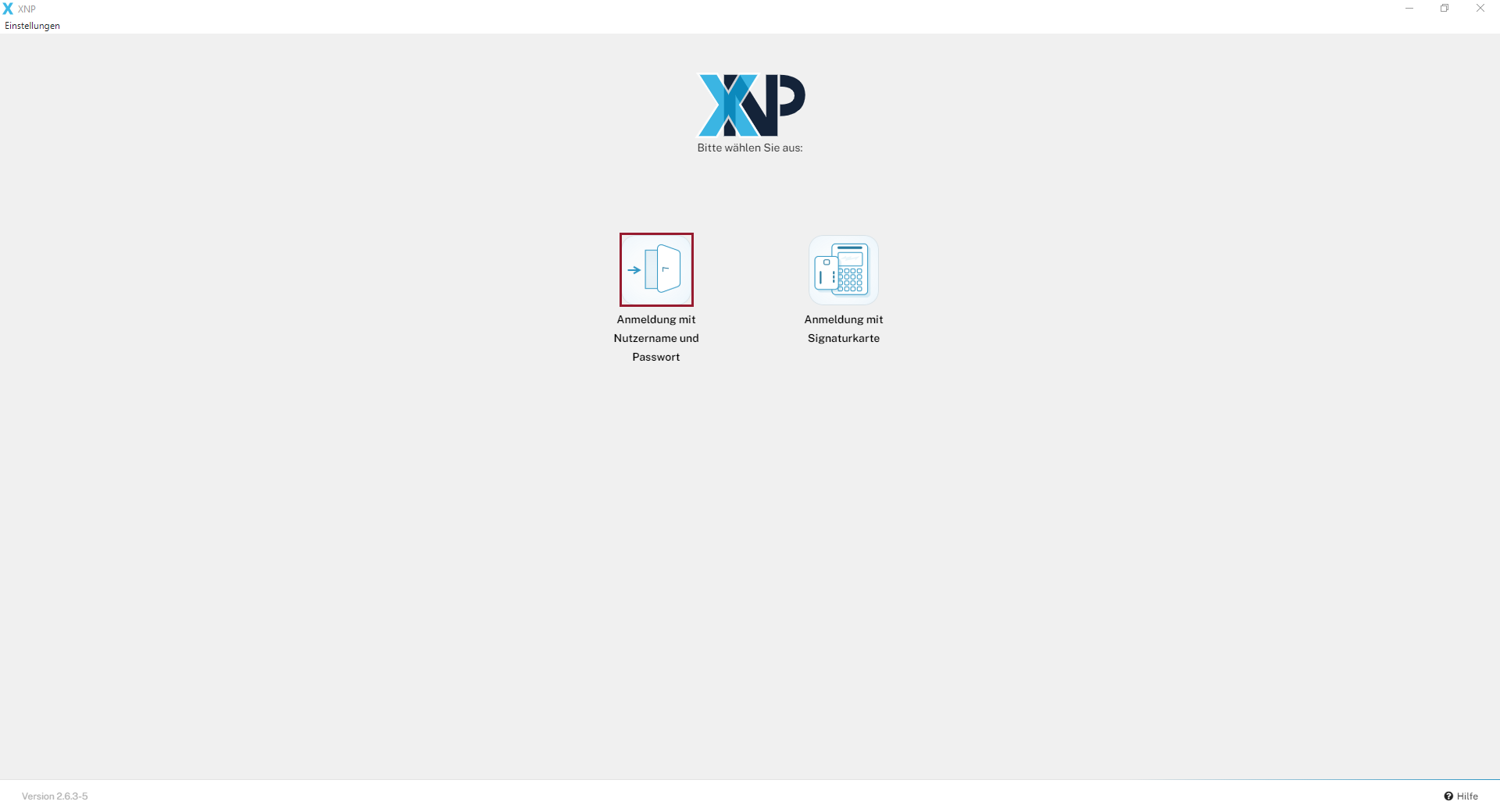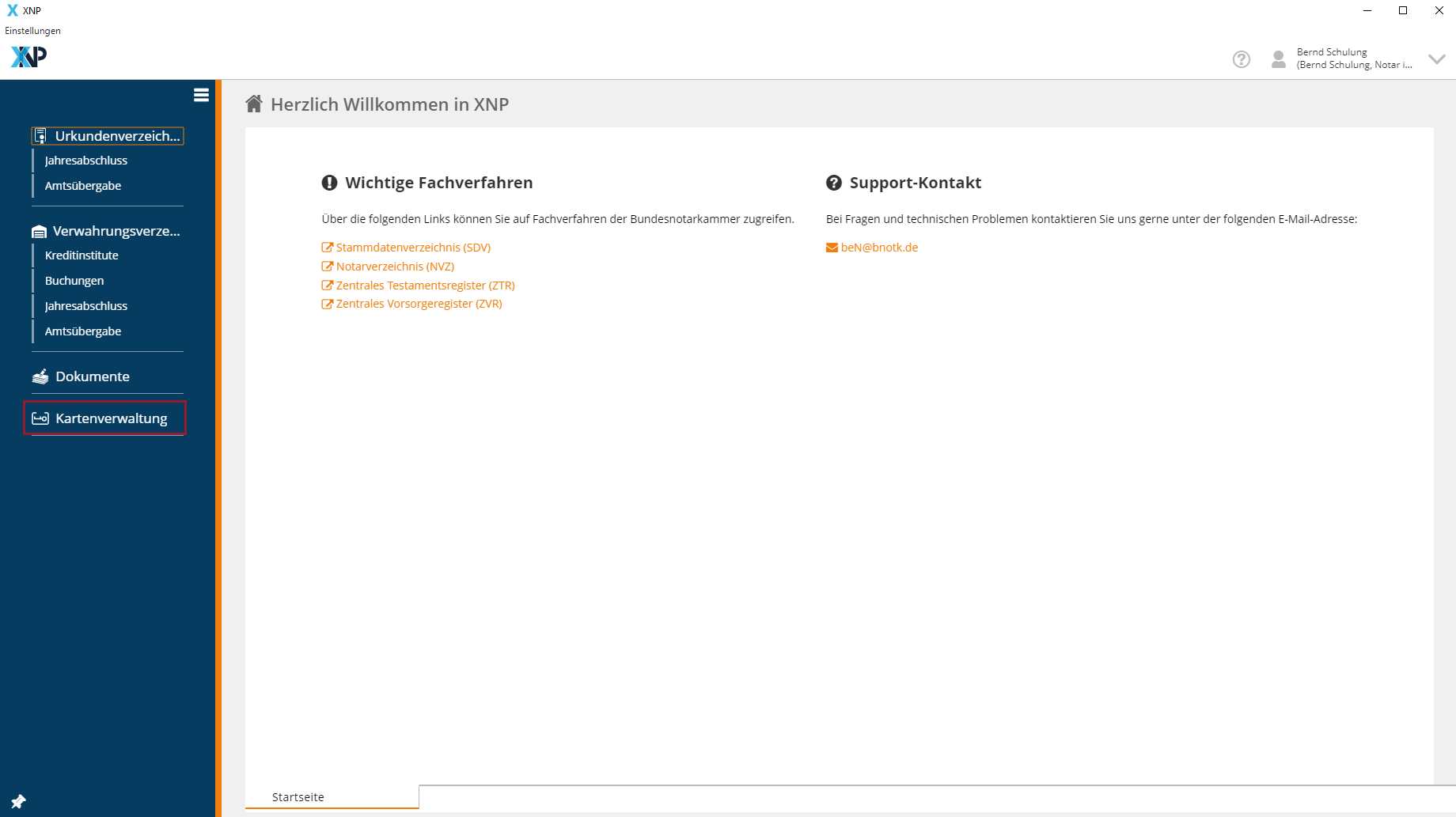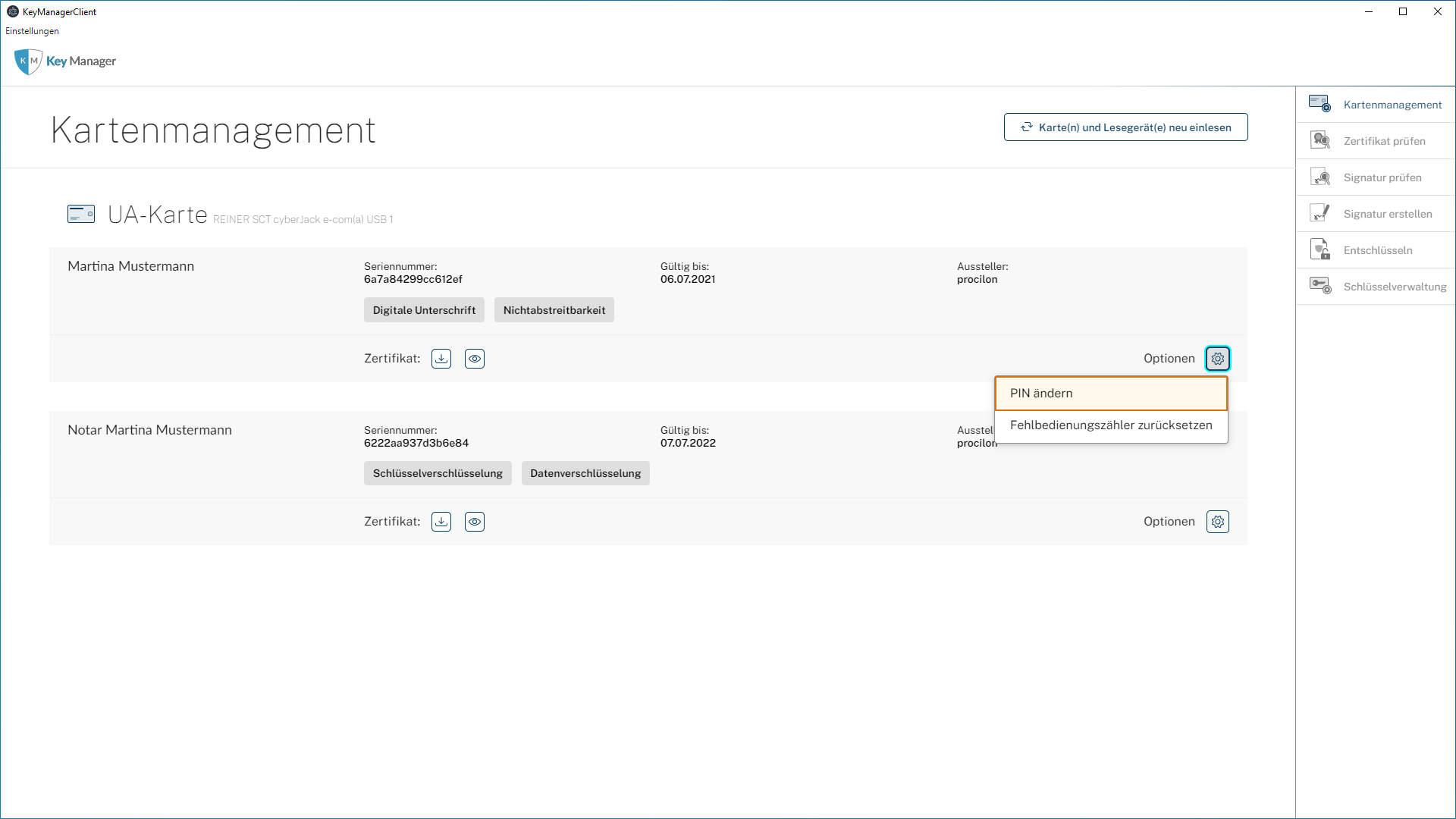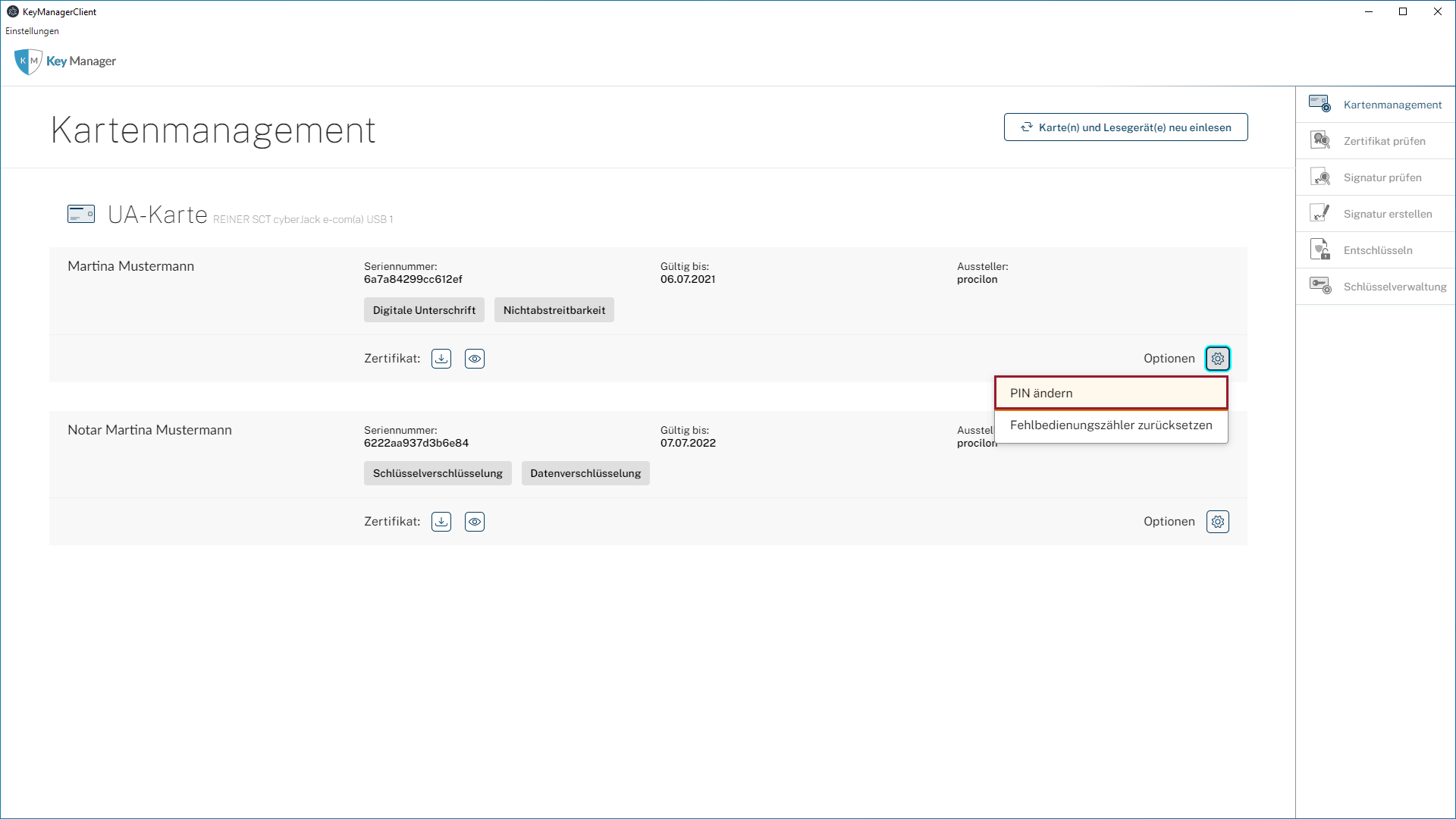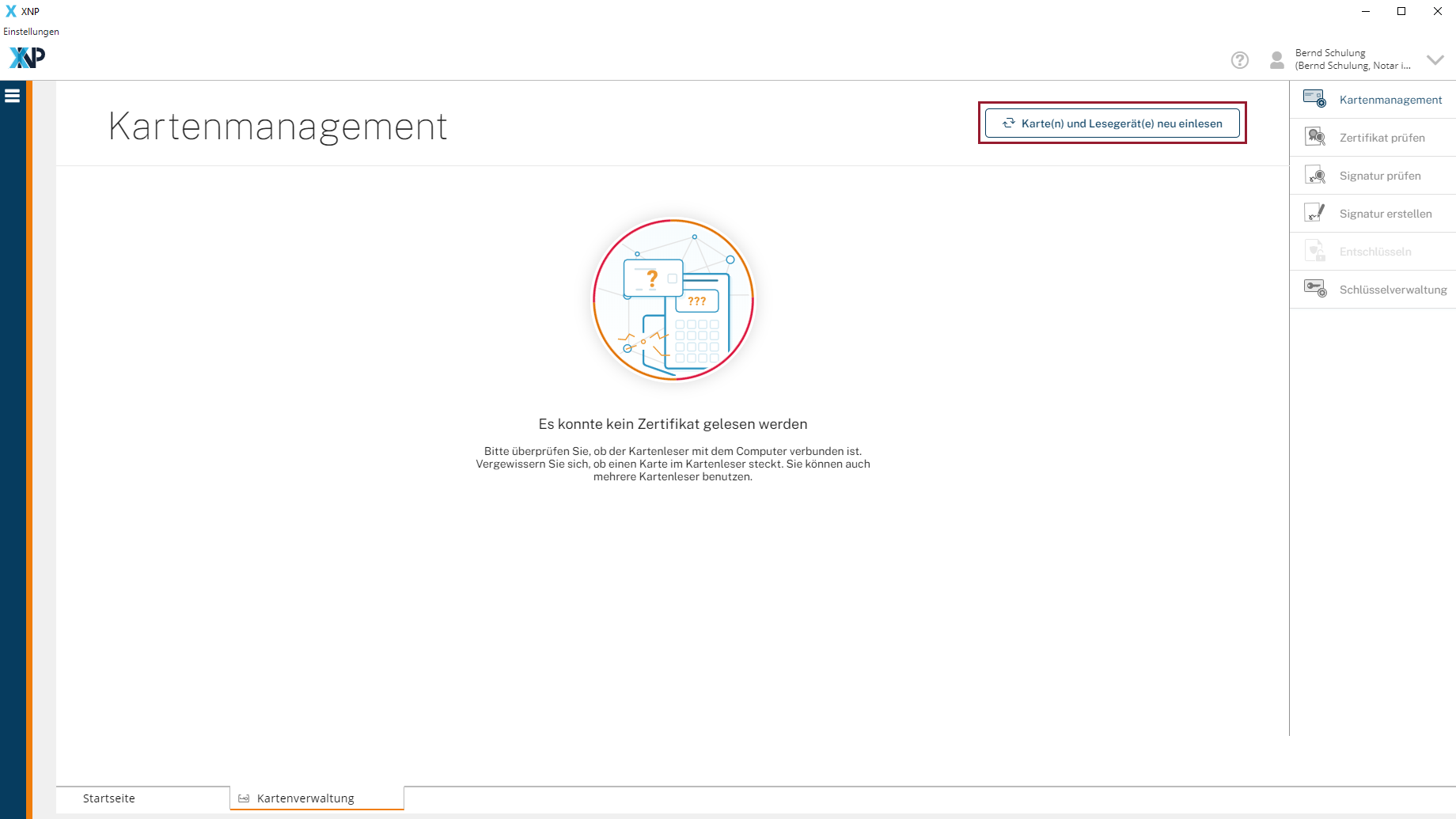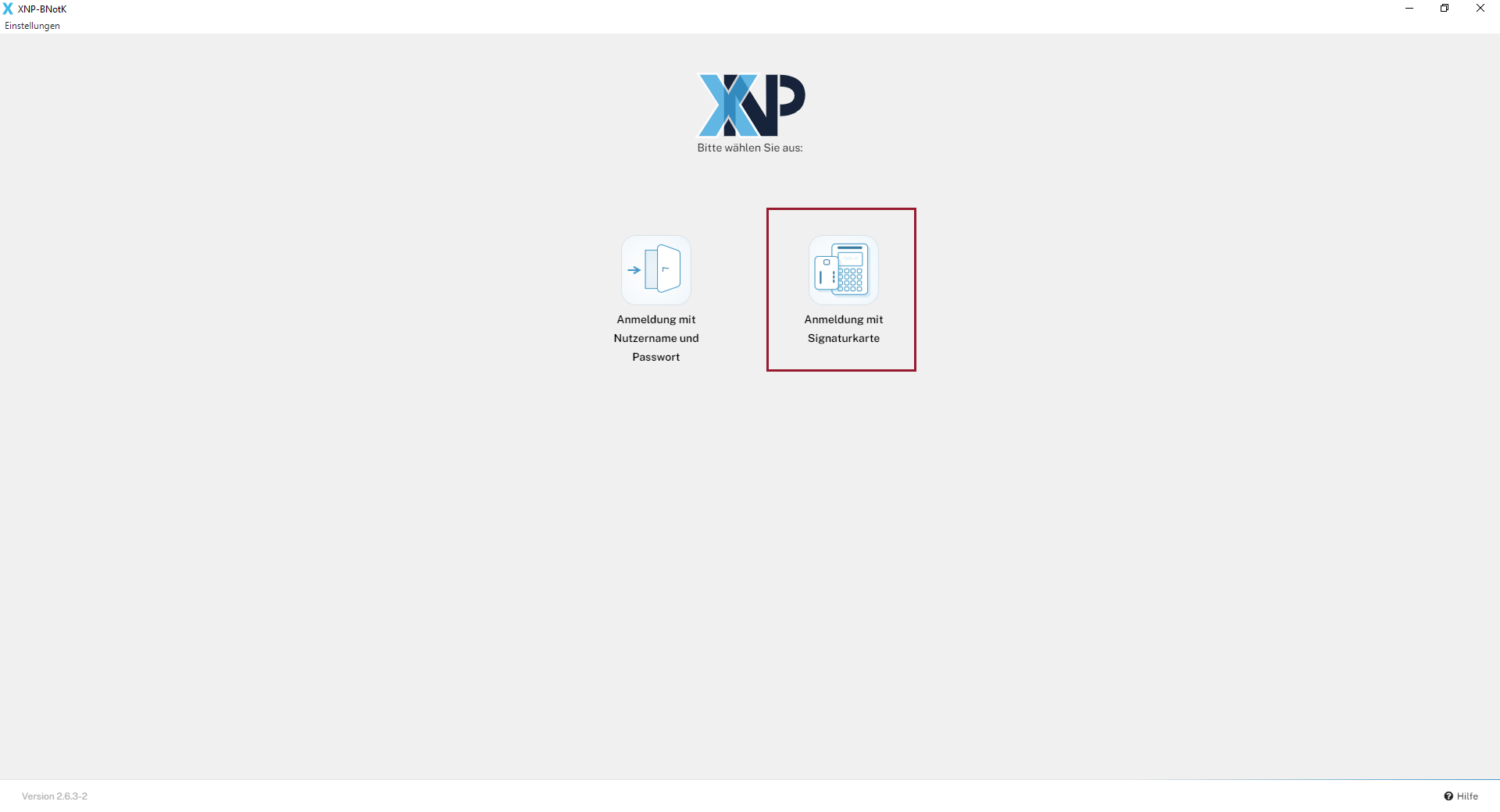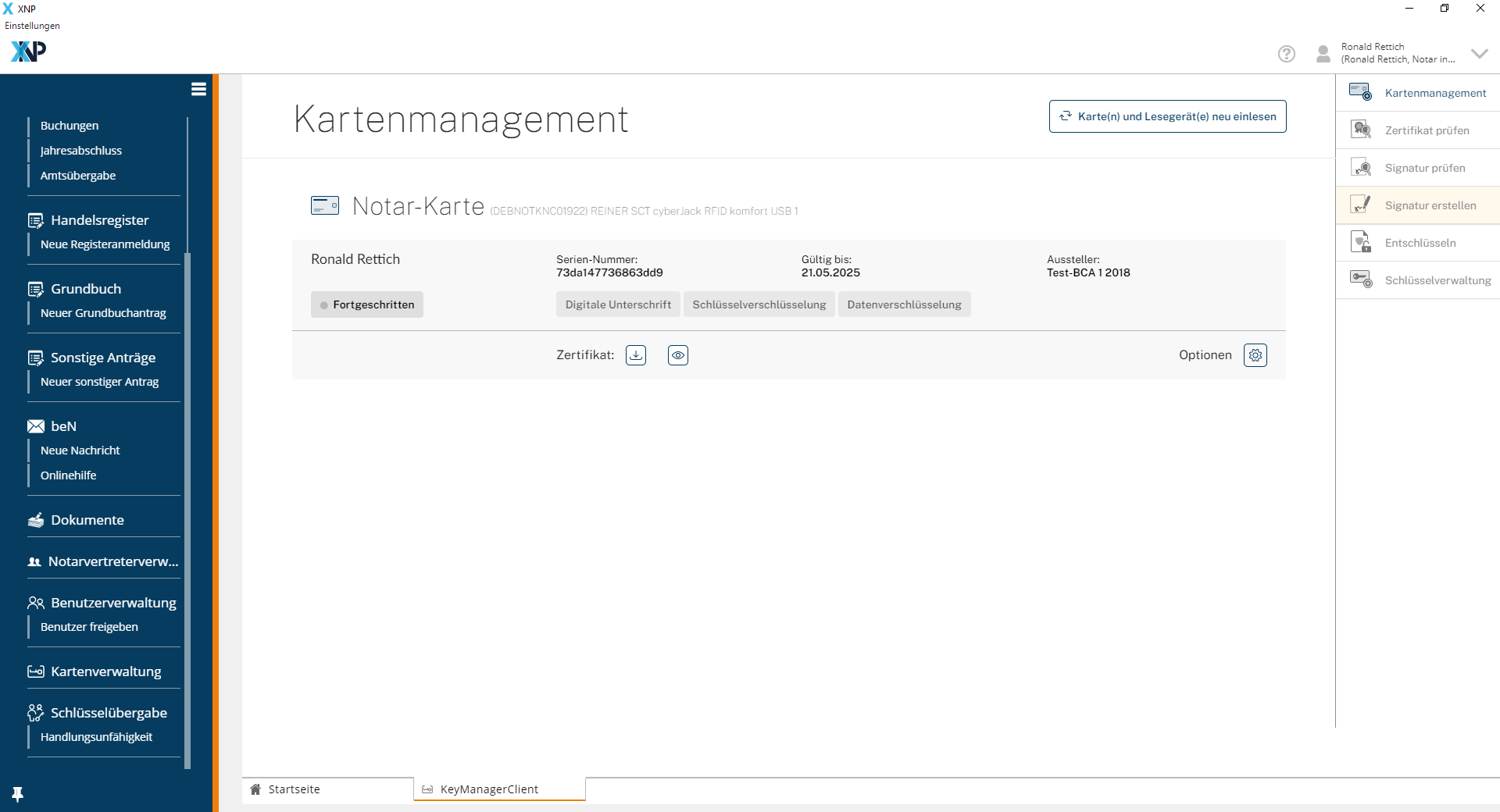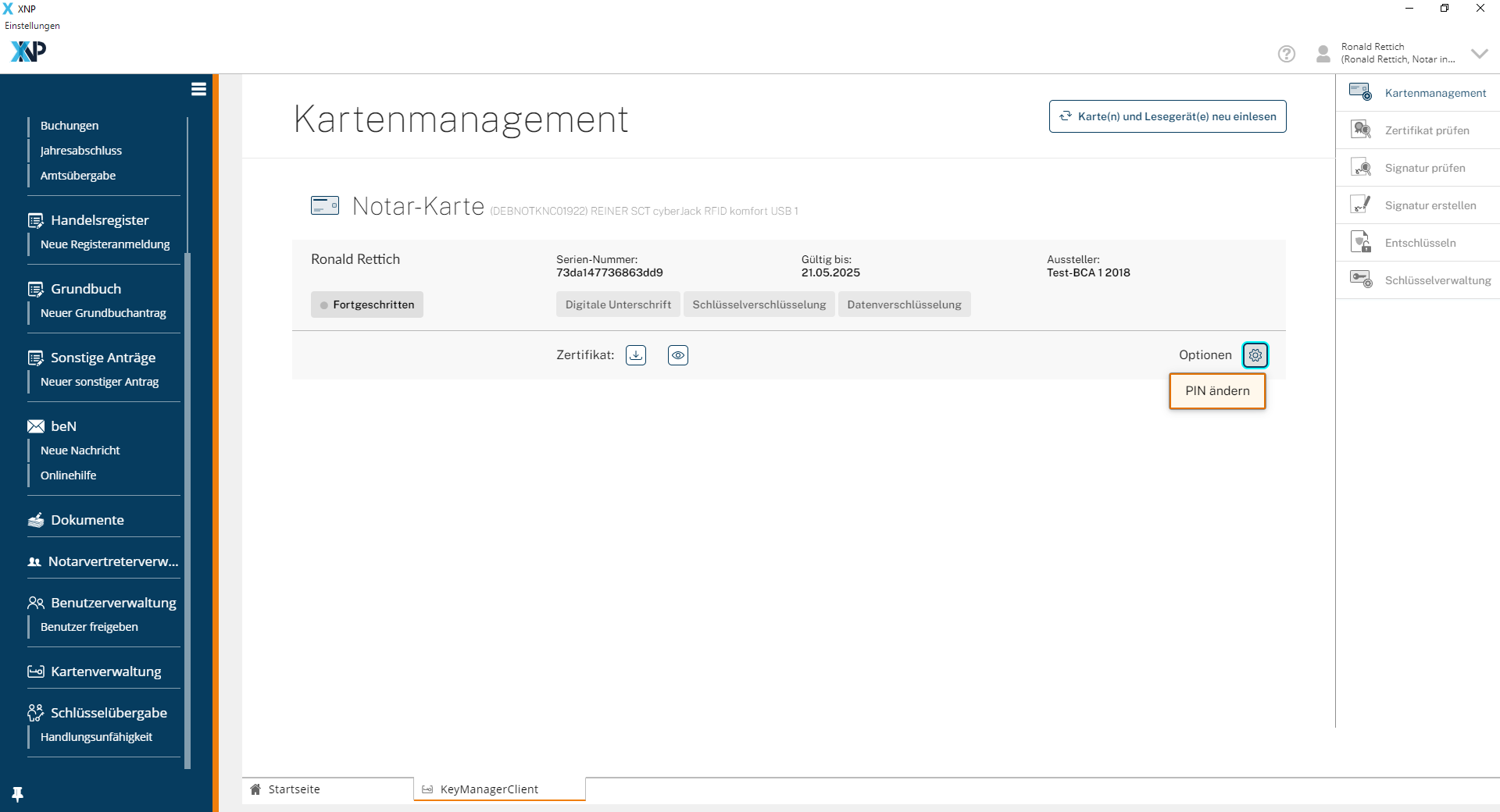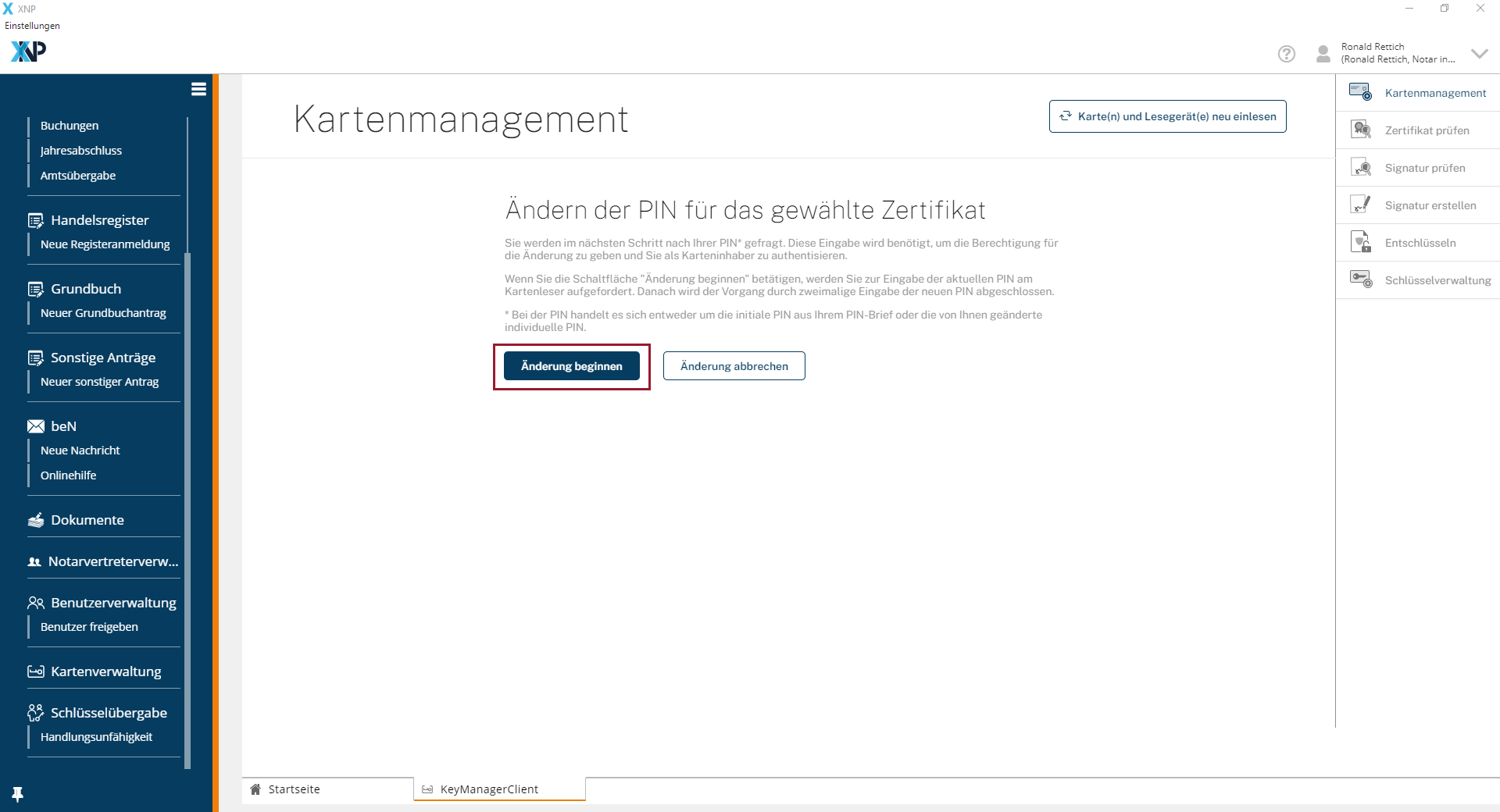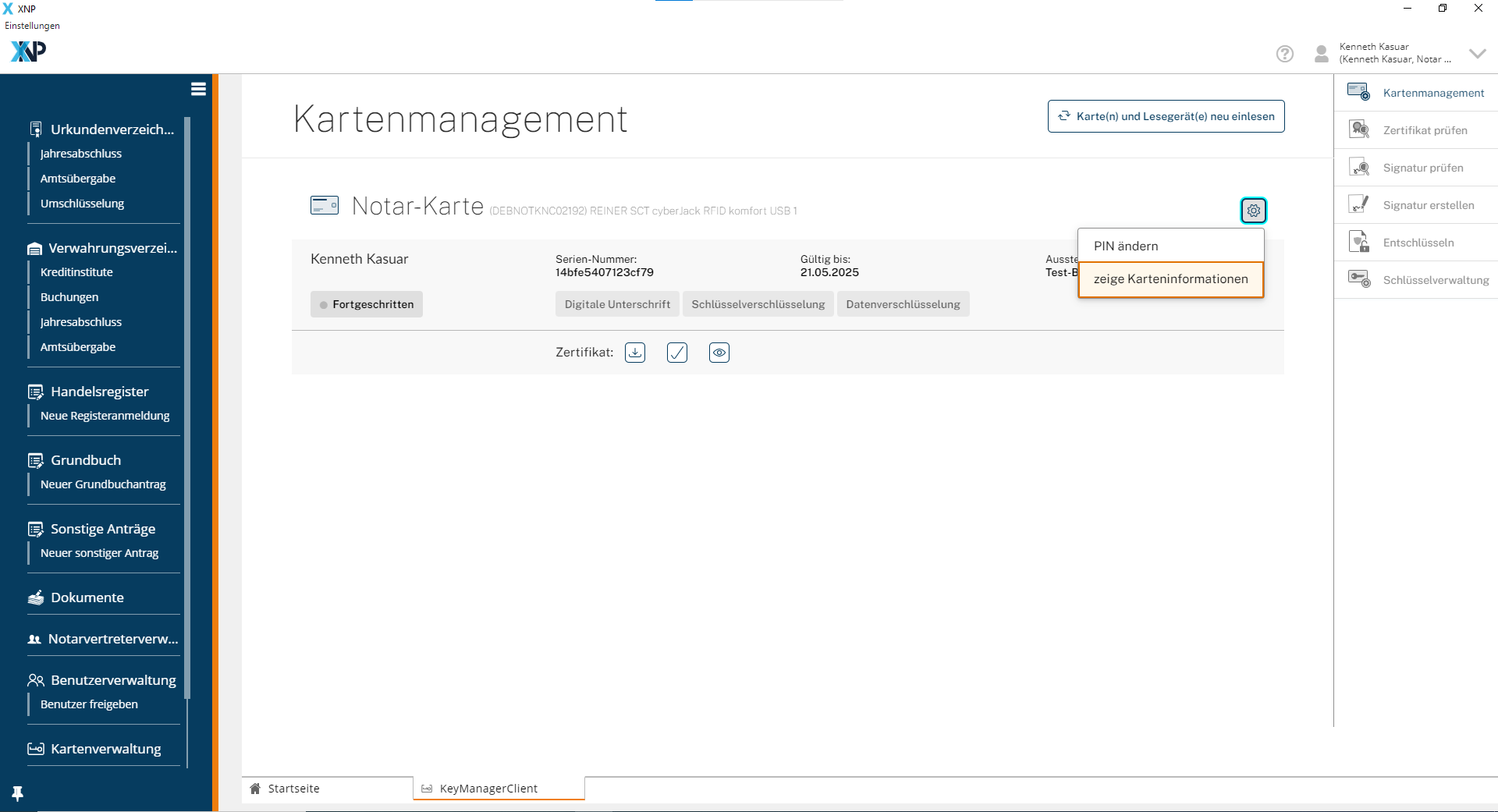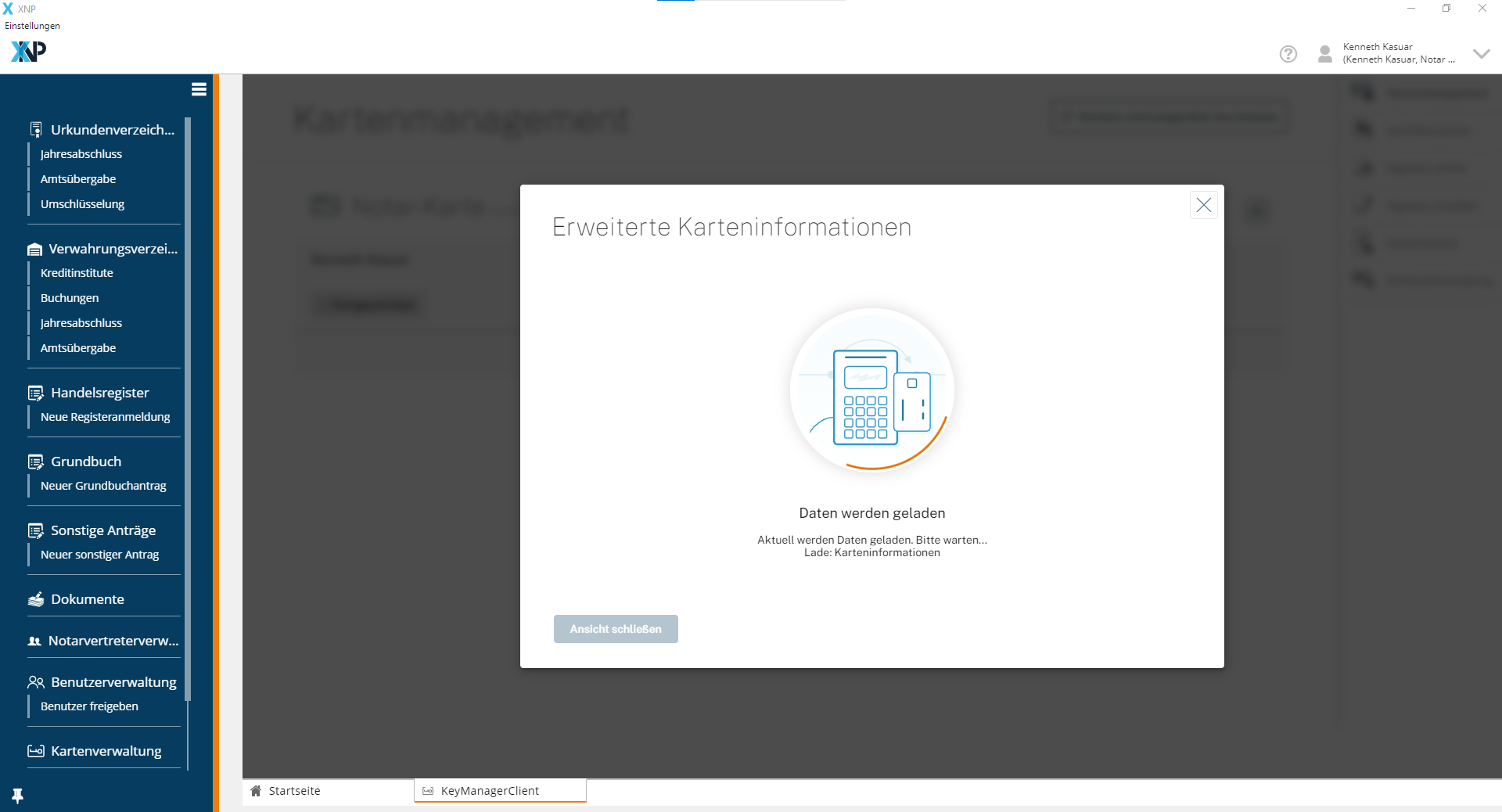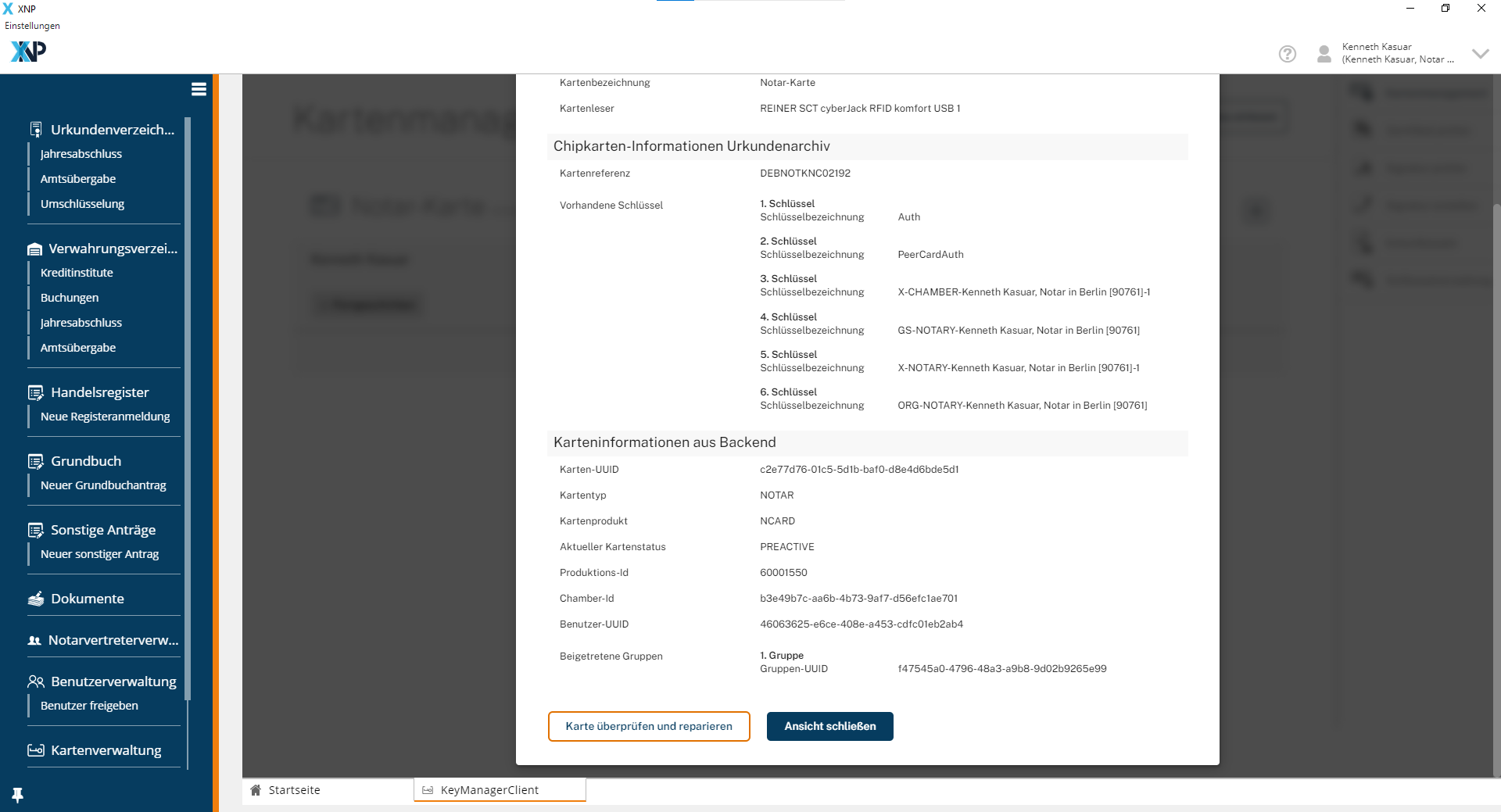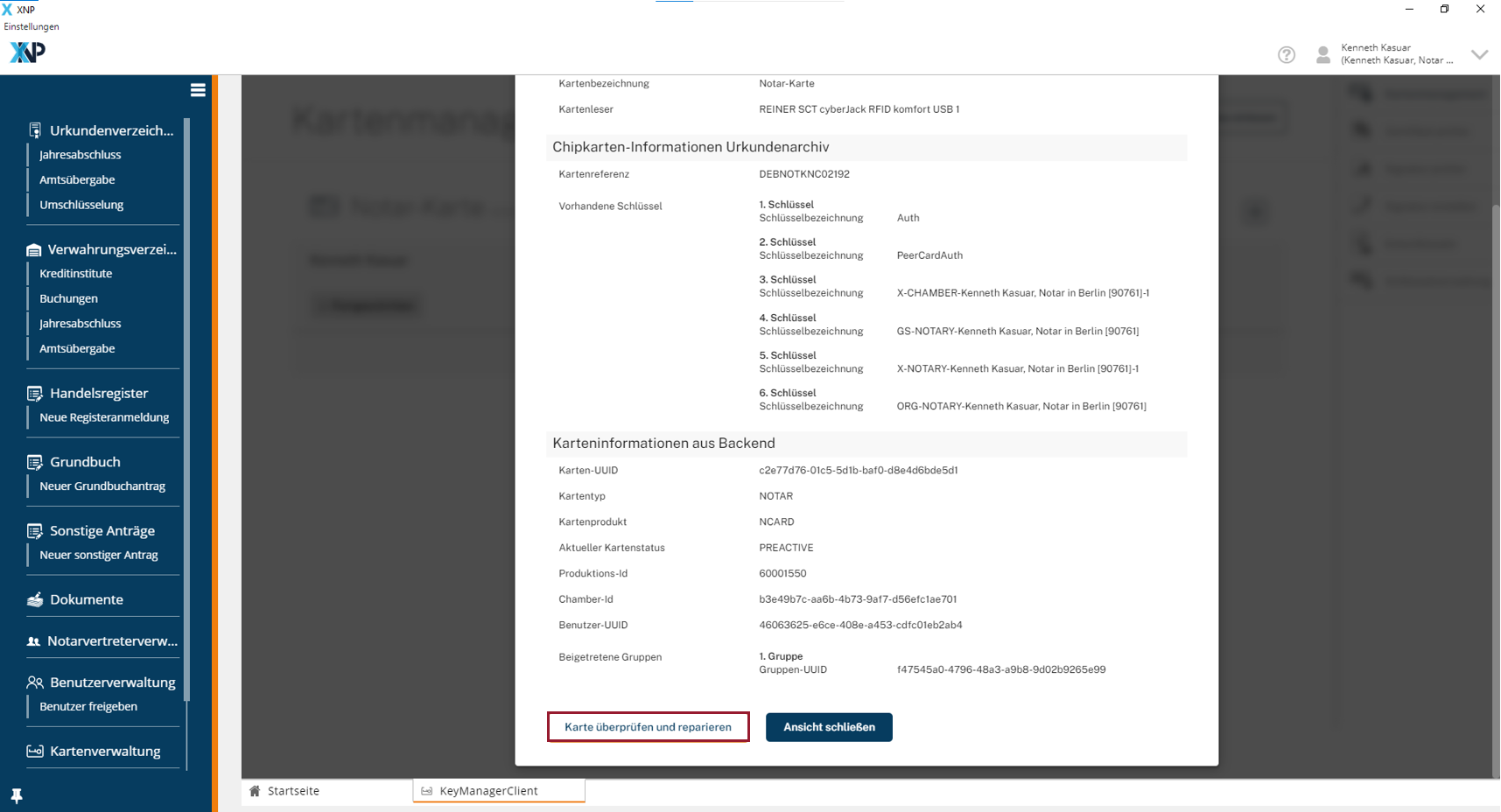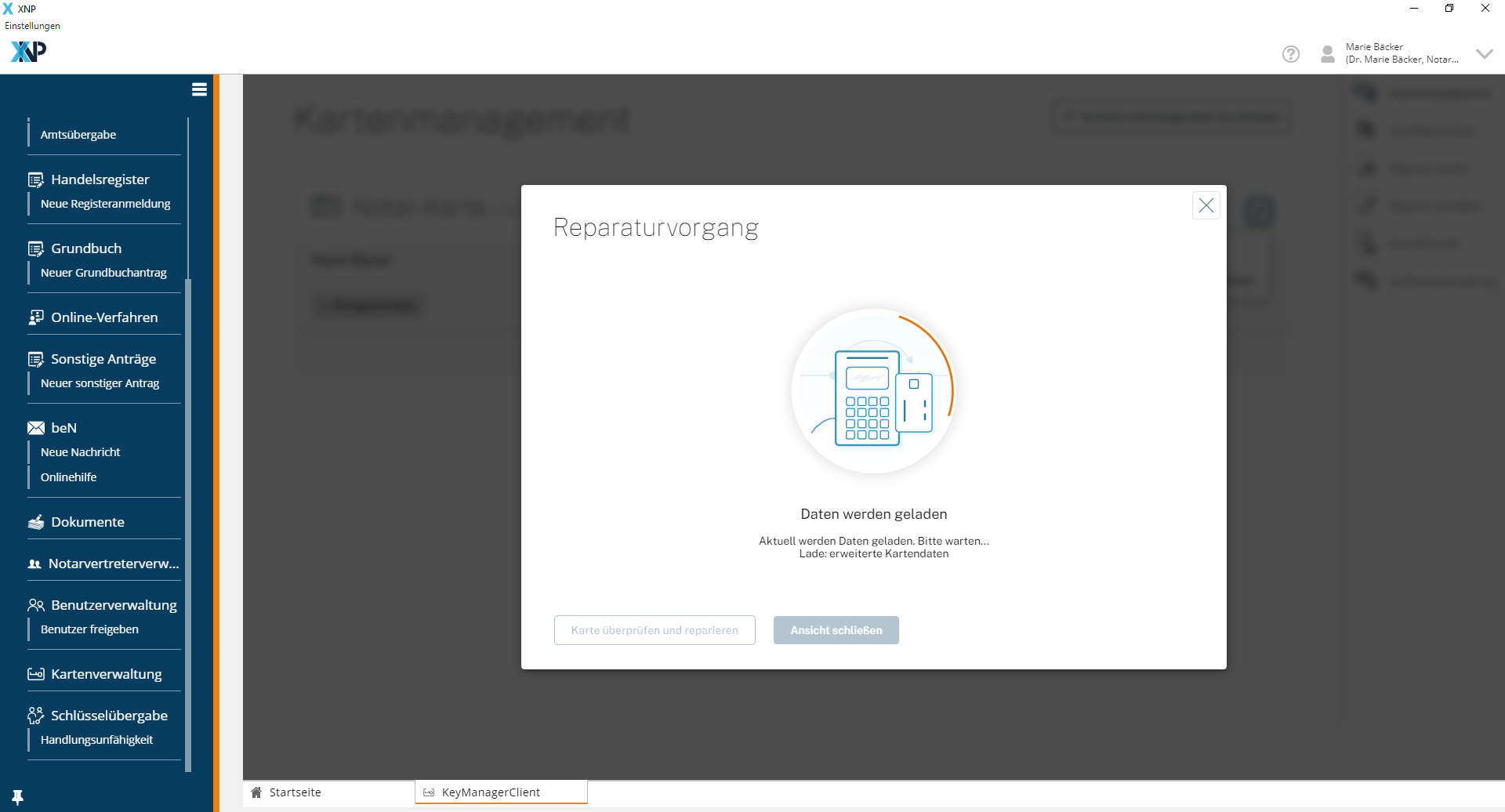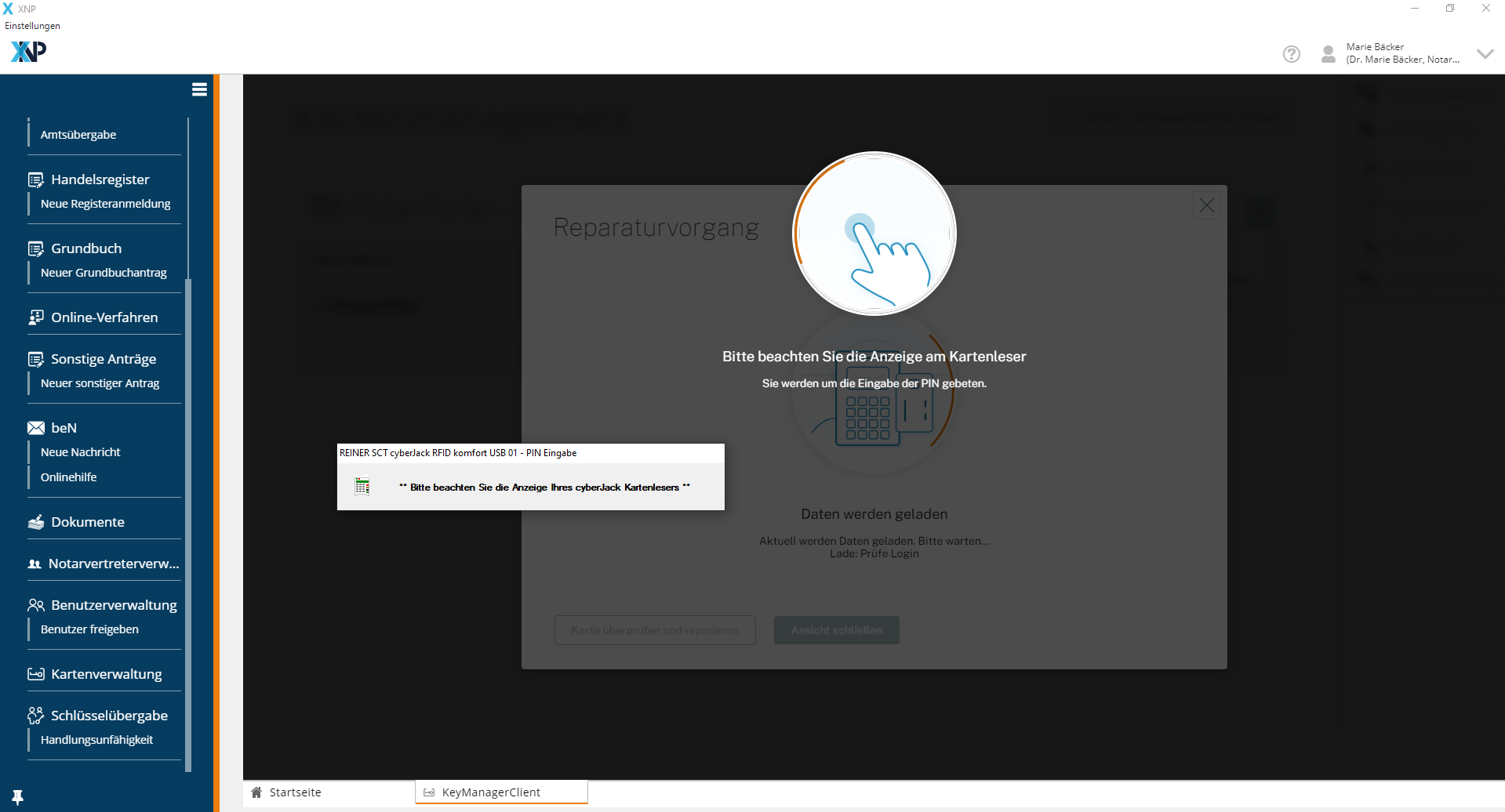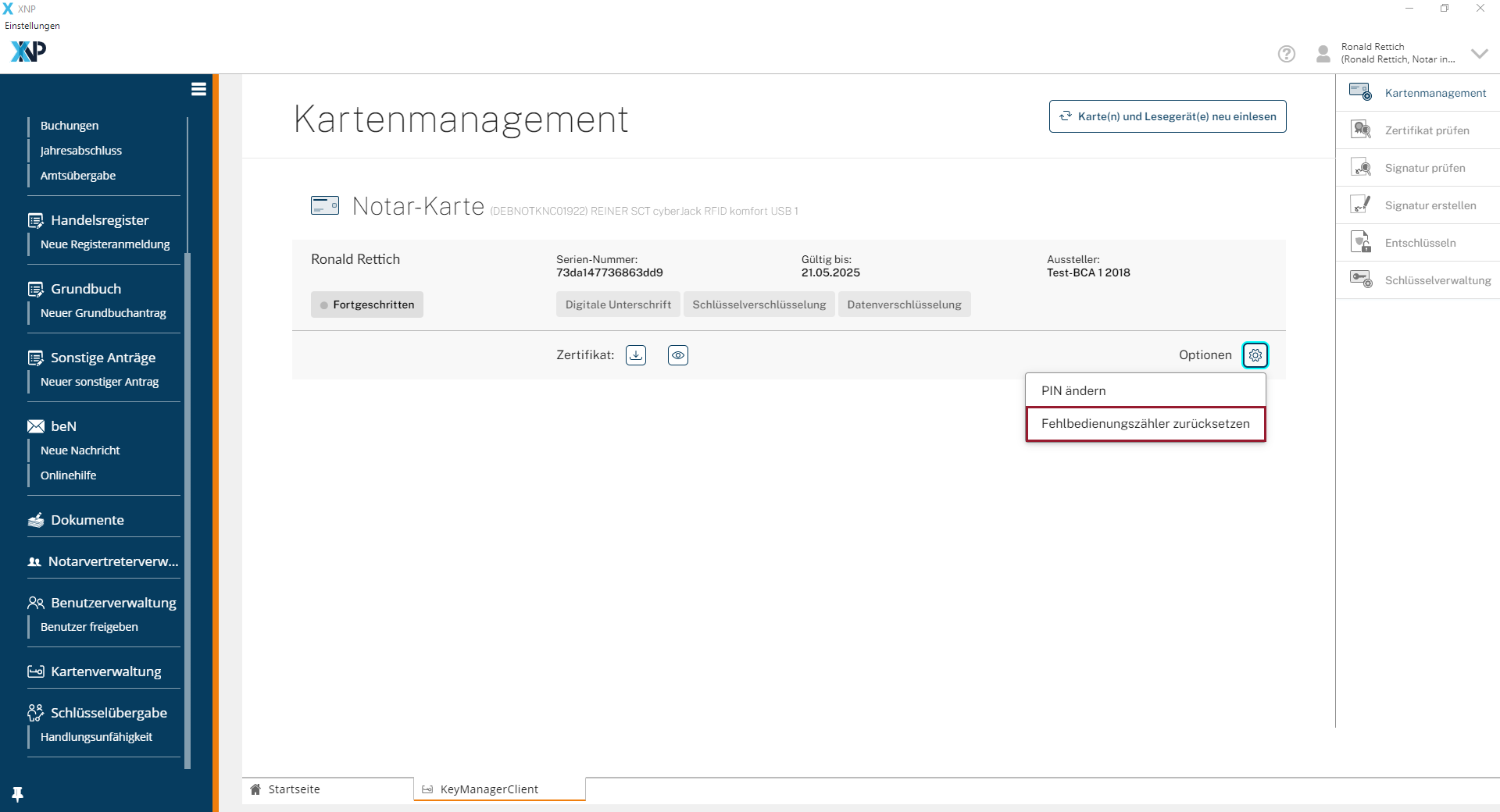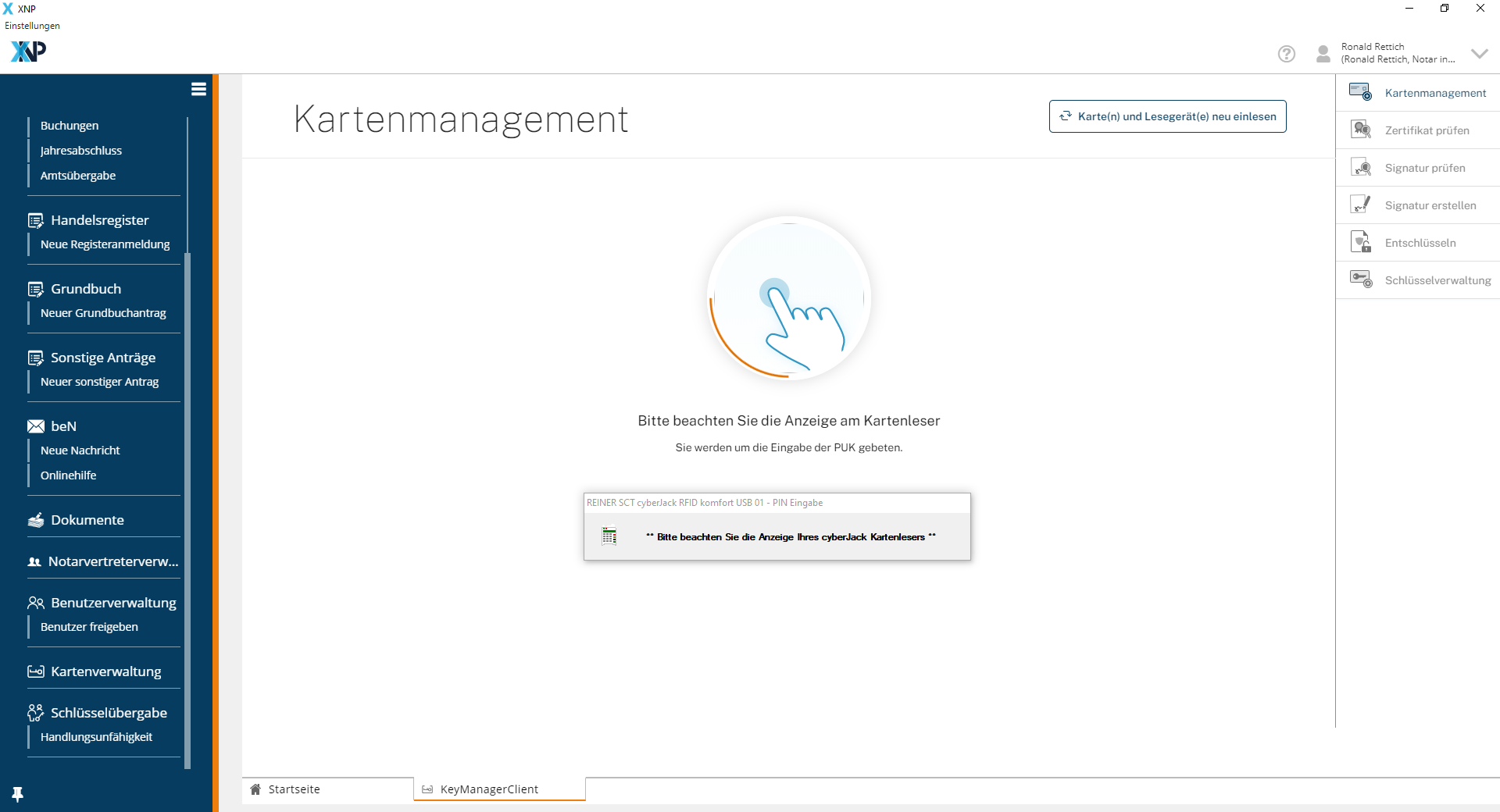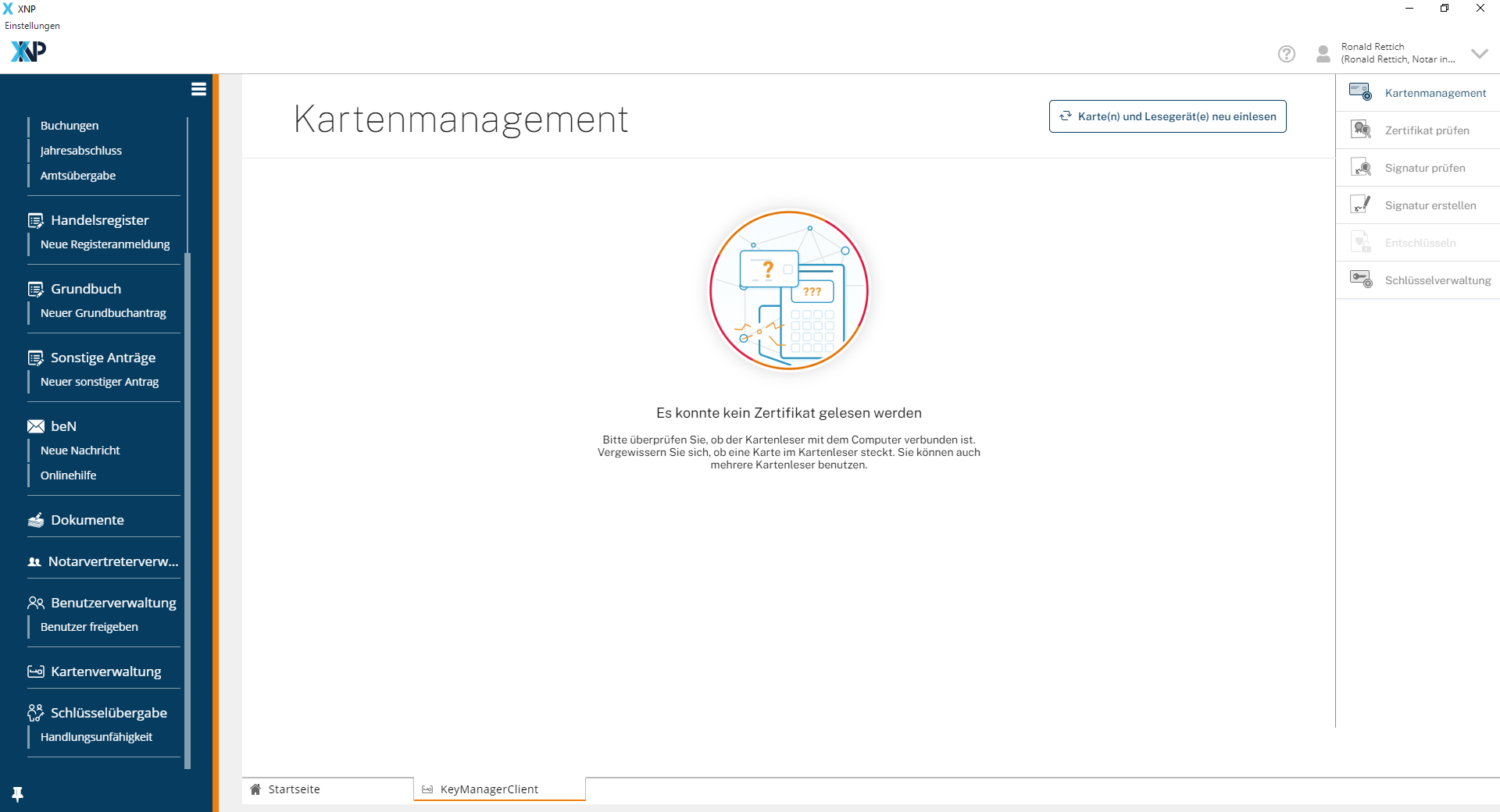Kartenmanagement
Im Bereich des Kartenmanagements haben Sie ab Erhalt der Signaturkarte oder Chipkarte, sowie des dazugehörigen PIN-Briefs die Möglichkeit, die Karten in Betrieb zu nehmen.
In diesem Artikel erhalten Sie weiterführende Informationen zu den jeweiligen Kartentypen und die Verfahrensweise bei der Inbetriebnahme.
Signaturkarte Überblick
Signaturkarte initial aktivieren
Zertifikatsinformationen einlesen
PIN ändern
Zertifikate konnten nicht eingelesen werden
Chipkarte (neu) Überblick
Chipkarte (neu) initial aktivieren
Zertifikatsinformationen einlesen
PIN ändern
Zeige Karteninformationen
Karte überprüfen und reparieren
Fehlbedienungszähler zurücksetzen
Zertifikate konnten nicht eingelesen werden
Signaturkarte Überblick
Die von der Bundesnotarkammer ausgegebenen Signaturkarten erfüllen die besonderen Anforderungen an die Erstellung notarieller elektronischer Urkunden (§ 39a BeurkG und § 33 BNotO). Sie werden nur ausgegeben, nachdem die Identität des Antragstellers durch Unterschriftsbeglaubigung oder andere Identifizierungsverfahren bestätigt wurde. Die Eigenschaft als Berufsträger (insbesondere Notar, Rechtsanwalt oder die Zugehörigkeit zu einem Gericht oder einer Behörde) kann in das Signaturzertifikat aufgenommen werden, wenn sie durch die zuständige Stelle bestätigt wird. Bei Notaren und Rechtsanwälten ist dies die jeweilige Kammer, bei Justizangehörigen das Gericht, bei dem sie tätig sind.
Auf der Signaturkarte sind drei Schlüsselpaare (jeweils ein "privater" und ein "öffentlicher" Schlüssel) mit folgenden Zertifikaten gespeichert:
- Das Signaturzertifikat ermöglicht die Signatur elektronischer Dokumente als Äquivalent der eigenhändigen Unterschrift, beispielsweise im Rahmen des elektronischen Handelsregisterverkehrs oder des elektronischen Mahnverfahrens. Soweit das Signaturzertifikat ein Notarattribut beinhaltet, wird durch die qualifizierte elektronische Signatur auch die Beidrückung des Amtssiegels ersetzt.
- Das Authentifizierungszertifikat identifiziert den Karteninhaber bei der Nutzung geschützter elektronischer Dienste.
- Das integrierte Verschlüsselungszertifikat erlaubt die Ver- und Entschlüsselung elektronischer Daten und damit auch deren geschützte Übermittlung.
- Da die qualifizierte elektronische Signatur die Unterschrift ersetzt, darf die Signaturkarte nur vom jeweiligen Inhaber persönlich verwendet werden. Das Prinzip der höchstpersönlichen Verwendung gilt wegen der hiermit verbundenen Rechtsfolgen insbesondere für den Notar. Der Notar darf die Signaturkarte nebst PIN daher nicht Dritten zur Verwendung überlassen. Zudem ist die Karte so aufzubewahren, dass sie vor Missbrauch geschützt wird.
Bestellen Sie hier Ihre Signaturkarte bei der Zertifizierungsstelle.
Signaturkarte initial aktivieren
Nach Bestellung der Signaturkarte wird Ihnen ab Versand eine E-Mail zugestellt. Sobald Ihnen die Signaturkarte vorliegt, bestätigen Sie den Erhalt Ihrer Signaturkarte über den Link in dieser E-Mail durch Eingabe der auf der Karte abgedruckten Kartennummer.
Im Anschluss geht Ihnen per Post der PIN-Brief zu. Bewahren Sie diesen Brief gut auf, er enthält die PIN und PUK. Für die Initialisierung der Signaturkarte nehmen Sie bitte die PIN zur Hand und gehen Sie wie folgt vor:
Konnten die Zertifikatsinformationen nicht eingelesen werden, lesen Sie bitte weiter unter Zertifikate konnten nicht eingelesen werden.
Zertifikatsinformationen einlesen
- Stellen Sie sicher, dass eine eventuell vorhandene RFID-Funktion an Ihrem Kartenlesegerät ausgeschaltet ist.
- Schließen Sie das Kartenlesegerät an und stecken Sie die Signaturkarte ein.
- Die Zertifikatsinformationen der gesteckten Karte werden jetzt eingelesen.
- Wählen Sie in der Navigationsleiste am linken Rand den Menüpunkt Kartenverwaltung .
PIN ändern
Über das Modul der Kartenverwaltung ist auch die Änderung der PIN der Signaturkarte möglich.
Gehen Sie hierfür bitte wie folgt vor:
- Stecken Sie die Signaturkarte in Ihr Kartenlesegerät.
- Wählen Sie innerhalb des Moduls Kartenverwaltung im Bereich Kartenmanagement über das Zahnradsymbol die Option PIN ändern aus.
- Geben Sie die PIN aus dem per Post erhaltenen PIN-Brief ein und vergeben Sie eine neue und nur Ihnen bekannte PIN.
Bitte beachten Sie, dass bei einer PIN Änderung die Stellenanzahl nur gleichwertig oder höher sein darf.
Wurde die PIN z. B. von 6 Stellen auf 7 Stellen geändert, muss bei einer erneuten PIN Änderung mindestens wieder eine 7 stellige PIN gewählt werden.
Ein Wechsel auf eine niedrigere Stellenanzahl als zuvor ist nicht möglich.
Zertifikate konnten nicht eingelesen werden
- Kann die Kartenverwaltung keine Signaturkarte erkennen, erhalten Sie den Hinweis "Es konnte kein Zertifikat eingelesen werden". Gehen Sie nun wie folgt vor:
- Stellen Sie sicher, dass eine eventuell verfügbare RFID-Funktion Ihres Kartenlesegerätes ausgeschaltet ist.
- Überprüfen Sie die Verbindung, schließen Sie gegebenenfalls das Kartenlesegerät neu an und stecken Sie die Signaturkarte erneut ein.
- Betätigen Sie die Schaltfläche Karte(n) und Lesegerät(e) neu einlesen.
- Mit erfolgtem Auslesen der Signaturkarte werden nun Ihre Zertifikate unter Angabe grundlegender Karten- und Zertifikatsinformationen angezeigt.
Chipkarte (neu) Überblick
Als Nachfolger der Signaturkarte ist die neue Chipkarte (Authentisierungskarte) Bestandteil des Signatur-Paketes und dient in erster Linie der Authentifizierung des Zertifikatsinhabers bei der Erstellung und Anbringung von qualifizierten Signaturen. Jedes der von der Bundesnotarkammer angebotenen Signatur-Pakete beinhaltet mindestens eine Authentisierungskarte. Neben der Funktionalität des Signierens (beim Vorhandensein einer Fernsignatur) kann darüber hinaus die Anmeldung an Fachanwendungen, z.B. das Urkundenarchiv oder das beA, vorgenommen werden.
Mit der Authentisierungskarte können sämtliche mit Ihrer Identität verknüpften Fernsignaturen, entsprechend des gewünschten Einsatzbereiches, ausgelöst werden. Dabei spielt es keine Rolle, ob eine Fernsignatur im Rahmen einer Paketbestellung oder nachträglich beantragt wurde (z.B. für Notarvertretungen).
Beachten Sie das Merkblatt Nutzung der N-Karten durch Notarvertretungen mit detaillierteren Hinweisen zu Kartenanmeldung und Signaturen.
Der deutliche Vorteil liegt in der Handhabung. Grundsätzlich werden nur noch eine gültige Authentisierungskarte und eine PIN benötigt. Dies gilt sowohl für die Anmeldung an Fachanwendungen als auch für das qualifizierte Signieren von Dokumenten. Die Nutzung einer Fernsignatur ist ausschließlich mit einer Authentisierungskarte möglich. Eine Zusatzkarte besitzt ebenso den vollen Funktionsumfang wie die Karten eines Signatur-Paketes.
Im Gegensatz zur bisherigen Signaturkarte befindet sich das qualifizierte Zertifikat nicht mehr direkt auf der Karte, sondern verbleibt in der Sicherheitsinfrastruktur des Rechenzentrums der Bundesnotarkammer.
Es werden auf dieser nur noch 2 Schlüsselpaare (jeweils ein "privater" und ein "öffentlicher" Schlüssel) mit folgenden Zertifikaten gespeichert:
- Das Authentifizierungszertifikat identifiziert den Karteninhaber bei der Nutzung geschützter elektronischer Dienste.
- Das Verschlüsselungszertifikat erlaubt die Ver- und Entschlüsselung elektronischer Daten und damit auch deren geschützte Übermittlung.
Auf diese Weise ist es nicht nur möglich, mit nur einer Karte die verschiedenen Einsatzbereiche abzudecken. Sie haben auch die Sicherheit, dass die qualifizierte Signatur nicht in falsche Hände gelangen kann.
Als Notare, Notariatsverwalter und Notarvertreter bestellen Sie hier Ihre neue Chipkarte bei der Zertifizierungsstelle (N-Karte und M-Karte).
Als Mitarbeitende der Kammern und Urkundenarchiv-Behörde bestellen Sie hier Ihre neue Chipkarte bei der Zertifizierungsstelle (qeS-Karte und Fernsignatur).
Chipkarte (neu) initial aktivieren
Mit der Bestellung der Chipkarte wird Ihnen ab Versand eine E-Mail zugestellt. Sobald Ihnen die Chipkarte vorliegt, bestätigen Sie den Erhalt Ihrer Chipkarte über den Link in dieser E-Mail durch Eingabe der auf der Karte aufgedruckten Kartennummer.
Im Anschluss geht Ihnen per Post der PIN-Brief zu. Bewahren Sie diesen gut auf, er enthält die PIN und PUK. Für die Initialisierung der Chipkarte nehmen Sie bitte die PIN zur Hand und gehen Sie wie folgt vor:
- Anmelden am XNP-Client und öffnen der Kartenverwaltung
- Zertifikatsinformationen einlesen,
- PIN Änderung.
Konnten die Zertifikatsinformationen nicht eingelesen werden, lesen Sie bitte weiter unter Zertifikate konnten nicht eingelesen werden.
Zertifikatsinformationen einlesen
- Stecken Sie die zu initialisierende Karte in Ihr Kartenlesegerät und stellen Sie zuvor sicher, dass eine eventuell verfügbare RFID-Funktion Ihres Kartenlesegerätes ausgeschaltet ist.
- Melden Sie sich am XNP-Client via Anmeldung mit Signaturkarte an.
- Wechseln Sie in die Kartenverwaltung über die XNP-Navigationsleiste.
- Der Bereich Kartenmanagement öffnet sich. Die Informationen Ihrer Chipkarte werden angezeigt.
Bitte beachten Sie, dass bei einer PIN Änderung die Stellenanzahl nur gleichwertig oder höher sein darf.
Wurde die PIN z. B. von 6 Stellen auf 7 Stellen geändert, muss bei einer erneuten PIN Änderung mindestens wieder eine 7 stellige PIN gewählt werden.
Ein Wechsel auf eine niedrigere Stellenanzahl als zuvor ist nicht möglich.
- Halten Sie die PIN des per Post zugestellten PIN-Briefs bereit und bestätigen Sie mit Änderungen beginnen.
- Folgen Sie nun der Aufforderung Ihres Kartenlesegeräts:
- Im Display des Kartenlesegerätes erscheint zuerst PIN Änderung, Warten Sie etwa 2-3 Sekunden, bis das Wort Änderung erloschen ist und nur noch PIN angezeigt wird.
- Geben Sie nun die PIN aus dem PIN-Brief ein und vergeben Sie anschließend Ihre neue gewünschte PIN. Bestätigen Sie dies mit OK.
- Wenn die wiederholte Eingabe Ihrer neu gewählten PIN richtig war, erscheint zum Schluss PIN korrekt auf dem Display des Kartenlesegerätes.
- Sie erhalten ebenfalls vom Kartenmanagement eine Rückmeldung über das Ergebnis der Freischaltung.
- Die neu vergebene PIN ist jetzt aktiv und kann genutzt werden.
Zeige Karteninformationen
- Die auf der Chipkarte aufgebrachten Informationen oder Status können im Kartenmanagement über das Zahnrad-Symbol angezeigt werden.
- Wählen Sie Zeige Karteninformationen per Klick aus.
| Informationen/ Bedeutung zu auf der Karte vorhandenen Schlüssel | |
Kartenreferenz | Bezeichner im CV-Zertifikat der Karte, wird auch in den Views zum Kartenmanagement / Schlüsselmanagement benutzt |
Schlüssel: Auth | Authentisierungsschlüsel für die Anmeldung per Karte. Diesem Schlüssel ist das Authentisierungszertifikat zugeordnet. |
Schlüssel: PeerCardAuth | Technischer Schlüssel für die m:n Authentisierung. Wird auf jeder NCARD eingerichtet, spielt für die Notare keine Rolle |
Schlüssel: X-CHAMBER-[Name-AT] | Der Austauschschlüssel zwischen der Karte in der KD der Kammer |
Schlüssel: GS-NOTARY-[Name-AT] | Der GroupSigner der KeyDomain der Amtstätigkeit |
Schlüssel: X-NOTARY-[Name-AT] | Der Austauschschlüssel der KeyDomain der Amtstätigkeit |
Schlüssel: ORG-NOTARY-[Name-AT] | Verschlüsselungszertifikat der Amtstätigkeit |
| Übersicht über die im Backend hinterlegten Daten und ihre Bedeutung | |
| Karten-UUID | Die cardId, die auch im KMIS benutzt wird. Mit dieser ID kann im KMIS nach der Karte gesucht werden |
| Produktions-Id | Das ist die ID, mit der der Auftrag zur Produktion der Karte im KMIS eingestellt wurde. Wenn also nach falschen Kammer-IDs etc. gesucht wird, dann braucht man diese ID |
| Chamber-Id | UUID der Kammer |
| Benutzer-UUID | UUID des Benutzers |
- Öffnen Sie die Kartenverwaltung und wechseln Sie in das Kartenmanagement, Ihre Chipkarte ist in einem Kartenlesegerät gesteckt und die Kartendaten sind ausgelesen.
- Klicken Sie auf das Zahnrad-Symbol und wählen Sie Zeige Karteninformationen.
- Betätigen Sie die Schaltfläche Karte überprüfen und reparieren.
- Die auf der Karte aufgebrachten Daten werden geladen und Sie werden um die Eingabe Ihrer PIN gebeten. Folgen Sie den Anweisungen Ihres Kartenlesegerätes.
- Das Kartenmanagement informiert Sie anschließend über den Erfolg der Reparatur. Sie können die Initialisierung mit Aktenverwahrung nun erneut starten.
Fehlbedienungszähler zurücksetzen
- Bei jeder Falscheingabe Ihrer PIN wird der Fehlbedienungszähler hochgesetzt. Haben Sie dreimal hintereinander die falsche PIN eingegeben, müssen Sie zunächst mit Hilfe der PUK aus dem PIN-Brief den Fehlbedienungszähler wieder auf 0 zurückzusetzen.
- Gehen Sie wie folgt vor:
- Halten Sie die per Post zugegangene PUK des PIN-Briefs bereit und bestätigen Sie Zurücksetzenbeginnen.
- Folgen Sie der Aufforderung Ihres Kartenlesegeräts.
- Im Display des Kartenlesegerätes erscheint zuerst PIN Reset. Warten Sie etwa 2-3 Sekunden, bis das Wort Reset erloschen ist und nur noch PUK angezeigt wird.
- Geben Sie nun die 8-stellige PUK aus dem PIN-Brief ein und bestätigen mit OK.
- Wenn die Eingabe richtig war erscheint zum Schluss PUK korrekt auf dem Display des Kartenlesegerätes.
Zertifikate konnten nicht eingelesen werden
- Kann die Kartenverwaltung kein Zertifikat erkennen, erhalten Sie den Hinweis Es konnte kein Zertifikat gelesen werden. Gehen Sie nun wie folgt vor:
- Überprüfen Sie die Verbindung, schließen Sie gegebenenfalls das Kartenlesegerät neu an und stecken Sie die Chipkarte erneut ein.
- Betätigen Sie die Schaltfläche Karte(n) und Lesegerät(e) neu einlesen.
- Mit erfolgtem Auslesen der Chipkarte werden nun Ihre Zertifikate unter Angabe grundlegender Karten- und Zertifikatsinformationen angezeigt.