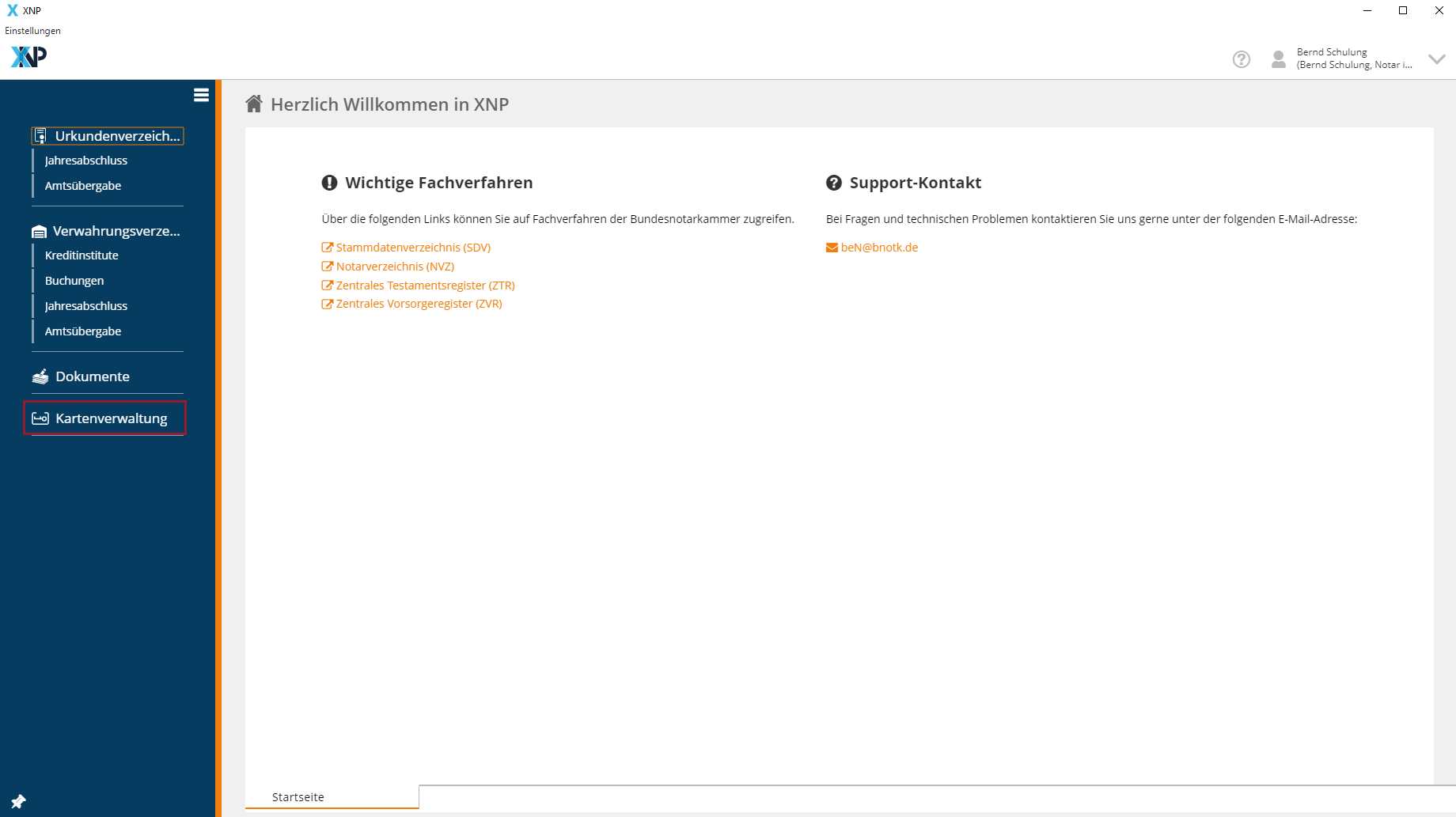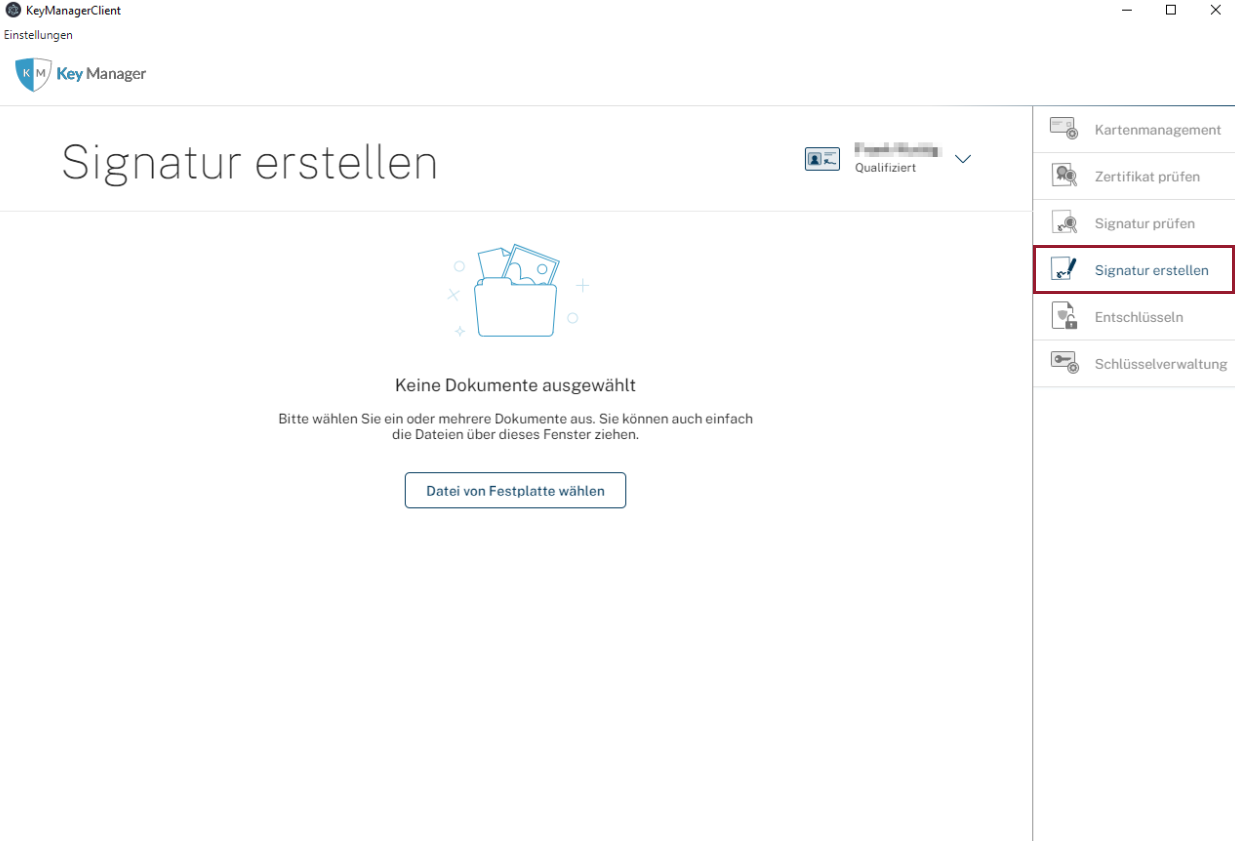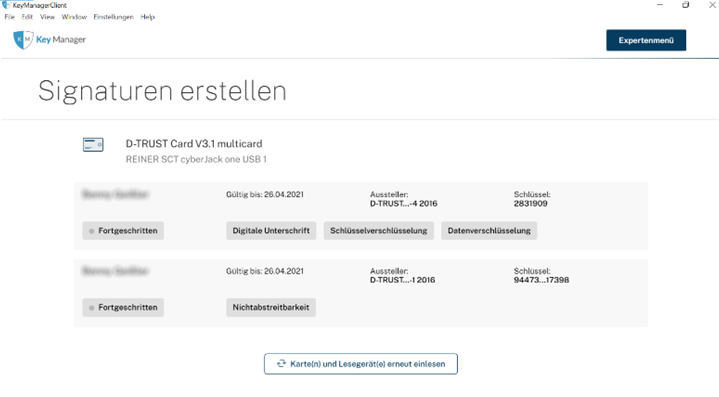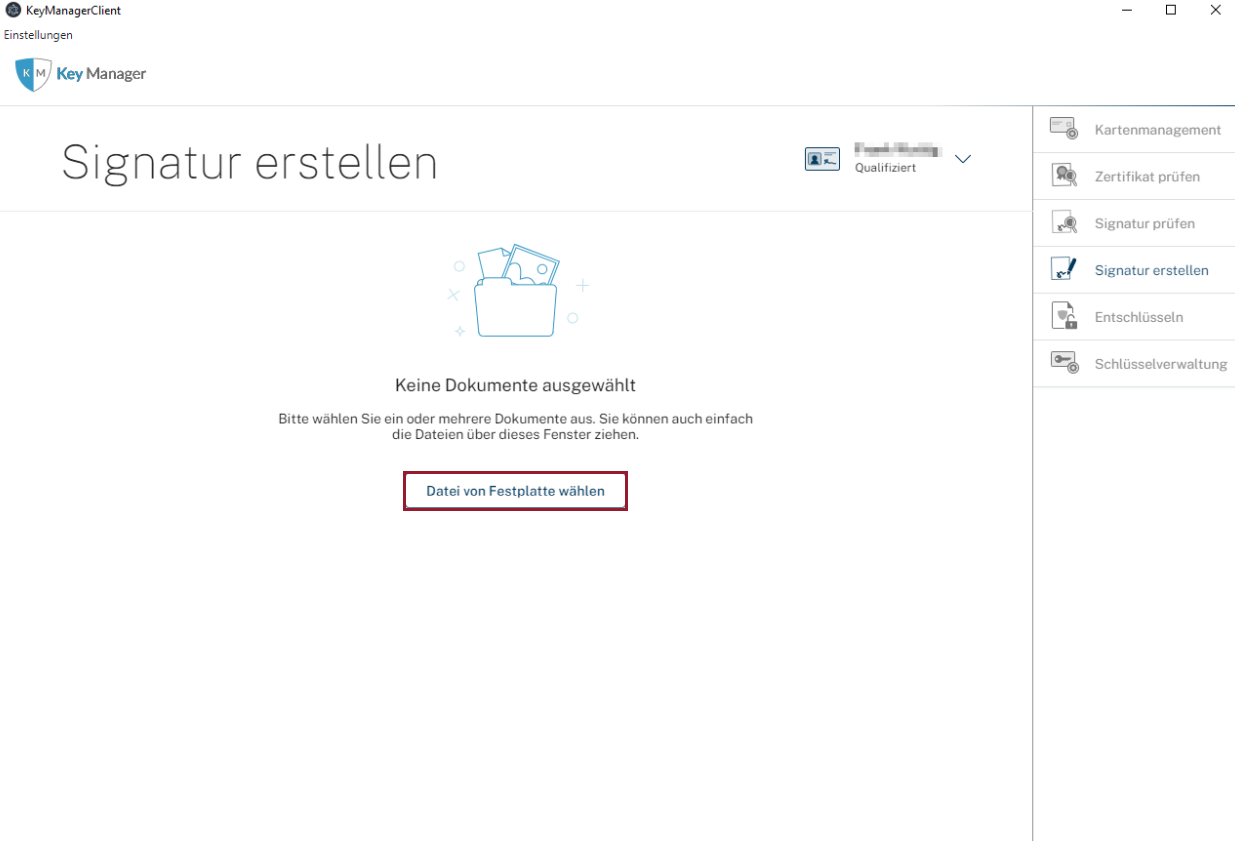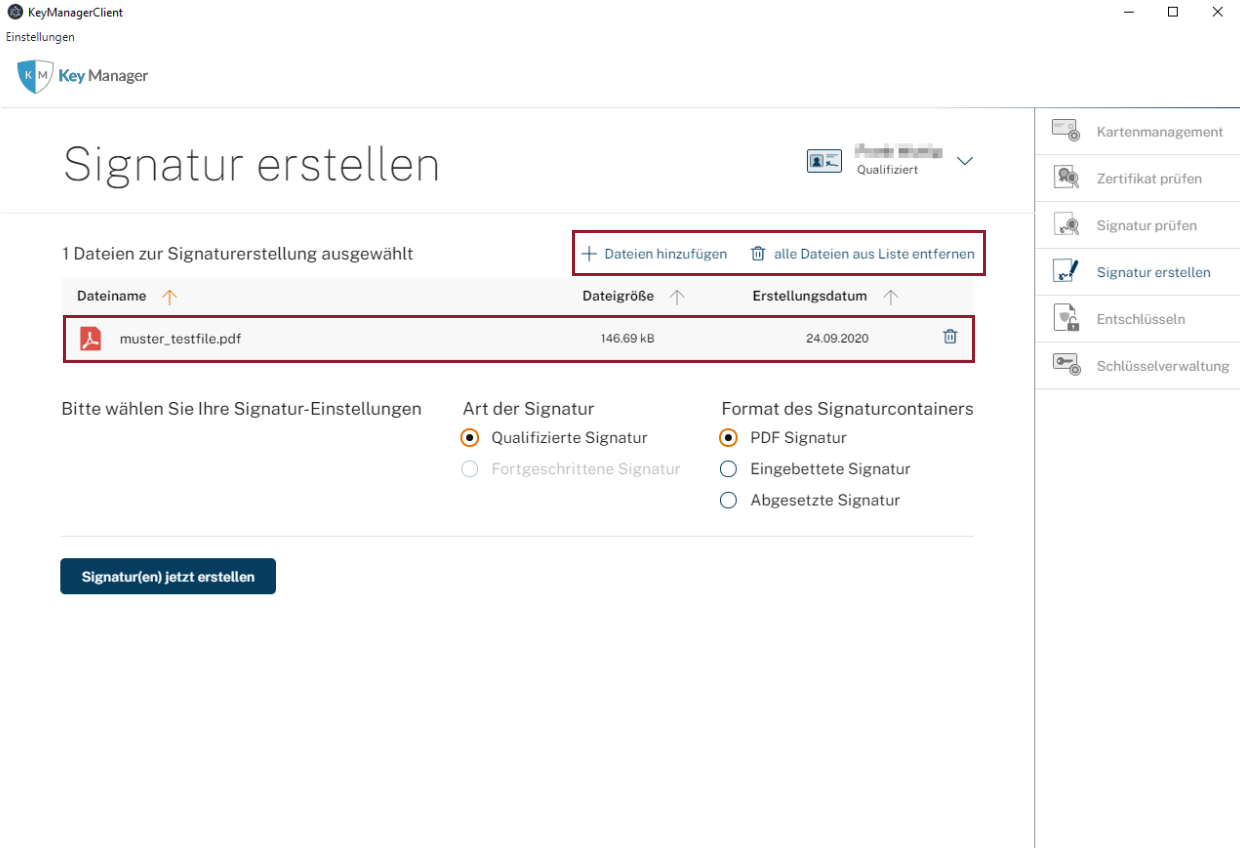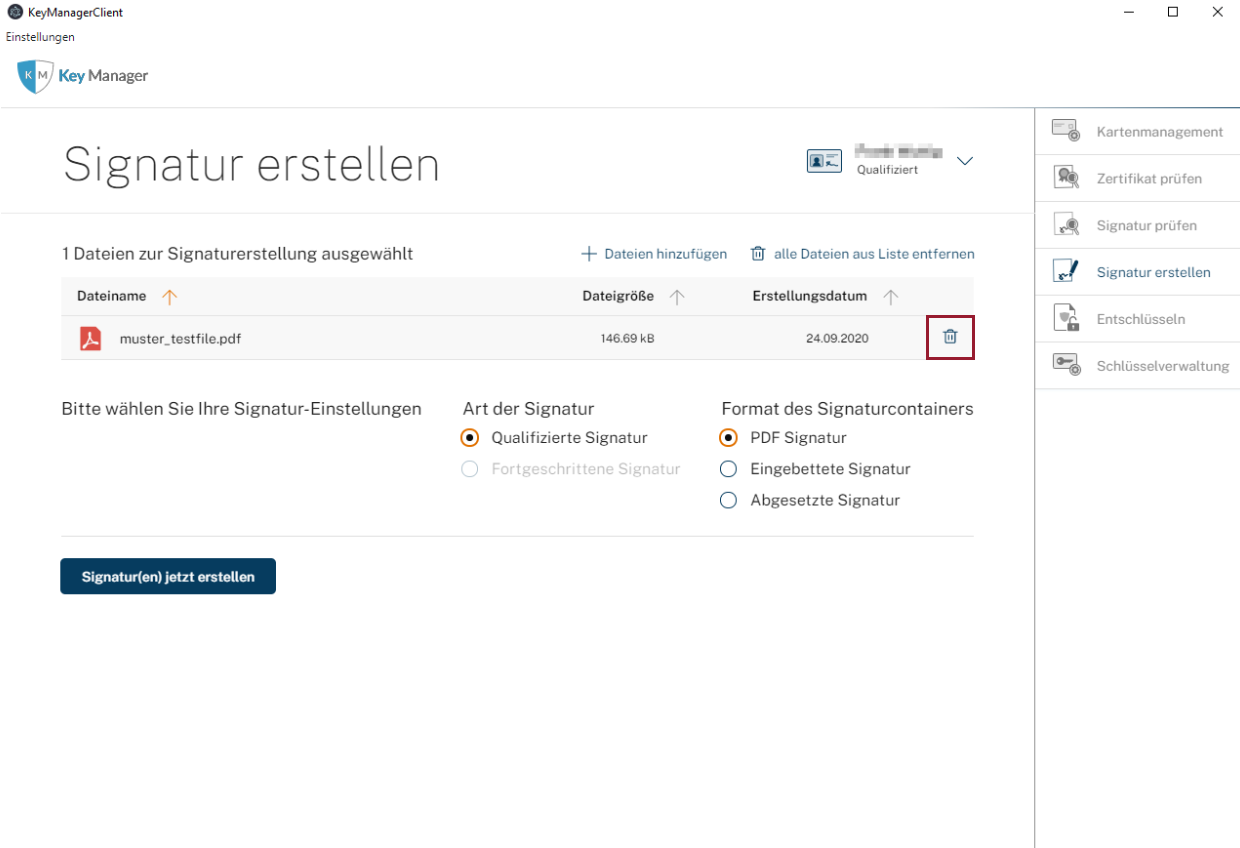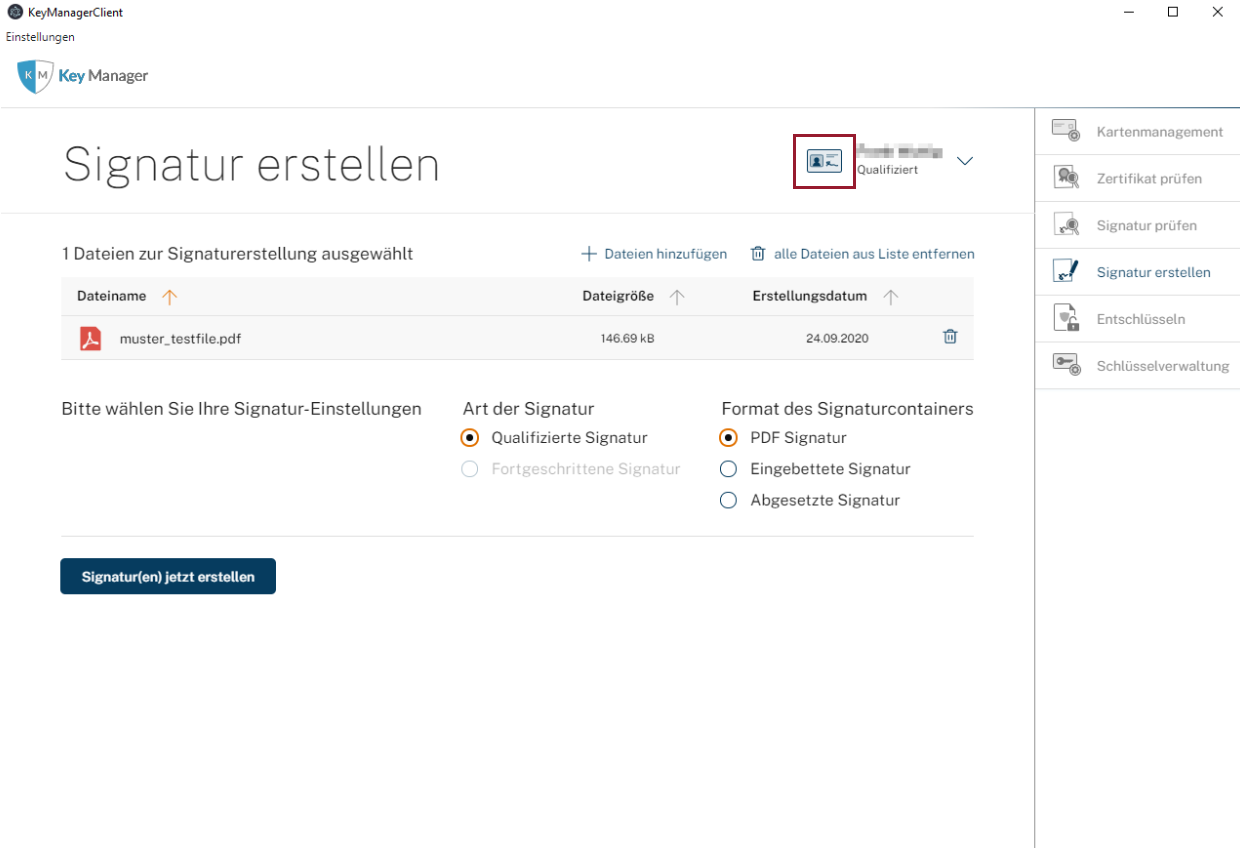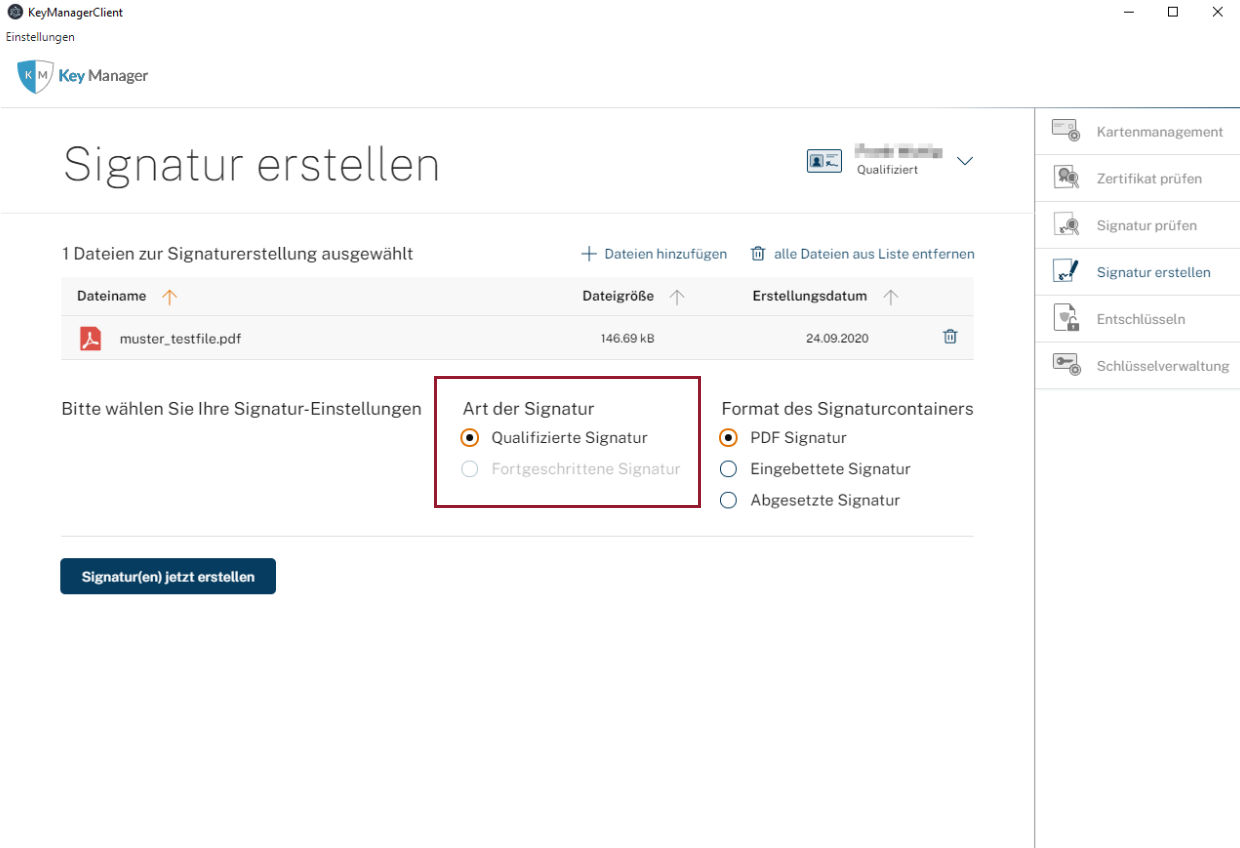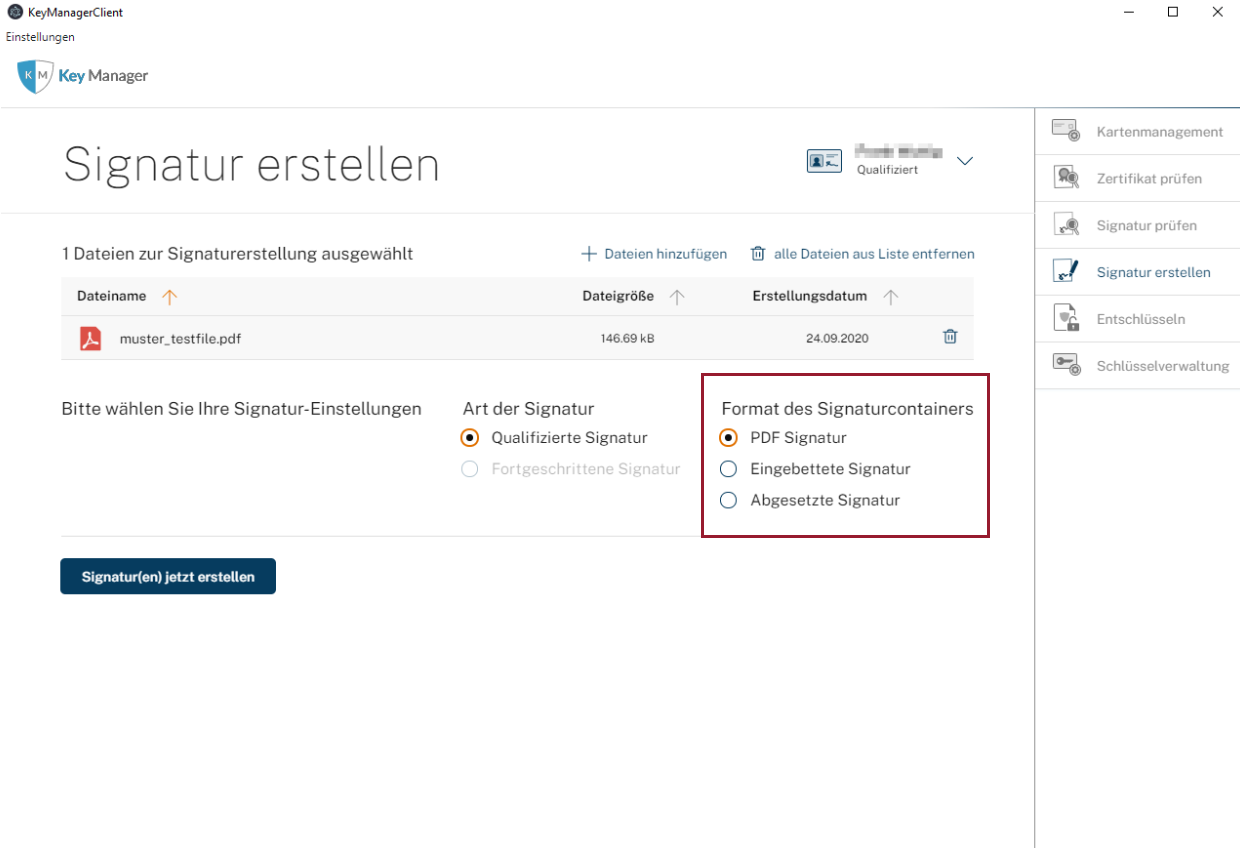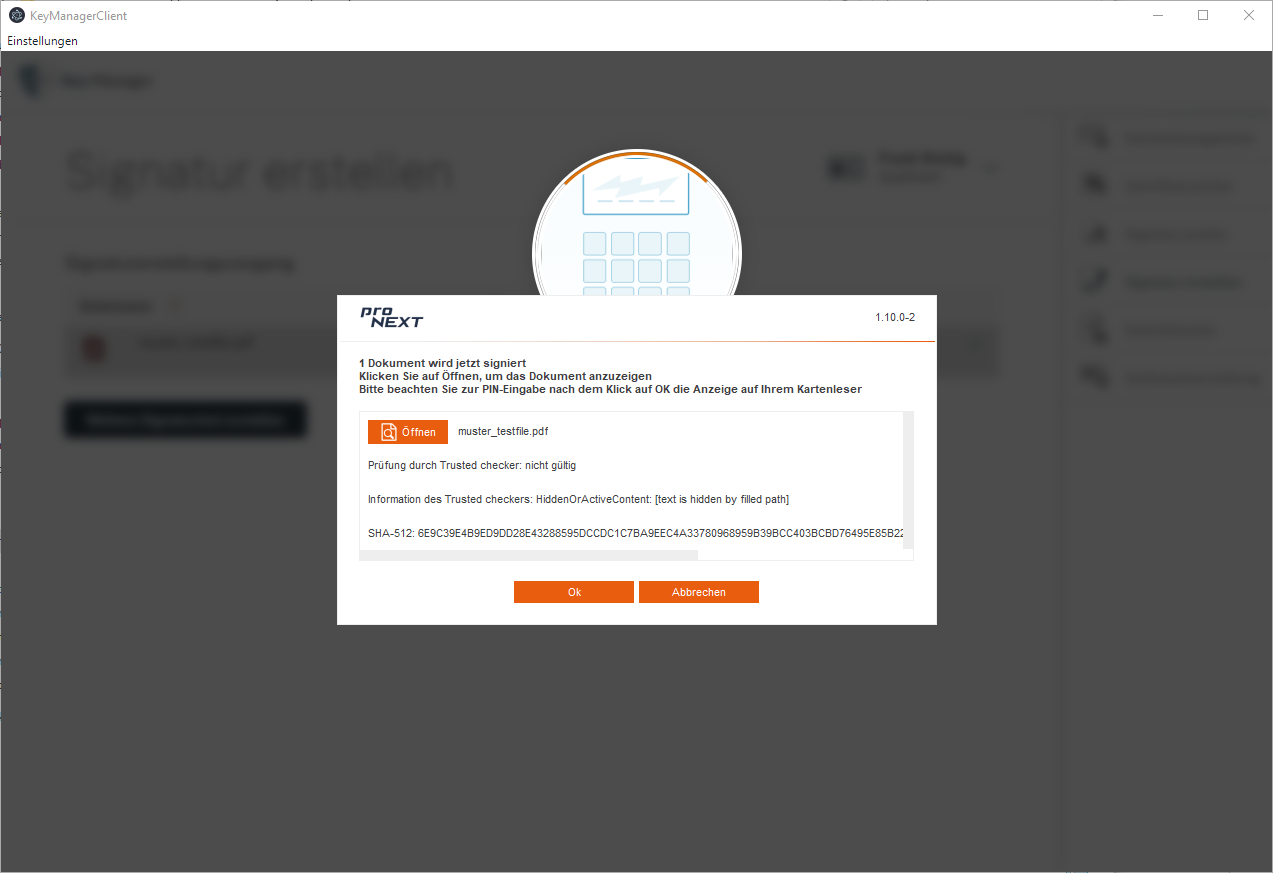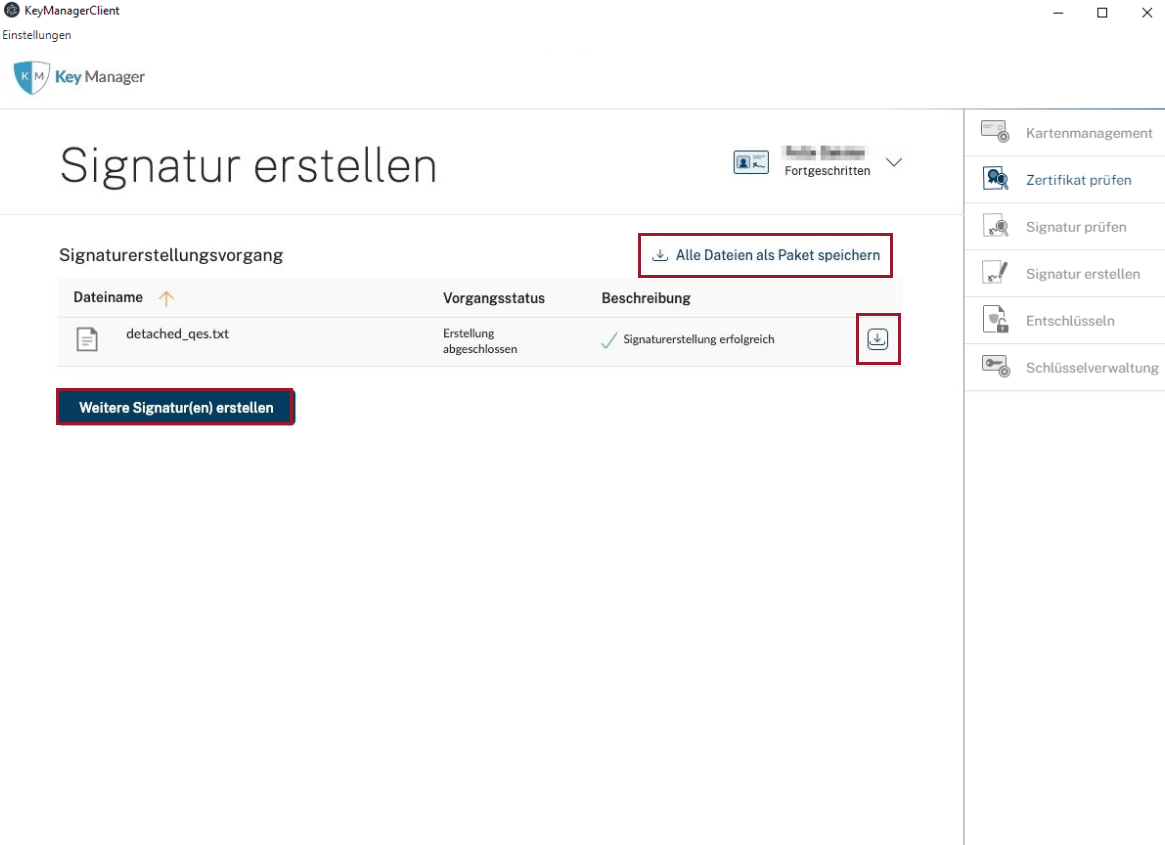Einrichtungen
- Notarielle Online-Verfahren allgemein
- Aktuelles, Versionsinformationen & FAQ
- Einstiegshilfen
- Aktionen vor der Videokonferenz
- Aktionen innerhalb eines Vorgangs
- Vorbereitung und Durchführung der Videokonferenz
- Aktionen nach der Videokonferenz
- Übergabe von Vorgängen an den Amtsnachfolger
- Abrechnung und SEPA-Lastschriftverfahren
-
Unsere Einrichtungen
-
- Notarielle Online-Verfahren allgemein
- Aktuelles, Versionsinformationen & FAQ
- Einstiegshilfen
- Aktionen vor der Videokonferenz
- Aktionen innerhalb eines Vorgangs
- Vorbereitung und Durchführung der Videokonferenz
- Aktionen nach der Videokonferenz
- Übergabe von Vorgängen an den Amtsnachfolger
- Abrechnung und SEPA-Lastschriftverfahren
- Support
- Technischer Bereich
15.12.2021
Signatur erstellen
- Nachfolgend wird Ihnen die zuvor gewählte und zu signierende Originaldatei in der Übersicht angezeigt.
- Die Übersicht enthält Informationen über:
- den Dateinamen,
- die Datengröße sowie
- das Erstellungsdatum der zu signierenden Datei.
- Über die Schaltfläche Dateien hinzufügen können Sie weitere zu signierenden Dateien hinzufügen.
- Über die Schaltfläche alle Dateien aus der Liste entfernen können Sie alle Dateien aus der Liste entfernen.
- Anschließend wählen Sie das Format des Signaturcontainers aus. Für die ausgewählte zu signierende Datei sind unzulässige Formate nicht wählbar und ausgeraut.
Es stehen Ihnen zur Auswahl:
- PDF-Signatur,
- Eingebettete Signatur und
- Abgesetzte Signatur.
- Betätigen Sie mit Klick auf Signatur(en) jetzt erstellen.
- Es öffnet sich ein neues Fenster und die Prüfung der zu signierenden Datei hinsichtlich möglicher aktiver Inhalte folgt. Sie haben die Möglichkeit das Dokument zu Sichten. Bei erfolgreicher Prüfung bestätigen sie das Ergebnis der Prüfung über die Schaltfläche OK.
- Sie erhalten den Hinweis, dass Sie die Anzeige am Kartenleser beachten sollen. Sie werden um Ihre PIN Eingabe gebeten.
- Geben Sie Ihre PIN ein. Bei erfolgreicher Eingabe wird die zuvor ausgewählte Datei signiert.
- Nach Abschluss des Signaturvorgangs wird Ihnen in der Anwendung das Ergebnis der Signaturerstellung in kurzer Form angezeigt.
- Sie können nun die erstellte(n) Signatur(en) herunterladen.
- Es besteht ebenfalls die Möglichkeit Alle Dateien als Paket speichern zu können und die erstellte(n) Signatur(en) als Paket herunterzuladen.
- Weitere Signatur(en) erstellen ermöglicht es Ihnen, weitere Dokumente hochzuladen und wie vorab beschrieben Signatur(en) zu erstellen.