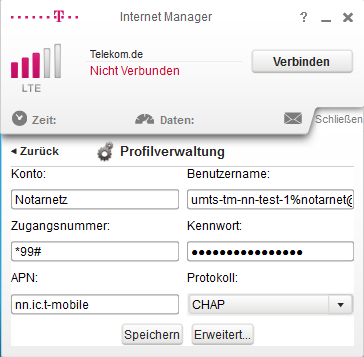1. Allgemein
Diese Anleitung beschreibt die Einrichtung des Notarnetz-Mobilzugangs auf Mobilgeräten und Notebooks bzw. PCs.
Voraussetzungen:
- Die Zugangsdaten für den Notarnetz-Mobilzugang wurden dem Notar zugestellt.
- Das Mobilgerät ist mit der zum Notarnetz-Mobilzugang passenden SIM-Karte ausgestattet.
Damit das Gerät sich am Zugangspunkt (APN) des Notarnetzes einwählt, müssen Einstellungen am Mobilgerät vorgenommen werden. Hierzu müssen der APN (Accesspoint Name, Name des Zugangspunktes im Mobilfunknetz) sowie ergänzend Benutzername und Passwort eingestellt werden. Die benötigten Angaben entnehmen Sie bitte dem von der NotarNet GmbH an Sie persönlich adressierten Schreiben „Zugangsdaten Notarnetz Mobilzugang“.
Die Einrichtung unterscheidet sich nach Gerätetypen und auf dem Mobilgerät genutzten Betriebssystemen. Die folgenden Kapitel gehen auf die individuellen Gegebenheiten der gängigen Geräte und Betriebssysteme ein.
2. Apple iPhone und iPad (iOS)
Zur Einrichtung der Notarnetz-Mobilzugangsdaten in den APN-Einstellungen von Apple iPhone und iPad gehen Sie bitte wie folgt vor:
- Öffnen Sie dazu zunächst die Einstellungen-App auf Ihrem iPhone oder iPad.
- Dort tippen Sie auf auf "Mobile Daten" und danach auf den Unterpunkt "APN-Einstellungen" oder "Mobiles Datennetzwerk".
- Hier geben Sie die Daten APN und Zugangsdaten gemäß dem Anschreiben "Zugangsdaten für Notarnetz-Mobilzugang" für den Notarnetz-Mobilzugang ein.
Die APN unterscheidet sich je nach Provider:
Telekom = nn.ic.t-mobile
Vodafone = cda.vodafone.de - Danach verlassen Sie das Menü in dem Sie oben links auf "Mobile Daten" klicken.
Wichtiger Hinweis: Bitte beachten Sie, dass das Mobilgerät nur durch die Notarnetzsicherheitseinrichtungen geschützt ist, wenn der Notarnetz-APN als aktives Profil genutzt wird. Wenn zwischenzeitlich ein anderes Profil oder WLAN aktiviert wird, können sich durch eine ungeschützte Internetverbindung Schadprogramme auf dem Gerät einnisten. Weiterhin funktionieren dadurch auch keine eingerichteten Zugriffe (z. B. E-Mail/Kalender oder Remotedesktop) auf Ihr Notariatsnetzwerk.
3. Android
Der im Mobilgerät standardmäßig vorhandene APN-Zugangspunkt kann in der Regel nicht geändert werden und sollte so bestehen bleiben. Daher legen Sie für den Notarnetz-Mobilzugang einen weiteren Zugangspunkt in den Einstellungen an. Anschließend kann der Zugangspunkt gewechselt werden.
Zur Einrichtung der Notarnetz-Mobilzugangsdaten in den APN-Einstellungen von Android gehen Sie bitte wie folgt vor (als Vorlage für diese Anleitung diente ein Samsung Galaxy Smartphone):
- Öffnen Sie dazu zunächst die Einstellungen-App auf Ihrem Android-Gerät.
- Dort tippen Sie auf "Verbindungen" - "Mobile Netzwerke" und "Zugangspunkte".
- Hier tippen Sie oben auf "Hinzufügen" und wechseln damit in das Menü "Zugangspunkt bearbeiten".
- Dort geben Sie die Daten APN und Zugangsdaten gemäß dem Anschreiben "Zugangsdaten für Notarnetz-Mobilzugang" für den Notarnetz-Mobilzugang ein.
Die APN unterscheidet sich je nach Provider:
Telekom = nn.ic.t-mobile
Vodafone = cda.vodafone.de
Zusätzlich können Sie unter "Name" einen beliebigen Zugangspunkte-Namen z. B. Notarnetz-Mobilzugang vergeben. Weitere Einstellungen sind nicht nötig. - Im letzten Schritt verlassen Sie den Menüpunkt "Zugangspunkt bearbeiten" und tippen auf den neu angelegten Zugangspunkt des Notarnetz-Mobilzugangs. Somit ist dieser Zugangspunkt ab sofort aktiv.
Weitere Hilfe zu den Einstellungen finden Sie unter https://support.google.com/android/?hl=de.
Wichtiger Hinweis: Bitte beachten Sie, dass das Mobilgerät nur durch die Notarnetzsicherheitseinrichtungen geschützt ist, wenn der Notarnetz-APN als aktives Profil genutzt wird. Wenn zwischenzeitlich ein anderes Profil oder WLAN aktiviert wird, können sich durch eine ungeschützte Internetverbindung Schadprogramme auf dem Gerät einnisten. Weiterhin funktionieren dadurch auch keine eingerichteten Zugriffe (z. B. E-Mail/Kalender oder Remotedesktop) auf Ihr Notariatsnetzwerk.
4. Notebook und PC
Voraussetzung zur Nutzung des Notarnetz-Mobilzugangs mit einem Notebook oder einem PC ist ein Mobilfunkmodul, in das die zum Notarnetz-Mobilzugang passsende SIM-Karte eingelegt wurde. Folgende Varianten sind möglich:
- Mobilfunkmodul in Form eines USB-Internetsticks (z. B. von der Telekom) oder einer PCMCIA-Karte
- im Notebook integriertes Mobilfunkmodul (SIM-Card-Adapter)
- Ein Smartphone mit Notarnetz-Mobilzugang dient als Mobilfunkmodul. Es wird zu diesem Zweck per USB oder per Bluetooth mit dem Notebook / PC verbunden
Hilfe für die Einrichtung der Einwahlmöglichkeiten finden Sie i. d. R. in der Betriebssystemhilfe bzw. beim Support des Herstellers.
Wichtiger Hinweis: Bitte beachten Sie, dass das Mobilgerät nur durch die Notarnetzsicherheitseinrichtungen geschützt ist, wenn der Notarnetz-APN als aktiver Zugangspunkt eingestellt ist. Wenn zwischenzeitlich ein anderer Zugangspunkt oder WLAN aktiviert wird, können sich durch eine ungeschützte Internetverbindung Schadprogramme auf dem Gerät einnisten. Weiterhin funktionieren dadurch auch keine eingerichteten Zugriffe (z. B. E-Mail/Kalender oder Remotedesktop) auf Ihr Notariatsnetzwerk.
4.1. Telekom Speedstick
Wir möchten Ihnen im Folgenden auf Grundlage des Telekom Speedsticks die Installation und Einrichtung eines gängigen USB-Internetsticks schildern.
Im ersten Schritt nehmen Sie den Speedstick in Betrieb. Die entsprechende Bedienungsanleitung zur Inbetriebnahme finden Sie entweder im Lieferumfang oder im Download-Bereich der Telekom https://www.t-mobile.de/business/downloads/0,21568,24475-_,00.html. Im Download-Bereich wählen Sie unter dem Hersteller „Telekom“ den entsprechenden Speedstick aus. Die Modellbezeichnung finden Sie auf der Rückseite des Speedsticks.
Nach der Inbetriebnahme öffnen Sie die Software „Internet Manager“ auf Ihrem Notebook oder PC. Diese Software dient zur Steuerung und Organisation der Internetzugänge über den Speedstick. Hier legen Sie nun ein neues Profil mit dem gewünschten Notarnetz-Mobilzugang an.
Gehen Sie dazu auf Menü – Einstellungen – Erweiterte Einstellungen – Profilverwaltung. Dort gehen Sie auf Neu und geben folgende Daten ein:
- Konto: frei wählbarer Kontoname z. B. Notarnetz
- Benutzername: siehe Zugangsdatenblatt
- Zugangsnummer: bleibt bestehen
- Kennwort: siehe Zugangsdatenblatt
- APN: siehe Zugangsdatenblatt
- Protokoll: CHAP
Zum Schluss speichern Sie Ihre Profil-Einstellungen. Unter der Profilverwaltung klicken Sie das eben erstellte Profil einmal an und klicken danach auf Standard. Damit wählt sich der Speedstick automatisch mit diesem Profil ein, sobald Sie nach Starten des Internet Managers auf Verbinden klicken. Wenn Sie wieder auf die Standard-Telekom-APN wechseln wollen, wählen Sie das Profil „Telekom.de“ in Profilverwaltung als Standard aus.
Sobald die Verbindung steht, wird im Internet Manager Verbunden angezeigt. Die Verbindungszeit und das Datenvolumen werden aufgezeichnet und in der Hauptmaske angezeigt. Das angezeigte Datenvolumen ist allerdings nur ein Annäherungswert.
Weitere Hilfe zum Speedstick finden Sie in der Speedstick-Bedienungsanleitung.
5. Test des Notarnetz-Mobilzugangs
Rufen Sie zum Test, ob die Verbindung nicht mehr über Internet sondern das Notarnetz erfolgt, folgende Adresse im Browser des Mobilgerätes auf: https://sdv.bnotk.de.
Nur wenn Sie eine Anmeldeseite des Stammdatenverzeichnisses (SDV) erscheint, sind Sie mit dem Notarnetz-Mobilzugang verbunden. Andernfalls erhalten Sie eine Meldung, dass eine Verbindung nicht möglich ist.
Fehlerursachen:
- Es ist in den Einstellungen des Mobilgerätes noch die voreingestellte Internet-APN aktiv. Dann müssen Sie auf die Notarnetz-APN_Einstellung wechseln.
- Eine offene Internetverbindung über WLAN besteht, wodurch das Mobilgerät die mobile Datenverbindung inaktiv schaltet. Deaktivieren Sie in dem Fall das WLAN an Ihrem Mobilgerät.
- Die SIM-Karte im Mobilgerät ist noch gesperrt. Starten Sie das Gerät neu und geben Sie die PIN der SIM-Karte ein.
6. Test des Zugriffs auf das Bürosystem
Falls Sie zum Notarnetz-Mobilzugang eine Freischaltung von Diensten in Ihrem Büronetzwerk bestellt haben (z.B. Active Sync für Exchange Server), sollte dies funktionieren, sobald das Gerät im Notarnetz eingewählt ist.
Fehlerursachen:
- Das Mobilgerät ist nicht im Notarnetz eingewählt. Prüfen Sie die Fehlerursachen unter Punkt 3 Test des Notarnetz-Zugangs.
- Der Dienst ist nicht erreichbar. Vergewissern Sie sich am besten mit Ihrem Systembetreuer, dass der Dienst richtig konfiguriert ist. Wenn durch die Prüfung kein Fehler festgestellt werden kann, setzen Sie sich bitte mit unserem Support in Verbindung.
7. Sicherheitshinweise
Für den sicheren Umgang mit dem Notarnetz-Mobilzugang und den damit verbundenen Büronetzwerk-Zugriff beachten Sie bitte folgende Hinweise:
- Halten Sie die Betriebssystem-Software des Mobilgerätes immer auf dem aktuellesten Stand.
- Vergewissern Sie sich in den Einstellungen Ihres Mobilgerätes, dass die vorhandenen Sicherheitsfunktionen eingeschaltet sind. Dazu gehören beispielsweise die Bildschirm-Sperre oder die PIN-Abfrage beim Starten des Geräts.
- Installieren Sie nur Software bzw. Apps aus vertrauenswürdigen Quellen und prüfen Sie deren Zugriffsrechte.
- Nutzen Sie den Notarnetz-Mobilzugang nicht für ein Hotspot-WLAN.
Weiterhin gelten unsere NotarNetz-Sicherheitsrichtlinien https://notarnet.de/support/agbs-richtlinien.
8. FAQ
Häufig gestellte Fragen zu diesem Thema finden Sie hier:
Die Zugangsdaten werden Ihnen nach abgeschlossener Bestellung per Briefpost oder Fax zugestellt.
Die allgemeinen APN-Einstellungen bestehen aus einem APN-Namen und einer Benutzername - Passwort- Kombination. Die APN-Bezeichnungen lauten für:
- T-Mobile: nn.ic.t-mobile
- Vodafone: cda.vodafone.de
Ja, Sie benötigen dafür eine Internet-Verbindung durch den Roaming-Partner Ihres Mobilfunk-Providers. Allerdings ist standardmäßig die Datenverbindung im Ausland gesperrt. Um die Sperre aufzuheben, kontaktieren Sie uns bitte rechtzeitig vor Ihrem Auslandsaufenthalt.
In den meisten Fällen müssen Sie im Mobilfunkgerät auch das Daten-Roaming in den Einstellungen aktivieren.
Achtung: durch die Internet-Verbindung im Ausland entstehen zusätzliche teils hohe Kosten. Erkundigen Sie sich bitte bei Ihrem Mobilfunk-Provider nach den Kosten. Im Falle der Telekom können Sie dies telefonisch über das Telekom-Servicecenter 0228-9391087 oder per E-Mail an servicecentergk.nbg-s@t-mobile.de erledigen. Bitte halten Sie dazu Ihre Handynummer, Ihre SIM-Karten-, Kunden- oder Kundenkontonummer bereit. Alle Angaben finden Sie auf Ihrer Telekom Mobilfunkrechnung.
- T-Mobile: Weitere Informationen erhalten Sie auch unter T-Mobile: http://www.t-mobile.de/business/auslandstarife. Beachten Sie aber immer, dass bei Nutzung des Notarnetz-Mobilzugangs die Kostenkontrolloptionen „Travel & Surf, Roaming Global Plus und Nutzungskontrolle Data Roaming“ nicht aktiviert sind und nicht aktiviert werden können.
- Vodafone: http://www.vodafone.de/business/ausland/ausland-roaming-laender-tarifzonen.html
Wir können Ihnen nahezu jeden Zugriff auf Ihr Büronetzwerk von Ihrem Notarnetz-Mobilzugang ermöglichen. Es gibt verschiedene Möglichkeiten des Zugriffs. Das sind die gängigsten Zugriffe:
- der Fernzugriff (Remote Desktop) auf ein Arbeitsplatz oder Terminalserver,
- der Dateizugriff zu einem Dateiserver und
- der Zugriff auf einen E-Mail-Server (z. B. Exchange).
Wenn wir Ihnen einen Zugriff freischalten sollen, teilen Sie uns bitte die jeweilige Anwendung, IP-Adresse und Port-Nummer mit. Fragen Sie im Zweifelsfall Ihren Systembetreuer.
Es gibt mehrere Anwendungsfälle für die Nutzung des Notarnetz-Mobilzugangs:
- Für die Synchronisation der Mails, Kalender und des Adressbuches benötigen Sie mindestens die Datenübertragungsrate Edge (2G).
- Für Datei- und Fernzugriffe (Remote Desktop) benötigen Sie mindestens die Datenübertragungsrate UMTS/HSDPA (3G).
Netzabdeckungskarten für den Mobilfunk-Empfang finden Sie hier:
Das ist nicht pauschal zu beantworten, da es vor allem darauf ankommt, wieviel Bildschirminhalt übertragen wird. Weiterhin kommt es noch darauf an, wie Sie die grafischen Einstellungen des Remote-Desktop-Clients vornehmen. Mindestens sollten Sie jedoch ein 3 GB-Volumen haben.
In diesem Fall teilen Sie und bitte die neue SIM-Karten Nummer an kundenservice@notarnet.de mit.
9. Änderungshistorie
Nachfolgend dargestellt ist eine Historie aller Änderungen dieses Dokuments.
| Datum | Änderungsbeschreibung |
| 07.08.2019 | Erstellen der ersten Version |
| 07.12.2022 | Überarbeitung Kapitel 2 zur Einrichtung der APN unter iOS und Kapitel 7 Sicherheitshinweise |