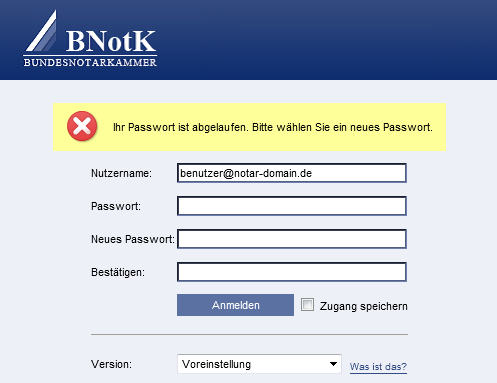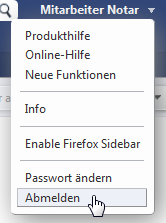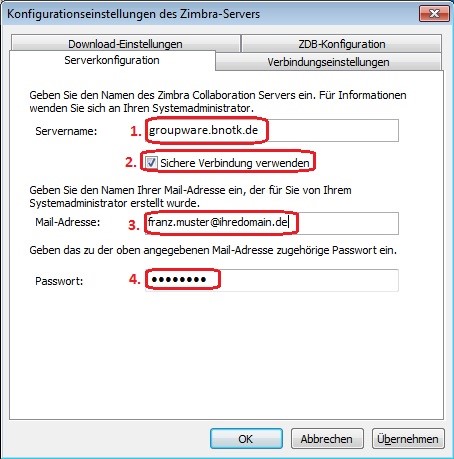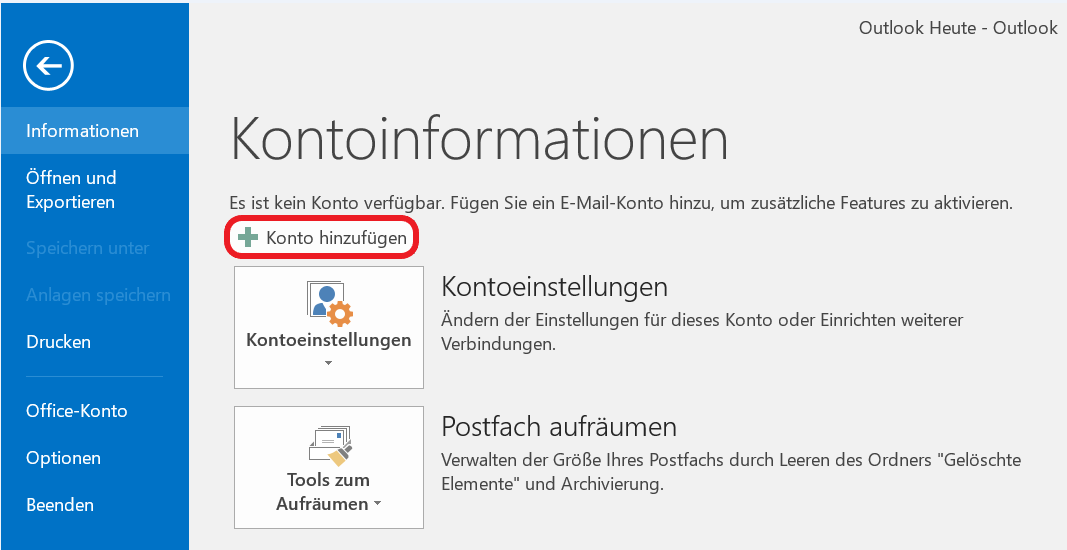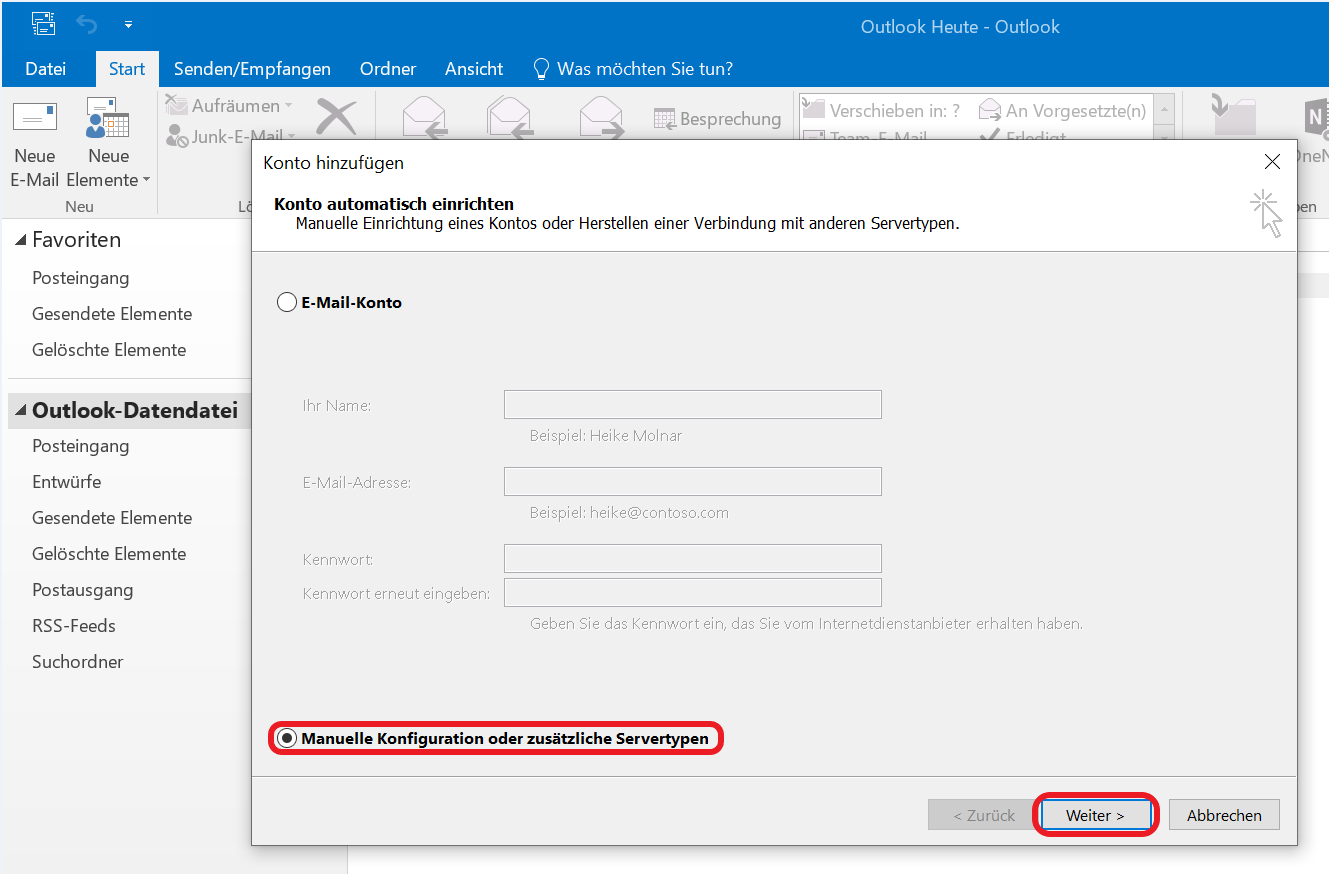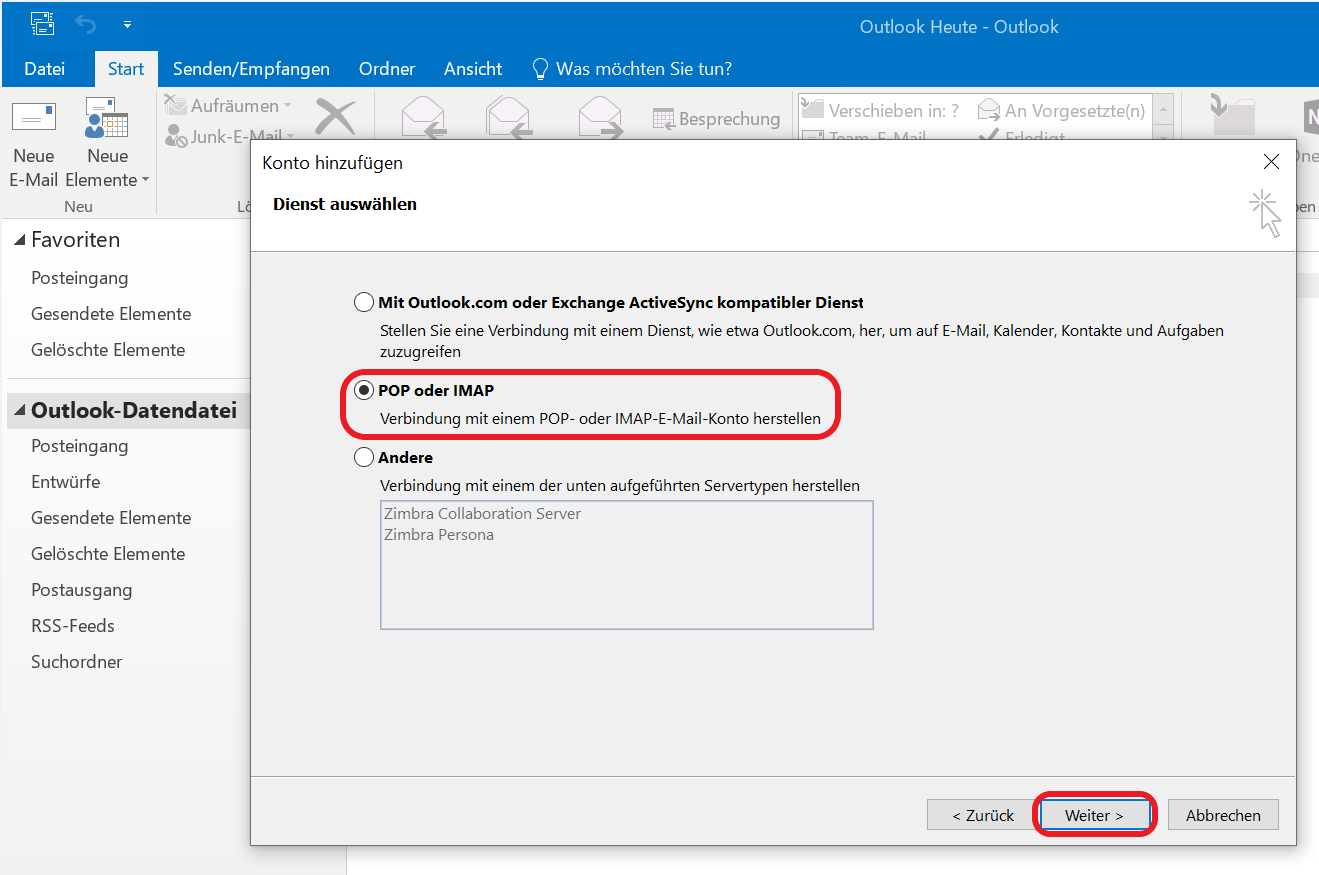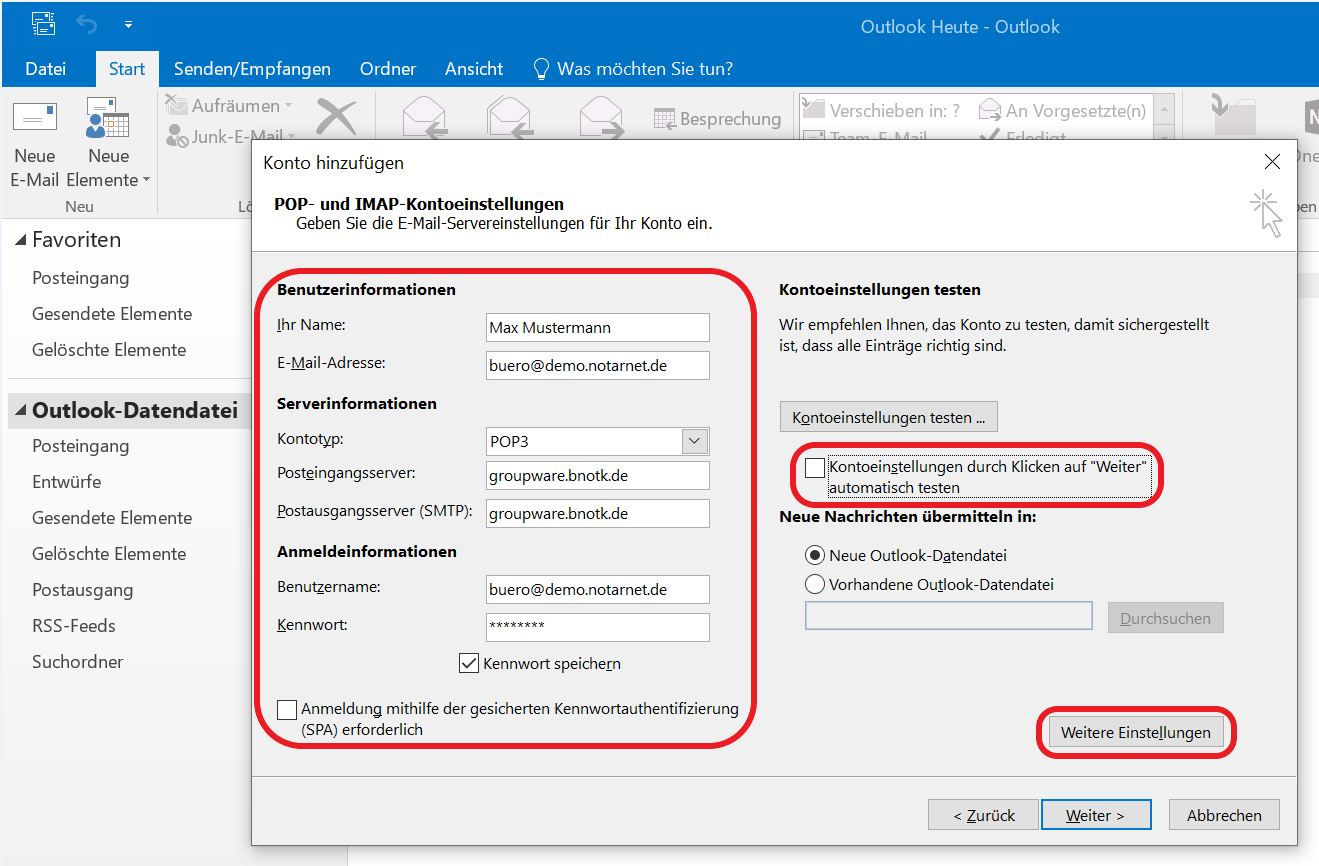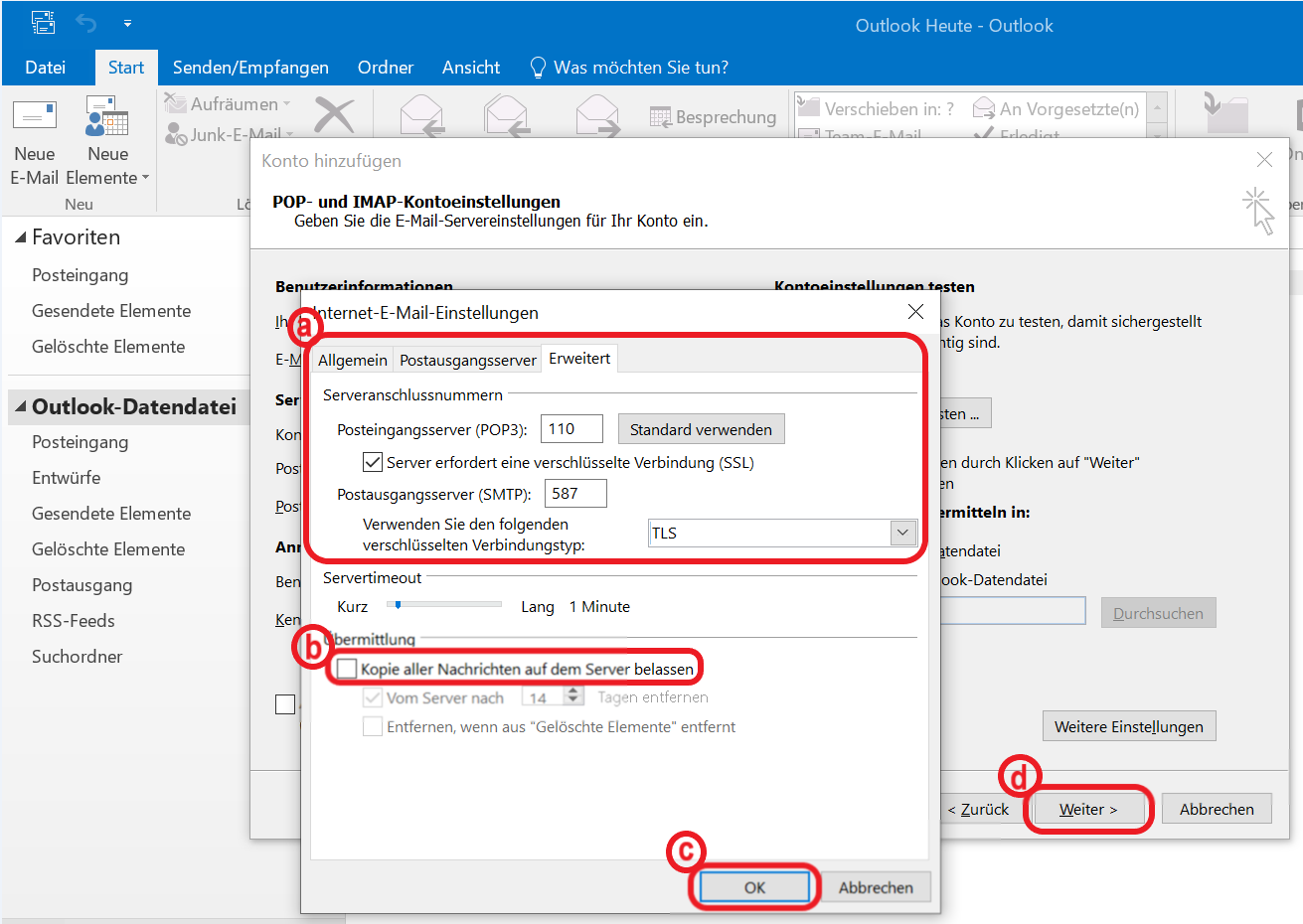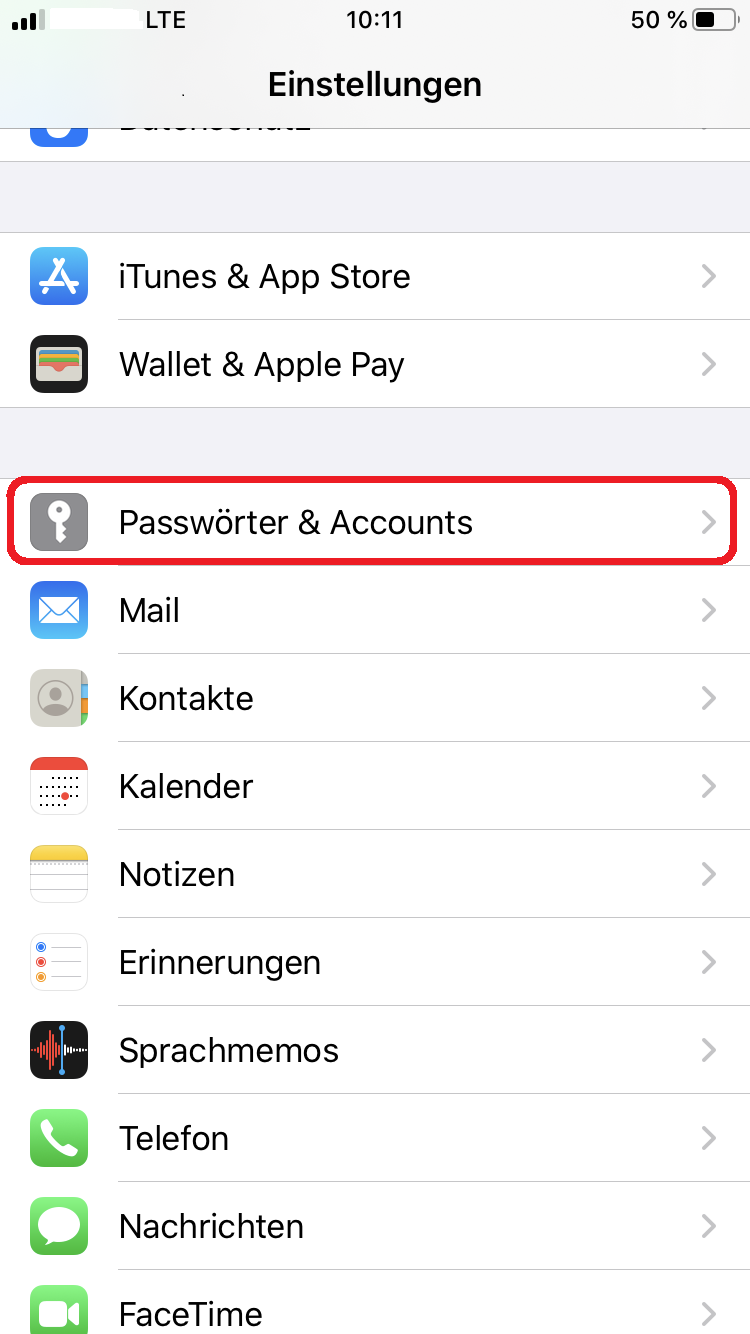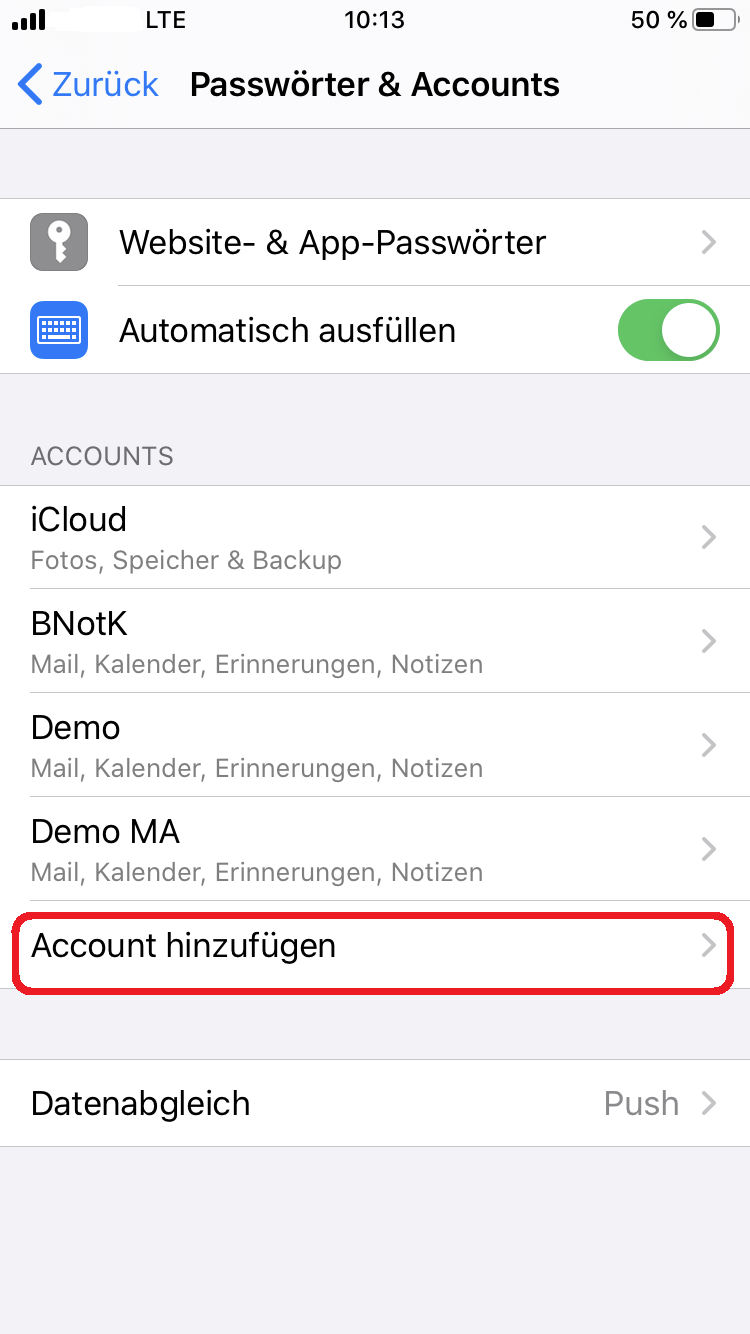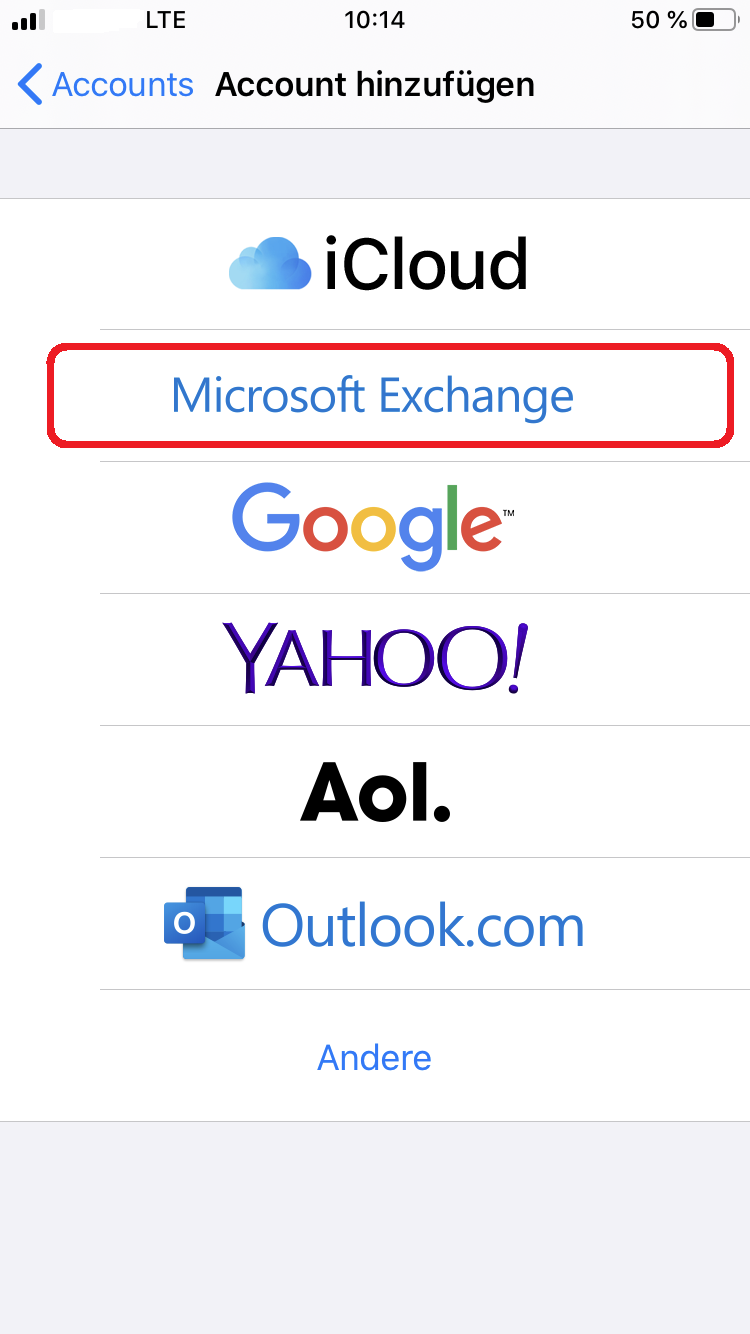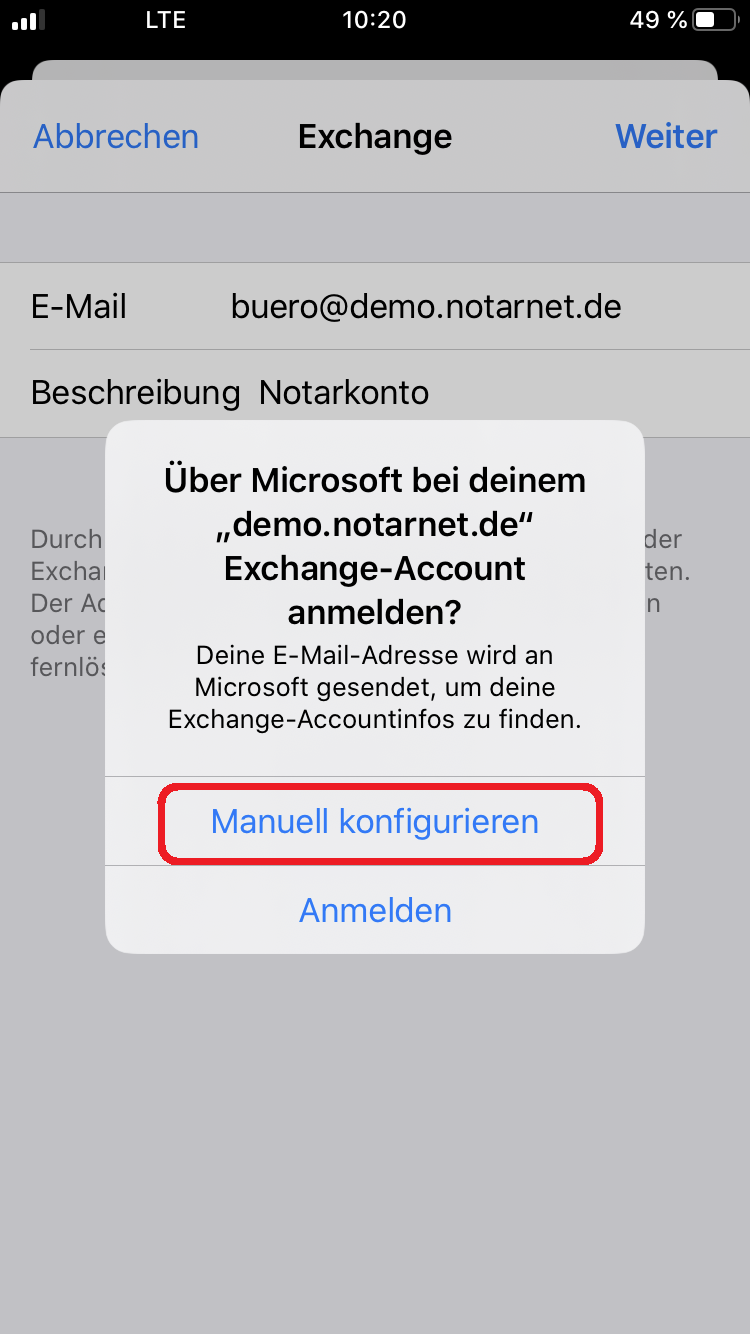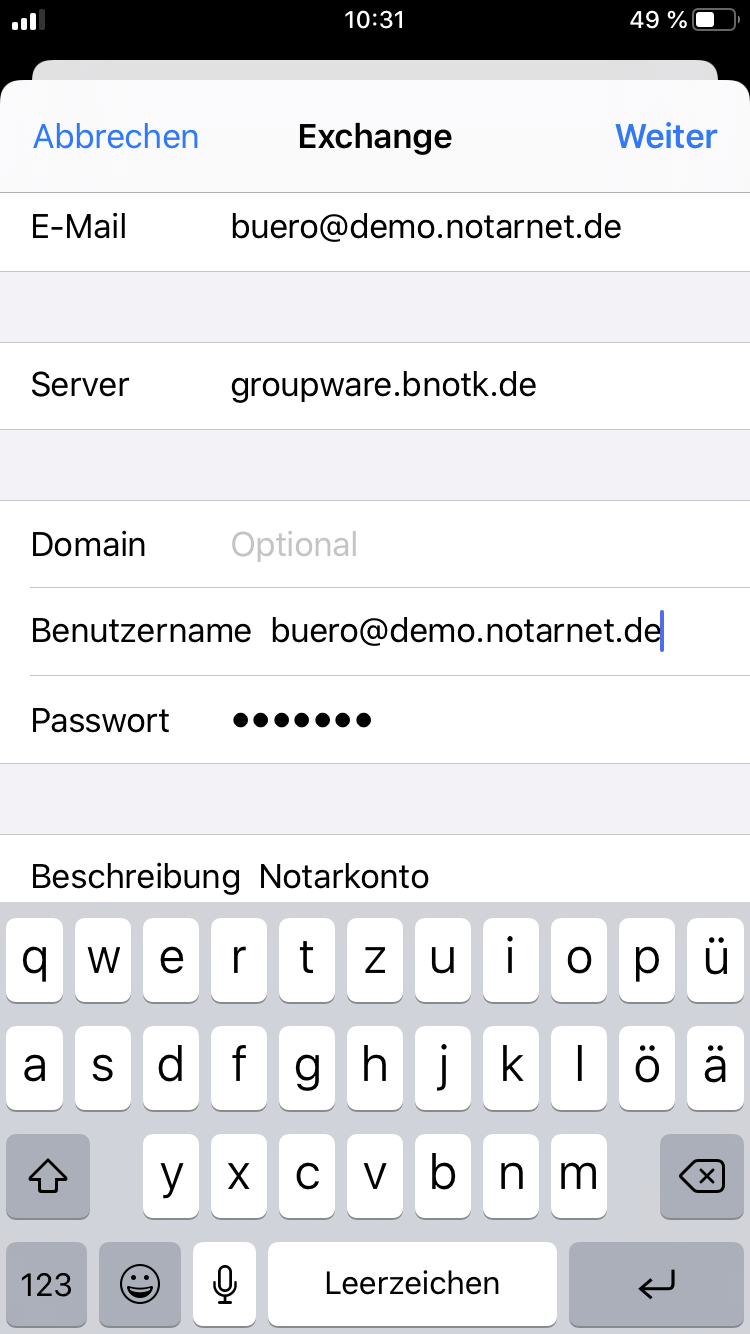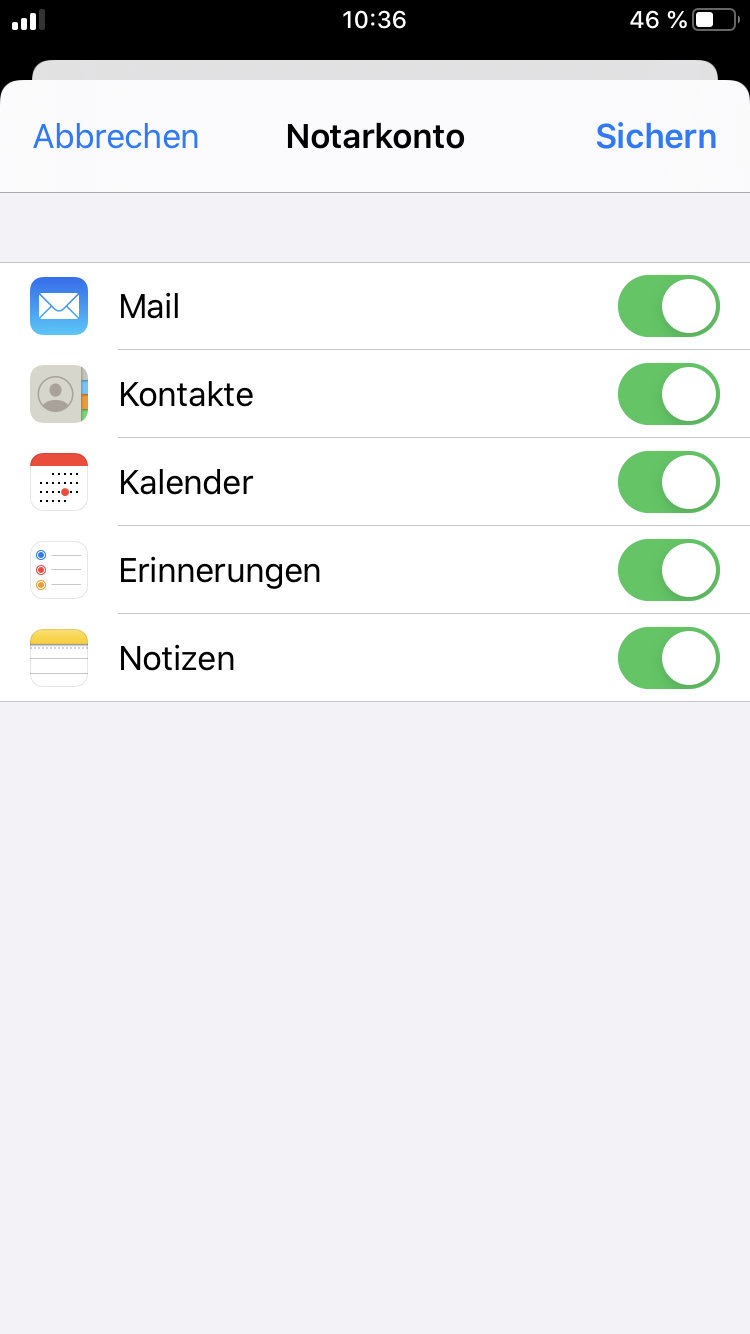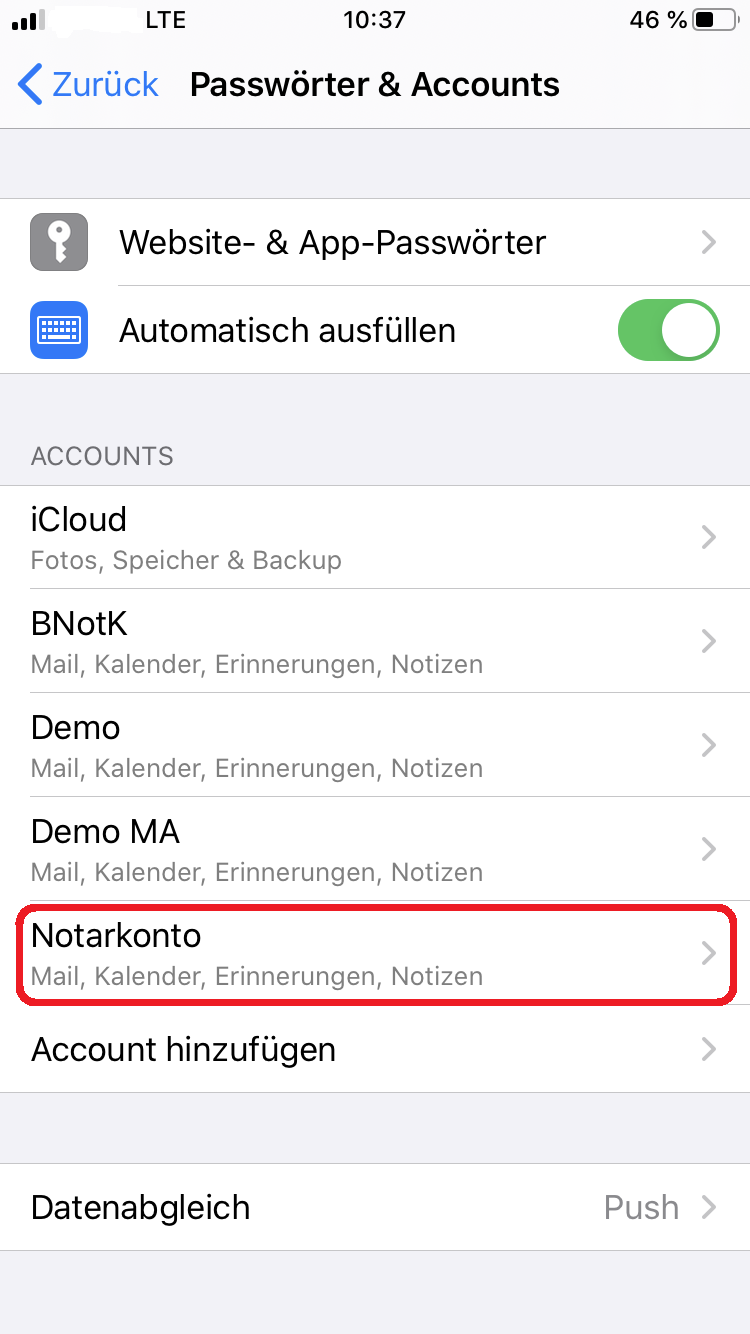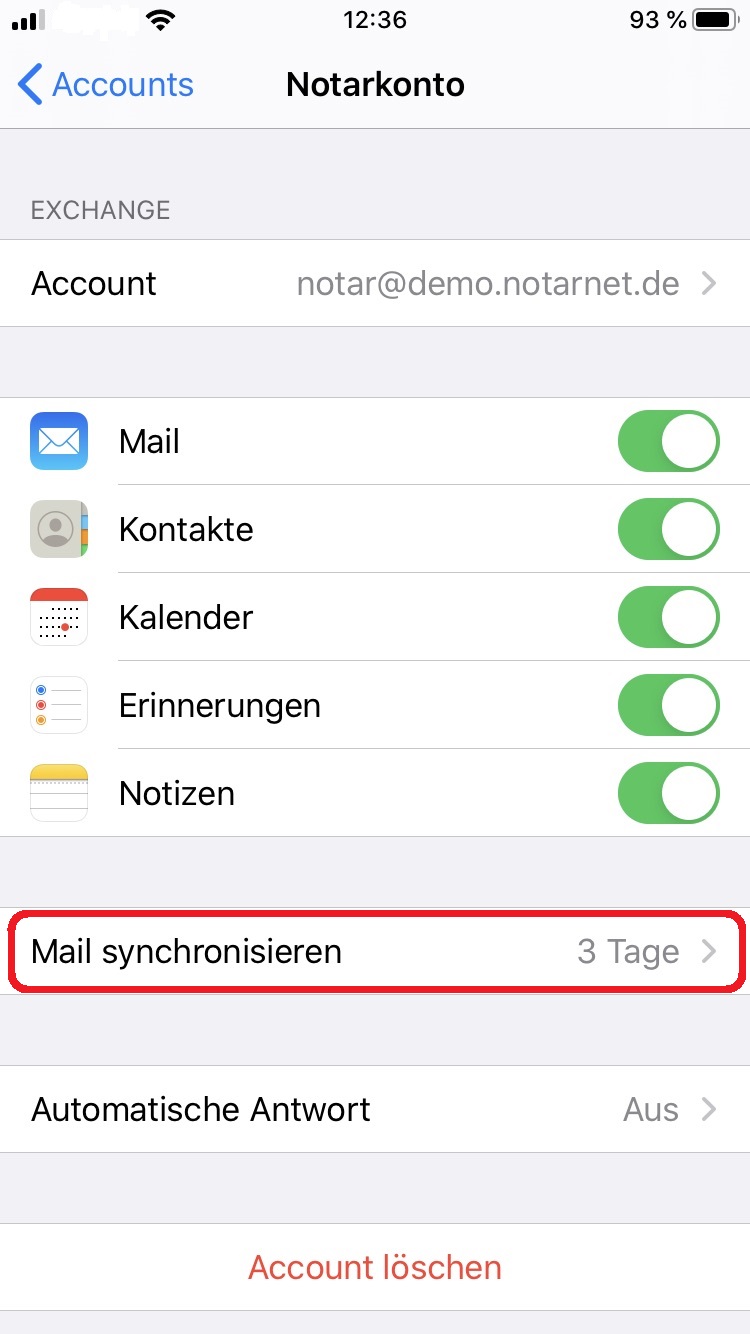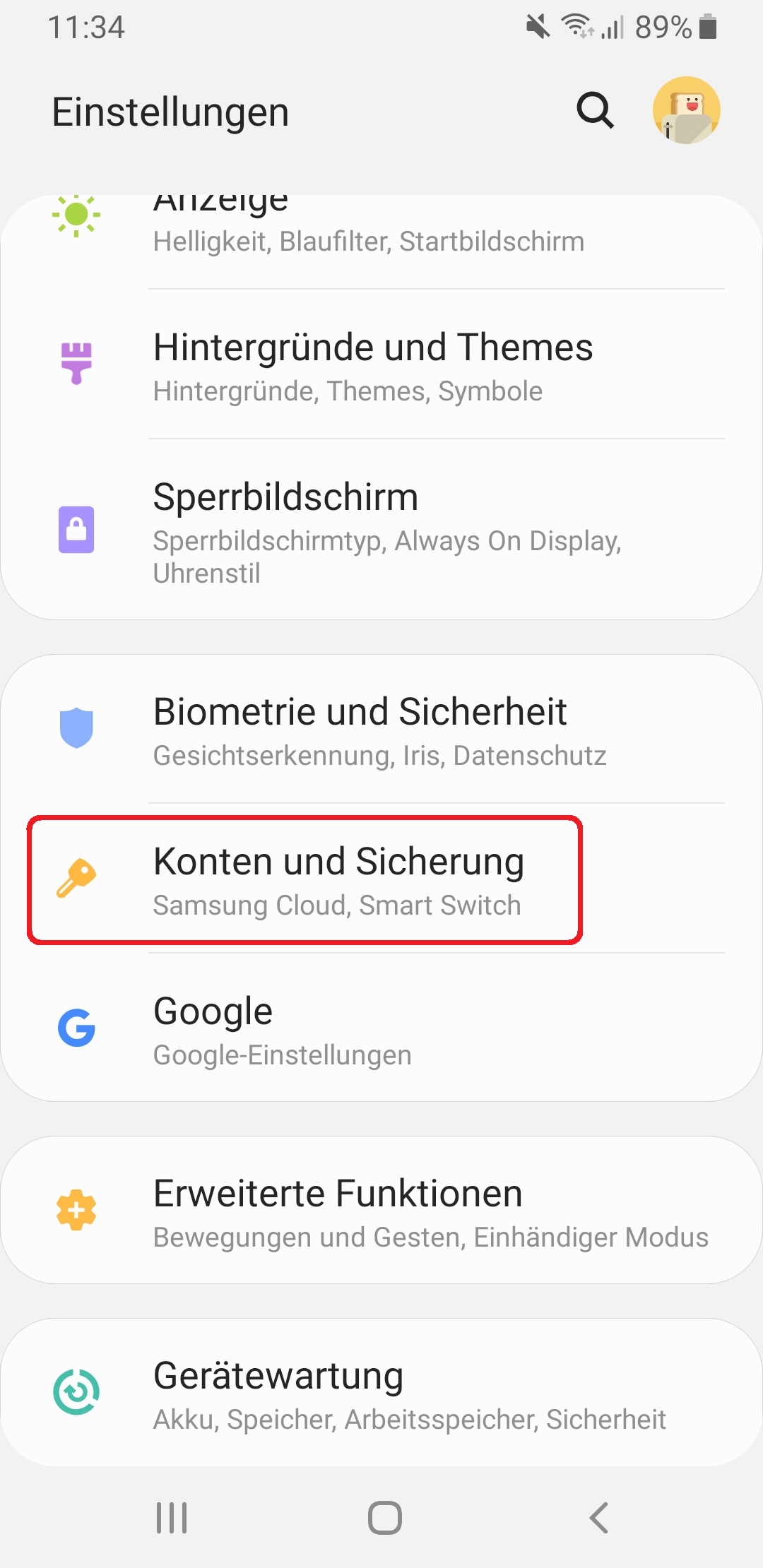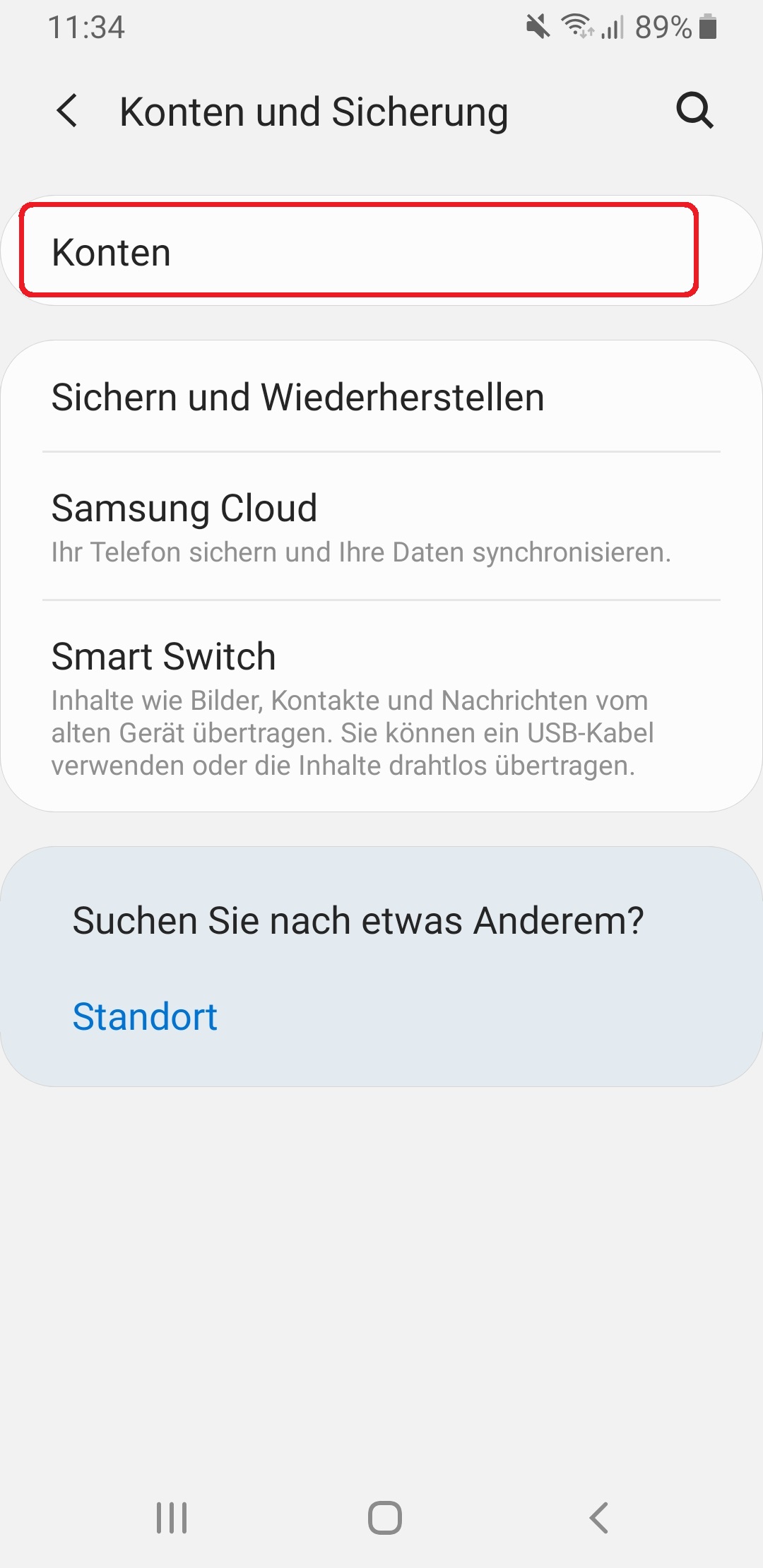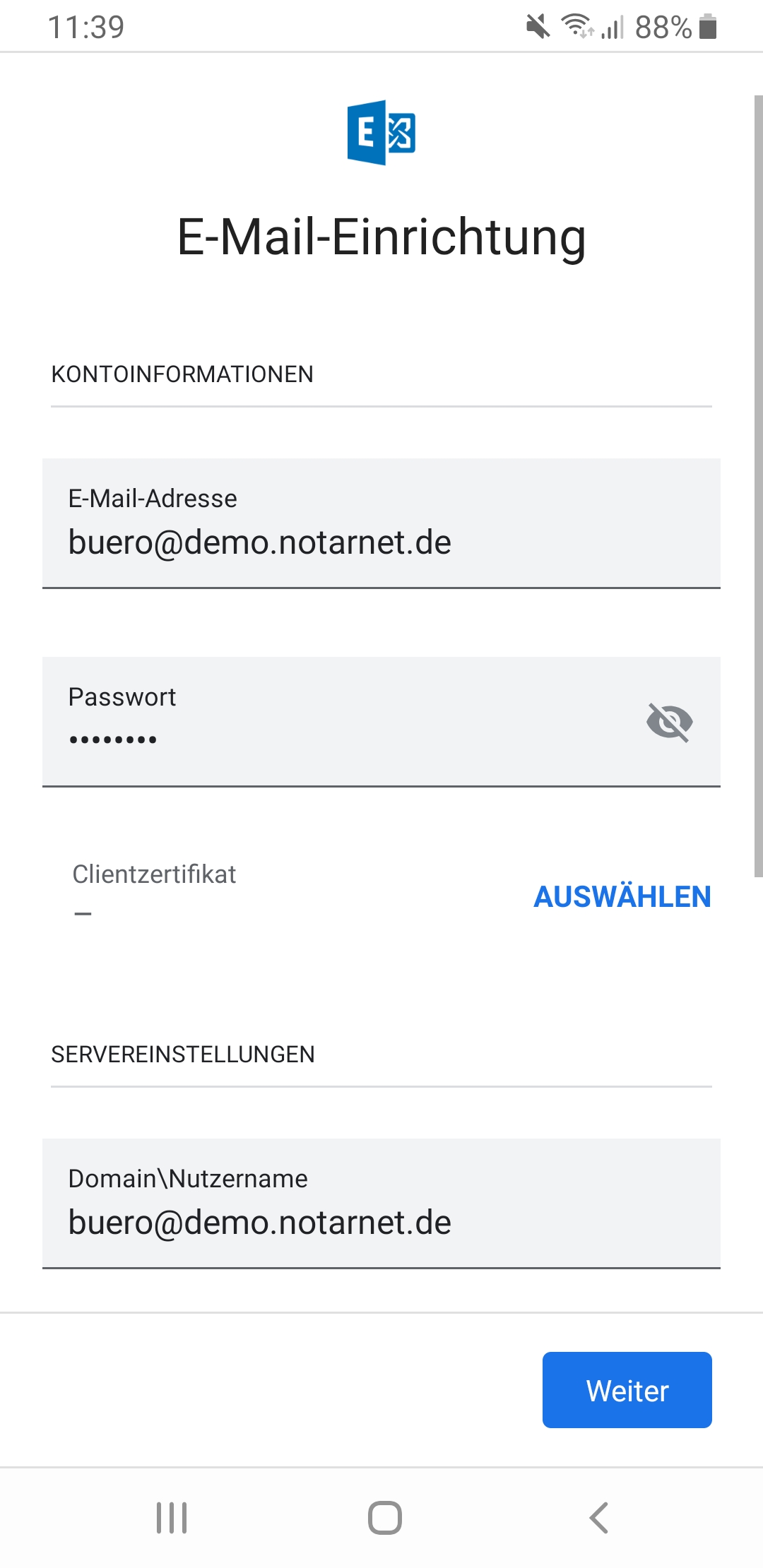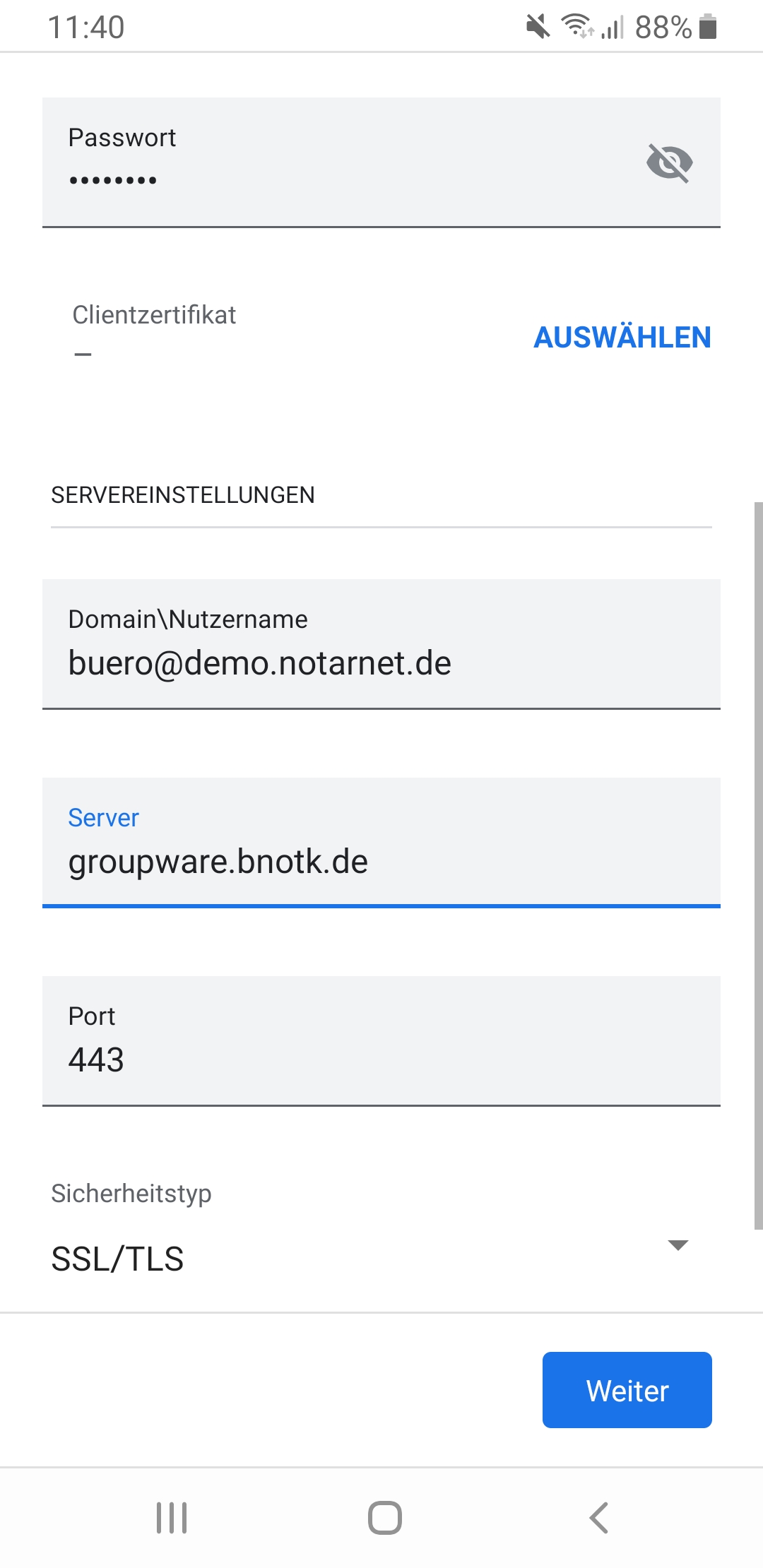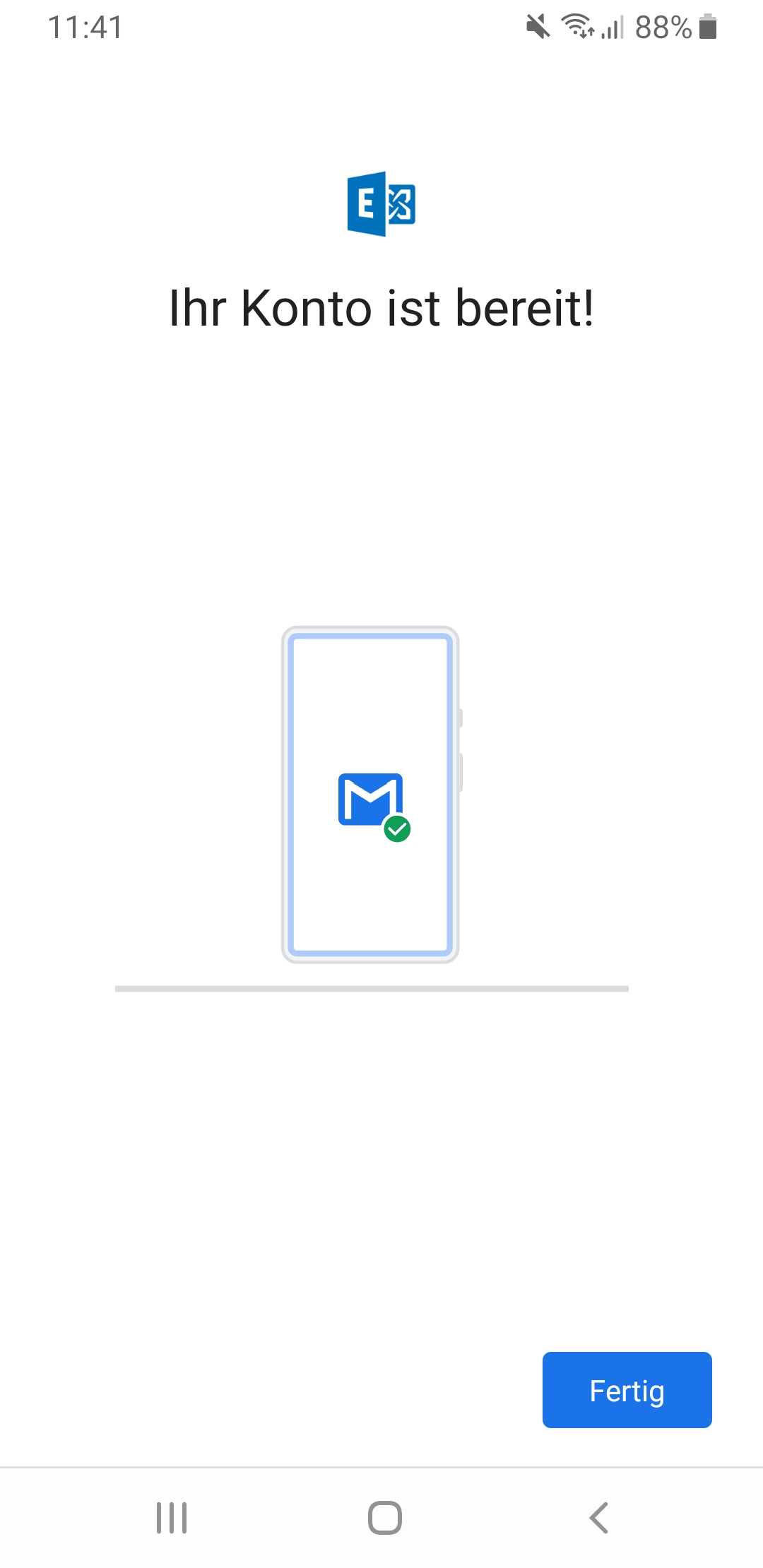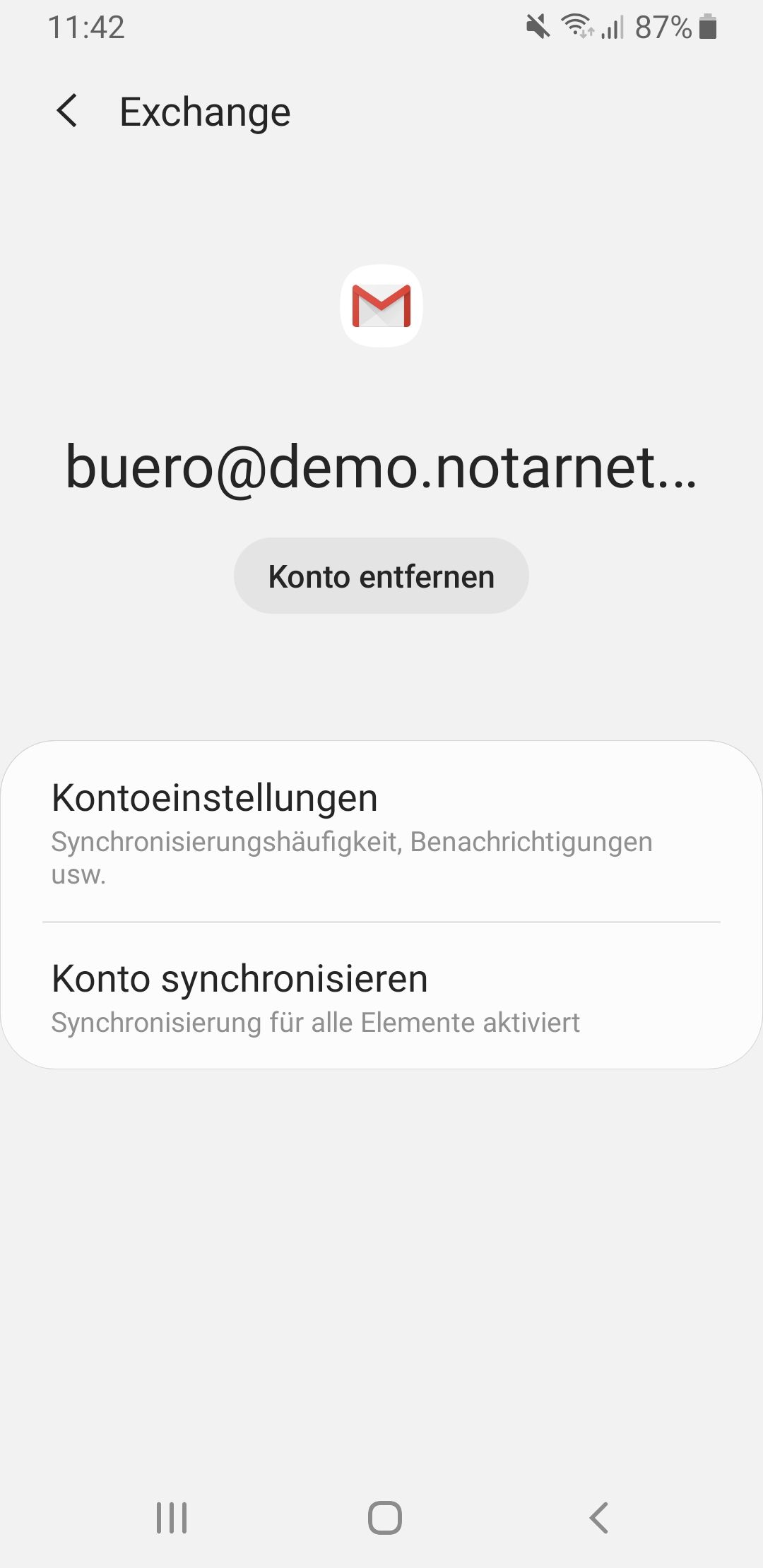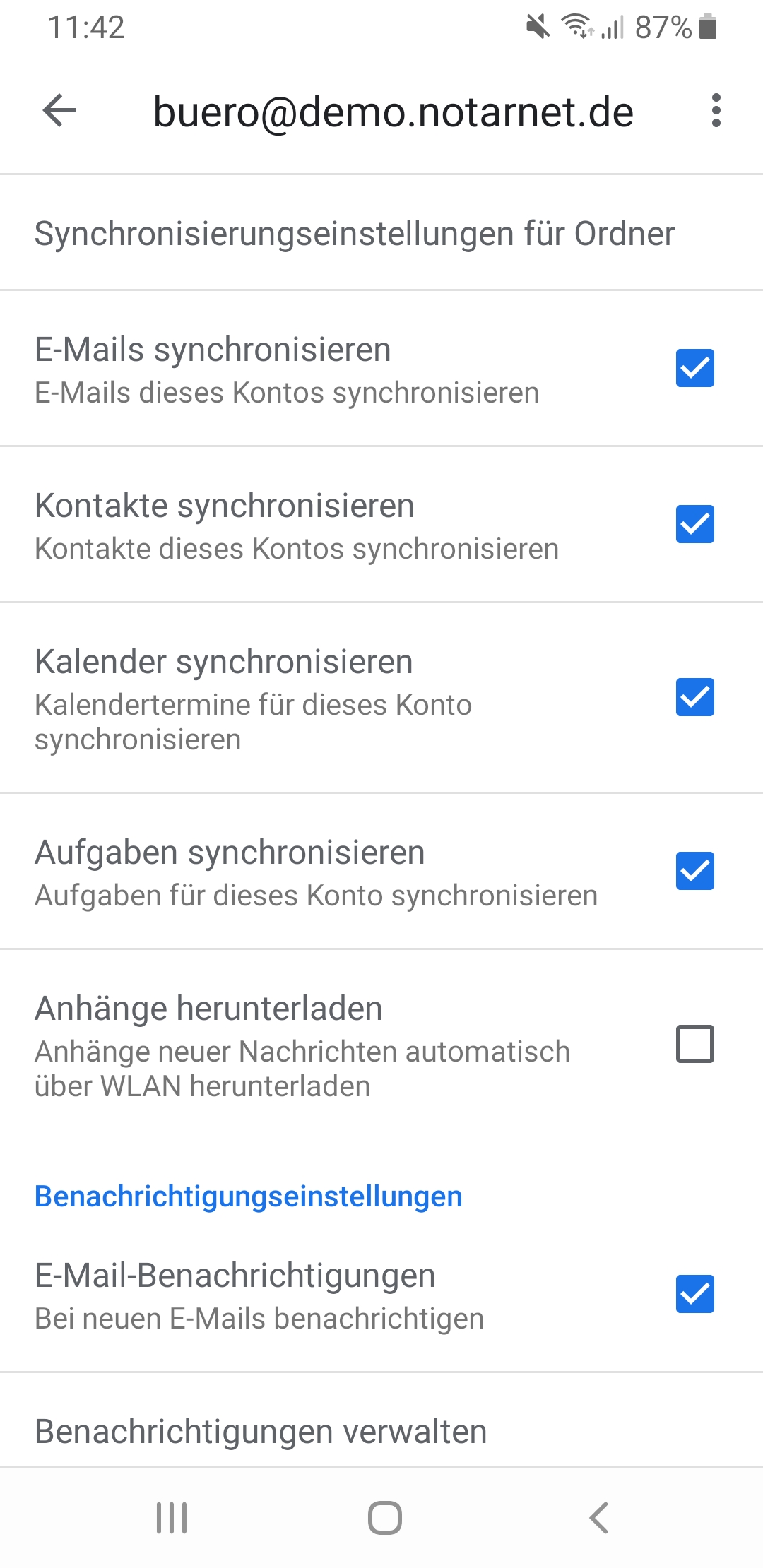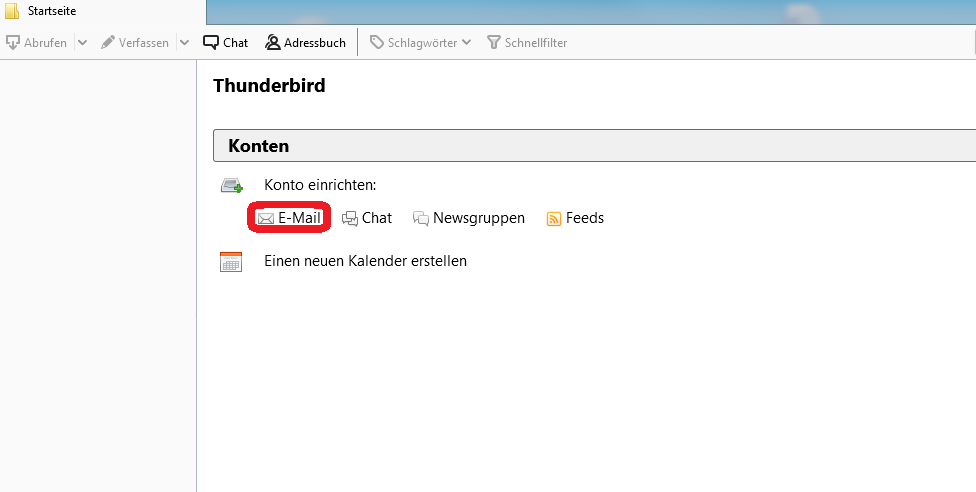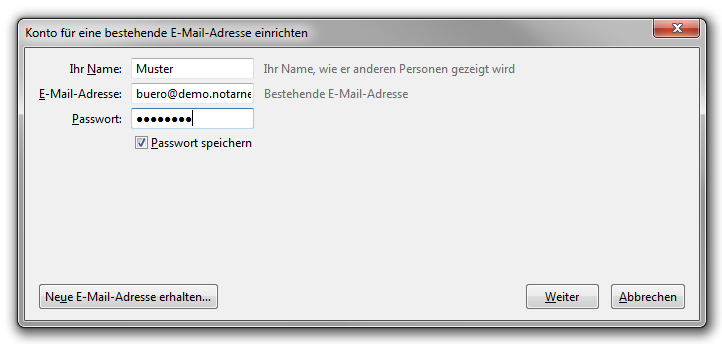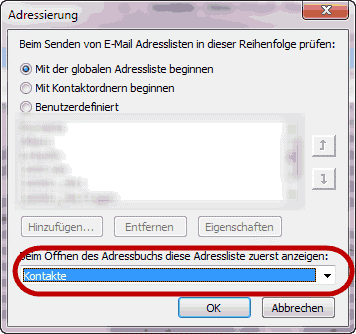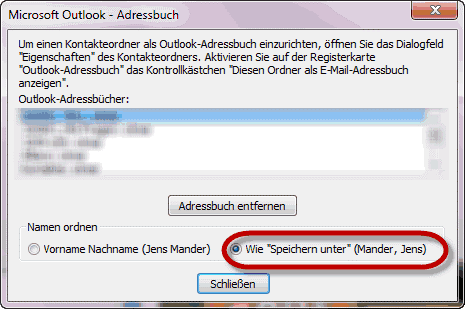E-Mail und Bürokommunikation
Inhalte dieser Seite
1. Einleitung
1.1. Einrichten, Ausbau und ändern der Lösung
1.2. Nutzung der Anwendung
1.3. Weitere Informationen
1.4. Unterscheidung ProTeam / ProMail
2. Einrichtung
2.1. Initial-Passwort
2.2. Webmailclient
2.3. Outlook – ProTeam (Outlook-Connector)
2.4. Outlook – ProMail
2.5. Outlook 2011 mit Apple MacOS
2.6. Smartphone – ProTeam
2.6.1. iOS (iPhone/iPad)
2.6.2. Android (zB Samsung)
2.7. Mozilla Thunderbird – ProMail / ProTeam
2.7.1. E-Mail Abruf mit IMAP/POP3 abrufen
2.7.2. Kalender und Aufgaben mit Lightning synchronisieren - ProTeam (Für Thunderbird Version 68 und darunter)
2.7.3. Kontakte mit Add-on SOGo-Connector synchronisieren
2.7.4. Alternatives Add-on TbSync für Kalender- und Kontakt-Synchronisation - ProTeam
2.8. Servereinstellungen
2.8.1. Unterschied von POP3 und IMAP Protokollen
2.8.2. Besonderheiten bei IMAP
2.9. Notar-Fachsoftware
2.10. Zugriff außerhalb des Notariats
3. Gestaltung der Lösung
3.1. Grundelemente der Notarnetz Pro E-Mail- und Kalenderdienste
3.2. Berechtigungsverwaltung
3.2.1. Berechtigungsgruppen - ProTeam
3.2.2. Benutzergruppen
3.2.3. Freigegebene Elemente einem Postfach hinzufügen
3.2.4. Berechtigungs- und Benutzergruppen pflegen
3.2.5. Haus-interne Kommunikation
3.3. Grundausstattung und weiterer Ausbau
3.3.1. Grundausstattung E-Mail- und Kalender
3.3.2. Ausbau ProTeam- E-Mail- und Kalender-Lösung für Einzelnotar oder Sozietät
3.3.3. Erweiterung des Speicherkontingentes
3.3.4. Erweiterung mit ProMail-Postfächern
4. E-Mails schreiben und versenden
4.1. Das Formular zur E-Mail-Erstellung
4.2. Allgemeine Hinweise zum E-Mail-Versand
4.3. Datei-Anhänge
4.4. Anzeigen von E-Mails und Ordner
4.5.Unterhaltungsansicht
4.6. Mails sortieren und gruppieren
4.7. Fehler beim Versand
5. Adressbuch
5.1. Kontakte im Webmailclient anlegen
5.2. Verteiler im Webmailclient anlegen
5.3. Kontakte in Outlook anlegen
5.4. Adressen in Outlook organisieren
5.4.1. Der Inhalt bestimmter Kontakte-Ordner soll im Adressbuch angezeigt werden
5.4.2. Ein bestimmter Kontakte-Ordner soll als erstes im Adressbuch stehen
5.4.3. Kontaktlisten mit Zusatz „Mobiltelefon“ sollen in der Auswahl nicht angezeigt werden
5.4.4. Einfachere Suche nach Kontakten
5.5. Verteiler in Outlook anlegen
5.6. Adressbuchverwaltung – ProMail
6. Kalender – ProTeam
6.1. Kalenderansichten
6.2. Termine erstellen
6.3. Kalendereinstellungen
6.4. Weiteren Kalender erstellen
6.4.1. Kalender erstellen im Webmailclient
6.4.2. Kalender erstellen in Outlook
7. Aufgaben - ProTeam
7.1. Aufgabe erstellen und aktualisieren
7.2. Aufgabenordner erstellen
7.2.1. Aufgabenordner erstellen im Webmailclient
7.2.2. Aufgabenordner erstellen in Outlook
8. Erinnerungen und Nachverfolgung – ProTeam
9. Kategorien / Tags – ProTeam
9.1. Kategorien / Tags anlegen
9.2. Kategorien / Tags einem Objekt zuweisen und entfernen
9.3. Objekte nach Kategorien / Tags suchen
10. Postfach-Berechtigungen – ProTeam
10.1. Allgemeines zu Postfachfreigaben
10.2. Freigaben mit Webmailclient steuern
10.2.1. Berechtigungsstufen (Rollen)
10.2.2. Postfachobjekte freigeben
10.2.3. Freigegebene Postfachobjekte suchen
10.2.4. Freigaben entziehen
10.3. Freigaben mit Outlook steuern
10.3.1. Berechtigungsstufen
10.3.2. Komplettes Postfach freigeben
10.3.3. Einzelne Postfachobjekte freigeben
10.3.4. Freigaben entziehen
10.4. Freigaben über Berechtigungsgruppen steuern
10.5. Übergreifende Freigabeverwaltung
10.6. Berechtigung „Senden als“
10.6.1. Berechtigung setzen
10.6.2. Verwendung im Webmailclient
10.6.3. Einrichtung und Verwendung in Outlook
10.6.4. Ablage gesendeter Mails
11. Postfachverwaltung und Einstellungen
11.1. Passwortänderung
11.2. E-Mail-Weiterleitung
11.2.1. Benachrichtigung bei Eingang einer E-Mail
11.3. Lesebestätigung
11.4. Anzeigename der E-Mail-Adresse
11.4.1. Anzeigename im Webmailclient einrichten
11.4.2. Anzeigename in Outlook einrichten
11.5. Alias - E-Mail-Adresse
11.6. Erinnerungsbenachrichtigung
11.7. Filter und Regeln
11.7.1. Filter/Regeln im Webmailclient einrichten
11.7.2. Filter/Regeln in Outlook einrichten
11.8. Abwesenheitsbenachrichtigung
11.8.1. Abwesenheitsbenachrichtigung in Outlook einrichten
11.8.2. Abwesenheitsbenachrichtigung im Webmailclient einrichten
11.9. Antwortadresse für Rückantwort
11.9.1. Antwortadresse in Outlook einrichten
11.9.2. Antwortadresse im Webmailclient einrichten
11.10. Spamfilter
12. Archivierung
12.1. Archivierung im Webmailclient
12.2. Archivierung in Outlook
12.3. Archivierungsvorschlag
13. Datensicherung
14. Systemvoraussetzungen
14.1. Webmailclient
14.2. Outlook – ProTeam
15. Funktionsübersicht
15.1. Büropostfach
15.2. Notarpostfach
15.3. Mitarbeiterpostfach
15.4. Allgemein
15.5. E-Mail-Programme auf dem PC oder Notebook
15.6. Mobiler Zugriff von Smartphone, Tablet
16. Kundenservice und technischer Support
16.1. FAQ
16.2. Weiterführende Hinweise
17. Änderungshistorie
1. Einleitung
Mit den leistungsfähigen Diensten der modernen Bürokommunikation lassen sich auf einfache Weise bedarfsgerechte Lösungen für die Bürokommunikation rund um E-Mail, Kalender und Adress-Kontakte erstellen. Das Angebot ist speziell auf die Anforderungen im Notariat zugeschnitten.
Wichtiger Hinweis
Die E-Mail und Kalender-Server werden zentral bei der Bundesnotarkammer betrieben. Aus Gründen der Datensicherheit ist der Zugriff in der Regel nur über die Registerbox, die Notarnetzbox oder einem mobilen Notarnetz-Zugang möglich. Anwender können einfach über ihren Browser den Webmailclient aufrufen, sich mit einem geeigneten Standard-E-Mail-Programm (insbesondere Outlook) oder einem Smartphone verbinden.
In diesem Dokument finden Sie die Beschreibung zur Einrichtung und zur Bedienung der Anwendung. Außerdem gibt es Informationen zur Grundeinrichtung und zum Ausbau der Lösung, diverse Einstellungsmöglichkeiten zur individuellen Grundeinstellung und für das Feintuning sowie ergänzende Informationen zum Funktionsumfang, zur Datensicherung und zur Archivierung.
1.1. Einrichten, Ausbau und ändern der Lösung
Informationen zur Einrichtung bei der ersten Inbetriebnahme, zum weiteren Ausbau sowie zu Änderungsmöglichketen finden Sie in folgenden Kapiteln:
Kapitel 2 Einrichtung
Einrichten von Postfachkonten auf Computern und Mobilgeräten, Einrichtung eines neuen Passworts, allgemeines zur Einrichtung.
Kapitel 3 Gestaltung der Lösung
Grundelemente zum Aufbau einer Bürokommunikationslösung für das Notariat; Berechtigungen für Benutzer mithilfe der Berechtigungsgruppen einstellen sowie Benutzern den allgemeine Benutzer- und Verteilergruppen zuordnen; Grundausstattung und weiterer Ausbau mit Postfachkonten und Speichereinheiten.
Kapitel 10 Postfach-Berechtigungen - ProTeam
In diesem Kapitel werden die umfangreichen Möglichkeiten beschrieben, wie der Anwender Berechtigungen für die Teamarbeit selbst steuern kann. Benutzer können beispielsweise zu Vertretungszwecken anderen Benutzern den Zugriff auf eigene E-Mail-Ordner, Kalender, Aufgaben oder Adressen geben.
Kapitel 11 Postfachverwaltung und Einstellungen
Hier findet der Anwender Informationen zur individuellen Einstellung seines Postfachs, wie beispielsweise Einstellen der E-Mail-Signatur, Abwesenheitsbenachrichtigungen, Schriftarten u.s.w..
1.2. Nutzung der Anwendung
Die Nutzung wird in folgenden Kapiteln beschrieben:
Kapitel 4 E-Mails schreiben und versenden
Kapitel 5 Adressbuch
E-Mail-Adressen, Kontakte für den E-Mail-Versand, zur Nutzung mit dem Smartphone, persönliche Verteilerlisten.
Kapitel 6 Kalender - ProTeam
Termine, Wiedervorlagen, Multikalenderverwaltung und Erinnerungen
Kapitel 7 Aufgaben - ProTeam
Aufgaben, Wiedervorlagen und Erinnerungen
Kapitel 8 Erinnerungen und Nachverfolgung - ProTeam
Kapitel 9 Kategorien / Tags - ProTeam
1.3. Weitere Informationen
Kapitel zu weitergehenden Themen:
Kapitel 12 Archivierung
Kapitel 13 Datensicherung
Kapitel 14 Systemvoraussetzungen
Kapitel 15 Funktionsübersicht
Eine Tabelle mit einer Liste von Anwendungsfunktionen nach Kategorien und in welcher Ausbaustufe diese zur Verfügung stehen.
Kapitel 16 Kundenservice und technischer Support
Kapitel 16.1 FAQ
Antworten auf häufige Fragen.
Hinweise zur Migration erhalten Sie auf Anfrage bei unserem Support.
1.4. Unterscheidung ProTeam / ProMail
Auf Basis der Grundausstattung werden Postfachkonten grundsätzlich in zwei Ausprägungen angeboten, die sich im Funktionsumfang deutlich unterscheiden. Während mit ProTeam-Postfächern ein Ausbau zu einer Teamlösung erreicht wird, kann die Grundausstattung oder eine ProTeam-Lösung mit ProMail-Postfächern für individuelle E-Mail-Anwendungen erweitert werden. Im Anwenderhandbuch werden Kapitel und Funktionsbeschreibungen, die nur bei ProTeam verfügbar sind, besonders ausgezeichnet. Die folgende Tabelle zeigt die wesentlichen Unterschiede.
| Funktionen | ProMail | ProTeam |
| Schreiben, Empfangen und Verwalten von E-Mails | X | X |
| Adress- und Kontaktverwaltung | X | X |
| Zentrale Datensicherung, Spam- und Virenprüfung | X | X |
| (nur) Haus-interne Kommunikation | X | X |
| Gemeinsamer Zugriff auf E-Mail-Ordner, Kalender, Aufgabenlisten oder Adressbücher (Team-Arbeit und Berechtigungen) | X | |
| Kalender und Aufgaben zur Verwaltung von Terminen, Wiedervorlagen und Fristen | X | |
| Eine vollständige Microsoft Outlook-Anbindung per Outlook-Connector | X | |
| Komfortable Smartphone-Anbindung per ActiveSync | X | |
| Eine Multikalendersicht zeigt Termine aus mehreren Kalendern in einer Sicht – z.B. ein oder mehrere Notarkalender und Kalender bestimmter Mitarbeiter. | X | |
| Berechtigungsgruppen | X |
Eine detaillierte Funktionsübersicht finden Sie in Kapitel 15 Funktionsübersicht.
2. Einrichtung
Schwerpunkt des Kapitels ist die Einrichtung von Postfachkonten auf einem Arbeitsplatz-Computer, Notebook, Smartphone oder Tablet. Zunächst erhalten Sie eine Übersicht mit Verweisen zu Kapiteln mit weitergehenden Informationen.
- Neues Passwort
Wenn bei neu eingerichteten Postfächern oder nach Verlust des Passwortes vom Kundenservice ein neues temporäres Passwort übermittelt wird, muss vor Verwendung zunächst wie in Kapitel 2.1Initial-Passwort beschrieben mit Hilfe des Initial-Passworts ein persönliches Passwort eingestellt werden. - Einrichten eines Postfachkontos auf einem Gerät
In den folgenden Unterkapiteln wird beschrieben, wie ein Postfachkonto zur Verwendung auf einem Arbeitsplatzcomputer, Notebook, Smartphone, Tablet oder diversen Programmen eingerichtet wird. Im Anschluss an die Einrichtung wird man ggf. einige persönliche Einstellungen vornehmen (Kapitel 11Postfachverwaltung und Einstellungen) oder E-Mail-Ordner, Kalender, Adressbücher für Kollegen zum Zugriff freigeben - z.B. für den Vertretungsfall, siehe Kapitel 10Postfach-Berechtigungen – ProTeam. - Einrichten der Grundausstattung und nachträgliche Änderungen auf Organisations-Ebene
Nach Bestellung erhalten Sie die Zugangsdaten zu den Postfächern. Nun werden die Postfachkonten auf den Geräten eingerichtet. Bei einer ProTeam-Lösung mit mehreren ProTeam-Postfächern können Sie auf einfache Weise Mitarbeiterkonten den Zugriff auf Bürokalender, zentrale E-Mails oder Adressbücher durch Zuordnen zu einer Berechtigungsgruppe gewähren, siehe Kapitel 3Gestaltung der Lösung. - Informationen zu weitergehenden individuellen Berechtigungen siehe Kapitel 10Postfach-Berechtigungen – ProTeam. Persönliche Postfach-Einstellungen, wie z.B. E-Mail-Signatur werden in Kapitel 11Postfachverwaltung und Einstellungen beschrieben.
- Individuelle Einstellungen für den Benutzer
Persönliche Einstellungen werden in Kapitel 11Postfachverwaltung und Einstellungen beschrieben. Die Freigabe des Zugriffs auf E-Mail-Ordner, Kalender, Adressbücher für Kollegen (z.B. für den Vertretungsfall) finden Sie in Kapitel 10Postfach-Berechtigungen – ProTeam.
2.1. Initial-Passwort
In diesem Kapitel wird die Ersteinrichtung des Postfachkontos beschrieben und zwischen den Postfachkontenarten ProTeam und ProMail unterschieden.
Nach Einrichtung des Postfachkontos durch den NotarNet-Kundenservice erhalten Sie die Zugangsdaten, in der Regel per EGVP. Das mitgelieferte Initialpasswort muss aus Sicherheitsgründen zunächst über den Webmailclient in ein neues von Ihnen frei wählbares Passwort geändert werden.
Geben Sie dazu im Adressfeld Ihres Internetbrowsers folgende Adresse ein: https://groupware.bnotk.de/.
Danach erscheint das Anmeldefenster des Webmailclients.
Im Anmeldefenster geben Sie die E-Mail-Adresse bei Nutzername und das Initialpasswort bei Passwort entsprechend den Angaben auf dem übermittelten Zugangsdatenblatt ein.
Danach erscheint die Meldung „das Passwort ist abgelaufen, Bitte wählen Sie ein neues Passwort“. Die aktuelle Passwortregel schreibt eine Mindestlänge von 8 Zeichen mit mindestens einem Großbuchstaben, einen Kleinbuchstabe und einer Ziffer vor. Zur Änderung des Passwortes geben Sie unter Passwort erneut das Initialpasswort ein und unter Neues Passwort das gewünschte Neue an. Sicherheitshalber muss das neue Passwort unter Bestätigen noch einmal angeben werden.
Wichtiger Hinweis
Bitte beachten Sie, dass wir ein Speichern des Passwortes aus Sicherheitsgründen nicht empfehlen.
Nach erfolgreicher Anmeldung erscheint das Programmfenster des Webmailclients.
2.2. Webmailclient
Nachdem das Passwort unter Kapitel 2.1 Initial-Passwort geändert wurde, ist der Webmailclient sofort einsatzbereit. Erläuterungen zur Nutzung des Webmailclients finden Sie im weiteren Verlauf des Benutzerhandbuchs.
Wichtiger Hinweis
Bitte lesen Sie für weitere Einrichtungsschritte auch das Kapitel 3 Gestaltung der Lösung.
2.3. Outlook – ProTeam (Outlook-Connector)
Vor Nutzung eines ProTeam-Postfachkontos mit Outlook muss ein Outlook-Connector installiert werden. Der Outlook-Connector setzt mindestens Outlook 2013 voraus. Den aktuellen Outlook-Connector laden Sie hier https://www.zimbra.com/downloads/zimbra-connector-for-outlook/ herunter.
Zur Installation des Outlook-Connectors gehen Sie bitte wie folgt vor:
- Schließen Sie ggf. Ihr Outlook.
- Starten Sie die Installationsdatei mit Administratorrechten.
- Danach startet die Installationsroutine, in der Sie zuerst auf Weiter gehen und danach die Lizenzvereinbarungen akzeptieren müssen. Führen Sie anschließend die weiteren Schritte mit Weiter aus und gehen am Ende auf Schließen.
- Nach der Installation starten Sie Outlook.
- Nun wird folgendes Fenster zur Einrichtung des gewünschten Zugangs zum Postfach des E-Mail und Kalender-Systems angezeigt:
- Hier tragen Sie im Reiter Serverkonfiguration folgende Angaben ein:
- Servername: groupware.bnotk.de
- Sichere Verbindung verwenden: Haken setzen
- Mail-Adresse: Eingabe der kompletten E-Mail-Adresse (z. B. franz.muster@ihredomain.de)
- Passwort: Eingabe des Postfachkonten-Passwortes
- Nach dem Befüllen aller Felder klicken Sie auf OK.
Outlook startet und leitet einen initialen Abgleich des Postfach-Inhaltes ein. Enthält das Postfach bereits größere Datenmengen, so kann der Abgleich längere Zeit in Anspruch nehmen. Falls nicht alle Postfachinhalte im ersten Durchlauf komplett synchronisiert wurden, starten Sie Outlook nach dem initialen Abgleich noch einmal neu.
8. Stellen Sie das Synchronisations-Intervall auf eine Minute. Sie finden die Einstellmöglichkeit in Outlook unter Datei – Optionen – Erweitert, Senden/Empfangen….Im Bereich Automatische Übermittlung alle wählen Sie bitte den Wert 1 (Minute) aus und bestätigen die Änderung mit Schließen und im nächsten Fenster mit OK.
Die Ersteinrichtung ist damit abgeschlossen. Von nun an werden regelmäßig Ihre E-Mails, Kalender und Kontakte mit dem Server synchronisiert.
Bitte lesen Sie für weitere Einrichtungsschritte auch das Kapitel 3 Gestaltung der Lösung.
4. Geben Sie Ihren Namen und Ihre E-Mail-Adresse in die vorgesehenen Felder ein. Wählen Sie entweder als Kontotyp "POP3" oder "IMAP" aus und geben jeweils als Posteingangs- und Postausgangsserver "groupware.bnotk.de" ein. Tragen Sie Ihre E-Mail-Adresse als Benutzernamen ein. Entfernen Sie bitte das Häkchen vor "Kontoeinstellungen durch Klicken auf die Schaltfläche Weiter testen" und klicken Sie auf die Schaltfläche "Weitere Einstellungen".
6. Erweiterte Einstellungen:
Wählen Sie die Registerkarte "Erweitert" aus (a).
Tragen Sie "110" für den POP3-Server oder "143" für den IMAP-Server neben "Posteingangsserver" ein (a).
Setzen Sie ein Häkchen neben "Dieser Server erfordert eine verschlüsselte Verbindung (SSL)" (a).
Tragen Sie "587" neben "Postausgangsserver" ein (a).
Wählen Sie "TLS" als verschlüsselten Verbindungstyp aus (a).
Setzen Sie bei POP3-Posteingangsserver-Auswahl neben "Kopie aller Nachrichten auf dem Server belassen" ein Häkchen, wenn Sie möchten, dass Kopien aller E-Mails aus dem Posteingang in Ihrem Postfach verbleiben. Ansonsten werden die Mails nach dem Abrufen vom Server gelöscht (b).
Klicken Sie auf "OK" (c) und anschließend auf "Weiter" (d).
2.5. Outlook 2011 mit Apple MacOS
Für Outlook 2011 (Mac unter Apple MacOS ) steht bislang kein Outlook-Connector zur Verfügung, der die komplette Funktionalität unterstützt. Alternativ nehmen Sie die Einrichtung wie folgt vor:
- E-Mail-Konto im Outlook per IMAP und SMTP einrichten
- Support für Outlook: https://support.office.com/de-de/article/hilfe-zu-outlook-f%C3%BCr-mac-6dd15f3c-b096-436f-95dc-6f4ad08e1980
- Der Kalender und das Adressbuch kann wie folgt eingerichtet werden:
Kalender im Programm iCal per CalDAV einrichten
- Support für iCal: https://www.apple.com/at/support/ical/index.html
- Adressbuch im Programm Adressbuch per CardDAV einrichten
- Support für Adressbuch: https://support.apple.com/de-de/guide/contacts/welcome/mac
Einstellungen zu IMAP/SMTP-Server sowie CalDAV und CardDAV finden Sie im Kapitel 2.8 Weitere E-Mailprogramme.
Bitte lesen Sie für weitere Einrichtungsschritte auch das Kapitel 3 Gestaltung der Lösung.
2.6. Smartphone – ProTeam
Das ProTeam-Postfach unterstützt das sogenannte ActiveSync-Protokoll (bei Smartphone-Einstellungen auch Exchangekonto genannt), das gleichermaßen zur Synchronisation von E-Mails, Terminen, Kontakte und Aufgaben verwendet wird. Mit diesem Protokoll lässt sich das ProTeam-Postfach sehr einfach bei einem Smartphone einrichten.
Hinweise:
Bitte beachten Sie, dass das Active-Sync-Protokoll von verschiedenen Gerätetypen, Betriebssystem-Versionen und Apps unterschiedlich gut unterstützt wird.
Freigegebene Elemente anderer ProTeam-Postfächer (E-Mail-Ordner, Kalender oder Kontakte) werden über das Exchange-/ActiveSync-Protokoll nicht synchronisiert. Sie können jedoch online im mobilen Webmailclient darauf zugegriffen. Alternativ können Sie das ProTeam-Postfach, das die freigegebenen Elemente beinhaltet, als weiteren Account im Mobilgerät einrichten. Die Einrichtungsassistenten bieten in der Regel Einstellmöglichkeiten, um nur die benötigten Elemente zur Synchronisierung auszuwählen (z. B. ein Kalender).
2.6.1. iOS (iPhone/iPad)
Im iOS nutzen Sie den Account-Typ Exchange (ActiveSync) zur Einrichtung des ProTeam-Postfaches. Die Screenshots basieren auf iOS 13. Zur Einrichtung des ProTeam-Postfaches unter iOS sind folgende Schritte notwendig:
1. Gehen Sie in Ihrem iOS auf Einstellungen und auf Passwörter & Accounts.
8. Im letzten Installationsschritt wählen Sie aus, welche Dienste das iOS von Ihrem ProTeam-Postfach übernehmen soll. Abschließend bestätigen Sie oben rechts mit Sichern. Sie finden das eingerichtete ProTeam-Konto nun im iOS unter dem Punkt Mail. Die erste Synchronisation nimmt etwas länger in Anspruch bis alle Elemente unter E-Mails, Termine, Kontakte zur Verfügung stehen.
2.6.2. Android (zB Samsung)
Bei Android nutzen Sie den Account-Typ Exchange/ActiveSync zur Einrichtung des ProTeam-Postfaches. Die Screenshots basieren auf Android 9 und wurden von einem Samsung Galaxy S 9 aufgenommen. Zur Einrichtung des ProTeam-Postfaches unter Android sind folgende Schritte notwendig:
5. In der E-Mail-Einrichtung geben Sie zunächst Ihr Passwort ein.
Ihr Nutzername entspricht Ihrer E-Mail.
Als Server geben Sie bitte groupware.bnotk.de ein.
Beim Sicherheitstyp lautet die Einstellung SSL/TLS.
Bestätigen Sie anschließend Ihre Angaben mit Weiter.
8. In den folgenden zwei Abbildungen können Sie die Standard-Einstellungen des neu angelegten Postfaches sehen, welche Sie gerne so belassen können. Interessant sind hier die Synchronisationseinstellungen auf der zweiten Abbildung, die vorgeben, welche der angebotenen Dienste (E-Mail, Kontakte, Kalender usw.) mit Ihrem Smartphone synchronisiert werden sollen.
2.7. Mozilla Thunderbird – ProMail / ProTeam
Mit Mozilla Thunderbird und entsprechenden Add-Ons können E-Mails und Adressbuch eines ProMail-Postfaches und bei einem ProTeam-Postfach zusätzlich auch Kalender und Aufgaben genutzt werden. Die Teamfunktionalität von ProTeam-Postfächern ist jedoch nicht nutzbar (Zugriff auf freigegebene Ordner). Mit den Add-ons Lightning und SOGo-Connector werden neben dem IMAP/POP3-Protkoll für E-Mail auch die Protokolle CalDAV für Kalender- und Aufgabenanbindung sowie CardDAV für die Kontakteanbindung unterstützt. Im Folgenden wird beschrieben, wie das Postfachkonto mit den genannten Protokollen eingerichtet werden kann.
3. Es folgt ein Test des eingegebenen Servers und Sie gelangen zu nebenstehende Fenster. Geben Sie dort bitte folgende Informationen ein:
Posteingangs-Server: POP 3
Server Adresse: groupware.bnotk.de
Port: 110
SSL: STARTTLS
Postausgangs-Server: SMTP
Server Adresse: groupware.bnotk.de
Port: 587
SSL: STARTTLS
Bestätigen Sie Ihre Eingaben mit Fertig.
4. Um zu testen, ob die Einstellungen richtig sind, schicken Sie bitte eine E-Mail an die Testadresse echo@notarnet.de. Daraufhin wird eine Antwortmail an die Absenderadresse zurück gesendet, die Sie innerhalb weniger Minuten erhalten sollten. Haben Sie auch nach manuellem Postfachabruf keine Antwortmail erhalten, melden Sie sich bitte umgehend bei unserem Kundenservice.
Nun können Sie mit Ihrem neuen Mail-Account Mails versenden und empfangen. Wenn Sie noch weitere Ordner in Thunderbird hinzufügen bzw. sehen möchten, müssen Sie diese in Thunderbird abonieren damit Sie angezeigt werden.
Bitte lesen Sie für weitere Einrichtungsschritte auch das Kapitel 3 Gestaltung der Lösung.
Weitere Informationen zu Mozilla Thunderbird erhalten Sie auf der Seite http://www.thunderbird-mail.de/wiki.
2.7.2. Kalender und Aufgaben mit Lightning synchronisieren - ProTeam (Für Thunderbird Version 68 und darunter)
Der Kalender und die Aufgaben aus dem ProTeam-Postfach werden mit dem in Thunderbird integrierten Add-on Lightning eingerichtet. Eine Anleitung zur Einrichtung wird auf der folgenden Seite angeboten: https://support.mozilla.org/de/products/thunderbird/calendar
Die zur Kalender-/Aufgabeneinbindung notwendige CalDAV-URL ist wie folgt aufgebaut:
https://groupware.bnotk.de/dav/[Ihre E-Mail-Adresse]/[Kalender- oder Aufgabenlistenbezeichnung]
Beispiel: https://groupware.bnotk.de/dav/max.muster@notar-muster.de/Calendar
Die Kalenderbezeichnung des Haupt-/Systemkalenders lautet „Calendar“ (engl. für Kalender). Unterkalender müssen ebenfalls in der CalDAV-URL vorkommen. Dann würde es folgendermaßen aussehen: https://groupware.bnotk.de/dav/[Ihre E-Mail-Adresse]/[Kalenderbezeichnung]/[Unterkalenderbez.
Lightning wird in Thunderbird 78 und darüber nicht länger benötigt!
2.7.3. Kontakte mit Add-on SOGo-Connector synchronisieren
Die Kontakte aus dem ProTeam- oder ProMail-Postfach werden mit dem Add-on SOGo-Connector eingerichtet. Im Folgenden finden Sie eine Anleitung zur Installation und zur Einrichtung des SOGo-Connectors.
- Laden Sie den SOGo-Connector hier http://www.sogo.nu/downloads/frontends.html herunter.
- Um das Add-on zu installieren, klicken Sie im Menü von Thunderbird bitte auf “Extras” und dort auf “Add-ons”.
- Auf der folgenden Seite klicken Sie bitte rechts oben auf das Zahnradsymbol und wählen “Add-on aus Datei installieren”.
- Wählen Sie den heruntergeladenen SOGo-Connector im Auswahldialog auf Ihrer Festplatte aus und klicken auf “Öffnen”.
- Installieren Sie das Add-on per Klick auf “Jetzt installieren” und starten Sie Thunderbird neu.
- Um die Einbindung der Kontakte einzurichten, klicken Sie nun bitte im Adressbuch von Thunderbird auf den Menüpunkt “Datei”, dann auf “Neu” und auf “Remote-Adressbuch”.
- Bei Verbindungsnamen können Sie einen beliebigen anderen Namen für das Adressbuch eintragen. Als URL tragen Sie bitte die folgende CardDAV-URL ein: groupware.bnotk.de/dav/[Ihre E-Mail-Adresse]/[Adressbuchbezeichnung]
Beispiel: groupware.bnotk.de/dav/max.muster@notar-muster.de/Contacts
Die Adressbuchbezeichnung des Haupt-/Sytemadressbuchs lautet „Contacts“ (engl. für Kontakte). Unteradressbücher müssen ebenfalls in der CardDAV-URL vorkommen. Dann würde es so aussehen:
https://groupware.bnotk.de/dav/[Ihre E-Mail-Adresse]/[Adressbuchbez.]/[Unteradressbuchbez.]
Die Synchronisation zwischen Thunderbird und Ihrem Postfach funktioniert ab sofort automatisch. Wenn Sie Ihr Adressbuch mit der rechten Maustaste anklicken und “Synchronisieren” auswählen, wird diese manuell durchgeführt. Bei der ersten Synchronisation werden Ihre E-Mail-Adresse und Kennwort abgefragt. Diese Daten können Sie speichern.
2.7.4. Alternatives Add-on TbSync für Kalender- und Kontakt-Synchronisation - ProTeam
TbSync ist eine alternative Möglichkeit zur Synchronisation von Kalender und Kontakten. Das Add-on können Sie hier herunteladen https://addons.thunderbird.net/de/thunderbird/addon/tbsync/.
Sie können bei der Konfiguration sich zwischen den Kontotypen "Exchange ActiveSync" oder "CalDAV & CardDAV" wählen. ActiveSync bzw. CalDAV steht Ihnen allerdings nur in der Postfachvariante ProTeam zur Verfügung. Die im Kontotyp "Exchange ActiveSync" angebotene automatische Konfiguration via Autodiscover funtioniert für unsere Postfächer nicht, wählen Sie stattdessen die benutzerspezifische Konfiguration und fügen Sie bei der Serveradresse groupware.bnotk.de ein.
Die zur Kalender-/Aufgabeneinbindung notwendige CalDAV-URL ist wie folgt aufgebaut:
https://groupware.bnotk.de/dav/[Ihre E-Mail-Adresse]/[Kalender- oder Aufgabenlistenbezeichnung]
Beispiel: https://groupware.bnotk.de/dav/max.muster@notar-muster.de/Calendar
Die Kalenderbezeichnung des Haupt-/Systemkalenders lautet „Calendar“ (engl. für Kalender). Unterkalender müssen ebenfalls in der CalDAV-URL vorkommen. Dann würde es folgendermaßen aussehen:
https://groupware.bnotk.de/dav/[Ihre E-Mail-Adresse]/[Kalenderbezeichnung]/[Unterkalenderbez.]
Als URL für die Kontakte tragen Sie bitte die folgende CardDAV-URL ein:
https://groupware.bnotk.de/dav/[Ihre E-Mail-Adresse]/[Adressbuchbezeichnung]
Beispiel: https://groupware.bnotk.de/dav/max.muster@notar-muster.de/Contacts
Die Adressbuchbezeichnung des Haupt-/Sytemadressbuchs lautet „Contacts“ (engl. für Kontakte). Unteradressbücher müssen ebenfalls in der CardDAV-URL vorkommen. Dann würde es so aussehen:
https://groupware.bnotk.de/dav/[Ihre E-Mail-Adresse]/[Adressbuchbez.]/[Unteradressbuchbez.]
2.8. Servereinstellungen
Sie können den Zugriff auf ein ProTeam- oder ProMail-Postfach mit nahezu jedem E-Mailprogramm einrichten. Unsere Postfächer können über folgende Protokolle angesprochen werden:
| Protokollname | Einstellungen |
| POP3 (Posteingangsserver) | Servername: groupware.bnotk.de (für Zugriff außerhalb des Notarnetzes siehe Kapitel 2.10.) Port: 110 StartTLS (TLS 1.2) oder 995 SSL Benutzername: E-Mail-Adresse Passwort: Passwort der E-Mail-Adresse |
| IMAP (Posteingangsserver) | Servername: groupware.bnotk.de (für Zugriff außerhalb des Notarnetzes siehe Kapitel 2.10.) Port: 143 StartTLS (TLS 1.2) oder 993 SSL Benutzername: E-Mail-Adresse Passwort: Passwort der E-Mail-Adresse |
| SMTP (Postausgangsserver) | Servername: groupware.bnotk.de (für Zugriff außerhalb des Notarnetzes siehe Kapitel 2.10.) Port: 587 StartTLS (TLS 1.2) oder 465 SSL Der SMTP-Server erfordert die gleiche Authentifizierung wie der Posteingangsserver. |
| CalDAV (Kalender-/Aufgaben-Zugriff – nur ProTeam) | Servername: groupware.bnotk.de (für Zugriff außerhalb des Notarnetzes siehe Kapitel 2.10.) Port: 443 (SSL) Benutzername: E-Mail-Adresse Passwort: Passwort der E-Mail-Adresse CalDAV-URL: https://groupware.bnotk.de/dav/[Ihre E-Mail-Adresse]/[Kalender- oder Aufgabenlistenbezeichnung] |
| CardDAV (Adressbuch-Zugriff) | Servername: groupware.bnotk.de (für Zugriff außerhalb des Notarnetzes siehe Kapitel 2.10.) Port: 443 (SSL) Benutzername: E-Mail-Adresse Passwort: Passwort der E-Mail-Adresse CardDAV-URL: https://groupware.bnotk.de/dav/[Ihre E-Mail-Adresse]/[Adressbuchbezeichnung] |
| Exchange/ActiveSync (Smartphone – nur ProTeam) | Servername: groupware.bnotk.de (für Zugriff außerhalb des Notarnetzes siehe Kapitel 2.10.) Benutzername: E-Mail-Adresse Passwort: Passwort der E-Mail-Adresse Verschlüsselung: SSL |
2.8.1. Unterschied von POP3 und IMAP Protokollen
Bei dem Übertragungsprotokoll POP3 werden Nachrichten durch ein Mailprogramm von einem Server kopiert und anschließend (im Regelfall) auf dem Server gelöscht. Im Gegensatz dazu werden bei dem Netzwerkprotokoll IMAP die E-Mails weder vollständig vom Server geladen noch gelöscht. Stattdessen wird nur die Nachricht geladen, die Sie gerade lesen. Die Nachricht steht weiterhin auf dem Server bereit und kann so jederzeit wieder von dort abgerufen werden.
2.8.2. Besonderheiten bei IMAP
Mit dem IMAP-Protokoll ist es zwar möglich auf mehreren Geräten den Postfachinhalt zu synchronisieren, allerdings kann dies bei sehr vielen gleichzeitigen IMAP-Verbindungen zu Synchronisationsfehlern führen. Ein E-Mailprogramm allein kann möglicherweise schon mehrere IMAP-Verbindungen im Hintergrund öffnen, wodurch der Verbindungsschwellenwert allein dadurch erreicht wird, dass zwei E-Mailprogramme gleichzeitig für den Zugriff auf dasselbe Postfach verwendet werden.
Daher empfehlen wir bei paralleler Nutzung eines Postfaches (z. B. das zentrale Büropostfach) die Einbindung mit dem Outlook-Connector, welcher Ihnen im ProTeam-Postfach zur Verfügung steht.
2.9. Notar-Fachsoftware
In einer modernen Anwendungsumgebung werden Programme integriert, um
- die Doppelerfassung von Kontaktadressen und Termine in mobilen Geräten oder E-Mail-Programmen sowie die damit verbundenen Umstände zu vermeiden,
- lesenden und schreibenden Zugriff innerhalb des Büros von allen Arbeitsplätzen und allen Programmen in Bezug auf E-Mails, Termine, Wiedervorlagen, Kontaktadressen zu ermöglichen
- und nicht zuletzt auch jederzeit auf dem Smartphone, Tablet oder Notebook im mobilen Einsatz Zugriff auf Termine und Adressen zu haben, E-Mail-Versand, Terminvereinbarungen, Einladungen und Raumbelegungen mit Hilfe der NotarNet-ProTeam-Dienste auch von unterwegs tätigen zu können und dabei auf Kontaktadressen aus der Fachsoftware zugreifen zu können.
Die Notarnetz Pro -E-Mail- und Kalender-Dienste bieten zur Integration moderne Webservices sowie ActiveSync und herkömmliche Standardprotokolle wie POP/IMAP, CalDAV und CardDAV.
Sprechen Sie bitte den Hersteller Ihrer Notarfachsoftware an, inwieweit eine Integration der Fachsoftware an E-Mail- und Kalender-Dienste der NotarNet bereits vorgesehen ist. Die NotarNet GmbH leistet gerne Unterstützung bei der Implementierung.
2.10. Zugriff außerhalb des Notariats
Ihr E-Mail-Postfach ist aus Sicherheitsgründen nur innerhalb des Notarnetzes erreichbar. Um Ihr E-Mail-Postfach nach einer erfolgten Freischaltung (siehe https://notarnet.de/fileadmin/user_upload_notarnet/downloads/bestellung_e-mail-internetfreigabe.pdf) außerhalb des Notarnetzes nutzen zu können, ersetzen Sie bitte den bisherigen Servernamen groupware.bnotk.de für den Posteingangs- und Postausgangsserver in den Kontoeinstellungen Ihres E-Mailprogramms durch den neuen Servernamen notarmail.bnotk.de. Wenn Sie den Outlook-Connector nutzen, tragen Sie in den Einstellungen ebenfalls den neuen Servernamen ein. Für den Zugriff auf den Webmailclient nutzen Sie bitte anstatt der Internetadresse https://groupware.bnotk.de die Internetadresse https://notarmail.bnotk.de.
Wichtiger Hinweis
Die Postfächer werden mit der Freischaltung für den externen Abruf über das Internet weltweit erreichbar. Ihr E-Mail-Postfach ist ohne die Absicherung des Notarnetzes für jeden angreifbar. Bitte gehen Sie entsprechend sorgsam mit Ihren Zugangsdaten um.
3. Gestaltung der Lösung
Das Angebot der Notarnetz Pro E-Mail- und Kalenderdienste umfasst eine Reihe von Grundelementen, die mit der Bestellung auf einfache Weise zu einer Basislösung entsprechend der Größe und den Anforderungen des Notariats zusammengesetzt werden.
Zur Einrichtung sind in der Regel nur wenige Schritte notwendig, insbesondere bei Verwendung des Webmailclients, da hierzu keine Installation von Programmen oder Apps auf den Geräten erforderlich ist.
Anschließend ist die Basislösung einsatzbereit und kann bedarfsweise durch diverse Einstellmöglichkeiten von den Anwendern selbst feinjustiert werden.
3.1. Grundelemente der Notarnetz Pro E-Mail- und Kalenderdienste
Zu den Grundelementen gehören:
Grundausstattung E-Mail und Kalender
Die Grundausstattung enthält ein Büropostfach und eine grundlegende Speicherausstattung. Als Domain für die E-Mail-Adressen wird eine 2nd-Level-Domain hinzubestellt oder eine Subdomain von notarnet.de eingesetzt.
ProTeam- Postfächer
Für den Ausbau zu einer ProTeam- E-Mail- und Kalender-Lösung mit Teamfunktionalität.
Postfachtypen
Bei der Bestellung von weiteren Postfächern kann zwischen unterschiedlichen Postfachtypen für bestimmte Einsatzgebiete gewählt werden, wie z.B. Büropostfach, persönliches Postfach für den Notar, Mitarbeiterpostfach oder ein Postfachtyp nur zur hausinternen Kommunikation und Teamarbeit.
Berechtigungs- und Benutzergruppen
Ein Satz von Berechtigungs- und Benutzergruppen wird mit Bereitstellen der Grundausstattung zur Verfügung gestellt. Mit ihrer Hilfe kann der Notar oder ein von ihm eingesetzter Administrator den Zugriff auf Bürokalender, zentrale E-Mail-Ablage, Adressbücher oder andere Anwendungsbereiche auf einfache Weise durch Pflegen von Benutzer-Listen steuern.
Speicher-Einheiten
Zur flexiblen Erweiterung der Gesamt-Lösung mit dem benötigten Postfachspeicher inklusive der zugehörigen Datensicherungsdienste
ProMail-Postfächer
Zur Erweiterung der Grundausstattung oder einer ProTeam-Lösung für individuelle Zwecke einer E-Mail-Anwendung.
3.2. Berechtigungsverwaltung
Für eine schnelle und einfache Einrichtung von Anwendungs- und Berechtigungskonfigurationen stellen wir Ihnen eine Berechtigungsverwaltung mit Berechtigungs- und Benutzergruppen bereit. Dadurch wird der administrative Aufwand verringert und die Ersteinrichtung von Freigaben erleichtert.
Die Berechtigungsgruppen basieren auf Berechtigungen für den zentralen Posteingang und Postausgang, die Verteilung, Verwaltung und Ablage der E-Mails, Notar- und Mitarbeiterpostfächer, zentrale und persönliche Adressbücher sowie Bürokalender zur Verwaltung von Terminen und Wiedervorlagen. Beispielsweise können Sie damit auf einfache Weise Berechtigungen für Mitarbeiter auf das allgemeine Büropostfach oder auf einen zentralen Kalender einrichten.
Achten Sie bitte bei der Nutzung von Berechtigungsgruppen auf das Telekommunikationsgesetz, falls damit auch ein Zugriff auf privaten Mailverkehr gegeben sein könnte.
3.2.1. Berechtigungsgruppen - ProTeam
Mit Hilfe der voreingestellten Berechtigungsgruppen steuern Sie die Berechtigungen bzw. die Freigaben auf bestimmte Postfachelemente wie Ordner, Kalender, Aufgabenlisten und Adressbücher. Unterordner können bedarfsweise von Benutzern angelegt werden, welche die Berechtigungen automatisch erben.
Für eine individuelle Berechtigungskonfiguration ohne die Nutzung der Berechtigungsgruppen nutzen Sie bitte die Anleitung aus Kapitel 10 Postfach-Berechtigungen - ProTeam.
Folgende Berechtigungsgruppen stehen Ihnen zur Verfügung:
| Berechtigungsgruppe | Zugriff | Berechtigung |
| Buerokalender_anzeigen@<Domain> | Postfach-Standardkalender | nur lesen |
| Buerokalender_fuehren@<Domain> | Postfach-Standardkalender | lesen, schreiben und löschen |
| Buero_Postfach_anzeigen@<Domain> | alle E-Mail-Ordner, die standardmäßig vorhanden sind | nur lesen |
| Buero_Postfach_verwalten@<Domain> | alle E-Mail-Ordner, die standardmäßig vorhanden sind | lesen, schreiben und löschen |
| Senden_als_Bueroadresse@<Domain> | Nutzung der allgemeinen Büropostfachadresse (Ablage der Kopie der gesendeten E-Mail im Gesendet-Ordner des Büropostfachs) | senden |
| Buero_Adressbuch_verwalten@<Domain> | Postfach Standardadressbuch | lesen, schreiben und löschen |
| Buero_Postfach_Admin_Vollzugriff@<Domain> | alle im Büropostfach enthaltenen Ordner und Objekte | lesen, schreiben, löschen und zusätzlich Adminrechte zur Steuerung von Berechtigungen |
Falls Ihnen die Berechtigungsgruppen nicht zur Verfügung stehen oder Sie weitere Berechtigungsgruppen eingerichtet bekommen wollen, wenden Sie sich bitte an den NotarNet-Kundenservice.
Berechtigungsgruppen sehen zwar aus wie E-Mail-Verteiler, können aber nicht als solche verwendet werden.
3.2.2. Benutzergruppen
Mit Hilfe der voreingestellten Benutzergruppen haben Sie die Möglichkeit, Mitarbeiter bezogen auf ihre Position innerhalb des Notariats in Gruppen zusammen zu fassen. Indem Sie das Postfachkonto eines Mitarbeiters in die jeweilige Benutzergruppe hinzufügen können Sie auf einfache Weise Berechtigungen einzelner Mitarbeiter steuern. Die Benutzergruppe wiederrum wird einer Berechtigungsgruppe zugeordnet. Somit muss beispielsweise bei einem neuen Mitarbeiter lediglich dessen Postfachkonto in eine der unten aufgeführten Benutzergruppen eingefügt werden. Danach stehen ihm automatisch die Berechtigungen zur Verfügung.
Folgende Benutzergruppen stehen Ihnen zur Verfügung:
- Administratoren
- Alle_Benutzer
- Notare
- Assessoren
- Leitende Mitarbeiter
- Sekretariat
- Sachbearbeiter
- Auszubildende
Die Benutzergruppen sind auch gleichzeitig E-Mail-Verteiler und können somit als Empfänger einer E-Mail dienen. Somit können Sie z. B. einfach alle Mitarbeiter des Notariats in eine E-Mail hinzufügen.
3.2.3. Freigegebene Elemente einem Postfach hinzufügen
Sobald Ihr Postfach-Account einer Berechtigungsgruppe hinzugefügt wurde, werden Sie vom System per E-Mail mit dem Betreff „Share Created“ benachrichtigt. Die mit der Berechtigung verbundenen freigegebenen Elemente (Kalender, E-Mailordner, Adressbuch,…) können nun vom betreffenden Benutzer in die Bedieneroberfläche seines Postfachkontos eingefügt werden.
Im Webmailclient klicken Sie hierzu innerhalb der Benachrichtigung auf Freigabe hinzufügen. Danach erscheint ein kleines Einrichtungsfenster, in dem Sie nur noch den Namen und die Farbe der Freigabe eingeben und mit Ja bestätigen müssen.
In Outlook erhalten Sie ebenfalls eine Freigabebenachrichtigung. Um die Berechtigung hinzu zu fügen, gehen Sie in der Menüleiste auf Notarnetz Pro und Mailbox eines anderen Nutzers öffnen undnehmen dort die Freigabe entgegen. Wählen Sie in der angezeigten Liste die in der Freigabebenachrichtigung hinter „distribution list“ erwähnte Berechtigungsgruppe aus. Weitere Informationen zu Berechtigungen hinzufügen finden Sie im Kapitel 10.2.3 Freigegebene Postfachobjekte suchen.
3.2.4. Berechtigungs- und Benutzergruppen pflegen
Die Pflege der Berechtigungs- und Benutzergruppen wird von bestimmten Notariatsmitarbeitern mit Administrationsrechten verwaltet. Standardmäßig wird der Account des Notars und die Benutzergruppe "Administratoren" als Besitzer eingetragen.
Die Berechtigungs- und Benutzergruppen finden Sie im Webmailclient im Adressbuch unter Verteiler. Dort können Sie Accounts hinzufügen oder entfernen.
Weiterhin kann jeder Mitarbeiter auch eine Berechtigung bzw. Freigabe auf andere Postfachelemente einer Berechtigungsgruppe hinzufügen. Nutzen Sie dafür die Anleitung in Kapitel 10.3.3 Einzelne Postfachobjekte freigeben. Beim Aufruf der Freigabeempfänger wählen Sie anstatt eines Postfachinhabers eine der o. g. Berechtigungsgruppen aus.
3.2.5. Haus-interne Kommunikation
Für Notariate in denen nicht alle Postfächer extern E-Mails versenden und empfangen sollen, können bestimmte Postfächer auf die Berechtigung beschränkt werden, nur E-Mails innerhalb derselben Domain zu senden und zu empfangen.
Die Einschränkung von bestimmten Postfachkonten auf hausinternen Kommunikation wird durch den NotarNet-Kundenservice vorgenommen.
Die Einschränkungen der hausinternen Kommunikation sehen wie folgt aus:
Beim Senden:
Vom Postfach kann nur an E-Mail-Adressen aus derselben Domain gesendet werden. Der Postfachinhaber erhält beim Versand an externe Empfänger eine Fehlermeldung.
Beim Empfangen:
An das Postfach kann von extern keine E-Mail gesendet werden. Der Absender erhält beim Versand an die Fehlermeldung, dass die angegebene E-Mailadresse nicht bekannt ist.
3.3. Grundausstattung und weiterer Ausbau
Das Kapitel beschreibt in groben Zügen die Funktionalität der Grundausstattung, den Ausbau zu einer ProTeam-Lösung sowie die Erweiterung mit Speicher und ProMail-Postfächern.
3.3.1. Grundausstattung E-Mail- und Kalender
Es gibt ein ProTeam-Postfachkonto für das Notariat mit E-Mail-Adresse, den Ordnern für Posteingang, gesendete Mails und Entwürfe, eine individuell gestaltbare E-Mail-Ordner-Struktur, die Kontakte zum Verwalten von E-Mail-Adressen und den Bürokalender für Notar-Termine und Wiedervorlagen. Bedarfsweise können weitere Kalender und Adressbücher eingerichtet werden.
Nutzung durch Notar und Mitarbeiter
Der Notar und die Mitarbeiter melden sich mit einer gemeinsamen Benutzerkennung an diesem einen Postfachkonto an (geeignet für bis zu 3 gleichzeitige Benutzer). Ergänzend kann die Anzeige des Kalenders für alle Mitarbeiter eingerichtet werden – auch diejenigen, die nicht am Büropostfach angemeldet sind. Informationen zur Einrichtung finden Sie im Kapitel 10.2.2 Postfachobjekte freigeben.
Mobile Nutzung
E-Mail, Kalender und Kontakte stehen dem Notar auch mobil mit Smartphone, Tablet oder Notebook zur Verfügung.
Bedienung
Bei Nutzung des Webmailclients mit einem Browser (z.B. Mozilla Firefox oder Internet Explorer) ist kein Installationsaufwand notwendig und somit ist ein Arbeitsplatzwechsel einfach möglich. Alternativ kann Microsoft Outlook für Windows-Rechner als Client-Programm verwendet werden. Bei Smartphones und Tablets kann der Zugang für E-Mail-, Kontakte- und Kalender-Apps per ActiveSync eingerichtet werden.
Ausbau
Die Grundausstattung kann bedarfsweise mit weiteren ProTeam-Postfächern zu einer vollständigen ProTeam-Lösung ausgebaut werden. Der mit der Grundausstattung bereit gestellte Speicher von 3 GB kann flexibel erweitert werden. Außerdem können ProMail-Postfächer hinzugefügt werden.
3.3.2. Ausbau ProTeam- E-Mail- und Kalender-Lösung für Einzelnotar oder Sozietät
Benutzerkonten für Notar und Mitarbeiter
Notar(e) und Mitarbeiter haben jeweils ein ProTeam-Postfachkonto mit eigener E-Mail-Adresse, den Ordnern für Posteingang, gesendete Mails und Entwürfe, eine individuell gestaltbare E-Mail-Ordnerstruktur, ein eigenes Adressbuch sowie Funktionen zur persönlichen Organisation und Teamarbeit, wie z.B. Ordnungs-, Markierungs- und Erinnerungsfunktionen, individuelle Ordner- Freigaben, einen eigenen Kalender zur Verwaltung von Terminen und Wiedervorlagen sowie ein eigenes Adressbuch.
Büropostfach
Außerdem gibt es das Büropostfach aus der Grundausstattung mit der allgemeinen E-Mailadresse des Notariats. Es enthält Ordner für den zentralen Posteingang, gesendete E-Mails und Entwürfe, frei gestaltbare Ordner für die zentrale E-Mail-Ordnerstruktur, ein Adressbuch für gemeinsam zu nutzenden Kontakte sowie Kalender für Termine und Wiedervorlagen des Notariats.
Zugriffsberechtigungen im Team
Notar-Postfächer haben volle Berechtigung auf das Büropostfach und bedarfsweise auf andere Postfachkonten des Notariats. Für Mitarbeiter-Postfächer kann der Zugriff auf die E-Mail-Ablage-Ordner, auf den Kalender, auf das Adressbuch oder auf Inhalte des zentralen Büropostfachs auf einfache Weise bedarfsgerecht eingestellt werden (nur lesen, lesen und schreiben, volle Berechtigung). Außerdem kann jeder Benutzer Ordner, Kalender oder Adressbücher seines Postfachs zum Zugriff für andere Postfachkonten freigeben.
Mobile Nutzung
E-Mail, Kalender und Kontakte stehen auch mobil mit Smartphone, Tablet oder Notebook zur Verfügung.
Bedienung
Bei Nutzung des Webmailclients mit einem Browser (z.B. Mozilla Firefox oder Internet Explorer) ist kein Installationsaufwand notwendig und somit ist ein Arbeitsplatzwechsel einfach möglich. Alternativ kann Microsoft Outlook für Windows-Rechner als Client-Programm verwendet werden. Bei Smartphones und Tablets kann der Zugang für E-Mail-, Kontakte- und Kalender-Apps per ActiveSync eingerichtet werden.
Postfächer nur für hausinterne Kommunikation
Optional können Postfächer auch auf das Senden und Empfangen von E-Mails innerhalb derselben Domain beschränkt werden. Die betreffenden Mitarbeiterkonten können für die interne Bürokommunikation und Teamarbeit nur E-Mails an Adressen der eigenen E-Mail-Domain senden und E-Mails von Adressen der eigenen Domain empfangen. Lesen Sie dazu bitte das Kapitel 3.2.5 Haus-interne Kommunikation.
Bei wechselnden Arbeitsplätzen und Nutzung des eigenen Postfaches, sollte das persönliche Postfach mit serverseitig gespeicherten Windows-Profilen eingerichtet werden. Achten Sie darauf, dass unterschiedliche Betriebssystemtypen (32/64 Bit) zu Problemen führen, da die User-Pfade unterschiedlich sind.
3.3.3. Erweiterung des Speicherkontingentes
Das bestellte Speicherkontingent kann gleichermaßen von allen Postfachkonten verwendet werden. Es kann durch Bestellung weiterer Speichereinheiten flexibel erweitert werden. Auf Anfrage kann der Kundenservice die Nutzung des Speicherkontingents einzelner Postfachkonten einschränken. Sobald 90 % des Speicherkontingents belegt sind, erhalten Sie eine Benachrichtigungs-E-Mail.
3.3.4. Erweiterung mit ProMail-Postfächern
Ergänzend zu einer Grundausstattung oder einer ProTeam-Lösung können weitere E-Mail-Postfächer hinzubestellt werden. Wesentlicher Unterschied ist, dass ProMail-Konten kein Zugriff auf freigegebene Kalender, E-Mailordner oder Adressbücher des Büropostfachs oder anderer ProTeam-Mitarbeiter-Konten möglich ist.
ProMail-Benutzerkonten für individuelle Zwecke
Ein ProMail-Postfachkonto hat eine eigene E-Mail-Adresse, Ordner für Posteingang, gesendete E-Mails und Entwürfe, eine frei gestaltbare E-Mail-Ordner-Struktur sowie ein eigenes Adressbuch.
Mobile Nutzung
Eine mobile Nutzung von E-Mail und Adressbuch mit Smartphone, Tablet oder Notebook ist ebenfalls möglich. Außerdem kann der Kalender des Büropostfachs der Grundausstattung mit Mobilgeräten synchronisiert werden.
Bedienung
Bei Bedienung des ProMail-Postfachs über einen Browser (z.B. Mozilla Firefox oder Internet Explorer) ist kein Installationsaufwand notwendig und somit ist ein Arbeitsplatzwechsel einfach möglich. Alternativ kann ein Standard E-Mail-Programm, wie beispielsweise Mozilla Thunderbird oder Microsoft Outlook als Client-Programm verwendet werden. Bei Smartphones und Tablets kann der Zugang für E-Mail- und Kontakte per POP/IMAP bzw. CardDAV-Protokoll und für das Büropostfach der Grundausstattung per ActiveSync eingerichtet werden.
Postfächer nur für hausinterne Kommunikation
Optional können Postfächer auch auf das Senden und Empfangen von E-Mails innerhalb derselben Domain beschränkt werden. Somit könnten z. B. die Mitarbeiter nur innerhalb der eigenen Domain E-Mails senden und empfangen und nur der Notar und das Büropostfach E-Mails sowohl extern als auch intern senden und empfangen. Lesen Sie dazu bitte das Kapitel 3.2.5 Haus-interne Kommunikation.
Ausbau
Durch Aufrüsten der ProMail-Postfächer auf ProTeam, kann die Teamfunktionalität genutzt werden.
4. E-Mails schreiben und versenden
Sie können E-Mail-Nachrichten schreiben und versenden, einen E-Mail-Entwurf erstellen, diesen zu einem späteren Zeitpunkt fertigstellen und versenden, den Versandzeitpunkt auf eine bestimmten, späteren Zeitpunkt festlegen.
Eine E-Mail schreiben Sie im Formularfenster des E-Mailprogramms, indem Sie neben dem Mitteilungstext auch den Absender und den/die Empfänger bestimmen.
4.1. Das Formular zur E-Mail-Erstellung
AN
Im Feld AN geben Sie den Empfänger an, an den die Nachricht gerichtet ist. Die E-Mail-Adresse kann eingetippt oder aus einer Adressliste oder einer GAL (globale Adressliste) ausgewählt werden. Diese enthält alle Adressen der eigenen Domain, also in unserem Fall die des Notariats.
CC
Weitere Empfänger, die die Nachricht als Kopie erhalten sollen, werden unter CC (Carbon Copy/Kopie an) angegeben.
BCC
Das BCC-Feld (Blind Carbon Copy) kann alternativ zu CC verwendet werden für Empfänger, die bei den anderen Empfängern nicht angezeigt werden sollen. Um dieses Feld zu aktivieren, klicken Sie rechts neben dem CC-Feld auf BCC anzeigen.
VON
Falls für das Postfach mehrere alternative Absenderadressen eingerichtet wurden, kann die für die aktuelle E-Mail gewünschte Absenderadresse im VONFeld angegeben werden (siehe auch Kapitel 10.6 Berechtigung „Senden als“).
Betreff
Geben Sie den Betreff ein.
Textfeld
Schreiben Sie den Mitteilungstext.
Falls Sie den eingegebenen Text durch Fettschrift, Farben oder unterschiedliche Schriftarten gestalten möchten, geht dies nur unter der Option als HTML formatieren. Dieser Modus kann ggf. unter Einstellungen fest vorgegeben werden. Entsprechend dem allgemeinen E-Mail-Standard kann alternativ zum HTML-Format als Plain-Text formatieren gewählt werden.
Unter Plain-Text ist keine Formatierung möglich. Andererseits gilt dies als sicherer, da somit auch kein im Text versteckter Schadcode übermittelt werden kann.
Anhang
Bilder und Dokumente können im Anhang hinzugefügt werden.
Prioritätsstufe
Wählen Sie eine Prioritätsstufe (hoch, normal oder niedrig).
Diese Funktion wird eventuell vom Mailserver des Empfängers nicht unterstützt.
Lesebestätigung
Fordern Sie eine Lesebestätigung an, um den Empfänger bei dem Öffnen einer Nachricht aufzufordern, Ihnen eine Empfangsbenachrichtigung zu senden.
Auch diese Funktion wird eventuell vom Mailserver des Empfängers nicht unterstützt. Falls Sie keine Empfangsbestätigung erhalten, sollten Sie rückfragen, um sicher zu gehen. Alternativ können Sie im E-Mail-Text den Empfänger bitten, den Empfang zu bestätigen. Auch wenn die E-Mail-Zustellung meistens zuverlässig und schnell funktioniert, garantiert der Internet-Standard weder eine Zustellfirst, noch dass überhaupt eine Zustellung sicher erfolgt.
Senden
Klicken Sie auf Senden, um die Mail zu senden. Eine Kopie der gesendeten Mail wird i. d. R. (je nach Einstellung) im Ordner Gesendet gespeichert.
Wenn Sie die Mail nicht sofort versenden wollen, klicken Sie im Webmailclient statt auf Senden auf den Pfeil neben dem Senden-Knopf. Wählen Sie dann die Option Spätersenden aus. Geben Sie im Dialogfeld den Sendezeitpunkt für die Mail (Datum und die Uhrzeit) ein, zu dem die Mail gesendet werden soll. Die Mail wird im Ordner Entwürfe gespeichert und automatisch zum gewünschten Datum zur entsprechenden Uhrzeit versendet.
In Outlook klicken Sie im E-Mail-Editor anstatt auf Senden auf den Reiter Optionen und Übermittlung verzögern. In dem Eigenschaften-Fenster nehmen Sie die notwendigen Versand-Einstellungen vor. Beachten Sie bitte, dass der verzögerte Versand nur möglich ist, wenn Outlook zum Sendezeitpunkt geöffnet und online ist.
4.2. Allgemeine Hinweise zum E-Mail-Versand
Speichern Sie insbesondere bei längeren Mitteilungen die Nachricht als Entwurf, damit der erfasste Text bei einer Computer- oder Internetstörung nicht verloren geht und ggf. aus dem Entwurf-Ordner zur Weiterbearbeitung wieder aufgerufen werden kann.
Auch wenn wir gewohnt sind, dass E-Mails zuverlässig in wenigen Sekunden weltweit übermittelt werden, wird dies nicht durch den E-Mail-Standard im Internet gewährleistet. Je nach Datenverbindung und zwischengeschalteten Relay-Servern kann die Übermittlung unter Umständen bis zu mehreren Tagen dauern. Außerdem kann eine E-Mai-Nachricht ohne Benachrichtigung des Empfängers und des Absenders verloren gehen, bedingt durch ein Regelwerk oder Störungen bei zwischengeschalteten Servern.
4.3. Datei-Anhänge
Einer E-Mail können auf einfache Weise Anhänge beigefügt werden. Die E-Mail darf allerdings nicht die zulässige Gesamtgröße von 40 MB überschreiten. Beachten Sie bitte, dass die maximale Größe der Anhänge bzw. der gesamten E-Mail auch von den Einstellungen des Empfangs-Mailservers abhängt. Bei schmallbandigen Internetverbindungen benötigen große E-Mails lange Übertragungszeiten und behindern unter Umständen die Internetverbindung für parallel laufende Vorgänge.
Per Drag and Drop können einer E-Mail bequem Anhänge hinzugefügt werden, indem die Datei aus einem Ordner in die Mail gezogen wird. Wählen Sie eine oder mehrere Dateien aus, die angehängt werden sollen, und halten Sie die Maustaste gedrückt. Ziehen Sie die Dateien in den Kopfzeilenbereich der Mail und lassen Sie die Maustaste los.
Bei größeren Anhängen kann es eine Weile dauern, bis der Übertragungsvorgang zum Server komplett abgeschlossen ist. Anschließend wird der Anhang im E-Mail-Formular unterhalb des Betreffs angezeigt.
Wenn Sie einen Anhang entfernen möchten, klicken Sie diesen an und auf Entfernen.
Computerviren verbreiten sich häufig über Dateianhänge. Daher können Systemadministratoren eingehende E-Mails mit bestimmten Arten von Anhängen blockieren. Viren-verseuchte Mails weisen häufig Dateien mit der Erweiterung .EXE im Dateinamen auf. Wenn Sie eine Mail an einen Nutzer senden, dessen Mailsystem so konfiguriert wurde, dass bestimmte Arten von Anhängen blockiert werden, erhalten Sie möglicherweise keine Benachrichtigung über diese Blockierung.
4.4. Anzeigen von E-Mails und Ordner
Angezeigt werden Ihre E-Mails im Webmailclient unter dem Tab Mail bzw. in Outlook im Bereich E-Mail. In der linken vertikalen Navigationsleiste werden die verschiedenen Ordner angezeigt. Dazu gehören die klassischen Ordner Posteingang und Gesendet. Je nach Einstellung werden weitere Unterordner und freigegebene Ordner angeboten. Nach der Auswahl eines Ordners werden im Inhaltsfenster die zugehörigen Mail-Elemente angezeigt. Mails können einzeln oder als Unterhaltung angezeigt werden. Ebenfalls können Mails auch mit eingeblendetem Lesefenster angezeigt werden. Die verschiedenen Ansichten lassen sich sowohl im Webmailclient als auf in Outlook einstellen.
4.5. Unterhaltungsansicht
In der Unterhaltungsansicht werden Ihre Mails gruppiert. So kann der Verlauf eines Mail-Austauschs leichter nachvollzogen werden. Diese Ansicht wählen Sie im Webmailclient oben rechts unter Anzeigen aus und in Outlook im Menübereich Ansicht.
Eine Unterhaltung beginnt, wenn eine Mail gesendet oder empfangen wird und im Anschluss auf Basis dieser Mail weitergearbeitet wird: Senden, Antworten, Weiterleiten… Der Betreff wird nur einmal im Posteingang angezeigt ebenso wie die Anzahl der Mails einer Unterhaltung. Unterhaltungen, die ungelesene Mails enthalten, sind fett formatiert. Unterhaltungen können ordnerübergreifend sein. Eine Mail kann sich z. B. im Posteingang und eine im Ordner Gesendet befinden, während andere Mails in wieder anderen Ordner gespeichert sind. Wenn Sie eine Unterhaltung in einen anderen Ordner verschieben, werden alle Mails in dieser Unterhaltung ebenfalls in den neuen Ordner verschoben. Mails im Ordner Gesendet und im Papierkorb werden nicht verschoben. Wenn Sie eine neue Unterhaltung erstellen möchten, beginnen Sie mit einer neuen Mail.
Bitte beachten Sie, dass die einzelnen E-Mails einer Unterhaltung in der Unterhaltungsansicht erst durch Öffnen der Unterhaltung sichtbar werden.
4.6. Mails sortieren und gruppieren
Mails können in allen Ordnern nach Datum oder Größe in auf- oder absteigender Reihenfolge gruppiert und sortiert werden. Um die Gruppierungs- und Sortierungseinstellungen zu definieren wählen Sie den entsprechenden Ordner aus und klicken Sie in der Kopfzeile des Inhaltsfensters mit der rechten Maustaste auf das jeweilige zu gruppierende Feld.
4.7. Fehler beim Versand
Beim E-Mail-Versand kann es zu Fehlern kommen. In diesem Fall erhalten Sie eine automatisch erzeugte E-Mail von einem der bei der Übertragung beteiligten Server mit dem Titel "Mail Delivery failed" oder dem Absender "Mailer Daemon".
Typische Fehlerbenachrichtigungen:
| Fehlermeldung | Ursache | Lösung |
| 550 Benutzer hat zu viele Mails auf dem Server. / User has too many messages on the server oder permission denied. Command output: maildrop: maildir over quota. oder Quota exceeded | Der Empfänger hat zu viele E-Mails gespeichert und hat keinen Platz für weitere Nachrichten. | Bitten Sie Ihn, nicht mehr benötigte E-Mails zu löschen oder für mehr Speicherplatz zu sorgen. Verzichten Sie auf große Dateianhänge, bis der Empfänger das Problem gelöst hat. |
| delivery error: dd This user doesn't have a beispiel.com account oder invalid address (in reply to RCPT TO command) oder User is unknown | Die angegebene E-Mail-Adresse existiert nicht. | Prüfen Sie die Richtigkeit der Empfängeradresse. |
| Host or domain name not found. Name service error for name=beispiel.de type=A: Host found but no data record of requested type oder unrouteable address | Die angegebene E-Mail-Adresse existiert nicht. | Prüfen Sie die Richtigkeit der Empfängeradresse. |
Bei weiteren Fehlern wenden Sie sich bitte an unseren Support.
5. Adressbuch
Ihre Kontakte können Sie mit Hilfe des Postfach-Adressbuches verwalten. Dieses Adressbuch können Sie mit einem ProTeam-Postfach sowohl über den Webmailclient als auch über Outlook mit dem Outlook-Connector verwalten. Bei einem ProMail-Postfach steht Ihnen ebenfalls die Adressbuchfunktion zur Verfügung. Lesen Sie dazu das Kapitel 5.6 Adressbuchverwaltung - ProMail.
Standardmäßig stehen Ihnen in Ihrem Postfach drei Adressbücher: Kontakte, Verteiler und Mailempfänger zur Verfügung. Bei Bedarf können weitere Adressbücher erstellt werden.
5.1. Kontakte im Webmailclient anlegen
Unter Adressbuch können Kontakte angelegt, geändert und gelistet sowie sortiert und gesucht werden. Neue Mailadressen werden automatisch in eins der 3 Adressbücher übernommen. Wird bspw. eine neue Adresse angeschrieben, wird die Adresse im Adressbuch Mailempfänger gespeichert. Diese Funktion kann unter Einstellungen - Adressbuch deaktiviert werden. Wird eine Mail verfasst, zeigt die Funktion Autovervollständigen eine Liste der Namen aus Ihren Adressbüchern an, die mit Ihrer Eingabe übereinstimmen.
Das Anlegen eines neuen Kontaktes kann über die Schaltfläche Neuer Kontakt durchgeführt werden. Hier öffnet sich das Bearbeitungsformular zur Angabe von Namen, Vornamen, E-Mail Adresse und weiterer Daten. Wenn Sie mehrere Adresslisten haben, können Sie oben rechts im Formular unter Ort die Adressliste einstellen, unter der der Kontakt abgespeichert werden soll. Über die Schaltfläche Speichern wird der neue Kontakt der Adressliste hinzugefügt.
5.2. Verteiler im Webmailclient anlegen
Werden Mails an eine Gruppe von Adressen gesendet, kann eigens dafür ein Verteiler erstellt werden. Ein Verteiler ist eine Gruppe von Mail-Adressen in einer Liste mit einer gemeinsamen Mail-Adresse. Wenn eine Mail an einen Verteiler gesendet wird, wird sie an jede Person gesendet, deren Adresse im Verteiler enthalten ist. Für den Empfänger wird der Verteilername in der Zeile An der E-Mail angezeigt. Verteiler werden in einem Adressbuch gespeichert. Wenn Sie im Adressbuch auf einen Verteiler klicken, werden im Feld Inhalt alle Mitglieder des Verteilers angezeigt.
Ein neuer Verteiler wird über den Button Neuer Kontakt – Verteiler erstellt. Geben Sie nun links oben den Namen des Verteilers ein. Danach fügen Sie die Kontakte aus den auf der rechten Seite zur Verfügung stehenden Kontaktlisten hinzu. Sie können auch nach Adressen aus den Ihnen zur Verfügung stehenden Adressbüchern suchen, um diese dem Verteiler zuzuordnen.
Am Ende wird der Verteiler mit Speichern. dem Adressbuch hinzugefügt.
Wenn Sie eine E-Mail an mehrere E-Mail-Adressen ohne Verwendung eines Verteilers schicken möchten, können Sie in der jeweiligen Adressliste die gewünschten Adressen markieren und mit einem Rechtsklick über das Kontextmenü eine neue E-Mail erstellen. Die markierten Adressen werden dann automatisch in das An-Feld der E-Mail eingefügt.
5.3. Kontakte in Outlook anlegen
Unter Kontakte/Personen können Kontakte angelegt, geändert und gelistet sowie sortiert und gesucht werden. Das Anlegen eines neuen Kontaktes kann über die Schaltfläche Neuer Kontakt durchgeführt werden. Das Bearbeitungsformular öffnet sich zur Angabe von Namen, Vornamen, E-Mail-Adresse und weiterer Daten. Über die Schaltfläche Speichern wird der neue Kontakt der Adressliste hinzugefügt. Wenn Sie mehrere Adresslisten haben, wählen Sie vor der Kontakterstellung das entsprechende Adressbuch aus, unter der der Kontakt abgespeichert werden soll.
Standardmäßig wird der Kontakt mit „Nachname, Vorname“ gespeichert.
5.4. Adressen in Outlook organisieren
In Outlook können Sie Informationen zu Personen in Kontakte/Personen verwalten. Ein Kontakte/Personen-Datensatz diverse Kontakt-Informationen enthalten, u. a. Namen, Unternehmen, E-Mail-Adressen und Telefonnummern. Mit Hilfe des Adressbuches können Sie in Outlook nach einer E-Mail-Adresse suchen und diese als E-Mail-Empfänger auswählen. Um in das Adressbuch zu gelangen, gehen Sie über die Registerkarte Start und in der Gruppe Suchen zum Adressbuch.
5.4.1. Der Inhalt bestimmter Kontakte-Ordner soll im Adressbuch angezeigt werden
Das Outlook-Adressbuch basiert unter anderem auf Outlook-Kontakte-Ordnern, die sie in den Eigenschaften für die Anzeige im Adressbuch aktivieren oder deaktivieren können Dazu rufen Sie in der Kontakte-Ansicht bei den betreffenden Kontakte-Ordner mit der rechten Maustaste das Kontextmenü auf und gehen auf Eigenschaften. Bei der Registerkarte Outlook-Adressbuch setzen Sie bei Diesen Ordner als E-Mail-Adressbuch anzeigen einen Haken, vergeben einen passenden Namen, übernehmen die Einstellungen und schließen mit OK.
5.4.2. Ein bestimmter Kontakte-Ordner soll als erstes im Adressbuch stehen
Sie gehen über die Registerkarte Start und in der Gruppe Suchen zum Adressbuch. Hier öffnen Sie über Menü, Extras und Optionen das Fenster Adressierung. Über das Auswahlmenü Beim Öffnen des Adressbuchs diese Adressliste zuerst anzeigen legen Sie den entsprechenden Kontakte-Ordner fest, welcher beim Aufrufen des Adressbuches als erstes angezeigt werden soll bzw. indem als erstes gesucht wird:
Danach schließen Sie das Fenster und das Adressbuch wieder. Wenn Sie jetzt ein neues E-Mail-Formular öffnen und über die Schaltfläche Andas Adressbuch öffnen, wird Ihnen das vorher ausgewählte als erster Kontakte-Ordner angezeigt.
5.4.3. Kontaktlisten mit Zusatz „Mobiltelefon“ sollen in der Auswahl nicht angezeigt werden
In der allgemeinen Konfiguration von Adressbüchern über Registerkarte Datei, Kontoeinstellungen, Kontoeinstellungen und Registerkarte Adressbücher sehen Sie ein Mobiltelefonadressbuch. Dieses wird von Outlook automatisch angelegt, sobald Sie in Ihren Adressen Mobiltelefonnummern aufgenommen haben. Im Outlook Adressbuch haben Sie die Möglichkeit, Adressbücher zu entfernen.
5.4.4. Einfachere Suche nach Kontakten:
Die Suche im Adressbuch kann nach individuellen Wünschen optimiert werden. Eine Volltextsuche ist im Outlook-Adressbuch nicht möglich.
So werden im Outlook-Adressbuch die Kontakte nach Nachnamen sortiert:
- Unter der Registerkarte Datei, Kontoeinstellungen, Kontoeinstellungen und Registerkarte Adressbücher finden Sie Ihr Outlook-Adressbuch.
- Markieren Sie das Outlook-Adressbuch und klicken Sie auf Ändern. Nun wird Ihnen ein Fenster angezeigt, in dem im unteren Bereich die Optionen Namen ordnen Wie „Speichern unter“ angezeigt wird:
- Wählen Sie diese Option, um die Kontakte in der Adressbuchsuche nach dem Schema Nachname, Vorname anzeigen zu lassen.
So stellen Sie die Reihenfolge der Namenseingabe und Sortierung im Adressbuch ein:
- Über die Registerkarte Datei, Optionen und Kontakte gehen Sie im Abschnitt Namen und Ablage zur Namensreihenfolge.
- Wählen Sie den Standard für die Namensreihenfolge aus z.B. „Vorn. (Vorn2) Nachn“..
- Wählen Sie den Standard für die Ablagereihenfolge aus (es wird empfohlen die Einstellung auf „Nachn.,Vorn.“ zu setzen).
5.5. Verteiler in Outlook anlegen
Werden Mails häufiger an eine bestimmte Gruppe von Adressen gesendet, kann eigens dafür ein Verteiler erstellt werden. Ein Verteiler ist eine Gruppe von Mail-Adressen in einer Liste mit einer gemeinsamen Mail-Adresse. Wenn eine Mail an einen Verteiler gesendet wird, wird sie an jede Person gesendet, deren Adresse im Verteiler enthalten ist. Für den Empfänger wird der Verteilername in der Zeile An der E-Mail angezeigt. Verteiler werden in einem Kontakte-Ordner gespeichert. Wenn Sie im Kontakte-Ordner auf einen Verteiler klicken, werden die Mitglieder des Verteilers im Feld Inhalt angezeigt.
Ein neuer Verteiler wird unter Kontakte/Personen über den Button Neue Kontaktgruppe erstellt. Geben Sie nun den Namen des Verteilers ein. Danach fügen Sie die Kontakte über Kontakte hinzufügen hinzu. Sie können auch nach Adressen suchen, um diese dem Verteiler zuzuordnen. Über die Schaltfläche Speichern wird die neue Kontaktgruppe der Adressliste hinzugefügt.
5.6. Adressbuchverwaltung – ProMail
Auch im ProMail-Postfach steht Ihnen ein Adressbuch zur Verfügung, welches Sie entweder wie oben beschrieben mit dem Webmailclient verwalten können oder mit einem alternativen Programm wie z. B. auf dem PC/Notebook mit Mozilla Thunderbird oder auf dem Smartphone/Tablet mit der herstellereigenen App. Für die Einbindung des Adressbuches nutzen Sie das CardDAV-Protokoll. Die Einbindung in Mozilla Thunderbird wird in Kapitel 2.7 Mozilla Thunderbird - ProMail / ProTeam beschrieben und Informationen zu weiteren Programmen finden Sie im Kapitel 2.8 Weitere E-Mailprogramme.
6. Kalender – ProTeam
Mithilfe von Kalendern können Sie Termine, Wiedervorlagen, Besprechungen und Ereignisse überwachen und somit z. B. einen Bürokalender führen. Sie können mehrere Kalender verwalten und Elemente wie Termine zwischen diesen verschieben. Außerdem können Sie Kalender für andere Benutzer mit ProTeam-Postfach freigeben. In jedem ProTeam-Postfach steht standardmäßig ein Kalender Kalender zur Verfügung, weitere können bedarfsweise hinzugefügt werden.
Um einen Kalender zu öffnen, klicken Sie im Webmailclient auf die Registerkarte Kalender und in Outlook auf Kalender. Standardmäßig wird zunächst die Arbeitswoche angezeigt.
6.1. Kalenderansichten
Kalender können in verschiedenen Ansichten angezeigt werden.
- Tagesansicht
- Arbeitswochenansicht (je nach Einstellung, standardmäßig Montag-Freitag)
- Wochenansicht
- Monatsansicht
- Listenansicht
- Planungsansicht (nur in Outlook)
Im Webmailclient finden Sie diese Ansichtsoptionen unter Kalender auf der rechten Seite. In Outlook finden Sie diese unter Kalender und in der Menüpunkt Ansicht.
Sie können auch mehrere Kalender anzeigen lassen. Im Webmailclient werden die Kalender (außer in der Tagesansicht) überlappend angezeigt und im Outlook immer nebeneinander.
Weiterhin können Sie zur besseren Übersicht bei mehreren Kalendern diesen auch unterschiedlichen Farben vergeben. Die Farbeinstellungen gelten in Outlook aber nur lokal.
6.2. Termine erstellen
Sie können einzelne oder wiederkehrende Termine, Besprechungen und Ereignisse erstellen. Termine im eigenen Postfach können mit Erinnerungen versehen werden. Termine lassen sich als privat kennzeichnen. Außerdem können Anhänge hinzugefügt werden. Bei privaten Terminen ist die Anzeige für andere Benutzer mit Zugriffsrechten eingeschränkt.
Zur Planung einer Besprechung mit mehreren Personen, geben Sie die E-Mail-Adressen der Teilnehmer ein. Die Teilnehmer erhalten dann eine Einladung, die Sie annehmen oder ablehnen können. Die Liste der Teilnehmer wird zusammen mit den Antworten (Zusagen / Absagen) im Terminfenster des Organisators angezeigt. Außerdem enthält die Teilnehmer-Liste eine Planungs- bzw. Frei-/Belegt-Ansicht, die über farbliche Markierungen die Frei- / Belegt-Informationen anzeigt, soweit der Teilnehmer die Berechtigung für seinen Kalender erteilt hat.
Weiterhin können Orte / Besprechungsräume im Termin angegeben werden. Ergänzend können für Besprechungsräume eigene Kalender eingerichtet werden, für die dann ebenfalls eine Frei- / Belegt-Information zur Verfügung steht.
Sie können folgende Aktivitäten planen:
Termin
Mit einem Termin organisieren Sie Ihre eigenen Termine und Aktivitäten oder die des Bürokalenders wie z. B. einen Beurkundungstermin. Weiterhin können Sie wiederkehrende Termine einrichten.
Ereignis
Ein Ereignis ist eine Aktivität, die einen ganzen Tag in Anspruch nimmt z. B. der Urlaub eines Mitarbeiters. Ereignisse werden im Kalender nicht mithilfe von Uhrzeiten angezeigt; sie erscheinen als Banner im oberen Bereich der Kalenderansicht.
Besprechungen
Besprechungen sind Termine, zu denen ein Organisator die Teilnehmer auf Knopfdruck zum Termin einlädt. Diese effiziente Art der elektronischen Einladung ist im Geschäftsleben sehr verbreitet.
Die Teilnehmer, deren E-Mail-Adresse im Termin angegeben wird, erhalten die Einladung und können beispielsweise gleich von Ihrem Smartphone auf Knopfdruck bestätigen. Dabei wird der Termin in ihrem eigenen Kalender angezeigt und nach Bestätigung eingetragen. Sollte es eine Verschiebung oder Änderung geben, wird diese ebenso einfach mit einer Benachrichtigung an den Teilnehmerkreis übermittelt. Die Teilnehmer können auch unter Vorbehalt zusagen oder mit einer Nachricht antworten.
Unter Status können Sie Bestätigungen und Absagen sehen. Bei Teilnehmern und Ressourcen (Räumen), deren frei/belegt-Zeiten des Kalenders verfügbar sind, wie beispielsweise bei internen E-Mailpostfächern, werden diese dem Organisator zur Planung eines geeigneten Termins angezeigt.
6.3. Kalendereinstellungen
Zum Kalender gehörende Einstellungen können Sie im Webmailclient unter Einstellungen > Kalender vornehmen und in Outlook unter Datei – Optionen – Kalender.
Bitte beachten Sie, dass der Outlook-Connector nicht alle Outlook-Einstellungen unterstützt.
6.4. Weiteren Kalender erstellen
Ein Kalender steht Ihnen bereits im ProTeam-Postfach zur Verfügung. Darüber hinaus können Sie weitere Kalender für verschiedene Zwecke erstellen. Beispielsweise können Sie in einem persönlichen Postfach einen Kalender für geschäftliche Termine und Fristen nutzen und einen zusätzlichen für private Aktivitäten erstellen. Im Büropostfach könnte ein Kalender die offiziellen Notartermine enthalten und ein anderer als Bürokalender zum Eintragen von Urlaubszeiten der Mitarbeiter und weiteren Ereignissen genutzt werden.
Kalender werden im Webmailclient oder in Outlook erstellt.
6.4.1. Kalender erstellen im Webmailclient
- Melden Sie sich im Webmailclient mit dem entsprechenden Benutzernamen an.
- Klicken Sie auf die Registerkarte Kalender.
- Wählen Sie in Symbolleiste Neu > Kalender aus.
- Geben Sie im Textfeld Name den Namen des Kalenders ein.
- Wählen Sie eine Farbe zum Anzeigen der Kalenderaktivitäten aus.
- Wählen Sie Diesen Kalender bei Frei-/Belegt-Zeiten ignorieren aus, wenn Sie verhindern möchten, dass andere Personen die frei/belegt-Anzeige Ihres Kalender bei der Terminplanung sehen können.
- Klicken Sie auf OK. Der neue Kalender wird nun in der Kalenderliste angezeigt.
6.4.2. Kalender erstellen in Outlook
- Klicken Sie in Outlook auf die Kalender.
- Klicken Sie in der Menüleiste auf Kalender öffnen und Neuen leeren Kalender erstellen.
- Geben Sie im Feld Name die Kalenderbezeichnung ein.
- Klicken Sie auf OK.
7. Aufgaben - ProTeam
Mit Aufgaben können Sie Listen mit zu erledigenden Tätigkeiten wie z. B. eine Wiedervorlageliste anlegen und die enthaltenen Aufgaben bis zur Erledigung verwalten. Standardmäßig enthält das ProTeam-Postfach eine Aufgabenliste. Weitere können angelegt werden. Außerdem können Sie auf freigegebene Aufgabenlisten von anderen Postfächern, wie beispielsweise einer zentralen Aufgabenliste des Büropostfachs zugreifen. Aufgaben im eigenen Postfach können wie Termine mit Erinnerungen versehen werden. Außerdem können Anhänge hinzugefügt werden.
Ein Aufgabenelement enthält neben dem Betreff und dem Fälligkeitsdatum ein Textfeld für die Beschreibung und freie Vermerke, einen Status ergänzt mit einem Prozentwert der Fertigstellung und eine optionale Angabe für den Beginn.
Um die Aufgabenliste (oder auch Aufgabenordner genannt) zu öffnen, klicken Sie im Webmailclient auf die Registerkarte Aufgaben und in Outlook ebenfalls auf Aufgaben.
7.1. Aufgabe erstellen und aktualisieren
Sie legen eine neue Aufgabe an, indem Sie auf Neue Aufgabe klicken. Die grundlegenden Inhalte einer Aufgabe sind der Betreff als Bezeichner der Aufgabe und das Fälligkeitsdatum sowie weiterhin die Priorität, das Anfangsdatum, den Fortschritt in Prozent und Notizen. Zusätzlich können Sie auch einer Aufgabe Anhänge anfügen.
Aufgaben können natürlich auch aktualisiert werden, um z. B. neue Informationen einzufügen oder den Fortschritt zu ändern. Sie können auch eine Aufgabe abschließen, indem Sie den Status auf Abgeschlossen bzw. Erledigt setzen. Danach werden abgeschlossene Aufgaben im Aufgabenordner auch anders dargestellt.
Weiterhin können Sie auch Aufgaben in andere Aufgabenordner per Drag and Drop verschieben.
7.2. Aufgabenordner erstellen
Ein Aufgabenordner steht Ihnen bereits im ProTeam-Postfach zur Verfügung. Darüber hinaus können Sie weitere Aufgabenordner für verschiedene Zwecke erstellen.
Aufgabenordner werden im Webmailclient oder in Outlook erstellt.
7.2.1. Aufgabenordner erstellen im Webmailclient
- Melden Sie sich im Webmailclient mit dem entsprechenden Benutzernamen an.
- Klicken Sie auf die Registerkarte Aufgaben.
- Klicken Sie in der Übersicht auf das Zahnradsymbol für die Aufgaben und wählen Sie Neue Aufgabenliste aus.
- Geben Sie einen Namen ein und wählen Sie eine Farbe für die neue Aufgabenliste aus.
- Klicken Sie auf OK und der Aufgabenordner wird angezeigt.
7.2.2. Aufgabenordner erstellen in Outlook
- Klicken Sie in Outlook auf die Aufgaben.
- Klicken Sie im Bereich Meine Aufgaben auf den bestehenden Aufgabenordner mit der rechten Maustaste und wählen Neuer Ordner aus.
- Geben Sie im Feld Name die Ordnerbezeichnung ein.
- Klicken Sie auf OK und der Aufgabenordner wird angezeigt.
8. Erinnerungen und Nachverfolgung – ProTeam
Sie können Postfach-Objekten Erinnerungen hinzufügen oder E-Mails durch Termine oder Aufgaben nachverfolgen bzw. auf Wiedervorlage legen. Der Webmailclient und Outlook stellen dafür unterschiedliche Funktionen bereit.
Im Webmailclient können Sie E-Mails zur Wiedervorlage mit einem Fähnchen markieren und mit dem Menüpunkt Aktionen daraus einen Termin oder eine Aufgabe erstellen. Dem Termin oder der Aufgabe können Sie wiederrum eine Erinnerung hinzufügen. Zusätzlich können Sie zur besseren Übersicht die Wiedervorlage auch mit sogenannten Tags kategorisieren.
Outlook bietet für eine Wiedervorlage die Nachverfolgungsfunktion an. Damit können Sie E-Mails, Kontakte und Aufgaben auf Wiedervorlage legen und auch eine Erinnerung hinzufügen. Die Nachverfolgungsfunktion steht im Menübereich des jeweiligen Postfachobjektes zur Verfügung. Dort können Sie Objekte zur Nachverfolgung kennzeichnen sowie die Erinnerungszeit definieren.
Termine können nicht nachverfolgt werden, allerdings können Termine mit Erinnerungen versehen werden
Alle zur Nachverfolgung markierten Objekte können unter Aufgaben in der Vorgangsliste zusammenfassend eingesehen werden.
9. Kategorien / Tags – ProTeam
Zur besseren Übersicht und Sortierung können Postfachobjekte wie E-Mails, Kalendereinträge oder Aufgaben mit Kategorien/Tags gekennzeichnet werden. Diese können in unterschiedlichen Farben und Beschriftungen dargestellt werden.
Kategorien/Tags sind lokale Einstellungen im E-Mailprogramm. Dementsprechend werden sie nicht mit anderen Postfächern/E-Mailprogrammen synchronisiert. Allerdings können die Kategorien/Tags auch gleichlautend in anderen Postfächern/E-Mailprogrammen angelegt werden, wodurch die gesetzten Kategorien/Tags auf freigegebenen Objekten auch in den anderen Postfächern/E-Mailprogrammen erkannt werden. Dazu wäre eine bürointerne Kategorien/Tag-Definition empfehlenswert.
9.1. Kategorien / Tags anlegen
Im Webmailclient heißen Kategorien Tags und können wie folgt erstellt werden. Klicken Sie im Übersichtsfenster auf das Zahnradsymbol Tags und wählen Sie Neuer Tag aus. Geben Sie einen neuen Namen unter Tag-Name ein und wählen Sie eine Farbe für den Tag aus. Tag-Namen können beliebige Zeichen mit Ausnahme von Doppelpunkten (:), Schrägstrichen (/) und Anführungszeichen (") enthalten. Klicken Sie auf OK und der neue Tag wird unter Tags aufgeführt.
In Outlook finden Sie die Kategorien unter dem Reiter Start. Dort klicken Sie auf Kategorisieren und auf Alle Kategorien. Mit Neu legen Sie eine neue Kategorie an und definieren die Farbe.Klicken Sie auf OK und die neue Kategorie wird aufgeführt.
9.2. Kategorien / Tags einem Objekt zuweisen und entfernen
Nachdem Sie eine Kategorie oder ein Tag erstellt haben, können Sie es einem Objekt zuweisen. Sie können einem Objekt mehrere Kategorien / Tags zuweisen, um es unterschiedlich zu klassifizieren. Wenn ein Objekt über mehrere Kategorien / Tags verfügt, wird das Kategorie / Tag-Symbol mit unterschiedlichen Farben angezeigt. Es werden nur Kategorien / Tags aufgeführt, die dem Objekt noch nicht zugewiesen wurden.
Im Webmailclient klicken Sie auf das entsprechende Objekt mit der rechten Maustasteund wählen im Dropdown-Menü mit Tag versehen aus. Klicken Sie auf den Tag, um ihn dem Objekt zuzuweisen. Neben dem Objekt wird danach ein Tag-Symbol angezeigt.
In Outlook klicken Sie ebenfalls auf das entsprechende Objekt mit der rechten Maustaste und wählen im Kontext-Menü Kategorisieren aus. Klicken Sie auf die Kategorie, um sie dem Objekt zuzuweisen. Neben dem Objekt wird danach ein Kategorie-Symbol angezeigt.
Die Kategorien / Tags können auf dem gleichen Wege auch wieder entfernt werden.
9.3. Objekte nach Kategorien / Tags suchen
Um Objekte einer bestimmten Kategorie / Tag zu suchen, geben Sie im Suchfenster des Webmailclients diesen Befehl mit Angabe des Tagnamen ein tag: <Tagname> und drücken auf Enter. Weiterhin können Sie im Webmailclient im linken Menübereich auf den entsprechenden Tag klicken. In Outlook geben Sie im Suchfenster Kategorie: <Kategoriename> ein.
10. Postfach-Berechtigungen – ProTeam
10.1. Allgemeines zu Postfachfreigaben
Mithilfe von Freigaben können andere Personen auf Ihr Postfach zugreifen. Sie können komplette Postfächer, einzelne Mail-Ordner, Adressbücher, Kalender und Aufgabenlistenordner freigeben. Dabei können Sie festlegen, welche Objekte freigegeben und welche Zugriffsrechte gewährt werden sollen.
Freigaben vererben sich automatisch auf die Unterobjekte.
Sie haben die Möglichkeit Freigaben an zwei Stellen zu verwalten. Einmal über den Webmailclient oder über den Outlook-Connector in Ihrem Outlook.
Achten Sie bei Postfachfreigaben auf das Telekommunikationsgesetz.
10.2. Freigaben mit Webmailclient steuern
Die Freigaben können Sie im Webmailclient auf alle Postfachobjekte setzen.
10.2.1. Berechtigungsstufen (Rollen)
Internen Nutzern oder Gruppen werden für Freigabeberechtigungen Lese- und Schreibrechte mithilfe von Berechtigungsstufen zugewiesen. Folgende Berechtigungsstufen stehen zur Verfügung:
Keine
Deaktiviert den Zugang zu einer Freigabe vorübergehend, ohne die Berechtigungen endgültig zu entziehen. Der freigegebene Ordner wird weiterhin in der Mailbox des Nutzers angezeigt. Sein Inhalt kann jedoch weder angezeigt noch bearbeitet werden.
Leseberechtigung
Nutzer können den Inhalt eines freigegebenen Ordners lesen, seinen Inhalt jedoch nicht ändern.
Delegieren
Nutzer können den Inhalt eines freigegebenen Ordners anzeigen und bearbeiten, neue Unterordner erstellen und Dateien im freigegebenen Ordner bearbeiten und löschen.
Administrator
Damit hat der Nutzer neben der Delegieren-Berechtigung die Berechtigung diese selbst zu verwalten indem Berechtigungen anderen Nutzern vergeben oder entzogen werden können.
10.2.2. Postfachobjekte freigeben
Mit der folgenden Anleitung können Sie Postfachobjekte für ein anderes Postfachkonto freigeben.
Zur Einrichtung einer Freigabe klicken Sie im Webmailclient mit der rechten Maustaste auf das gewünschte Postfachobjekt (z. B. den Mail-Ordner Posteingang oder den Kalender), dann auf Eigenschaften bearbeiten und unten links auf Freigabe hinzufügen. Nunfügen Sie als erstes bei Freigabe an den Postfachinhaber durch die Eingabe einer E-Mail-Adresse hinzu, der Ihre Freigabe erhalten soll. Danach können Sie die entsprechende Rolle auswählen und die Einstellungen mit OK bestätigen.
Wenn Sie in besonderen Fällen eine Freigabe für ein Postfachkonto außerhalb Ihrer Domain geben möchten, haben Sie noch die weiteren Optionen Externe Nutzer (nur Leseberechtigung). Die Option Öffentlich (nur Leseberechtigung, kein Passwort erforderlich) empfehlen wir nicht, da hier Ihre Daten ungeschützt im Netz zur Verfügung stehen. Im Bereich Kalender und Adressbuch wird Ihnen bei Auswahl dieser beiden Optionen eine URL (Webadresse) angezeigt, die externe Nutzer zum Öffnen der Freigabe verwenden können. Bei Aufruf der URL werden der Benutzername und das Passwort des Nutzers abgefragt, welcher die Freigabe erhalten hat.
Folgende Anwendungsfälle sind unteren anderem möglich:
- Der Nutzer besitzt kein ProTeam-Postfach und möchte trotzdem den zentralen Büro-Kalender anzeigen lassen. Dazu muss dieser nur die genannte URL im Internetbrowser eingeben, um den Büro-Kalender anzuzeigen. Schreibrechte bestehen für diese Zugriffsart nicht.
- Der Nutzer besitzt kein ProTeam-Postfach und möchte einen Kalender oder ein Adressbuch mit einem anderen Programm öffnen. Dazu können die beiden Objekte mit den Standardschnittstellen CalDAV und CardDAV angesprochen werden. Weitere Informationen finden Sie in Kapitel 2.8Weitere E-Mailprogramme.
Die Person, die die Freigabe erhalten hat, erhält eine Benachrichtigungsmail, in der sie die Freigabe annehmen oder ablehnen kann. Danach wird die Freigabe angezeigt.
10.2.3. Freigegebene Postfachobjekte suchen
Wenn Sie freigegebene Postfachobjekte finden wollen, hilft Ihnen der Link Freigaben suchen weiter.
Sie finden den Link Freigaben suchen in der Übersicht am Ende des Abschnitts Ordner.
- Klicken Sie auf Freigaben suchen.
- Wählen Sie im Dialogfeld Freigegebenen Ordner hinzufügen das freigegebene Objekt aus oder geben Sie im Textfeld Freigaben suchen eine Mailadresse oder Berechtigungsgruppe ein, um zu sehen, ob ein Objekt von dieser Adresse für Sie freigegeben wurde.
- Wählen Sie im Dropdown-Menü Einschließen die Anwendung aus, nach der Sie suchen möchten. Mit der Option Alle Anwendungen können Sie in allen Anwendungen nach freigegebenen Objekten suchen.
- Klicken Sie auf Suchen.
- Wählen Sie die Objekte aus, deren Freigaben Sie annehmen möchten.
- Klicken Sie auf Hinzufügen.
10.2.4. Freigaben entziehen
Freigaben können einzelnen Postfachobjekten entzogen werden.
- Klicken Sie mit der rechten Maustaste auf den freigegebenen Ordner, und wählen Sie Eigenschaften bearbeiten aus. Im Dialogfeld Ordnereigenschaften werden die Namen der Personen angezeigt, für die der Ordner freigegeben wurde.
- Klicken Sie neben dem Namen des Nutzers oder der Berechtigungsgruppe, dem die Berechtigung entzogen werden soll, auf Entziehen.
- Im Dialogfeld Freigabe entziehen können Sie auswählen, ob eine Standardnachricht gesendet werden soll oder Sie eine persönliche Nachricht verfassen möchten.
- Klicken Sie auf Ja.
Die Person, der die Freigabe entzogen wurde, erhält eine Benachrichtigungsmail und die entzogenen Postfachobjekte werden in deren Webmailclient automatisch entfernt.
10.3. Freigaben mit Outlook steuern
Freigaben für andere Benutzer von ProTeam-Postfächern können wie im Folgenden beschrieben direkt in Outlook eingestellt werden.
10.3.1. Berechtigungsstufen
Internen Nutzern oder Gruppen werden für Freigabeberechtigungen Lese- und Schreibrechte mithilfe von Berechtigungsstufen zugewiesen. Folgende Berechtigungsstufen stehen zur Verfügung:
Prüfer
Nutzer können den Inhalt eines freigegebenen Postfachobjektes lesen, seinen Inhalt jedoch nicht ändern.
Delegieren
Nutzer können den Inhalt eines freigegebenen Postfachobjektes anzeigen und bearbeiten, neue Unterobjekte erstellen und Inhalte in den freigegebenen Postfachobjekten bearbeiten und löschen.
Administrator
Damit hat der Nutzer neben der Delegieren-Berechtigung die Berechtigung diese selbst zu verwalten indem Berechtigungen anderen Nutzern vergeben oder entzogen werden können.
10.3.2. Komplettes Postfach freigeben
Mit der folgenden Anleitung geben Sie einer anderen Person oder Berechtigungsgruppe alle Mail-Ordner und Adressbücher frei. Der Kalender und die Aufgabenlisten müssen separat freigegeben werden. Nutzen Sie dafür das Kapitel 10.3.3 Einzelne Postfachobjekte freigeben.
Zur Einrichtung der Freigabe klicken Sie in Outlook mit der rechten Maustaste links auf Ihren Postfachnamen (z. B. Notarnetz Pro – Max Mustermann) und dann auf die Datendateieigenschaften. Unter dem Reiter Freigaben fügen Sie als erstes den Postfachinhaber oder die Berechtigungsgruppe hinzu, der/die Ihre Freigabe erhalten soll. Danach können Sie die entsprechende Berechtigungsstufe auswählen und die Einstellungen mit OK bestätigen.
Die Person, die die Freigabe erhalten hat, erhält eine Benachrichtigungsmail und kann nun in Outlook oben in der Menüleiste Notarnetz Pro mit Mailbox eines anderen Nutzers öffnen, die Freigabe entgegen nehmen, indem sie aus der angezeigten Liste Ihr Postfach auswählt.
10.3.3. Einzelne Postfachobjekte freigeben
Mit der folgenden Anleitung geben Sie einer anderen Person oder Berechtigungsgruppe eine oder mehrere Postfachobjekte wie z. B. mehrere Mail-Ordner oder einen Kalender frei.
Klicken Sie in Outlook mit der rechten Maustaste auf das entsprechende Postfachobjekt und auf Eigenschaften. Unter dem Reiter Freigaben fügen Sie als erstes den Postfachinhaber oder die Berechtigungsgruppe hinzu, der/die Ihre Freigabe erhalten soll. Danach können Sie die entsprechende Berechtigungsstufe auswählen und die Einstellungen mit OK bestätigen.
Die betreffende Person erhält eine Benachrichtigungsmail und kann nun in Outlook oben in der Menüleiste Notarnetz Pro mit Mailbox eines anderen Nutzers öffnen, die Freigabe entgegen nehmen, indem sie aus der angezeigten Liste Ihr Postfach auswählt.
10.3.4. Freigaben entziehen
Freigaben können komplett aber auch auf einzelne Postfachobjekte entzogen werden.
Um einem Postfach die Freigabe des kompletten Postfaches zu entziehen, klicken Sie in Outlook mit der rechten Maustaste links auf Ihren Postfachnamen (z. B. Notarnetz Pro – Max Mustermann) und dann auf die Datendateieigenschaften. Unter dem Reiter Freigaben markieren Sie die entsprechende Freigabe, klicken auf Entfernen und bestätigen die Einstellungen mit OK.
Freigaben einzelner Postfachobjekte wie z. B. ein Mail-Ordner oder ein Adressbuch werden ebenfalls im jeweiligen Eigenschaftenfenster des Postfachobjektes entzogen. Dazu klicken Sie in Outlook mit der rechten Maustaste auf das gewünschte Postfachobjekt und dann auf die Eigenschaften. Unter dem Reiter Freigaben markieren Sie die Freigabe, entfernen den Haken bei Berechtigung von Parent erben und bestätigen die Einstellungen mit OK.
Die betreffende Person erhält eine Benachrichtigungsmail und die entzogenen Postfachobjekte werden in der Outlook-Oberfläche automatisch entfernt.
10.4. Freigaben über Berechtigungsgruppen steuern
Anstatt einzelne Freigabeanforderungen zu erstellen, können Sie Objekte auch über Berechtigungsgruppen freigeben. Mitglieder der Berechtigungsgruppe werden automatisch über das neue freigegebene Objekt benachrichtigt. Alle Mitglieder verfügen über dieselben Freigaberechte. Neue Mitglieder können automatisch über Elemente benachrichtigt werden, die für die Liste freigegeben wurden. Außerdem können Mitgliederr im Übersichtsfenster auf Freigaben suchen klicken, um die freigegebenen Elemente der Berechtigungsgruppe anzuzeigen. Wenn ein Mitglied aus der Berechtigungsgruppe entfernt wird, werden die Freigaberechte widerrufen.
Weitere Informationen zu Berechtigungsgruppen finden Sie im Kapitel 3 Gestaltung der Lösung.
10.5. Übergreifende Freigabeverwaltung
Die Freigabenverwaltung findet ausschließlich über den Webmailclient statt. Auf der Seite Einstellungen - Freigaben werden die Elemente angezeigt, die Sie für andere Personen oder Berechtigungsgruppen freigegeben haben und die von anderen Personen oder Berechtigungsgruppen für Sie freigegeben wurden. Außerdem finden Sie dort Objekte, für die Sie eine Freigabe erhalten, jedoch noch nicht angenommen haben. Diese Seite besteht aus folgenden Abschnitten:
Für mich freigegebene Ordner, die noch nicht angenommen wurden.
In diesem Abschnitt können Sie zwischen zwei Ansichten wechseln:
- Ordner anzeigen, die für mich über eine Verteilerliste freigegeben wurden.: Diese Option ist standardmäßig ausgewählt. Bei Ordnern, die über einen Verteiler freigegeben werden, werden die Felder mit den Informationen des freigegebenen Objekts ausgefüllt.
- Ordner anzeigen, die folgender Nutzer für mich freigegeben hat.: Geben Sie in dem leeren Feld den Namen eines Nutzers oder einer Berechtigungsgruppe der betreffenden Freigabe ein. Nachdem auf Freigaben suchen geklickt wurde, erscheint in der darunter liegenden Tabelle eine Übersicht der Freigaben. Es werden jeweils nur die Informationen des ausgewählten Nutzers angezeigt.
Für mich freigegebene Ordner, die ich angenommen habe.
In diesem Abschnitt finden Sie die Ordner, die für Sie freigegeben wurden.
Von mir freigegebene Ordner.
Dieser Abschnitt enthält die Ordner, die Sie freigegeben haben. Weiterhin finden Sie dort, wie die Freigabe eingerichtet wurde, welche Rolle Sie dem Nutzer oder der Berechtigungsgruppe zugewiesen haben und welche Objekte freigegeben wurden. Sie können die Eigenschaften der Freigabe bearbeiten, gewährte Freigaben widerrufen und Freigaben erneut gewähren.
Ordner freigeben.
An dieser Stelle können Sie außerdem Ihre Mails, Adressbücher, Kalender, Aufgaben und Order "Dateien" freigeben.
10.6. Berechtigung „Senden als“
Verwenden Sie die "Senden als"-Berechtigung, um ein Postfach so zu konfigurieren, dass andere Benutzer die E-Mailadresse des Postfach zum Senden von Nachrichten verwenden können. Damit ist der andere Benutzer in der Lage, Mails in Ihrem Namen oder mit Ihrer Absenderadresse zu versenden. Typische Anwendungsfälle sind, dass Benutzer alternativ zu Ihrer eigenen E-Mailadresse mit der allgemeinen Adresse des Büropostfachs als Absender versenden oder im Vertretungsfall ein Kollege eine E-Mail im Namen des vertretenen Kollegen beantwortet.
Die Senden als-Berechtigung wird in zwei Varianten unterschieden:
Senden Als
Versand aus dem Anwenderpostfach mit der Absenderadresse des freigegebenen Postfaches z. B. als buero@domain.de
Senden im Namen von
Versand aus dem Anwenderpostfach mit der Absenderadresse des Anwenderpostfachs und dem Zusatz „im Auftrag“ der Absenderadresse des freigegebenen Postfaches, z.B. "mitarbeiter@domain.de im Auftrag von buero@domain.de".
Die Antwortadresse ist in beiden Fällen immer die des freigegebenen Postfaches. Die gesendeten E-Mails werden automatisch in den Ordner Gesendet des eigenen Postfaches verschoben. Lesen Sie das Kapitel 10.6.4 Ablage gesendeter Mails, wenn die E-Mail zusätzlich auch in den Gesendet-Ordner des für „Senden-als“ freigegebenen Postfaches verschoben werden soll
10.6.1. Berechtigung setzen
Die "Senden als"-Berechtigung setzen Sie ausschließlich über den Webmailclient. Dazu klicken Sie unter Einstellungen - Accounts auf den Button Delegierten hinzufügen. Hier geben Sie die E-Mail-Adresse des Nutzers oder der Berechtigungsgruppe der "Senden als"-Berechtigung ein und wählen die Option Senden Als oder Senden im Namen von aus. Beide Optionen zu aktivieren, machen keinen Sinn und führen zu Problemen im System.
Nutzen Sie zum Einrichten der "Senden als"-Berechtigung bitte immer den Webclient und nicht die Option Delegierte in Outlook
10.6.2. Verwendung im Webmailclient
Nach dem Einrichten der Berechtigung steht diese ohne eine weitere Konfiguration zur Verfügung. Im Mail-Editor-Fenster können Sie unter Von die zusätzliche Absenderadresse auswählen.
10.6.3. Einrichtung und Verwendung in Outlook
Bevor Sie die im Webmailclient eingerichtete Berechtigung in Outlook nutzen können, müssen noch einige Einstellungen durchgeführt werden.
"Senden als"-Berechtigung:
- Fügen Sie in Outlook unter Notarnetz Pro - Persönlichkeiten eine Persönlichkeit mit der neuen freigegebenen Adresse hinzu.
- Klicken Sie auf Hinzufügen
- Vergeben Sie einen frei wählbaren Namen (außer „DEFAULT“) und bestätigen mit OK.
- Danach markieren Sie die eben eingerichtete Berechtigung, wählen weiter unten bei Von die berechtigte E-Mail-Adresse aus und bestätigen wieder mit OK.
Nun steht Ihnen im Mail-Editor durch das Von-Feld die neue Persönlichkeit zur Verfügung. Falls Sie kein Von-Feld sehen, gehen Sie im Mail-Editor auf Optionen - Anzeigen.
„Senden Als im Namen von“-Berechtigung:
- Aktivieren Sie in Outlook das Eingabefeld Von im E-Mail-Editor.
- a) In Outlook erhalten Sie im Von-Feld die Auswahlmöglichkeit für die neue Persönlichkeit.
- b) Falls Sie kein Von-Feld sehen, gehen Sie im Mail-Editor auf Optionen - Anzeigen.
- Im eingeblendeten Von-Feld kann die freigegebene Absenderadresse alternativ zur eigenen vor dem E-Mail-Versand eintragen werden.
10.6.4. Ablage gesendeter Mails
Gesendete Mails mit der freigegebenen Absenderadresse werden standardmäßig immer nur im eigenen Gesendet-Ordner abgelegt. Mit Hilfe einer Regel bzw. einem Filter kann eine Kopie im Gesendet-Ordner des freigegebenen Postfaches abgelegt werden. Die Einrichtung des Filters erfolgt ausschließlich im Webmailclient, da Outlook nicht die voll umfängliche Funktionalität bietet:
- Erstellen Sie auf der Seite Einstellungen - Filter einen neuen Filter für ausgehende Mails. Der Filtername kann frei gewählt werden.
- Als nächstes konfigurieren Sie die Bedingungen: Von auswählen entspricht genau auswählen E-Mail-Adresse des freigegebenen Postfaches eingeben
Nun konfigurieren Sie die Aktionen: In Ordner verschieben auswählen über Durchsuchen den Gesendet-Ordner des freigegebenen Postfaches auswählen
Voraussetzung ist, dass der Ordner für den Freigabenutzer im Vorfeld freigeben wurde.
- Als nächstes wählen Sie In ‘Gesendet‘ speichern aus, um die ausgehenden Mails auch im eigenen Gesendet-Ordner abzulegen.
- Danach die Einstellungen mit OK bestätigen.
Nach der Filter-Anlage werden sämtliche gesendeten Mails mit der freigegebenen Absenderadresse in den Gesendet-Ordner des freigegebenen Postfaches UND im eigenen Gesendet-Ordner abgelegt.
11. Postfachverwaltung und Einstellungen
Mit der Postfachverwaltung stehen Ihnen die wichtigsten Postfacheinstellungen zur Verfügung. Sie können im Webmailclient und teils auch in Outlook konfiguriert werden.
11.1. Passwortänderung
Das Passwort wird zentral über den Webmailclient https://groupware.bnotk.de geändert.
- Melden Sie sich im Webmailclient mit dem entsprechenden Benutzernamen an.
- Öffnen Sie die Seite Einstellungen > Allgemein.
- Klicken Sie unter Anmeldeoptionen > Passwort auf Passwort ändern.
- Nehmen Sie Einträge unter Altes Passwort, Neues Passwort und Bestätigen vor.
- Klicken Sie auf Passwort ändern.
- Klicken Sie auf Speichern.
Bitte berücksichtigen Sie bei der Passworteingabe unsere Passwortrichtlinien:
- Passwortlänge min. 8 Zeichen
- Min. 1 Großbuchstabe
- Min. 1 Kleinbuchstabe
- Min. 1 numerisches Zeichen
- Nach 10 fehlerhaften Anmeldeversuchen erfolgt eine Anmeldungssperre für eine Stunde.
Wenn beim Ändern des Passwortes Probleme auftreten oder Sie Ihr Passwort vergessen haben, wenden Sie sich bitte an unseren Kundenservice.
11.2. E-Mail-Weiterleitung
Für jedes Postfach haben Sie die Möglichkeit, eine E-Mail-Weiterleitung einzurichten, um eingehende E-Mails oder eine Kopie der eingehenden E-Mails an eine andere E-Mail-Adresse weiterzuleiten.
Die E-Mail-Weiterleitung wird zentral über den Webmailclient eingestellt:
- Melden Sie sich im Webmailclient https//groupware.bnotk.de im entsprechenden Postfach an.
- Öffnen Sie die Seite Einstellungen > Mail.
- Tragen Sie im Bereich Mails empfangen im Feld Eine Kopie weiterleiten an die E-Mail-Adresse ein, an die die E-Mail-Weiterleitung gerichtet werden soll.
- Optional können Sie unter dem E-Mail-Feld noch Keine lokale Kopie der Mail speichern auswählen.
- Klicken Sie auf Speichern.
11.2.1. Benachrichtigung bei Eingang einer E-Mail
Alternativ oder ergänzend zu einer E-Mail-Weiterleitung können Sie sich auch bei eingehenden E-Mails benachrichtigen lassen. Dann erhalten Sie eine Systemnachricht, wenn eine E-Mail in Ihrem Postfach eingeht.
Diese Benachrichtigung wird zentral über den Webmailclient eingestellt:
- Melden Sie sich im Webmailclient https://groupware.bnotk.de im entsprechenden Postfach an.
- Öffnen Sie die Seite Einstellungen > Mail.
- Aktivieren Sie im Bereich Mails empfangen das Feld Benachrichtigung senden an.
- Tragen Sie im darunter liegenden Feld die E-Mail-Adresse ein, an die die Benachrichtigung gesendet werden soll.
- Klicken Sie auf Speichern.
11.3. Lesebestätigung
Sie können eine Lesebestätigung anfordern, um den E-Mail-Empfänger beim Öffnen Ihrer E-Mail aufzufordern, Ihnen eine Empfangsbenachrichtigung zu senden. Diese Funktion wird allerdings nicht von jedem Mailserver des Empfängers unterstützt. Dementsprechend ist die Aufforderung einer Lesebestätigung keine zuverlässige Kontrolle, ob jemand Ihre E-Mail tatsächlich erhalten und gelesen hat.
Um eine Lesebestätigung anzufordern, wählen Sie diese Option einfach im E-Mail-Editorfenster der zu versendenden E-Mail aus. Im Webmailclient und in Outlook klicken Sie dazu auf Optionen und auf Lesebestätigung anfordern
Wenn Sie eine E-Mail mit einer Lesebestätigungsaufforderung erhalten, wird Ihnen eine Meldung angezeigt, in der Sie die Lesebestätigungsaufforderung bestätigen oder ablehnen können. Diese Einstellung können Sie allerdings wie folgt über den Webmailclient https://groupware.bnotk.de ändern:
- Melden Sie sich im Webmailclient mit dem entsprechenden Benutzernamen an.
- Öffnen Sie Einstellungen > Mail > Abschnitt Mail empfangen.
- Wählen Sie im Abschnitt Lesebestätigung aus, wie Anforderungen für Lesebestätigungen behandelt werden sollen:
| Option | Beschreibung |
| Nie Lesebestätigungen senden | Wenn eine Mail empfangen wird, für die eine Lesebestätigung gesendet werden soll, wird diese Anforderung ignoriert. Sie werden nicht über die Anforderung informiert. Dies ist die Standardeinstellung. |
| Immer Lesebestätigungen senden | Es wird eine Lesebestätigung automatisch gesendet, sobald Sie eine Mail mit Anforderung einer Lesebestätigung öffnen. |
| Nachfragen | Sie erhalten beim Öffnen der Mail eine Auswahl, wie auf die Anforderung der Lesebestätigung reagiert werden soll. |
4. Klicken Sie auf Speichern.
11.4. Anzeigename der E-Mail-Adresse
Der Anzeigename der E-Mail-Adresse ist die Darstellung Ihrer Absenderadresse beim Empfänger. Es soll in der Regel nicht nur die reine E-Mail-Adresse im E-Mail-Kopf zu sehen sein, sondern auch ein Name wie z. B. die Bezeichnung Ihres Notariats („Notar Mustermann <info@notar-mustermann.de>"). Die Einstellmöglichkeit ist bei E-Mailprogrammen an unterschiedlichen Stellen zu finden.
11.4.1. Anzeigename im Webmailclient einrichten
- Melden Sie sich im Webmailclient mit dem entsprechenden Benutzernamen an.
- Öffnen Sie Einstellungen > Accounts
- Im Bereich Einstellungen für gesendete Mails können Sie im Feld Von: den Anzeigenamen eingeben.
- Klicken Sie auf Speichern.
Wenn Sie den Anzeigenamen im Webmailclient angepasst haben, aber mit einem anderen E-Mailprogramm Mails versenden, gilt die Einstellung zum Anzeigenamen des E-Mailprogramms.
11.4.2. Anzeigename in Outlook einrichten
In Outlook unterscheidet sich die Einstellung je nach Art der Konto-Einrichtung. Bei Verwendung des Outlook-Connectors bzw. bei Nutzung eines ProTeam-Postfaches wird diese Einstellung durch die zentrale Administration des Kundenservice vorgenommen. Soweit nicht mit der Bestellung geschehen, teilen Sie dem Kundenservice bitte die Änderung des Anzeigenamens per E-Mail mit.
Wenn das Postfach per IMAP oder POP3 eingebunden wurde, stellen Sie den Anzeigenamen wie folgt ein:
- Klicken Sie auf Datei und Kontoeinstellungen.
- Wählen Sie das entsprechende E-Mail-Konto aus.
- Im Feld Ihr Name tragen Sie den gewünschten Anzeigename ein.
- Klicken Sie auf Weiter und OK.
11.5. Alias - E-Mail-Adresse
Für jedes Postfach haben Sie die Möglichkeit, zusätzlich so genannte Alias-E-Mail-Adressen zu definieren. Ein Alias ist eine weitere Empfangsadresse für Ihr Postfach. Diese Möglichkeit ist z. B. interessant, wenn Sie eine nicht mehr aktuelle E-Mail-Adresse als weitere Adresse für eingehende E-Mails an Ihr Büropostfach nutzen wollen.
Für die Einrichtung einer Alias-Adresse wenden Sie sich bitte mit Angabe der gewünschten E-Mail-Adresse an unseren Kundenservice.
11.6. Erinnerungsbenachrichtigung
Sie können festlegen, dass Termin- und Aufgabenerinnerungen per Mail an Ihr eigenes oder ein anderes Postfach gesendet werden sollen. Die Erinnerung wird zu der Erinnerungsuhrzeit gesendet, die im Termin oder in der Aufgabe konfiguriert ist.
Die Erinnerungsbenachrichtigung wird zentral über den Webmailclient https://groupware.bnotk.de eingestellt:
- Melden Sie sich im Webmailclient mit dem entsprechenden Benutzernamen an.
- Öffnen Sie Einstellungen > Benachrichtigungen.
- Geben Sie bei Benachrichtigen die Mail-Adresse ein, an die die Erinnerung gesendet werden soll.
- Klicken Sie auf Speichern.
11.7. Filter und Regeln
Sie können Filter definieren, um eingehende und ausgehende Mails zu verwalten. Ein Filter besteht aus einer oder mehreren Bedingungen und einer oder mehreren Aktionen, die bei Zutreffen der Bedingung ausgeführt werden.
Filter/Regeln können Sie sowohl im Webmailclient als auch in Outlook einrichten. Die Filter/Regeln im Webmailclient werden serverseitig gespeichert und finden sowohl im Webmailclient als auch im Outlook Anwendung. Die in der Outlook-eigenen Regelverwaltung eingerichteten Regeln gelten nur im lokalen Outlook und PC-Arbeitsplatz, an dem sie eingerichtet wurden.
11.7.1. Filter/Regeln im Webmailclient einrichten
- Melden Sie sich im Webmailclient https://groupware.bnotk.de im entsprechenden Postfach an.
- Öffnen Sie die Seite Einstellungen > Filter.
- Klicken Sie auf Filter für eingehende Mails oder auf Filter für ausgehende Mails.
- Wählen Sie Neuer Filter aus.
- Geben Sie im Textfeld Filtername einen eindeutigen Namen für den Filter ein.
- Um den Filter zu aktivieren, aktivieren Sie das Feld Aktiv oben rechts.
- Wählen Sie aus, ob die Mail eine oder alle der aufgeführten Bedingungen erfüllen muss -
- a) eine bedeutet, dass die Aktion ausgeführt wird, wenn die Mail irgendeine der Bedingungen erfüllt
- b) alle bedeutet, dass die Mail alle Bedingungen erfüllen muss, damit die Aktion ausgeführt wird
- Wählen Sie im Dropdown-Menü aus, auf welchen Teil der Mail der Filter angewendet werden soll, z. B. auf das Feld Betreff oder Von.
- Wählen Sie die gewünschte Art der Übereinstimmung aus, z. B. enthält oder entspricht genau.
- Geben Sie die zu überprüfenden Informationen ein oder wählen Sie sie aus, z. B. Datum, Mail-Adresse oder Ausdruck. Bei den Bedingungen wird die Groß- und Kleinschreibung nicht beachtet.
- Wenn Sie z.B. Betreff und enthält ausgewählt und Mitarbeiterbesprechung eingegeben haben, werden alle Mails gefiltert, deren Betreff "Mitarbeiterbesprechung" enthält. Mit dem Filter werden auch "Mitarbeiterbesprechungen" und "Heutige Mitarbeiterbesprechung" gefunden, da Sie enthält und nicht entspricht genau ausgewählt haben.
- Optional: Wenn Sie weitere Bedingungen hinzufügen möchten, klicken Sie auf die Schaltfläche + und wiederholen Sie die oben genannten Schritte. Die Reihenfolge der Bedingungen spielt keine Rolle.
- Wählen Sie unter Folgende Aktionen ausführen im Dropdown-Menü eine Aktion aus.
- Je nach der von Ihnen ausgewählten Aktion müssen Sie eventuell zu einem Ordnernamen navigieren.
- Optional: Um weitere Aktionen hinzuzufügen, klicken Sie auf die Schaltfläche + und wiederholen Sie den obigen Schritt. Die Aktionen werden in der Reihenfolge ausgeführt, in der sie angegeben wurden.
Standardmäßig wird nach der ersten Übereinstimmung nicht nach weiteren Übereinstimmungen gesucht. Wenn mehrere Filter auf die Mail angewendet werden sollen, deaktivieren Sie Keine weiteren Filter anwenden.
Normalerweise sollten keine weiteren Filter auf eine Mail angewendet werden, sobald eine Übereinstimmung vorliegt, da sonst für eine Mail mehrere möglicherweise widersprüchliche Aktionen ausgeführt werden.
- Wenn Sie mit dem Erstellen des Filters fertig sind, klicken Sie auf OK.
11.7.2. Filter/Regeln in Outlook einrichten
- Klicken Sie in Outlook auf die Menüleiste Notarnetz Pro und auf Notarnetz Pro-Serverregeln.
- Klicken Sie auf Neu.
- Richten Sie die Bedingungen für eingehende E-Mails mit dem Regel-Assistenten ein
- Klicken Sie auf Anwenden.
Unter Notarnetz Pro-Serverregeln können keine Regeln für ausgehende E-Mails eingerichtet werden. Weiterhin unterstützt der Outlook-Connector nicht alle Bedingungen, die im unter Notarnetz Pro-Serverregeln öffnenden Regel-Assistenten angezeigt werden. Nutzen Sie für eine komfortablere Anwendung daher die o. g. Filter-Funktion im Webmailclient.
11.8. Abwesenheitsbenachrichtigung
Sie können eine Benachrichtigung an den Absender einer E-Mail einrichten, die automatisch als Antwort gesendet wird, wenn Sie abwesend sind. Wenn Mail-Absender, die sich nicht in Ihrer Domain befinden, eine andere Antwort-Mail erhalten sollen, können Sie hierfür eine eigene Antwort-Mail erstellen. Die automatische Antwort wird an alle Mail-Absender nur einmal innerhalb von 7 Tagen gesendet, unabhängig davon, wie viele Mails diese Person in diesem Zeitraum sendet.
Die Abwesenheitsbenachrichtigung können Sie sowohl in Outlook (nur mit dem Outlook-Connector) als auch im Webmailclient einrichten.
11.8.1. Abwesenheitsbenachrichtigung in Outlook einrichten
- Klicken Sie in Outlook auf die Menüleiste Notarnetz Pro und auf Abwesenheitsassistent.
- Aktivieren Sie Ich bin derzeit nicht im Büro.
- Geben Sie im darunter liegenden Textfeld die Antwort ein, die gesendet werden soll, wenn Sie abwesend sind.
- Klicken Sie auf OK.
Wenn die Abwesenheitsbenachrichtigung für einen bestimmten Zeitraum aktiviert werden soll, wählen Sie Im folgenden Zeitraum automatische Antworten senden aus und geben Sie den Start- und Endzeitpunkt für das Senden der automatischen Antwort ein.
Wenn Sie keinen bestimmten Zeitraum angeben, werden automatische Antworten gesendet, bis Sie Keine automatischen Antworten senden auswählen.
Wenn externe Kommunikationspartner einen abweichenden Benachrichtigungstext erhalten sollen, markieren Sie die Option Externe Absender und wählen ergänzend aus, ob der abweichende Text an „alle außerhalb meiner Domain“ oder „alle außerhalb meiner Domain, außer Personen im Adressbuch“ gehen soll.
11.8.2. Abwesenheitsbenachrichtigung im Webmailclient einrichten
- Melden Sie sich im Webmailclient https://groupware.bnotk.de im entsprechenden Postfach an.
- Öffnen Sie die Seite Einstellungen > Nicht im Büro.
- Aktivieren Sie Automatische Antwort senden.
- Geben Sie im Textfeld Automatische Antwort die Antwort ein, die gesendet werden soll, wenn Sie abwesend sind.
- Klicken Sie auf Speichern.
Wenn die Abwesenheitsbenachrichtigung für einen bestimmten Zeitraum aktiviert werden soll, wählen Sie Im folgenden Zeitraum automatische Antworten senden aus und geben Sie den Start- und Endzeitpunkt für das Senden der automatischen Antwort ein.
Wenn Sie keinen bestimmten Zeitraum angeben, werden automatische Antworten gesendet, bis Sie Keine automatischen Antworten senden auswählen.
Wenn externe Kommunikationspartner einen abweichenden Benachrichtigungstext erhalten sollen, markieren Sie die Option Externe Absender und wählen ergänzend aus, ob der abweichende Text an „alle außerhalb meiner Domain“ oder „alle außerhalb meiner Domain, außer Personen im Adressbuch“ gehen soll.
11.9. Antwortadresse für Rückantwort
In bestimmten Situationen soll die Rückantwort einer E-Mail an eine andere Adresse gesendet werden, als an die, mit der gesendet wurde. Beispielsweise wollen Sie immer mit Ihrer persönlichen Adresse als Absender E-Mails verschicken, aber die Rückantwort soll in ein zentrales Postfach wie z. B. info@ gesendet werden.
Die Antwortadresse können Sie sowohl in Outlook über den Outlook-Connector als auch im Webmailclient einrichten.
11.9.1. Antwortadresse in Outlook einrichten
- Klicken Sie in Outlook auf die Menüleiste Notarnetz Pro und auf Persönlichkeiten.
- Setzen Sie den Haken bei Antwortadresse.
- Geben Sie im darunter liegenden linkenTextfeld den Anzeigenamen für die Rückantwort ein und im rechten Textfeld die gewünschte Antwort-E-Mailadresse.
- Klicken Sie auf OK.
Ab diesem Zeitpunkt werden alle vom Empfänger beantworteten E-Mails an die eingestellte Antwort-E-Mailadresse gesendet.
11.9.2. Antwortadresse im Webmailclient einrichten
- Melden Sie sich im Webmailclient https://groupware.bnotk.de im entsprechenden Postfach an.
- Öffnen Sie die Seite Einstellungen > Accounts.
- Setzen Sie den Haken bei Antwortadresse.
- Geben Sie im darunter liegenden linkenTextfeld den Anzeigenamen für die Rückantwort ein und im rechten Textfeld die gewünschte Antwort-E-Mailadresse.
- Klicken Sie auf Speichern.
Ab diesem Zeitpunkt werden alle vom Empfänger beantworteten E-Mails an die eingestellte Antwort-E-Mailadresse gesendet.
11.10. Spamfilter
Unser Spamfilter umfasst zwei Stufen für dieses Postfach.
In der ersten Stufe greift der allgemeine Spamfilter, der alle als Spam erkannten E-Mails mit ***SPAM**** im Betreff markiert und Ihnen im Posteingang zur Verfügung stellt. Diese Mails können Sie mit Ihrem eigenen E-Mailprogramm oder E-Mailserver über eine entsprechende Regel auf Wunsch herausfiltern.
Weiterhin können Sie im Webmailclient https://groupware.bnotk.de unter dem Reiter Einstellungen - Mail - Bereich Optionen für Spam-Mail selbst noch Absender blockieren. Dabei haben Sie die Möglichkeit einzelne Absenderadressen oder auch ganze Absenderdomains (Eingabe mit @-Zeichen voran gestellt z. B. @musterdomain.de) zu blockieren oder zuzulassen. Bei zugelassenen Absendern werden eingehende E-Mails aus der Prüfung des Spamfilters grundsätzlich heraus genommen und im Posteingangsordner zur Verfügung gestellt. Blockierte Absendermails werden dagegen garnicht zugestellt, auch nicht im Spam-Ordner.
12. Archivierung
Archivieren bedeutet, dass Postfachinhalte aus Ihrem Postfach in eine lokal liegende Datei verschoben werden. Dadurch wird Speicher im Postfach frei und Ihr Postfach übersichtlicher. In den nächsten Kapiteln beschreiben wir, welche Möglichkeiten der Archivierung bestehen.
Für eine sichere Archivierung Ihres Postfaches stimmen Sie sich bitte auch mit Ihrem Administrator oder Systembetreuer ab. Gerne stehen wir beratend zur Verfügung.
12.1. Archivierung im Webmailclient
Im Webclient können Sie den kompletten Inhalt (Mails, Adressbücher, Kalender und Aufgaben) Ihres Postfachs exportieren. Gehen Sie dazu in den Tab Einstellungen – Importieren/Exportieren. Hier wählen Sie im Bereich Exportieren unter Erweiterte Einstellungen die Datentypen aus und für welchen Zeitraum Sie exportieren möchten. Die Export-Datei wird im Format Tar-GZipped (.tgz) erstellt. Anschließend können Sie die eben exportierten Postfachinhalte löschen. Falls Sie versehentlich nicht Archivierte gelöscht haben, melden Sie sich bitte sofort bei unserem Support. Wählen Sie zur Ablage der Archiv-Dateien einen sicheren Ort und beziehen Sie diesen in die Datensicherungsstrategie Ihrer lokalen Daten ein.
Um die exportierten Daten später wieder aufzurufen, importieren Sie die Archiv-Datei einfach wieder in Ihr Postfach. Legen Sie sich z. B. für archivierte Mails einen Unterordner Archiv an und importieren Sie die Mails dort hinein. Gehen Sie dazu wieder in den Tab Einstellungen – Importieren/Exportieren und wählen für das Ziel den Archiv-Ordner aus. Weiterhin wählen Sie nun Mails als Datentypen aus. Nun drücken Sie auf Importieren und die Mails werden mit allen vorhandenen Unterordnern in den Archiv-Ordner geladen.
Die Export-Datei aus dem Webmailclient kann nicht in Outlook eingelesen werden.
12.2. Archivierung in Outlook
Outlook bietet eine komfortable Archivierungsfunktion an. Unter Datei – Tools zum Aufräumen – Archivieren. Im folgenden Fenster werden Einstellungen vorgenommen, welche Daten ab wann wohin archiviert werden sollen. Legen Sie die Archivierungsdatei an einem Speicherort ab, der mit Ihrer eigenen Datensicherung erfasst wird. In den Standardeinstellungen legt Outlook die Archivdatei auf Ihrem lokalen PC ab.
Nach dem OK wird von Outlook die Archivierung gestartet und ein Ordner Archiv in der linken Ordnerliste erstellt. Hier finden Sie nun alle archivierten Elemente gemäß Ihren Archivierungseinstellungen.
Die Autoarchvierung kann bei ProTeam-Postfächern (wenn diese mit dem Outlook-Connector eingebunden sind) nicht genutzt werden, da dadurch versehentlich freigegebene Postfachinhalte archiviert werden könnten.
Achten Sie darauf, dass Sie keine Kalender oder Kontakte archivieren. Die Daten daraus stehen Ihnen danach im Postfach nicht mehr zur Verfügung.
12.3. Archivierungsvorschlag
Mit folgendem Archivierungsvorschlag können Sie mit wenig Aufwand ein zentrales Mailarchiv einrichten und pflegen. An dieses Archiv können sowohl eingehende als auch ausgehende E-Mails vom Büro-, Notar- und/oder Mitarbeiter-Postfach automatisch weitergeleitet werden. Dadurch können Sie bedenkenlos regelmäßig ältere E-Mails in den jeweiligen Postfächern löschen und so die Postfachspeicherauslastung gering zu halten. Zugriff auf das Mailarchiv sollten aber nur bestimmte Mitarbeiter oder nur der Notar erhalten. Beachten Sie auch das Telekommunikationsgesetz.
So konfigurieren Sie die Mailarchiv-Lösung:
- Bestellen Sie ein weiteres ProMail-Postfach z. B. mit der Bezeichnung archiv@ihre_domain.de.
- Richten Sie in allen zu archivierenden Postfächern über den Webmailclient– Reiter Einstellungen – Mail – BereichMail empfangen eine Weiterleitung auf das Mailarchiv (z. B. archiv@ ihre_domain.de) für eingehende E-Mails ein.
- Für ausgehende E-Mails richten Sie ebenfalls in allen zu archivierenden Postfächern über den Webmailclient–Reiter Einstellungen – Filter – Filter für ausgehende Mailseinen Filter mit folgenden Kriterien ein. Im oberen Bereich des Bearbeitungsfenster geben Sie die zu archivierende Postfachadresse ein und im unteren Bereich die des Mailarchivs:
- Das Mailarchiv wird regelmäßig lokal durch ein E-Mailprogramm (z. B. Outlook oder Thunderbird) per POP3 abgerufen, um eine starke Auslastung des Gesamtspeicherkontingentes zu vermeiden. Wie Sie ein ProMail-Postfach mit einem E-Mailprogramm per POP3 abrufen können, wird im Kapitel 2 Einrichtung beschrieben.
13. Datensicherung
Die Datensicherung Ihrer Postfachinhalte erfolgt im Rechenzentrum der Bundesnotarkammer. Dadurch ist gewährleistet, dass Ihre Daten nicht durch Systemausfälle im Notariat verloren gehen. Es besteht generell die Möglichkeit, Ihr Postfach bis zu 15 Tage rückwirkend zu rekonstruieren. Dadurch können z. B. versehentlich gelöschte Postfachinhalte wiederhergestellt werden. In diesem Fall wenden Sie sich bitte an den Support.
14. Systemvoraussetzungen
14.1. Webmailclient
Hardware Minimum:
- Prozessor:
- Minimum: Intel/AMD/Power PC CPU 750MHz
- Empfohlen: Intel/AMD/Power PC CPU 1.5GHz
- Arbeitsspeicher:
- Minimum: 256MB RAM
- Empfohlen: 512MB RAM
Die folgenden Browser und Betriebssysteme werden unterstützt:
- Ab Windows Vista SP 2
Internet Explorer ab Version 11, Firefox, Google Chrome - Mac OS X 10.4, 10.5, or 10.6
Firefox, Safari, Safari, Google Chrome - Linux (Red Hat, Ubuntu, Debian, Fedora, oder SUSE)
Firefox, Google Chrome
Ajax-Voraussetzung:
AJAX-fähiger Browser. Dies sind so gut wie alle aktuellen Browser. Da AJAX per JavaScript aktiviert wird, muss der Browser JavaScript zulassen. Das ist in den meisten Fällen im Browser schon aktiviert. Falls nicht, sprechen Sie mit Ihrem Administrator oder Systembetreuer.
14.2. Outlook – ProTeam
Bei der Nutzung von ProTeam-Postfächern wird der Outlook-Connector https://www.zimbra.com/downloads/zimbra-connector-for-outlook/ eingesetzt. Dieser unterstützt Outlook ab der Version Outlook 2013.
15. Funktionsübersicht
Die Tabelle gibt eine Übersicht über den Funktionsumfang und die sinnvolle Nutzung in der Grundausstattung, ProTeam-Lösung oder ProMail-Postfach. Bei „Ja“ steht die Funktion zur Verfügung, bei „Nein“ nicht. Ein Bindestrich zeigt an, dass die Funktion an dieser Stelle nicht sinnvoll verwendet werden kann.
15.1. Büropostfach
| Funktion | Grundausstattung | ProTeam-Lösung | ProMail-Postfach |
| E-Mailadresse und Postfach für das Notariat (z.B. info@..) mit Ordnern für Posteingang, gesendete E-Mails, Entwurf, Papierkorb und Junk-Mails | Ja | Ja | Ja |
| Individuell gestaltbare E-Mail-Ordnerstruktur | Ja | Ja | Ja |
| E-Mail-Kategorisierung* | - | Ja | Ja |
| E-Mail als Termin oder Aufgabe zur Wiedervorlage speichern | - | Ja | Ja |
| Adressbuch für E-Mail-Adressen und Kontaktdaten | Ja | Ja | Ja |
| Weitere Adressbücher können angelegt werden | Ja | Ja | Ja |
| Bürokalender für Termine und Wiedervorlagen | Ja | Ja | Ja |
| Weitere Kalender können angelegt werden | Ja | Ja | Ja |
| Multikalendersicht** | Ja | Ja | Ja |
| Erinnerungsbenachrichtigung für Termine und Wiedervorlagen | - | Ja | Ja |
| Zu einem Termin einladen | Ja | Ja | Ja |
| Vollzugriff von weiteren Postfächern auf Büropostfach einstellbar | - | Ja | Nein |
| Geeignet für maximal 5 gleichzeitige Benutzer. | Ja | - | Ja |
* Lesen Sie dazu das Kapitel 9 Kategorien / Tags - ProTeam
** Diese Funktion ist abhängig vom eingesetzten E-Mailprogramm.
15.2. Notarpostfach
Die Tabelle gibt eine Übersicht speziell für die Nutzung des Postfachtyps Notarpostfach. Dadurch entfällt die Spalte Grundausstattung, da das Notarpostfach nicht Bestandteil der Grundausstattung ist.
| Funktion | ProTeam-Lösung | ProMail-Postfach |
| E-Mailadresse und Postfach für den Notar mit Ordnern für Posteingang, gesendete E-Mails, Entwürfe, Papierkorb und Junk-Mails | Ja | Ja |
| Individuell gestaltbare E-Mail-Ordnerstruktur | Ja | Ja |
| Abwesenheitsbenachrichtigung für eingehende Mails einstellbar | Ja | Ja |
| Als Absenderadresse wahlweise persönliche oder allgemeine Büroadresse wählbar | Ja | Nein |
| E-Mail-Markierungen und Kategorisierung für die persönliche Organisation** | Ja | Ja |
| Persönliches Adressbuch für E-Mail-Adressen und Kontaktdaten | Ja | Ja |
| Weitere persönliche Adressbücher können angelegt werden | Ja | Ja |
| Eigener Kalender für Termine und Wiedervorlagen | Ja | Nein |
| Weitere Kalender können angelegt werden | Ja | Nein |
| Multikalendersicht** | Ja | - |
| Erinnerungsfunktion für Termine und Wiedervorlagen | Ja | - |
| Zu einem Termin einladen | Ja | - |
| Notar kann Ordner, Kalender oder Adressbücher seines Postfachs zum Zugriff für andere freigeben (lesen, lesen und schreiben) | Ja | Nein |
| Notar-Postfachkonto hat volle Berechtigung auf das Büropostfach | Ja | Nein |
| Optional kann ein Vollzugriff auf alle Mitarbeiterpostfächer eingerichtet werden | Ja | Nein |
** Diese Funktion ist abhängig vom eingesetzten E-Mailprogramm.
15.3. Mitarbeiterpostfach
Die Tabelle gibt eine Übersicht speziell für die Nutzung des Postfachtyps Mitarbeiterpostfach. Dadurch entfällt die Spalte Grundausstattung, da das Mitarbeiterpostfach nicht Bestandteil der Grundausstattung ist.
| Funktion | ProTeam-Lösung | ProMail-Postfach |
| E-Mailadresse und Postfach mit Ordnern für Posteingang, gesendete E-Mails, Entwürfe, Papierkorb und Junk-Mails | Ja | Ja |
| Abwesenheitsbenachrichtigung für eingehende Mails einstellbar | Ja | Ja |
| Als Absenderadresse wahlweise persönliche oder allgemeine Büroadresse wählbar | Ja | Nein |
| Individuell gestaltbare E-Mail-Ordnerstruktur | Ja | Ja |
| E-Mail-Markierungen und Kategorisierung für die persönliche Organisation** | Ja | Ja |
| E-Mail als Termin oder Aufgabe zur Wiedervorlage speichern | Ja | Nein |
| Persönliches Adressbuch für E-Mail-Adressen und Kontaktdaten | Ja | Ja |
| Persönlicher Kalender für Termine und Wiedervorlagen | Ja | Nein |
| Weitere Kalender können angelegt werden | Ja | - |
| Multikalendersicht** | Ja | - |
| Erinnerungsfunktion für Termine und Wiedervorlagen | Ja | - |
| Zu einem Termin einladen | Ja | - |
| Freigabe von E-Mail-Ordnern, Kalender und Adressbuch für andere Benutzer | Ja | - |
| Der Zugriff auf das Büropostfach kann individuell eingestellt werden: E-Mail-Ordnerstruktur, Kalender oder Adressbuch (nur lesen, lesen und schreiben, volle Berechtigung). | Ja | Nein |
| Das Postfach kann wahlweise für externe und interne Kommunikation oder nur hausinterne Kommunikation konfiguriert werden. | Ja | Ja |
** Diese Funktion ist abhängig vom eingesetzten E-Mailprogramm.
15.4. Allgemein
Die Tabelle gibt eine Übersicht speziell für die Nutzung des Postfachtyps Mitarbeiterpostfach. Dadurch entfällt die Spalte Grundausstattung, da das Mitarbeiterpostfach nicht Bestandteil der Grundausstattung ist.
| Funktion | Grundausstattung | ProTeam-Lösung | ProMail-Postfach |
| Ein gemeinsames Benutzerkonto für alle Benutzer (Benutzername und Passwort) | Ja | Nein | Nein |
| Jeder Benutzer hat ein eigenes Postfachkonto | Nein | Ja | Ja |
| Einfache Einrichtung von Zugriffsberechtigungen auf zentrale Kalender, E-Mail-Ordnerstruktur, Adressbücher mit Hilfe von Berechtigungsgruppen | - | Ja | Nein |
| Einfache Verwaltung von Benutzergruppen und E-Mail-Verteiler | - | Ja | Ja |
| E-Mail-Weiterleitung als Benutzereinstellung | - | Ja | Ja |
| Zentrale Serverwartung im Rechenzentrum | Ja | Ja | Ja |
| Kompetenter Support | Ja | Ja | Ja |
| Zentrale Datensicherung, SPAM- und Virenprüfung | Ja | Ja | Ja |
| Postfachspeicher nach Bedarf erweiterbar | Ja | Ja | Ja |
| E-Mail-Adressen und Postfächer erweiterbar | Ja | Ja | Ja |
| Unterstützung bei Amtswechsel | Ja | Ja | Ja |
| Warnung vor Erreichen der Speichergrenze | Ja | Ja | Ja |
| Regeln | |||
| Filter zur Automatisierung von Aktionen wie bspw. verschieben, kopieren, weiterleiten von E-Mails | Ja | Ja | Ja |
| Regeln können für jedes Postfach individuell eingerichtet werden | Ja | Ja | Ja |
| Regeln werden vom Server unabhängig von einem geöffneten E-Mailprogramm ausgeführt | Ja | Ja | Ja |
| Gesendete E-Mails in freigegebene Ordner des Büropostfachs kopieren | - | Ja | Nein |
15.5. E-Mail-Programme auf dem PC oder Notebook
| Funktion | Grundausstattung | ProTeam-Lösung | ProMail-Postfach |
| Webmailclient | |||
| E-Mail und Adressen | Ja | Ja | Ja |
| Kalender und Aufgaben | Ja | Ja | Nein |
| Multikalendersicht | Ja | Ja | - |
| Zugriff auf freigegebene Ordner, Adressbücher, Kalender | - | Ja | Nein |
| Zugriff auf komplett freigegebenes Postfach | Ja | Ja | Nein |
| Freigeben von Ordnern, Adressbücher, Kalender, Aufgaben an andere Postfachkonten | - | Ja | Nein |
| Postfachverwaltung und Einstellungen | Ja | Ja | Ja |
| Ohne Installation nutzbar (im Internetbrowser) | Ja | Ja | Ja |
| Microsoft Outlook (Windows-Version mit ProTeam-Outlook-Connector) | |||
| E-Mail und Adressen | Ja | Ja | - |
| E-Mail-Nachverfolgung und Kategorien | Ja | Ja | - |
| Kalender | Ja | Ja | - |
| Multikalendersicht | Ja | Ja | - |
| Erinnerungen zu Terminen und Aufgaben | Ja | Ja | - |
| Einladen von Teilnehmern zu einem Termin | Ja | Ja | - |
| Aufgaben | Ja | Ja | - |
| Zugriff auf freigegebene Ordner, Adressbücher, Kalender | - | Ja | - |
| Zugriff auf komplett freigegebenes Postfach | Ja | Ja | Nein |
| Freigeben von Ordnern, Adressbücher, Kalender, Aufgaben an andere Postfachkonten | - | Ja | - |
| Postfachverwaltung und Einstellungen | Ja | Ja | - |
| Ohne Installation nutzbar | Nein | Nein | - |
| Microsoft Outlook (ohne Outlook-Connector) | |||
| E-Mail per IMAP | Ja | Ja | Ja |
| Adressen | Nein | Nein | Nein |
| Kalender | Nein | Nein | Nein |
| Zugriff auf freigegebene Postfächer Ordner, Adressbücher, Kallender | - | Nein | - |
| Freigeben von Ordnern, Adressbücher, Kalender, Aufgaben an andere Postfachkonten | - | Nein | - |
| Postfachverwaltung und Einstellungen | Nein | Nein | Nein |
| Ohne Installation nutzbar | Nein | Nein | Nein |
| Mozilla Thunderbird | |||
| E-Mail per IMAP | Ja | Ja | Ja |
| Adressen mit ADD-On per CardDAV | Ja | Ja | Ja |
| Kalender mit ADD-On per CalDAV | Ja | Ja | - |
| Zugriff auf freigegebene Postfächer Ordner, Adressbücher, Kalender | - | Nein | - |
| Freigeben von Ordnern, Adressbücher, Kalender, Aufgaben an andere Postfachkonten | - | Nein | - |
| Postfachverwaltung und Einstellungen | Nein | Nein | Nein |
| Ohne Installation nutzbar | Nein | Nein | Nein |
| Standard—Programme | |||
| Active-Sync | Ja | Ja | - |
| E-Mail-Zugriff per IMAP | Ja | Ja | Ja |
| Adressen mit ADD-On per CardDAV | Ja | Ja | Ja |
| Kalender mit ADD-On per CalDAV | Ja | Ja | - |
| Zugriff auf freigegebene Postfächer Ordner, Adressbücher, Kalender | - | Nein | - |
| Freigeben von Ordnern, Adressbücher, Kalender, Aufgaben an andere Postfachkonten | - | Nein | - |
| Postfachverwaltung und Einstellungen | Nein | Nein | Nein |
| Ohne Installation nutzbar | Nein | Nein | Nein |
** Diese Funktion ist abhängig vom eingesetzten E-Mailprogramm.
15.6. Mobiler Zugriff von Smartphone, Tablet
| Funktion | Grundausstattung | ProTeam-Lösung | ProMail-Postfach |
| Synchronisation bzw. Push-Service | |||
| Mobile App per ActiveSync auf E-Mails, Kalender, Adressen | Ja | Ja | - |
| E-Mails-Zugriff per IMAP | Ja | Ja | Ja |
| Adressen per CardDAV | Ja | Ja | Ja |
| Kalender per CalDAV | Ja | Ja | - |
| Mobiler Webmailclient | |||
| E-Mail und Adressen | Ja | Ja | Ja |
| Kalender und Aufgaben | Ja | Ja | Nein |
| Zugriff auf freigegebene Ordner, Adressbücher, Kalender | - | Ja | Nein |
| Begrenzte Einstellungsmöglichkeiten | Ja | Ja | Ja |
| Ohne Installation nutzbar (im Internetbrowser) | Ja | Ja | Ja |
16. Kundenservice und technischer Support
Unser Kundenservice und technischer Support steht Ihnen bei allen Fragen rund um das Thema E-Mail und Kalender zur Verfügung und berät Sie auch gerne konzeptionell zu den Umsetzungsmöglichkeiten Ihrer gesamten E-Mail-Konfiguration.
Kontaktdaten:
NotarNet GmbH
Burgmauer 53
50667 Köln
E-Mail: kundenservice@notarnet.de oder support@notarnet.de
Hotline: 0800 – 3 550 200
16.1. FAQ
FAQs zu diesem Thema finden Sie hier: FAQ - E-Mail und Bürokommunikation
16.2. Weiterführende Hinweise
Weiterführende Links von Zimbra
Zimbra Release-Notes: https://wiki.zimbra.com/wiki/Zimbra_Releases
- Blog: http://blog.zimbra.com
- Wiki: https://wiki.zimbra.com
Handbücher und Dokumentation: https://www.zimbra.com/documentation/
Youtube-Channel: https://www.youtube.com/channel/UCcB648SoNlCNvyIh4arcTGg/videos
17. Änderungshistorie
Nachfolgend dargestellt ist eine Historie aller Änderungen dieses Dokuments.
| Datum | Änderungsbeschreibung |
| 07.08.2019 | Erstellen der ersten Version |