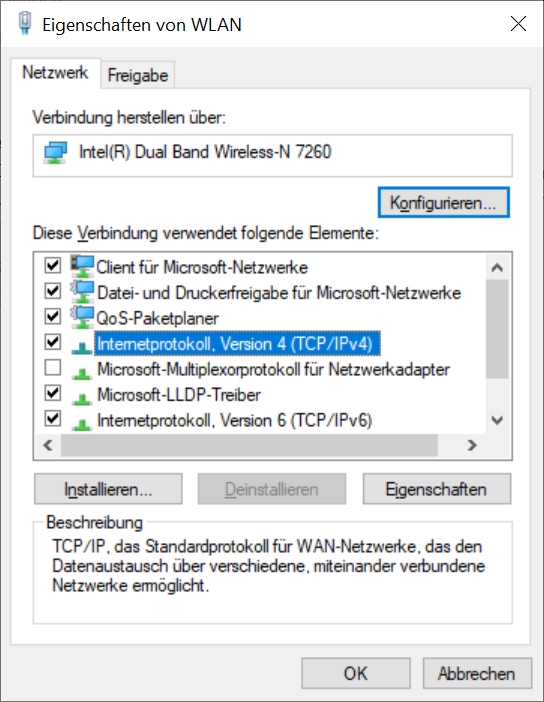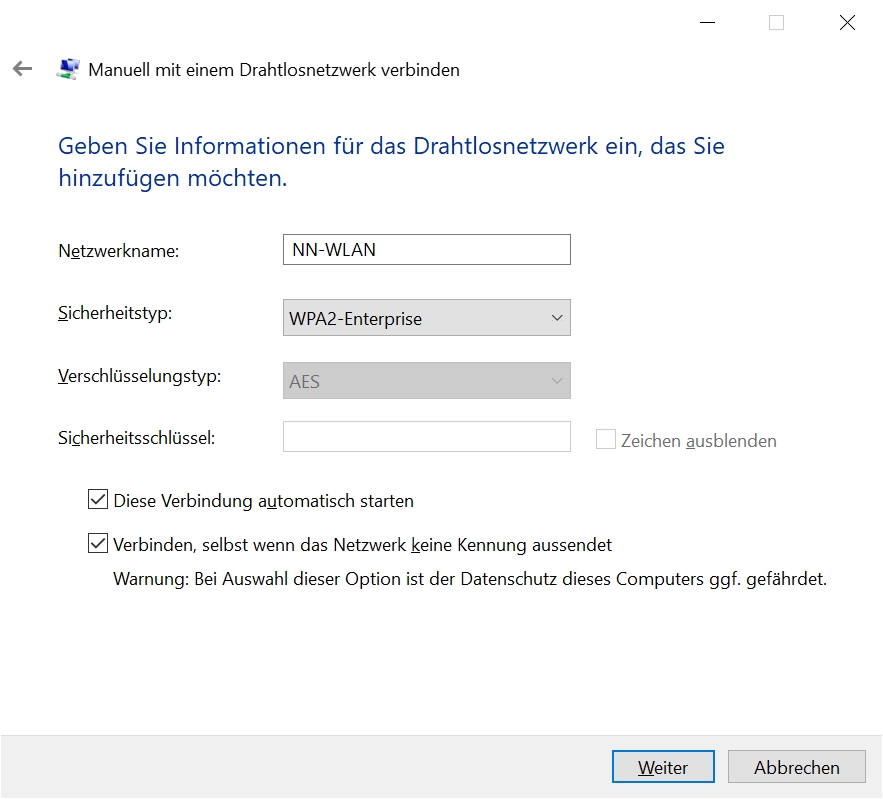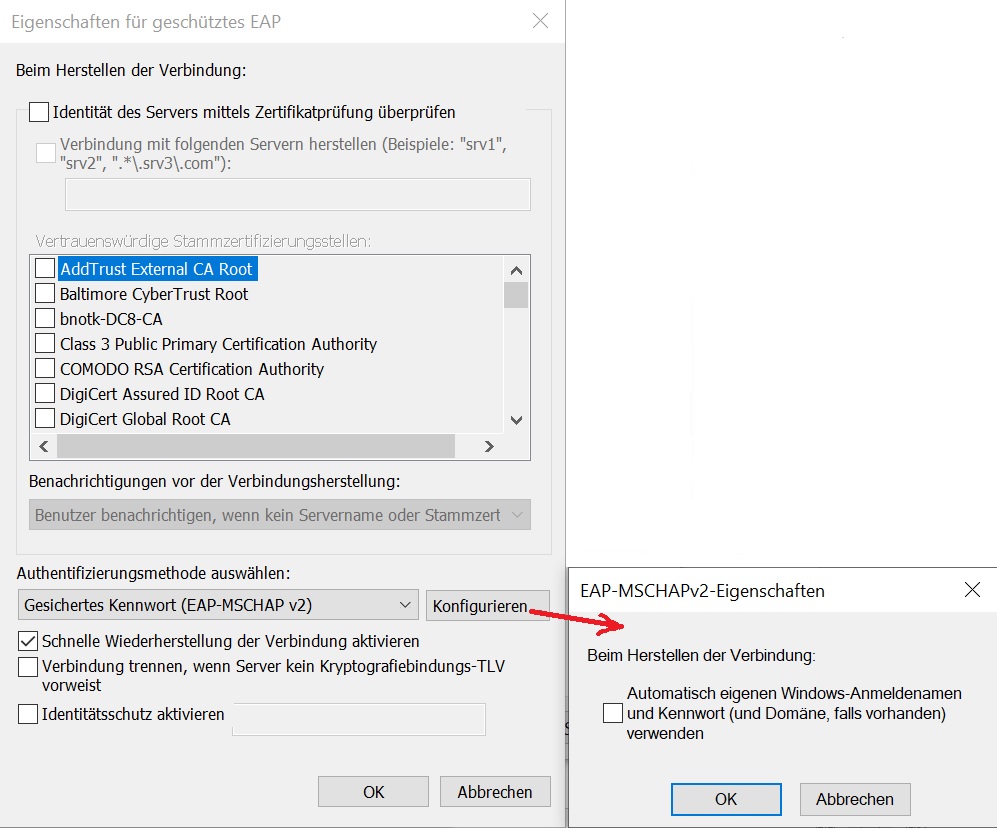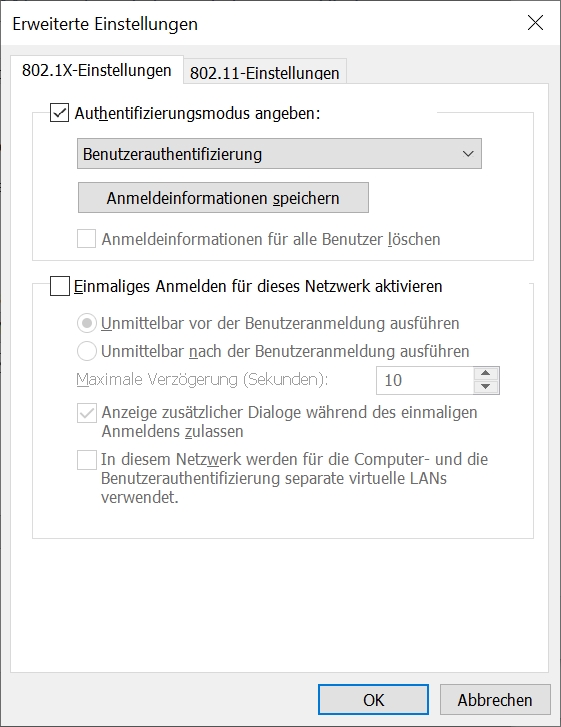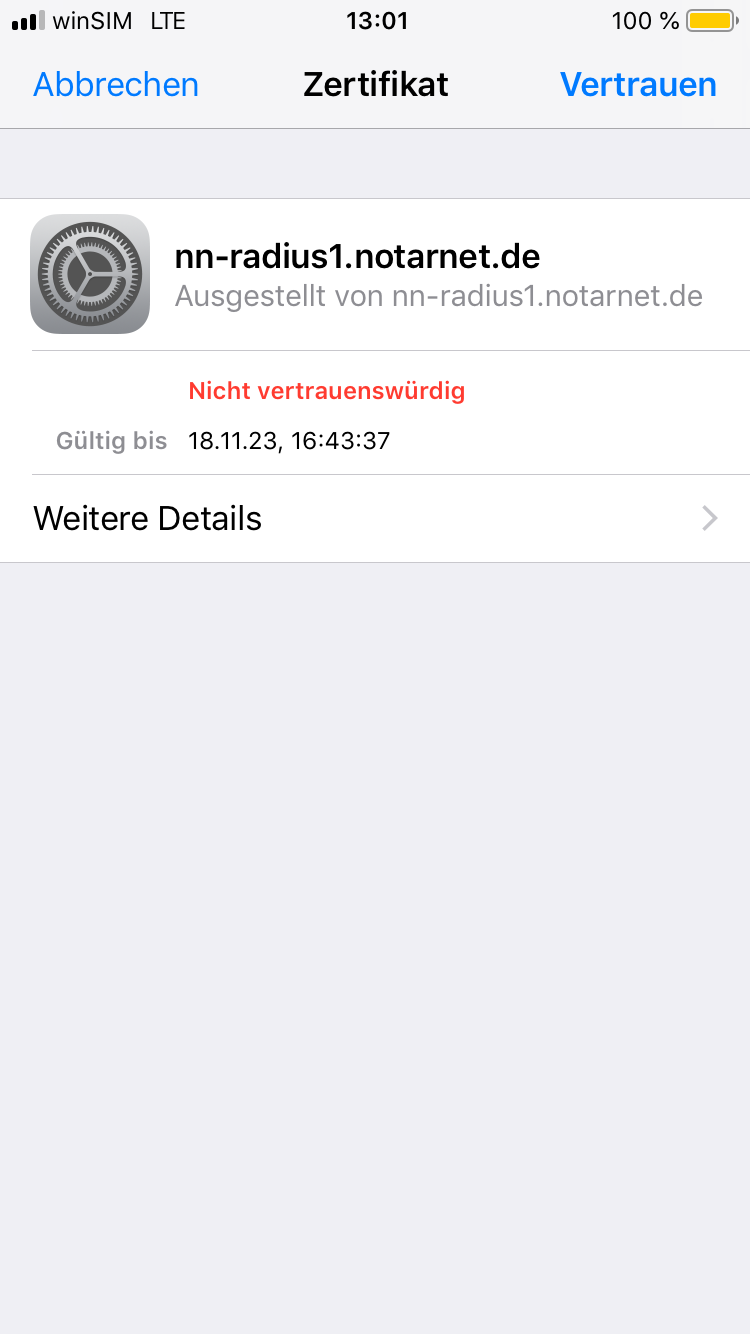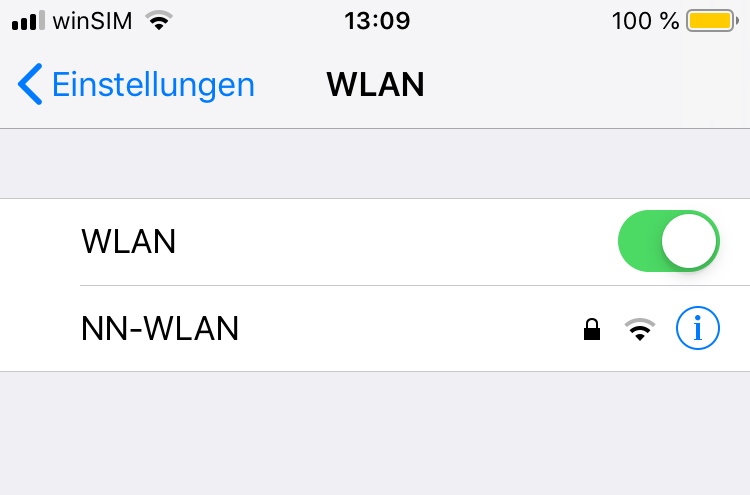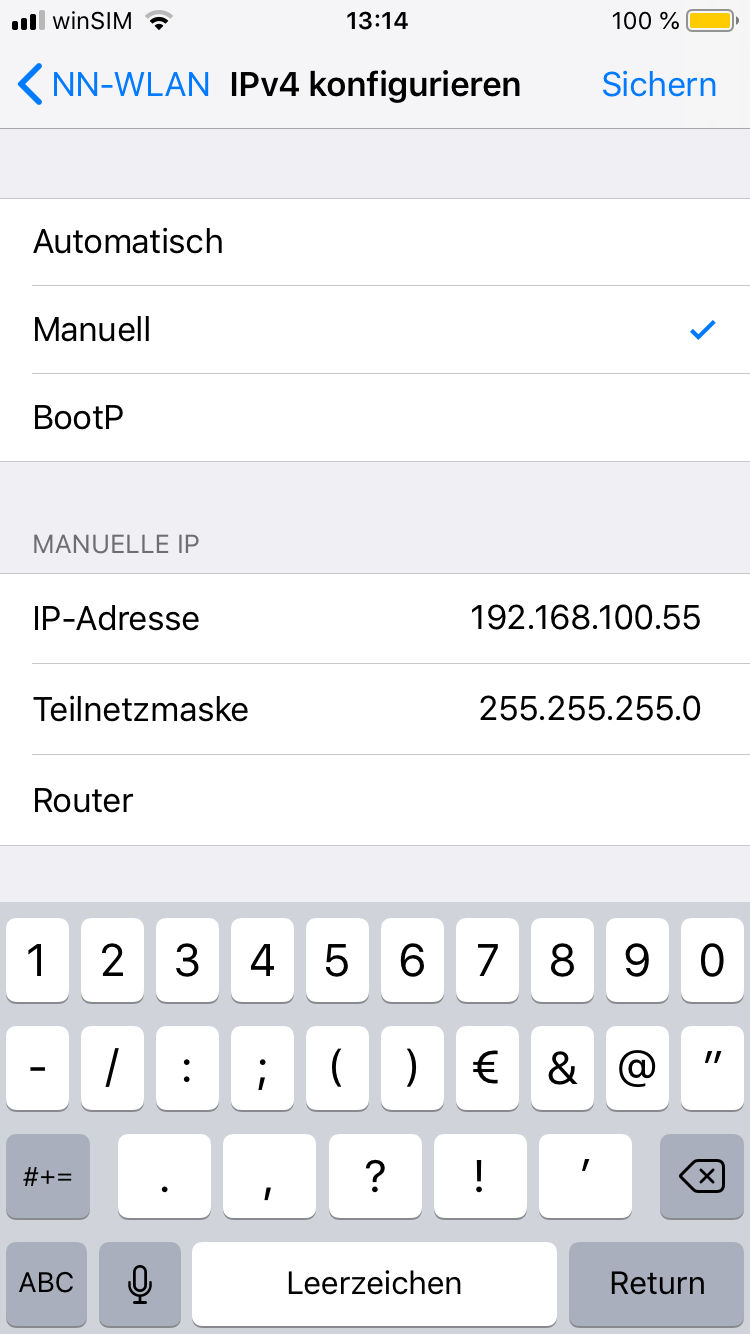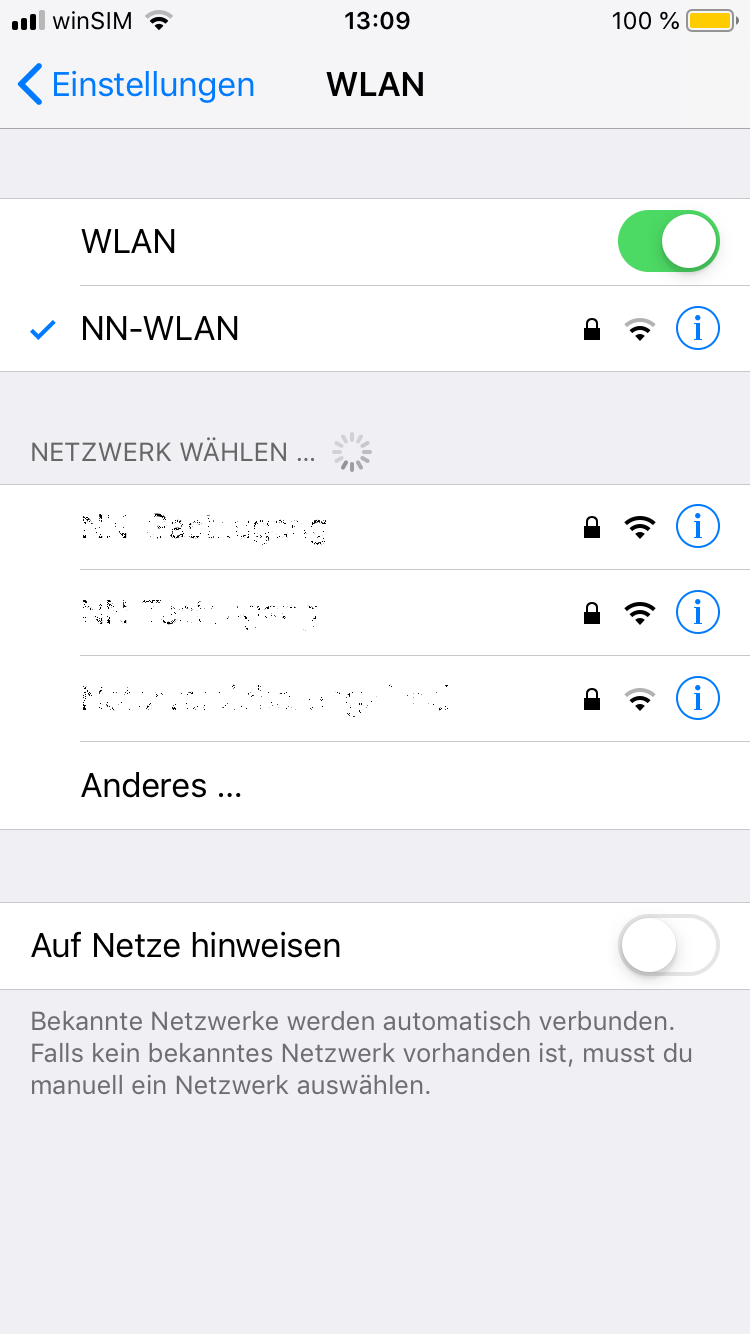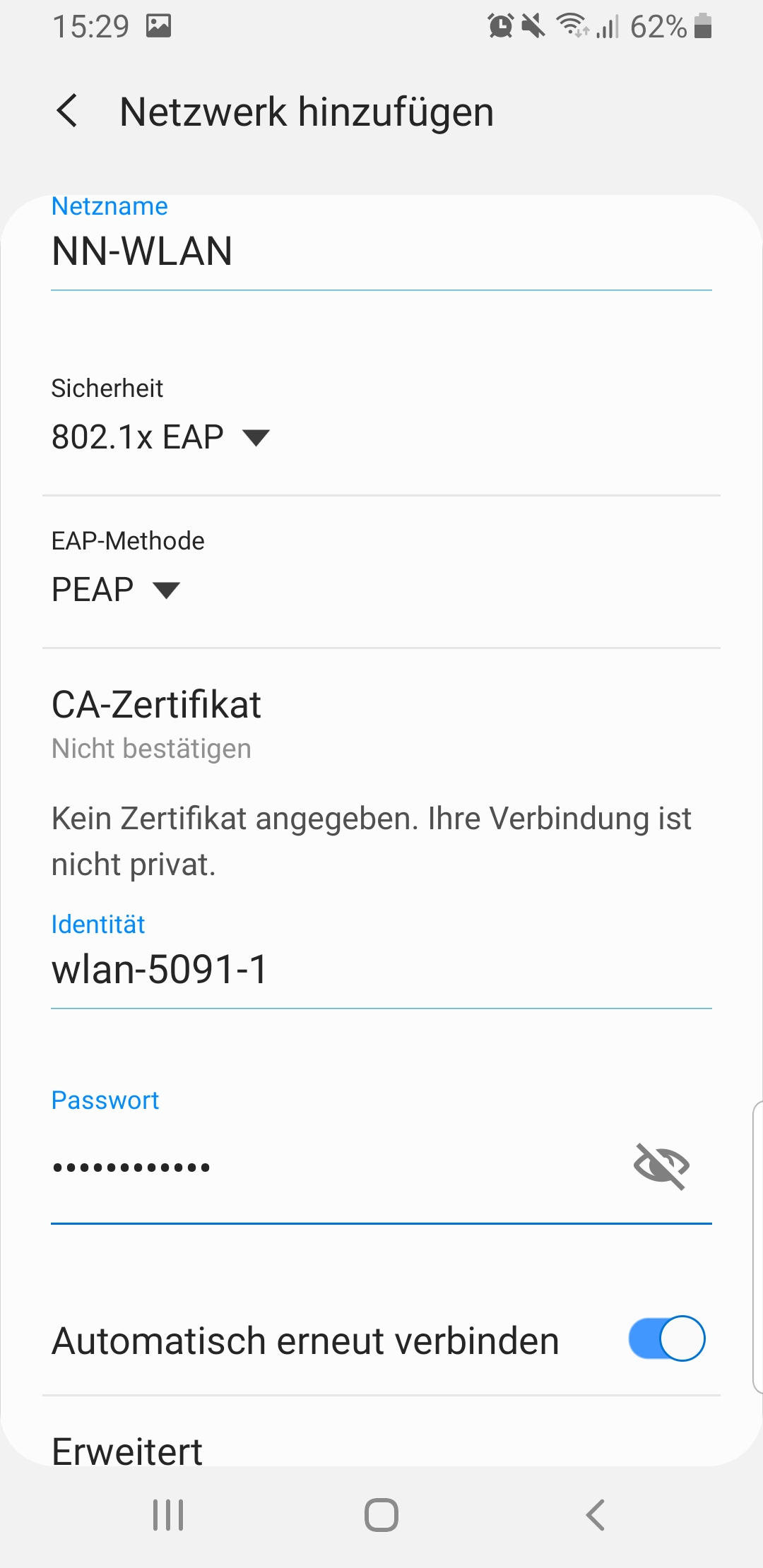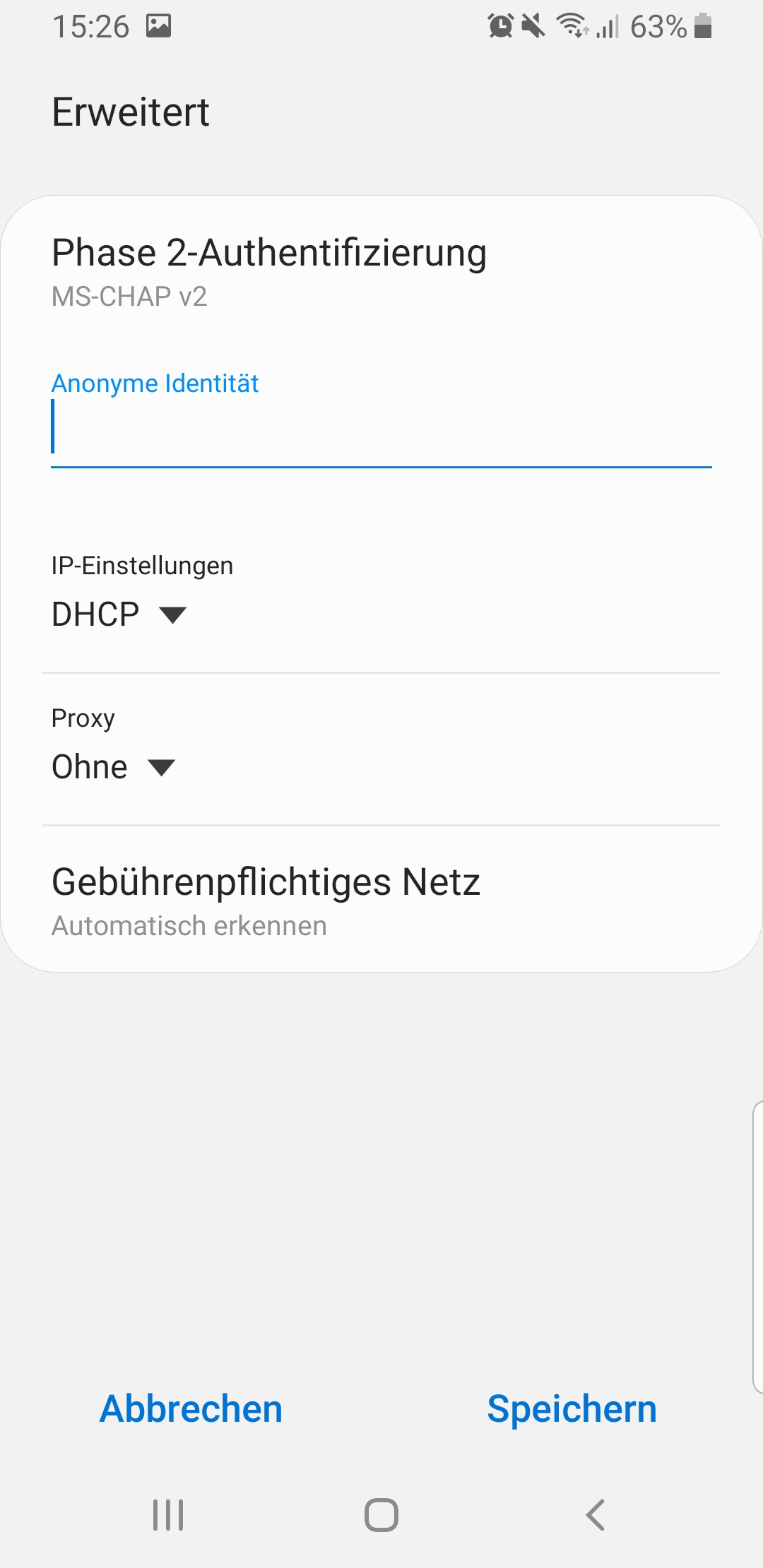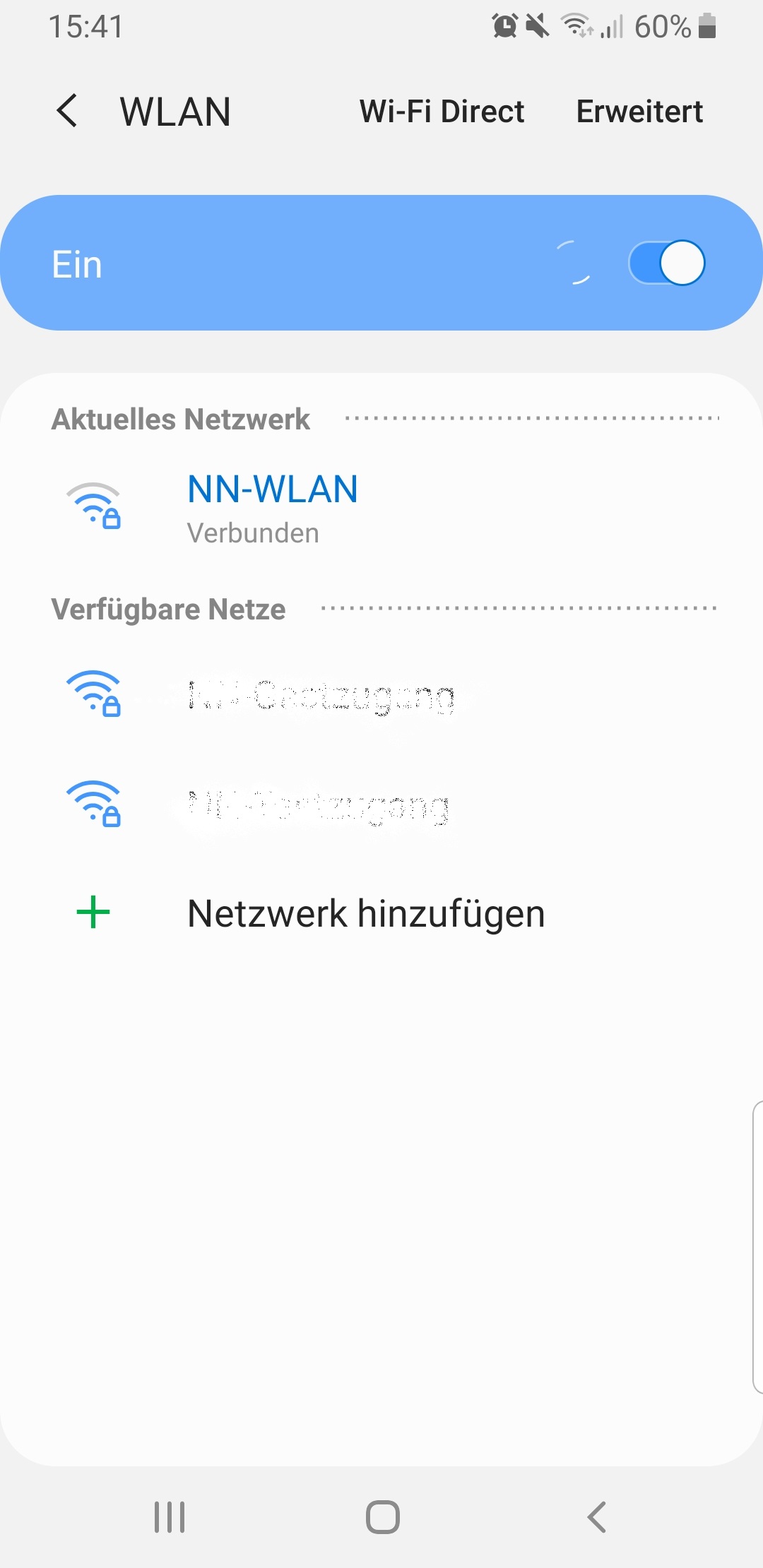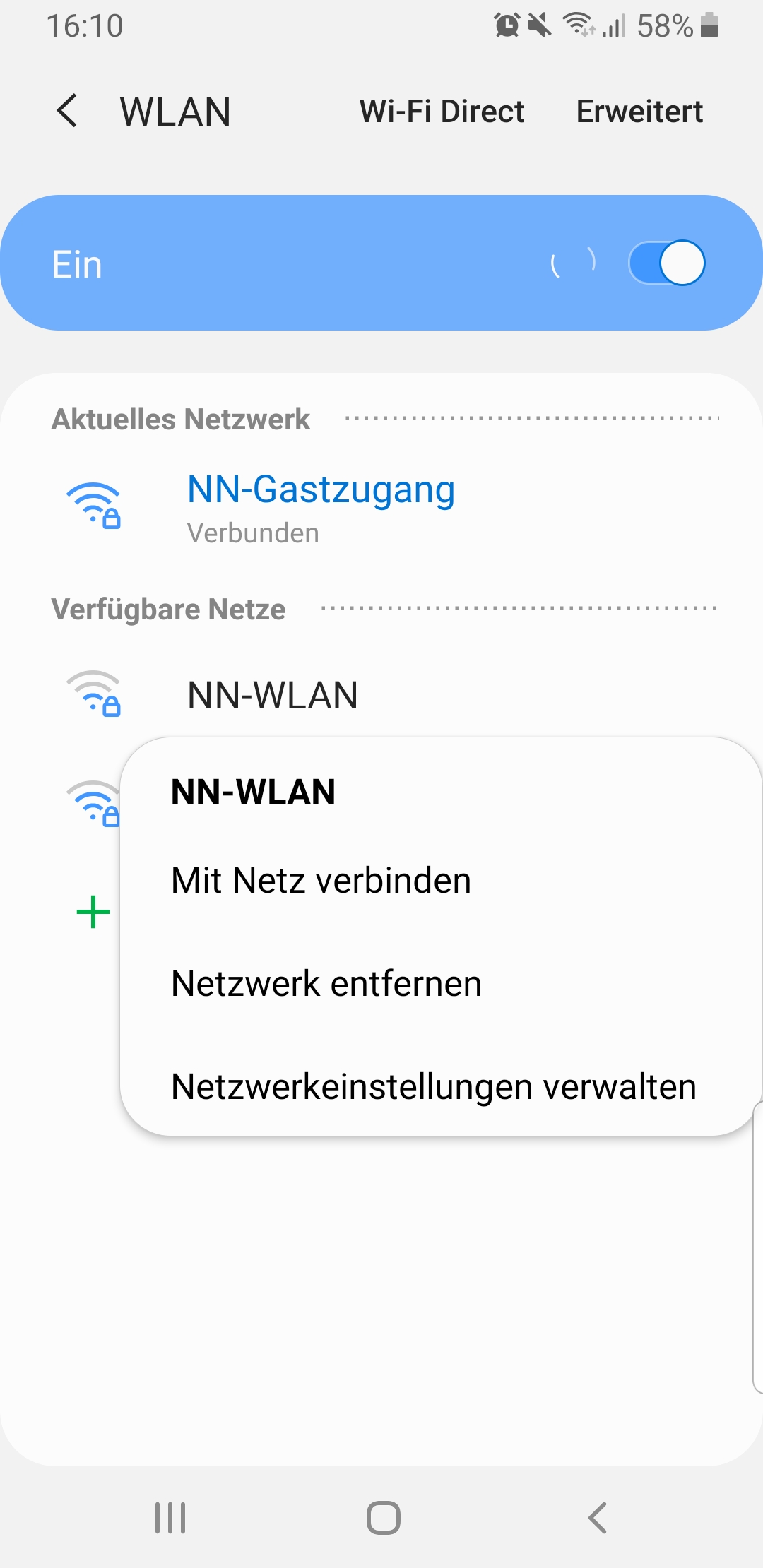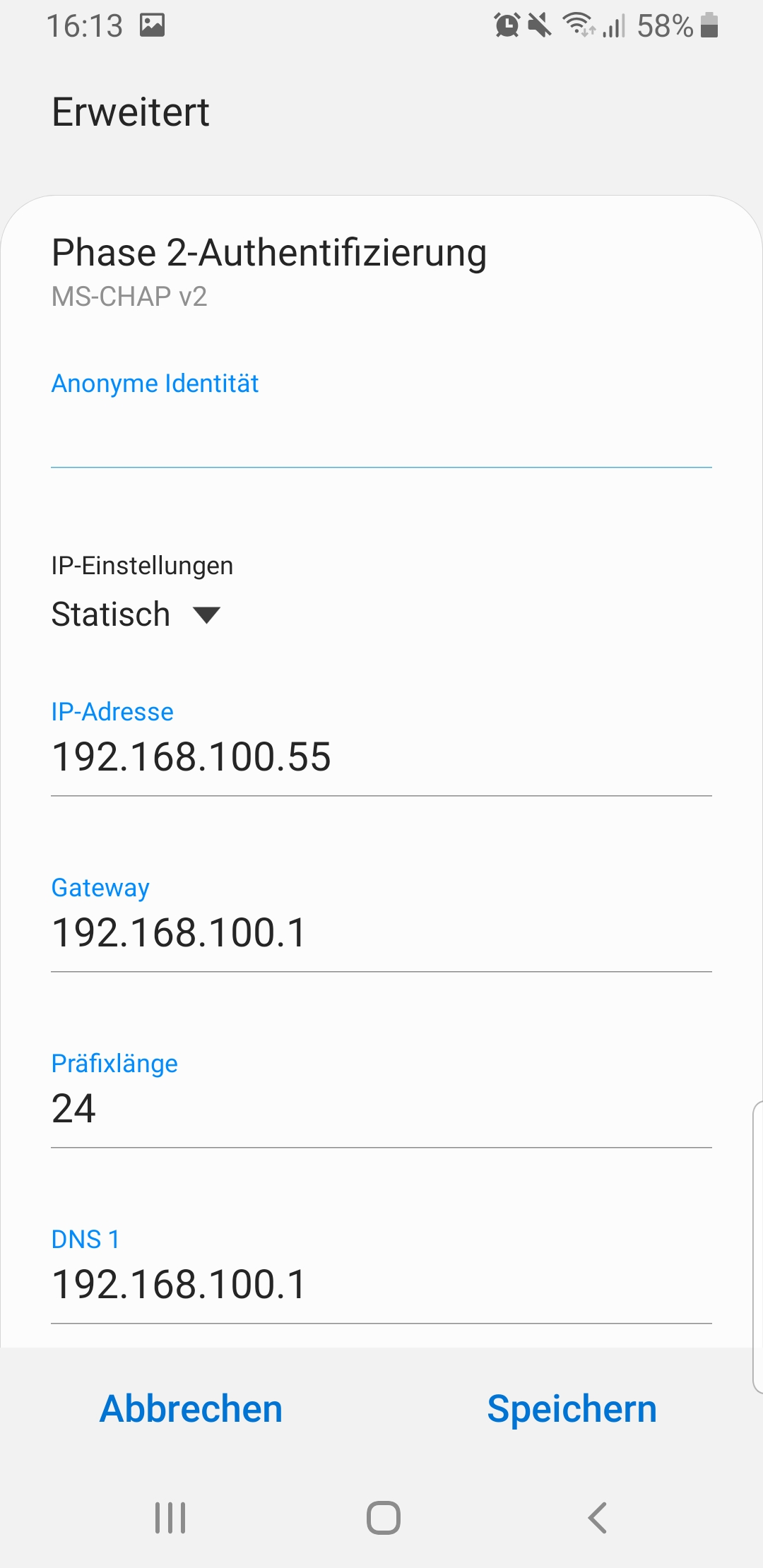WLAN-Access-Point
Inhalte dieser Seite
1. Allgemeines
1.1. Aufstellungsort
1.2. Stromanschluss
1.3. WLAN-Verbindung und Benutzerkonten (Kundencenter)
1.4. Kundencenter - Neuen WLAN-Account anlegen
2. Inbetriebnahme des Notarnetz WLAN-Access-Point
2.1. Aufstellen, Anschließen, Einschalten
2.2. Voraussetzungen im Netzwerk
2.3. Anschluss weiterer WLAN-Access-Points
3. Anschluss WLAN-fähiger Geräte
3.1. Einrichtung unter Windows
3.1.1. Netzwerkadresse automatisch beziehen - Netzwerk mit DCHP-Automatik
3.1.2. Statische IP-Adresse einrichten – im Netzwerk ohne DHCP-Automatik
3.1.3. Notarnetz-WLAN hinzufügen unter Windows 10
3.2. Einrichtung unter macOS - Anleitung folgt
3.3. Einrichtung im Smartphone/Tablet mit iOS Betriebssystem (Version iOS 12)
3.3.1. Notarnetz-WLAN hinzufügen
3.3.2. Manuelle Netzwerkkonfiguration bei fehlendem DHCP-Service
3.4. Einrichtung im Smartphone/Tablet mit Android Betriebssystem (Version Anroid 9)
3.4.1. Notarnetz-WLAN hinzufügen
3.4.2. Manuelle Netzwerkkonfiguration bei fehlendem DHCP-Service
4. Sicherheitshinweise
5. Fehlerbehebung
6. Technische Spezifikationen
7. Änderungshistorie
1. Allgemeines
Um Geräte wie Notebook, Tablet oder Smartphone über WLAN mit dem Kanzleinetzwerk verbinden zu können, bieten wir WLAN-Access-Points als Erweiterungsoption zur Notarnetzbox an. Somit ist für WLAN-fähige Geräte der Zugriff auf Daten und Server im Kanzleinetzwerk, im Notarnetz sowie, abgesichert durch den Notarnetz-Schutz, im Internet möglich.
1.1. Aufstellungsort
Da WLAN nur eine begrenzte Reichweite hat, die zudem von Mauerwerk mehr oder weniger beeinträchtigt wird, wird der WLAN-Access-Point getrennt vom Standort der Notarnetzbox an einem für die Funkausleuchtung optimalen Platz in den Kanzleiräumen aufgestellt. Bei Bedarf können auch mehrere WLAN-Access-Points an einer Notarnetzbox angeschlossen werden. Am Aufstellungsort benötigt der WLAN-Access-Point einen Netzwerkanschluss und einen Stromanschluss.
1.2. Stromanschluss
Der WLAN-Access-Point kann über das mitgelieferte Netzteil mit Strom versorgt werden oder, soweit der Netzwerkanschluss die Stromversorgung angeschlossener Geräte vorsieht, über das Netzwerkanschlusskabel (PoE – Power over Ethernet). Ein WLAN-Access-Point kann einen weiteren angeschlossenen WLAN-Access-Point über das Netzwerkkabel mitversorgen.
1.3. WLAN-Verbindung und Benutzerkonten (Kundencenter)
Das WLAN wird mit WP2-Enterprise eingerichtet, bei der eine Anmeldung am WLAN-Netz mit Benutzername und Passwort erfolgt anstatt eines WLAN-Schlüssels. Wir empfehlen aus Sicherheitsgründen für jeden Anwender ein eigenes Benutzerkonto zu verwenden. So kann die Berechtigung zum Zugriff flexibel gesteuert werden.
Zur Verbindung WLAN-fähiger Geräte wird das Standard-WLAN-Protokoll WPA2 mit EAP verwendet, das von allen gängigen Geräten unterstützt wird. Da die Benutzersteuerung bei dem professionell eingesetzten EAP-Protokoll zentral geregelt wird, ist ein Verbindungsaufbau am WLAN-Netzwerk nur möglich, wenn für die Notarnetzbox eine aktive Verbindung zum Notarnetz besteht.
1.4. Kundencenter - Neuen WLAN-Account anlegen
Die Benutzerkonten können Sie im WLAN- und VPN-Kundencenter https://kundencenter.notarnet.de selbst einrichten und verwalten. Falls Sie noch keinen Zugang zum Kundencenter haben, erhalten Sie diesen von unserem Kundenservice. Senden Sie dazu eine E-Mail an kundenservice@notarnet.de.
- Nach dem Login wechseln Sie auf den Reiter "Accountübersicht" und klicken auf den Button "WLAN-Account bearbeiten".
- Danach öffnet sich das Bearbeitungsfenster des WLAN-Account. Hier tragen Sie folgende Infos ein:
- "Accountname" - Der Accountname wird vom System vorgegeben und kann nicht editiert werden.
- "Zugangstyp" - Der Zugangstyp WLAN wird vom System vorgegeben und kann nicht editiert werden.
- "Beschreibung" - Freitextfeld zur Beschreibung des Account z. B. für welchen Mitarbeiter der Account eingerichtet wird.
- "Zugangspunkt" - haken Sie hier den angezeigten Zugangspunkt (Notarnetzbox) an. Bei mehreren Notarnetzboxen z. B. bei Geschäftsstellen wählen Sie hier den entsprechenden Zugangspunkt oder alle Zugangspunkte aus, auf dem der WLAN-Account eingerichtet werden soll.
- "Passwort und Passwort wiederholen" - vergeben Sie hier bitte ein eigenes Passwort für den späteren Login des WLAN-Zugangs. Alternativ können Sie auch weiter unten ein Passwort generieren lassen. Wichtig ist, dass Sie sich das Passwort merken, da es nach dem Speichern des Accounts nicht mehr einzusehen ist. Hinweis zu den Passwortregeln:
- a) Das Passwort muss mind. 8 Zeichen lang sein
- b) Das Passwort muss mind. eine Zahl enthalten
- c) Das Passwort muss mind. ein Sonderzeichen enthalten
- d) Das Passwort muss mind. einen Großbuchstaben enthalten
- Wenn Sie die Bearbeitung abgeschlossen haben, klicken Sie auf "Speichern".
- In der folgenden "Accountübersicht" wird nun der neu angelegte Account dargestellt. Notieren Sie sich bitte hieraus für die spätere Verwendung des WLAN-Zugangs den Accountnamen und die SSID (Spalte Zugangspunkte).
Nun können Sie sich über "Logout" aus dem Kundencenter abmelden und fortfahren.
2. Inbetriebnahme des Notarnetz WLAN-Access-Point
2.1. Aufstellen, Anschließen, Einschalten
Stellen Sie den WLAN-Access-Point an einem für die Funkausleuchtung geeigneten Platz in den Büroräumen auf.
Mit einem Netzwerkkabel wird der WLAN-Access-Point am Anschluss 1 (PoE in) mit dem Kanzleinetzwerk verbunden.
Das Einschalten des WLAN-Access-Point erfolgt mit Anschluss der Stromversorgung.
Zur Stromversorgung wird das beiliegende Netzteil am Power-Anschluss der WLAN-Access-Point mit einer normalen 240-Volt-Steckdose verbunden. Alternativ ist wie unter Allgemeines beschrieben eine Stromversorgung über Netzwerkkabel möglich.
2.2. Voraussetzungen im Netzwerk
Der WLAN-Access-Point wird gemäß den Angaben auf dem Bestellformular vorkonfiguriert geliefert. Er ist mit erfolgter Stromversorgung betriebsbereit. Der WLAN-Access-Point funktioniert nur zusammen mit der Notarnetzbox, zu der er vorkonfiguriert wurde. Um WLAN nutzen zu können, muss der WLAN-Access-Point mit demselben (Sub-) Netzwerk verbunden sein, an dem die Notarnetzbox angeschlossen ist. Die Notarnetzbox muss eingeschaltet und mit dem Notarnetz aktiv verbunden sein.
Wie jedes Netzwerkgerät benötigen auch Geräte, die über WLAN angeschlossen sind, eine Netzwerkadresse. Für die Nutzer ist es am einfachsten, wenn vom Systembetreuer im Netzwerk ein sogenannter DHCP-Service eingerichtet wurde, der angeschlossene Geräte automatisch mit den passenden Netzwerkkonfigurationsdaten versorgt. Andernfalls muss dies bei jedem WLAN-Gerät individuell eingerichtet werden.
2.3. Anschluss weiterer WLAN-Access-Points
Weitere WLAN-Access-Points werden wie im Kapitel 2.1 Aufstellen, Anschließen, Einschalten beschrieben angeschlossen. Ein WLAN-Access-Point kann über den Netzwerkanschluss 5 einen weiteren, nachgeschalteten WLAN-Access-Point an Anschluss 1 PoE in mit Strom versorgen, wenn diese direkt durch ein Netzwerkkabel miteinander verbunden werden.
3. Anschluss WLAN-fähiger Geräte
3.1. Einrichtung unter Windows
3.1.1. Netzwerkadresse automatisch beziehen - Netzwerk mit DCHP-Automatik
In vielen Netzwerken gibt es eine Automatik (DHCP-Service), die angeschlossene Netzwerk-Geräte beim Verbindungsaufbau mit der passenden Netzwerkeinstellung versorgt. In der Regel ist dies bei WLAN-fähigen Geräten die Standardeinstellung. In diesem Fall muss bezüglich der Netzwerkeinstellungen nichts konfiguriert werden.
3.1.2. Statische IP-Adresse einrichten – im Netzwerk ohne DHCP-Automatik
Dieser Schritt ist nur in Kanzleinetzwerken notwendig, die über keine Automatik zum Einstellen der Netzwerkadressen von angeschlossenen Geräten verfügen (DHCP-Service ist nicht eingerichtet).
- Gehen Sie auf Systemsteuerung - Netzwerk- und Freigabecenter – Adaptereinstellungen ändern.
- Wählen Sie mit einem Rechtsklick die Drahtlosnetzwerkverbindung und Eigenschaften aus.
- Wählen Sie das Internetprotokoll Version 4 aus und klicken Sie auf Eigenschaften.
3.1.3. Notarnetz-WLAN hinzufügen unter Windows 10
Mit den folgenden Schritten wird das Notarnetz-WLAN über den Windows-Einrichtungsassistenten unter Windows 10 hinzugefügt.
- Gehen Sie auf Start - Windows-System - Systemsteuerung - Netzwerk- und Freigabecenter - klicken Sie auf „Neue Verbindung oder neues Netzwerk einrichten“ und wählen in der nächsten Maske "Manuell mit einem Drahtlosnetzwerk verbinden" aus.
- Füllen Sie nun die Maske aus und entnehmen Sie die Daten aus dem Kundencenter (siehe 1.3).
- Der Netzwerkname ist die SSID - siehe Kundencenter – Accountübersicht unter Zugangspunkte.
- Der Sicherheitstyp ist WPA2-Enterprise und der Verschlüsselungstyp ist AES (wird vorbelegt).
- Bitte auch die Eigenschaft „Verbinden, selbst wenn das Netzwerk keine Kennung aussendet“ anklicken, damit das WLAN am Ende in der Liste der verfügbaren WLAN auch angezeigt wird.
- Als letztes klicken Sie auf Weiter.
- Die Notarnetz-WLAN-Verbindung ist nun hinzugefügt und über das WLAN-Symbol unten rechts in der Taskleiste können Sie sich damit verbinden. Bei der ersten Anmeldung wird die Benutzerauthentifizierung abgefragt. Den Benutzernamen und das Kennwort haben Sie im Kundencenter (siehe 1.3) angelegt.
3.2. Einrichtung unter macOS - Anleitung folgt
3.3. Einrichtung im Smartphone/Tablet mit iOS Betriebssystem (Version iOS 12)
iOS bietet unter Einstellungen die Möglichkeit WLAN zu verwalten und einzurichten.
3.3.1. Notarnetz-WLAN hinzufügen
- Gehen Sie auf Einstellungen – WLAN und im Bereich Netzwerk wählen auf „Anderes ….“.
- Im nächsten Fenster nehmen Sie bitte folgende Einstellungen vor:
- Tragen Sie unter Name die Netzwerk-SSID ein - siehe Kundencenter – Accountübersicht unter Zugangspunkte.
- Wählen Sie bei Sicherheit „Firmenweiter WPA2“ aus.
- Tragen Sie für die Benutzerauthentifizierung den Benutzernamen und das dazugehörige Passwort ein. Den Benutzernamen und das Passwort haben Sie im Kundencenter (siehe 1.3) angelegt. Klicken Sie danach oben rechts auf Verbinden.
Hinweis: Falls Sie die Rückmeldung erhalten, dass das WLAN nicht gefunden wurde, stellen Sie sich bitte für das wiederholte Verbinden neben den WLAN-Access-Point.
- Nehmen Sie das Zertifikat des Radiusservers (nn-radius1.notarnet.de) vom Notarnetz-WLAN an, in dem Sie oben rechts auf "Vertrauen" klicken. Das Zertifikat wird vom iOS Betriebssystem als „Nicht überprüft“ angezeigt. Trotzdem können Sie dem Zertifikat vertrauen.
3.3.2. Manuelle Netzwerkkonfiguration bei fehlendem DHCP-Service
Führen Sie diesen Punkt nur aus, wenn Ihr Netzwerk über keine automatische Netzwerkkonfiguration angeschlossener Geräte verfügt (DHCP-Service).
- Nach Punkt 3.3.1 wird die Netzwerkkonfiguration passend zu Ihrem Netzwerk eingestellt. Wählen Sie das eben eingerichtete Notarnetz-WLAN über Einstellungen – WLAN in der WLAN-Netzwerkübersicht aus (in unserem Beispiel "NN-WLAN") und klicken Sie es an.
- Wählen Sie bei IP konfigurieren „manuell“ aus. Tragen Sie die IP-Adresse und Teilnetzmaske ein.
Hinweis: Die Abbildung beinhaltet Beispieldaten. Zur Bestimmung der richtigen IP-Daten sprechen Sie bitte Ihren Netzwerk-Administrator oder Systembetreuer an. - Klicken Sie anschließend oben rechts auf Sichern.
3.4. Einrichtung im Smartphone/Tablet mit Android Betriebssystem (Version Anroid 9)
Android bietet unter Einstellungen die Möglichkeit WLAN zu verwalten und einzurichten.
3.4.1. Notarnetz-WLAN hinzufügen
- Gehen Sie auf Einstellungen - Verbindungen - WLAN - Netzwerk hinzufügen.
- Tragen Sie bitte folgende Werte in dem Formular ein:
- Netzname ist die Netzwerk-SSID - siehe Kundencenter – Accountübersicht unter Zugangspunkte.
- bei Sicherheit wählen Sie "802.1x EAP" aus
- die EAP-Methode ist "PEAP"
- CA-Zertifikat auf "Nicht bestätigen" einstellen
- die Identität ist Ihr WLAN-Benutzername und bei Passwort tragen Sie Ihr Benutzer-Passwort ein - Den Benutzernamen und das Passwort haben Sie im Kundencenter (siehe 1.3) angelegt.
3.4.2. Manuelle Netzwerkkonfiguration bei fehlendem DHCP-Service
Führen Sie diesen Punkt nur aus, wenn Ihr Netzwerk über keine automatische Netzwerkkonfiguration angeschlossener Geräte verfügt (DHCP-Service).
- Nach Punkt 3.3.1 wird die Netzwerkkonfiguration passend zu Ihrem Netzwerk eingestellt. Wählen Sie das eben eingerichtete Notarnetz-WLAN in der Übersicht über Einstellungen - Verbindungen - WLAN aus (in unserem Beispiel "NN-WLAN") und drücken Sie solange auf den Eintrag, bis ein Kontextmenü erscheint mit dem Punkt "Netzwerkeinstellungen verwalten".
- Klicken Sie im neuen Fenster auf "Erweitert" und wählen bei IP-Einstellungen "Statisch" aus.
- Tragen Sie nun die IP-Adresse, das Gateway, die Präfixlänge sowie den DNS 1 ein. Der DNS 1 sollte immer dieselbe Adresse sein, wie das Gateway.
Hinweis: Die Abbildung beinhaltet Beispieldaten. Zur Bestimmung der richtigen IP-Daten sprechen Sie bitte Ihren Netzwerk-Administrator oder Systembetreuer an. - Klicken Sie anschließend unten rechts auf Speichern.
4. Sicherheitshinweise
Für den sicheren Umgang mit dem Notarnetz-WLAN beachten Sie bitte unsere Notarnetz-Sicherheitsrichtlinien. Diese finden Sie auf unserer Homepage unter https://notarnet.de/service-support/agb-und-sicherheitsrichtlinien.
5. Fehlerbehebung
Prüfen Sie bitte folgende Punkte, wenn die Notarnetz-WLAN-Verbindung nicht funktioniert:
- Prüfen Sie, ob der WLAN-Access-Point mit Strom versorgt wird.
- Prüfen Sie, ob die Notarnetzbox eine aktive Verbindung zum Notarnetz hat (PPP-LED an der Notarnetzbox muss dauerhaft leuchten).
- Leuchtet die WLAN-Kontroll-LED an dem WLAN-Access-Point?
- Starten Sie den WLAN-Access-Point neu.
- Ist Ihr PC oder Mobilgerät in Reichweite des Notarnetz-WLAN-Access-Point? Verringern Sie zum Test den Abstand zum PC oder Mobilgerät.
- Haben Sie WLAN an Ihrem PC oder Mobilgerät aktiviert?
- Prüfen Sie die Einstellungen und Benutzerdateneingabe der WLAN-Konfiguration.
- Prüfen Sie, ob der WLAN-Access-Point per Netzwerkkabel über Ethernet-Port 2, 3 oder 4 mit dem Netzwerk verbunden ist.
- Falls die Kontroll-LED 2, 3 oder 4 an der WLAN-Access-Point nicht leuchtet, stecken Sie das Netzwerkkabel in einen anderen Ethernet-Port des WLAN-Access-Points.
- Tauschen Sie das Netzwerkkabel aus. Wechseln Sie die Netzwerksteckdose.
- Prüfen Sie in den Eigenschaften des WLAN, ob dieses auch von Windows angezeigt wird, selbst wenn es keine Kennung (SSID) ausstrahlt.
Falls keine der aufgeführten Punkte den Fehler beheben konnte, melden Sie sich bitte per E-Mail bei unserem Support an kundenservice@notarnet.de.
6. Technische Spezifikationen
| Notarnetzbox | Cisco 886VA |
| Access Point | MikroTik RouterBoard RB951Ui-2HnD |
| WLAN-Sicherheit | WPA2-Enterprise mit Benutzerauthentifizierung über eine zentrale Benutzerverwaltung im Notarnetz. |
| SSID | Unsichtbar |
| Stromversorgung | Mit dem mitgelieferten Netzteil an einem 240 V – Stromanschluss oder über PoE (Power over Ethernet). |
7. Änderungshistorie
Nachfolgend dargestellt ist eine Historie aller Änderungen dieses Dokuments.
| Datum | Änderungsbeschreibung |
| 07.08.2019 | Erstellen der ersten Version |