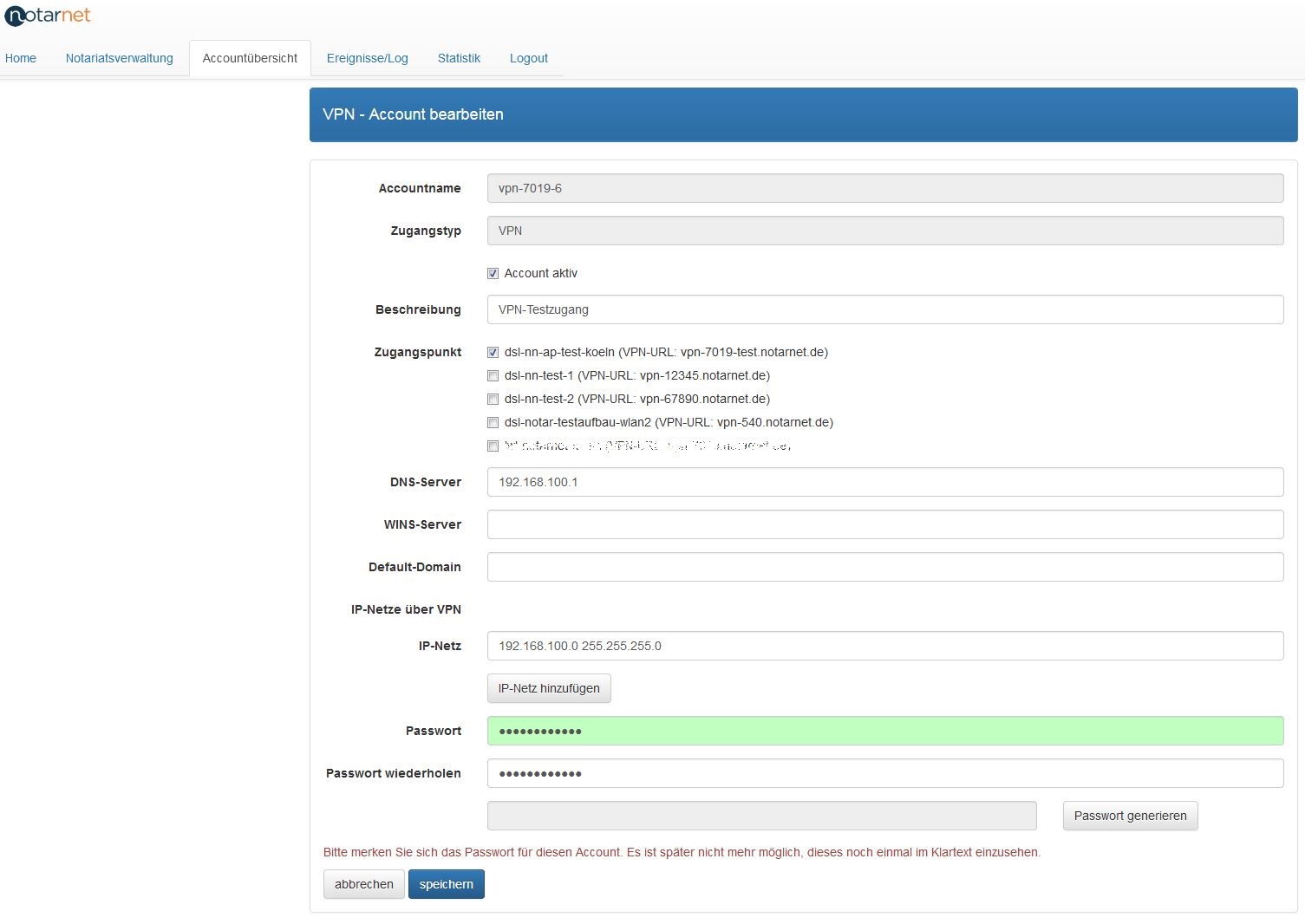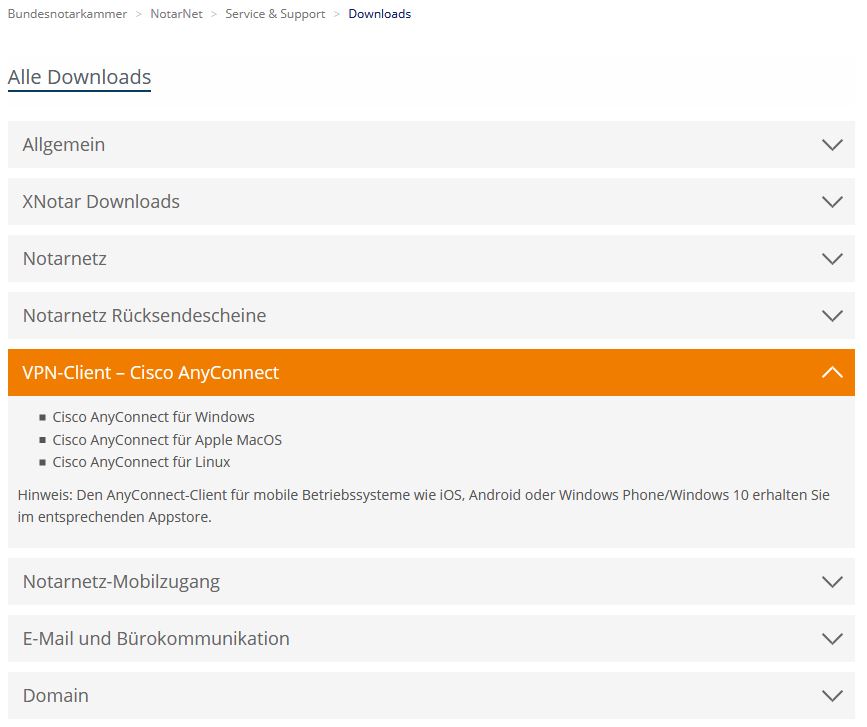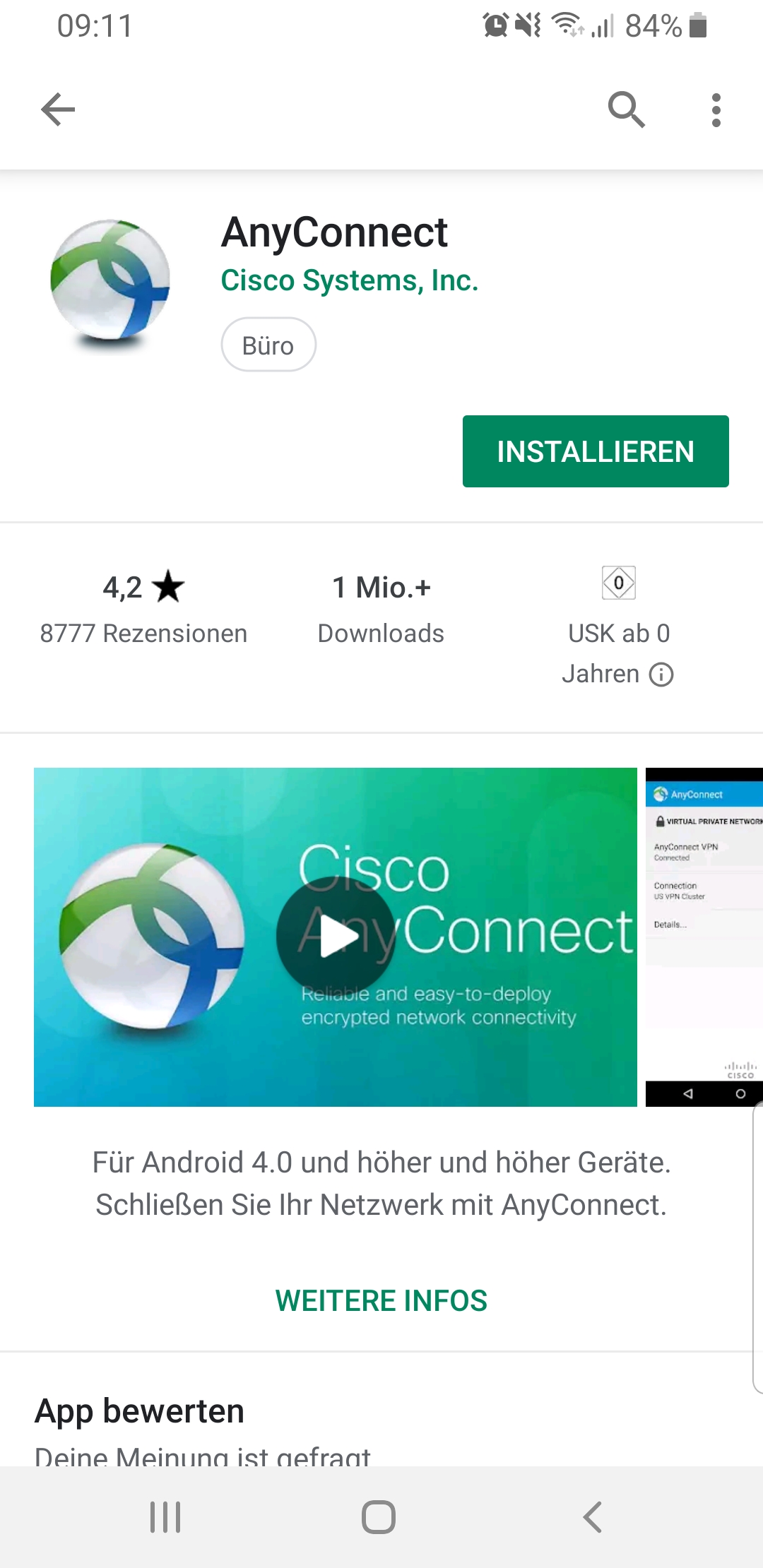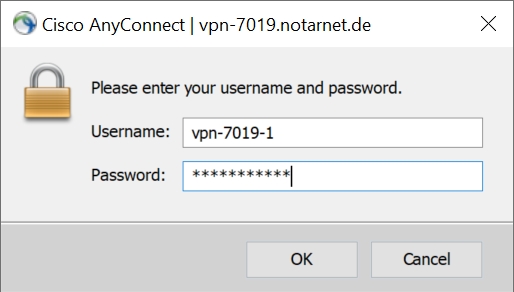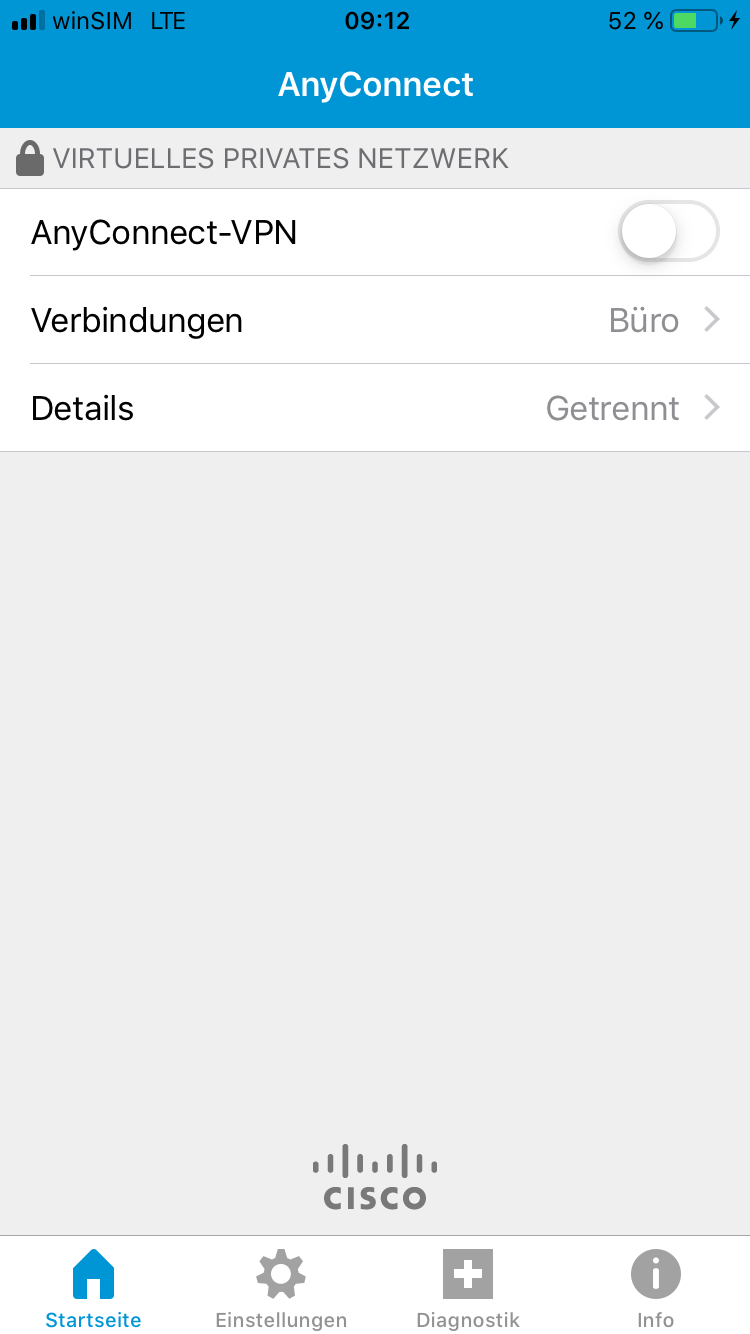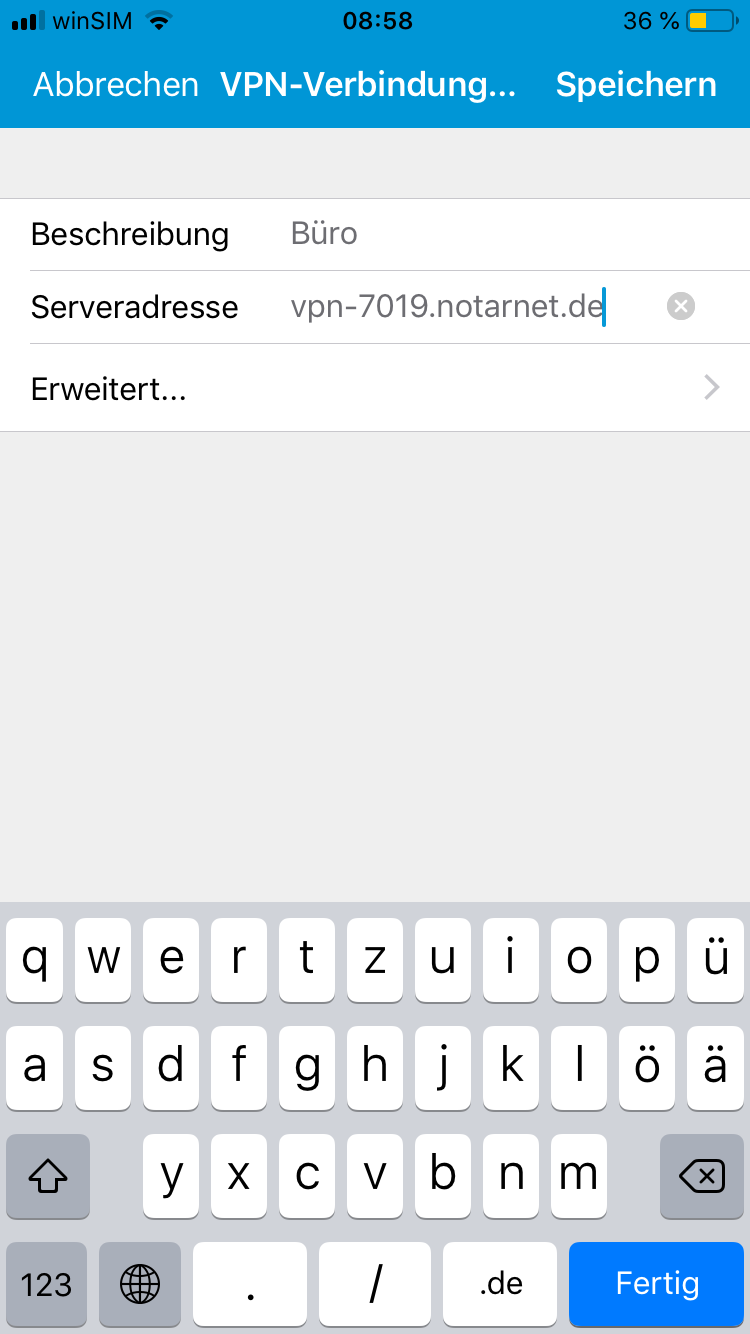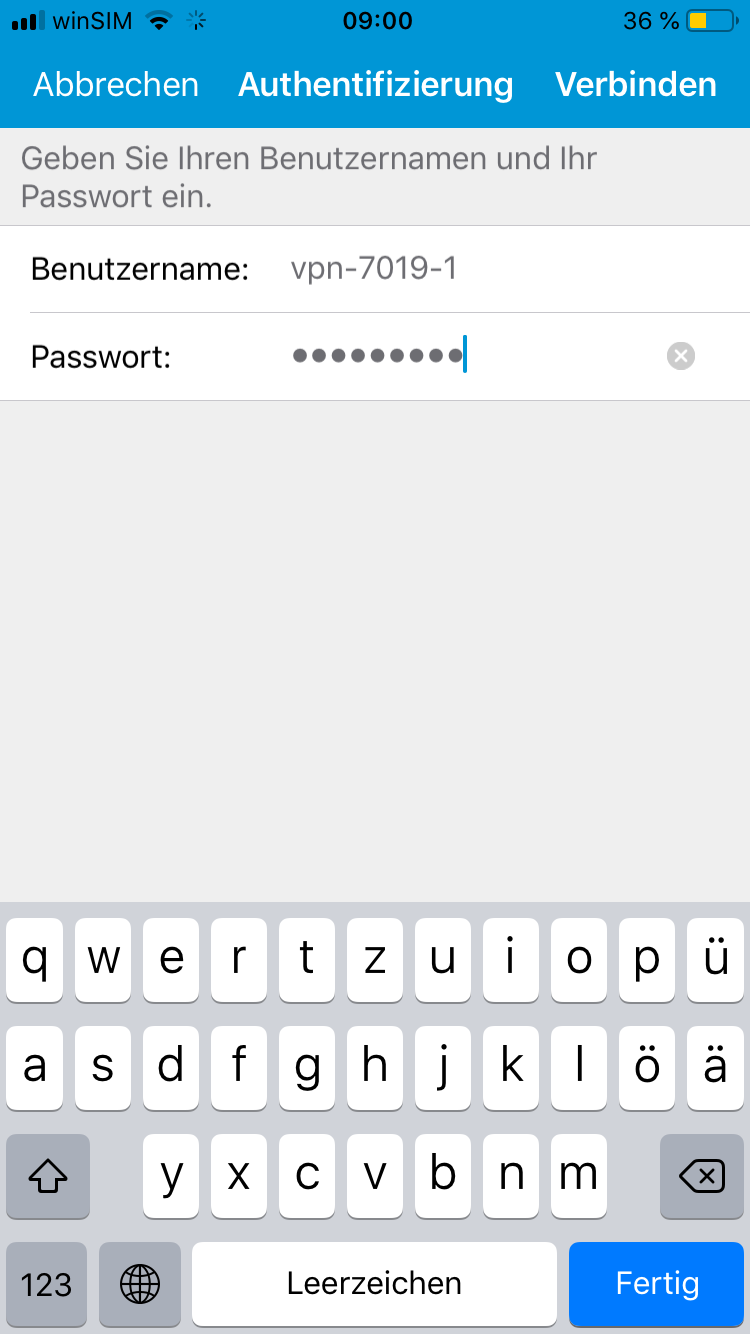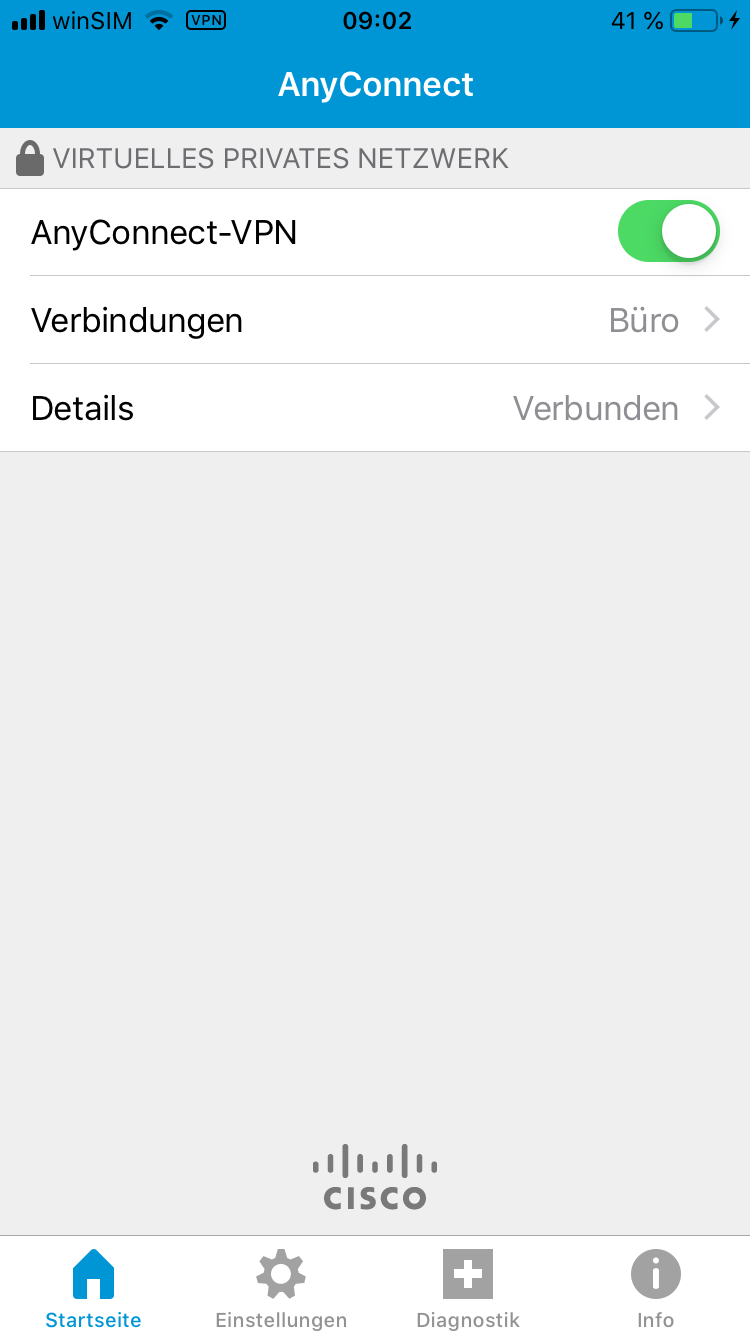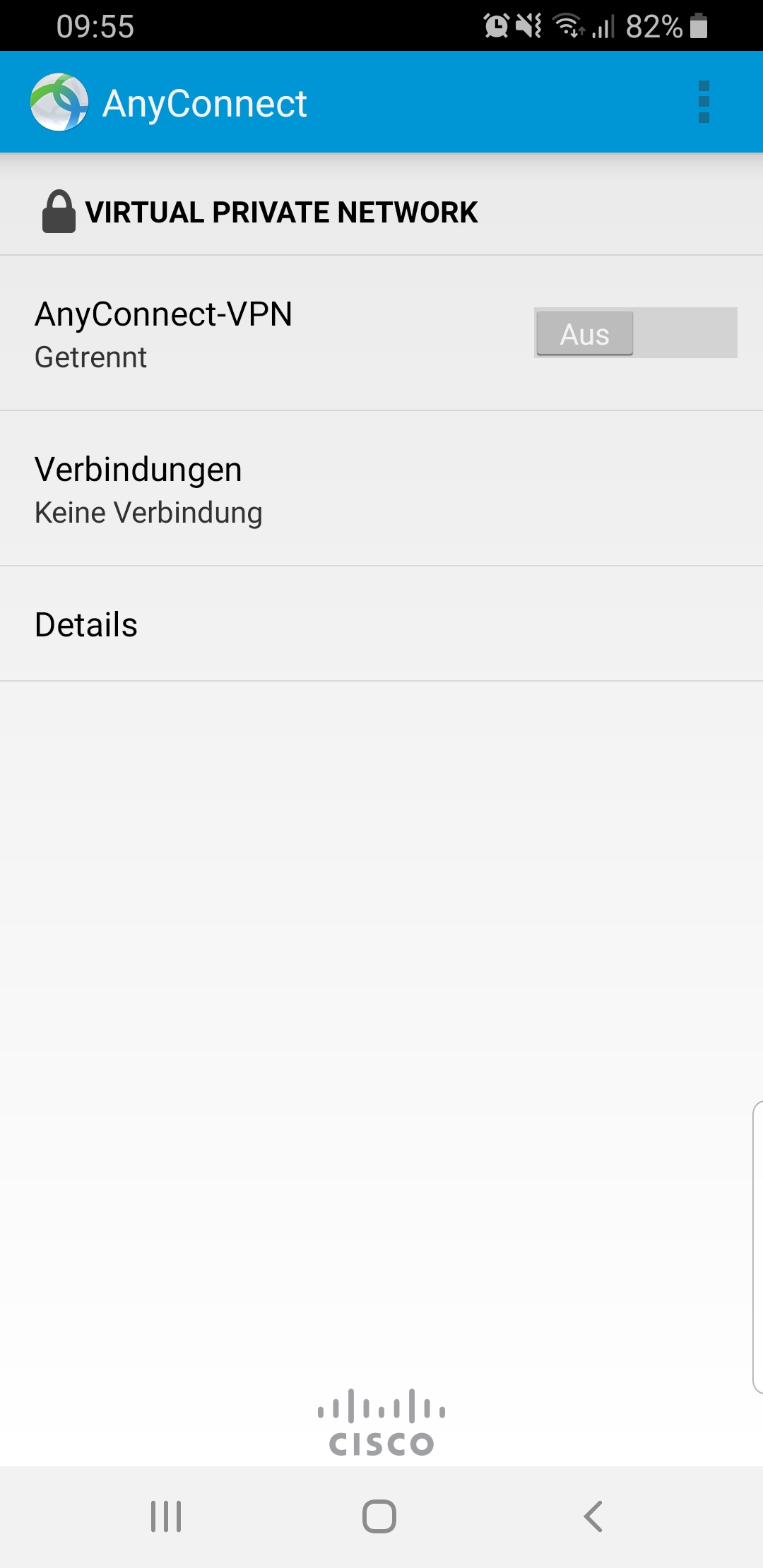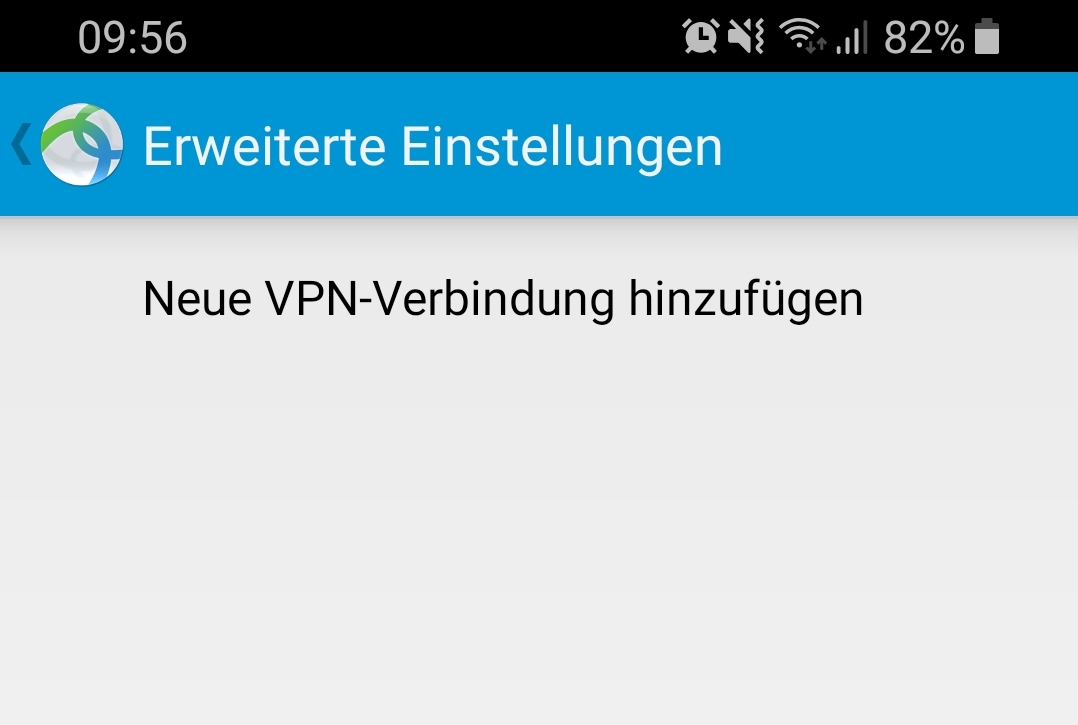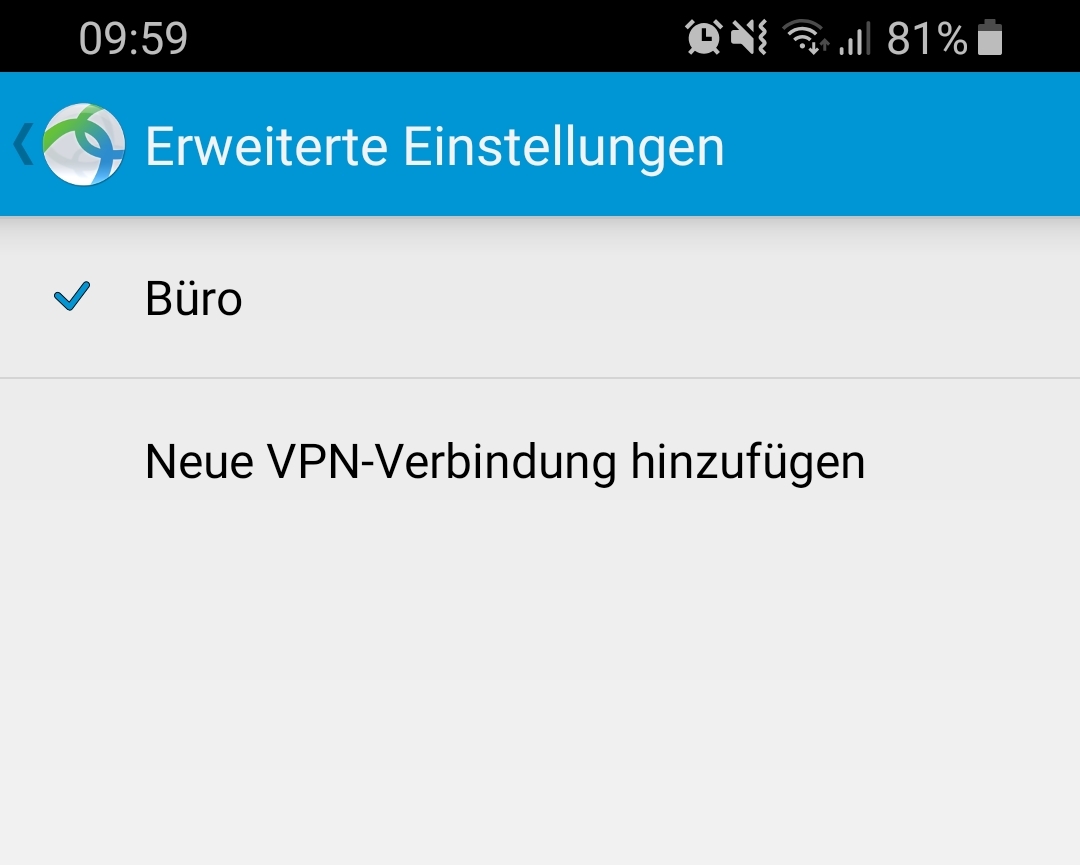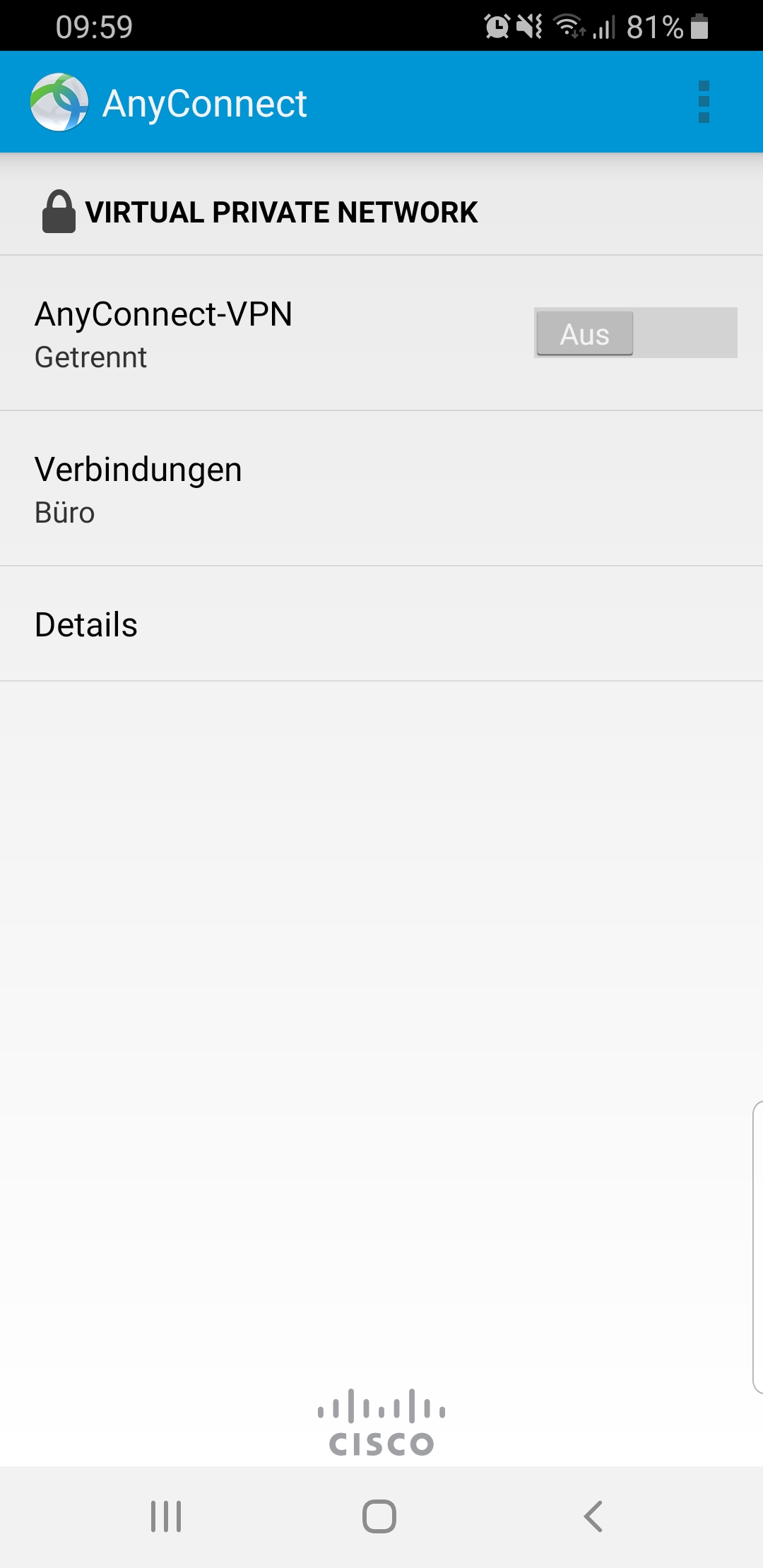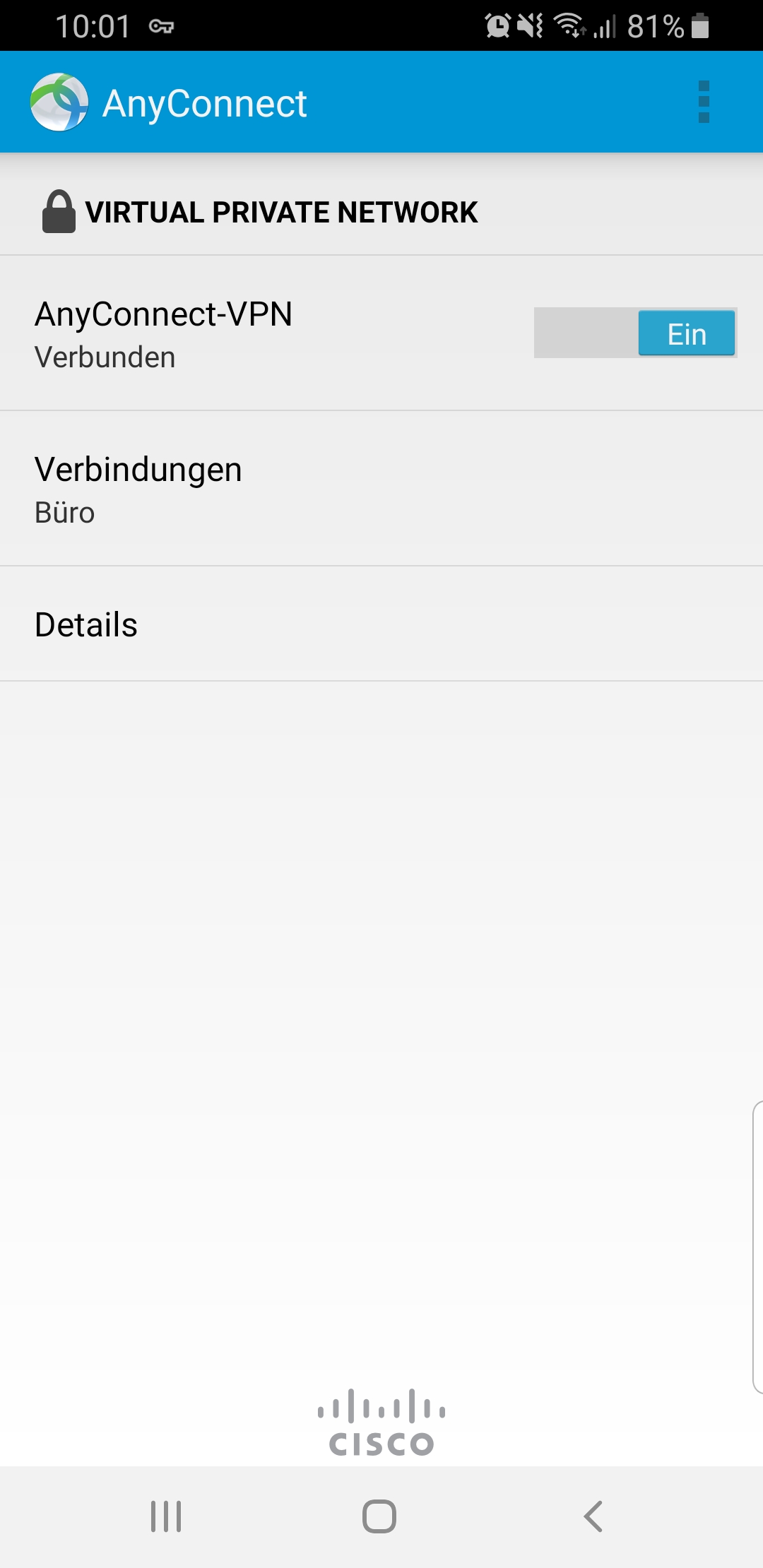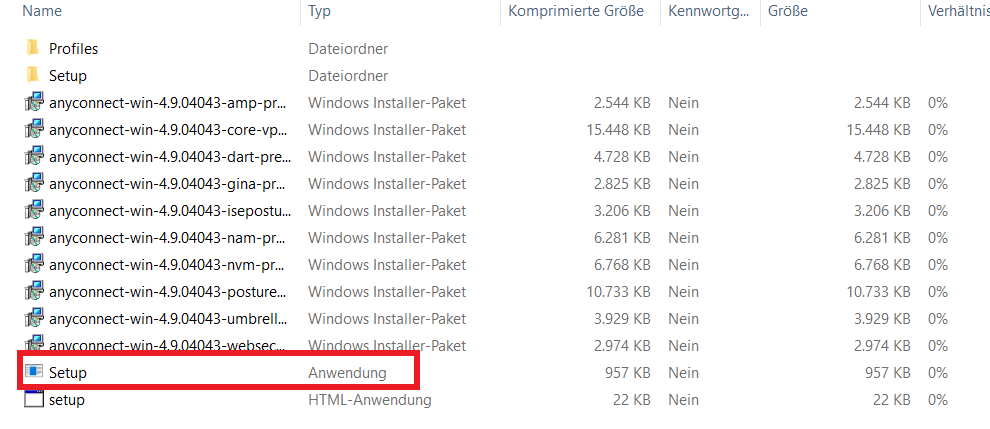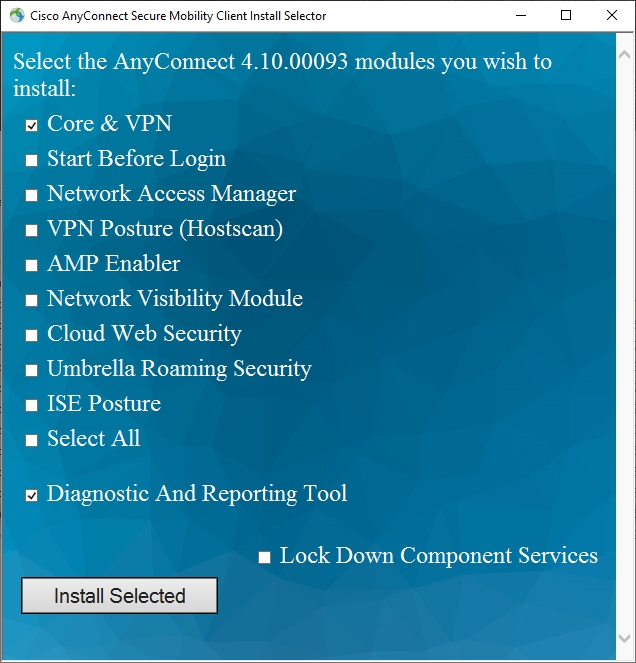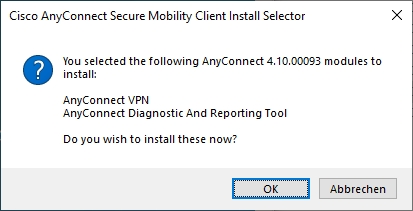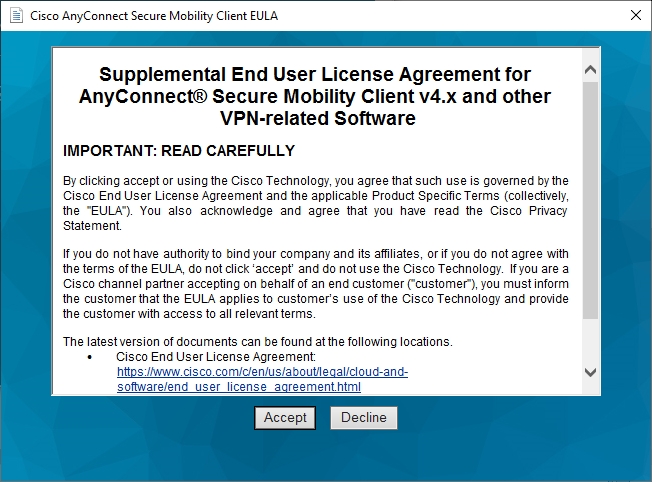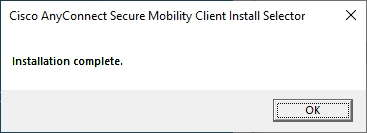NotarnetzPlus-VPN
Inhalte dieser Seite
1. Allgemeines
2. Kundencenter - Einrichtung VPN-Account
3. Inbetriebnahme AnyConnect-Client
3.1. Download AnyConnect-Client
3.2. Installation AnyConnect-Client
3.3. Einrichtung und Nutzung AnyConnect-Client (Windows, macOS, Linux)
3.4. Einrichtung und Nutzung AnyConnect-Client unter iOS (iPhone/iPad)
3.5. Einrichtung und Nutzung AnyConnect-Client unter Android (Samsung etc.)
4. Update einer älteren AnyConnect Version (Aktuelle Version: 4.10.01075)
4.1 Cisco AnyConnect Update für Windows
4.2 Cisco AnyConnect Update für Apple macOS
4.3 Cisco AnyConnect Update für Linux
5. Einsatzmöglichkeiten der VPN-Verbindung
6. Sicherheitshinweise
7. Fehlerbehebung
7.1 Erweiterte Fehleranalyse
8. FAQ
9. Änderungshistorie
1. Allgemein
Der VPN-Zugang mit Client-App (AnyConnect) dient zum externen ungefilterten Zugriff auf das Büronetzwerk für gängige Geräte und Betriebssysteme.
Die Benutzerkonten können Sie im WLAN- und VPN-Kundencenter https://kundencenter.notarnet.de selbst einrichten und verwalten. Falls Sie noch keinen Zugang zum Kundencenter haben, erhalten Sie diesen von unserem Kundenservice. Senden Sie dazu eine E-Mail an kundenservice@notarnet.de.
Wichtiger Hinweis: Der ActiveSync-Port an der Notarnetzbox wird durch die Einrichtung des VPN von 443 auf 8443 geändert. Wenn Sie also einen Notarnetz-Mobilzugang nutzen, um darüber E-Mails aus Ihrem Notariat abzurufen, ist es notwendig, dass Sie in den E-Maileinstellungen unter dem Punkt Serveradresse Ihres Smartphones oder PCs die Server-Adresse um den Zusatz (ohne Anführungszeichen) ":8443" ergänzen.
Im Folgenden finden Sie eine Anleitung zur Bedienung des Kundencenters (u. a. zur Anlage der VPN-Zugänge) und zur Einrichtung sowie Nutzung des VPN-Clients.
2. Kundencenter - Einrichtung VPN-Account
- Nach dem Login wechseln Sie auf den Reiter "Accountübersicht" und klicken auf den Button "neuen VPN-Account anlegen".
- Danach öffnet sich das Bearbeitungsfenster des VPN-Account. Hier tragen Sie folgende Infos ein:
- "Accountname" - Der Accountname wird vom System vorgegeben und kann nicht editiert werden.
- "Beschreibung" - Freitextfeld zur Beschreibung des Account z. B. für welchen Mitarbeiter der Account eingerichtet wird.
- "Zugangspunkt" - haken Sie hier den angezeigten Zugangspunkt (Notarnetzbox) an. Bei mehreren Notarnetzboxen z. B. bei Geschäftsstellen wählen Sie hier den entsprechenden Zugangspunkt oder alle Zugangspunkte aus, auf dem der VPN-Account eingerichtet werden soll.
- "Passwort und Passwort wiederholen" - vergeben Sie hier bitte ein eigenes Passwort für den späteren Login des VPN-Zugangs. Alternativ können Sie auch weiter unten ein Passwort generieren lassen. Wichtig ist, dass Sie sich das Passwort merken, da es nach dem Speichern des Accounts nicht mehr einzusehen ist. Hinweis zu den Passwortregeln:
- a) Das Passwort muss mind. 8 Zeichen lang sein
- b) Das Passwort muss mind. eine Zahl enthalten
- c) Das Passwort muss mind. ein Sonderzeichen enthalten
- d) Das Passwort muss mind. einen Großbuchstaben enthalten
- Optional können Sie noch folgende Daten eintragen:
- a) bei "DNS-Server" können Sie als IP-Adresse Ihren DNS-Server aus dem Büronetzwerk hinterlegen i. d. R. die IP-Adresse Ihrer Büro-Notarnetzbox z. B. 192.168.100.1
- b) bei "WINS-Server" können Sie die IP-Adresse Ihres WINS-Servers aus dem Büronetzwerk eingeben. Hinweis: WINS ist ein veraltetes Nameservermodell. Normalerweise nutzen Sie DNS.
- c) bei "IP-Netze über VPN" wird die Internetsperre aktiviert/deaktiviert. Hier tragen Sie wenn gewünscht Ihr IP-Netz aus dem Büro-Netzwerk ein in der Form [IP-Netz] Leerzeichen [Subnetzmaske] z. B. d) "192.168.100.0 255.255.255.0" (ohne Anführungszeichen)
- Hinweis: mit dem Hinzufügen des IP-Netzes, wird nur noch der Datenverkehr des angegebenen IP-Netzes durch den VPN-Tunnel geleitet und die sonstigen Datenverbindungen über Ihr am Gerät eingetragenes Gateway. Dadurch wird die Sperre für die Internetverbindung aufgehoben.
- Wenn Sie die Bearbeitung abgeschlossen haben, klicken Sie auf "Speichern".
- In der folgenden "Accountübersicht" wird nun der neu angelegte Account dargestellt. Notieren Sie sich bitte hieraus für die spätere Verwendung des VPN-Zugangs den Accountnamen und die VPN-URL (Spalte Zugangspunkte).
- Nun können Sie sich über "Logout" aus dem Kundencenter abmelden.
3. Inbetriebnahme AnyConnect-Client
3.1. Download AnyConnect-Client
Laden Sie den passenden VPN-Client - AnyConnect auf unserer Seite https://notarnet.de/support/downloads herunter. Sie können zwischen Windows, Apple macOS und Linux wählen.
Für iOS (iPhone und iPad) laden Sie sie das AnyConnect aus dem Appstore https://apps.apple.com/de/app/cisco-anyconnect/id1135064690 herunter.
Für Android (Samsung Smartphones etc.) laden Sie sie das AnyConnect aus dem Google Play Store https://play.google.com/store/apps/details?id=com.cisco.anyconnect.vpn.android.avf&hl=de herunter.
3.2. Installation AnyConnect-Client
Starten Sie nach dem Download die Installationsdatei Setup (erfordert Administrationsrechte). Danach erscheint eine Modulübersicht, in der Sie nur "Core & VPN" sowie "Diagnostic and Reporting Tool" auswählen müssen. Letzteres dient dem Support zur Fehleranalysen bei ggf. auftretenden Verbindungsproblemen. Danach folgen Sie den Installationsschritten.
Bei iOS oder Android installieren Sie das AnyConnect jeweils über den Appstore, indem Sie "Laden" oder "Installieren" anklicken.
3.3. Einrichtung und Nutzung AnyConnect-Client (Windows, macOS, Linux)
- Starten Sie den Cisco AnyConnect.
- Unter Windows gehen Sie auf Start - Programme/Alle Apps - Cisco und starten Sie mit einem Doppelklick das Programm "Cisco AnyConnect Secure Mobility Client".
- Unter macOS gehen Sie im Finder unter "Programme" auf den Ordner "Cisco". Starten Sie mit einem Doppelklick das Programm "Cisco AnyConnect Secure Mobility Client"
- Unter Linux die Anwendungen anzeigen lassen und starten Sie mit einem Doppelklick das Programm "Cisco AnyConnect Secure Mobility Client".
- Wenn Sie AnyConnect das erste Mal starten, geben Sie im Eingabefeld die VPN-URL des Zugangspunktes ein. Diesen finden Sie im Kundencenter unter dem Reiter "Accountübersicht".
- Danach klicken Sie auf "Connect". Jetzt wird eine Verbindung zum angegebenen Zugangspunkt aufgebaut.
- Wenn dies erfolgreich war, werden als nächstes die Daten Accountname - Eingabe bei Username - und Passwort - Eingabe bei Password - abgefragt, welche Sie im Kundencenter angelegt haben. Klicken Sie nach der Eingabe auf "OK" um die VPN-Verbindung aufzubauen.
Hinweis: Während des Verbindungsaufbaus wird immer nach einer aktuellen Version des AnyConnect-Client geprüft und bei Bedarf aktualisiert. Für die Aktualisierung sind keine Administrationsrechte erforderlich. - Nach dem Aufbau der VPN-Verbindung wird im Menü Ihres Betriebssystems ein Globus-Symbol mit geschlossenem Schloss dargestellt und Sie haben vollen Zugriff auf das Netzwerk des Zugangspunktes bzw. des Büros. Während der VPN-Verbindung wird die Internetverbindung aus Sicherheitsgründen getrennt.
- Um die VPN-Verbindung zu beenden, klicken Sie das Globus-Symbol im Menü Ihres Betriebssystems mit der rechten Maustaste an und klicken auf "Disconnect".
Aktueller Hinweis zu eventuellen Performance-Problemen unter macOS
Beim Einsatz des AnyConnect-Clients unter macOS kann es vorkommen, dass die MTU-Größe falsch berechnet wird und damit ein Teil der Datenverbindungen verworfen wird. Das hat zur Folge, dass es zu Verbindungsunterbrechungen oder langesamen Verbindungen kommen kann. Um dieses Problem zu umgehen, setzen Sie die MTU für den AnyConnect-Adapter manuell mit dem folgenden Befehl im macOS Terminal (für macOS v10.7 und höher) auf einen niedrigeren Wert:
sudo ifconfig utun0 mtu 1200
3.4. Einrichtung und Nutzung AnyConnect-Client unter iOS (iPhone/iPad)
- Öffnen Sie die App auf Ihrem Home-Bildschirm.
- Klicken Sie auf den Schalter "AnyConnect-VPN".
- Geben Sie nun bei Beschreibung einen frei wählbaren Text ein z. B. Büro und bei Serveradresse wenn Sie AnyConnect das erste Mal starten die VPN-URL des Zugangspunktes. Diesen finden Sie im Kundencenter unter dem Reiter "Accountübersicht".
- Wenn dies erfolgreich war, werden als nächstes die Daten Benutzername und Passwort abgefragt, welche Sie im Kundencenter angelegt haben. Klicken Sie nach der Eingabe oben rechts auf "Verbinden" um die VPN-Verbindung aufzubauen.
- Wurde die VPN-Verbindung erfolgreich aufgebaut, wechselt AnyConnect auf die Startansicht und oben in der Menüleiste erscheint ein "VPN"-Symbol und in der App bei "AnyConnect-VPN" steht "Verbunden". Nun haben Sie Vollzugriff auf Ihr Netzwerk und Sie können beliebige Anwendungen mit Zugriff auf Ihr Netzwerk nutzen wie z. B. eine Remotedesktopverbindung.
Hinweis: Während der VPN-Verbindung wird die Internetverbindung aus Sicherheitsgründen getrennt. - Wollen Sie die VPN-Verbindung wieder beenden, so öffnen Sie die AnyConnect und klicken einmal auf den Schalter "AnyConnect-VPN".
3.5. Einrichtung und Nutzung AnyConnect-Client unter Android (Samsung etc.)
- Öffnen Sie die App auf Ihrem Home-Bildschirm.
- Klicken Sie auf den Schalter "AnyConnect-VPN".
- Wenn Sie AnyConnect das erste Mal starten, wählen Sie "Neue VPN-Verbindung hinzufügen" aus und geben Sie bei Beschreibung einen frei wählbaren Text ein z. B. Büro und bei Serveradresse die VPN-URL des Zugangspunktes. Diesen finden Sie im Kundencenter unter dem Reiter "Accountübersicht". Anschließend klicken Sie unten auf "Fertig" und Ihnen wird die neu angelegte VPN-Verbindung als Eintrag angezeigt.
- Als nächstes können Sie die VPN-Verbindung aufbauen, indem Sie auf den Schalter "AnyConnect-VPN" klicken. Jetzt werden die Daten Benutzername und Passwort abgefragt, welche Sie im Kundencenter angelegt haben. Klicken Sie nach der Eingabe oben rechts auf "Verbinden" um die VPN-Verbindung aufzubauen.
- Wurde die VPN-Verbindung erfolgreich aufgebaut, wechselt AnyConnect auf die Startansicht und oben in der Menüleiste erscheint ein "Schlüssel"-Symbol und in der App bei "AnyConnect-VPN" steht "Verbunden". Nun haben Sie Vollzugriff auf Ihr Netzwerk und Sie können beliebige Anwendungen mit Zugriff auf Ihr Netzwerk nutzen wie z. B. eine Remotedesktopverbindung.
Hinweis: Während der VPN-Verbindung wird die Internetverbindung aus Sicherheitsgründen getrennt. - Wollen Sie die VPN-Verbindung wieder beenden, so öffnen Sie die AnyConnect und klicken einmal auf den Schalter "AnyConnect-VPN".
4. Update einer älteren AnyConnect Version (Aktuelle Version: 4.10.01075)
Im Normalfall aktualisiert sich die AnyConnect-Version automatisch, wenn sie sich mit Ihrer Notarnetzbox verbindet. Für den Fall, dass die Aktualisierung nicht automatisch funktioniert, können Sie eine aktuelle Version auch von unserer Webseite https://notarnet.de/support/downloads und unter dem Punkt VPN-Client - Cisco AnyConnect herunterladen.
Die Release Notes der aktuellen AnyConnect-Version finden Sie hier.
Im Folgenden wird nun der Update Prozess für die jeweiligen Betriebssysteme beschrieben.
Danach werden Sie gefragt, welche Komponenten von AnyConnect Sie installieren möchten. Standardmäßig benötigen Sie nur das Module "Core & VPN". Gerne können Sie für eine eventuelle spätere Fehlersuche das Modul "Diagnostic And Reporting Tool" auswählen.
Anschließend klicken Sie bitte auf "Install Selected", um mit der Installation fortzufahren.
4.2 Cisco AnyConnect Update für Apple macOS
Die Installation von AnyConnect auf Apple macOS ist analog zur Installation für Windows. Für den Download der macOS-Version gehen Sie bitte auf unsere Website https://notarnet.de/support/downloads und wählen dort unter dem Punkt VPN-Client - Cisco AnyConnect die Version für macOS aus und laden diese herunter. Danach starten Sie die herunter geladene Datei (*.dmg) und folgen den Anweisungen. Bei der Auswahl der Komponenten brauchen Sie nur das VPN-Modul auszuwählen.
Nach dem PC-Neustart können Sie die AnyConnect-Anwendung wie gewohnt öffnen und die VPN-Verbindung aufbauen.
Aktueller Hinweis zu eventuellen Performance-Problemen unter macOS
Beim Einsatz des AnyConnect-Clients unter macOS kann es vorkommen, dass die MTU-Größe falsch berechnet wird und damit ein Teil der Datenverbindungen verworfen wird. Das hat zur Folge, dass es zu Verbindungsunterbrechungen oder langesamen Verbindungen kommen kann. Um dieses Problem zu umgehen, setzen Sie die MTU für den AnyConnect-Adapter manuell mit dem folgenden Befehl im macOS Terminal (für macOS v10.7 und höher) auf einen niedrigeren Wert:
sudo ifconfig utun0 mtu 1200
4.3 Cisco AnyConnect Update für Linux
Für den Download der Linux-Version gehen Sie bitte auf unsere Website https://notarnet.de/support/downloads und wählen dort unter dem Punkt VPN-Client - Cisco AnyConnect die Version für Linux aus und laden diese herunter.
Eine Anleitung zum Update von AnyConnect in Linux ist leider noch nicht verfügbar.
5. Einsatzmöglichkeiten der VPN-Verbindung
Die Aufgabe unseres VPN-Client AnyConnect ist es, eine sichere VPN-Verbindung zwischen Ihrem PC und dem Netzwerk der Notarnetzbox aufzubauen. Sie erhalten dadurch Zugriff auf zentrale Anwendungen und Datenbestände in Ihrem Büro sowie einen Vollzugriff auf Ihr Netzwerk und können somit sämtliche Dienste und Daten erreichen. Die Einsatzmöglichkeiten sind dementsprechend groß.
Die am häufigsten genutzte Anwendung ist die Remotedesktopverbindung auf einen PC in Ihrem Büronetzwerk. Dazu benötigen Sie eine Remotedesktop-Anwendung (unter Windows ist diese bereits vorhanden) und Sie müssen den Remote-PC entsprechend dafür einrichten. Sie können aber auch mit der VPN-Verbindung Ihren lokalen E-Mailserver erreichen, um Ihre E-Mails und Kalenderdaten zu synchronisieren. Für all diese Anwendungsbreiche müssen Konfigurationen an Ihrem lokalen System erfolgen. Sprechen Sie dazu bitte Ihren Administrator oder Systembetreuer an.
6. Sicherheitshinweise
Im Folgenden haben wir die wichtigsten Sicherheitshinweise zusammengestellt, die Sie bei der Nutzung des Gerätes (z. B. Notebook) mit dem VPN-Zugang beachten sollten:
- Nutzen Sie den VPN-Zugang nicht über öffentliche Hotspots wie z. B. im Bahnhof sondern nur in sicheren vertraulichen Netzwerken.
- Schützen Sie Ihren PC vor fremden Zugriffen z. B. durch ein Anmeldepasswort.
- Speichern Sie nicht das Passwort des VPN-Zugangs im Klartext auf Ihrem PC.
- Nutzen entsprechende Sicherheitssoftware wie einen Antivirenschutz und eine Firewall.
7. Fehlerbehebung
- Die Installation des VPN-Client schlägt fehl
Ursache: Bestimmte Antiviren-/Sicherheits-Software verhindert teilweise eine korrekte Installation des VPN-Client und es kommt zu ungenauen Fehlermeldungen.
Lösung: Deaktivieren Sie die Antiviren-/Sicherheits-Software während der Installation. Ggf. ist es nötig, die Software vor der Installation des VPN-Client zu deinstallieren. Beachten Sie dabei aber, dass währenddessen kein Antivieren-Schutz besteht. - Die VPN-Einwahl funktioniert nicht.
Ursache: Wenn die Einwahl nicht funktioniert, kann das verschiedene Ursachen haben. Eine Ursache ist, dass zum Zeitpunkt der Einwahl keine Internetverbindung besteht. Eine andere Ursache ist eine Firewallsoftware auf Ihrem PC, die eine Kommunikation des VPN-Clients mit unserem VPN-Gateway verhindert.
Lösung: Bei der fehlenden Internetverbindung prüfen Sie entsprechend die Internetanbindung an Ihrem Gerät. Für den weiteren Fall testen Sie die VPN-Einwahl mit deaktivierte Firewallsoftware. Funktioniert dies, aktivieren Sie die Firewall wieder und passen Sie dann die Firewallkonfiguration so an, dass die AnyConnect-Anwendung mit dem Internet kommunizieren darf. Wie Sie hierbei genau vorgehen müssen, hängt von der verwendeten Firewallsoftware ab.
Für weitere Fehler melden Sie sich bitte bei unserem Support per E-Mail an kundenservice@notarnet.de.
Aktueller Hinweis zu eventuellen Performance-Problemen unter macOS
Beim Einsatz des AnyConnect-Clients unter macOS kann es vorkommen, dass die MTU-Größe falsch berechnet wird und damit ein Teil der Datenverbindungen verworfen wird. Das hat zur Folge, dass es zu Verbindungsunterbrechungen oder langesamen Verbindungen kommen kann. Um dieses Problem zu umgehen, setzen Sie die MTU für den AnyConnect-Adapter manuell mit dem folgenden Befehl im macOS Terminal (für macOS v10.7 und höher) auf einen niedrigeren Wert:
sudo ifconfig utun0 mtu 1200
Aktueller Hinweis zum Einsatz von Fritzboxen
Bei Fritzboxen mit FritzOS-Version kleiner 7.10 können Verbindungsabbrüche des AnyConnect-VPN auftreten. Bitte verwenden Sie daher mindestens die FritzOS-Version 7.10.
7.1 Erweiterte Fehleranalyse
Für eine erweiterte Fehleranalyse nutzen wir das s. g. DART-Tool aus dem AnyConnect-Installationspaket. Sofern es noch nicht installiert wurde, können Sie es über das AnyConnect-Setup noch nachholen. Das Setup können Sie auf unsere Webseite https://notarnet.de/support/downloads unter dem Punkt "VPN-Client - Cisco AnyConnect" nochmals herunterladen. Nach dem Start des Setups erfolgt eine Modul-Übersicht in der Sie das Tool "Diagnostic And Reporting Tool" auswählen und installieren.
Zur Einrichtung der Fehleranalyse klicken Sie bitte auf das Zahnradsymbol im Anyconnect-Fenster, danach auf "Diagnostics" und immer auf "Next" bis das Diagnostics-System die Daten generiert. Gerne können Sie noch die Option "Enable Bundle Encryption" auswählen, um die ausgegeben Daten zu verschlüsseln. Die Diagnostic-Daten werden nach der Generierung (Dauer ca. 2-5 Minuten) als ZIP-Archiv "DARTBundle..." auf dem Desktop abgelegt. Dieses ZIP-Archiv übermitteln Sie uns bitte mit folgenden Informationen der letzten Störungen oder Verbindungsabbrüche per E-Mail an kundenservice@notarnet.de. Das Passwort für die Datei-Verschlüsselung des ZIP-Archives teilen Sie uns bitte auf getrenntem Wege mit.
Folgende Informationen sind für die Fehleranalyse wichtig:
- Zeitpunkt der letzten Störungen oder Verbindungsabbrüche mit Datum und Uhrzeit
- Fehlerbeschreibung bzw. genaue Fehlermeldung
- Betriebssystem
- Antivierensoftware
- Netzwerkverbindung per LAN oder WLAN
- Internetanbindung DSL oder Funk
- Internetprovider
8. FAQ
FAQs zu diesem Thema finden Sie hier:
Bei dieser Fehlermeldung gibt es Probleme beim Bereitstellen der AnyConnect-Software seitens der Notarnetzbox. Wenden Sie sich dazu bitte per E-Mail kundenservice@notarnet.de an uns.
Die VPN-Zugänge werden von Ihnen im Kundencenter https://kundencenter.notarnet.de angelegt und verwaltet. Dort können Sie auch das Passwort neu vergeben, falls Sie es für Ihren VPN-Zugang vergessen haben. Ihr Benutzername ist immer die NotarNet-Kundennummer, zu finden z. B. auf der Rechnung.
Die Notarnetzbox kann maximal 10 VPN-Zugänge bereitstellen.
Den VPN-Zugang können Sie im Kundencenter https://kundencenter.notarnet.de unter dem Reiter Accountübersicht auswählen und den Haken bei "Account aktiv" entfernen. Sie können den Zugang aber auch in der Accountübersicht löschen.
Die Trennung der Internetverbindung erfolgt aus Sicherheitsgründen und ist eine Standardeinstellung des VPN-Zugangs. Soll diese Trennung deaktiviert werden, so geben im Kundencenter https://kundencenter.notarnet.de im entsprechenden VPN-Account unter "IP-Netze über VPN" das IP-Netz des Netzwerkes der Notarnetzbox ein in der Form "IP-Adresse des Netzes Leerzeichen Subnetzmaske" (z. B. 192.168.100.0 255.255.255.0).
Der VPN-Zugang wird mit der Software Cisco AnyConnect aufgebaut. AnyConnect kann auf jedem Betriebssystem (Windows, macOS, iOS, Android, Linux) betrieben werden. Dafür wird eine SSL-Verbindung über https/Port 443 mit einer Verschlüsselung AES 256 Bit SHA-1 vom Client zur Notarnetzbox aufgebaut.
Mit dem VPN-Zugang haben Sie einen Vollzugriff auf das Netzwerk Ihrer Notarnetzbox z. B. Ihrem Büro. Damit können Sie alle Dienste und Ziele in dem Netzwerk erreichen und z. B. auf dem Dateiserver Dateien aufrufen (per SMB) oder per Remotedesktop auf einen PC in dem Büronetzwerk zugreifen. Zugriff auf das Notarnetz haben Sie dazu allerdings nicht. Das Notarnetz erreichen Sie nur über einen PC im Notariat, auf den Sie z. B. per Remotedesktop zugreifen.
Ihrem PC, Notebook oder Mobilgerät wird eine IP-Adresse aus dem IP-Netz 172.25.252.0/24 zugeteilt.
Aktuell gibt es ein Problem bei Fritzboxen der Firma AVM, wenn diese eine FritzOS-Version kleiner 7.10 installiert haben. In dem Fall müssen Sie die FritzOS-Version aktualisieren. Sprechen Sie dazu ggf. Ihren Systembetreuer oder Internetprovider an.
Verbindungsprobleme können aber auch andere Ursachen haben, daher fangen wir bei der Notarnetzbox an und bitten Sie, diese neuzustarten. Wenn danach weitere Verbindungsprobleme auftreten, schicken Sie uns bitte eine E-Mail an kundenservice@notarnet.de.
Wir haben zu jedem unserer Produkte eine Onlinehilfe bereit gestellt. Für die Einrichtung des VPN finden Sie die Onlinehilfe hier: VPN-Client AnyConnect.
9. Änderungshistorie
Nachfolgend dargestellt ist eine Historie aller Änderungen dieses Dokuments.
| Datum | Änderungsbeschreibung |
| 05.03.2021 | Ergänzung um Punk: Update einer älteren AnyConnect Version |
| 07.08.2019 | Erstellen der ersten Version |
| 04.05.2021 | Ergänzung Update AnyConnect und Änderung des Kapitel Fehlerbehebung |