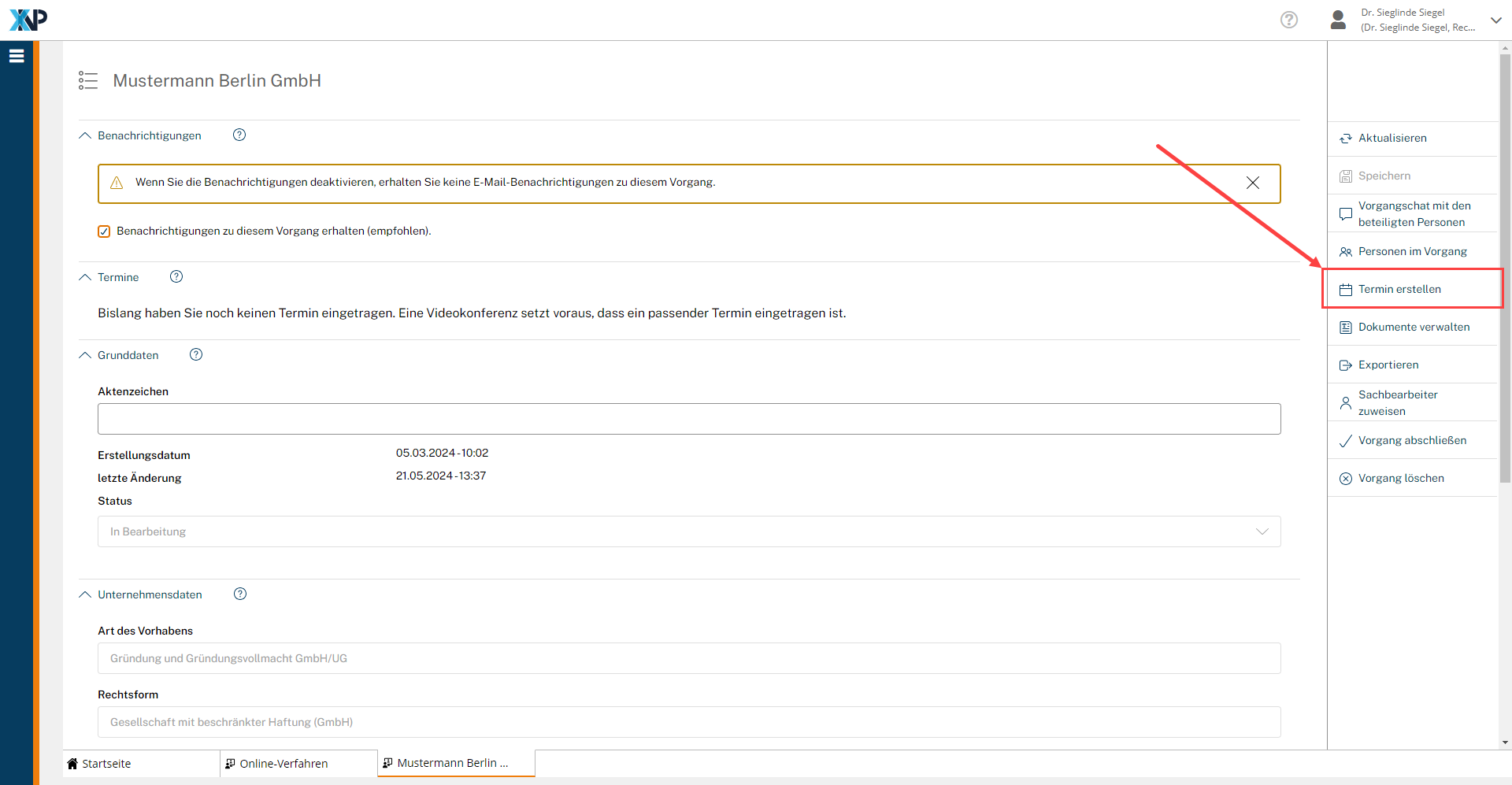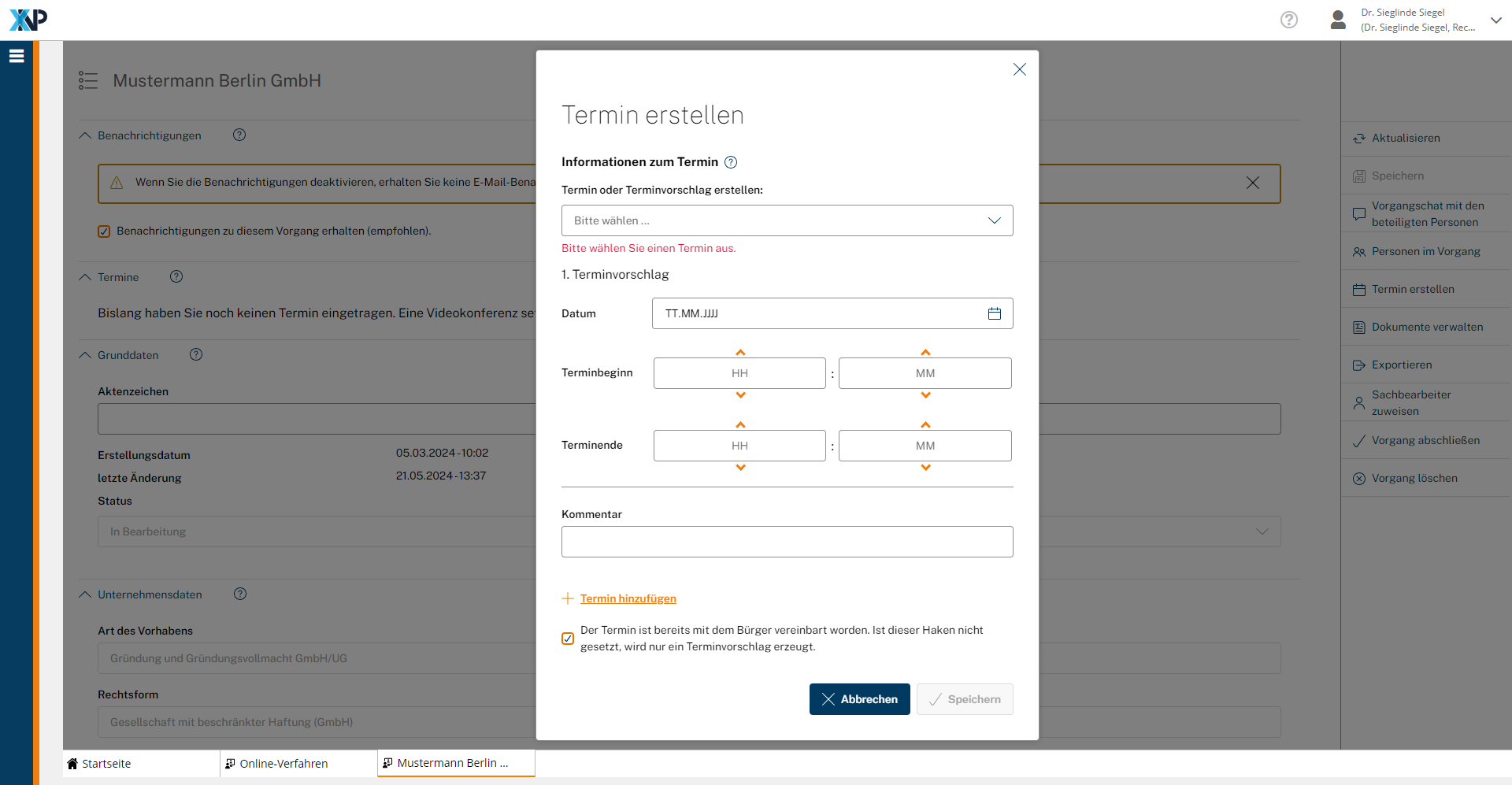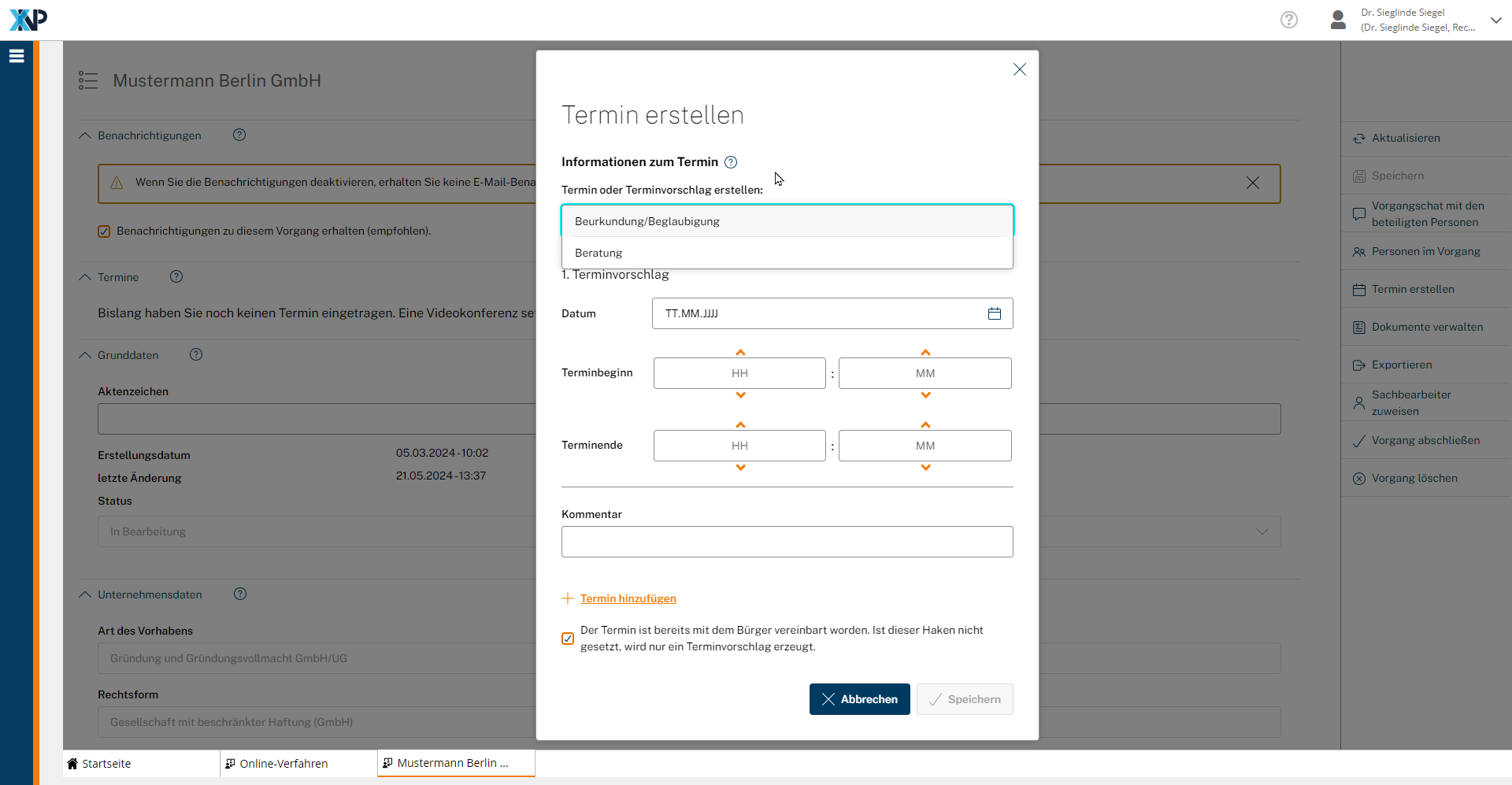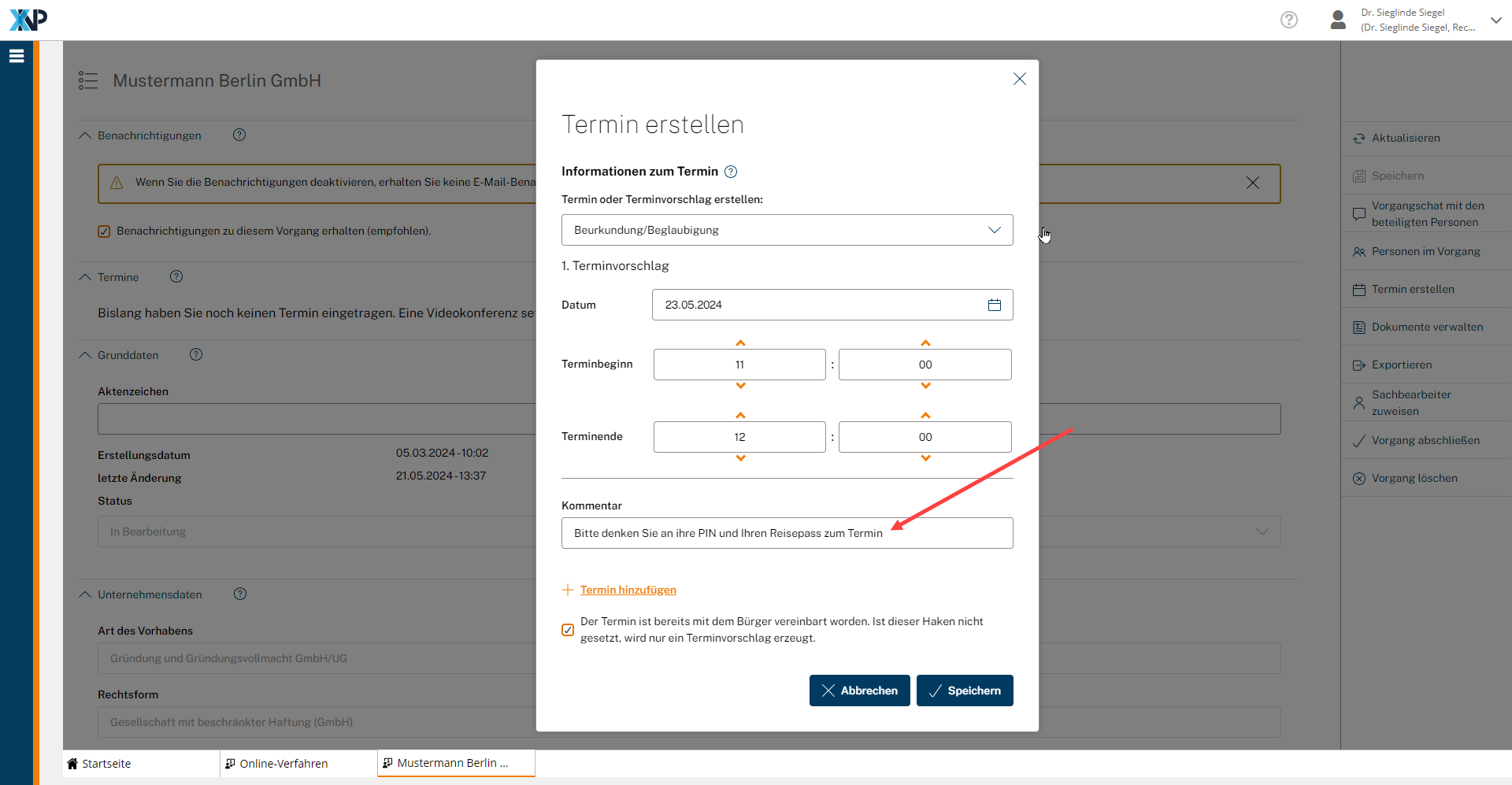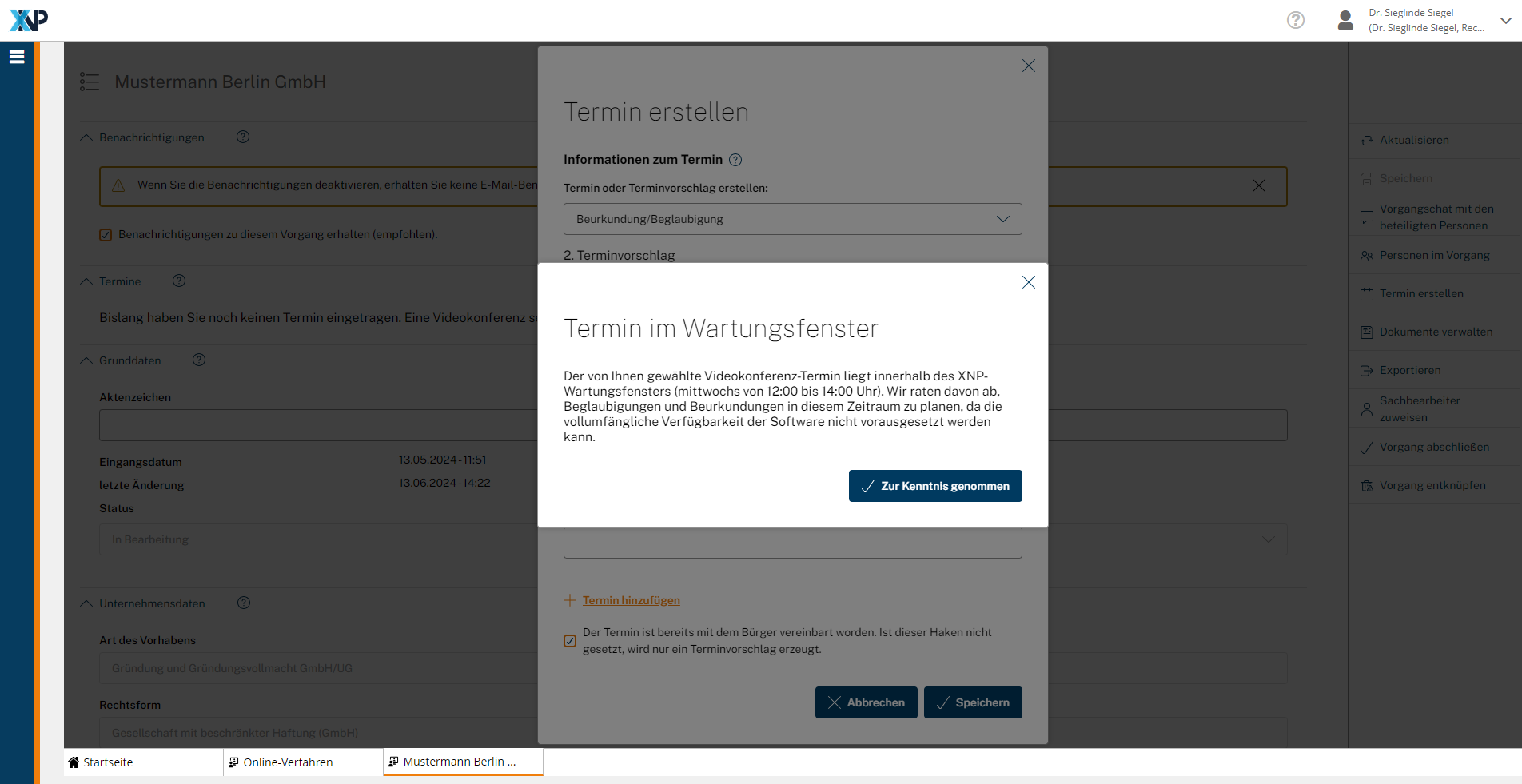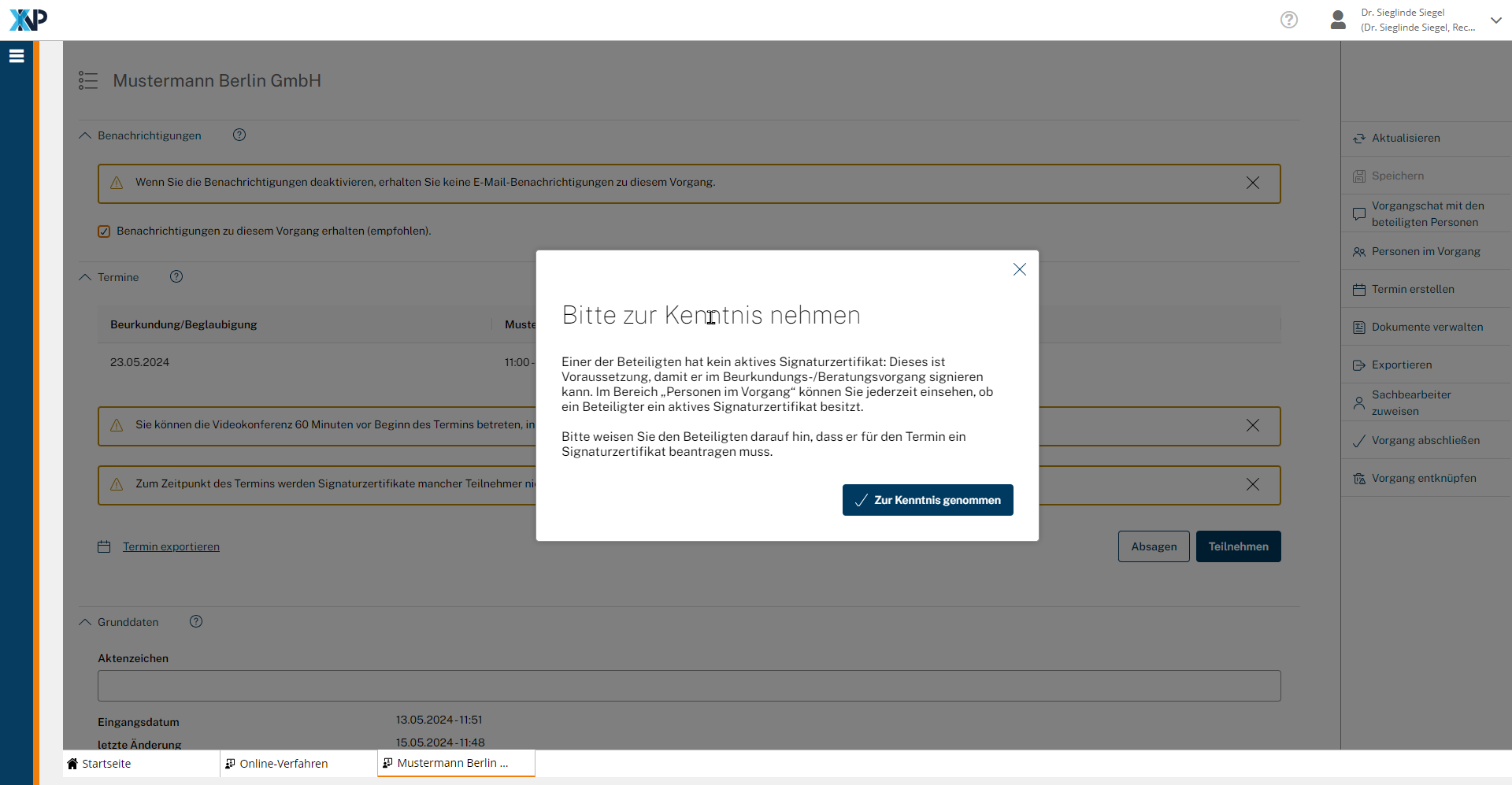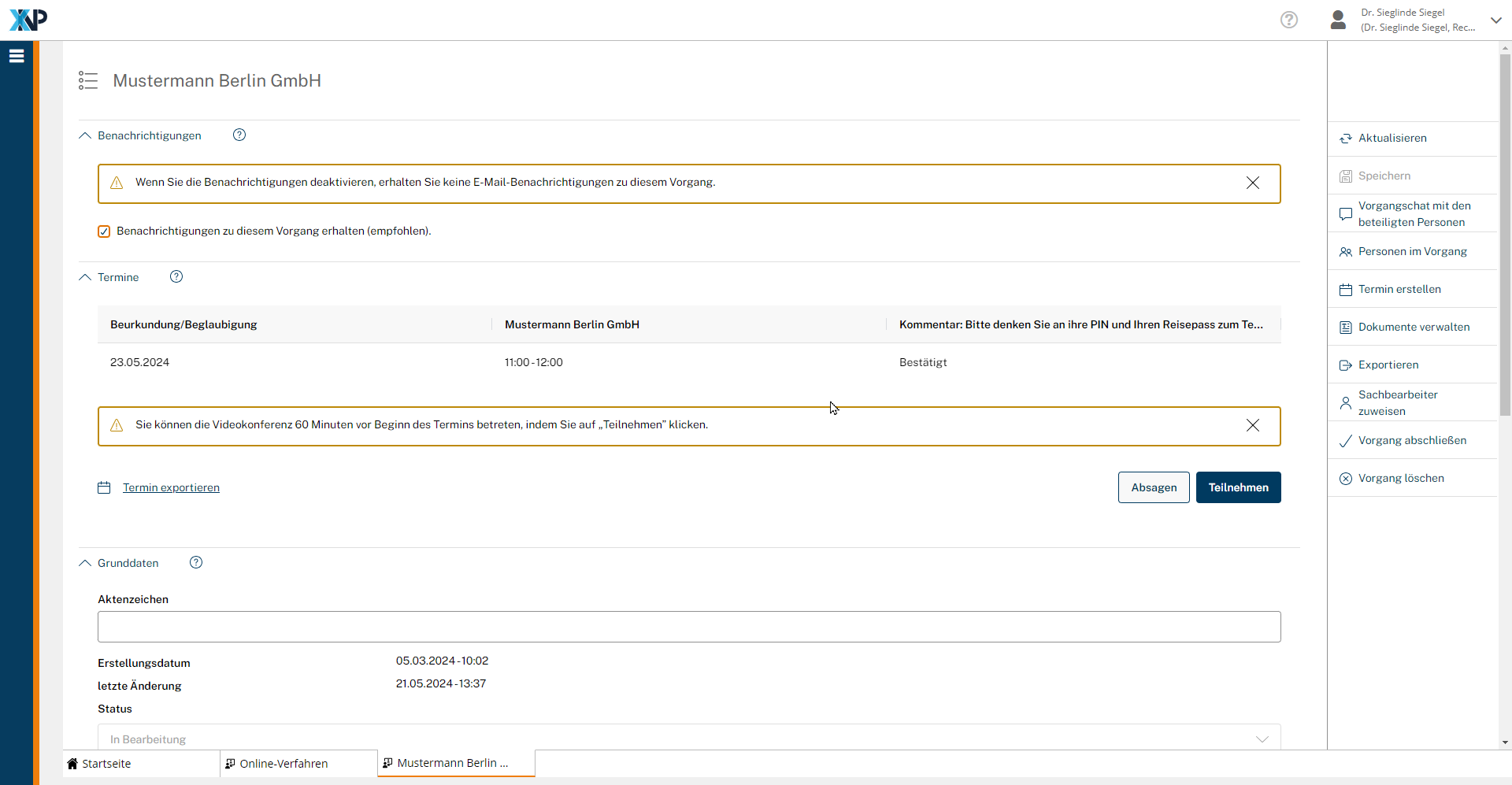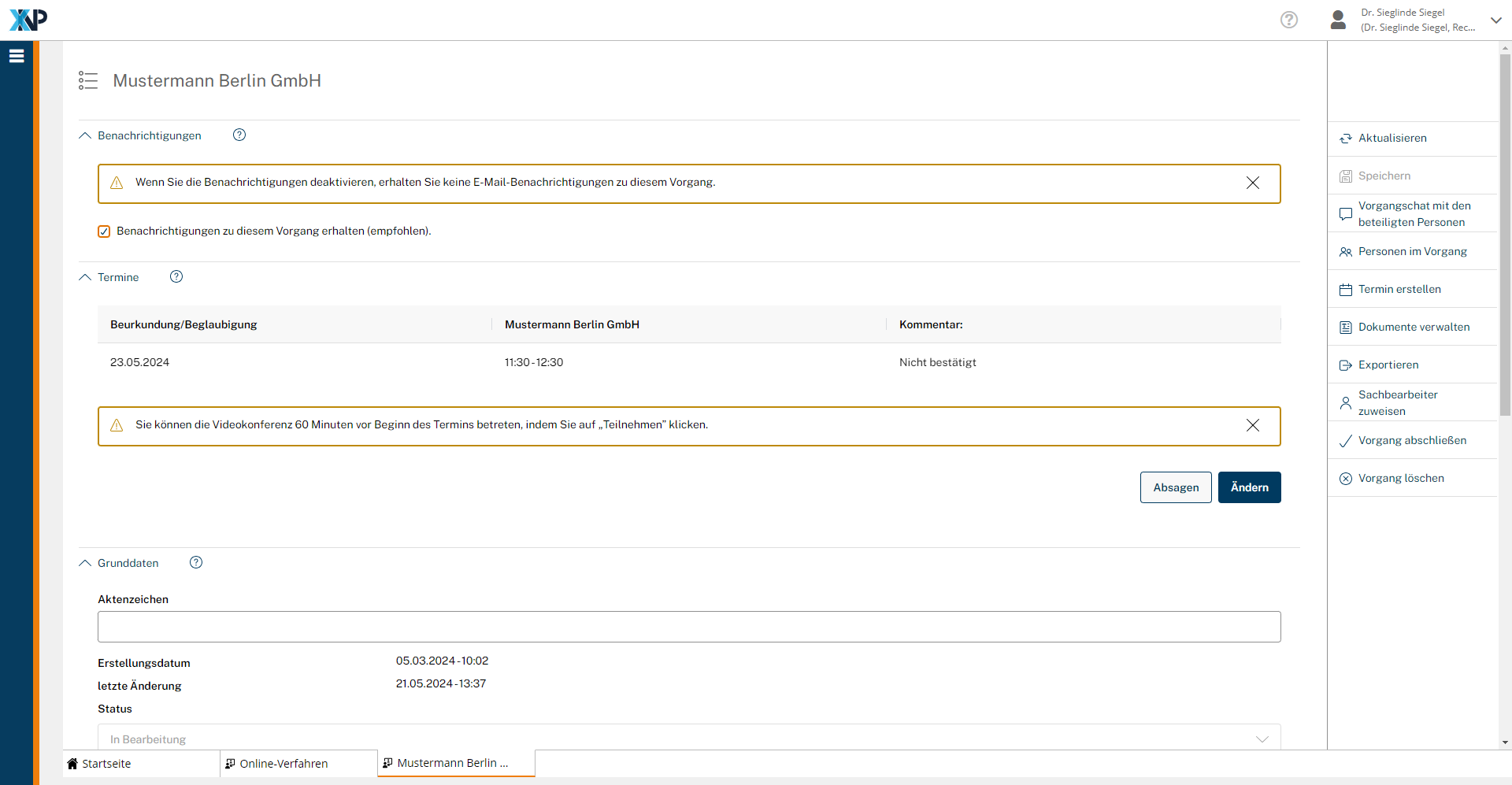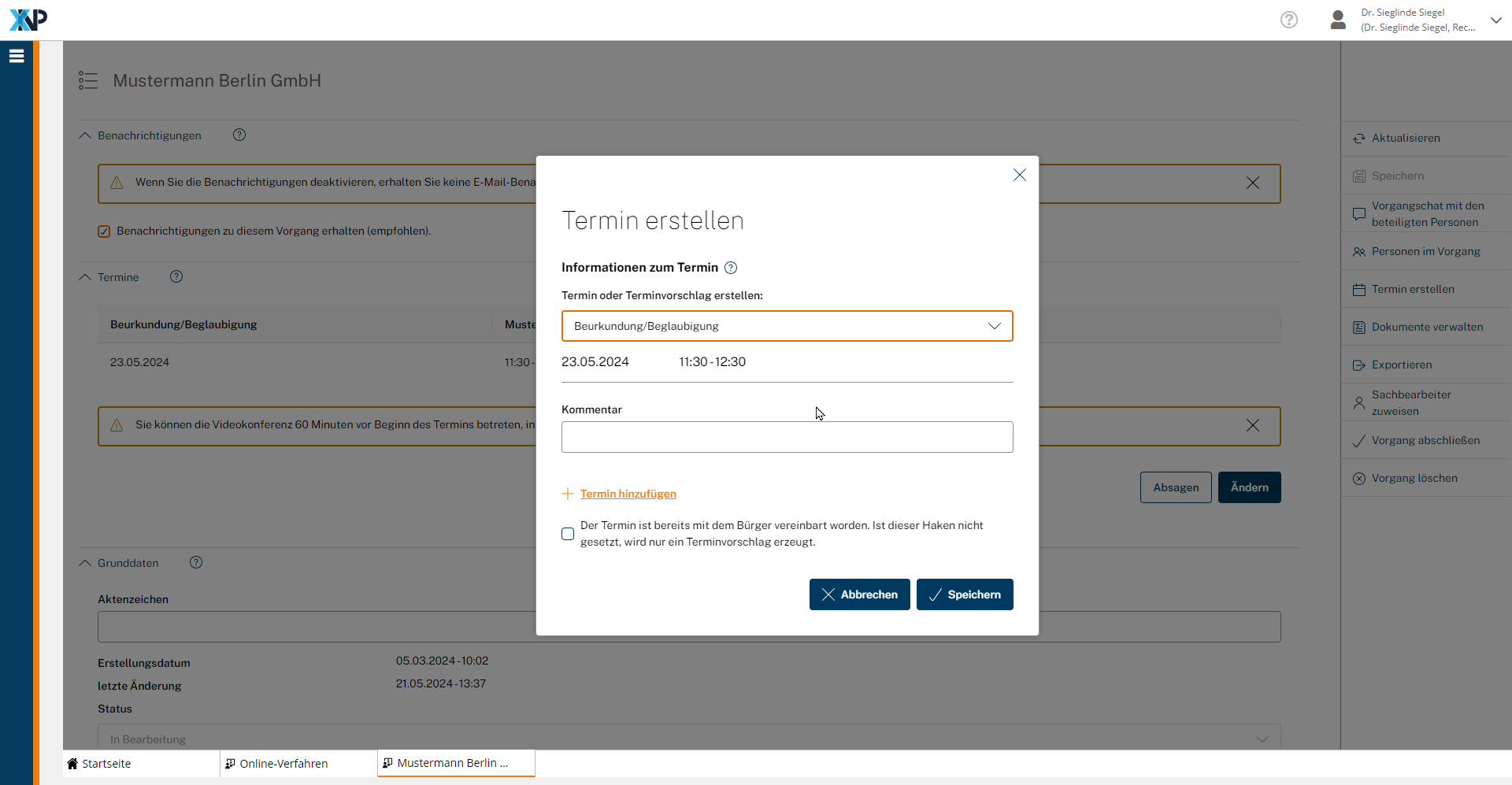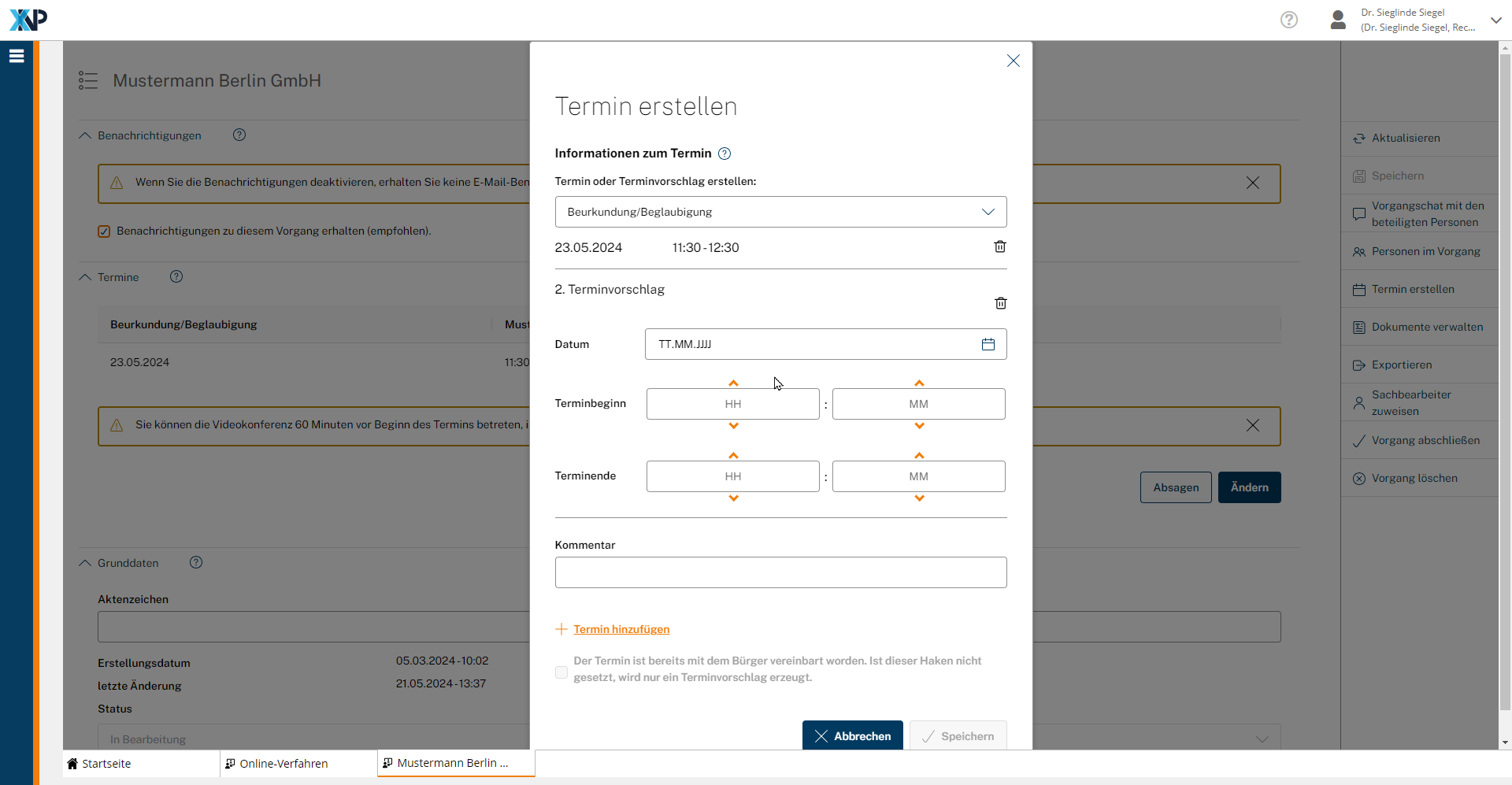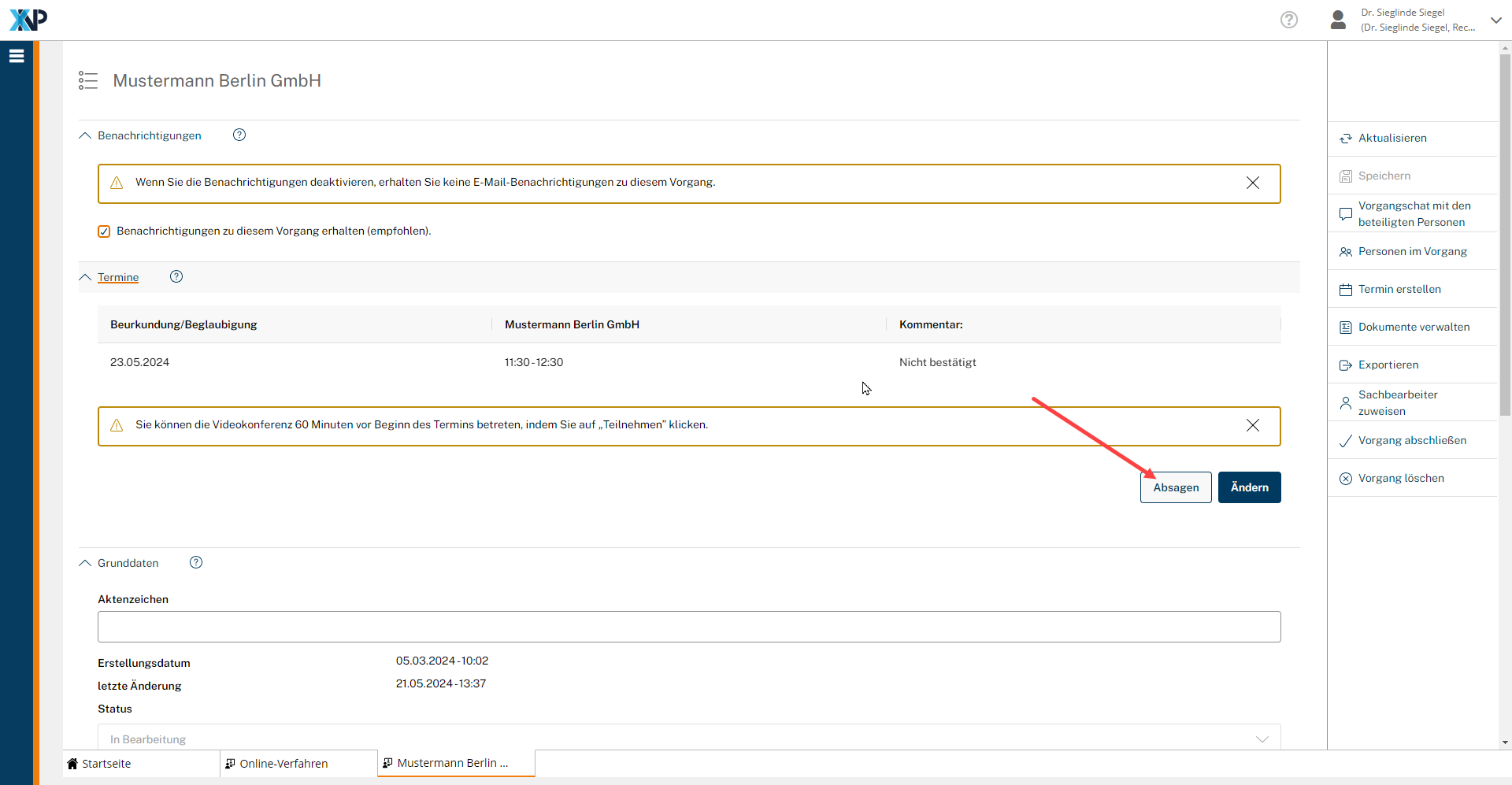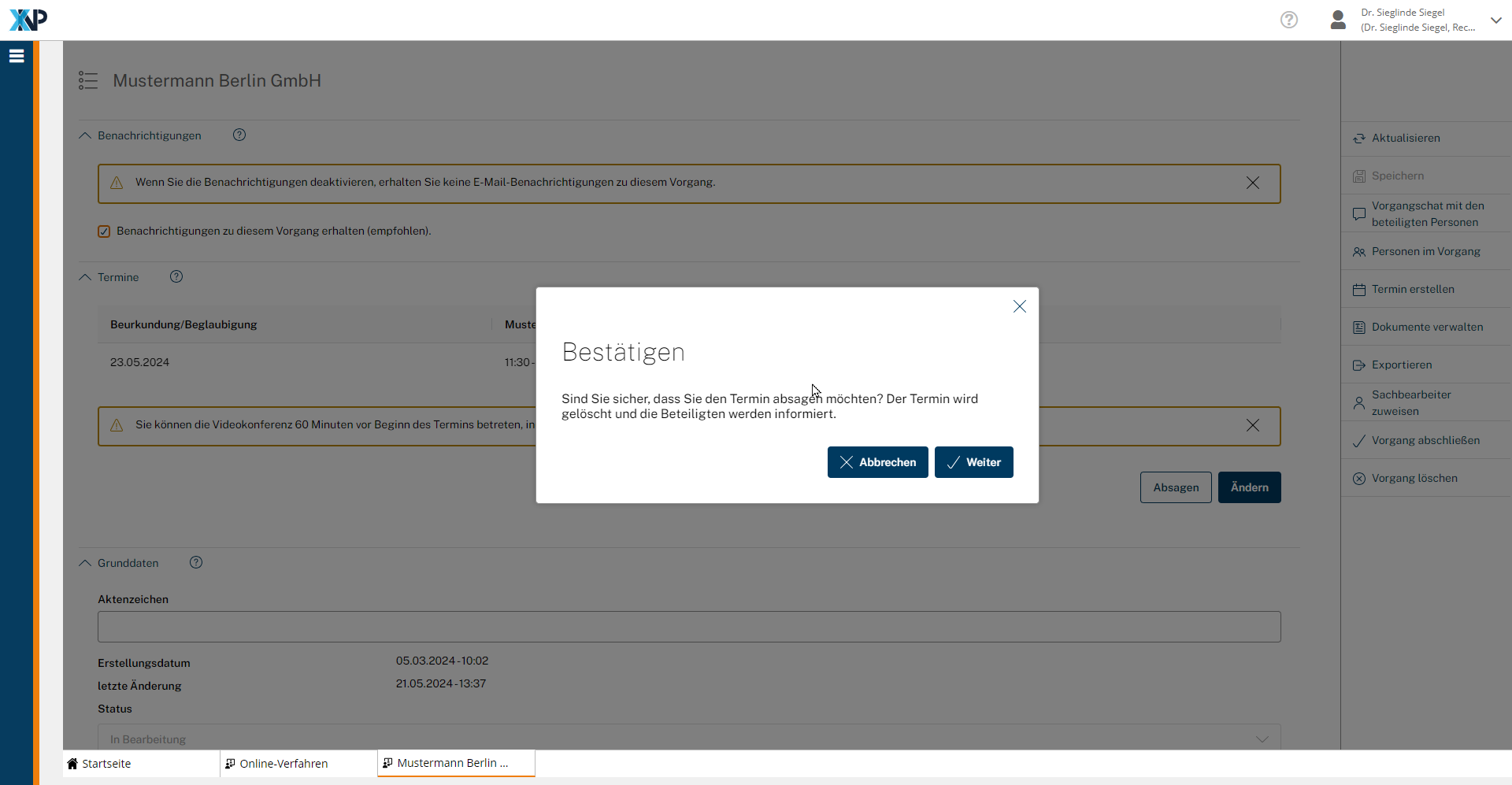Einrichtungen
- Notarielle Online-Verfahren allgemein
- Aktuelles, Versionsinformationen & FAQ
- Einstiegshilfen
- Aktionen vor der Videokonferenz
- Aktionen innerhalb eines Vorgangs
- Vorbereitung und Durchführung der Videokonferenz
- Aktionen nach der Videokonferenz
- Übergabe von Vorgängen an den Amtsnachfolger
- Abrechnung und SEPA-Lastschriftverfahren
-
Unsere Einrichtungen
-
- Notarielle Online-Verfahren allgemein
- Aktuelles, Versionsinformationen & FAQ
- Einstiegshilfen
- Aktionen vor der Videokonferenz
- Aktionen innerhalb eines Vorgangs
- Vorbereitung und Durchführung der Videokonferenz
- Aktionen nach der Videokonferenz
- Übergabe von Vorgängen an den Amtsnachfolger
- Abrechnung und SEPA-Lastschriftverfahren
- Support
- Verfügbarkeit
- Technischer Bereich
Erklärfilm Termin erstellen
In diesem Video zeigen wir Ihnen, wie Sie einen Termin im XNP-Modul Online-Verfahren erstellen können.
Terminauswahl
Wählen Sie in der Aktionsleiste der Vorgangsübersicht Termin erstellen.
In dem sich daraufhin öffnenden Dialogfenster können Sie zwischen einem Beratungs- oder Beurkundungstermin/Beglaubigungstermin für diesen Termin auswählen.
Der Beratungstermin dient im Rahmen der Vorbereitung zur Besprechung offener Fragen. Um diesem beizutreten, muss sich der Bürger nicht ausweisen und kann demensprechend auch keine Dokumente signieren.
Beim Beurkundungs-/Beglaubigungstermin muss sich der Bürger vor dem Eintritt in die Videokonferenz identifizieren und kann hier die zu beurkundenden Dokumente signieren.
Wählen Sie ein Datum und eine Uhrzeit aus. Der Termin muss dabei immer in der Zukunft liegen. Standardmäßig ist dieser als mit dem Bürger bereits vereinbart voreingestellt.
Wollen Sie lediglich einen Terminvorschlag erstellen, müssen Sie das Kontrollkästchen weiter unten deaktivieren. Der Termin muss anschließend vom Bürger bestätigt werden, damit der Teilnehmen-Button verfügbar wird.
Die Kommentarfunktion ermöglicht es, den Beteiligten ergänzende Hinweise zu dem Termin zu übermitteln. Es bietet sich beispielsweise an, noch einmal daran zu erinnern, dass für eine Beurkundung oder Beglaubigung mittels Videokonferenz geeignete Ausweis- und Passdokumente einschließlich der persönlichen Ausweis-PIN vorliegen sollten. Auch können Sie die Beteiligten bitten, sich einige Minuten vor dem Termin einzuwählen, um rechtzeitig vor Terminbeginn einen Technik-Check durchzuführen.
Nach Eingabe der Termindaten kann über die Schaltfläche Speichern das Dialogfenster geschlossen werden. Sollte einer der Beteiligten zum Termin(-vorschlag) kein aktives Signaturzertifikat besitzen, so wird der Notarin / dem Notar bzw. dem Mitarbeitenden ein entsprechender Hinweis nach dem Speichern angezeigt. Bitte weisen Sie den entsprechenden Beteiligten darauf hin, dass er für den Termin, sofern er in der Videokonferenz signieren muss, ein gültiges Signaturzertifikat besitzen muss.
Die Daten des Termins werden hierdurch in die Vorgangsübersicht übernommen und gespeichert. Die Schaltfläche Teilnehmen wird 60 Minuten vor Start der Videokonferenz eingeblendet.
Der Beteiligte des Vorgangs erhält zeitgleich eine Benachrichtigung, dass ein neuer Termin von Ihnen eingestellt wurde.
Wenn Sie den mit dem Bürger vereinbarten Termin außerhalb der Online-Verfahren speichern wollen, z.B. in Outlook, gibt es für jeden Termin die Schaltfläche „Termin exportieren“. Anschließend kann dieser - eine entsprechende Konfiguration des Betriebssystems vorausgesetzt - in Outlook geöffnet oder als .ICS-Datei heruntergeladen werden.
Terminbestätigung durch die Beteiligten
Mit Abspeichern der Terminvorschläge erhalten die Beteiligten eine Benachrichtigung, das ein Terminvorschlag eingegangen ist. Diese Terminvorschläge können die Beteiligten nun annehmen oder ablehnen. Solange dies noch nicht erfolgt ist, wird der Termin im Status als Nicht bestätigt angezeigt.
Hat eine am Vorgang beteiligte Person den Termin bestätigt, erscheint dieser im Abschnitt Termine im Status als Bestätigt auf der rechten Seite.
Termin ändern
Die bisher vorgeschlagenen Termine sind nicht editierbar!
Termine müssen grundsätzlich geändert werden, indem Sie einen neuen Termin erstellen und den bereits bestätigten oder unbestätigten Termin löschen.
Gehen Sie in der Rubrik Termine auf den ausgewählten Termin. Dann wählen Sie die Schaltfläche Ändern. Es öffnet sich die gleiche Eingabemaske wie bei Termin erstellen.
Dann geben Sie einen neuen Termin ein und wählen anschließend die Schaltfläche Speichern.
Bei der Änderung eines bereits bestehenden Termins ist zu unterscheiden zwischen:
- noch nicht bestätigter Termin
- bestätigter Termin
Wird der bereits bestätigte Termin beim Ändern im Dialogfenster über das Mülleimersymbol nicht gelöscht, so wird dieser als neuer Vorschlag wieder angezeigt und in der Terminübersicht auf Nicht bestätigt gesetzt. Bei noch nicht bestätigten Terminen kann der Beteiligte ebenfalls den "alten" Termin wieder bestätigen.
Daher ist es wichtig, wenn man einen Termin ändern möchte, den alten bestätigten Termin zusätzlich aus der Übersicht zu löschen.
Termin exportieren
Hat der Beteiligte nun den Termin bestätigt, so kann dieser Termin über die Schaltfläche Termin exportieren z.B. bei Outlook im Kalender gespeichert werden.
Ist der Beteiligte bereits im "Warteraum" zur Videokonferenz und der Termin wird durch die Notarin oder den Notar oder den Mitarbeiter in der Vorgangsübersicht unter der Rubrik Termine oder im Bereich "Warteraum" der Konferenz abgesagt, so erhält der Beteiligte die Information, dass die Videokonferenz beendet wurde.
Cookie-Einstellungen
Wir verwenden analytische Cookies, um die Inhalte unserer Website kontinuierlich zu verbessern. Wenn Sie mehr über unsere Cookies erfahren möchten, klicken Sie auf „Individuelle Cookie-Einstellungen“. Durch einen Klick auf „Ich akzeptiere“ stimmen Sie der Verwendung aller Cookies zu. Sie können Ihre Einstellungen jederzeit ändern oder widerrufen.
Individuelle Cookie-Einstellungen
Datenschutzeinstellungen
Hier finden Sie eine Übersicht über alle verwendeten Cookies. Sie können Ihre Zustimmung zu ganzen Kategorien geben oder sich weitere Informationen anzeigen lassen und so nur bestimmte Cookies auswählen.
Notwendige Cookies
Diese Cookies ermöglichen grundlegende Funktionen und sind für die einwandfreie Funktion der Website erforderlich.
Cookie-Informationen anzeigen
Cookie-Informationen verbergen
Staticfilecache
| Cookiename: | staticfilecache |
| Laufzeit: | 1 Stunde |
Persistence
| Cookiename: | persistence |
| Laufzeit: | Session Cookie |
Typo3 Frontend User
| Cookiename: | fe_typo_user |
| Laufzeit: | Session Cookie |
waconcookiemanagement
speichert die hier getroffene Auswahl
| Anbieter: | Typo3 Extension: wacon_cookie_management |
| Cookiename: | waconcookiemanagement |
| Laufzeit: | 365 Tage |
| Datenschutzlink: | https://onlinehilfe.bnotk.de/datenschutzerklaerung-onlinehilfe.html |
Cookies für Statistiken
Statistik-Cookies erfassen Informationen anonym. Diese Informationen helfen uns zu verstehen, wie unsere Besucher unsere Website nutzen.
Cookie-Informationen anzeigen
Cookie-Informationen verbergen
Matomo
Unsere Webseite benutzt den Open Source Webanalysedienst Matomo. Matomo benutzt Technologien, die die seitenübergreifende Wiedererkennung des Nutzers zur Analyse des Nutzerverhaltens ermöglichen. So können die Anzahl der Seitenaufrufe und nutzerbezogene Informationen zu statistischen und analytischen Zwecken erhoben werden.
| Anbieter: | Matomo |
| Cookiename: | _pk_id; _pk_ses |
| Laufzeit: | 395 Tage (_pk_id); 30 Minuten (_pk_ses) |
| Datenschutzlink: | https://onlinehilfe.bnotk.de/datenschutzerklaerung-onlinehilfe.html |