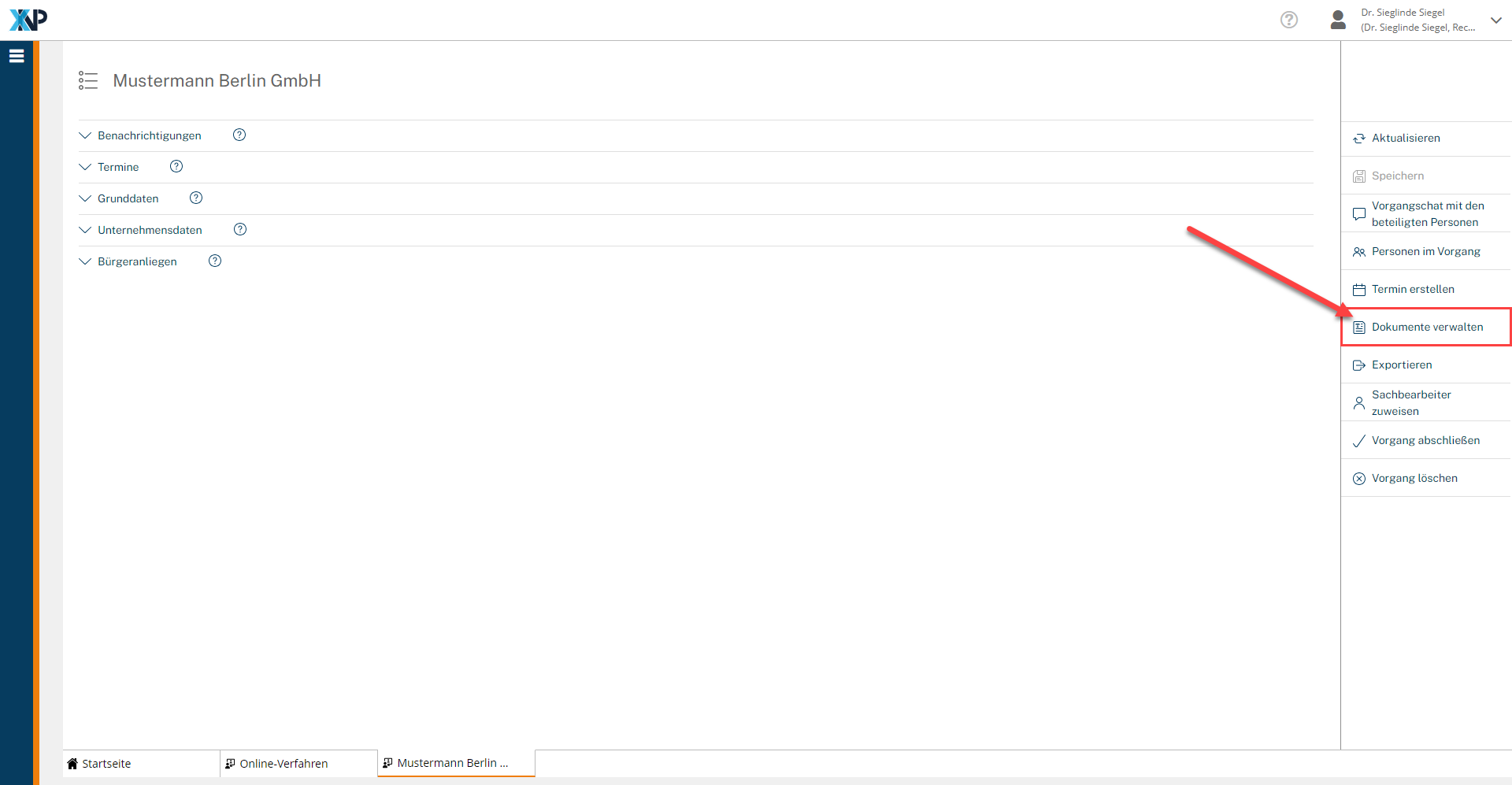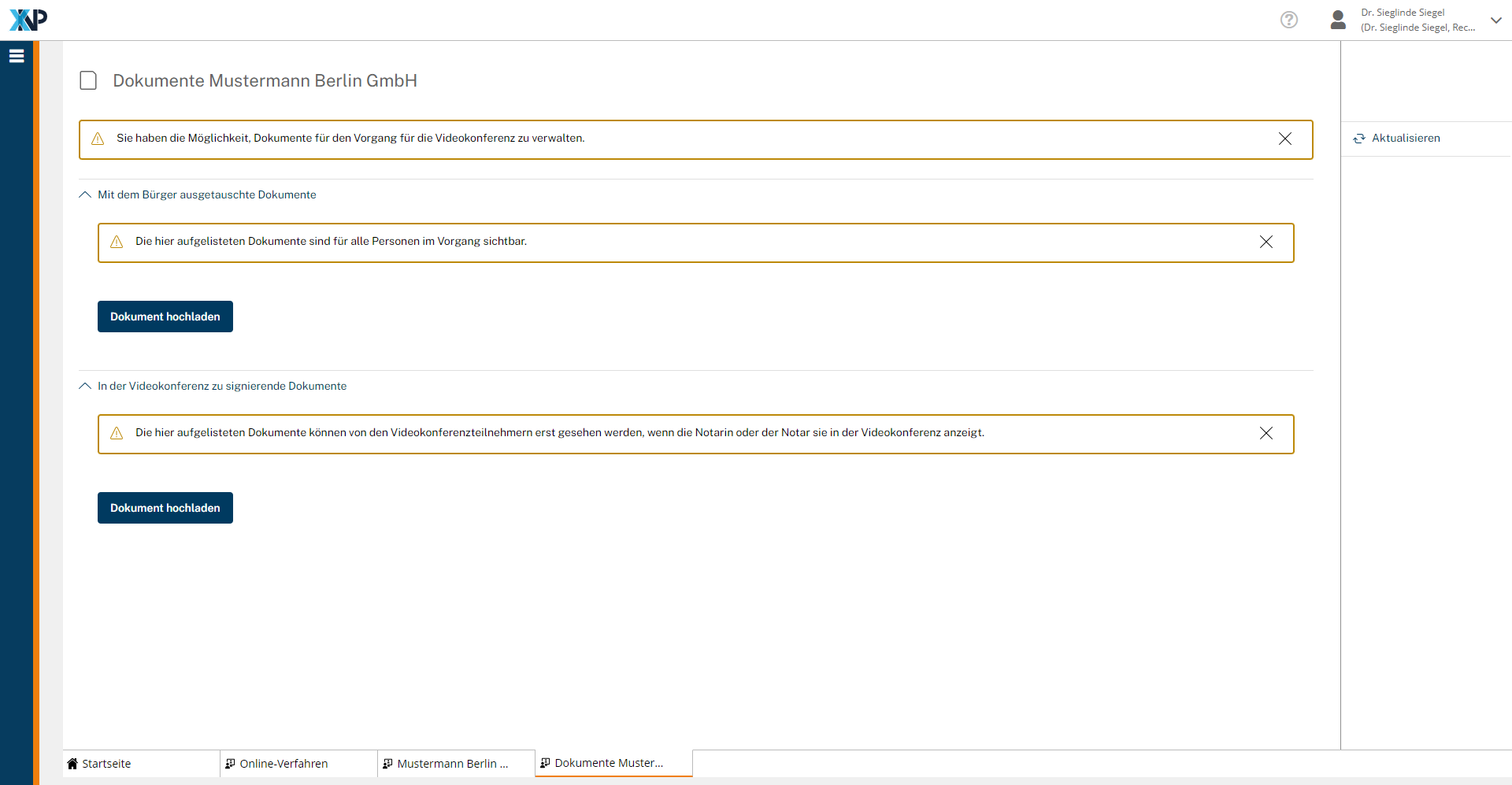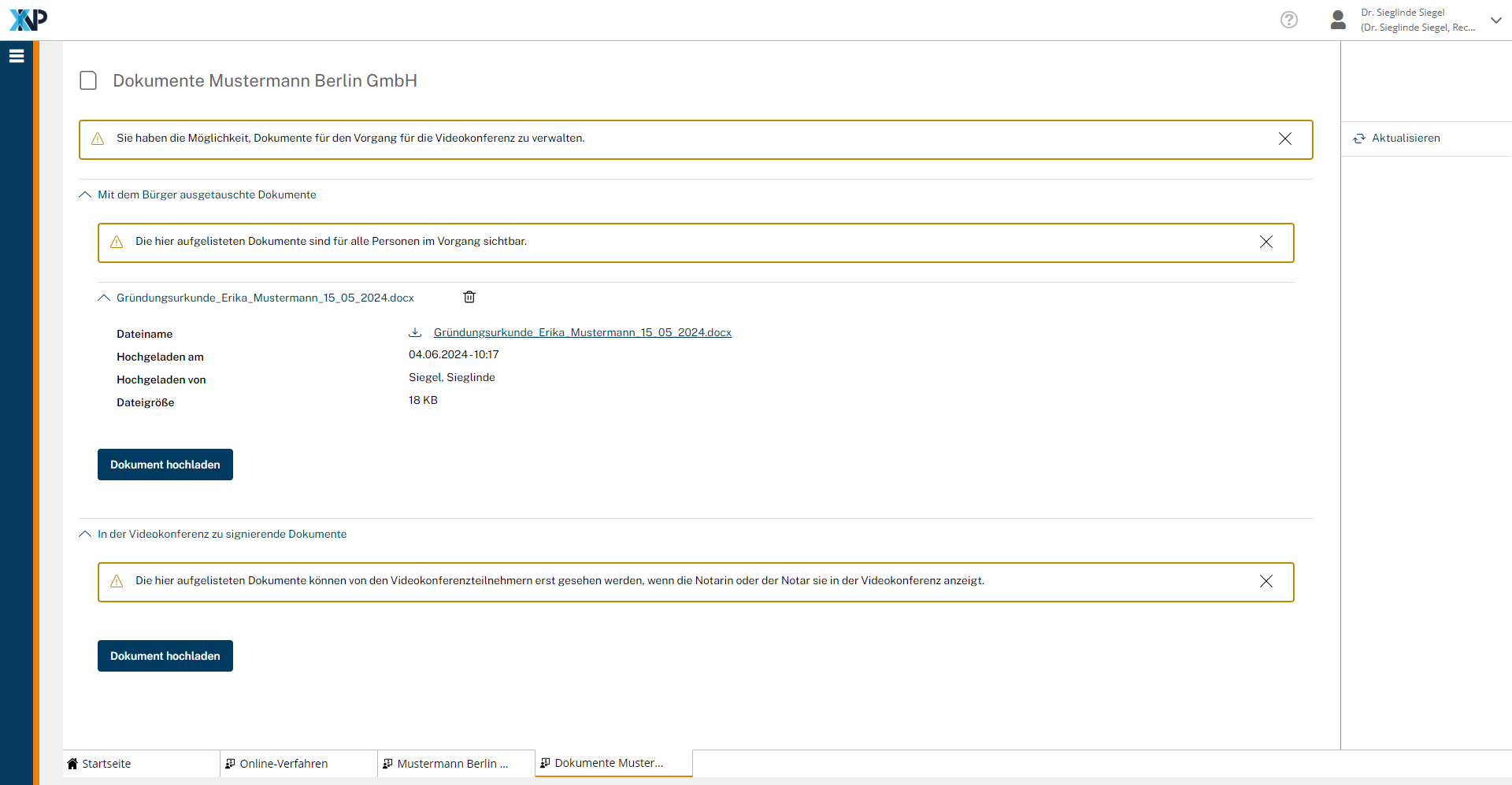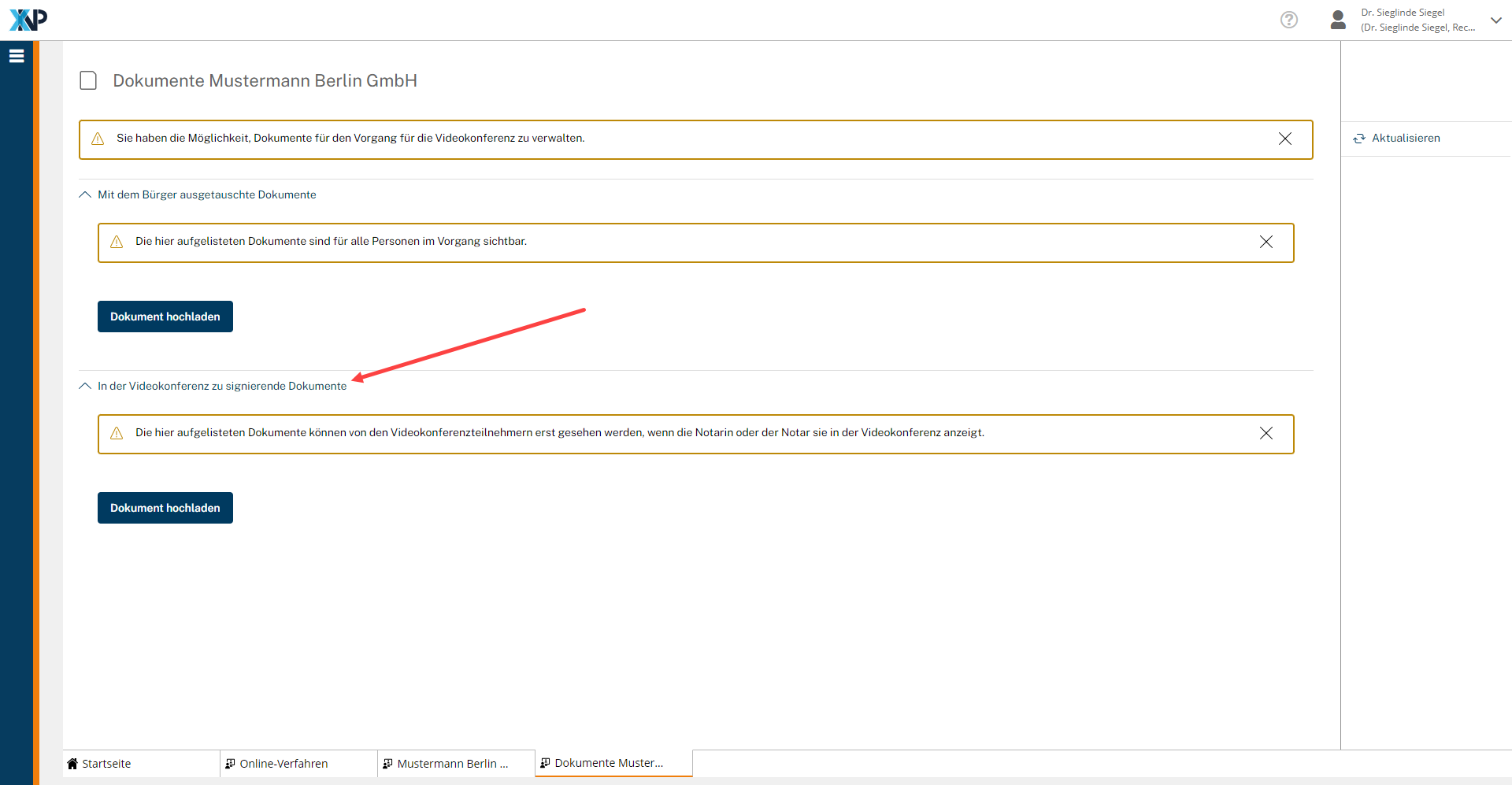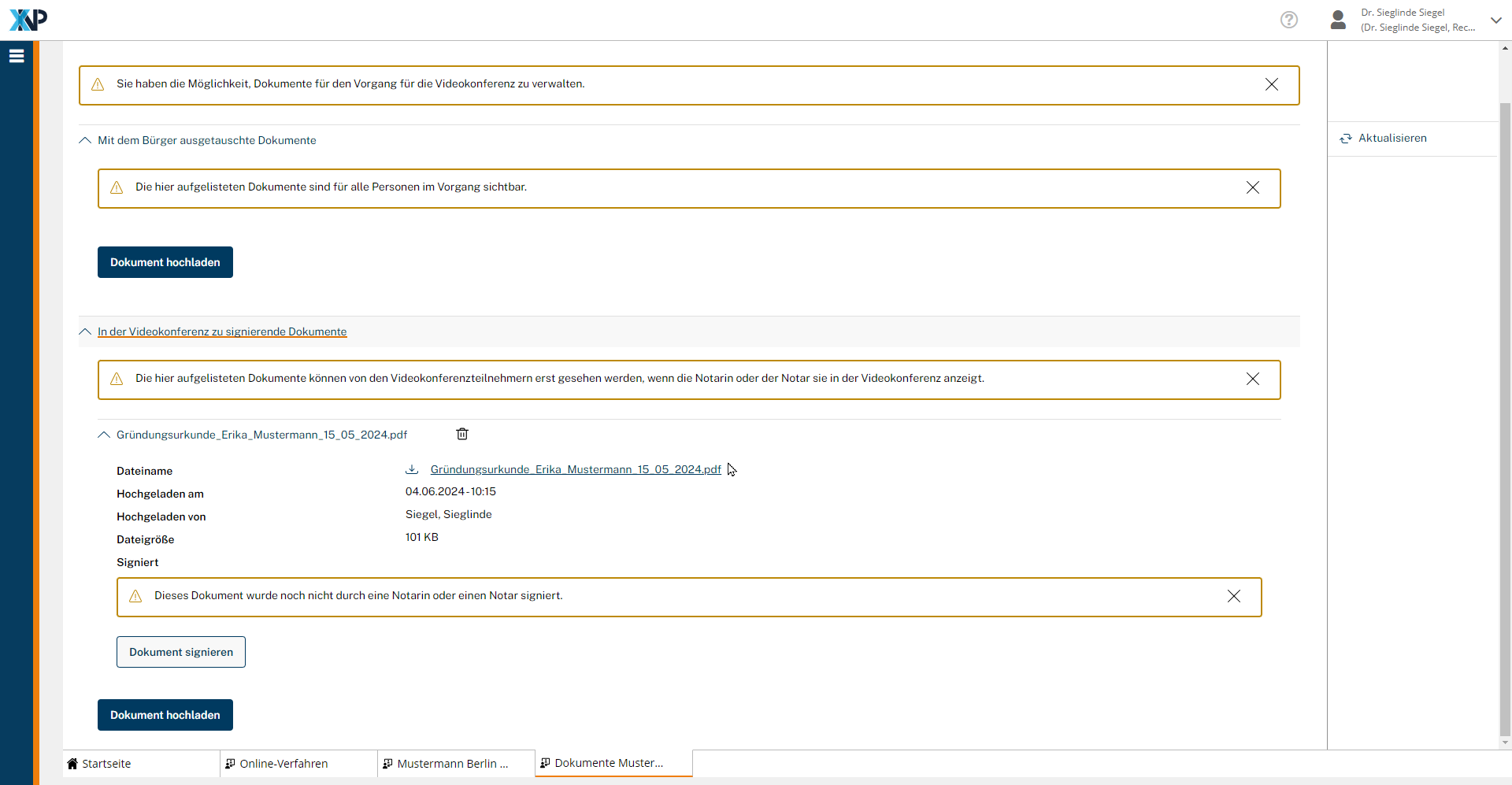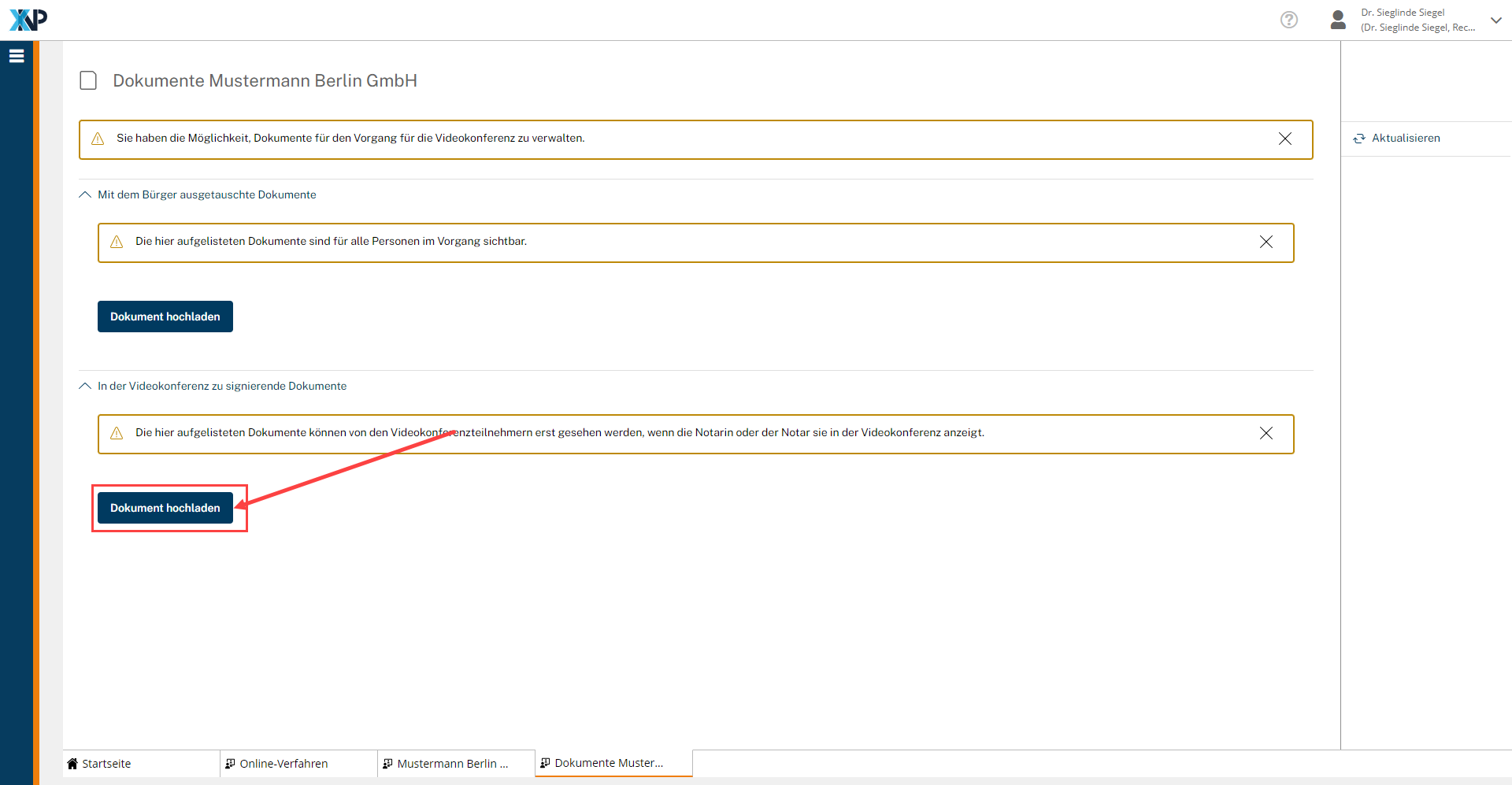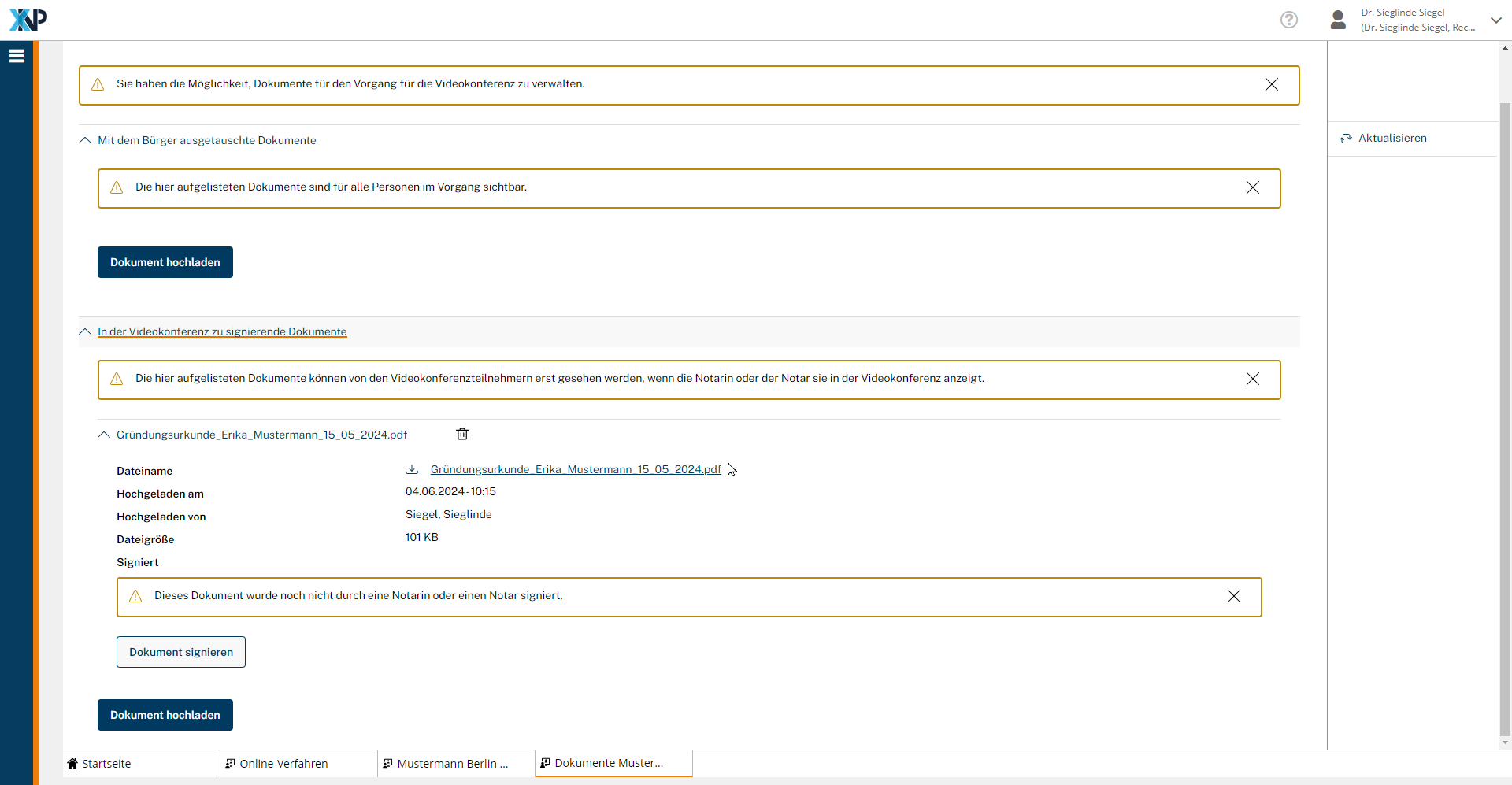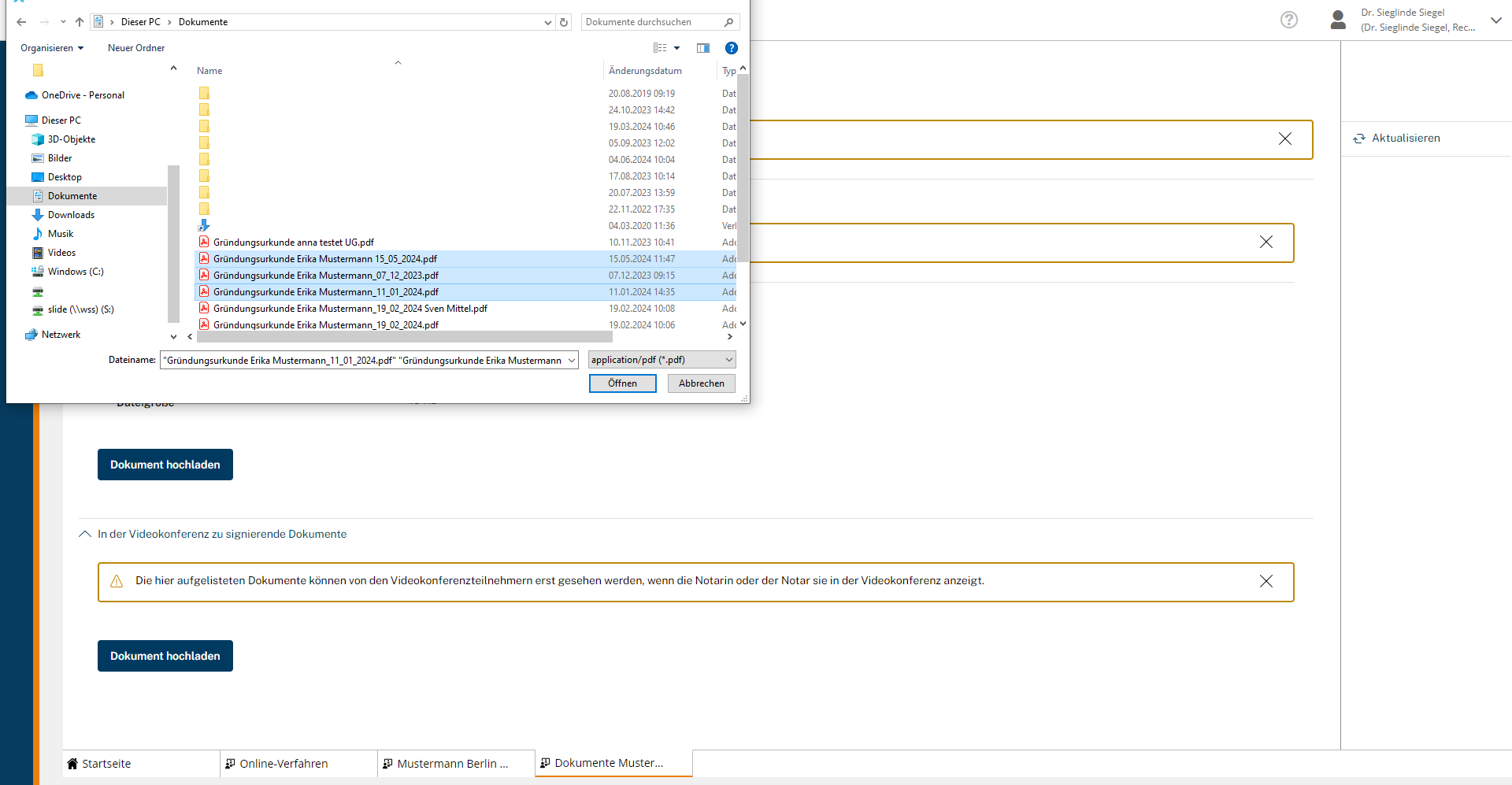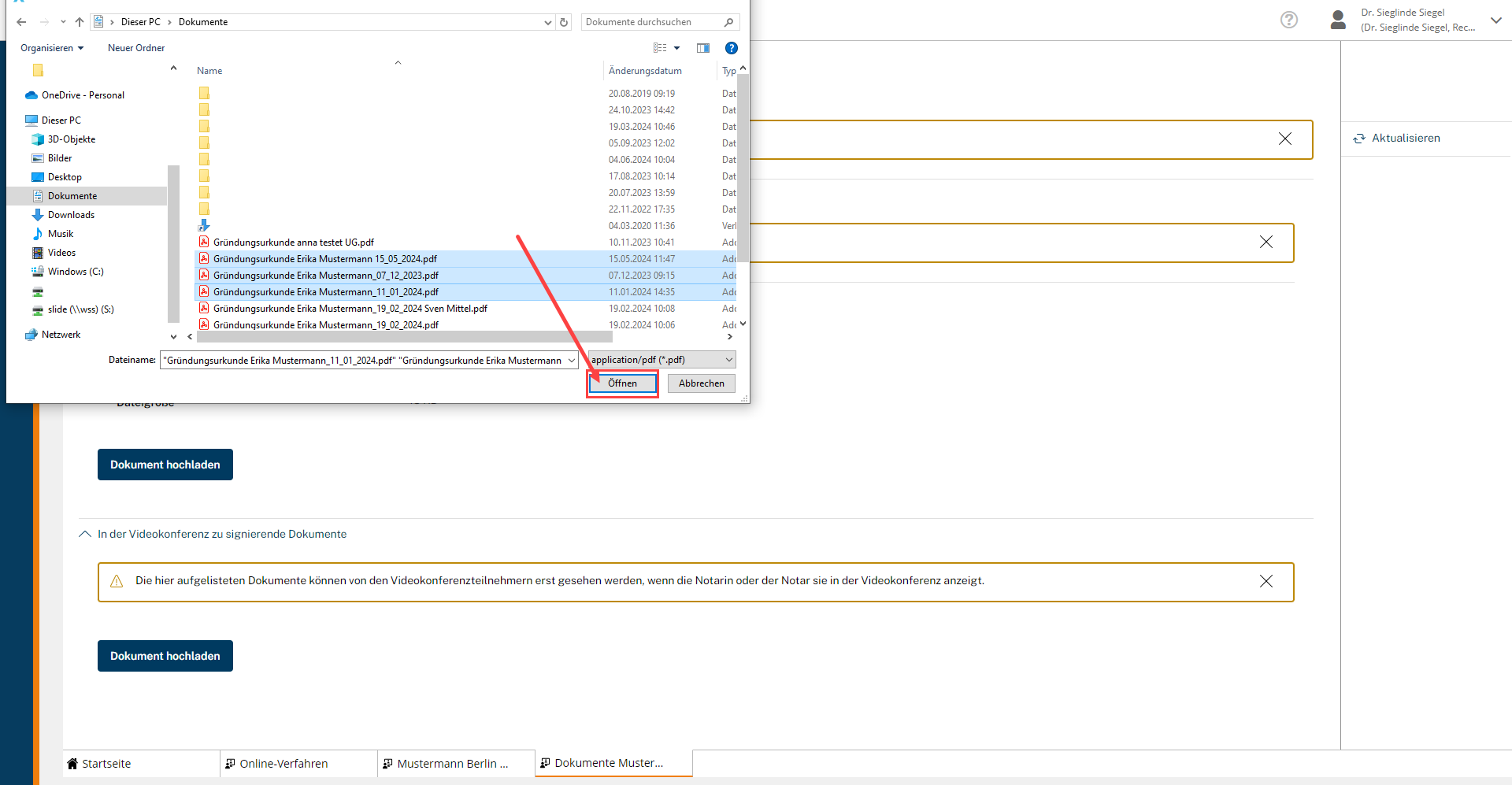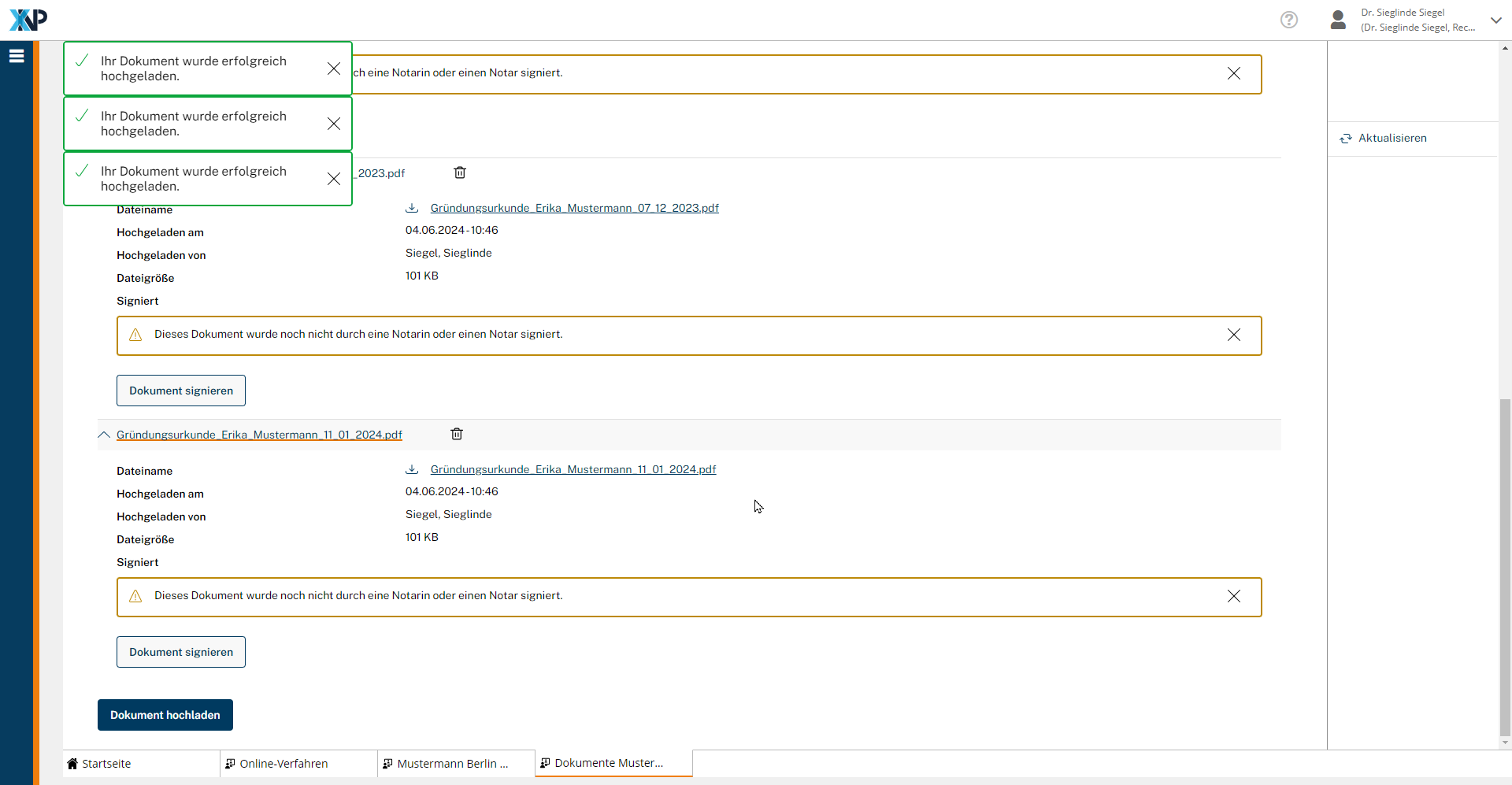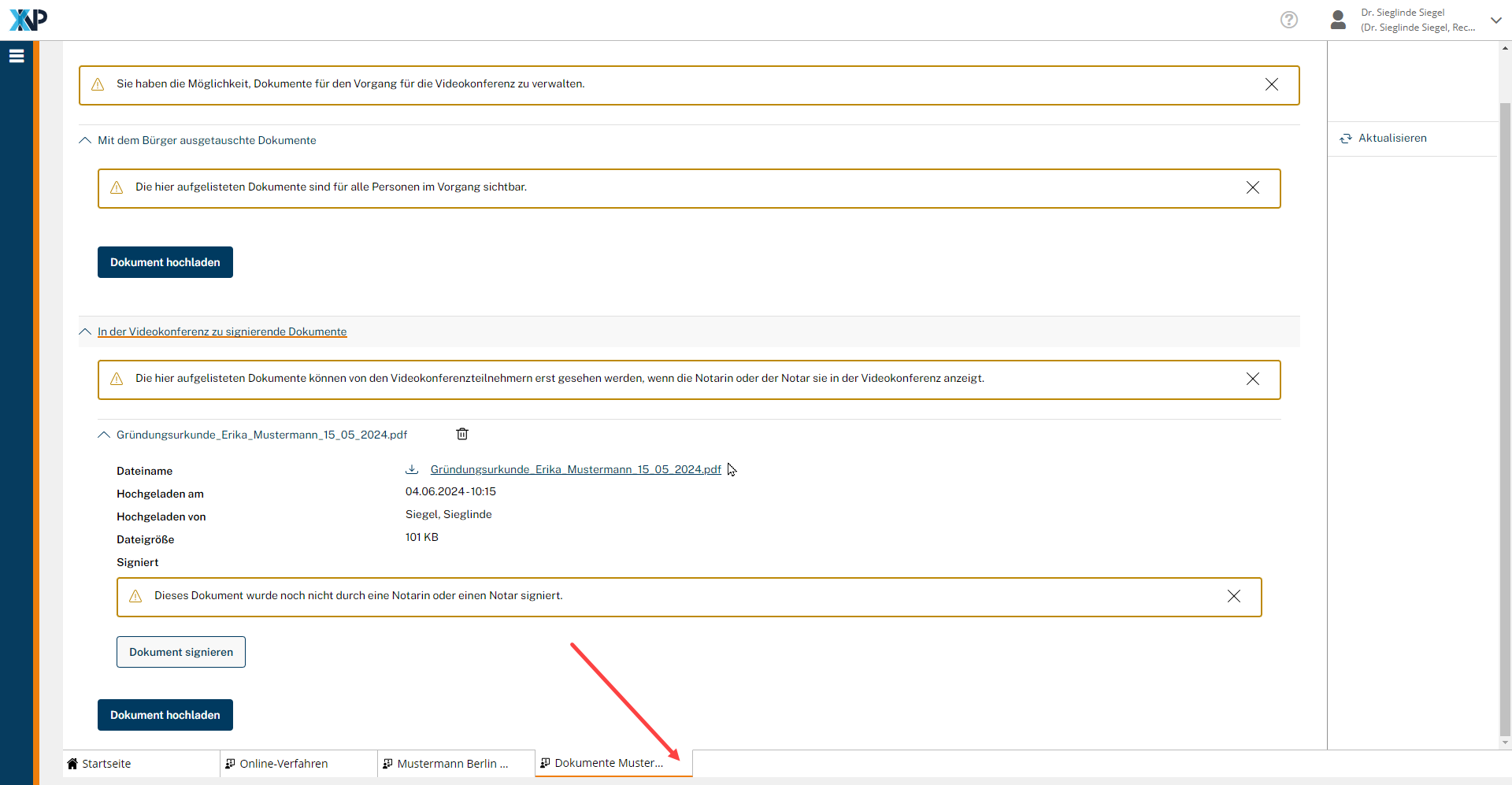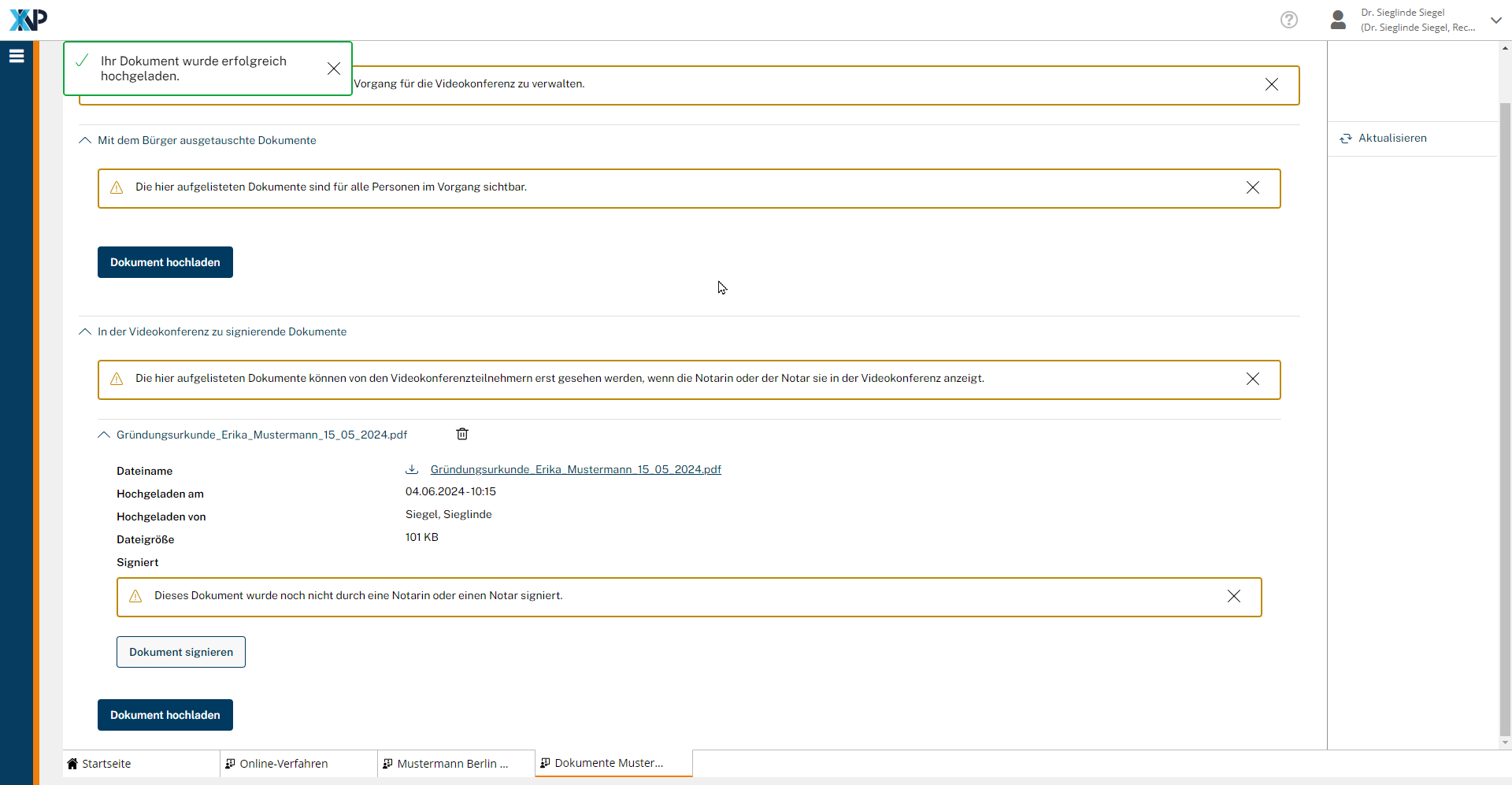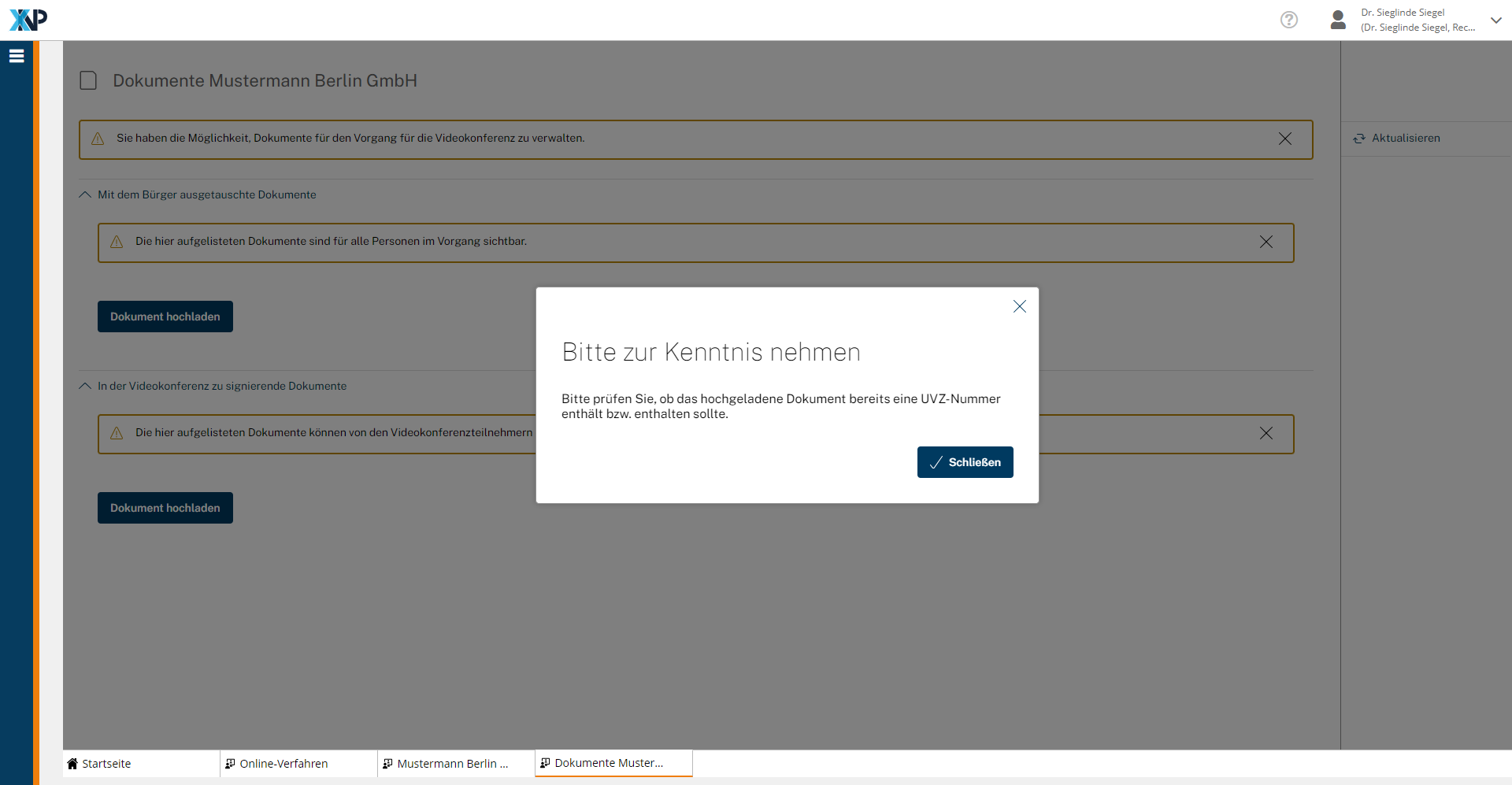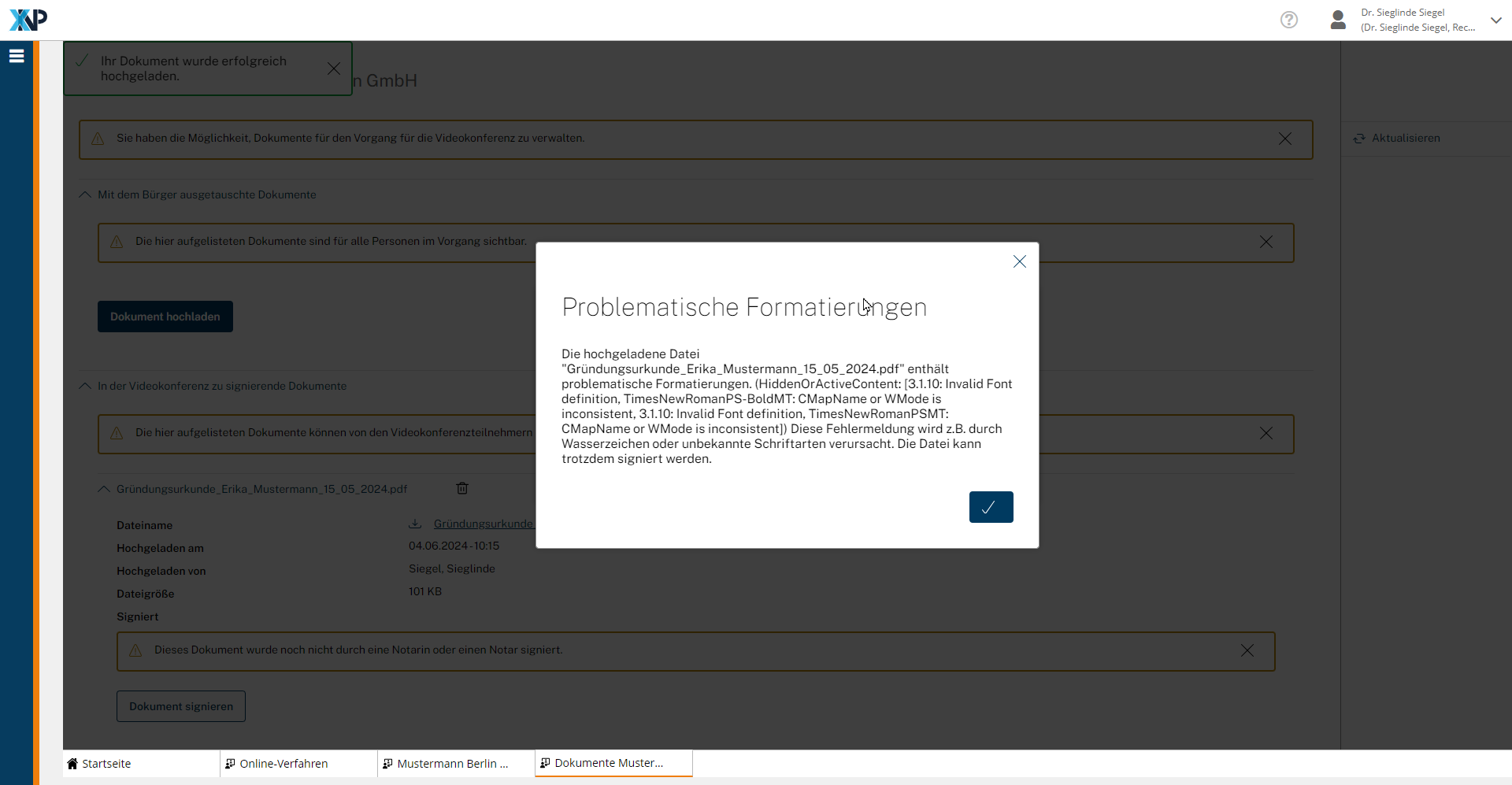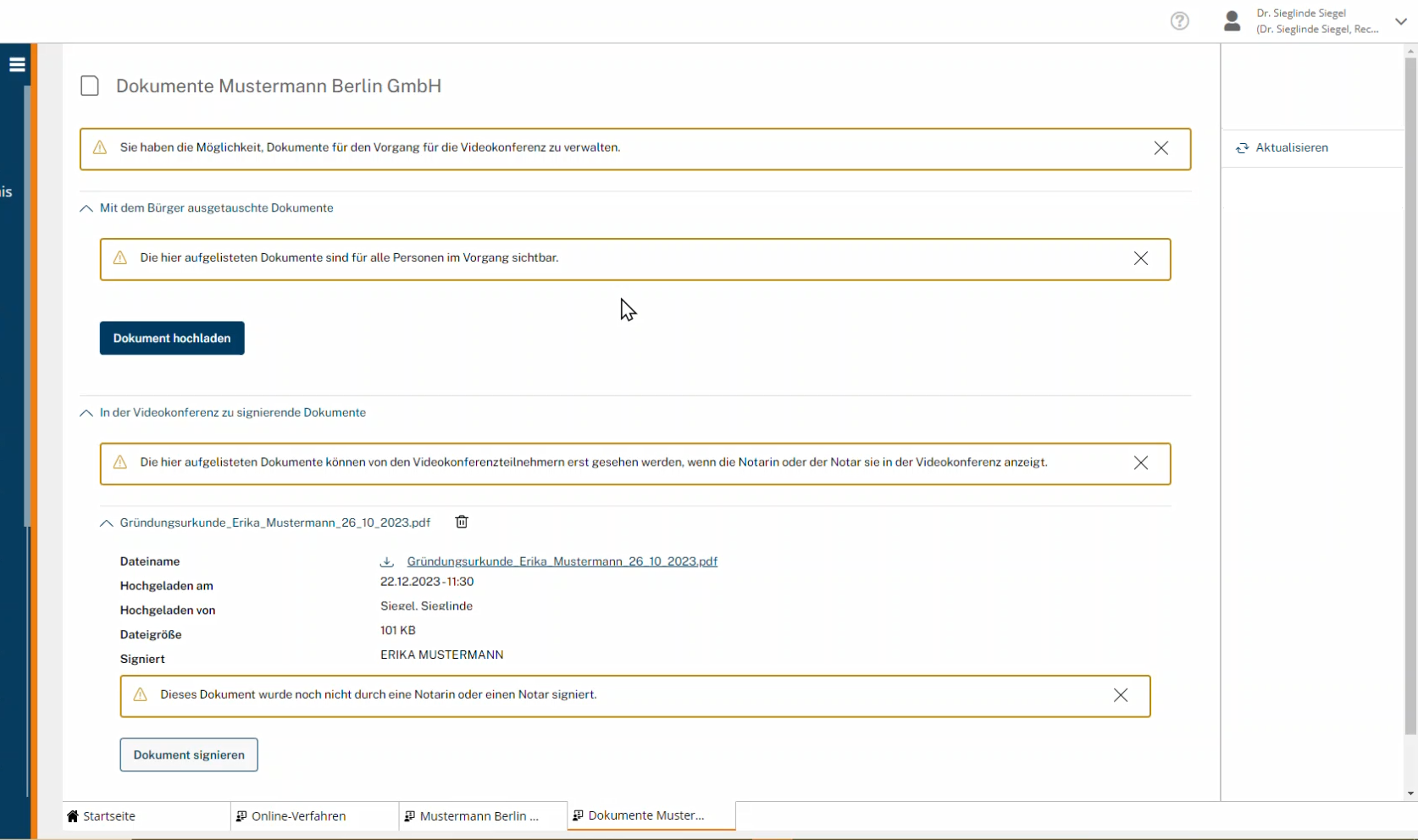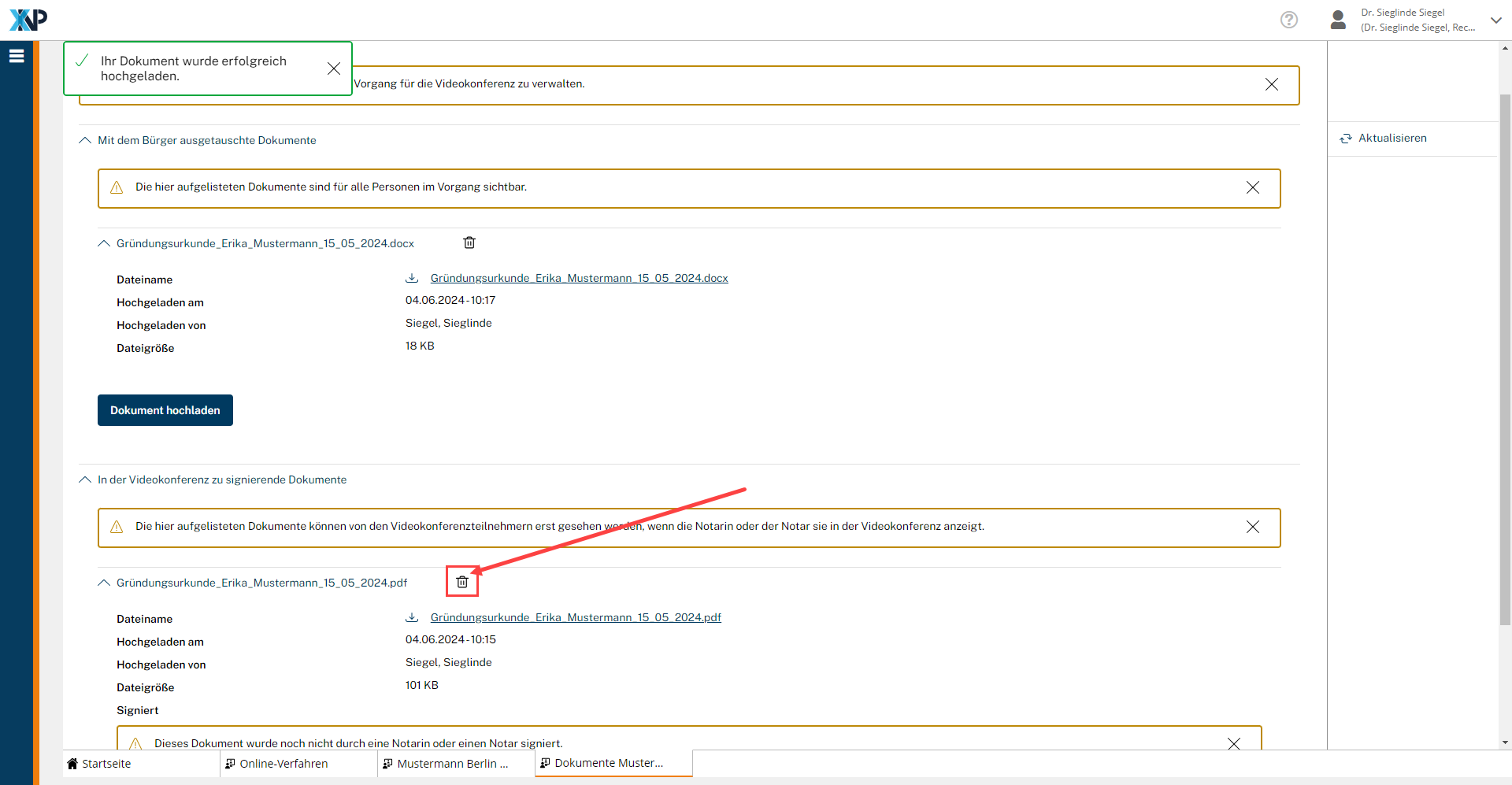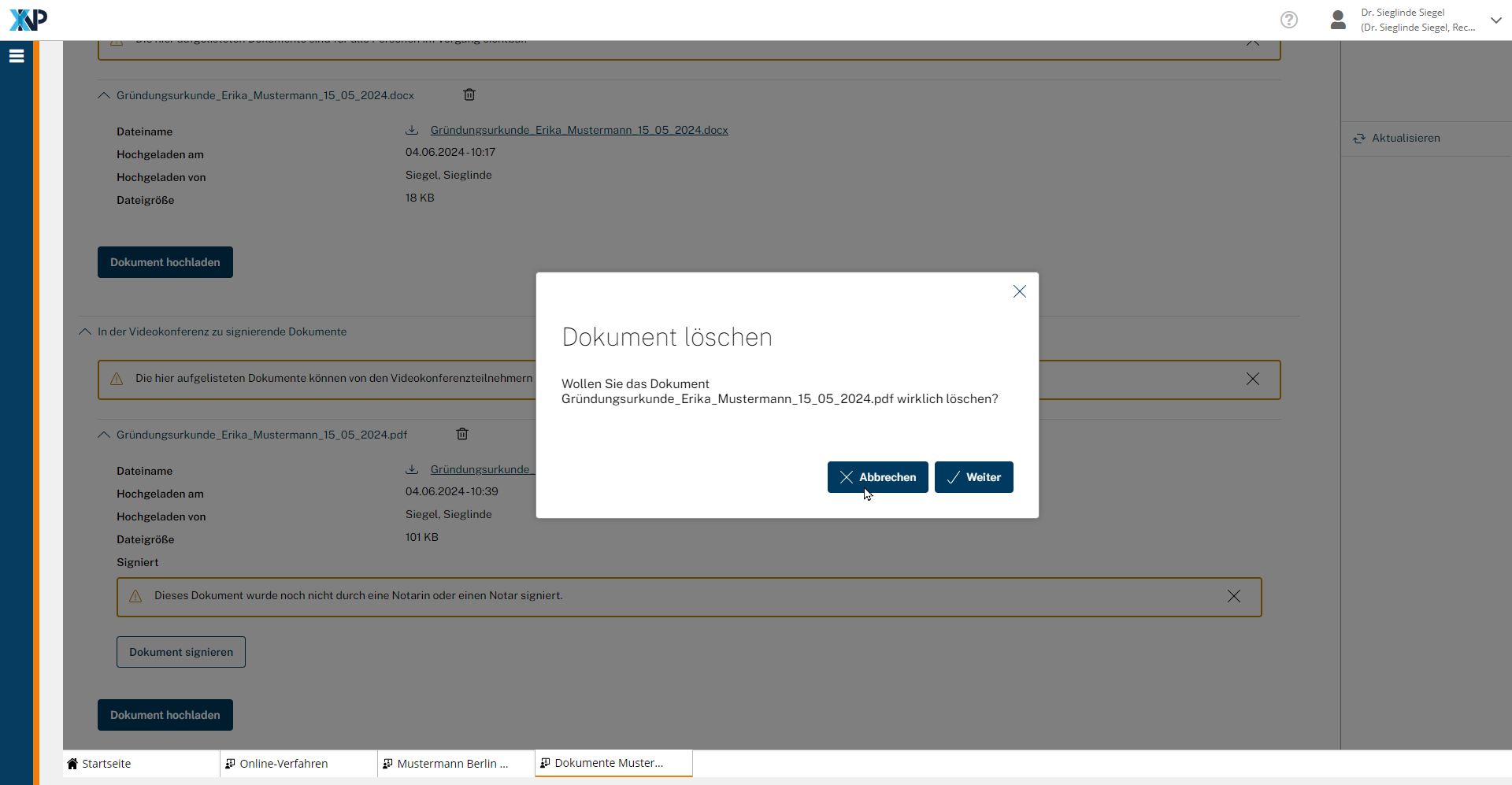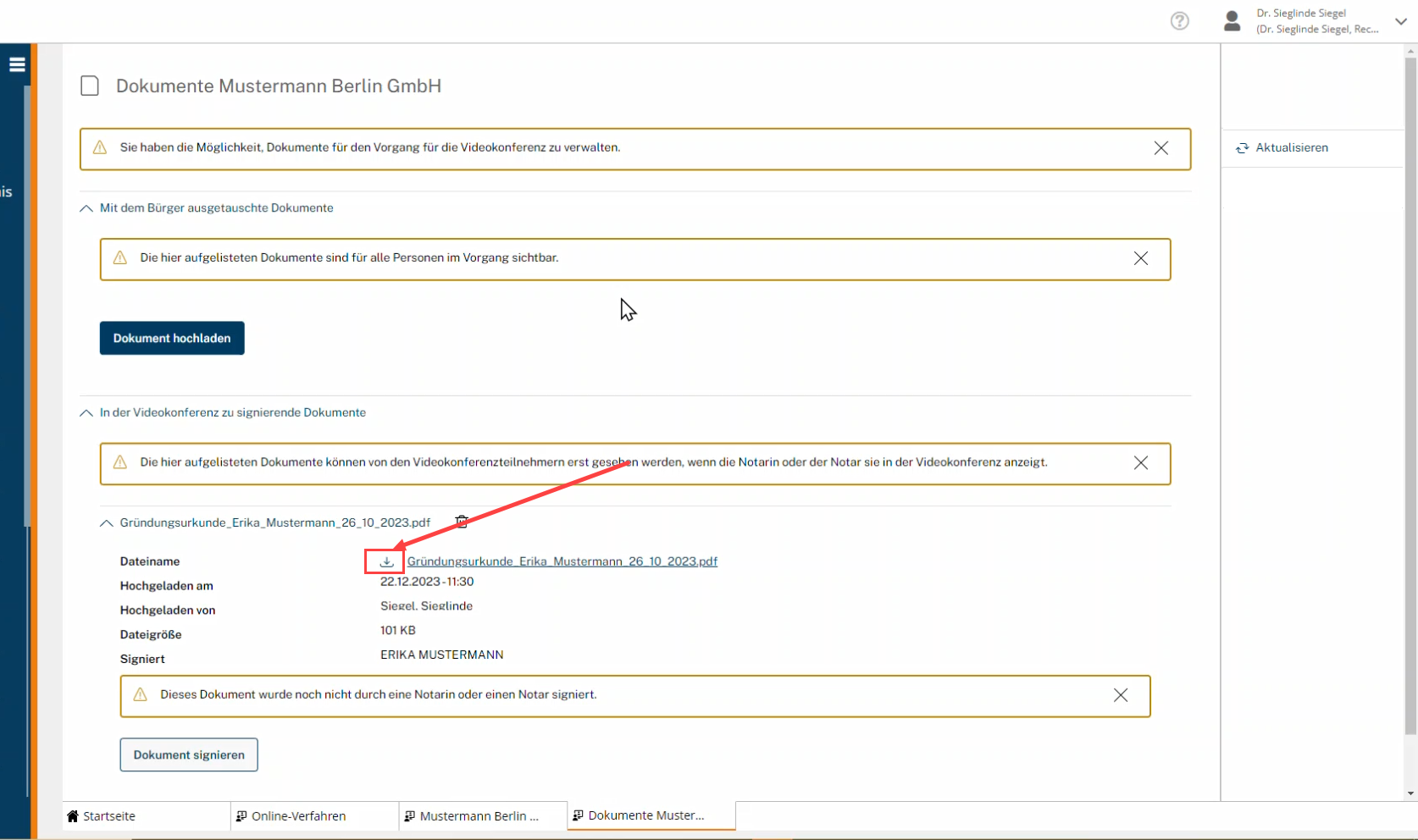Einrichtungen
- Notarielle Online-Verfahren allgemein
- Aktuelles, Versionsinformationen & FAQ
- Einstiegshilfen
- Aktionen vor der Videokonferenz
- Aktionen innerhalb eines Vorgangs
- Vorbereitung und Durchführung der Videokonferenz
- Aktionen nach der Videokonferenz
- Übergabe von Vorgängen an den Amtsnachfolger
- Abrechnung und SEPA-Lastschriftverfahren
-
Unsere Einrichtungen
-
- Notarielle Online-Verfahren allgemein
- Aktuelles, Versionsinformationen & FAQ
- Einstiegshilfen
- Aktionen vor der Videokonferenz
- Aktionen innerhalb eines Vorgangs
- Vorbereitung und Durchführung der Videokonferenz
- Aktionen nach der Videokonferenz
- Übergabe von Vorgängen an den Amtsnachfolger
- Abrechnung und SEPA-Lastschriftverfahren
- Support
- Verfügbarkeit
- Technischer Bereich
Dokumente verwalten
- Erklärfilm Dokumente verwalten
- Übersicht
- Detailansicht zu den Dokumenten
- Dokumente hochladen (Notar und Bürgerbereich)
- Dokumente für die Videokonferenz
- Überprüfung von Dokumenten auf versteckte Inhalte
- Dokumente nach Beurkundung / Beglaubigung
- Dokumente löschen durch die Notarin / den Notar oder Mitarbeitende
- Dokumente herunterladen
Erklärfilm Dokumente verwalten
In diesem Video erklären wir Ihnen die Dokumentenverwaltung, insbesondere wie Sie Entwürfe mit den Beteiligten teilen oder Dokumente für die Videokonferenz hochladen können bzw. die notarseitige Signatur nachholen können, wenn Sie diese in der Videokonferenz nicht angebracht haben.
Übersicht
Den beteiligten Personen eines Vorgangs steht die Möglichkeit zur Verfügung, Dokumente mit zusätzlichen Informationen zum Vorgang hochzuladen. Die Verwaltung dieser hochgeladenen Dokumente erfolgt nach Annahme des Vorgangs über die Aktion Dokumente verwalten, rechts in der Aktionsleiste.
Ebenfalls können über die Aktion Dokumente verwalten die hochgeladenen Dokumente des Vorgangs exportiert, d.h. zur weiteren Verwendung lokal abgespeichert werden.
Nach dem Aufruf der Aktion Dokumente verwalten gliedert sich die Vorgangsübersicht im neuen Reiter Dokumente in zwei Bereiche:
- Akkordeon Mit dem Bürger ausgetauschte Dokumente
- Akkordeon In der Videokonferenz zu signierende Dokumente
Mit dem Bürger ausgetauschte Dokumente
Im Bereich Mit dem Bürger ausgetauschte Dokumente erscheinen die mit den Beteiligten im Vorgang ausgetauschten Dokumente. Das heißt, dass hier sowohl die bürgerseitig hochgeladenen Dokumente zu sehen sind als auch die notarseitig eingestellten (Entwurfs-)Dokumente.
Die hier hochgeladenen Dokumente sind für alle Personen, die mit dem Vorgang verknüpft sind, uneingeschränkt einsehbar.
Nachfolgende Dateiformate sind hier für die Dokumente zugelassen:
- für Textdokumente: *pdf, *docx, *.doc
- für Bilddateien: *.png, *.jpg, *.jpeg, *.tiff, *.tif
Der Beteiligte erhält darüber dann eine Benachrichtigung und kann das Dokument im Onlineportal herunterladen.
Bürgerdokumente können nur noch von der Notarin oder von dem Notar gelöscht werden, wenn der Vorgang bereits bei der Notarin oder dem Notar eingegangen ist.
In der Videokonferenz zu signierende Dokumente
Im unteren Bereich haben Sie unter In der Videokonferenz zu signierende Dokumente die Möglichkeit, die Dokumente für die Videokonferenz hochzuladen.
Für die in der Videokonferenz zu signierenden Dokumente ist nur das PDF-Format als Dateiformat zugelassen. Für beide Bereiche ist das Hochladen von Excel-Dateien aus Sicherheitsgründen ausgeschlossen.
Dokumente hochladen (Notar und Bürgerbereich)
In beiden Bereichen können Sie die Schaltfläche Dokument hochladen auswählen, um ein neues Dokument hochzuladen.
Sie können ein gespeichertes Dokument wie z.B. den Entwurf einer Gründungsurkunde dort auswählen.
Sie erhalten dann die Nachricht, Ihr Dokument wurde erfolgreich hochgeladen.
Dokumente für die Videokonferenz
Hier können Sie die Dokumente hochladen, die für die Videokonferenz vorgesehen sind.
Diese Dokumente müssen im Dateiformat "PDF" eingestellt werden. Das Videokommunikationssystem erzeugt aus diesem PDF automatisch eine signierfähige PDF/A-1b-Fassung, die in der Videokonferenz verwendet werden kann.
Das hier hochgeladene Dokument ist für die Personen im Vorgang grundsätzlich nicht sichtbar. Die Dokumente können den Beteiligten dann erst im Rahmen der Videokonferenz angezeigt werden.
Bitte beachten Sie auch hier, wenn Sie auf das Dokument von unterschiedlichen Computern zugreifen wollen, dass Sie einen Netzwerkordner auswählen und das Dokument nicht lokal speichern.
Beim Hochladen von in der Videokonferenz zu teilenden Urkunden und Urkundenentwürfen werden Sie darauf hingewiesen, zu prüfen, ob das Dokument eine UVZ-Nummer enthält oder enthalten sollte. Bei elektronischen Urkunden ist es nicht möglich, nach der Signatur noch Änderungen am Dokument vorzunehmen. Daher empfehlen wir, die UVZ-Nummer bereits vor der Beurkundung/Beglaubigung in das Dokument einzutragen.
Weitere Informationen zu Dokumenten in der Videokonferenz finden Sie unter Dokumente.
Überprüfung von Dokumenten auf versteckte Inhalte
In manchen PDF-Dokumenten befinden sich unsichtbare Informationen, die nicht zu erkennen sind.
In den Online-Verfahren wird ein Prüfungsmechanismus angewandt, der die Dokumente auf diese verstecken Inhalte prüft. War es vorher nicht möglich, solche Dokumente im Bereich In der Videokonferenz zu signierende Dokumente hochzuladen, erhalten Sie nun ein Dialogfenster, welches sich öffnet und Ihnen anzeigt, welche versteckten Inhalte gefunden wurden. Mit dem Auswählen der Schaltfläche Weiter können Sie trotzdem fortfahren und das Dokument hochladen. Diese können dann auch auf jeden Fall signiert werden.
Dokumente nach Beurkundung / Beglaubigung
Nach der Beurkundung / Beglaubigung können Sie im Bereich In der Videokonferenz zu signierende Dokumente das beurkundete Dokument sehen. Hier wird Ihnen angezeigt, welche Beteiligten namentlich das Dokument signiert haben. Ferner werden Sie informiert, ob Sie bereits in der Videokonferenz das Dokument signiert haben oder nicht.
Hier haben Sie die Möglichkeit, Ihre Notarsignatur nachzuholen, indem Sie die Schaltfläche Dokument signieren auswählen. Es öffnet sich das Ihnen bekannte Signaturmodul.
Stellen Sie sicher, dass ein gemeinsamer Netzwerkordner für die Dokumente existiert, auf den sowohl der Mitarbeitende als auch die Notarin oder der Notar Zugriff hat. Ansonsten kann es zu Problemen beim Zugriff auf die Dokumente in der Videokonferenz kommen.
Cookie-Einstellungen
Wir verwenden analytische Cookies, um die Inhalte unserer Website kontinuierlich zu verbessern. Wenn Sie mehr über unsere Cookies erfahren möchten, klicken Sie auf „Individuelle Cookie-Einstellungen“. Durch einen Klick auf „Ich akzeptiere“ stimmen Sie der Verwendung aller Cookies zu. Sie können Ihre Einstellungen jederzeit ändern oder widerrufen.
Individuelle Cookie-Einstellungen
Datenschutzeinstellungen
Hier finden Sie eine Übersicht über alle verwendeten Cookies. Sie können Ihre Zustimmung zu ganzen Kategorien geben oder sich weitere Informationen anzeigen lassen und so nur bestimmte Cookies auswählen.
Notwendige Cookies
Diese Cookies ermöglichen grundlegende Funktionen und sind für die einwandfreie Funktion der Website erforderlich.
Cookie-Informationen anzeigen
Cookie-Informationen verbergen
Staticfilecache
| Cookiename: | staticfilecache |
| Laufzeit: | 1 Stunde |
Persistence
| Cookiename: | persistence |
| Laufzeit: | Session Cookie |
Typo3 Frontend User
| Cookiename: | fe_typo_user |
| Laufzeit: | Session Cookie |
waconcookiemanagement
speichert die hier getroffene Auswahl
| Anbieter: | Typo3 Extension: wacon_cookie_management |
| Cookiename: | waconcookiemanagement |
| Laufzeit: | 365 Tage |
| Datenschutzlink: | https://onlinehilfe.bnotk.de/datenschutzerklaerung-onlinehilfe.html |
Cookies für Statistiken
Statistik-Cookies erfassen Informationen anonym. Diese Informationen helfen uns zu verstehen, wie unsere Besucher unsere Website nutzen.
Cookie-Informationen anzeigen
Cookie-Informationen verbergen
Matomo
Unsere Webseite benutzt den Open Source Webanalysedienst Matomo. Matomo benutzt Technologien, die die seitenübergreifende Wiedererkennung des Nutzers zur Analyse des Nutzerverhaltens ermöglichen. So können die Anzahl der Seitenaufrufe und nutzerbezogene Informationen zu statistischen und analytischen Zwecken erhoben werden.
| Anbieter: | Matomo |
| Cookiename: | _pk_id; _pk_ses |
| Laufzeit: | 395 Tage (_pk_id); 30 Minuten (_pk_ses) |
| Datenschutzlink: | https://onlinehilfe.bnotk.de/datenschutzerklaerung-onlinehilfe.html |