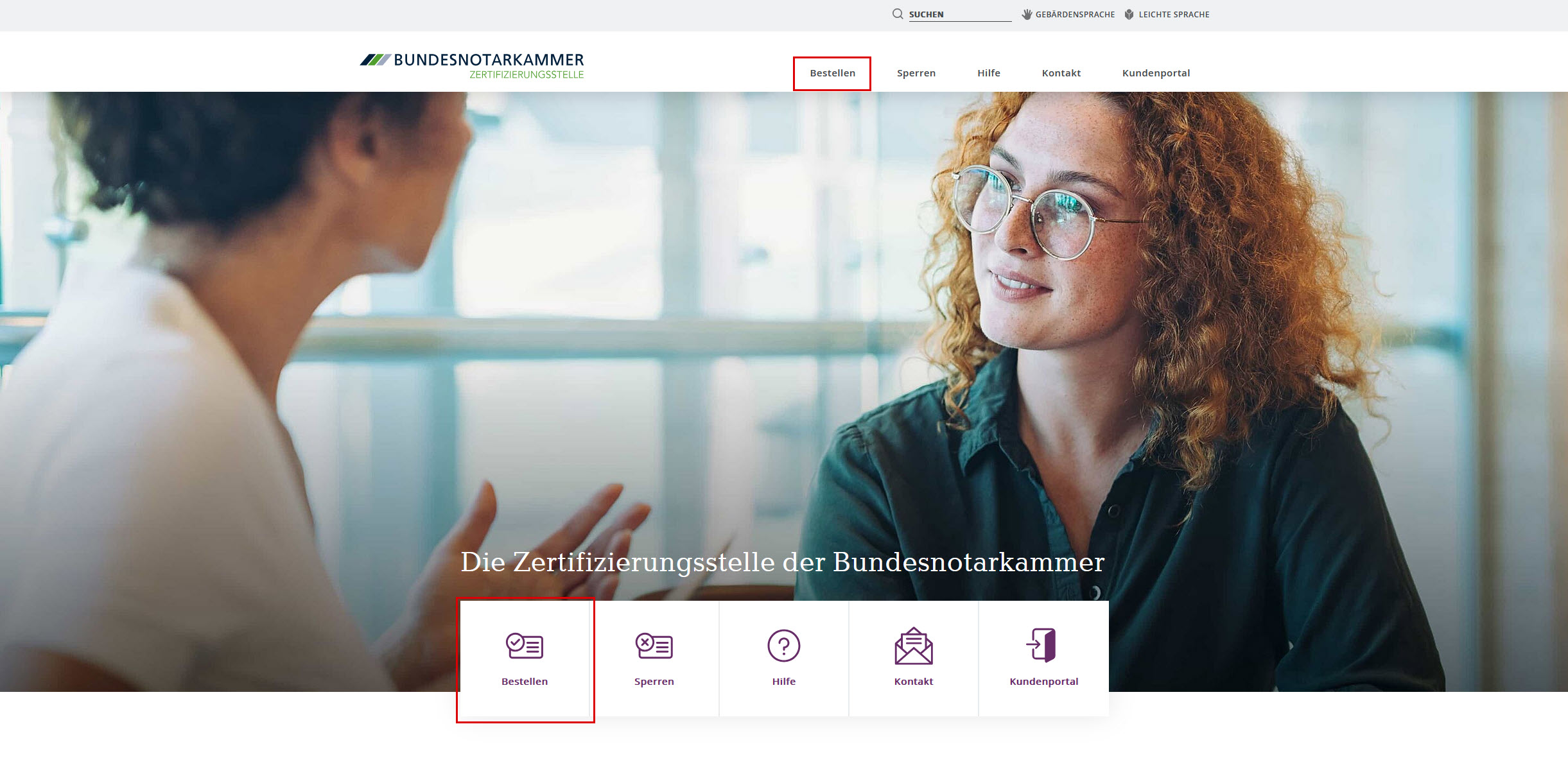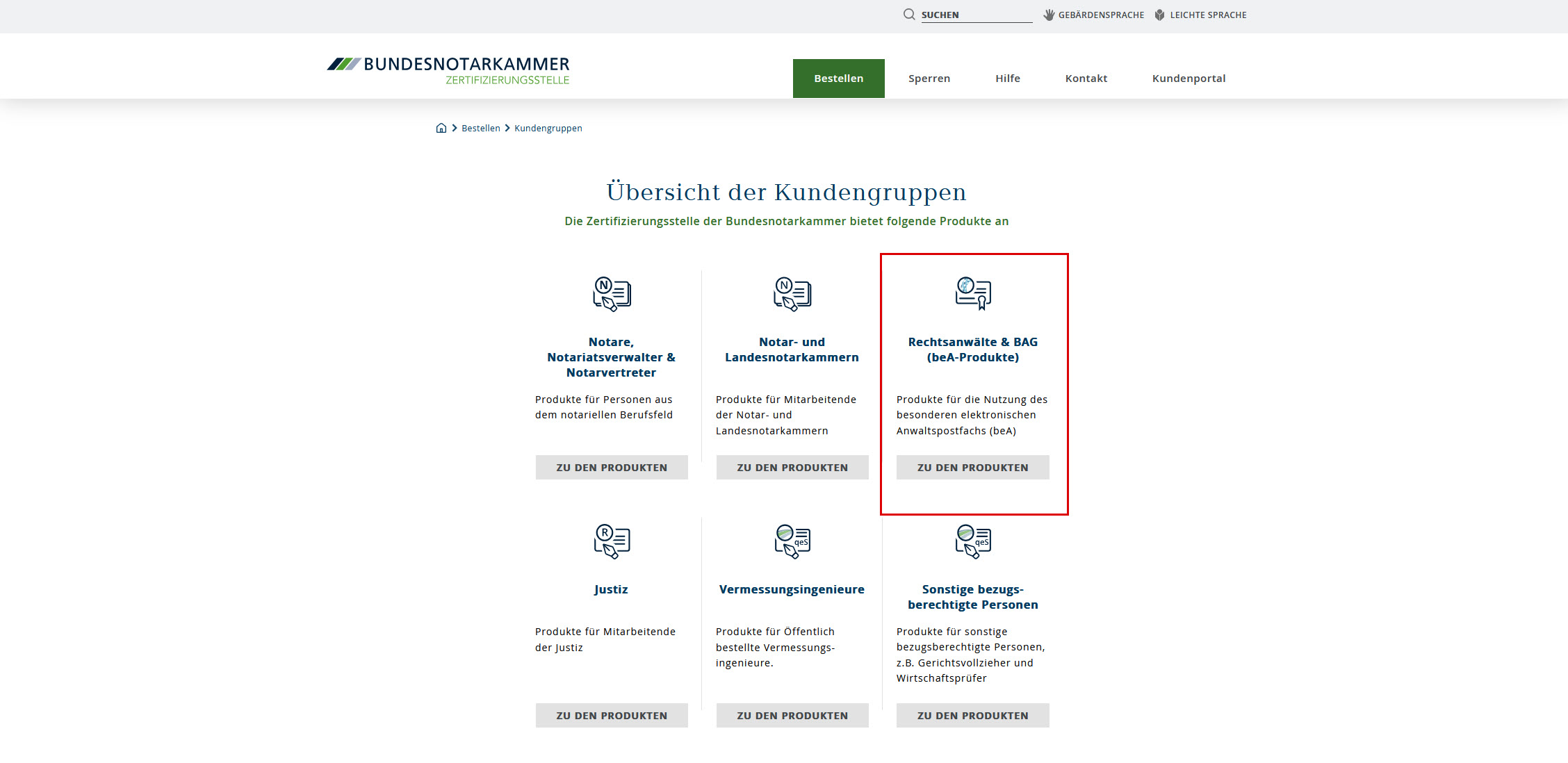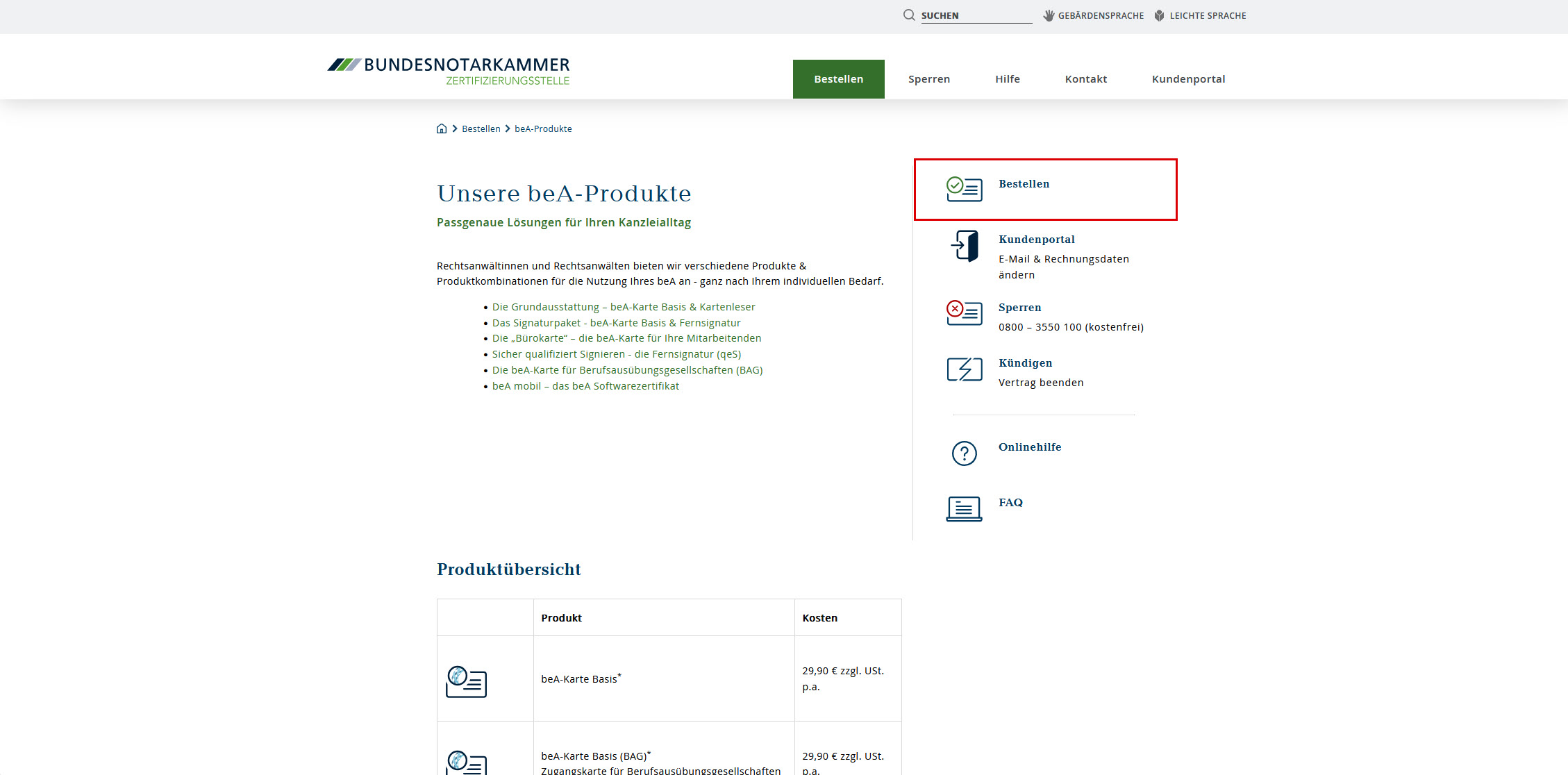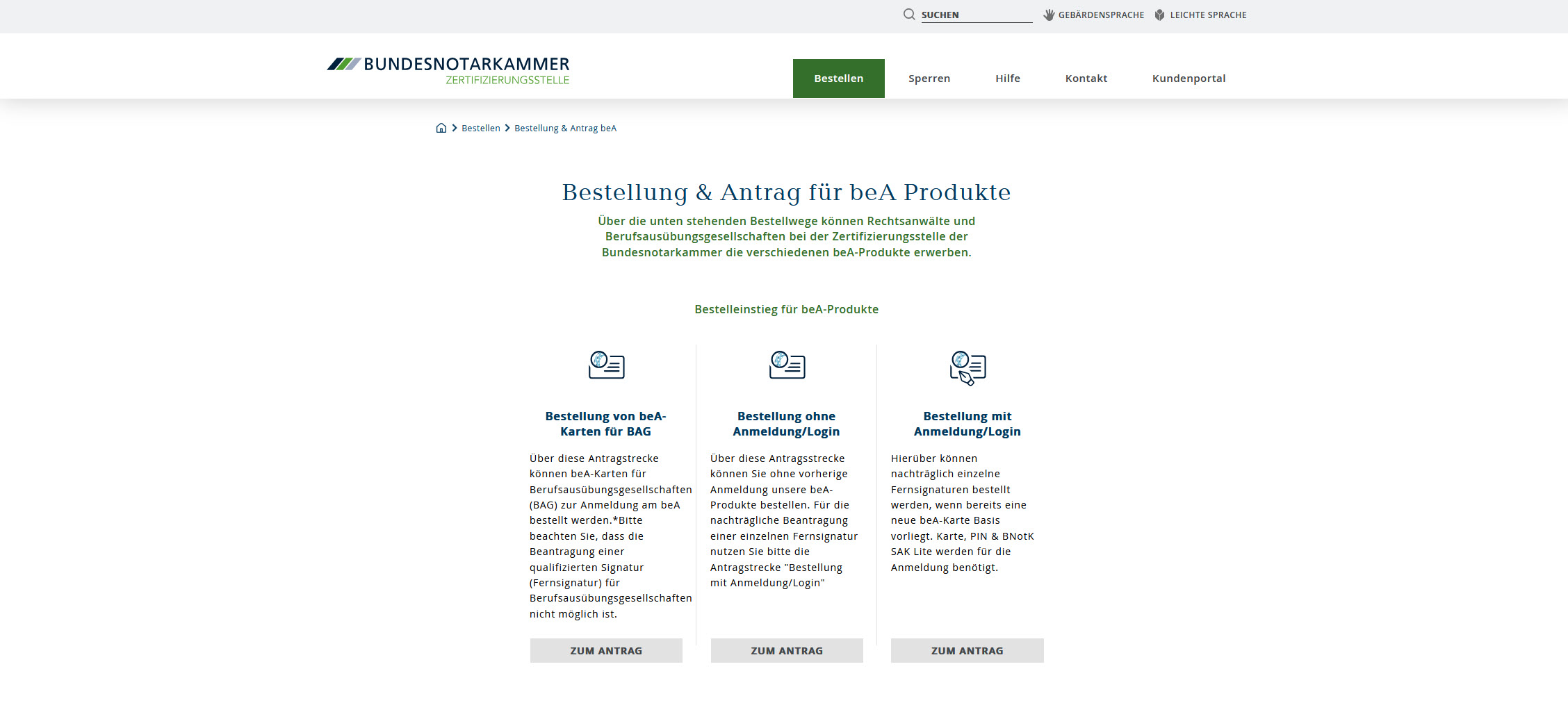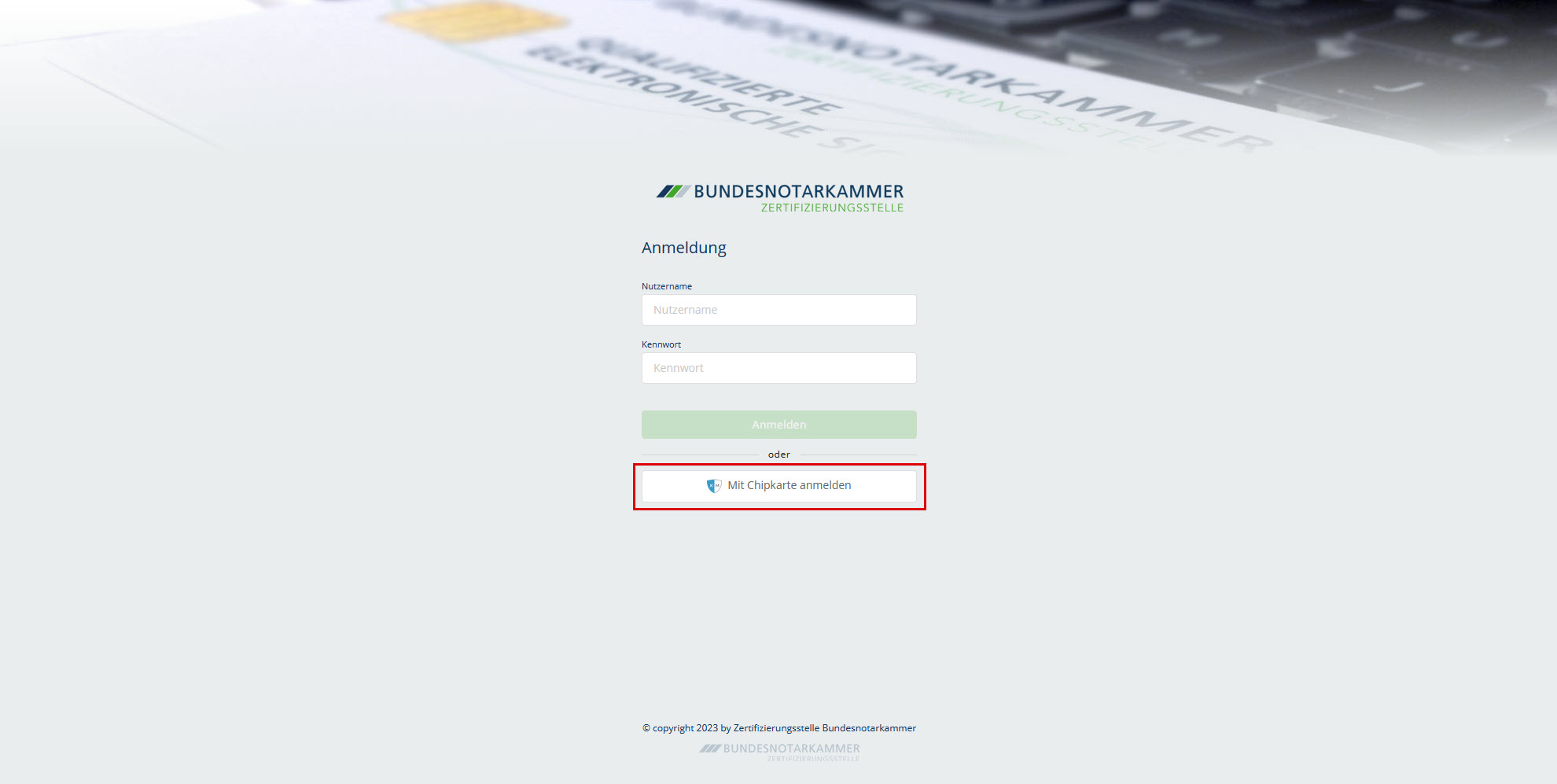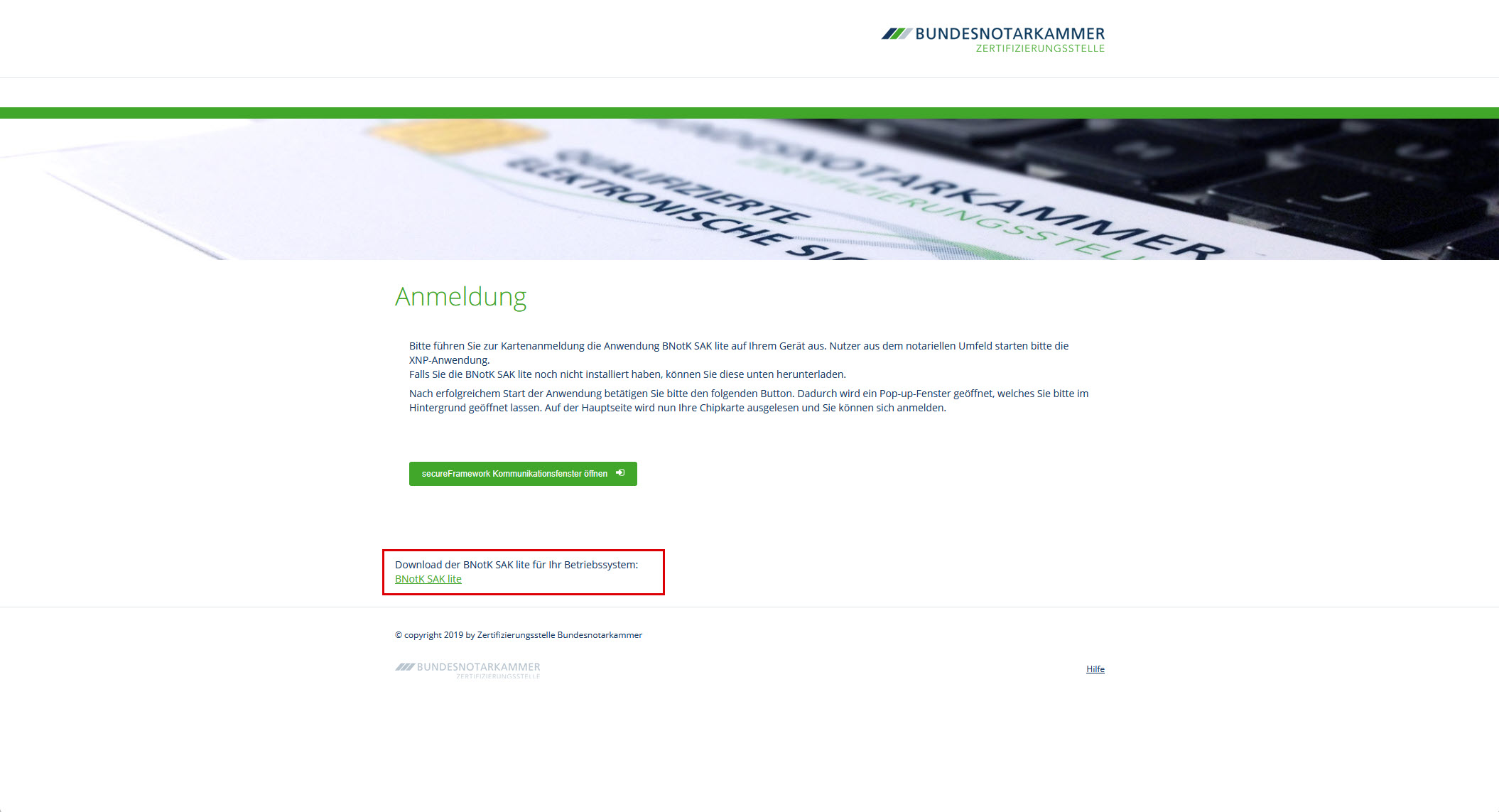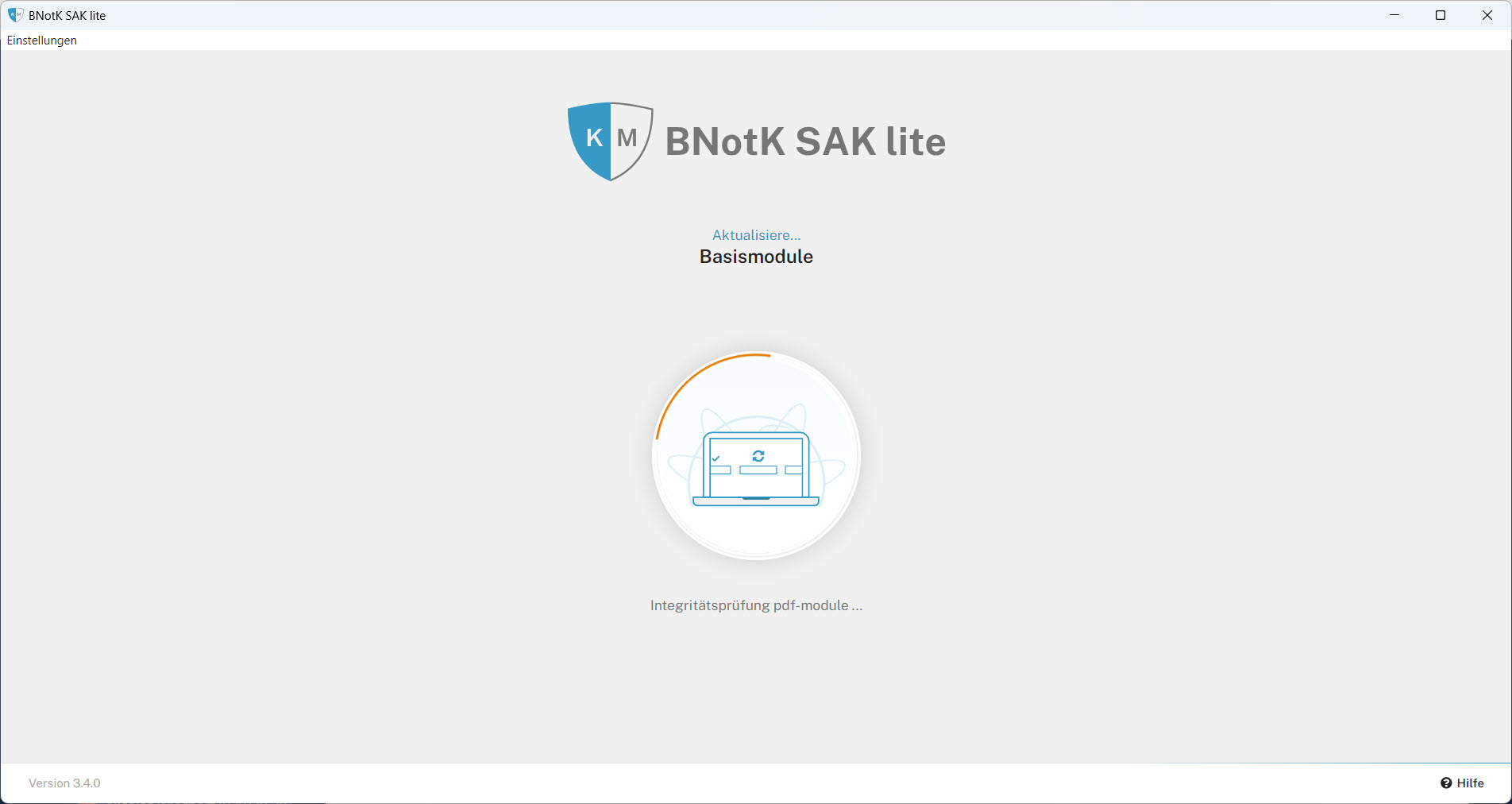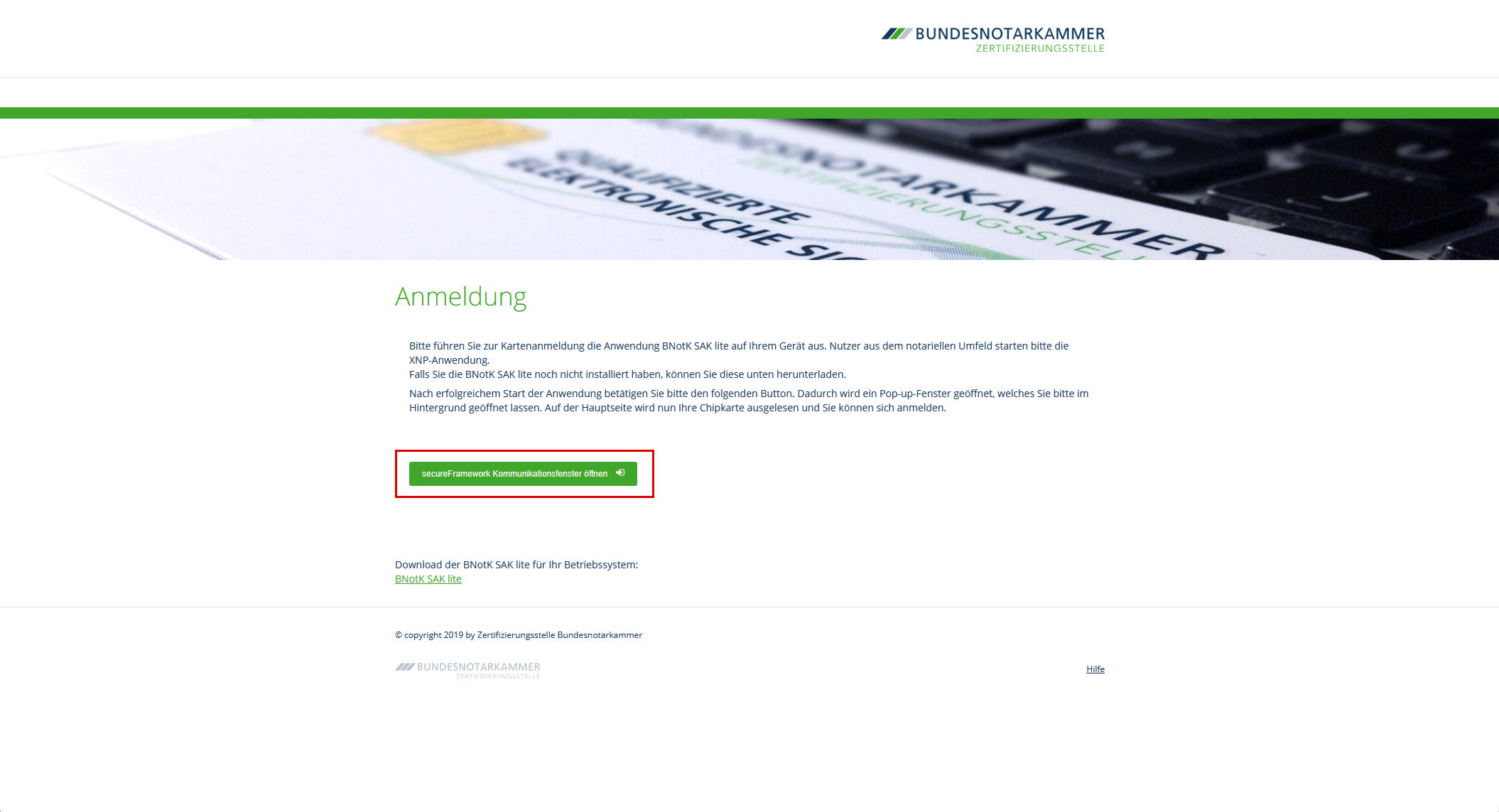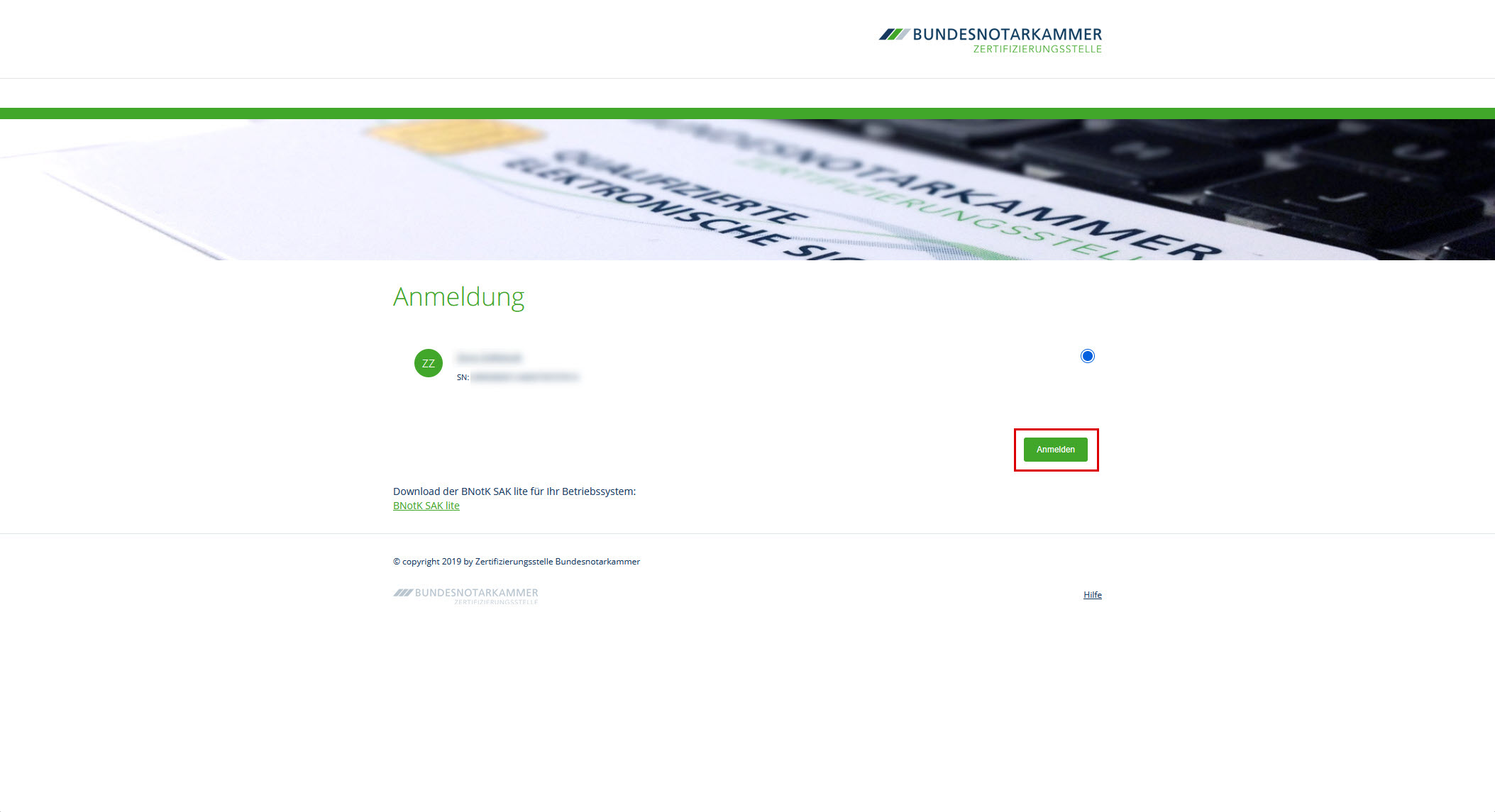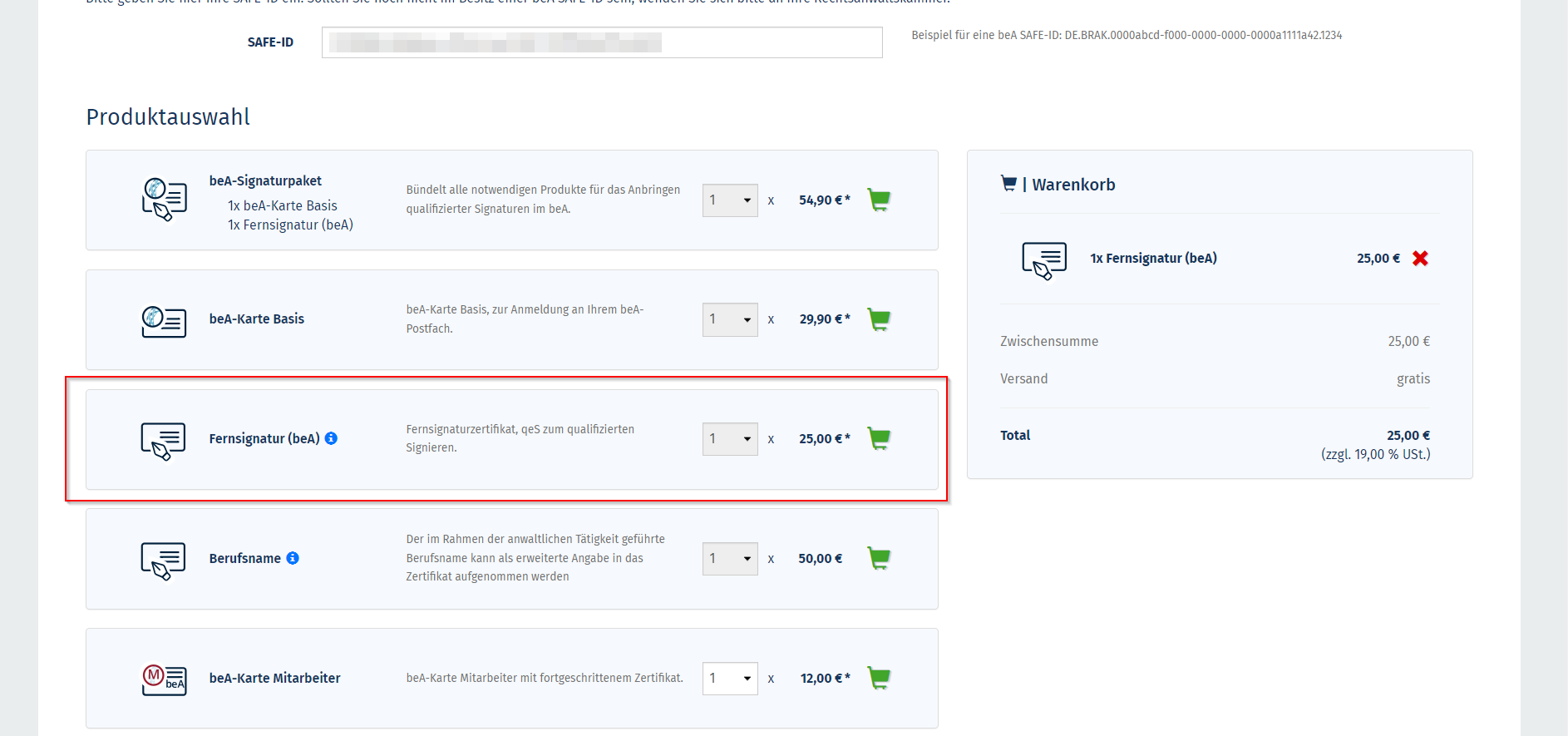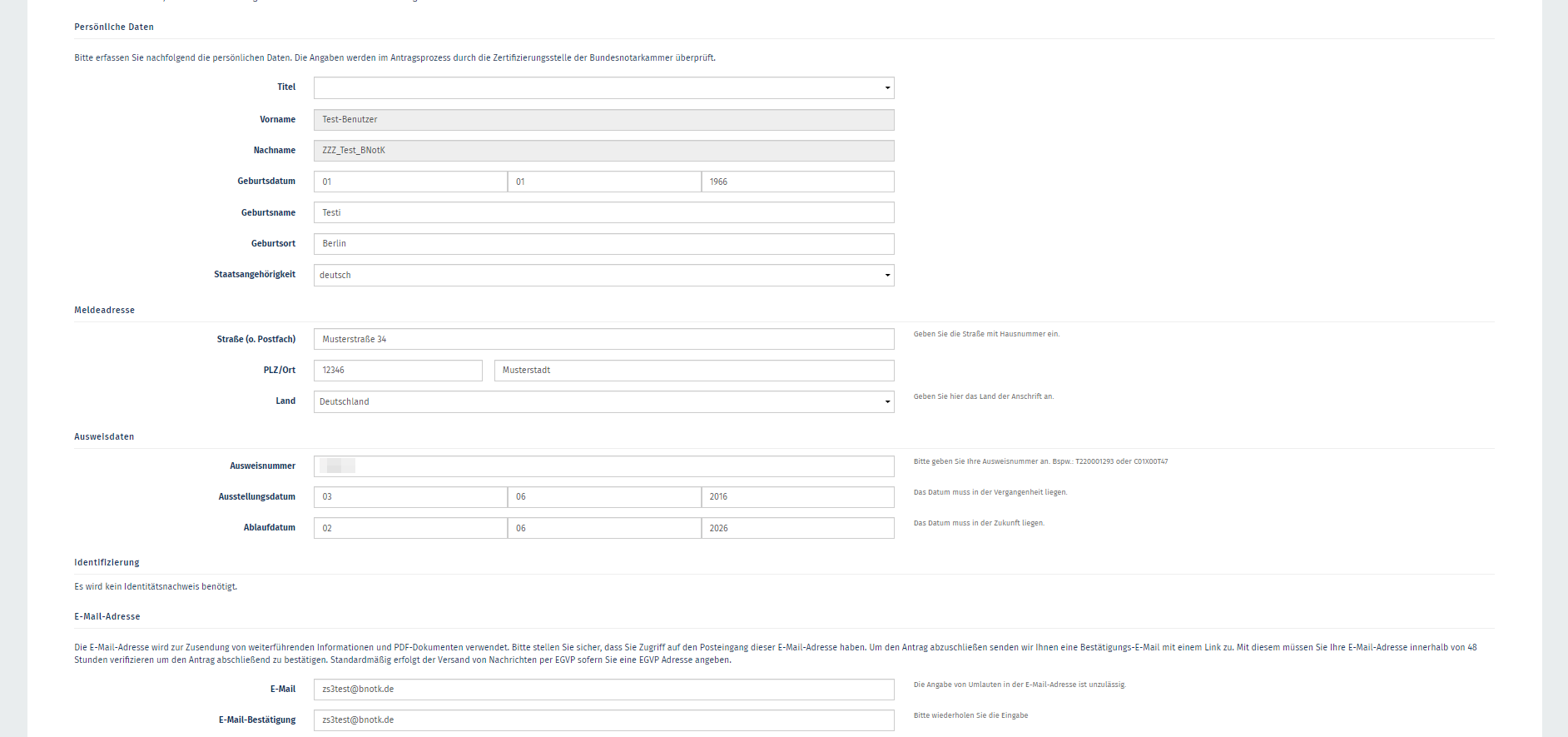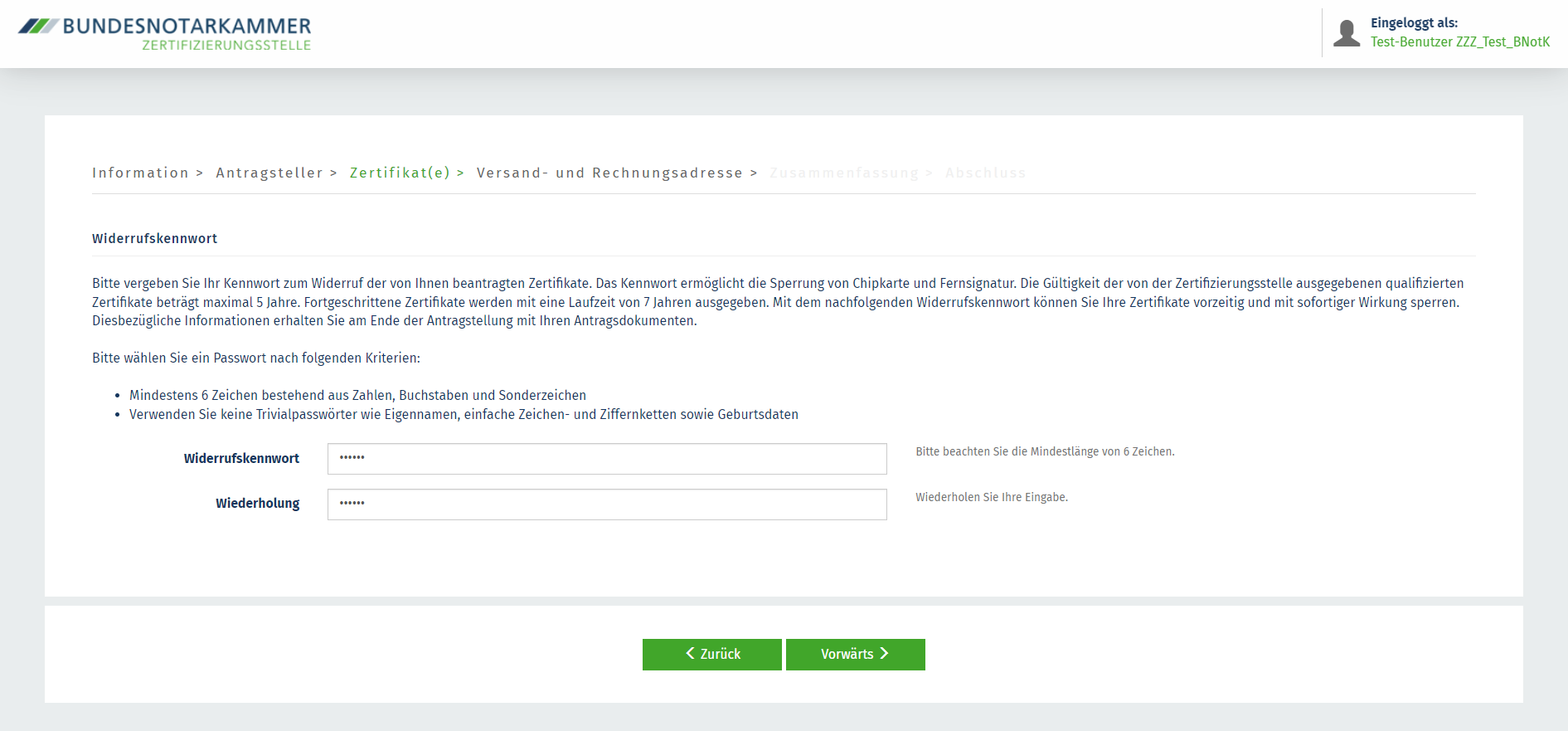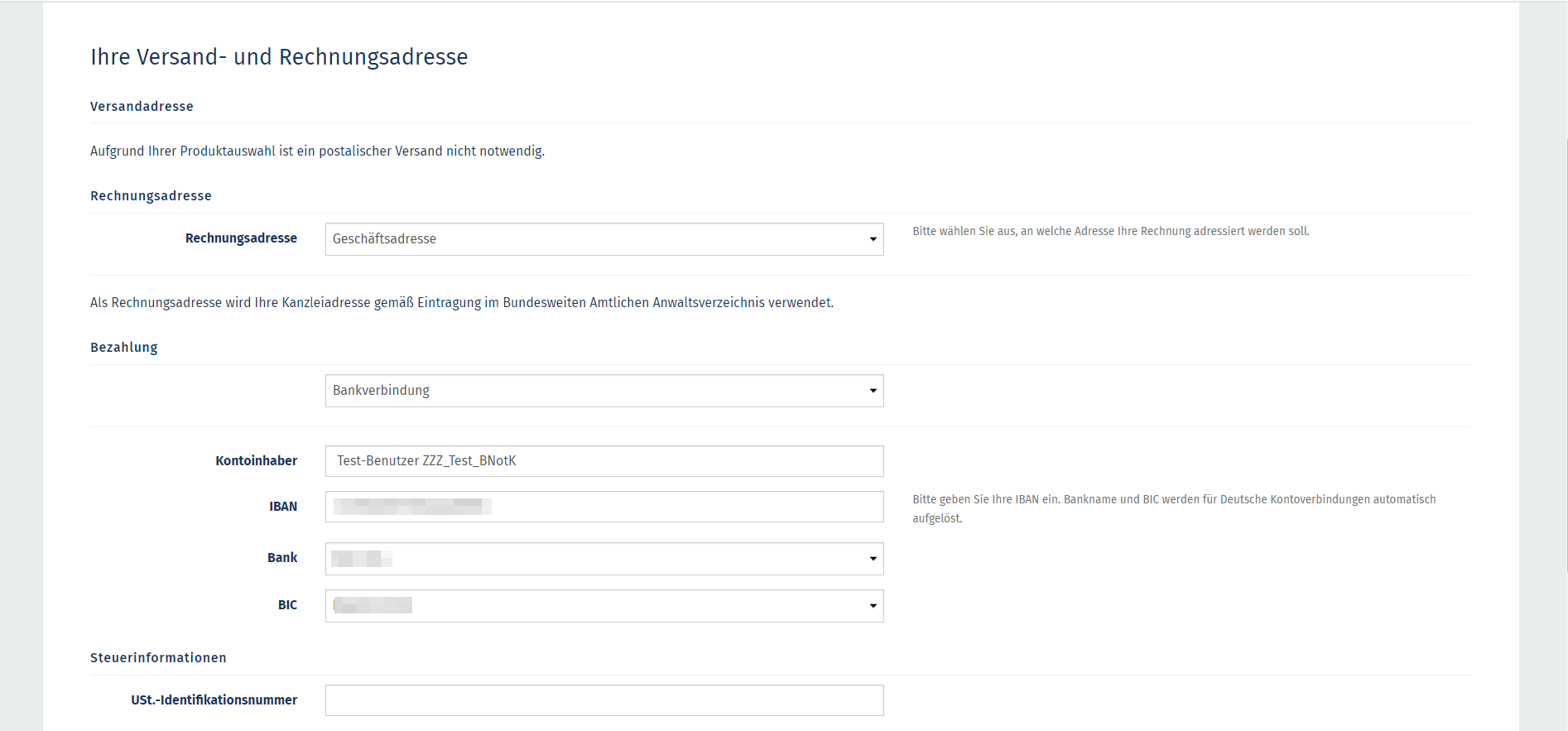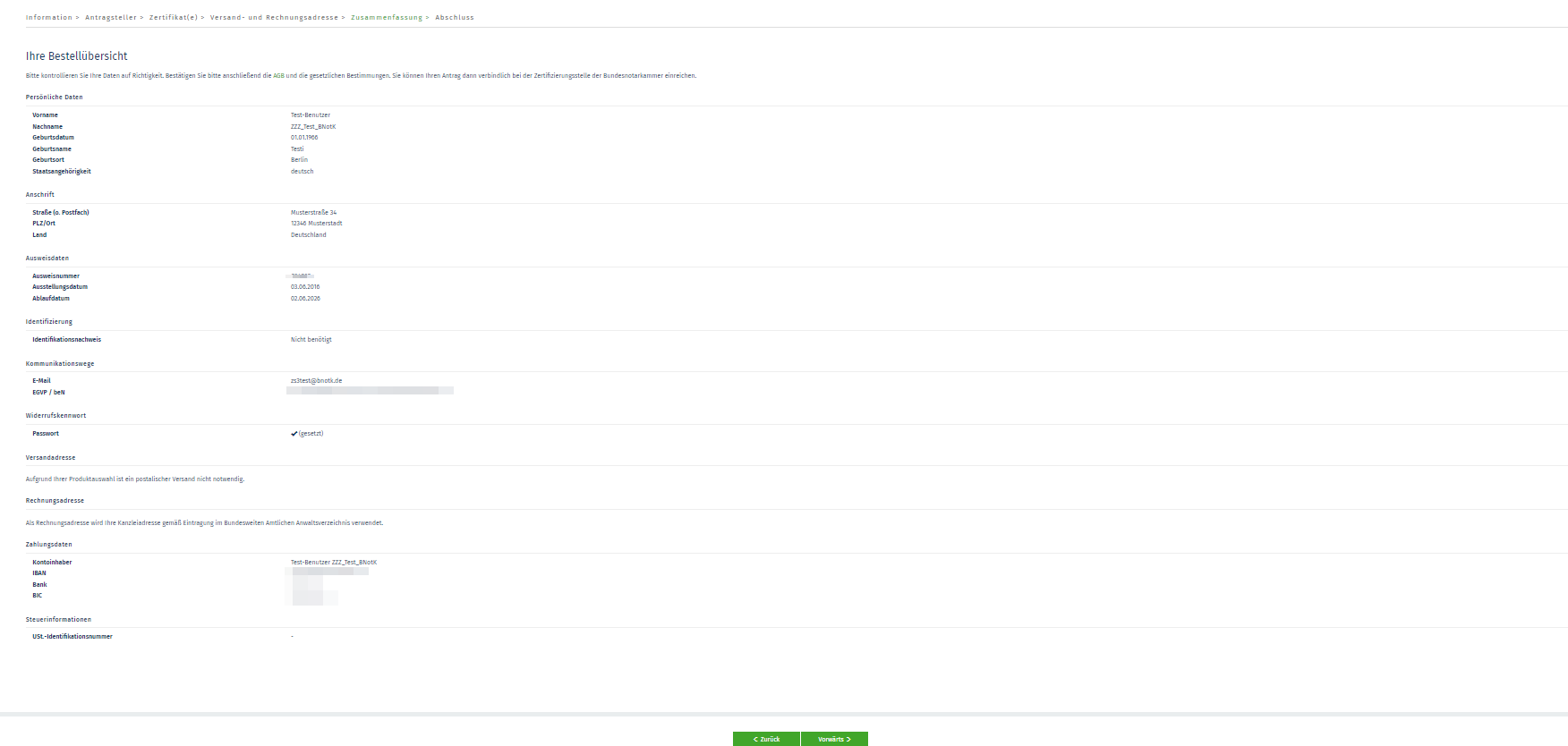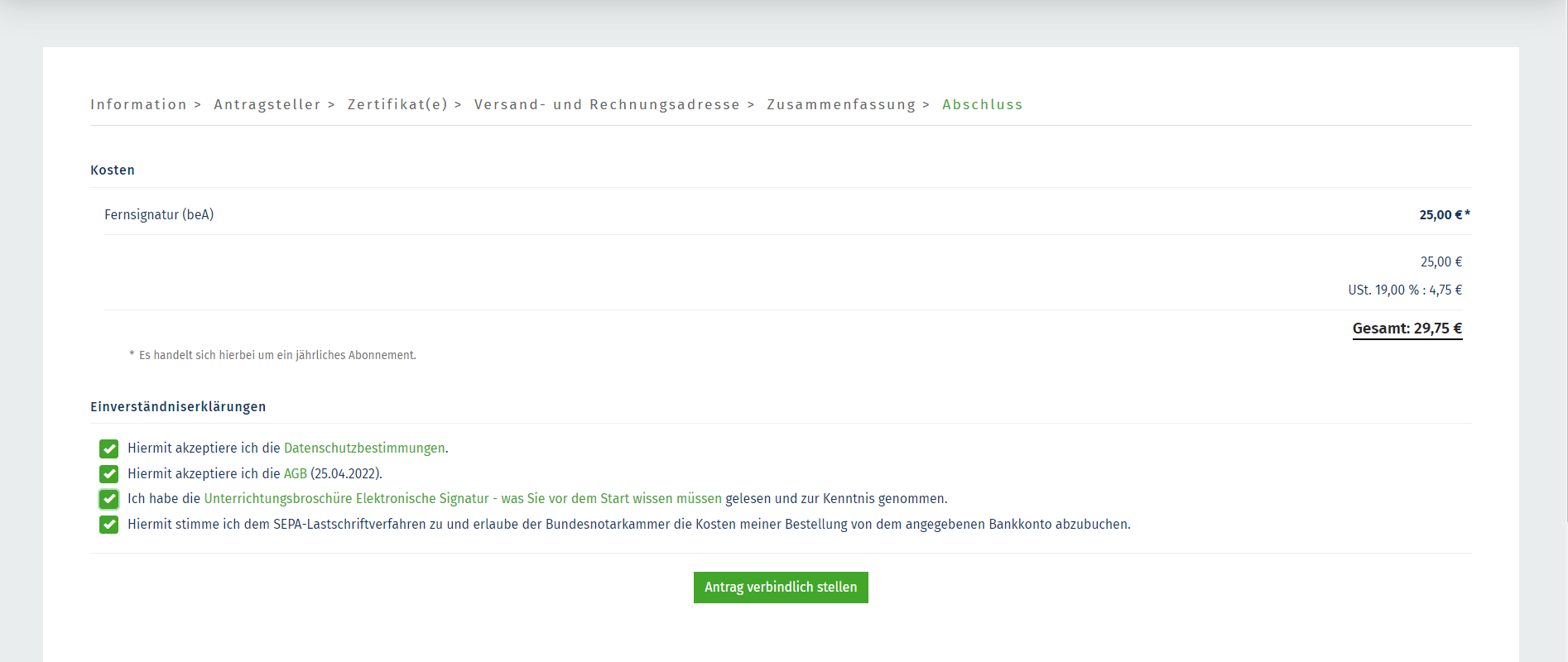Einrichtungen
- Notarielle Online-Verfahren allgemein
- Aktuelles, Versionsinformationen & FAQ
- Einstiegshilfen
- Aktionen vor der Videokonferenz
- Aktionen innerhalb eines Vorgangs
- Vorbereitung und Durchführung der Videokonferenz
- Aktionen nach der Videokonferenz
- Übergabe von Vorgängen an den Amtsnachfolger
- Abrechnung und SEPA-Lastschriftverfahren
-
Unsere Einrichtungen
-
- Notarielle Online-Verfahren allgemein
- Aktuelles, Versionsinformationen & FAQ
- Einstiegshilfen
- Aktionen vor der Videokonferenz
- Aktionen innerhalb eines Vorgangs
- Vorbereitung und Durchführung der Videokonferenz
- Aktionen nach der Videokonferenz
- Übergabe von Vorgängen an den Amtsnachfolger
- Abrechnung und SEPA-Lastschriftverfahren
- Support
- Verfügbarkeit
- Technischer Bereich
Anleitung zur Beantragung einer Fernsignatur
Dieser Artikel richtet sich an Rechtsanwältinnen und Rechtsanwälte sowie Berufsausübungsgesellschaften und beschreibt, wie Sie eine Fernsignatur bestellen können. Es wird dabei vorausgesetzt, dass sie bereits im Besitz einer beA-Karte Basis sowie der zugehörigen PIN sind.
Website der Zertifizierungsstelle
Der einfachste Weg zur Bestellung von Produkten der Zertifizierungsstelle der Bundesnotarkammer führt über die Website der Zertifizierungsstelle.
Einstieg über die Website der Zertifizierungsstelle der Bundesnotarkammer
Öffnen Sie die Webseite der Zertifizierungsstelle https://zertifizierungsstelle.bnotk.de/.
Wählen Sie in der Menüleiste den Reiter Bestellen.
Wählen Sie auf der Übersichtsseite die Kundengruppe Rechtsanwälte & BAG (beA-Produkte).
Ein direkter Einstieg ist zudem über diesen Link möglich: https://zertifizierungsstelle.bnotk.de/bestellen/beaprodukte
Im nächsten Schritt wählen Sie bitte die passende Antragsstrecke. Ihnen stehen derzeit drei Antragsstrecken im beA-Kontext zur Verfügung:
- Für Berufsausübungsgesellschaften (BAG): Bestellung von beA-Karten für BAG
- Für Neukunden: Bestellung ohne Anmeldung/Login
- Für Bestandskunden: Bestellung mit Anmeldung/Login (setzt eine Chipkarte und die BNotK SAK lite voraus)
Zur Bestellung einer Fernsignatur wählen Sie hier die Antragsstrecke Bestellung mit Anmeldung/Login.
Anmeldung mit Chipkarte
Anmeldung mit Chipkarte unter Nutzung der BNotK SAK lite
Für die direkte Anmeldung am Bestellsystem der Zertifizierungsstelle benötigen Sie
- Ihre Chipkarte der Bundesnotarkammer,
- ein Kartenlesegerät der Sicherheitsklasse 3,
- die Anwendungen BNotK SAK lite oder XNP.
BNotK SAK lite starten
Es öffnet sich zunächst der Hinweis, dass für die Anmeldung mit Ihrer Chipkarte die Anwendung BNotK SAK lite erforderlich ist.
Starten Sie die BNotK SAK lite, sofern diese bereits auf Ihrem Rechner installiert ist.
Andernfalls können Sie sich die Anwendung hier herunterladen.
Antragsstrecke (beA-Login)
Mit bestätigen der Schaltfläche Vorwärts werden Sie weitergeleitet zu Ihren Persönlichen Daten.
Sobald Daten fehlen, wird das betroffene Feld rot umrandet angezeigt.
Füllen Sie alle Felder aus, bis keines mehr rot markiert wird.
Geben Sie unten Ihre E-Mail-Adresse ein und bestätigen Sie diese.
Betätigen Sie anschließend die Schaltfläche vorwärts.
Sollten Sie zum ersten Mal eine qualifizierte elektronische Signatur beantragen oder Ihr Ausweisdokument nicht mehr aktuell sein, ist eine individuelle Identifizierung notwendig. In diesem Fall können Sie mit Ihren ausgedruckten Antragsunterlagen entweder zu Ihrer zuständigen Rechtsanwaltskammer (sofern diese ein Kammeridentverfahren anbietet) oder zu einem Notar gehen, der Sie mittels Unterschriftsbeglaubigung identifiziert.
INFO: Die vollständigen Antragsdokumente werden uns anschließend durch die Rechtsanwaltskammer oder das Notariat über den elektronischen Rechtsverkehr (EGVP) übersandt.
Eine Anleitung zur korrekten Übermittlung des Signaturantrages für die Rechtsanwaltskammer oder das Notariat finden Sie in unserem Hilfebereich:
https://zertifizierungsstelle.bnotk.de/hilfe/downloads
Sie werden nun gebeten ein Widerrufskennwort zu vergeben. Das Widerrufskennwort benötigen Sie zur Authentifizierung im Falle einer telefonischen Sperrung Ihrer beA-Karte.
Darüber hinaus dient das vergebene Widerrufskennwort als Passwort zum Öffnen Ihrer Antrags- und Bestelldokumente, die Sie nach dem Bestellabschluss als PDF-Dokument per E-Mail erhalten. Bewahren Sie das Widerrufskennwort daher bitte sicher auf.
Wiederolen Sie Ihr Widerrufskennwort und bestätigen Sie anschließend die Schaltfläche Vorwärts.
Sollte Ihre E-Mail-Adresse noch nicht verifiziert sein, erhalten Sie von uns eine Bestätigungs-E-Mail. Befolgen Sie bitte die in der E-Mail angegebenen Schritte. Anschließend wird Ihnen die Bestellbestätigung zugesandt.
Mit der Einführung der Fernsignatur wird sich das qualifizierte Zertifikat nicht mehr auf der Chipkarte befinden, sondern verbleibt in der hochsicheren Netzumgebung der Zertifizierungsstelle. Damit entfällt der bisherige Nachladevorgang, bei dem das qualifizierte Zertifikat erst auf die jeweilige beA-Karte geladen werden musste.
Nach erfolgeicher Prüfung Ihrer Antragsunterlagen wird die Fernsignatur von uns ausgestellt. Bis zum endgültigen Einsatz der Fernsignatur erhalten Sie von uns drei E-Mails:
1. Ihr Antrag wurde angenommen bzw. ist eingegangen
2. Ihr Antrag wurde geprüft und genehmigt
3. Die Fernsignatur wurde produziert
Nach dem Eintreffen der letzten E-Mail steht Ihnen im beA die Fernsignatur zur Verfügung.
Cookie-Einstellungen
Wir verwenden analytische Cookies, um die Inhalte unserer Website kontinuierlich zu verbessern. Wenn Sie mehr über unsere Cookies erfahren möchten, klicken Sie auf „Individuelle Cookie-Einstellungen“. Durch einen Klick auf „Ich akzeptiere“ stimmen Sie der Verwendung aller Cookies zu. Sie können Ihre Einstellungen jederzeit ändern oder widerrufen.
Individuelle Cookie-Einstellungen
Datenschutzeinstellungen
Hier finden Sie eine Übersicht über alle verwendeten Cookies. Sie können Ihre Zustimmung zu ganzen Kategorien geben oder sich weitere Informationen anzeigen lassen und so nur bestimmte Cookies auswählen.
Notwendige Cookies
Diese Cookies ermöglichen grundlegende Funktionen und sind für die einwandfreie Funktion der Website erforderlich.
Cookie-Informationen anzeigen
Cookie-Informationen verbergen
Staticfilecache
| Cookiename: | staticfilecache |
| Laufzeit: | 1 Stunde |
Persistence
| Cookiename: | persistence |
| Laufzeit: | Session Cookie |
Typo3 Frontend User
| Cookiename: | fe_typo_user |
| Laufzeit: | Session Cookie |
waconcookiemanagement
speichert die hier getroffene Auswahl
| Anbieter: | Typo3 Extension: wacon_cookie_management |
| Cookiename: | waconcookiemanagement |
| Laufzeit: | 365 Tage |
| Datenschutzlink: | https://onlinehilfe.bnotk.de/datenschutzerklaerung-onlinehilfe.html |
Cookies für Statistiken
Statistik-Cookies erfassen Informationen anonym. Diese Informationen helfen uns zu verstehen, wie unsere Besucher unsere Website nutzen.
Cookie-Informationen anzeigen
Cookie-Informationen verbergen
Matomo
Unsere Webseite benutzt den Open Source Webanalysedienst Matomo. Matomo benutzt Technologien, die die seitenübergreifende Wiedererkennung des Nutzers zur Analyse des Nutzerverhaltens ermöglichen. So können die Anzahl der Seitenaufrufe und nutzerbezogene Informationen zu statistischen und analytischen Zwecken erhoben werden.
| Anbieter: | Matomo |
| Cookiename: | _pk_id; _pk_ses |
| Laufzeit: | 395 Tage (_pk_id); 30 Minuten (_pk_ses) |
| Datenschutzlink: | https://onlinehilfe.bnotk.de/datenschutzerklaerung-onlinehilfe.html |