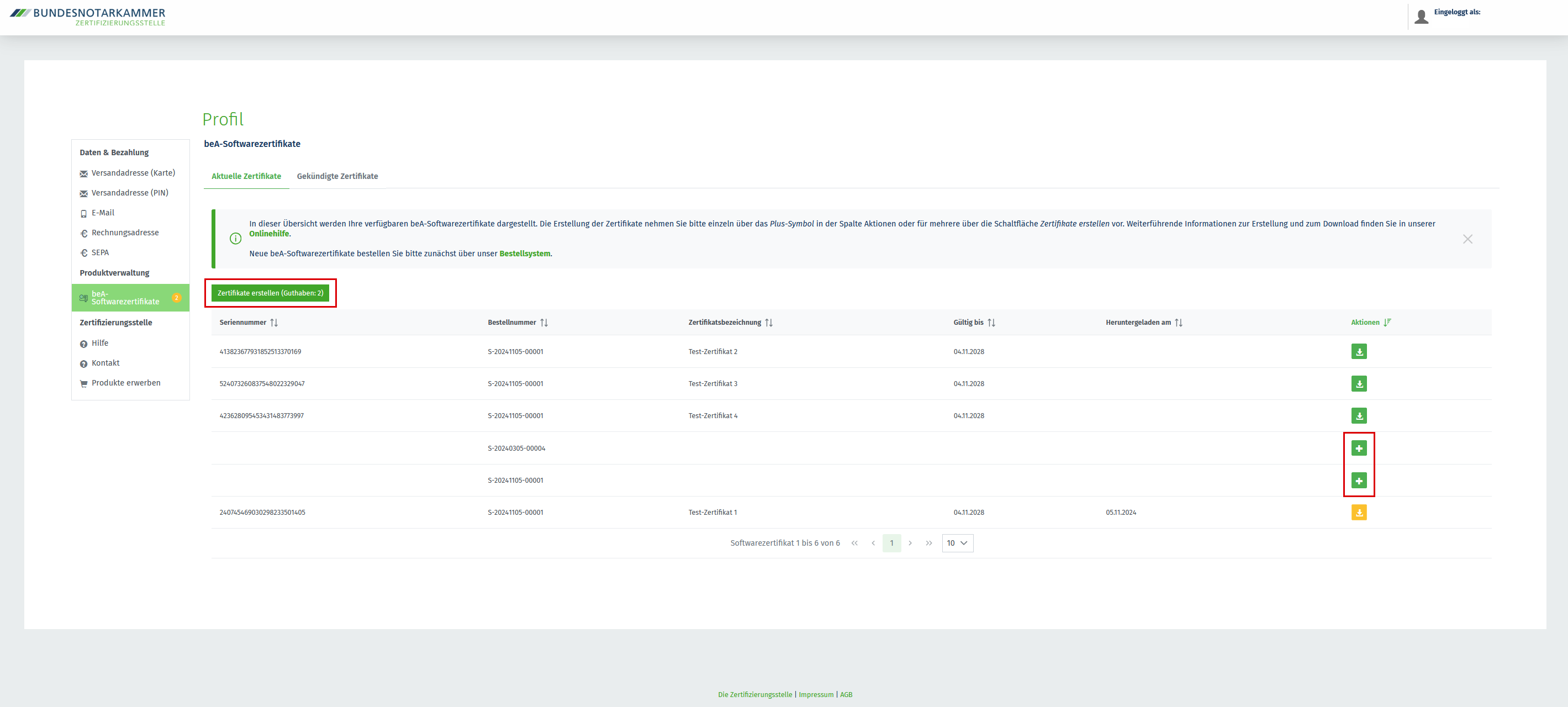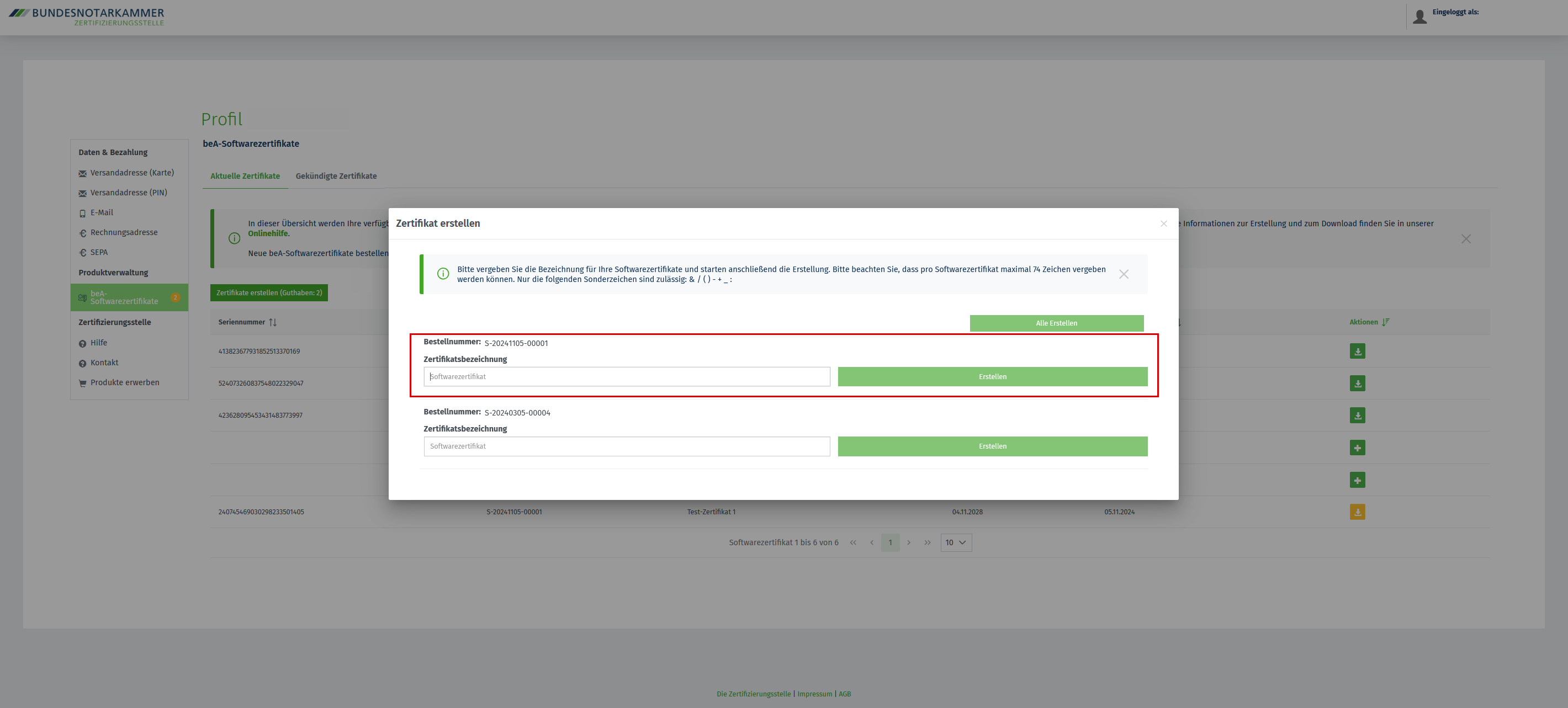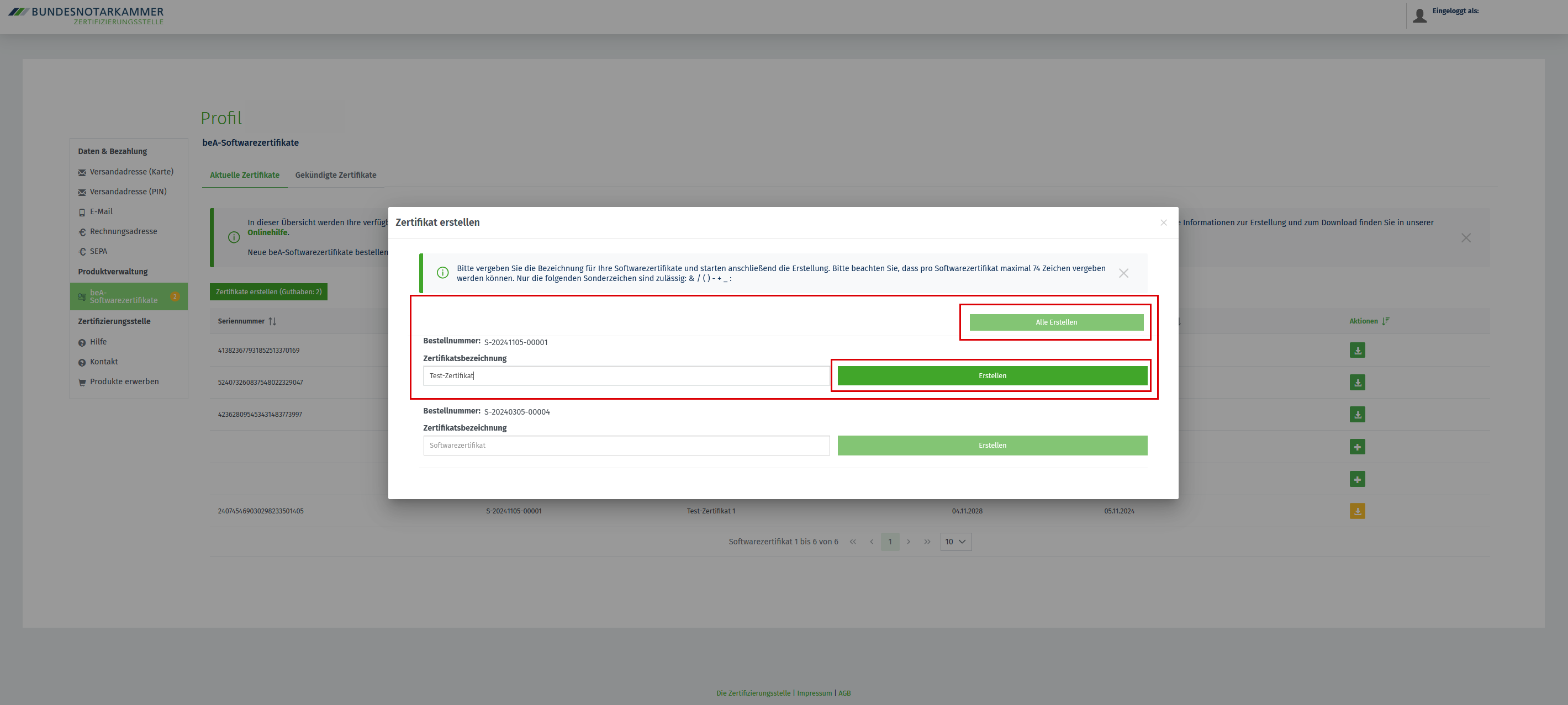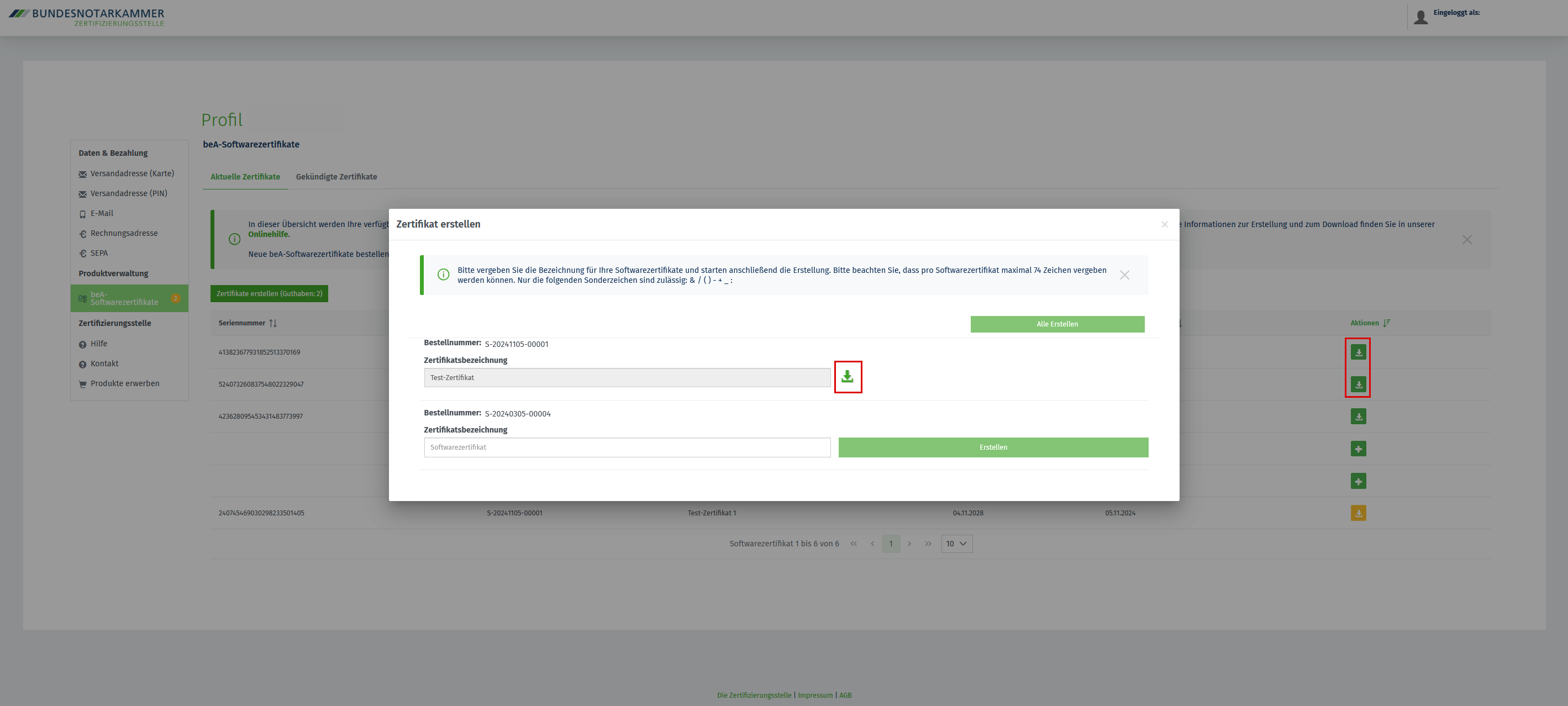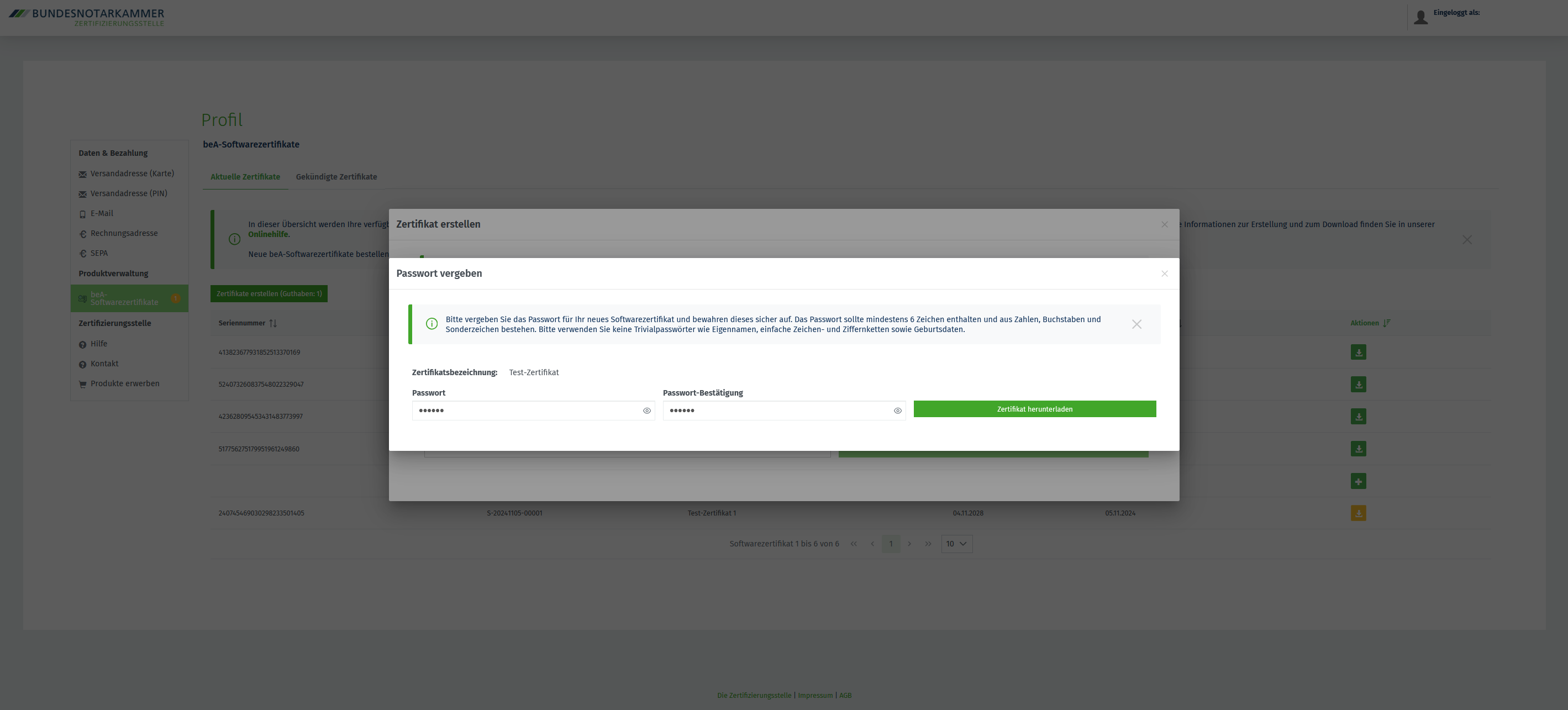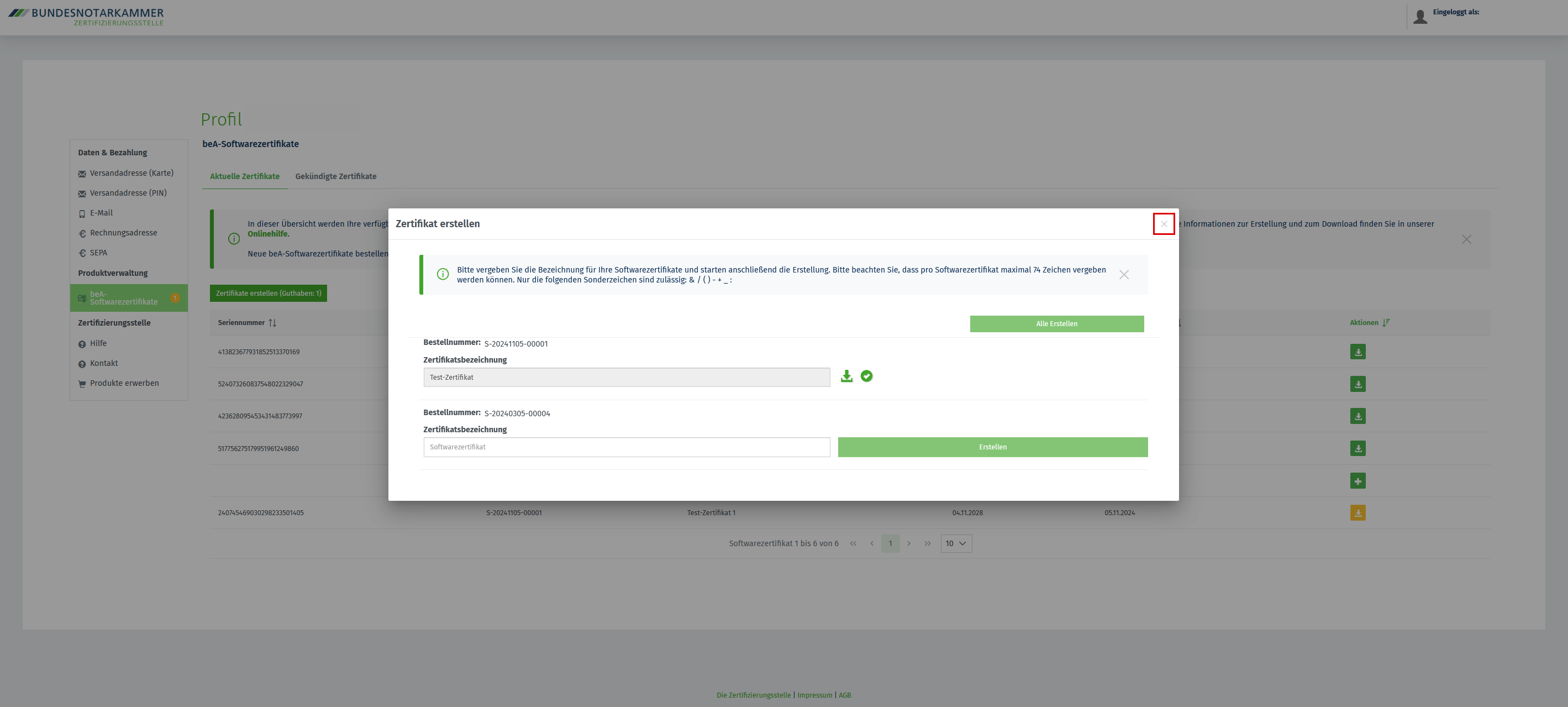Einrichtungen
- Notarielle Online-Verfahren allgemein
- Aktuelles, Versionsinformationen & FAQ
- Einstiegshilfen
- Aktionen vor der Videokonferenz
- Aktionen innerhalb eines Vorgangs
- Vorbereitung und Durchführung der Videokonferenz
- Aktionen nach der Videokonferenz
- Übergabe von Vorgängen an den Amtsnachfolger
- Abrechnung und SEPA-Lastschriftverfahren
-
Unsere Einrichtungen
-
- Notarielle Online-Verfahren allgemein
- Aktuelles, Versionsinformationen & FAQ
- Einstiegshilfen
- Aktionen vor der Videokonferenz
- Aktionen innerhalb eines Vorgangs
- Vorbereitung und Durchführung der Videokonferenz
- Aktionen nach der Videokonferenz
- Übergabe von Vorgängen an den Amtsnachfolger
- Abrechnung und SEPA-Lastschriftverfahren
- Support
- Verfügbarkeit
- Technischer Bereich
Softwarezertifikate erstellen und herunterladen
Ihr Softwarezertifikat muss zunächst technisch erstellt werden. Bevor Sie die Erstellung des Zertifikats beginnen, beachten Sie bitte den nachstehenden Hinweis:
Je nach Anzahl der gleichzeitig aktiven Softwarezertifikatebesteller kann der Erstellprozess einige Zeit in Anspruch nehmen. Während des Erstellprozesses müssen Sie nicht im Kundenportal angemeldet bleiben. Sie können auch zu einem späteren Zeitpunkt wiederkehren, um Ihr dann erstelltes Zertifikat herunterzuladen.
Wichtige Hinweise für einen erfolgreichen Download:
Bitte verwenden Sie für das spätere Herunterladen denselben Computer und denselben Browser.
Bitte löschen Sie den Browsercache zwischen Erstellung und Herunterladen des Zertifikats nicht.
Drei Schritte bis zur Verwendung des Softwarezertifikats in beA
- Erstellen des Zertifikats = Guthaben einlösen
1.1 Bezeichnung vergeben
1.2 Technische Erstellung antoßen - Herunterladen des Zertifikats
2.1 Passwort vergeben
2.2 Speichern des Zertifikats (lokale Ablage) - Hinterlegung des Zertifikats in beA
Hilfestellung für die Erstellung und das Herunterladen eines beA-Softwarezertifikats bietet auch unser Erklärvideo.
1. Erstellen des Zertifikats = Guthaben einlösen
Um Softwarezertifikate zu erstellen, haben Sie zwei Möglichkeiten. Sie können
- die Schaltflache Zertifikate erstellen (X Guthaben) oberhalb der Übersicht betätigen, um mehrere Zertifikate in einem Schritt zu erstellen oder
- das Plussymbol in der Spalte Aktionen betätigen, um ein einzelnes Softwarezertifikat zu generieren.
1.2 Bezeichnung vergeben
Es öffnet sich ein neues Fenster, in dem Sie bitte die Zertifikatsbezeichnung vergeben. Die Bezeichnung wird später auch in den Namen der Zertifikatsdatei übernommen und bietet damit eine gute organisatorische Unterscheidungsmöglichkeit.
Beachten Sie, dass für die Bezeichnung maximal 74 Zeichen verwendet werden können und nur die Sonderzeichen Leerzeichen & / ( ) - + _ : zulässig sind.
Wiederholen Sie diesen Schritt ggf. für weitere Zertifikate.
1.2 Technische Erstellung des Zertifikats anstoßen
Betätigen Sie nach Vergabe der Bezeichnung die Schaltfläche Erstellen.
Möchten Sie mehrere Zertifikate gleichzeitig erstellen, können Sie diese über die Schaltlfäche Alle Erstellen generieren. Dafür muss für jedes gewünschte Zertifikat eine Bezeichnung vergeben sein.
Ihr Zertifikat wird nun erstellt und im Anschluss zum Herunterladen bereitgestellt.
2. Herunterladen des Zertifikats
Sobald das Zertifikat erstellt wurde, können Sie dieses über das grüne Downloadsymbol herunterladen.
Sollten Sie das Dialogfenster geschlossen haben und zu einem späteren Zeitpunkt fortfahren wollen, können Sie das Zertifikat ebenfalls in der Zertifikatsübersicht in der Spalte Aktionen über das Downloadsymbol herunterladen.
Sofern Sie Ihr Zertifikat zu einem späteren Zeitpunkt herunterladen möchten, melden Sie sich bitte an demselben Computer und mit demselben Browser im Kundenportal an und löschen Sie zwischenzeitlich nicht den Browsercache. Anderfalls schlägt der Download fehl.
2.2 Speichern des Zertifikats (lokale Ablage)
Je nach verwendetem Browser wird Ihr Softwarezertifikat automatisch heruntergeladen. In der Regel wird das Zertifikat (eine .p12-Datei) im dafür vorgesehenen Downloadordner Ihres Computers lokal abgelegt, sofern Sie keinen anderen Ordner eingestellt haben.
Bitte beachten Sie, dass es sich bei der Erstellung eines Softwarezertifikats um einen einmaligen Vorgang handelt. Ein erneuter Download ist nicht vorgesehen.
Wir empfehlen, das heruntergeladene Softwarezertifikat gut aufzubewahren, um bei Bedarf zu einem späteren Zeitpunkt darauf zugreifen zu können. Ein möglicher Aufbewahrungsort wäre z.B. ein sicher verwahrter USB-Stick.
3. Hinterlegung des Zertifikats in beA
Das lokal abgelegte Zertifikat (.p12-Datei) ist nun einsatzbereit. Für die Einbindung des Zertifikats in Ihr beA-Postfach empfehlen wir der Anleitung des beA-Anwendersupports zur Hinterlegung eines neuen Software-Zertifikates zu folgen.
Cookie-Einstellungen
Wir verwenden analytische Cookies, um die Inhalte unserer Website kontinuierlich zu verbessern. Wenn Sie mehr über unsere Cookies erfahren möchten, klicken Sie auf „Individuelle Cookie-Einstellungen“. Durch einen Klick auf „Ich akzeptiere“ stimmen Sie der Verwendung aller Cookies zu. Sie können Ihre Einstellungen jederzeit ändern oder widerrufen.
Individuelle Cookie-Einstellungen
Datenschutzeinstellungen
Hier finden Sie eine Übersicht über alle verwendeten Cookies. Sie können Ihre Zustimmung zu ganzen Kategorien geben oder sich weitere Informationen anzeigen lassen und so nur bestimmte Cookies auswählen.
Notwendige Cookies
Diese Cookies ermöglichen grundlegende Funktionen und sind für die einwandfreie Funktion der Website erforderlich.
Cookie-Informationen anzeigen
Cookie-Informationen verbergen
Staticfilecache
| Cookiename: | staticfilecache |
| Laufzeit: | 1 Stunde |
Persistence
| Cookiename: | persistence |
| Laufzeit: | Session Cookie |
Typo3 Frontend User
| Cookiename: | fe_typo_user |
| Laufzeit: | Session Cookie |
waconcookiemanagement
speichert die hier getroffene Auswahl
| Anbieter: | Typo3 Extension: wacon_cookie_management |
| Cookiename: | waconcookiemanagement |
| Laufzeit: | 365 Tage |
| Datenschutzlink: | https://onlinehilfe.bnotk.de/datenschutzerklaerung-onlinehilfe.html |
Cookies für Statistiken
Statistik-Cookies erfassen Informationen anonym. Diese Informationen helfen uns zu verstehen, wie unsere Besucher unsere Website nutzen.
Cookie-Informationen anzeigen
Cookie-Informationen verbergen
Matomo
Unsere Webseite benutzt den Open Source Webanalysedienst Matomo. Matomo benutzt Technologien, die die seitenübergreifende Wiedererkennung des Nutzers zur Analyse des Nutzerverhaltens ermöglichen. So können die Anzahl der Seitenaufrufe und nutzerbezogene Informationen zu statistischen und analytischen Zwecken erhoben werden.
| Anbieter: | Matomo |
| Cookiename: | _pk_id; _pk_ses |
| Laufzeit: | 395 Tage (_pk_id); 30 Minuten (_pk_ses) |
| Datenschutzlink: | https://onlinehilfe.bnotk.de/datenschutzerklaerung-onlinehilfe.html |