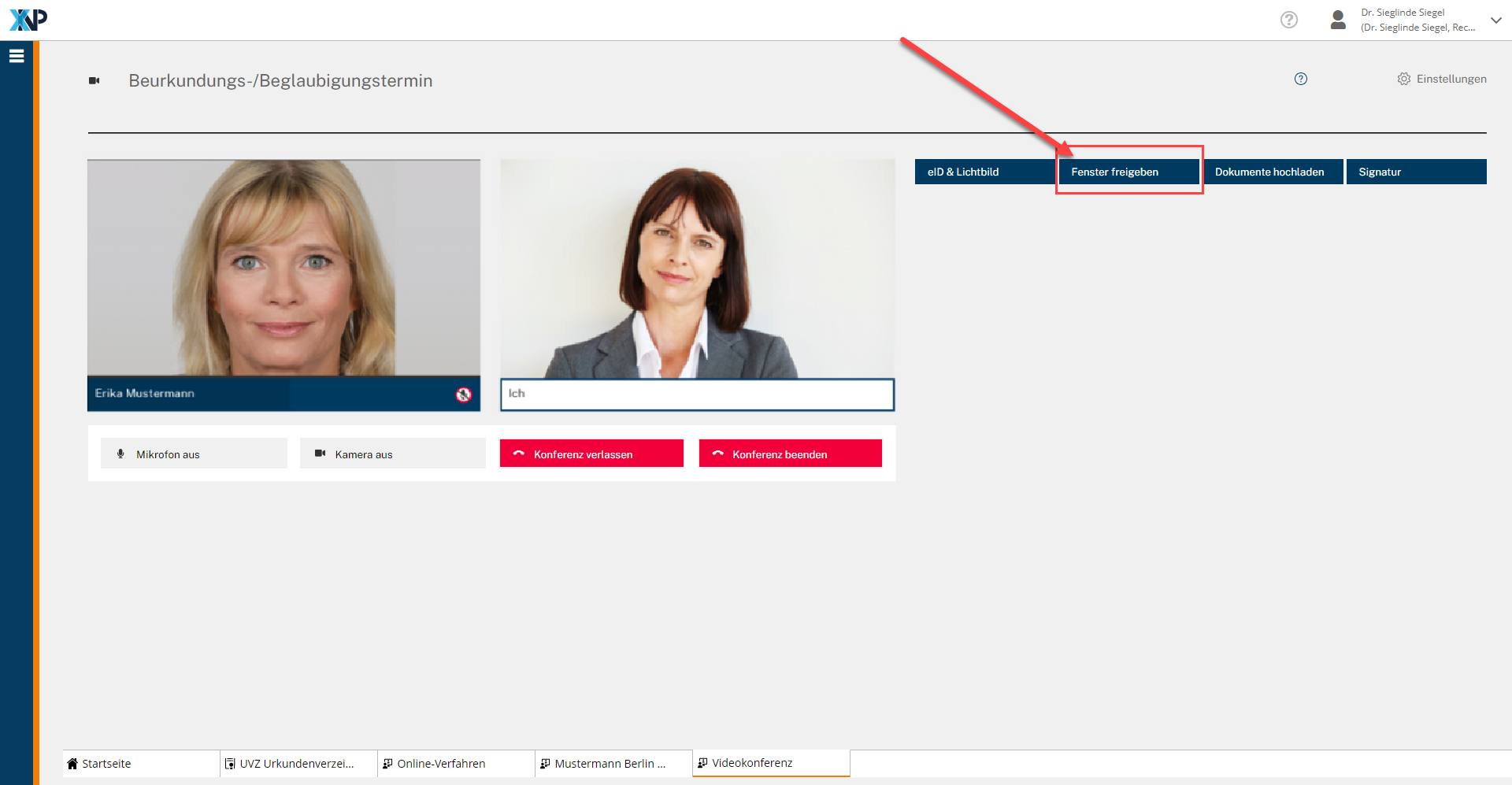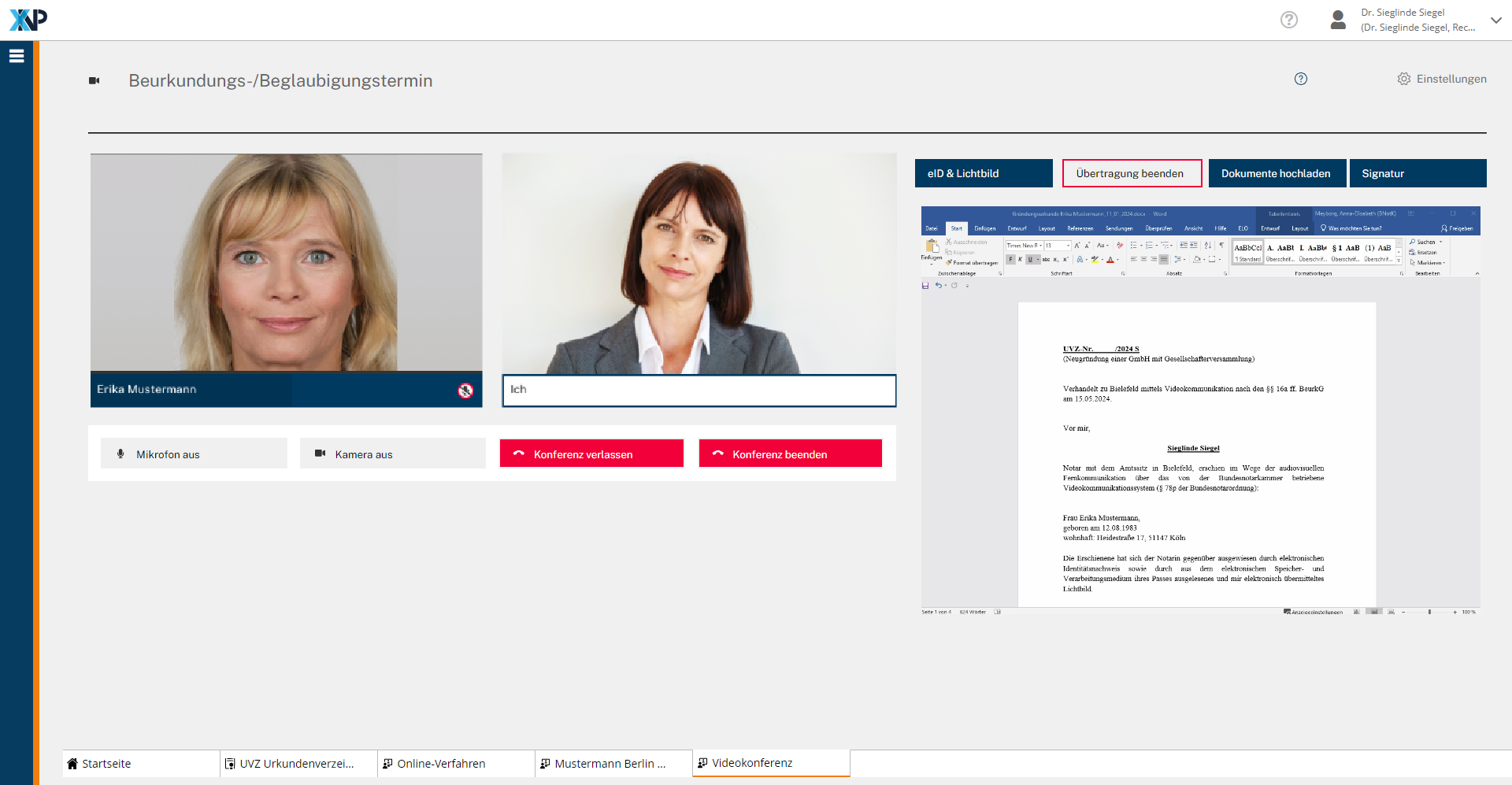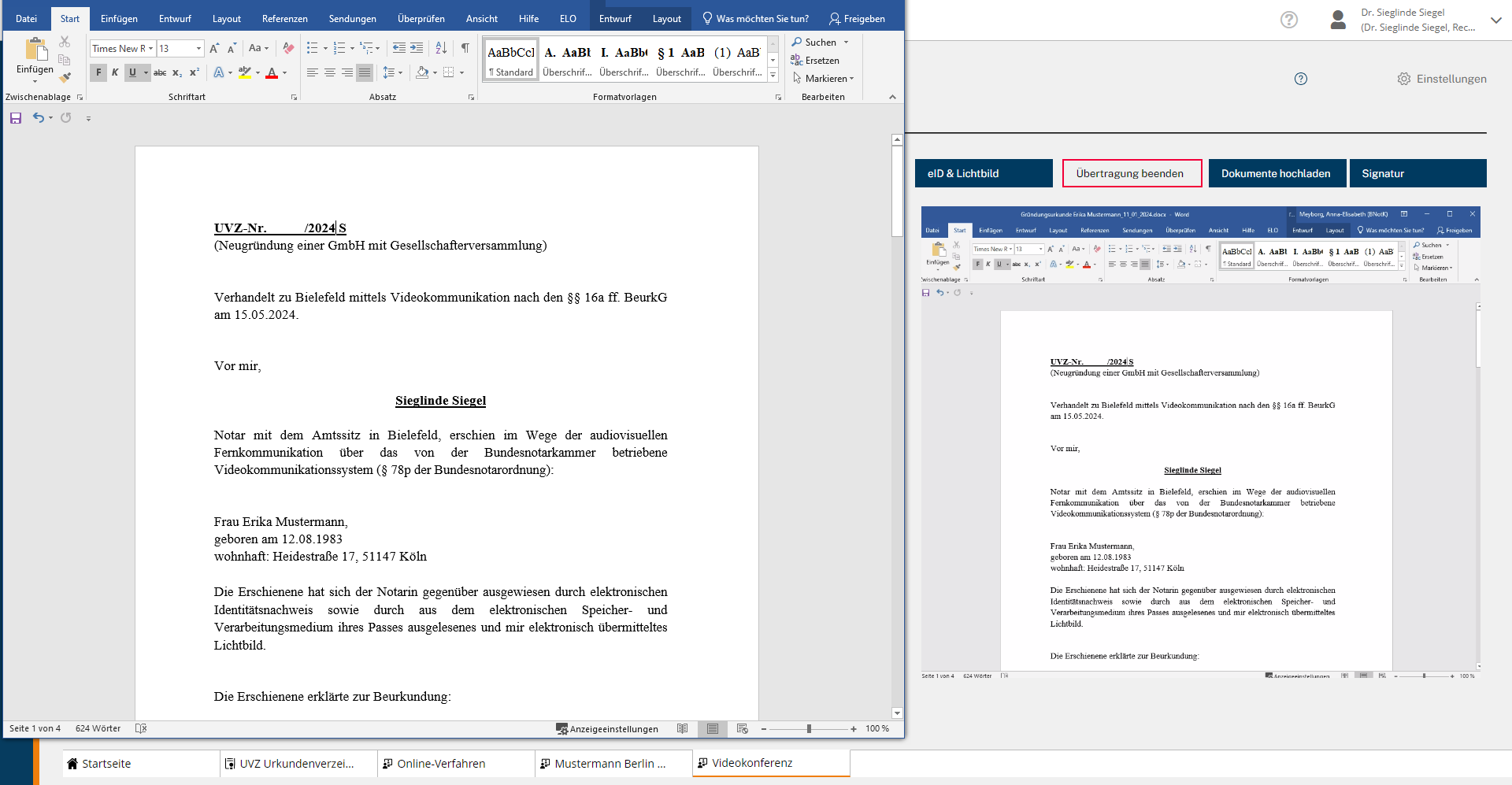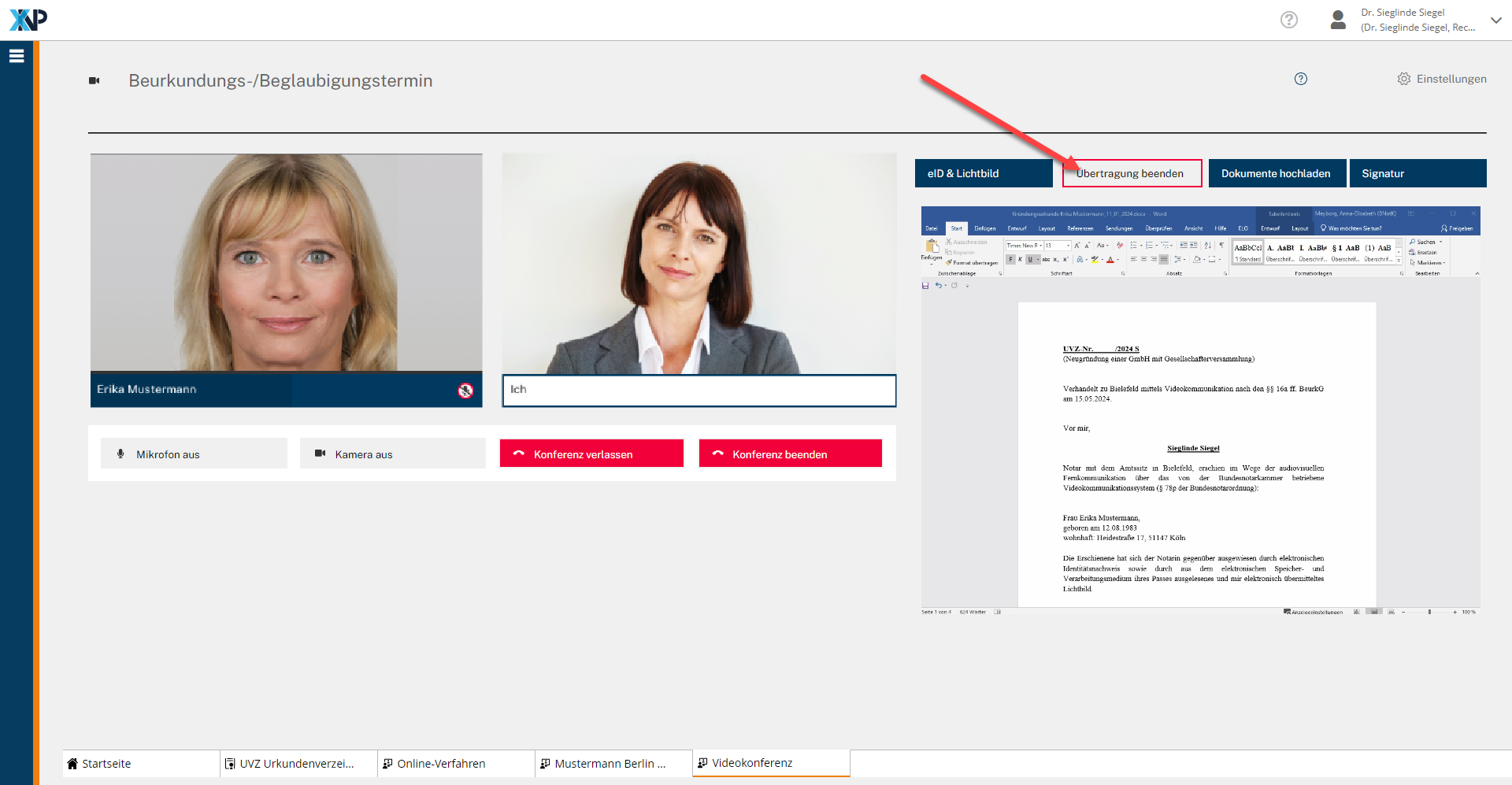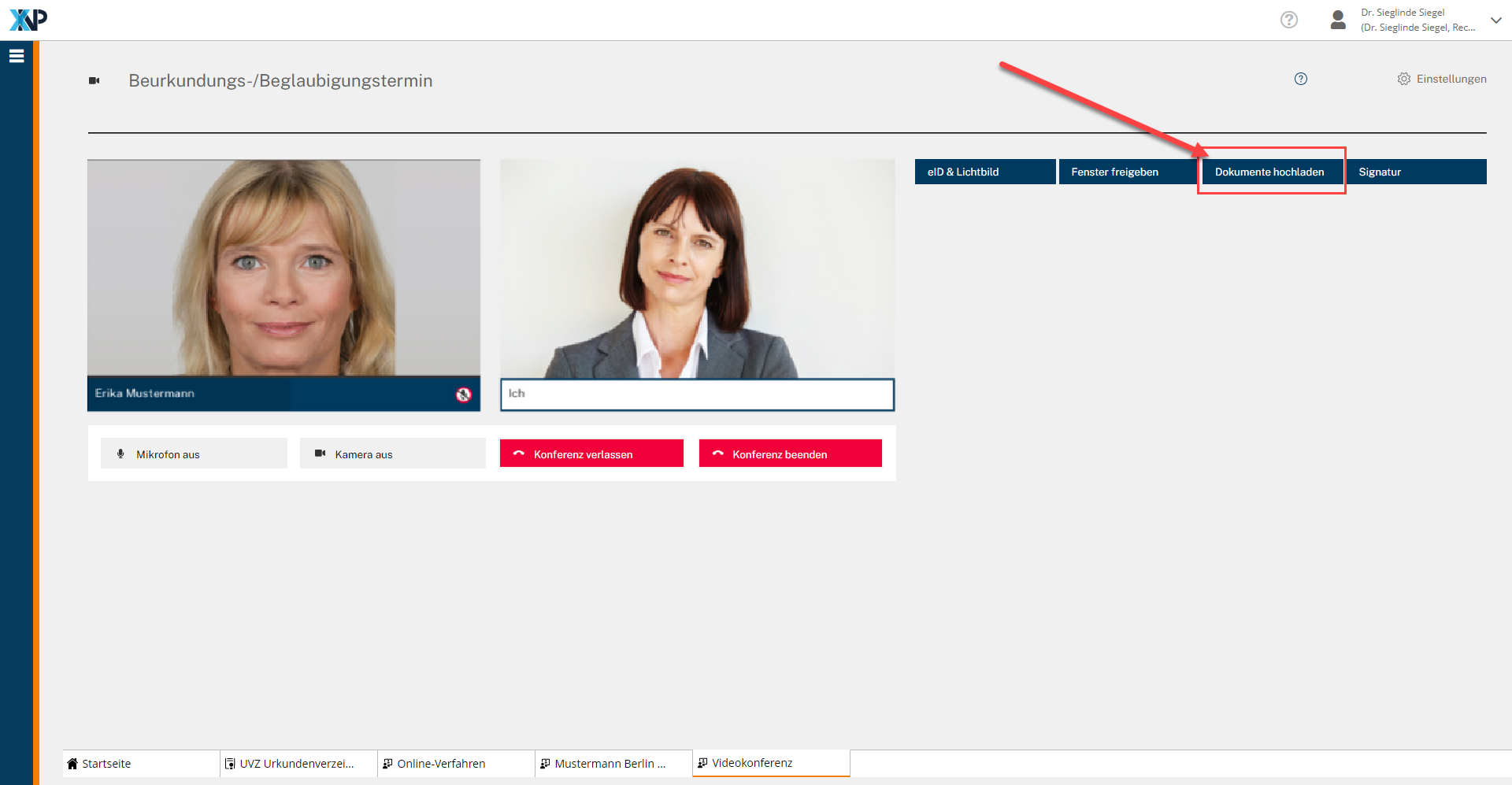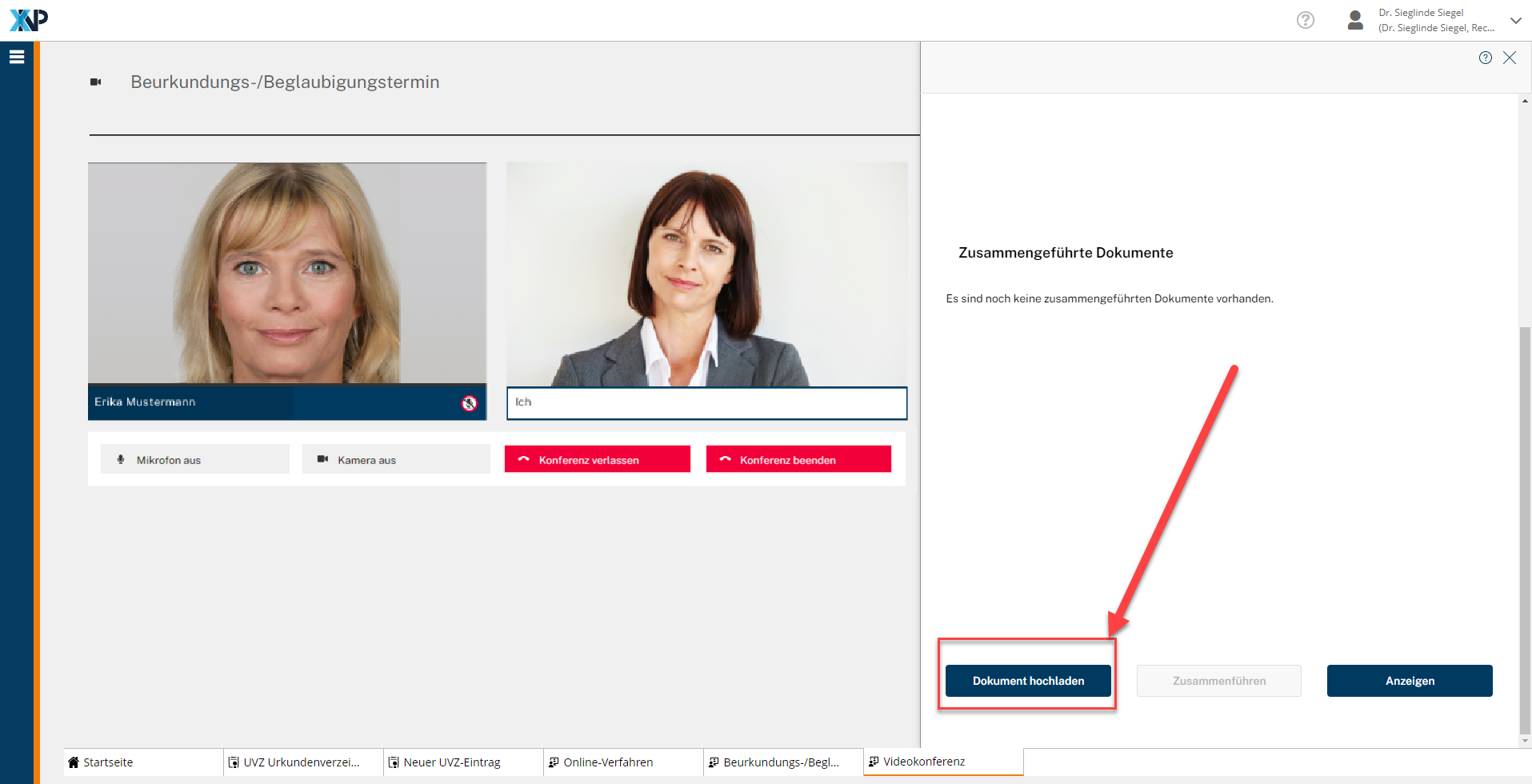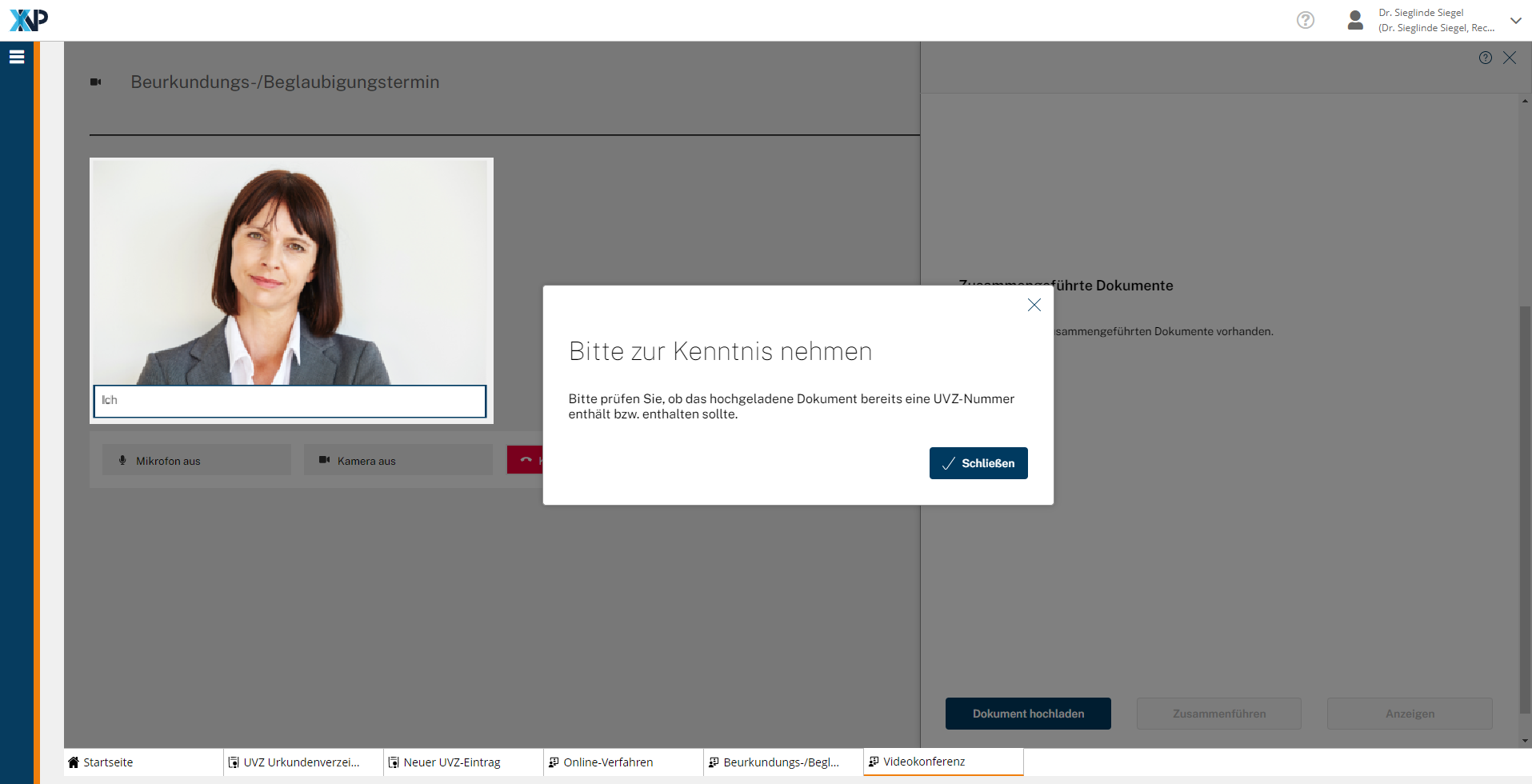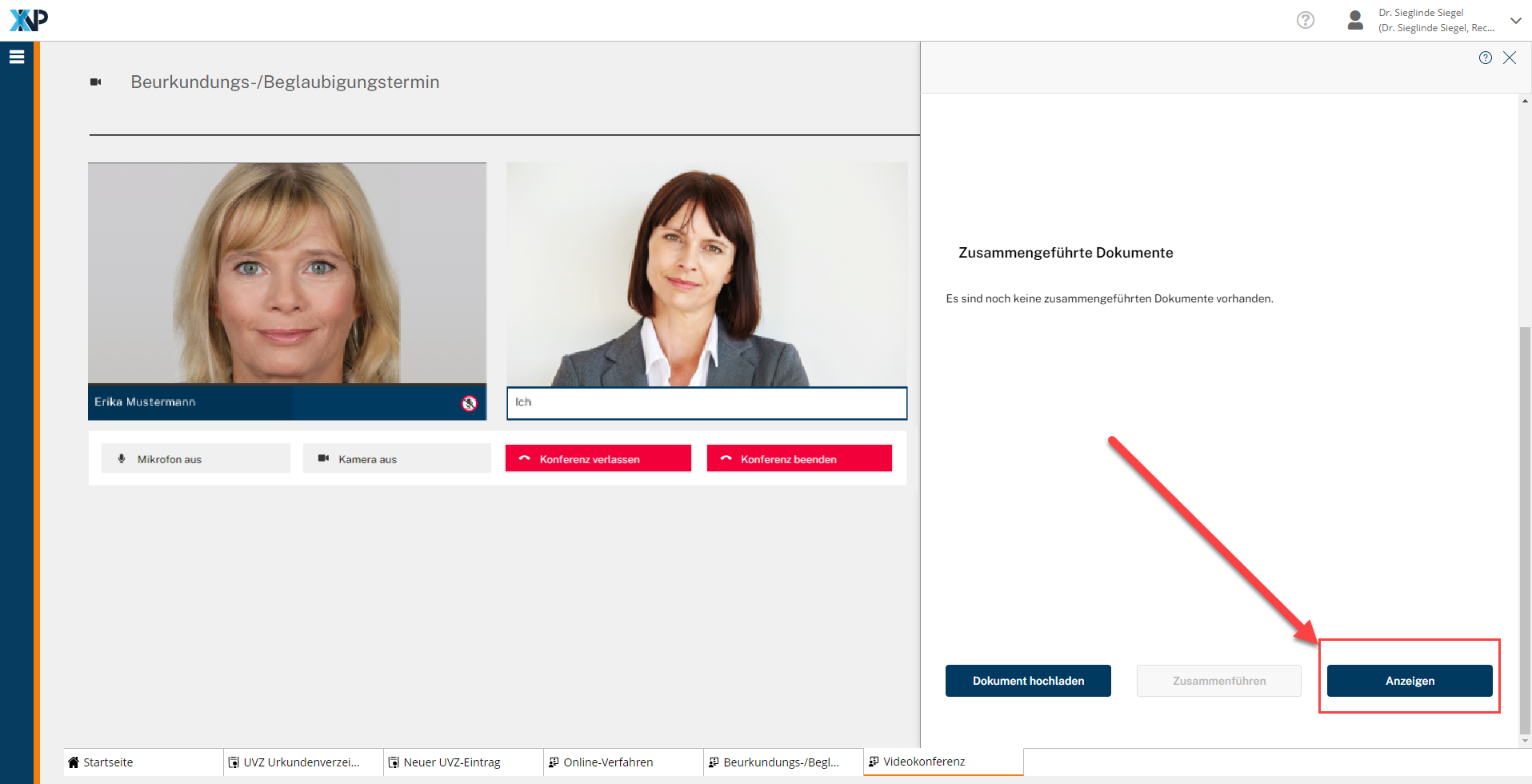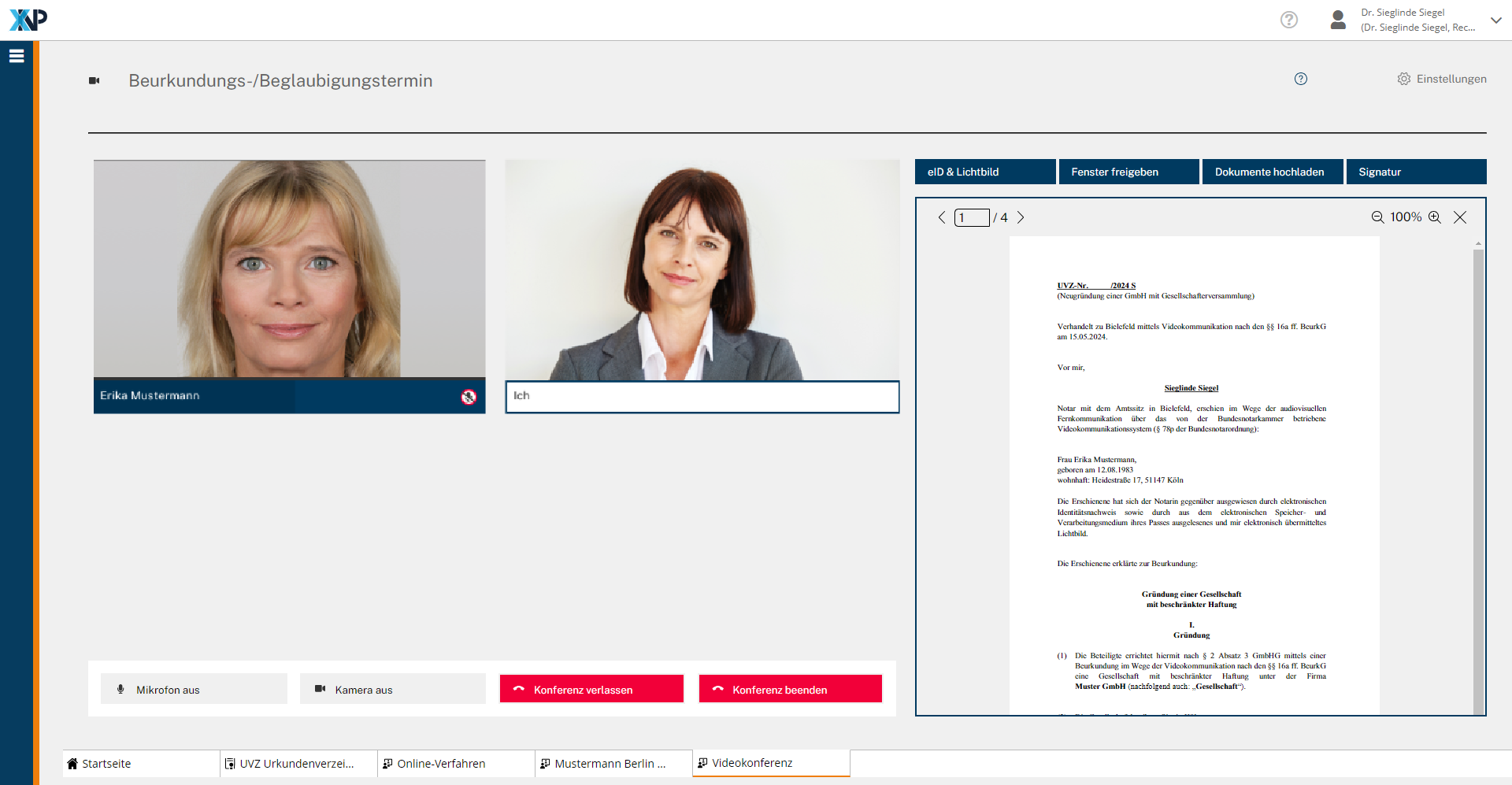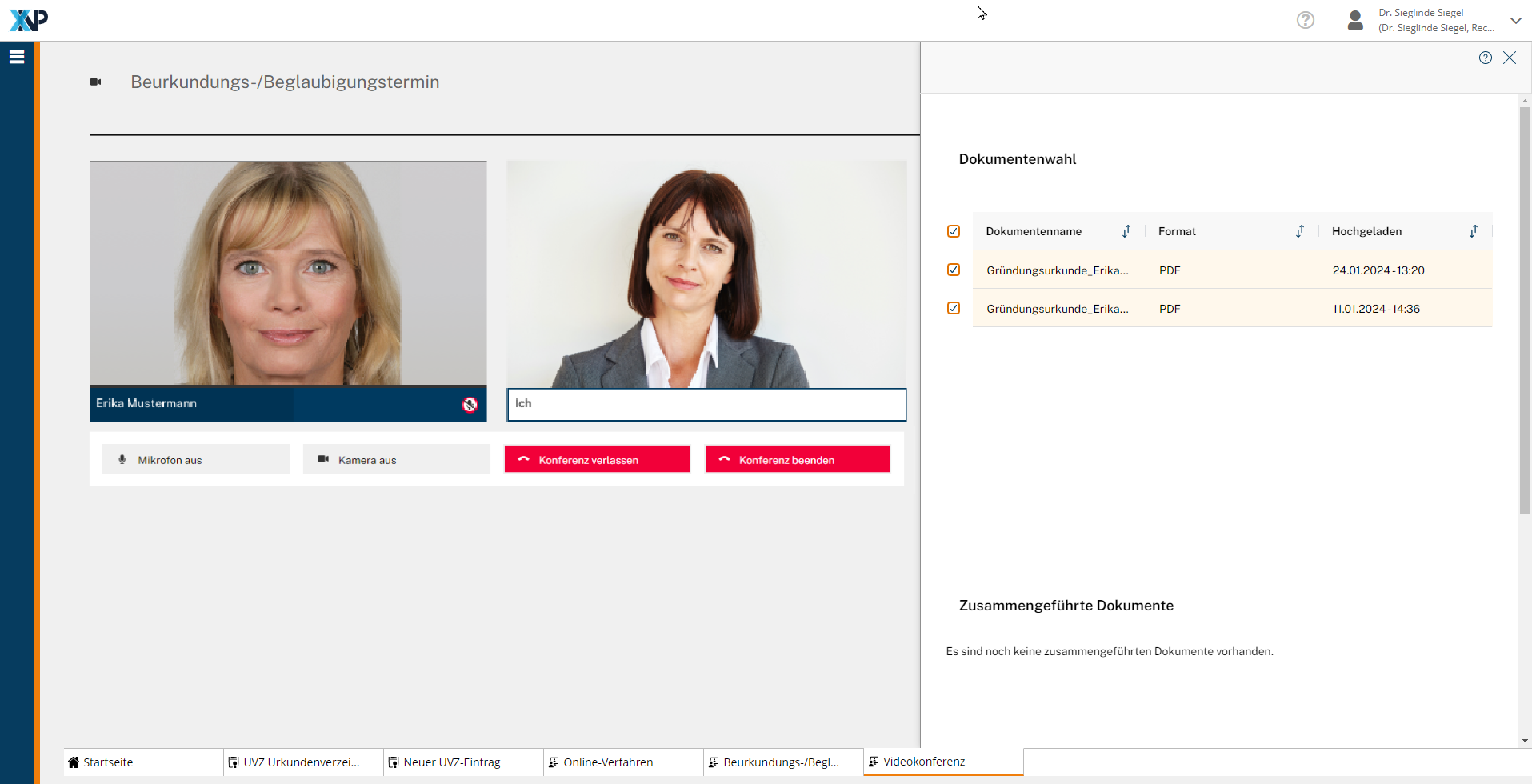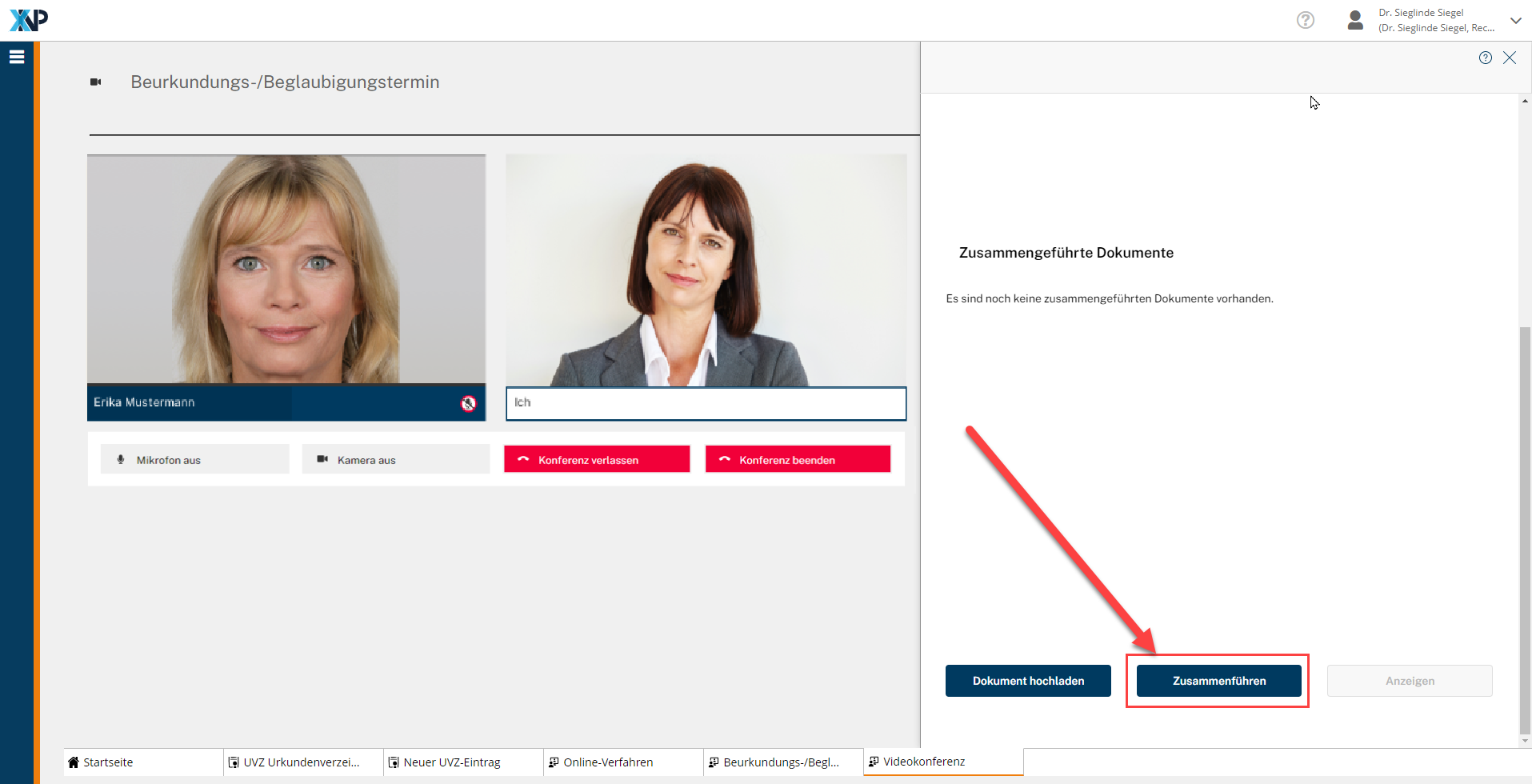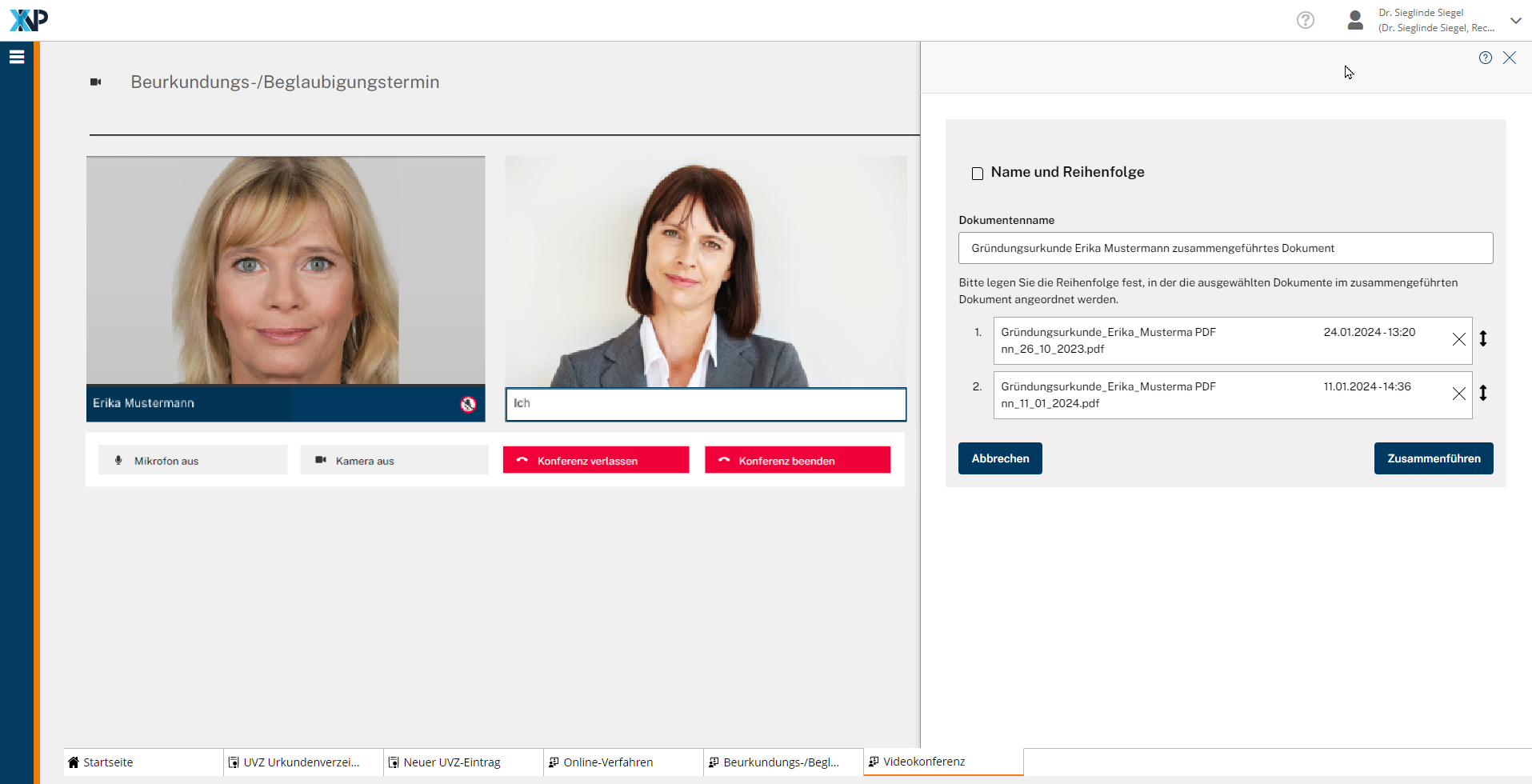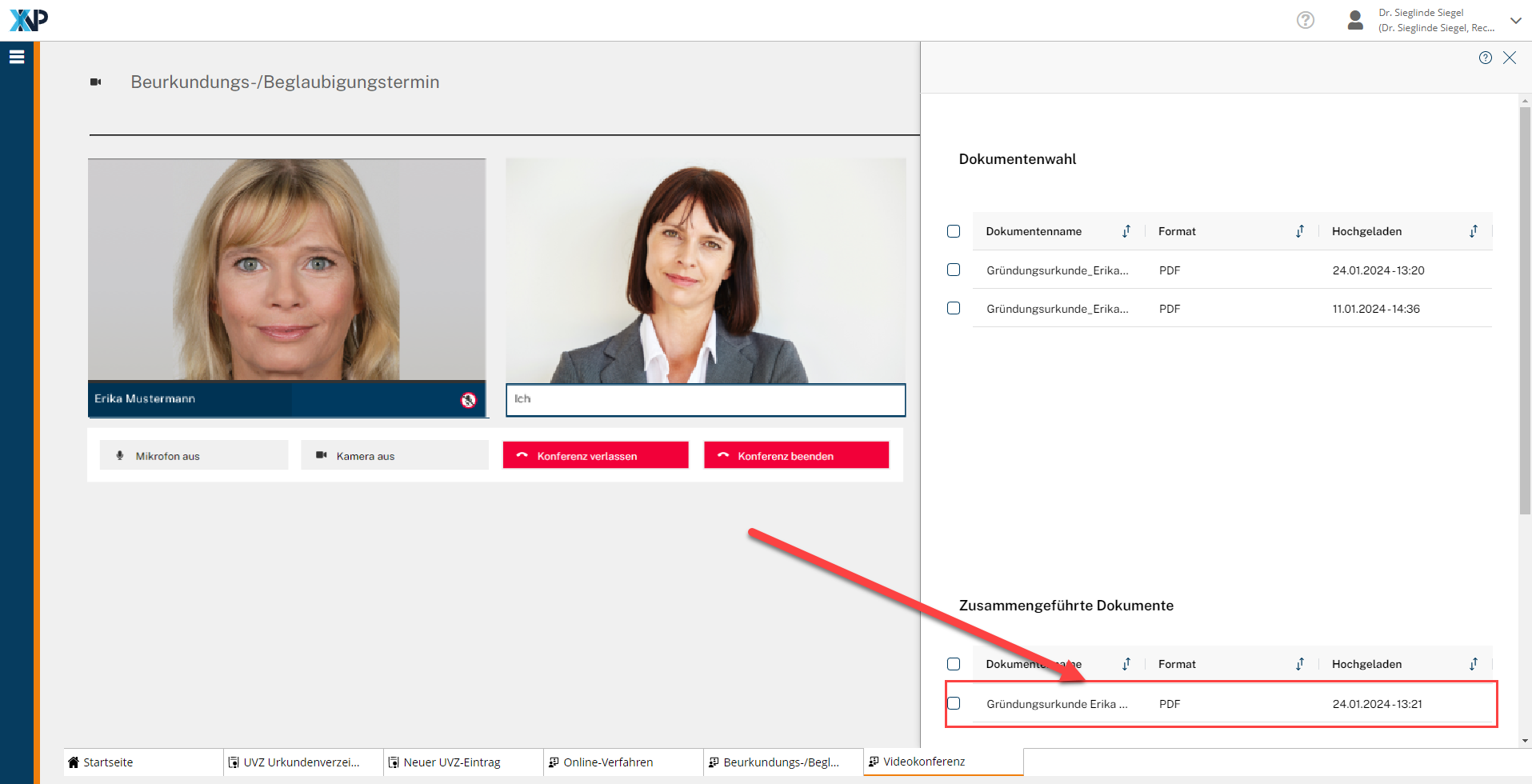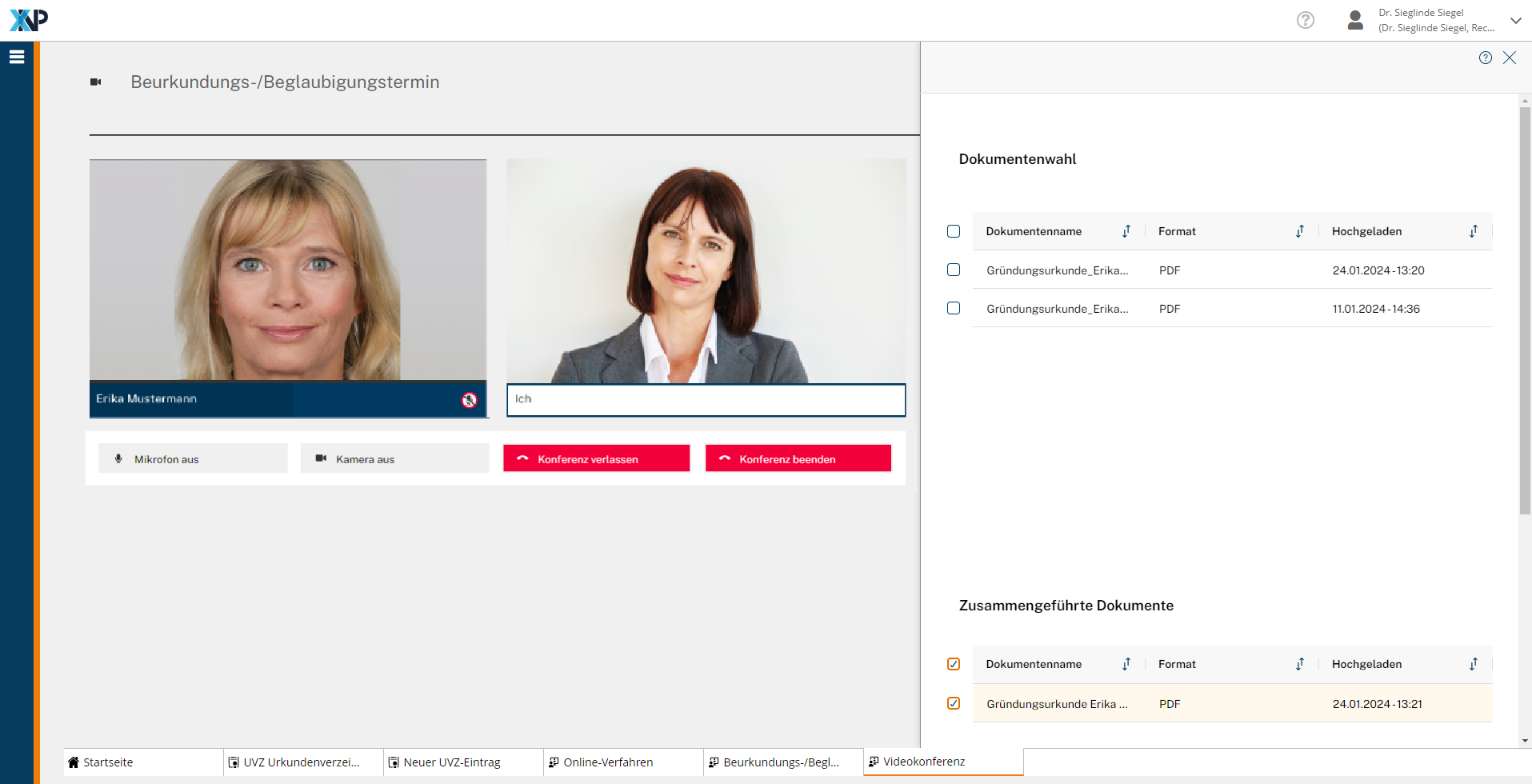Einrichtungen
- Notarielle Online-Verfahren allgemein
- Aktuelles, Versionsinformationen & FAQ
- Einstiegshilfen
- Aktionen vor der Videokonferenz
- Aktionen innerhalb eines Vorgangs
- Vorbereitung und Durchführung der Videokonferenz
- Aktionen nach der Videokonferenz
- Übergabe von Vorgängen an den Amtsnachfolger
- Abrechnung und SEPA-Lastschriftverfahren
-
Unsere Einrichtungen
-
- Notarielle Online-Verfahren allgemein
- Aktuelles, Versionsinformationen & FAQ
- Einstiegshilfen
- Aktionen vor der Videokonferenz
- Aktionen innerhalb eines Vorgangs
- Vorbereitung und Durchführung der Videokonferenz
- Aktionen nach der Videokonferenz
- Übergabe von Vorgängen an den Amtsnachfolger
- Abrechnung und SEPA-Lastschriftverfahren
- Support
- Verfügbarkeit
- Technischer Bereich
Dokumente in der Videokonferenz
- Fenster freigeben
- Dokumente hochladen
- Dokument anzeigen
- Dokumente zusammenführen
Fenster freigeben
Die Funktion Fenster freigeben ermöglicht es, in der Videokonferenz ein Anwendungsfenster (z.B. Word) zu teilen. Damit können Sie ein Dokument in der Videokonferenz anzeigen und darin „live“ vor den Augen der Beteiligten Änderungen vornehmen. Da ein solches Dokument nicht signiert werden kann, müssen Sie es abschließend in ein PDF-Dokument umwandeln, um dieses in die Videokonferenz hochzuladen und zu signieren.
Bitte achten Sie darauf, keine vertraulichen Inhalte zu teilen, die nicht für die Teilnehmenden an der Videokonferenz bestimmt sind. Insbesondere ist darauf zu achten, dass beim Teilen eines Anwendungsfensters keine vertraulichen Dateinamen aus anderen Mandaten angezeigt werden.
Um ein Fenster freigeben zu können, müssen Sie zunächst das entsprechende Software-Programm geöffnet haben. Das Fenster darf nicht minimiert sein, da es ansonsten nicht als freizugebendes Fenster zur Auswahl steht.
Wählen Sie anschließend im Reiter Fenster freigeben das gewünschte Anwendungsfenster aus und klicken Sie dann auf Teilen. Es wird nun allen Videokonferenzteilnehmenden angezeigt.
Wenn Sie die Größe des Anwendungsfensters anpassen oder innerhalb des Dokumentes zoomen, so verändert sich entsprechend die Ansicht des geteilten Fensters bei den Teilnehmenden der Videokonferenz. Die Notarin oder der Notar sollte mit den Beteiligten abklären, ob das Anwendungsfenster ggf. noch einmal angepasst werden muss, damit alle Änderungen von den Beteiligten problemlos nachvollzogen werden können.
Bei einer Beglaubigung einer Registeranmeldung ist es ratsam, die Anmeldung und den Beglaubigungsvermerk bereits zusammen als Entwurf für die Videokonferenz hochzuladen. Nachdem die Signaturen der Beteiligten erfolgt sind, gibt es keine Möglichkeit mehr einen Vermerk anzufügen.
Wenn beim Hochladen von Urkundsentwürfen technische Probleme (z.B. Vorhandensein versteckter Elemente) erkannt werden, dann wird auf diese hingewiesen. Das Teilen von Dokumenten kann anschließend in gewohnter Form fortgesetzt werden.
Ist ein Dokument während der Konferenz nachzureichen oder hat es während der Videokonferenz Änderungen an einem Dokument gegeben, sodass ein neues Dokument hochgeladen werden muss, kann man hierfür die Schaltfläche Dokument hochladen auswählen. Das neue Dokument erscheint dann in der Liste der für die Videokonferenz vorbereiteten Dokumente. Beachten Sie, dass hier nur das PDF-Format zulässig ist.
Das ausgewählte Dokument erscheint dann in der Videokonferenz und ist damit für alle an der Videokonferenz teilnehmenden Personen sichtbar.
Die Beteiligten haben die Möglichkeit, das Dokument mitzulesen und der Beurkundung zu folgen. Das Teilen des Dokuments können Sie beenden, indem Sie auf das X rechts oben klicken.
Dokumente zusammenführen
Über die Schaltfläche Zusammenführen können Sie mehrere oder alle hochgeladenen PDF-Dokumente während der Videokonferenz zu einem einzigen neuen PDF-Ausgabedokument zusammenführen. Die Auswahl der dazu bestimmten Dokumente erfolgt über das jeweilige Kontrollkästchen.
Beachten Sie dabei, dass die Dateigröße der jeweiligen Dokumente nicht mehr als 20 MB beträgt, damit eine zügige Umsetzung möglich ist.
Zum Beispiel können Sie hier bei einer Registeranmeldung die Anmeldung und den Beglaubigungsvermerk zusammenfügen, damit diese dann von den Beteiligten und der Notarin bzw. dem Notar signiert werden können.
Nach der Auswahl der zusammenzuführenden Dokumente öffnet sich über die Schaltfläche Zusammenführen das Fenster Name und Reihenfolge. Hierin müssen Sie einen Dokumentennamen für das neu zu erstellende Dokument vergeben.
Über den jeweils rechts befindlichen Doppelpfeil lässt sich durch Verschieben, die Position jedes einzelnen Dokuments im neu zu erzeugenden Dokument festlegen.
Nach Eingabe des neuen Dokumentennamens und Festlegen der Reihenfolge der Einzeldokumente, wird über die Schaltfläche Zusammenführen das neue Dokument gemäß seiner Benennung aus den Einzeldokumenten erstellt und in der Listenansicht Zusammengeführte Dokumente des Reiters Dokumente hochladen angezeigt.
Die Anzeige des neuen Dokuments erfolgt dort ebenso über die Schaltfläche Anzeigen, nach Aktivierung des entsprechenden Kontrollkästchens.
Es empfiehlt sich, dieses Dokument sicherheitshalber zu kontrollieren, um sicherzustellen, dass sich in dem Prozess des Zusammenführens keine ungewollten inhaltlichen oder optischen Änderungen ergeben haben.
Sie haben nun die Möglichkeit, weitere Dokumente hochzuladen, wie bereits oben unter Dokumente hochladen beschrieben.
Cookie-Einstellungen
Wir verwenden analytische Cookies, um die Inhalte unserer Website kontinuierlich zu verbessern. Wenn Sie mehr über unsere Cookies erfahren möchten, klicken Sie auf „Individuelle Cookie-Einstellungen“. Durch einen Klick auf „Ich akzeptiere“ stimmen Sie der Verwendung aller Cookies zu. Sie können Ihre Einstellungen jederzeit ändern oder widerrufen.
Individuelle Cookie-Einstellungen
Datenschutzeinstellungen
Hier finden Sie eine Übersicht über alle verwendeten Cookies. Sie können Ihre Zustimmung zu ganzen Kategorien geben oder sich weitere Informationen anzeigen lassen und so nur bestimmte Cookies auswählen.
Notwendige Cookies
Diese Cookies ermöglichen grundlegende Funktionen und sind für die einwandfreie Funktion der Website erforderlich.
Cookie-Informationen anzeigen
Cookie-Informationen verbergen
Staticfilecache
| Cookiename: | staticfilecache |
| Laufzeit: | 1 Stunde |
Persistence
| Cookiename: | persistence |
| Laufzeit: | Session Cookie |
Typo3 Frontend User
| Cookiename: | fe_typo_user |
| Laufzeit: | Session Cookie |
waconcookiemanagement
speichert die hier getroffene Auswahl
| Anbieter: | Typo3 Extension: wacon_cookie_management |
| Cookiename: | waconcookiemanagement |
| Laufzeit: | 365 Tage |
| Datenschutzlink: | https://onlinehilfe.bnotk.de/datenschutzerklaerung-onlinehilfe.html |
Cookies für Statistiken
Statistik-Cookies erfassen Informationen anonym. Diese Informationen helfen uns zu verstehen, wie unsere Besucher unsere Website nutzen.
Cookie-Informationen anzeigen
Cookie-Informationen verbergen
Matomo
Unsere Webseite benutzt den Open Source Webanalysedienst Matomo. Matomo benutzt Technologien, die die seitenübergreifende Wiedererkennung des Nutzers zur Analyse des Nutzerverhaltens ermöglichen. So können die Anzahl der Seitenaufrufe und nutzerbezogene Informationen zu statistischen und analytischen Zwecken erhoben werden.
| Anbieter: | Matomo |
| Cookiename: | _pk_id; _pk_ses |
| Laufzeit: | 395 Tage (_pk_id); 30 Minuten (_pk_ses) |
| Datenschutzlink: | https://onlinehilfe.bnotk.de/datenschutzerklaerung-onlinehilfe.html |