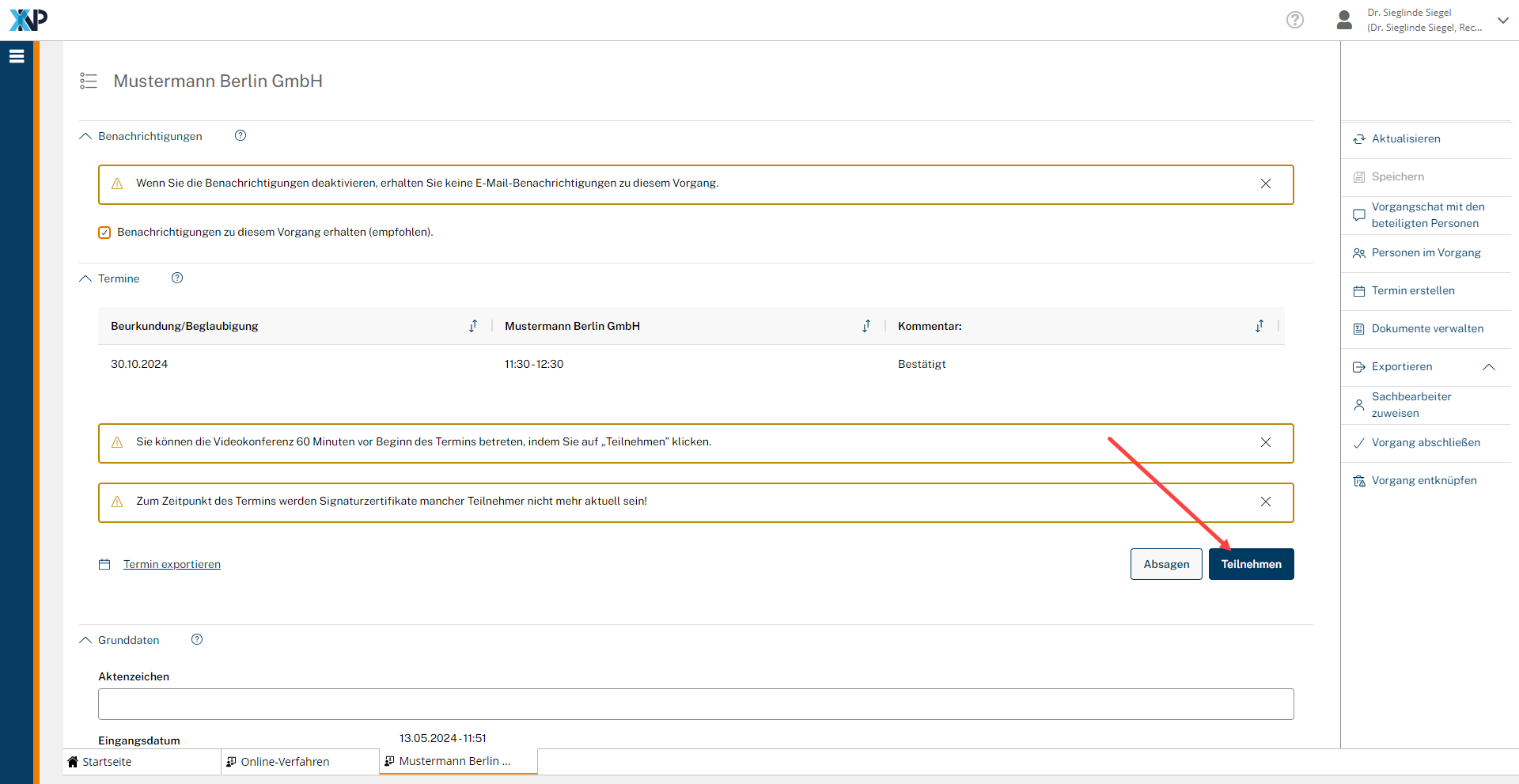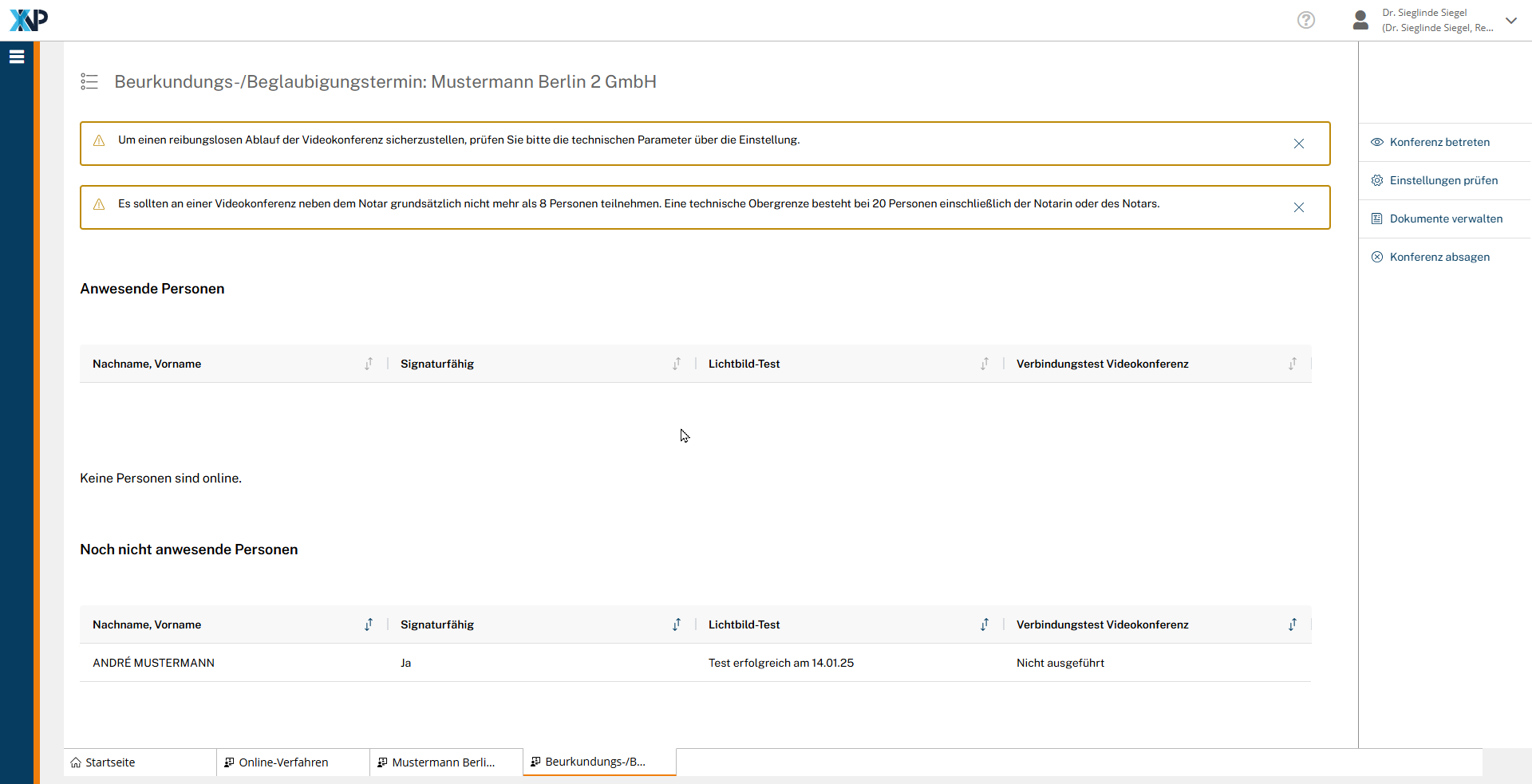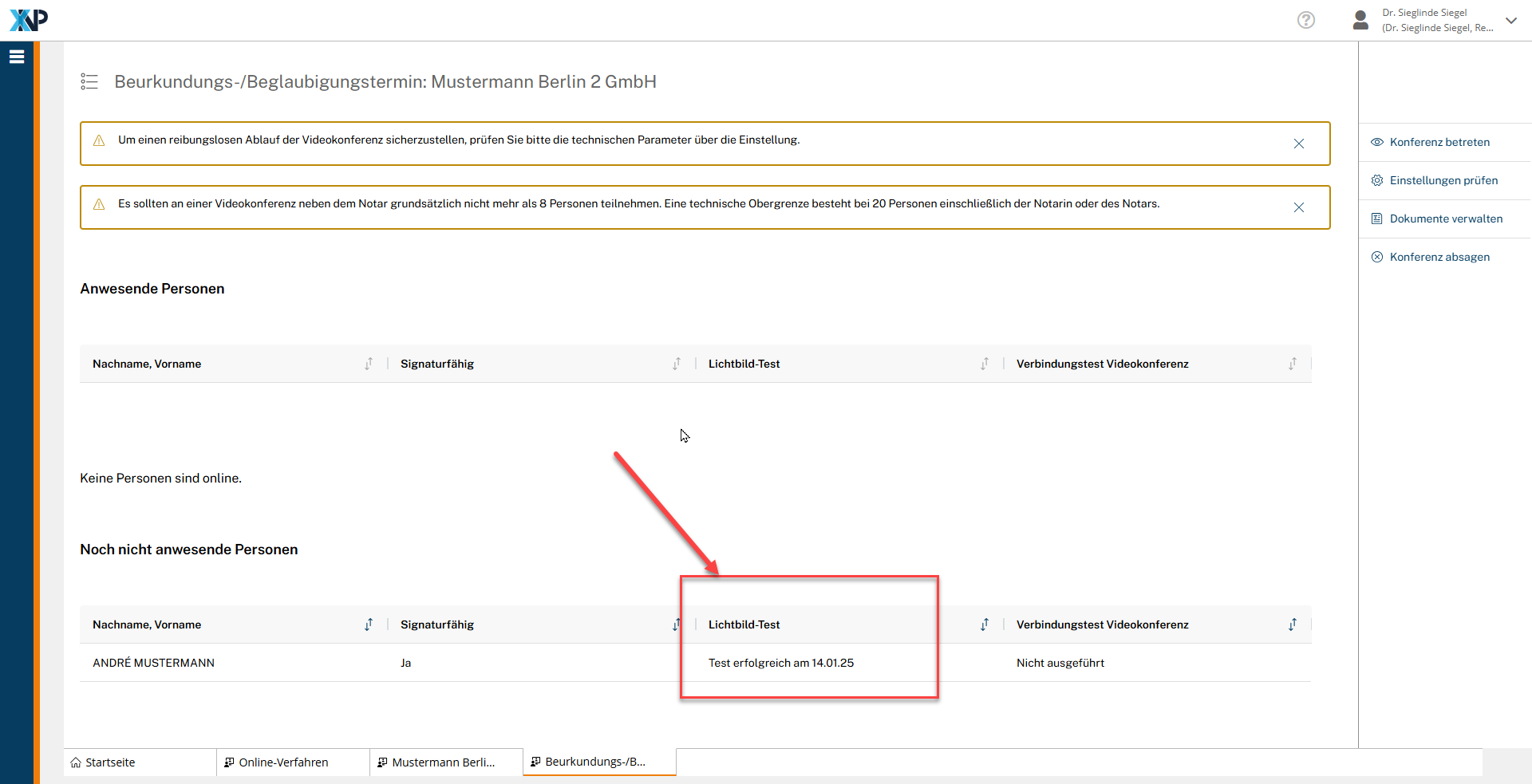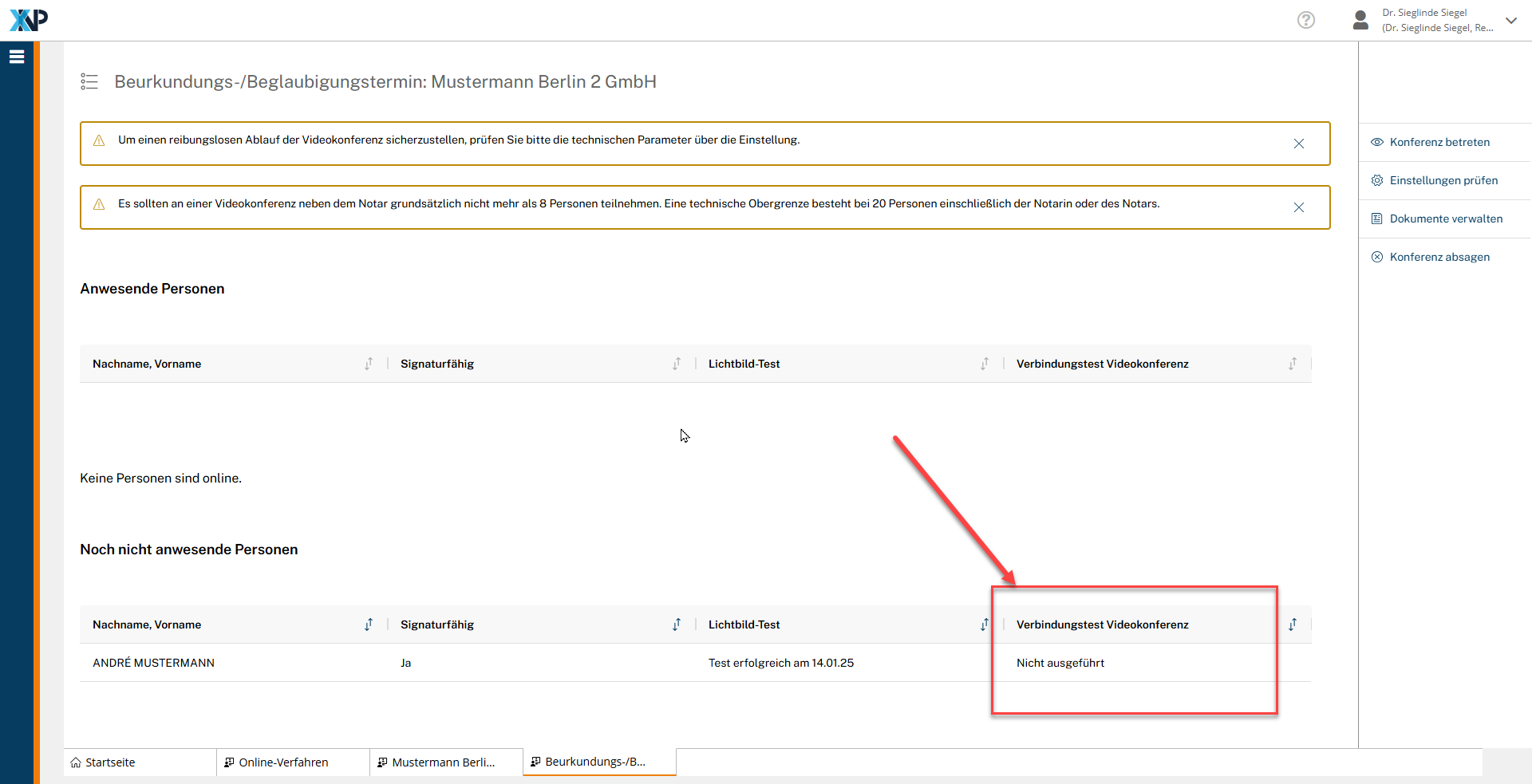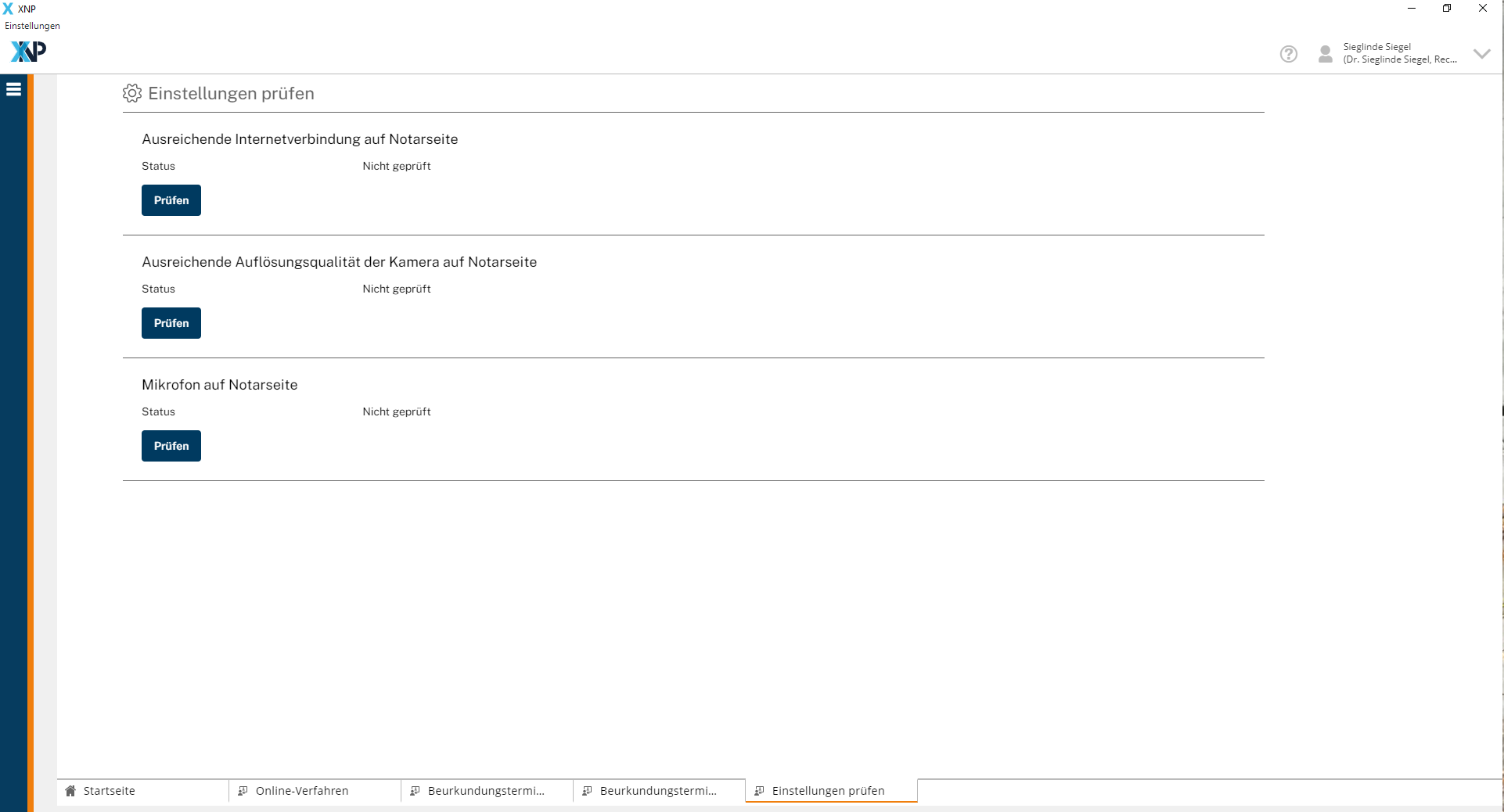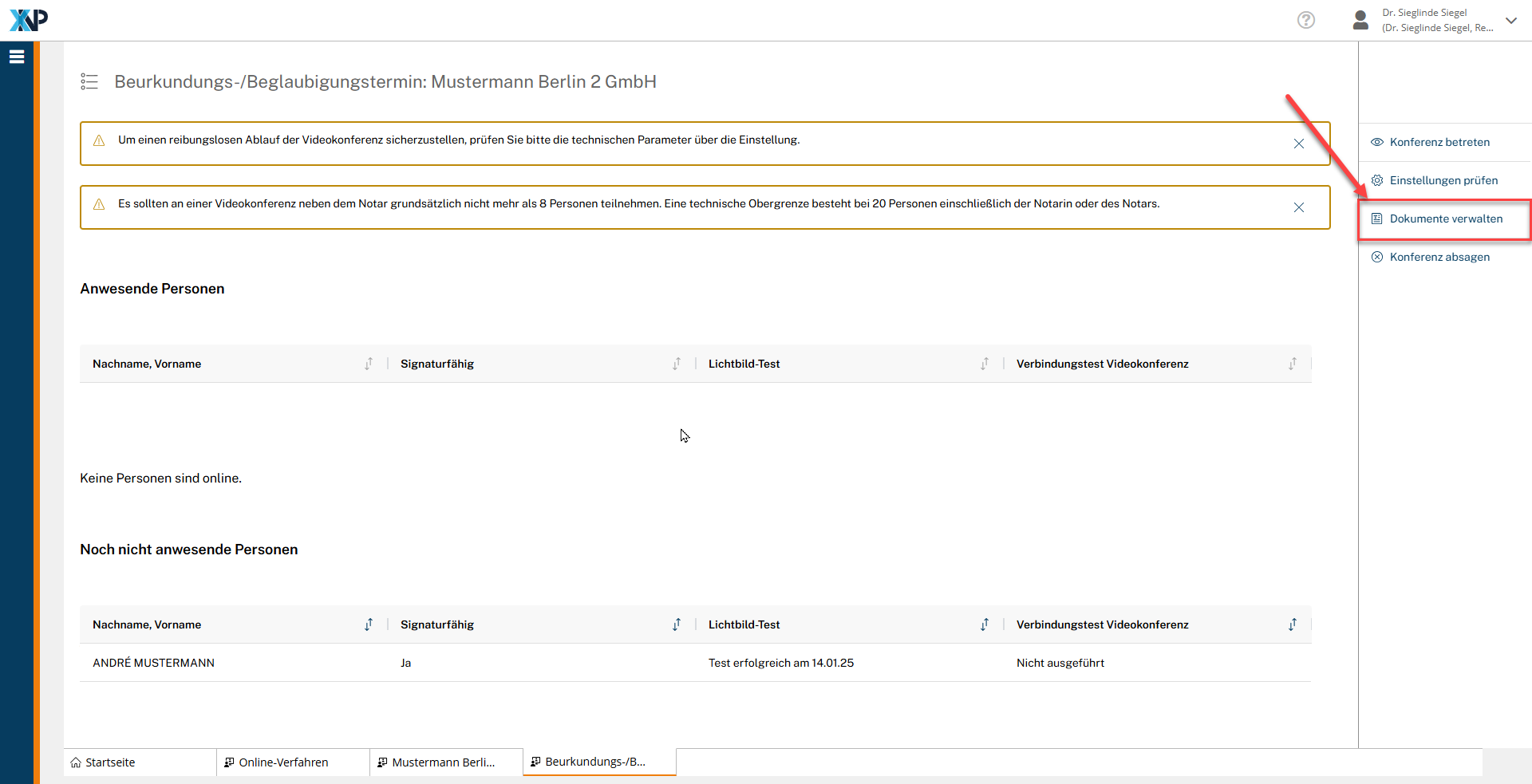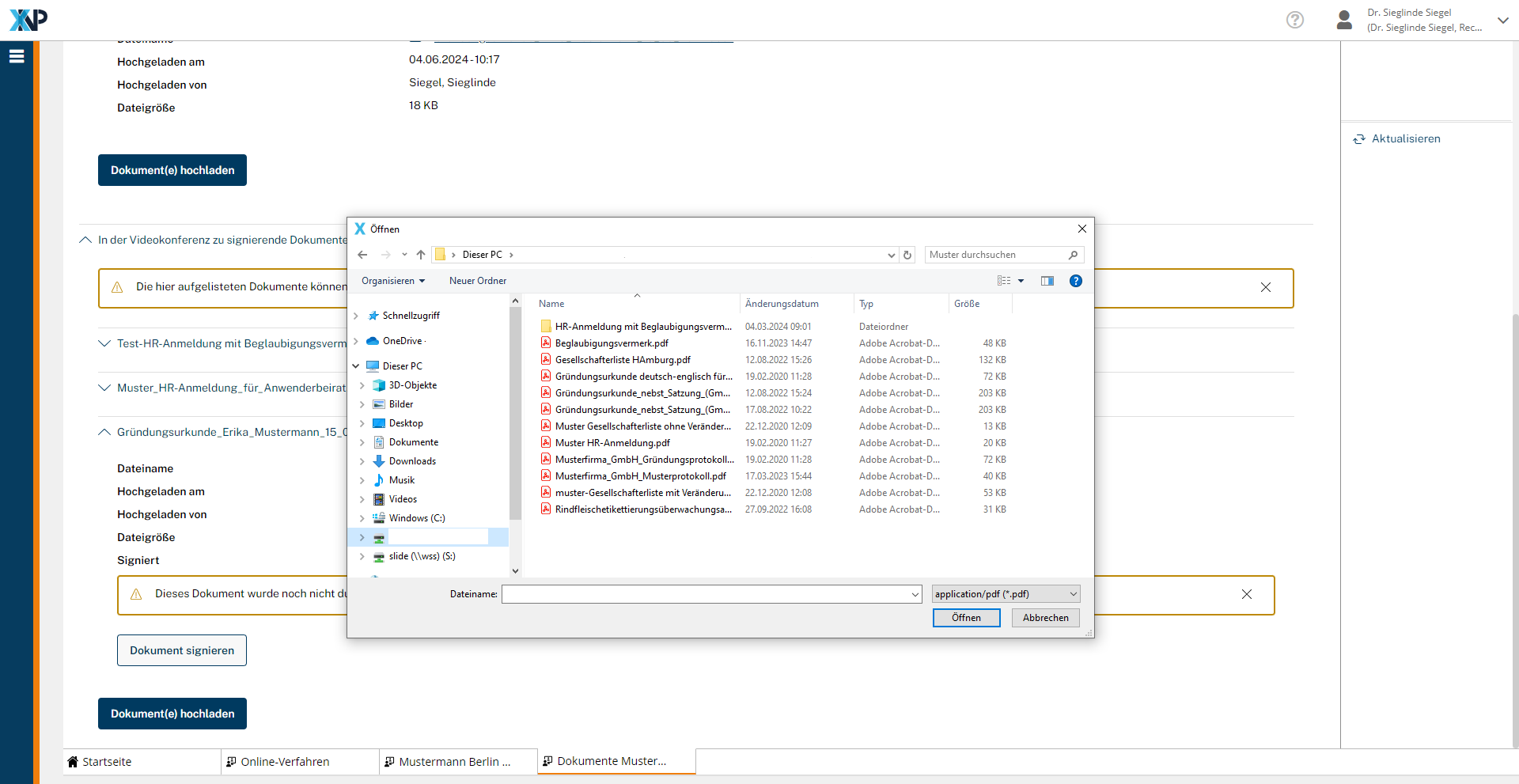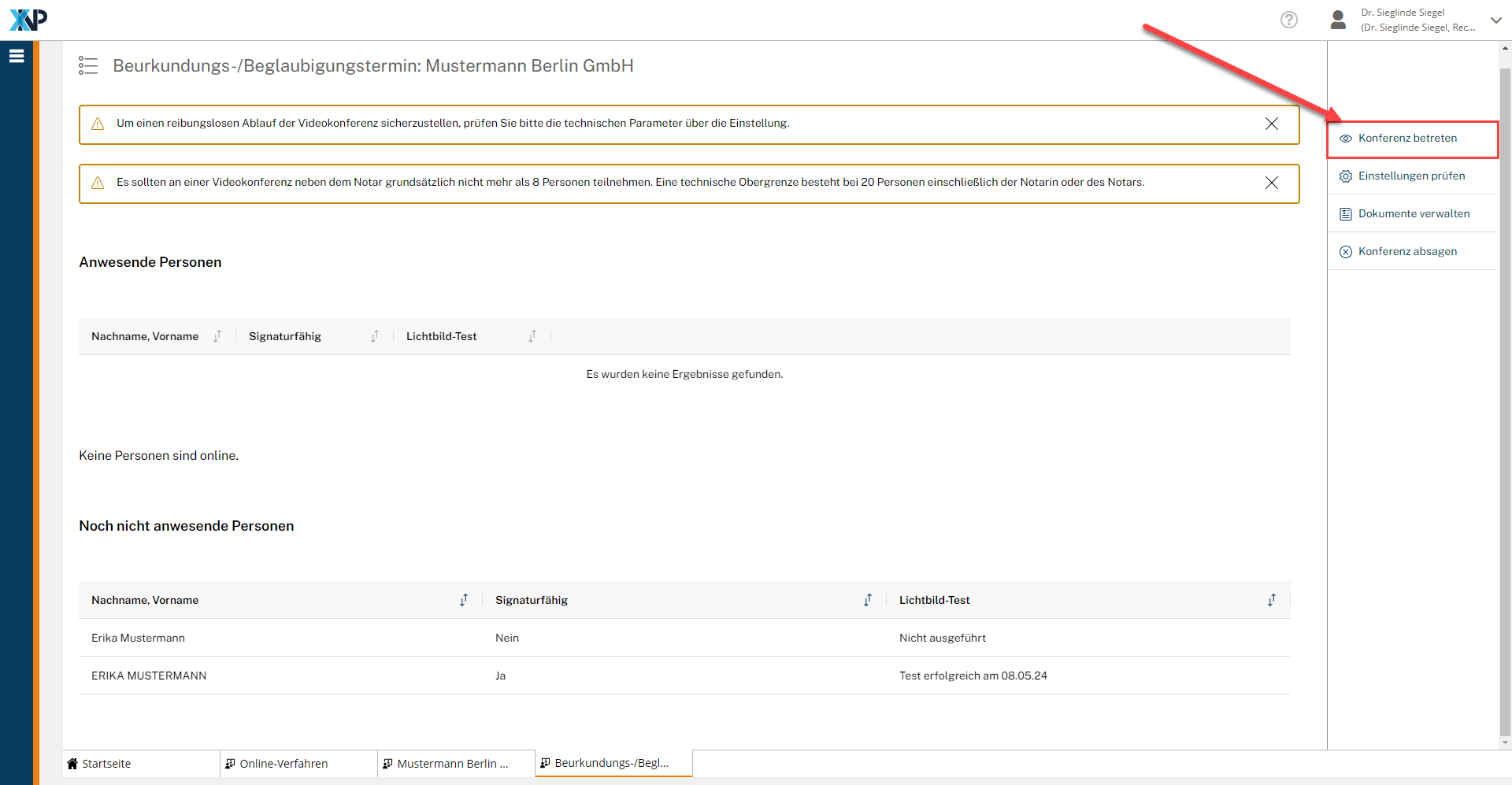Einrichtungen
- Notarielle Online-Verfahren allgemein
- Aktuelles, Versionsinformationen & FAQ
- Einstiegshilfen
- Aktionen vor der Videokonferenz
- Aktionen innerhalb eines Vorgangs
- Vorbereitung und Durchführung der Videokonferenz
- Aktionen nach der Videokonferenz
- Übergabe von Vorgängen an den Amtsnachfolger
- Abrechnung und SEPA-Lastschriftverfahren
-
Unsere Einrichtungen
-
- Notarielle Online-Verfahren allgemein
- Aktuelles, Versionsinformationen & FAQ
- Einstiegshilfen
- Aktionen vor der Videokonferenz
- Aktionen innerhalb eines Vorgangs
- Vorbereitung und Durchführung der Videokonferenz
- Aktionen nach der Videokonferenz
- Übergabe von Vorgängen an den Amtsnachfolger
- Abrechnung und SEPA-Lastschriftverfahren
- Support
- Verfügbarkeit
- Technischer Bereich
Vorbereitung der Videokonferenz
Videokonferenz starten
In der Vorgangsübersicht sind die mit den Beteiligten vereinbarten Termine für Videokonferenzen zu sehen.
Hat eine der beteiligten Personen den Termin für die Videokonferenz bestätigt, so erscheint 60 Minuten vor Beginn des Termins im Abschnitt Termine in der Vorgangsübersicht die Schaltfläche Teilnehmen.
Wurde ein Termin ohne Bestätigung vereinbart, so ist die Schlatfläche Teilnehmen sofort verfügbar, sofern der Termin innerhalb von 60 Minuten gestartet werden soll.
Überprüfung der anwesenden Personen
Termin zur Videokonferenz aufrufen - "Warteraum"
Über die Schaltfläche Teilnehmen gelangen Sie in die Terminansicht.
Sie können hier überprüfen, ob alle für die Beurkundung notwendigen Beteiligten anwesend sind. In der Übersicht werden die bereits anwesenden bzw. die noch nicht anwesenden Personen angezeigt.
Anwesende Personen
Im Abschnitt Anwesende Personen werden alle Personen angezeigt, die sich bereits in die Videokonferenz eingewählt haben.
Des Weiteren können Sie sehen, ob die jeweiligen Personen signaturfähig sind. Ein gültiges Signaturzertifikat ist die Voraussetzung für eine erfolgreiche elektronische Signatur in der Videokonferenz bei der Beurkundung des Dokuments. Hat die beteiligte Person kein Signaturzertifikat, so könnte es sich um einen Berater handeln, der an der Beurkundung nicht mitwirkt.
Beurkundungstermine können von Beteiligten mit eID nur mit einem gültigen Signaturzertifikat betreten werden.
Noch nicht anwesende Personen
Im Abschnitt Noch nicht anwesende Personen werden die Personen angezeigt, die für den Vorgang noch benötigt werden und noch nicht anwesend sind. Sie können - sofern notwendig - Kontakt zu diesen Personen aufnehmen und nochmals an die bevorstehende Videokonferenz erinnern.
Grundsätzlich sollten neben der Notarin oder dem Notar nicht mehr als acht Personen an der Videokonferenz teilnehmen. Die Höchstgrenze der Teilnehmenden liegt bei 20 Personen. Sollten zu viele Teilnehmende anwesend sein, so muss die Teilnahme priorisiert werden. Dann werden ggf. nur beratende Teilnehmende, die nicht aktiv im Beurkundungsvorgang signieren müssen, nicht teilnehmen können.
Verbindungstest
Bürger, die sich bereits mit ihrer eID identifiziert haben, haben die Möglichkeit, die Erreichbarkeit des Videokonferenzsystems zu testen, um Probleme bei der Übertragung von Bild und Ton durch mögliche Firewall-Einstellungen rechtzeitig auszumachen. Das Ergebnis des Tests wird der Notarin / dem Notar in der Spalte Verbindungstest Videokonferenz angezeigt.
Einstellungen prüfen
Bevor Sie die Konferenz starten, sollten Sie vorher in der Aktionsleiste auf Einstellungen prüfen klicken.
Es öffnet sich ein neuer Reiter. Hier steht Ihnen über die Schaltfläche Einstellungen prüfen eine technische Überprüfung Ihrer Internetverbindung, Ihrer Kamera und Ihres Mikrofons zur Verfügung.
Folgende Bereiche werden Ihnen angezeigt:
- ausreichende Internetverbindung auf Notarseite,
- ausreichende Auflösungsqualität der Kamera auf Notarseite und
- Mikrofon auf Notarseite.
Gehen Sie nacheinander in allen drei Bereichen auf die Schaltfläche Prüfen. Wird in allen Bereichen der Status Ausreichend angezeigt, so ist die Durchführung der Videokonferenz zum Zeitpunkt dieser Überprüfung gewährleistet. Weitere Informationen zu den Voraussetzungen für die Internetverbindung, die Kamera und des Mikrofons finden Sie unter technische Voraussetzungen.
Nach Durchführung der Prüfung können Sie unten den Reiter Einstellungen prüfen durch Anklicken des X schließen und gelangen zur vorherigen Terminansicht der Videokonferenz zurück.
Beachten Sie dabei auch, dass die Windows-Standardumgebung nur eine aktive Kamera bereitstellt, welche dann von der aktiven Webcam-Anwendung verwendet wird. Kontaktieren Sie bei Bedarf Ihren Systembetreuer, falls weitere Kameras für eine Videokonferenz gewünscht werden.
Dokumente für die Konferenz hochladen
Wurden für die Videokonferenz noch keine Dokumente hochgeladen, so können Sie dies über die Aktion Dokumente verwalten durchführen.
Es öffnet sich ein neuer Reiter und im Bereich In der Videokonferenz zu signierende Dokumente können Sie den Urkundenentwurf hochladen. Zu beachten ist, dass hier nur PDF-Dokumente hochgeladen werden können.
Nachdem Sie die Schaltfläche Dokument hochladen ausgewählt haben, öffnet sich ein neues Fenster. Hier können Sie das benötigte Dokument bzw. mehrere Dokumente gleichzeitig zum Hochladen auswählen.
Bitte beachten Sie, wenn Sie von unterschiedlichen Computern auf Dokumente zugreifen wollen, dass Sie einen Netzwerkordner auswählen und die Dokumente nicht lokal speichern.
Cookie-Einstellungen
Wir verwenden analytische Cookies, um die Inhalte unserer Website kontinuierlich zu verbessern. Wenn Sie mehr über unsere Cookies erfahren möchten, klicken Sie auf „Individuelle Cookie-Einstellungen“. Durch einen Klick auf „Ich akzeptiere“ stimmen Sie der Verwendung aller Cookies zu. Sie können Ihre Einstellungen jederzeit ändern oder widerrufen.
Individuelle Cookie-Einstellungen
Datenschutzeinstellungen
Hier finden Sie eine Übersicht über alle verwendeten Cookies. Sie können Ihre Zustimmung zu ganzen Kategorien geben oder sich weitere Informationen anzeigen lassen und so nur bestimmte Cookies auswählen.
Notwendige Cookies
Diese Cookies ermöglichen grundlegende Funktionen und sind für die einwandfreie Funktion der Website erforderlich.
Cookie-Informationen anzeigen
Cookie-Informationen verbergen
Staticfilecache
| Cookiename: | staticfilecache |
| Laufzeit: | 1 Stunde |
Persistence
| Cookiename: | persistence |
| Laufzeit: | Session Cookie |
Typo3 Frontend User
| Cookiename: | fe_typo_user |
| Laufzeit: | Session Cookie |
waconcookiemanagement
speichert die hier getroffene Auswahl
| Anbieter: | Typo3 Extension: wacon_cookie_management |
| Cookiename: | waconcookiemanagement |
| Laufzeit: | 365 Tage |
| Datenschutzlink: | https://onlinehilfe.bnotk.de/datenschutzerklaerung-onlinehilfe.html |
Cookies für Statistiken
Statistik-Cookies erfassen Informationen anonym. Diese Informationen helfen uns zu verstehen, wie unsere Besucher unsere Website nutzen.
Cookie-Informationen anzeigen
Cookie-Informationen verbergen
Matomo
Unsere Webseite benutzt den Open Source Webanalysedienst Matomo. Matomo benutzt Technologien, die die seitenübergreifende Wiedererkennung des Nutzers zur Analyse des Nutzerverhaltens ermöglichen. So können die Anzahl der Seitenaufrufe und nutzerbezogene Informationen zu statistischen und analytischen Zwecken erhoben werden.
| Anbieter: | Matomo |
| Cookiename: | _pk_id; _pk_ses |
| Laufzeit: | 395 Tage (_pk_id); 30 Minuten (_pk_ses) |
| Datenschutzlink: | https://onlinehilfe.bnotk.de/datenschutzerklaerung-onlinehilfe.html |