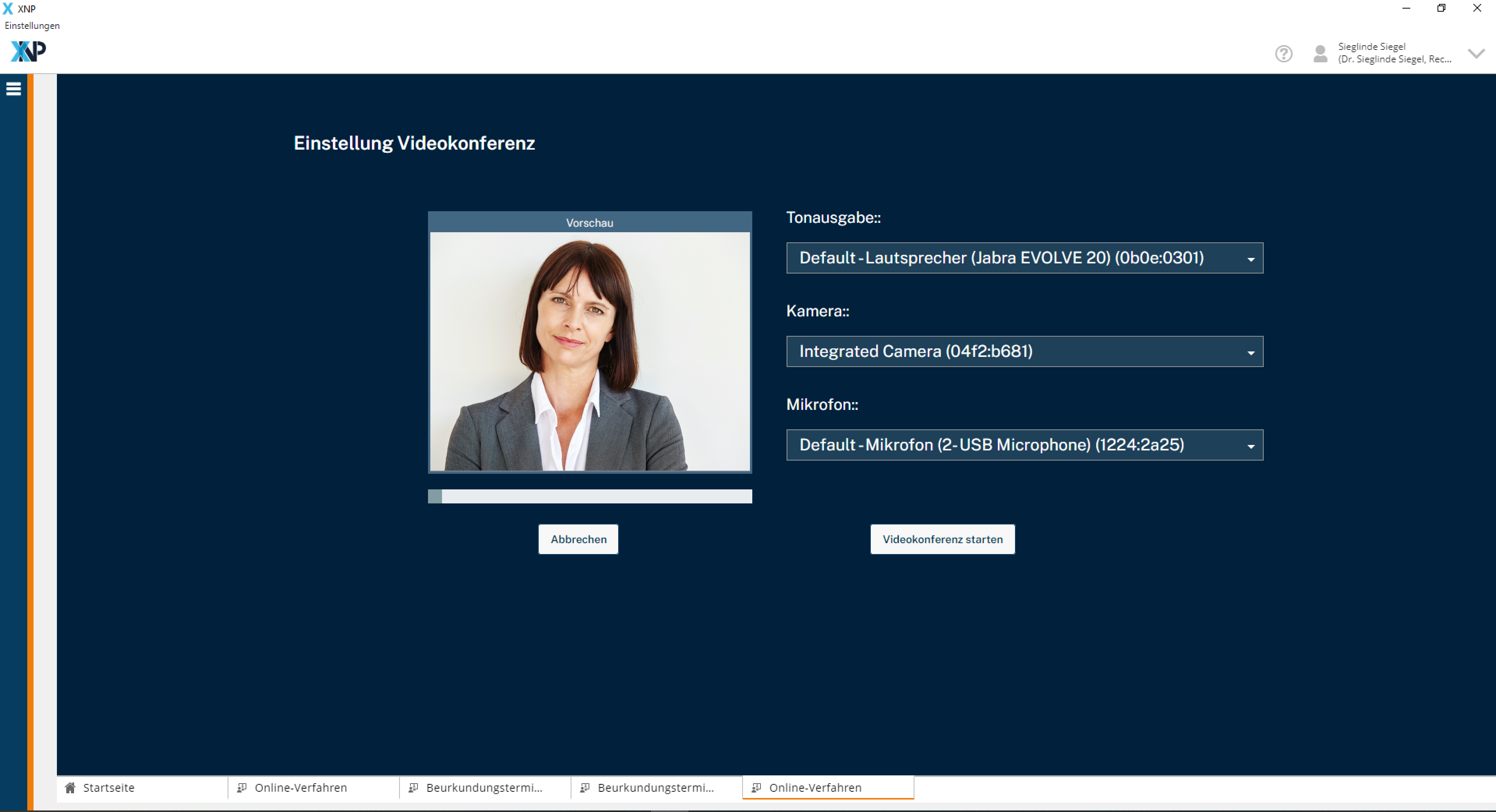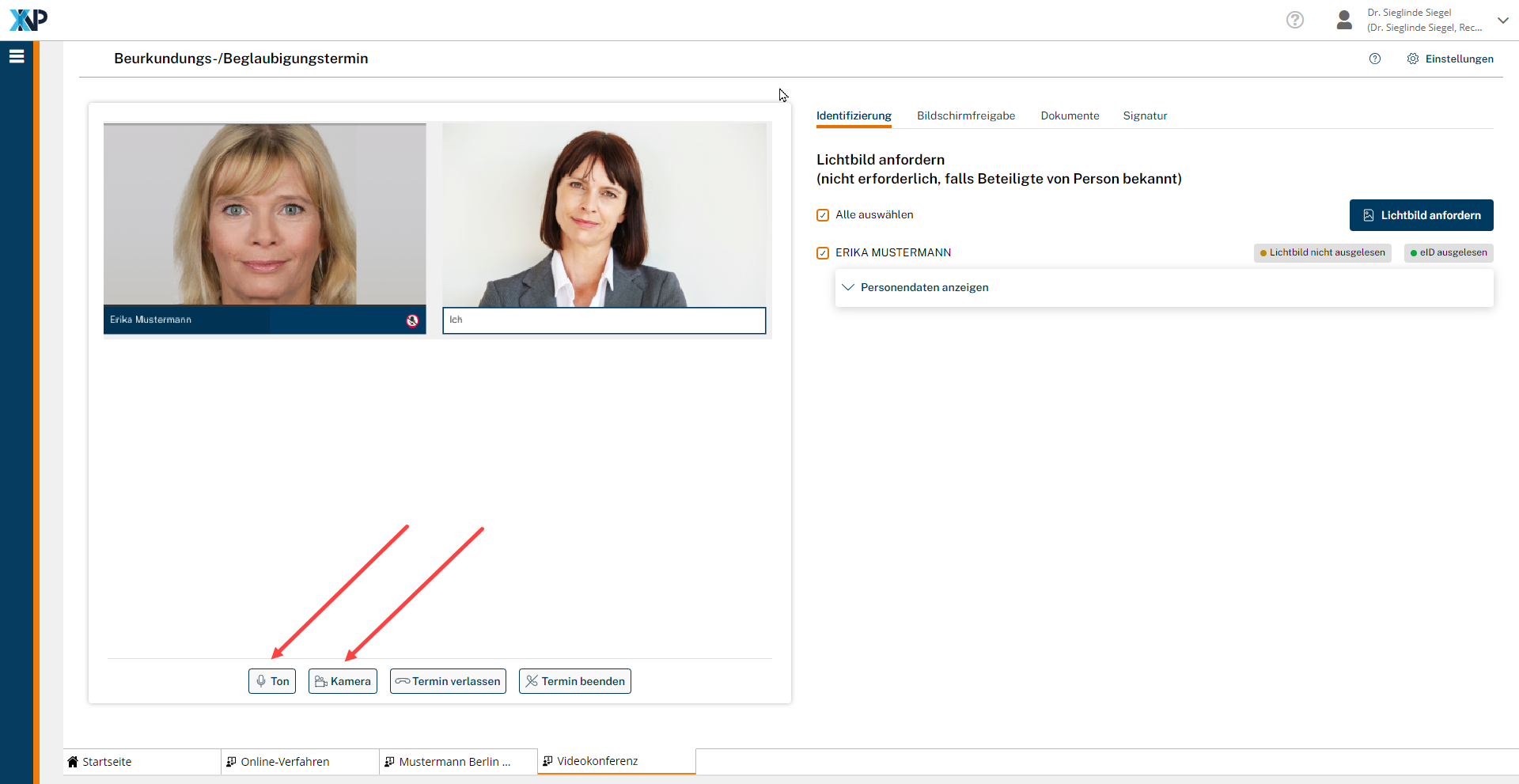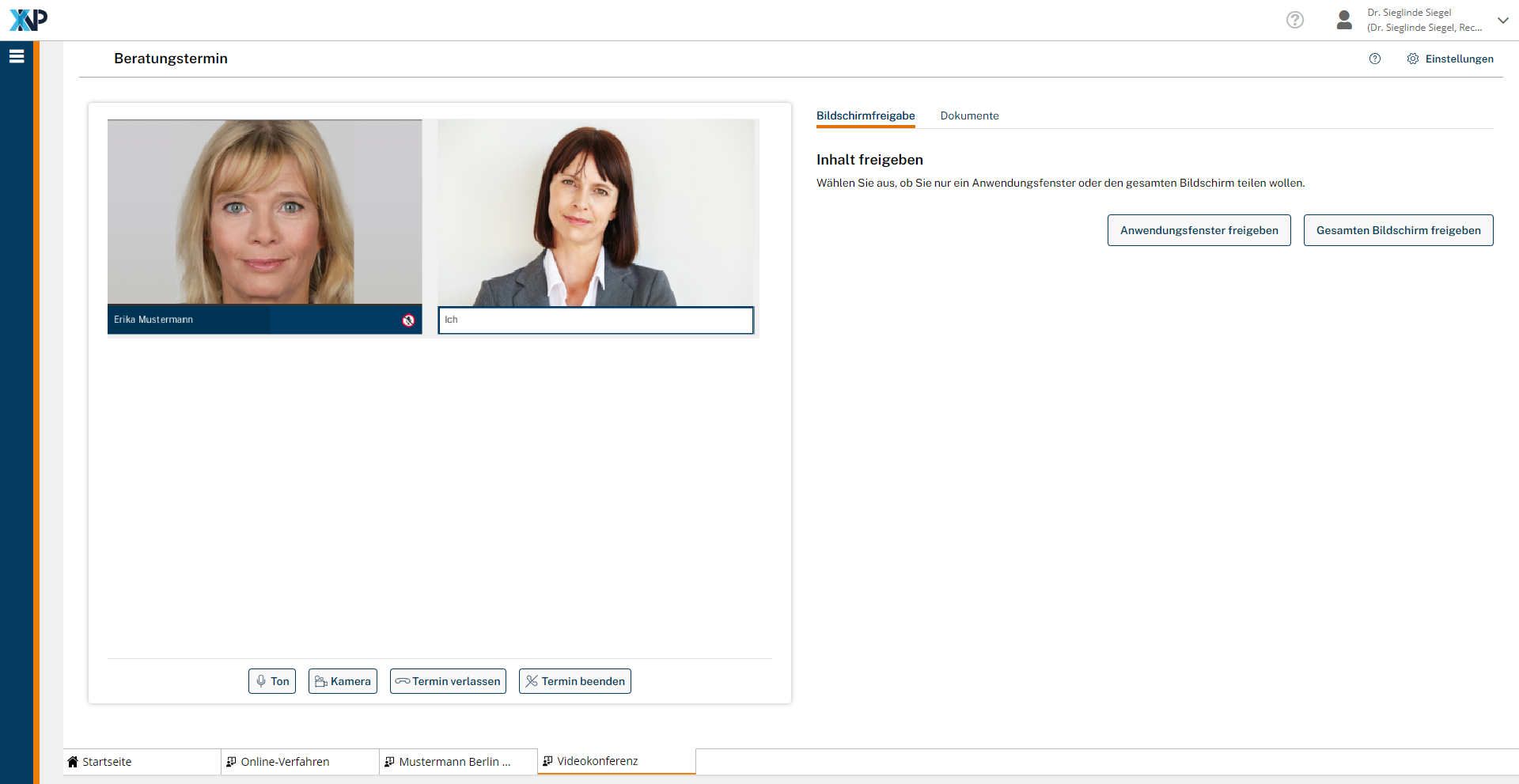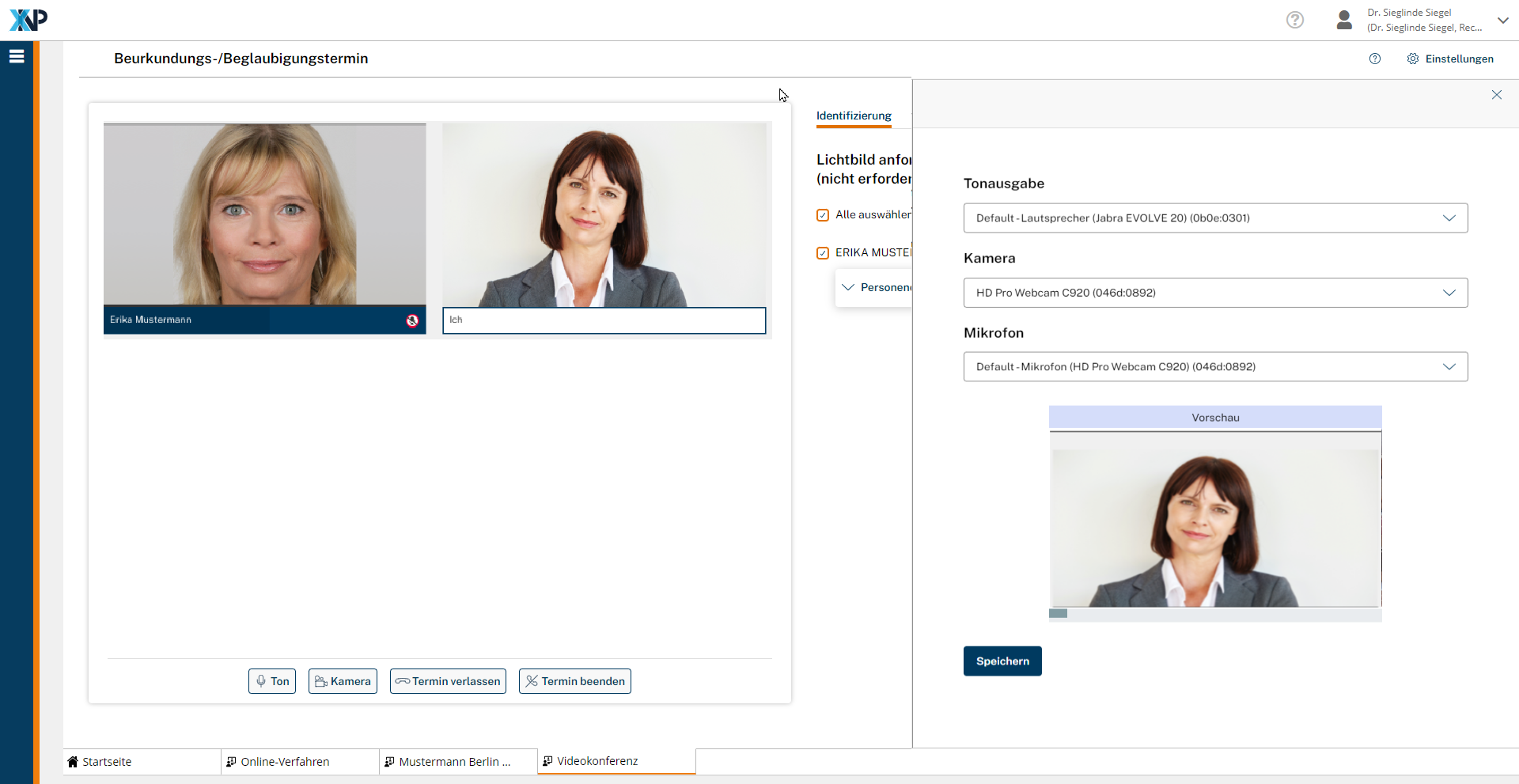Einrichtungen
- Notarielle Online-Verfahren allgemein
- Aktuelles, Versionsinformationen & FAQ
- Einstiegshilfen
- Aktionen vor der Videokonferenz
- Aktionen innerhalb eines Vorgangs
- Vorbereitung und Durchführung der Videokonferenz
- Aktionen nach der Videokonferenz
- Übergabe von Vorgängen an den Amtsnachfolger
- Abrechnung und SEPA-Lastschriftverfahren
-
Unsere Einrichtungen
-
- Notarielle Online-Verfahren allgemein
- Aktuelles, Versionsinformationen & FAQ
- Einstiegshilfen
- Aktionen vor der Videokonferenz
- Aktionen innerhalb eines Vorgangs
- Vorbereitung und Durchführung der Videokonferenz
- Aktionen nach der Videokonferenz
- Übergabe von Vorgängen an den Amtsnachfolger
- Abrechnung und SEPA-Lastschriftverfahren
- Support
- Verfügbarkeit
- Technischer Bereich
Durchführung der Videokonferenz
Erklärfilm Durchführung der Videokonferenz
In diesem Video zeigen wir Ihnen die Durchführung der Videokonferenz im Online-Verfahren.
Videokonferenz starten
Nach den Vorbereitungen zur Videokonferenz starten Sie zum Beginn des Termins die Videokonferenz über die Aktion Konferenz betreten.
Einstellung Videokonferenz
Zunächst öffnet sich ein blau hinterlegter Reiter für weitere technische Einstellungen bezüglich der Tonausgabe, der Kamera und des Mikrofons. Die technischen Voreinstellungen hier entsprechen der zuletzt durchgeführten Videokonferenz.
Zur Funktionskontrolle wird Ihnen in der Vorschau das aktuelle Livebild der eingestellten Webcam und darunter der Audiopegel Ihres Mikrofons angezeigt.
Um die Videokonferenz zu eröffnen, wählen Sie anschließend die Schaltfläche Videokonferenz starten.
An der Videokonferenz können auch Mitarbeitende teilnehmen. Diese können die Videokonferenz beispielsweise starten und bereits das Lichtbild der Beteiligten anfordern. Nur zur Signatur kann der Mitarbeitende nicht auffordern.
Eröffnung Videokonferenz Beurkundungstermin
Wenn Sie die Videokonferenz gestartet haben, so können Sie jetzt das Livebild Ihrer eigenen Kamera während der Konferenz, sowie die Livebilder der anwesenden Personen sehen.
Über die Schaltflächen Ton und Kamera können Sie Ihr eigenes Mikrofon und Ihre eigene Kamera an- und ausschalten.
Um von den Videokonferenzteilnehmenden stets gesehen zu werden, sollte die Kamera der Notarin oder des Notars während der Videokonferenz stets eingeschaltet sein.
Des Weiteren haben Sie die Möglichkeit, die Videokonferenzteilnehmenden über das kleine Mikrofonsymbol rechts neben deren Namen stumm zu schalten.
Einstellungen in der Videokonferenz ändern
Sie können auch nachträglich in der Videokonferenz die Einstellungen für die Tonausgabe, die Kamera und das Mikrofon ändern. Klicken Sie dazu im oberen rechten Bildschirmrand auf das Zahnradsymbol, um zum Bereich für die technischen Einstellungen zu gelangen. Klicken Sie anschließend auf die Schaltfläche Speichern, um ggf. vorgenommene Änderungen zu übernehmen. Sie kommen dann auf die vorherige Ansicht zurück.
Cookie-Einstellungen
Wir verwenden analytische Cookies, um die Inhalte unserer Website kontinuierlich zu verbessern. Wenn Sie mehr über unsere Cookies erfahren möchten, klicken Sie auf „Individuelle Cookie-Einstellungen“. Durch einen Klick auf „Ich akzeptiere“ stimmen Sie der Verwendung aller Cookies zu. Sie können Ihre Einstellungen jederzeit ändern oder widerrufen.
Individuelle Cookie-Einstellungen
Datenschutzeinstellungen
Hier finden Sie eine Übersicht über alle verwendeten Cookies. Sie können Ihre Zustimmung zu ganzen Kategorien geben oder sich weitere Informationen anzeigen lassen und so nur bestimmte Cookies auswählen.
Notwendige Cookies
Diese Cookies ermöglichen grundlegende Funktionen und sind für die einwandfreie Funktion der Website erforderlich.
Cookie-Informationen anzeigen
Cookie-Informationen verbergen
Staticfilecache
| Cookiename: | staticfilecache |
| Laufzeit: | 1 Stunde |
Persistence
| Cookiename: | persistence |
| Laufzeit: | Session Cookie |
Typo3 Frontend User
| Cookiename: | fe_typo_user |
| Laufzeit: | Session Cookie |
waconcookiemanagement
speichert die hier getroffene Auswahl
| Anbieter: | Typo3 Extension: wacon_cookie_management |
| Cookiename: | waconcookiemanagement |
| Laufzeit: | 365 Tage |
| Datenschutzlink: | https://onlinehilfe.bnotk.de/datenschutzerklaerung-onlinehilfe.html |
Cookies für Statistiken
Statistik-Cookies erfassen Informationen anonym. Diese Informationen helfen uns zu verstehen, wie unsere Besucher unsere Website nutzen.
Cookie-Informationen anzeigen
Cookie-Informationen verbergen
Matomo
Unsere Webseite benutzt den Open Source Webanalysedienst Matomo. Matomo benutzt Technologien, die die seitenübergreifende Wiedererkennung des Nutzers zur Analyse des Nutzerverhaltens ermöglichen. So können die Anzahl der Seitenaufrufe und nutzerbezogene Informationen zu statistischen und analytischen Zwecken erhoben werden.
| Anbieter: | Matomo |
| Cookiename: | _pk_id; _pk_ses |
| Laufzeit: | 395 Tage (_pk_id); 30 Minuten (_pk_ses) |
| Datenschutzlink: | https://onlinehilfe.bnotk.de/datenschutzerklaerung-onlinehilfe.html |