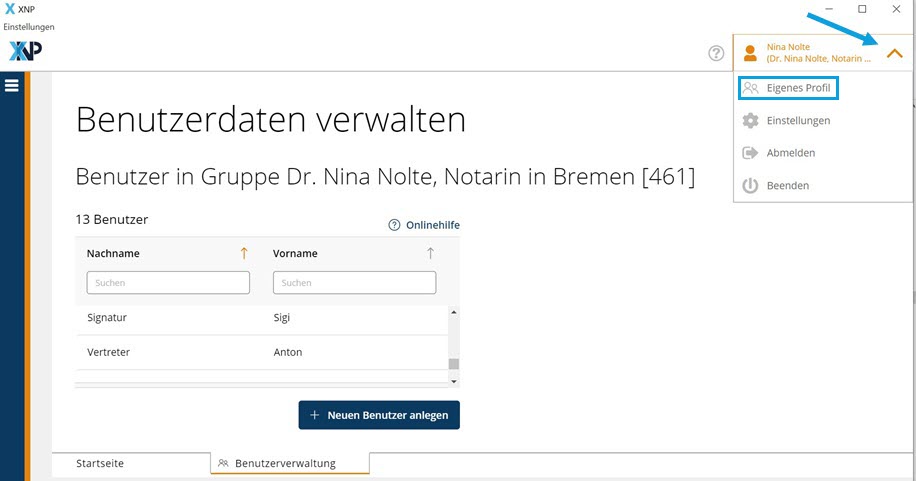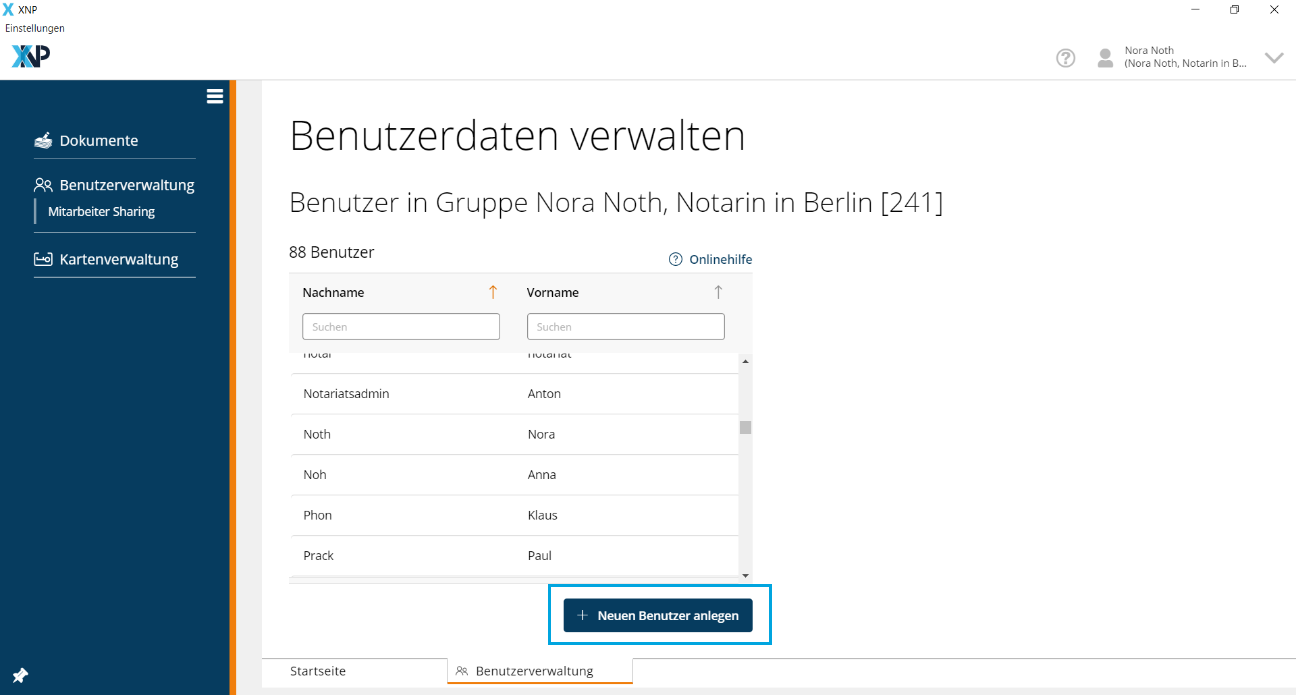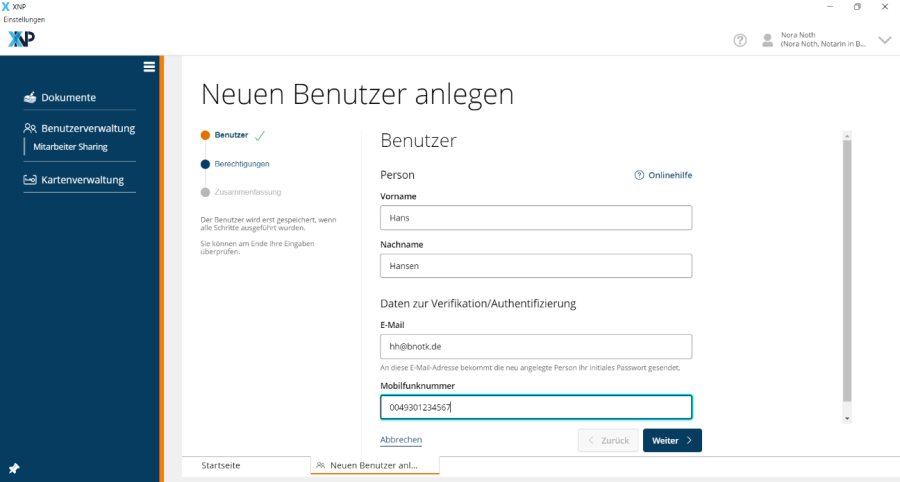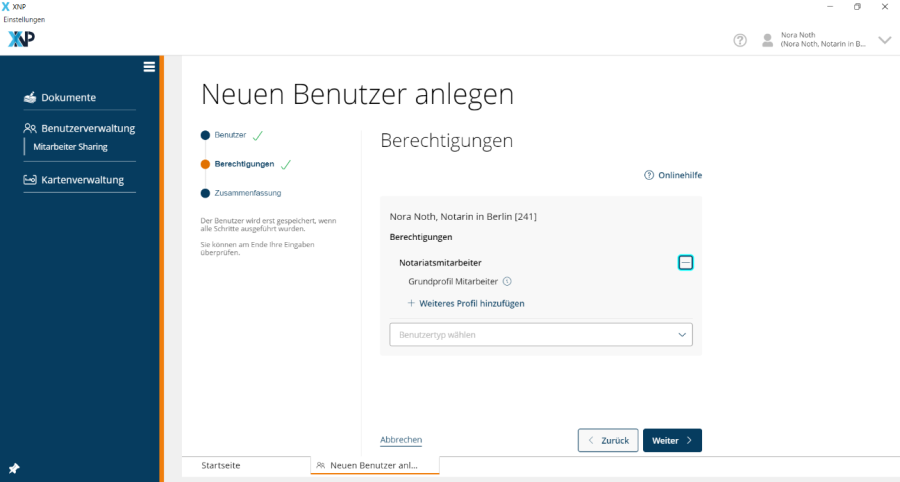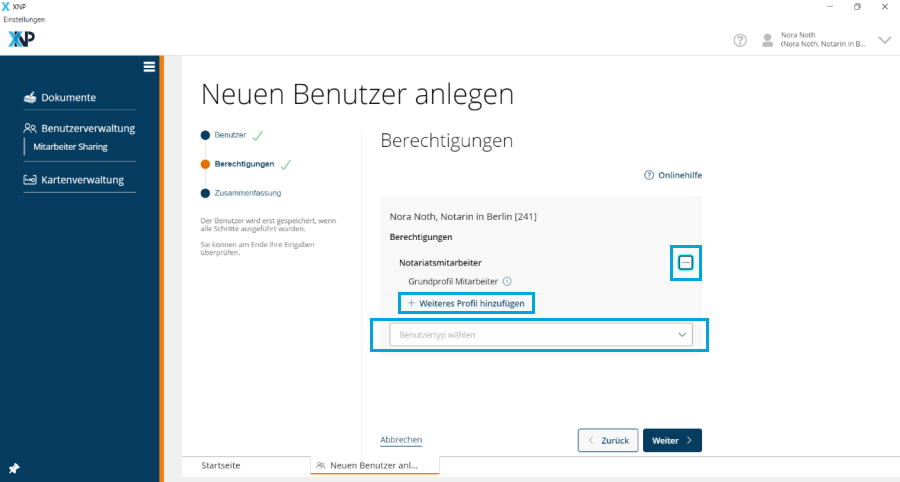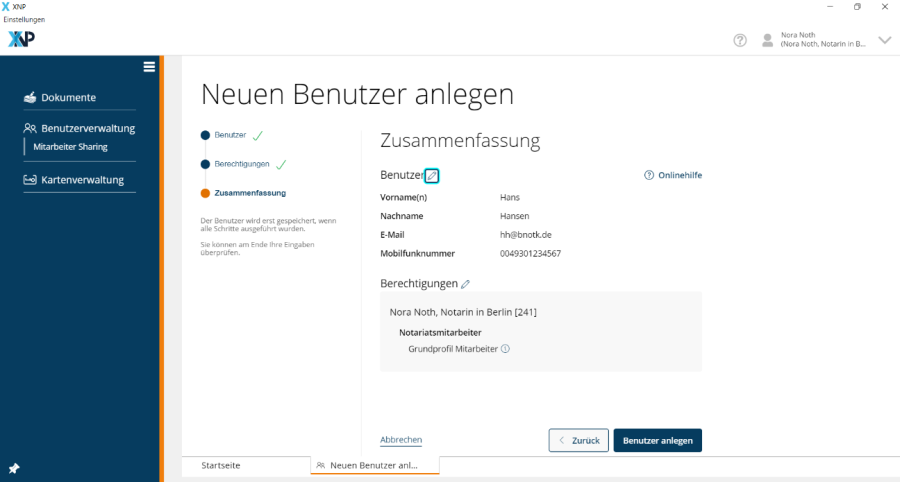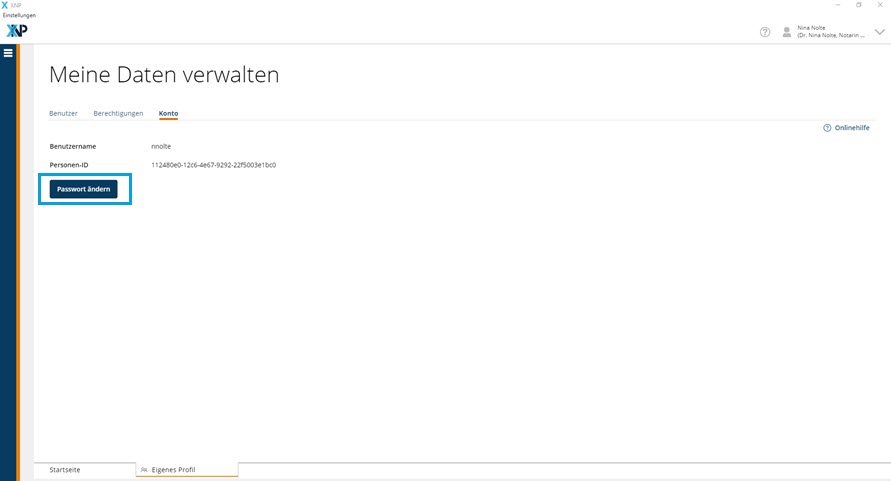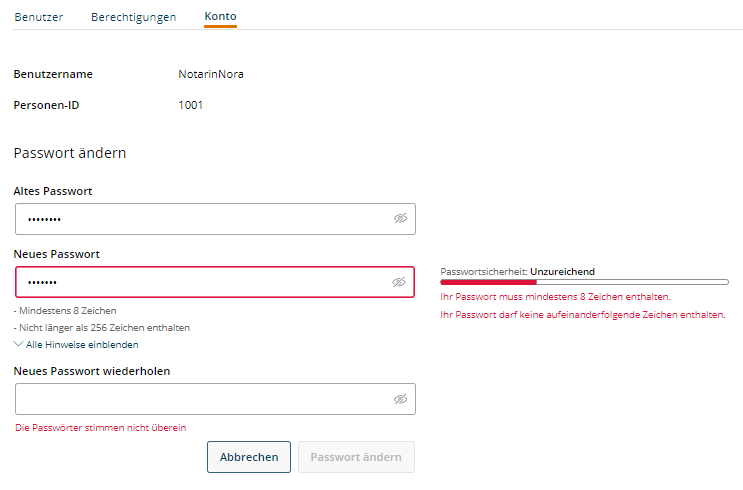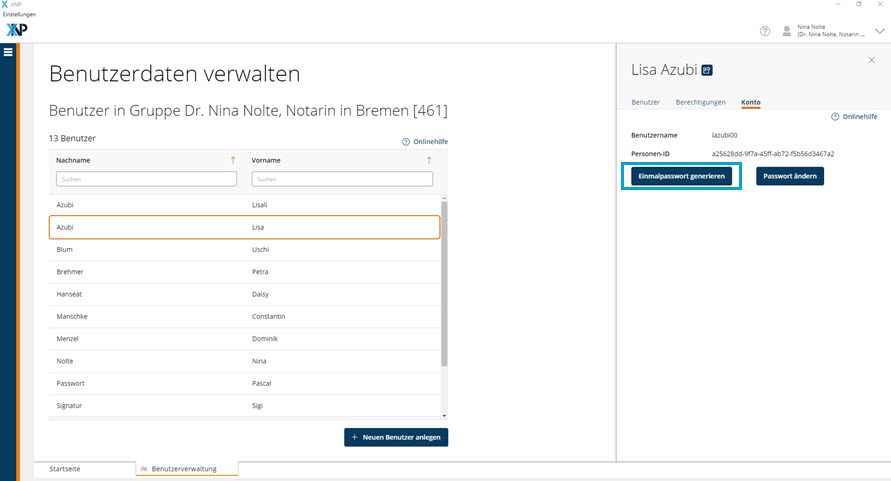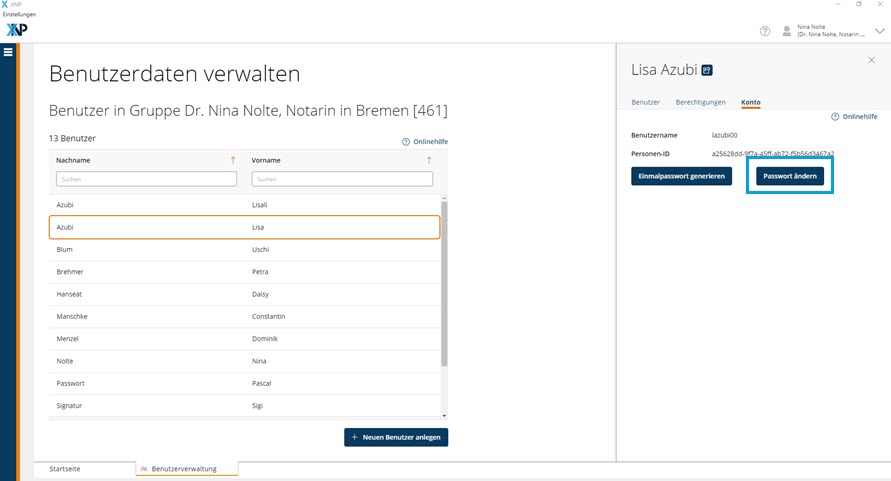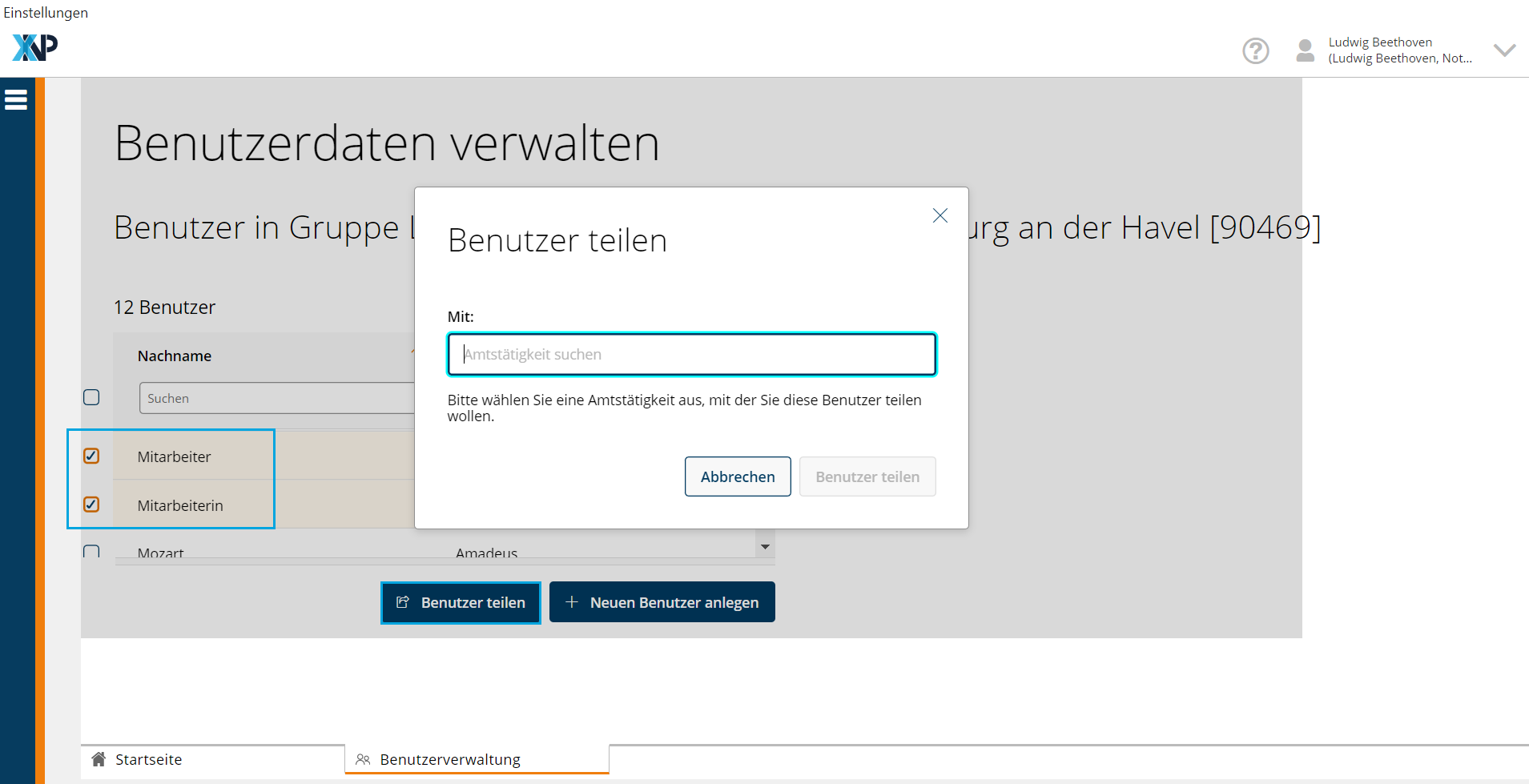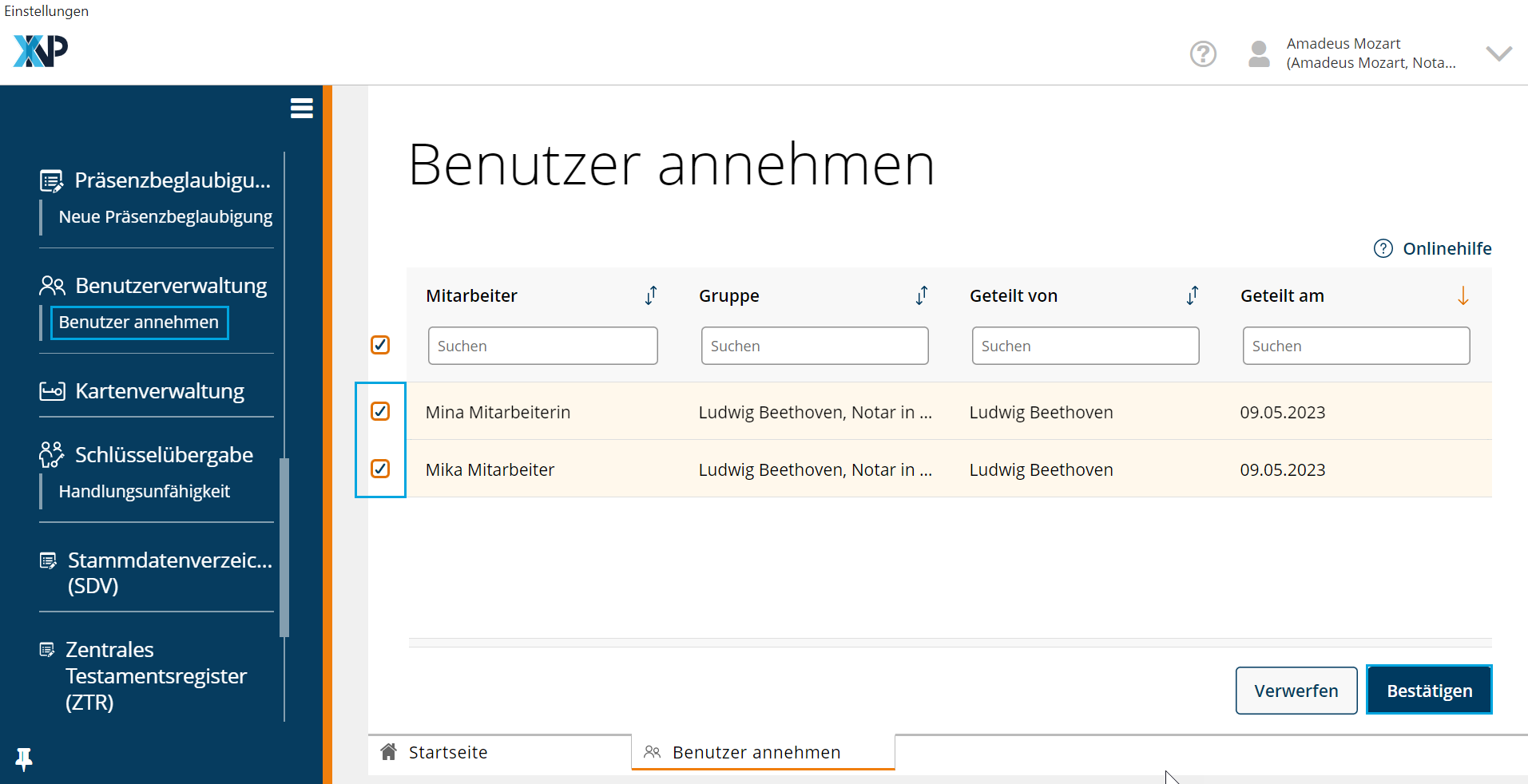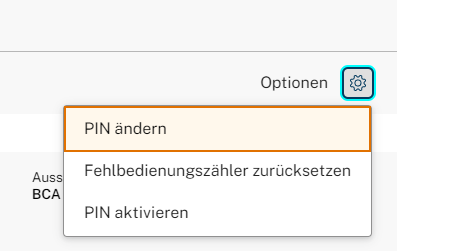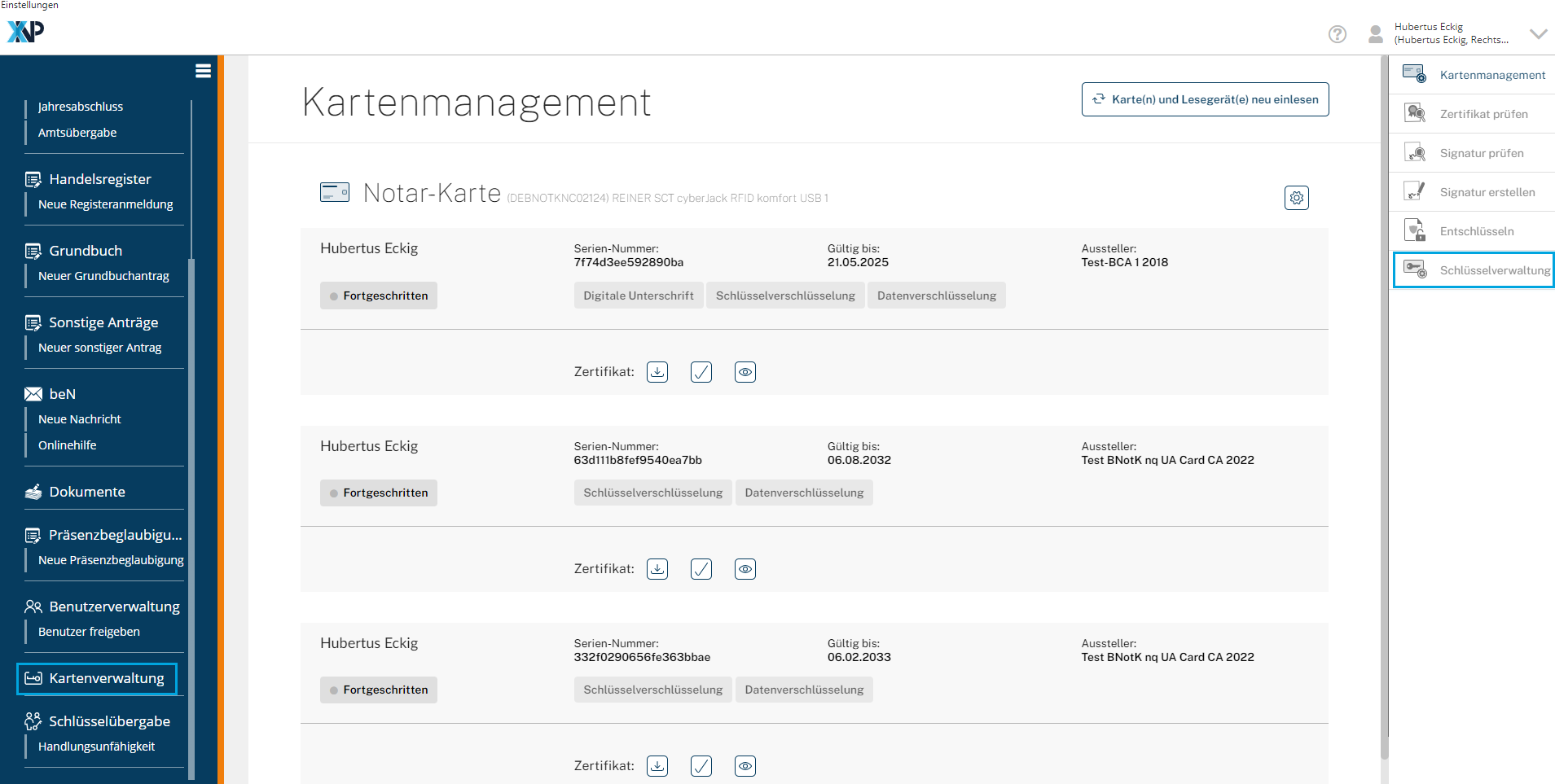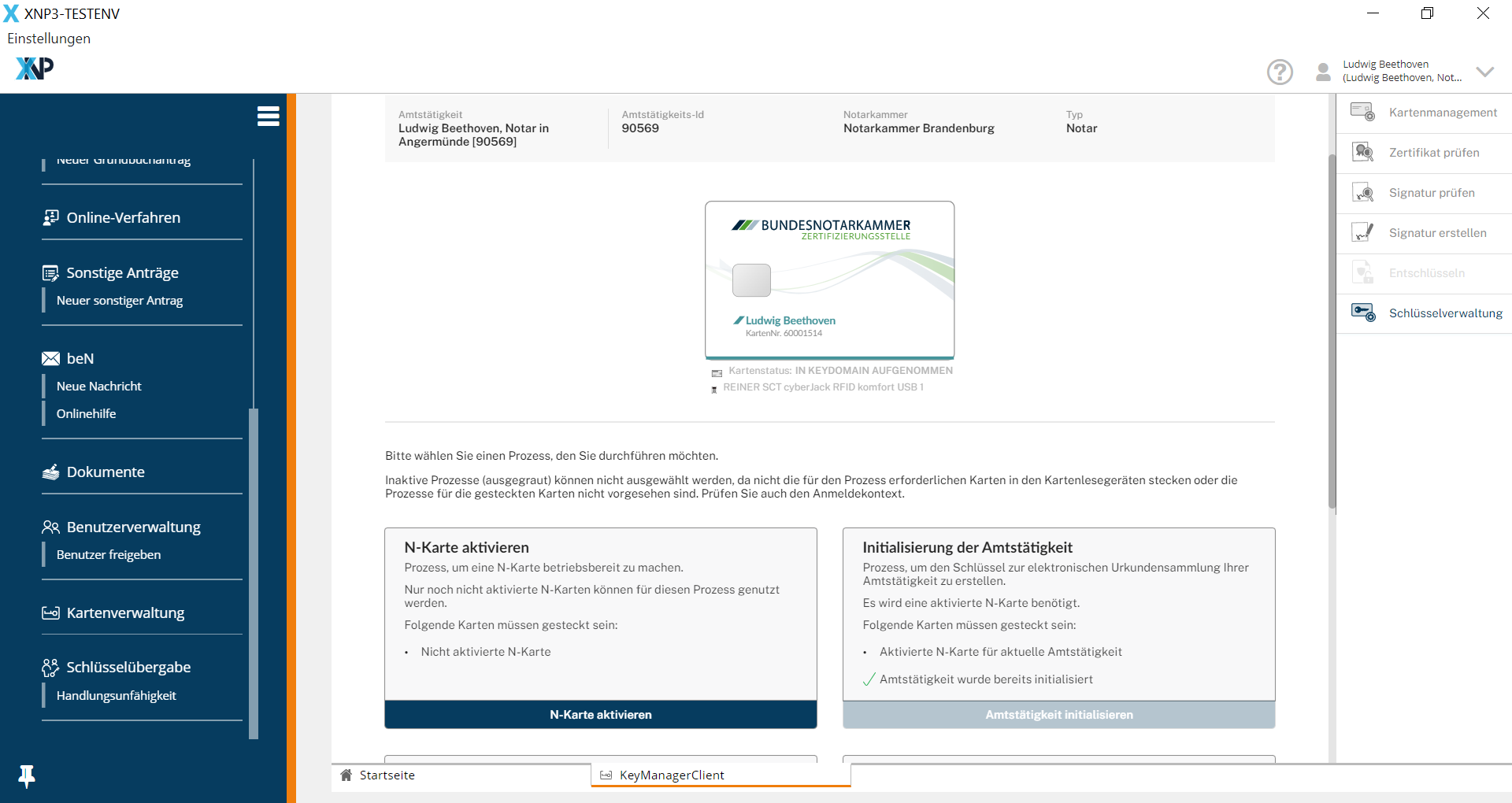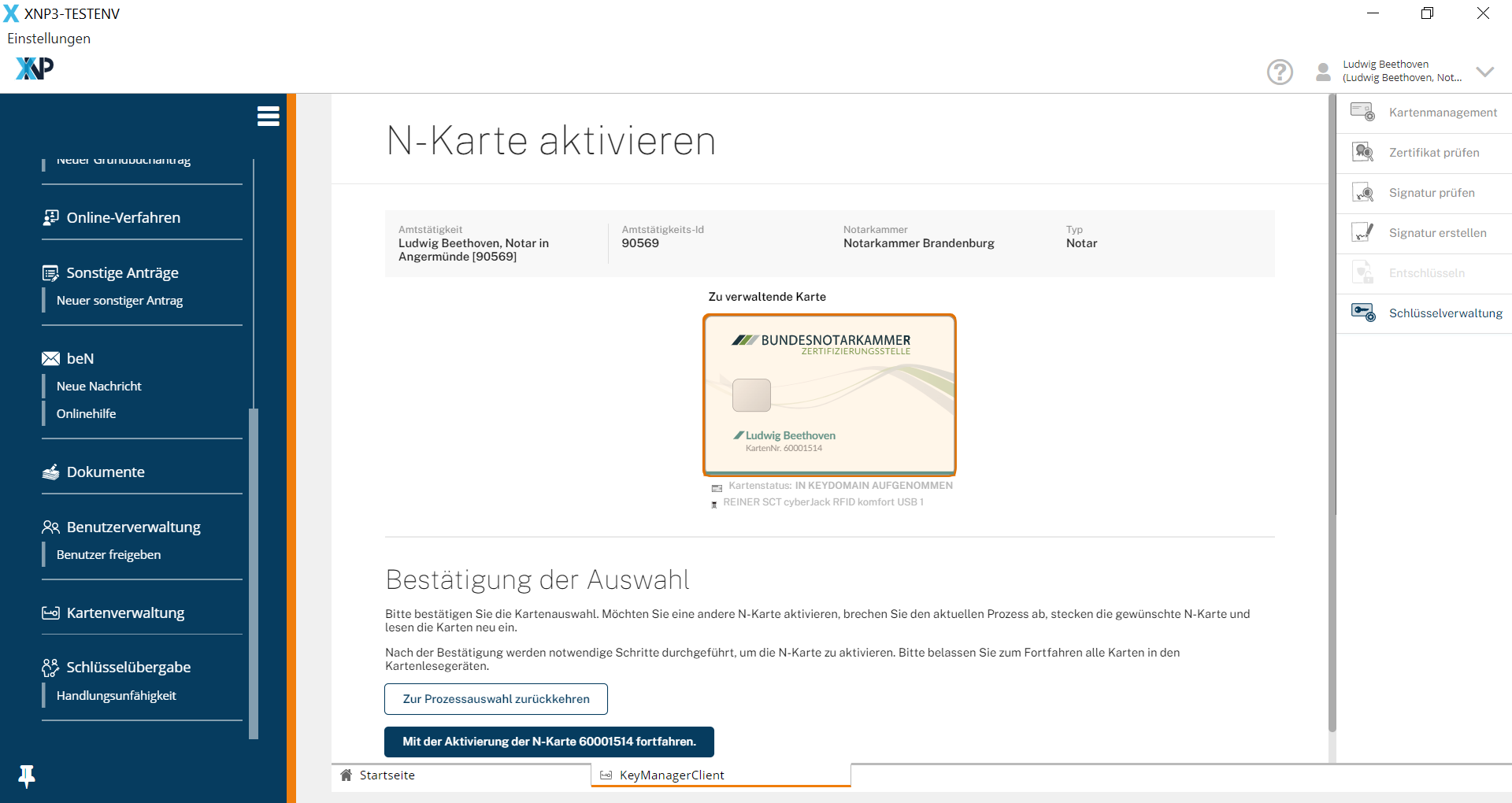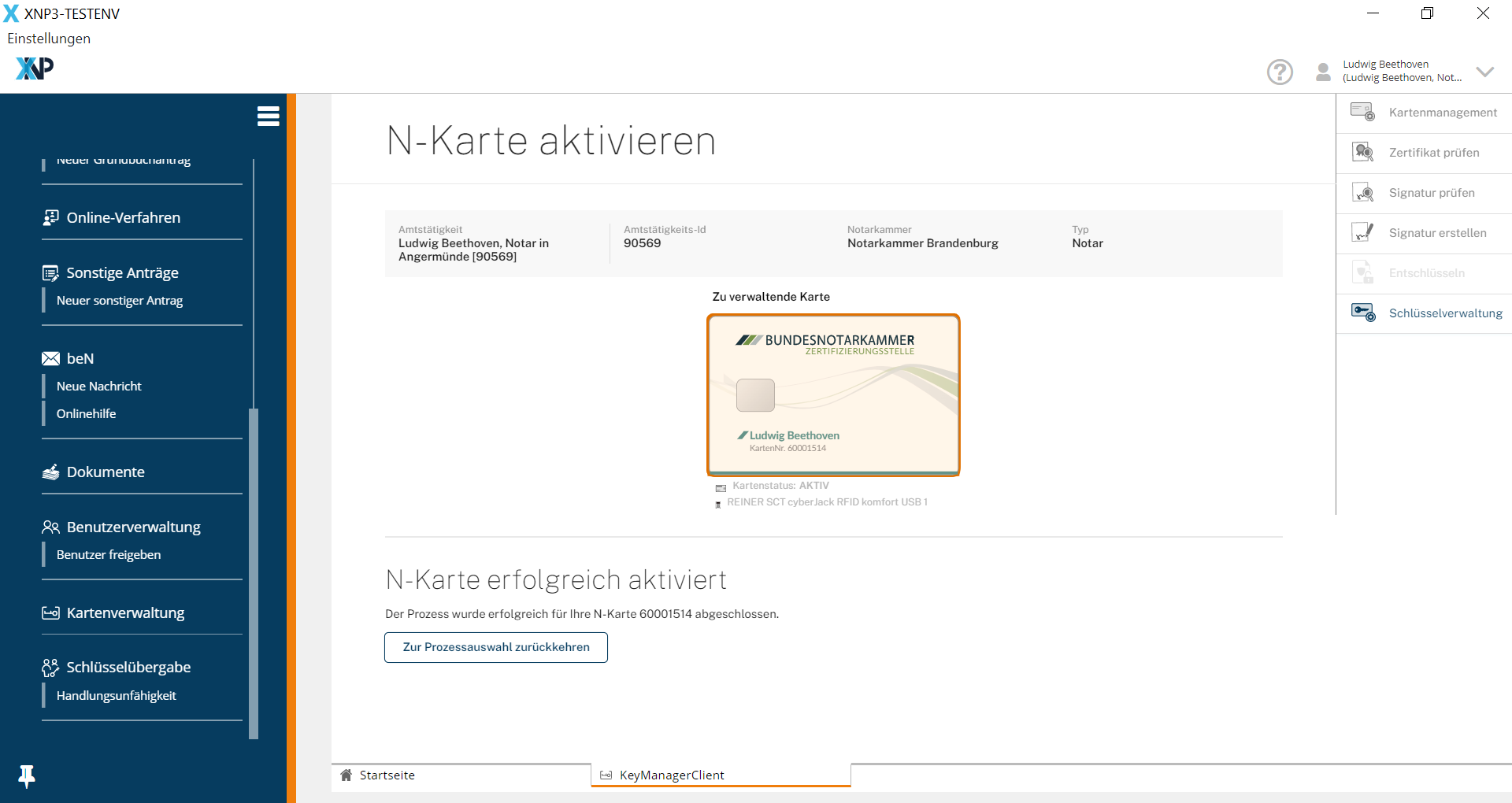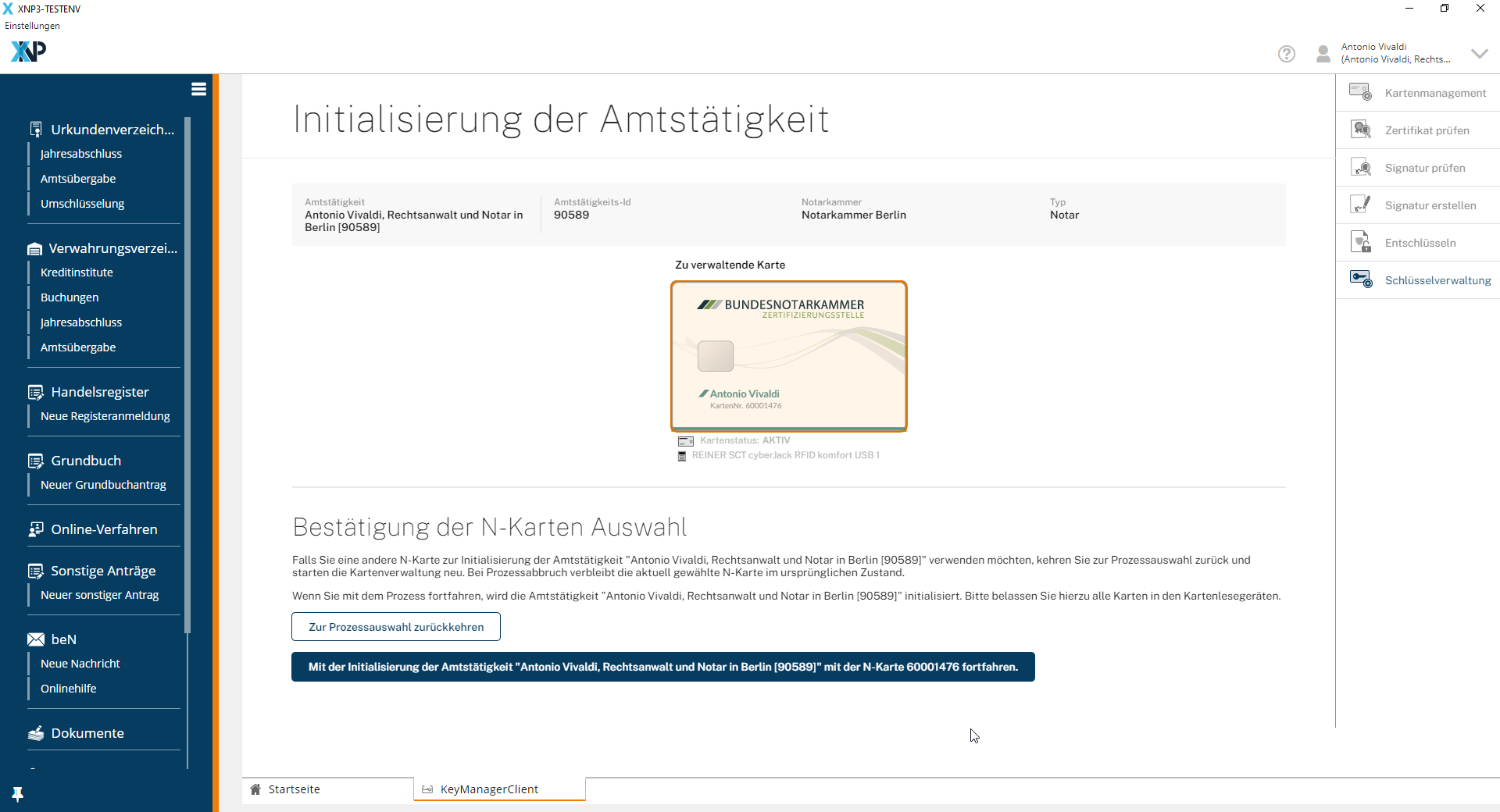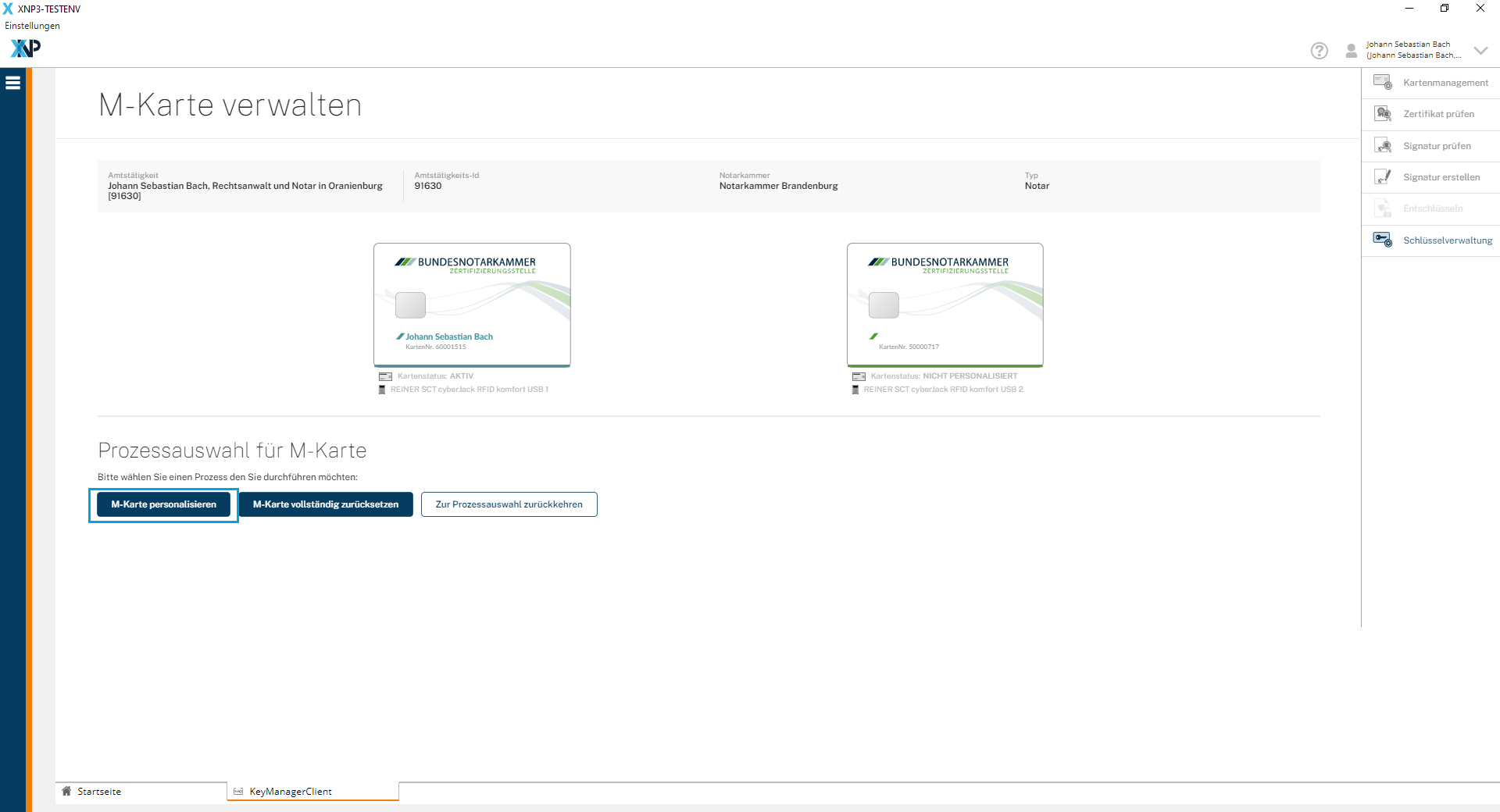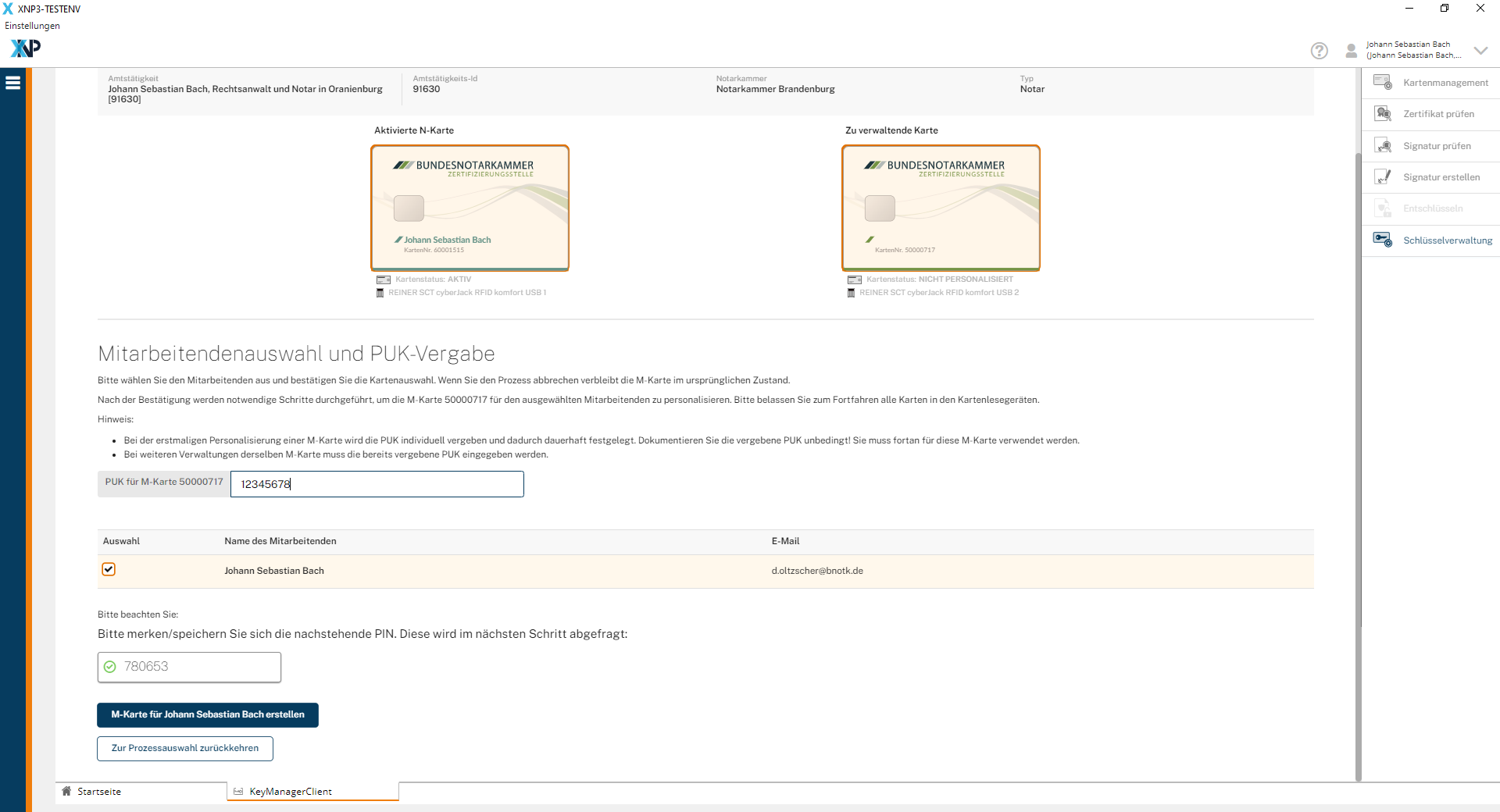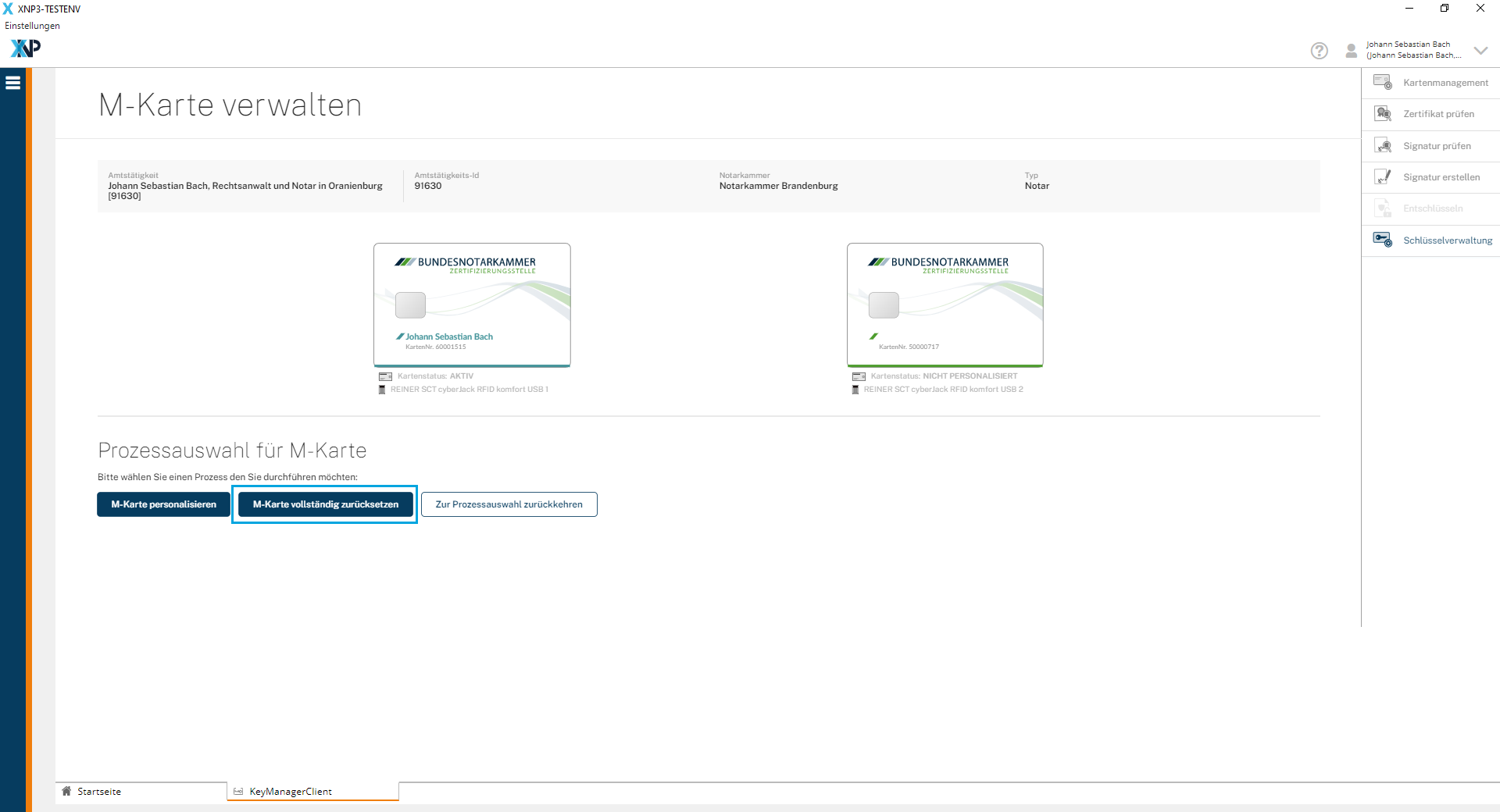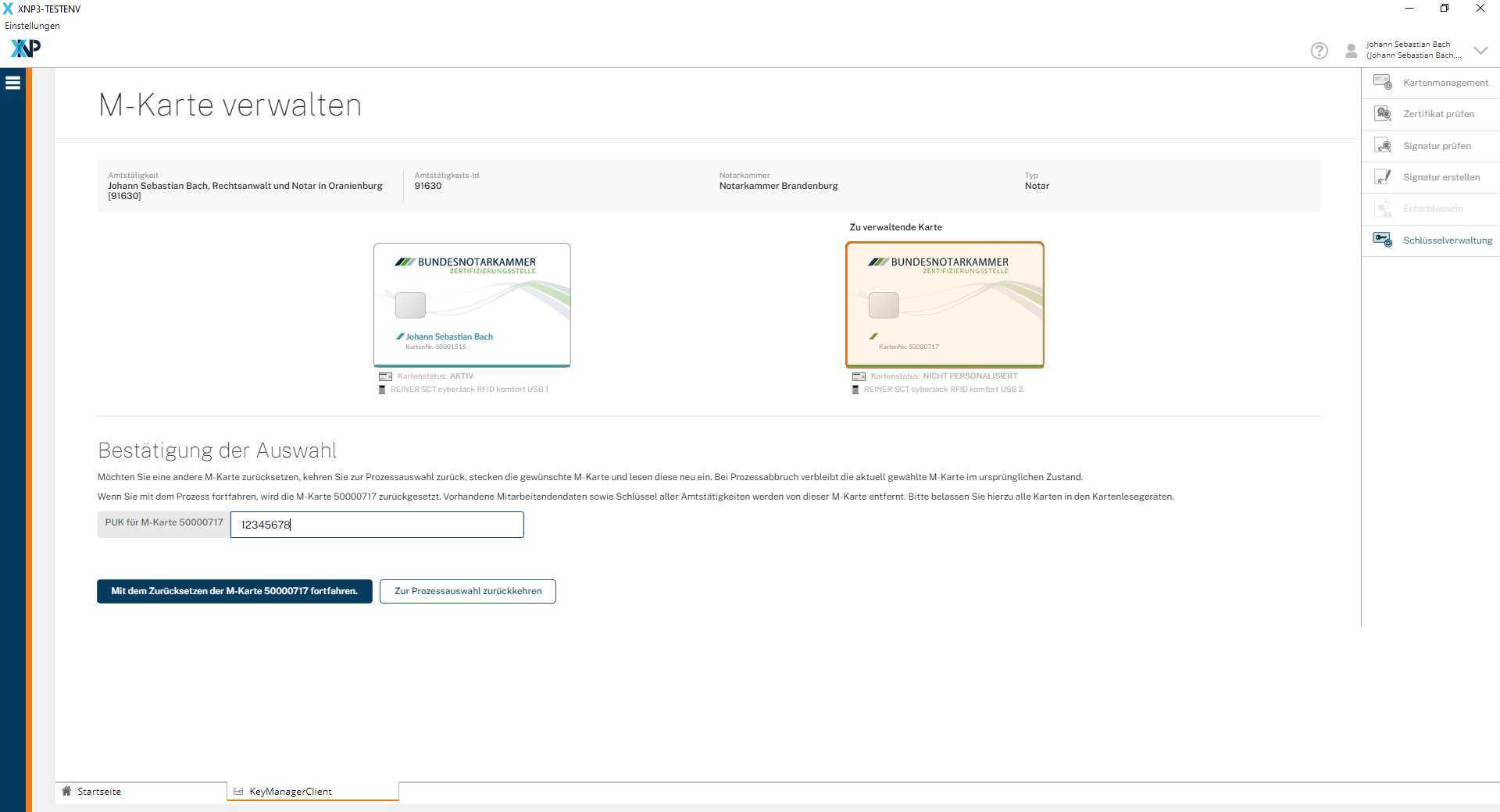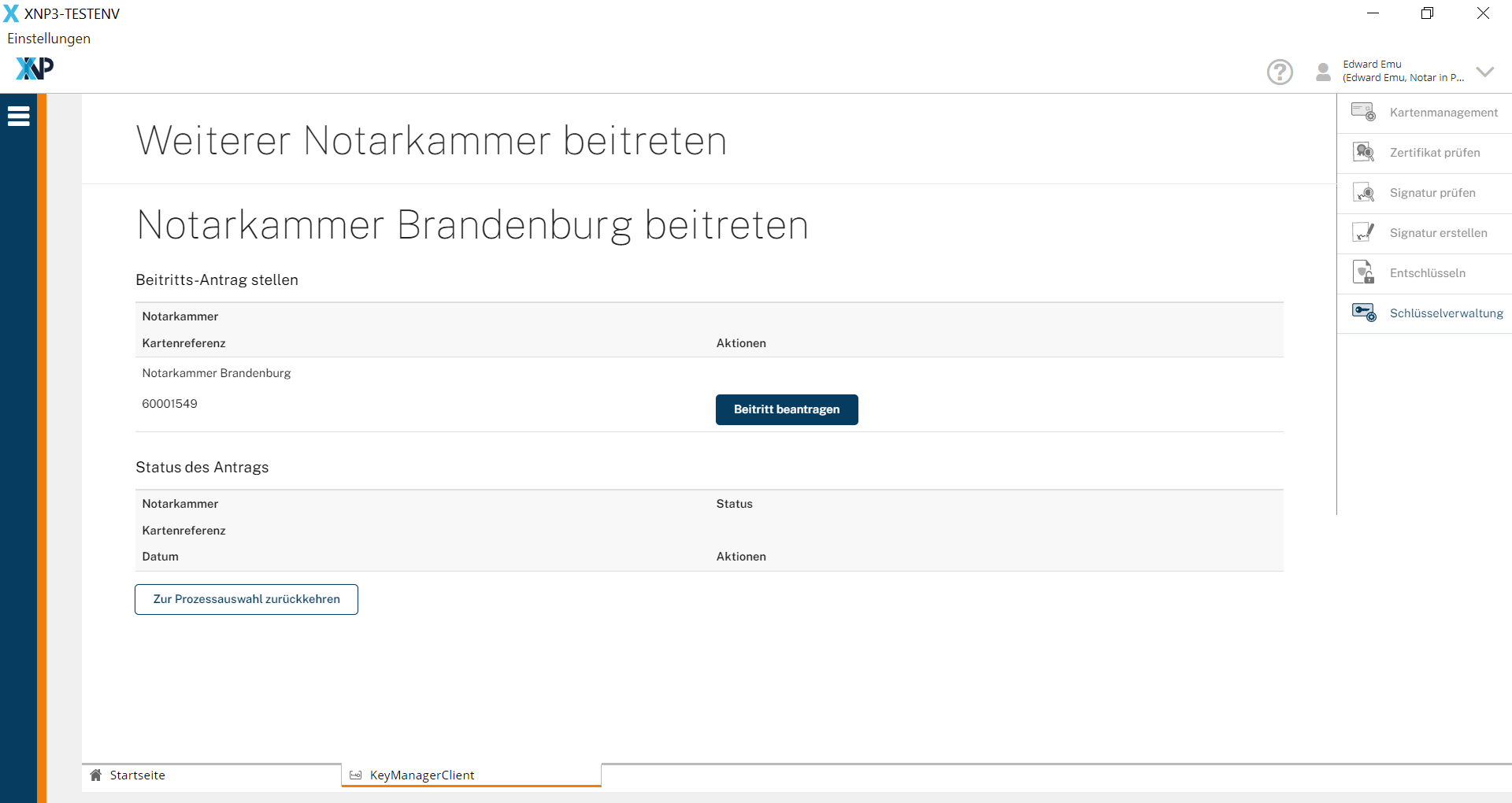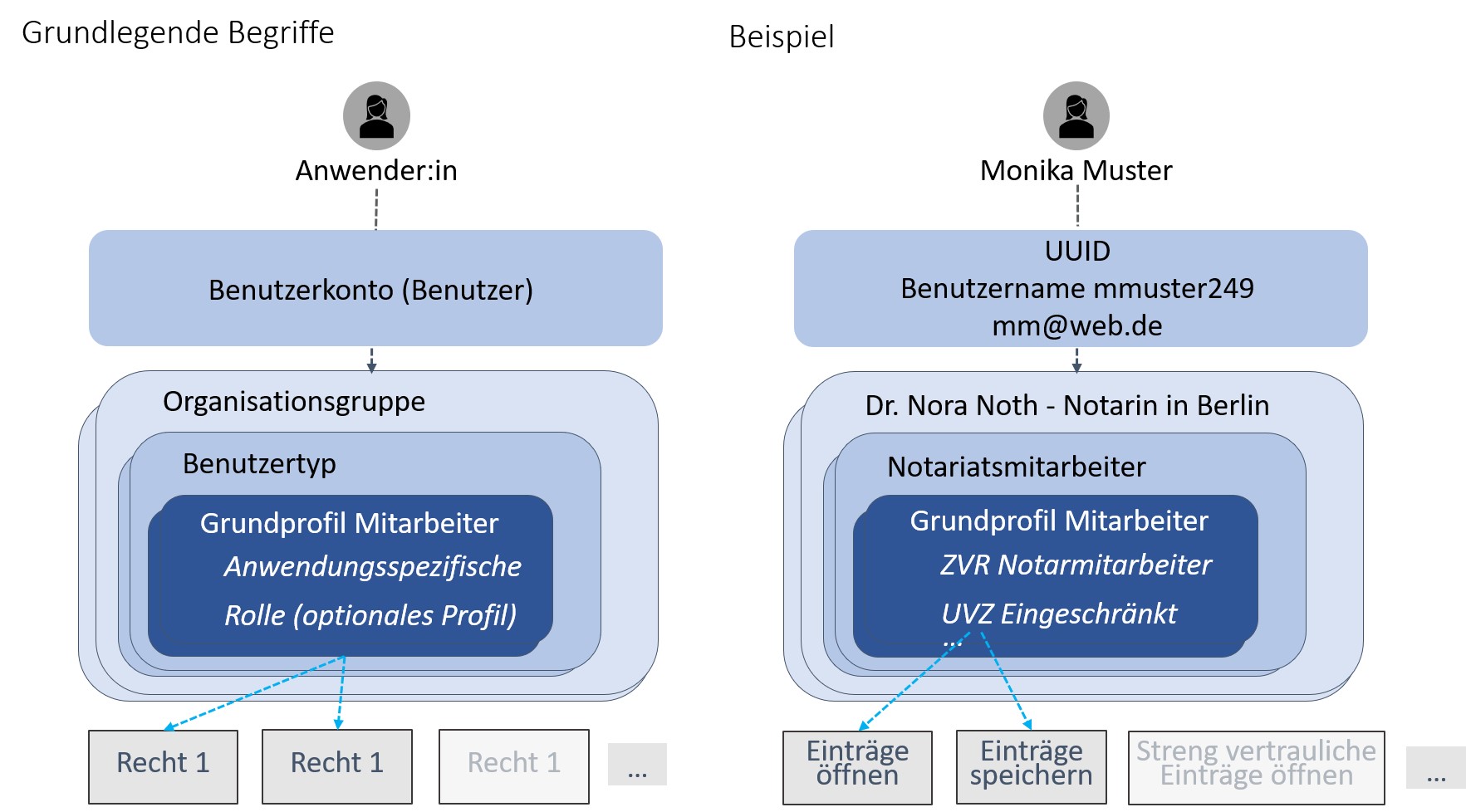Die wichtigsten Funktionen der Benutzer- und Kartenverwaltung
Eine Schritt-für-Schritt-Anleitung für Notarinnen und Notare
Inhalt dieser Seite:
Daten überprüfen und Authentisierungsmittel ergänzen
Anlegen von Mitarbeitenden
Ändern und Generierung von Passwörtern
Benutzer teilen
Kartenverwaltung
Vergabe von Berechtigungen
Daten überprüfen und Authentisierungsmittel ergänzen
Für Notarinnen und Notare sowie für Notarvertreterinnen und Notarvertreter werden die Benutzerkonten (im Folgenden auch vereinfacht Benutzer genannt) in der Benutzerverwaltung durch das Notarverzeichnis bzw. die zuständige Notarkammer angelegt.
Bitte überprüfen Sie in einem ersten Schritt die für Sie hinterlegten Personendaten und ergänzen Sie gegebenenfalls Ihre Authentisierungsmittel. Öffnen Sie dazu die Benutzerverwaltung aus der linken Menüleiste der Anwendung XNP. In der Benutzerverwaltung öffnen Sie anschließend durch Klicken auf den Pfeil oben rechts neben Ihrem Namen das aufklappbare Menü und wählen Eigenes Profil aus.
Es wird nun die Seite Meine Daten verwalten angezeigt. In den drei Karteikarten Benutzer, Berechtigungen und Konto können Sie Ihre eigenen Daten einsehen und teilweise bearbeiten.
Überprüfen Sie in der Karteikarte Benutzer Ihre Personendaten. Korrekturen daran müssen Sie über die zuständige Notarkammer veranlassen.
Sollten für Sie keine Daten zur Verifikation / Authentifizierung (persönliche E-Mail-Adresse und / oder Mobilfunknummer) hinterlegt sein, tragen Sie bitte mindestens einen dieser Kommunikationskanäle ein und verifizieren diesen. Achten Sie darauf, dass die Mobiltelefonnummer in internationalem Format mit zwei führenden Nullen und Ländercode zu erfassen ist.
Die Authentisierungsdaten sind für die Kommunikation zwingend notwendig. Sollten Sie beispielsweise Ihr Passwort vergessen haben, kann Ihnen der technische Support über die hinterlegte und verifizierte, persönliche E-Mail-Adresse oder Mobilfunknummer ein neues Passwort zusenden.
Mehr Informationen hierzu finden Sie im Bereich Pflege der eigenen Daten.
Anlegen von Mitarbeitenden
Einstieg in die Neuanlage
Mit der Inbetriebnahme der Benutzerverwaltung wurden alle bereits existierenden Benutzer für Mitarbeitende, welche noch im Stammdatenverzeichnis angelegt wurden, übernommen. Für diese müssen sie keine neuen Benutzer anlegen. Die Mitarbeitenden behalten auch ihre bisherigen Zugangsdaten (Benutzername und Kennwort).
Zur Anlage eines neuen Benutzers klicken Sie in der Navigationsleiste auf Benutzerverwaltung. Ihnen wird – sofern bereits Benutzer angelegt wurden – eine tabellarische Übersicht über alle Benutzer Ihrer Organisationsgruppe angezeigt. Klicken sie auf Neuen Benutzer anlegen. Nähere Informationen hierzu finden Sie auch unter Anlegen eines neuen Benutzers.
Aus Datenschutzgründen ist es nicht möglich, als Benutzer eines Notarbüros oder einer Notarkammer auf Benutzer anderer Notarbüros oder Notarkammern zuzugreifen.
Sie werden in drei Schritten durch die Neuanlage eines Benutzers geführt:
1. Eingabe der Grunddaten
Der erste Schritt des geführten Dialogs zur Anlage eines neuen Mitarbeitenden ermöglicht Ihnen die Erfassung der Personendaten (Vor- und Nachname des neuen Benutzers) sowie dessen Authentisierungsdaten für die Verifikation / Authentifizierung (E-Mail-Adresse oder Mobiltelefonnummer). Dabei muss es sich um persönliche Kontaktdaten des Mitarbeitenden handeln, keine allgemeine Büroadresse.
Sie können nur fortfahren, wenn keine Eingabefehler vorliegen und alle Pflichtfelder befüllt sind. Im linken Bereich sehen Sie, in welchem Schritt des geführten Dialogs Sie sich aktuell befinden.
Mit Hilfe der Buttons Abbrechen, Zurück und Weiter am unteren Fensterrand können Sie sich durch den geführten Dialog vor- und zurückbewegen oder die Neuanlage abbrechen.
Neu angelegte Benutzer werden immer der Organisationsgruppe zugeordnet, für die Sie angemeldet sind. Der Name dieser Gruppe wird in diesem Teildialog automatisch eingeblendet (im Beispiel die Amtstätigkeit der Notarin Nora Noth mit Amtssitz in Berlin)
Klicken Sie auf Benutzertyp hinzufügen und wählen Sie in der anschließenden aufklappbaren Auswahlliste einen Benutzertypen aus. Im Regelfall ist es zweckmäßig, nur den Benutzertyp Notariatsmitarbeiter auszuwählen und diesem die notwendigen weiteren Profile hinzuzufügen.
Um im geführten Dialog fortfahren zu können, müssen Sie dem Benutzer mindestens einen Benutzertyp zugeordnet haben.
Durch einen Klick auf Weiteres Profil hinzufügen können Sie dem Benutzer weitere Berechtigungen, wie beispielsweise den einfachen Zugriff auf die Module Urkunden- und Verwahrungsverzeichnis ohne die Berechtigung zur Bestätigung von Ausfertigungserteilungen einräumen.
Fälschlicherweise gesetzte Zuordnungen von Benutzertypen und/oder Profilen können Sie durch Entfernen des Benutzertyps bzw. des Profils mithilfe der Minus-Schaltfläche korrigieren.
Die Berechtigungen bzw. die sogenannten Anwendungsrollen, die in einem Benutzertyp oder einem Profil gebündelt sind, lassen sich in einem Popup anzeigen, wenn Sie mit dem Mauszeiger auf das zugehörige i-Icon klicken. In einem Supportfall fragt der Technische Support unter Umständen nach diesen Rollen, um Ihnen mit der Bedienung weiterhelfen oder ein Problem analysieren zu können.
Um im geführten Dialog fortfahren zu können, müssen Sie dem Benutzer in der Gruppe mindestens einen Benutzertyp zugeordnet haben.
Im letzten Schritt des geführten Dialogs werden Ihnen alle Angaben in einer Zusammenfassung angezeigt.
Falls inhaltliche Fehler vorliegen, können Sie mithilfe der Zurück-Schaltfläche am unteren Fensterrand oder mit den Stift-Schaltflächen zur Bearbeitung von Benutzer- oder Berechtigungsdaten zum entsprechenden Schritt zurückspringen und Korrekturen vornehmen.
Die Neuanlage des Benutzers können Sie mit der Schaltfläche Benutzer anlegen abschließen.
Dadurch wird der neue Benutzer in der Benutzerverwaltung gespeichert und Ihrer Organisationsgruppe zugeordnet.
Im Anschluss werden die initialen Zugangsinformationen über den angegebenen Kommunikationskanal (E-Mail oder Mobiltelefon) automatisch an den Benutzer versendet.
Nachträgliche Änderungen der Angaben
Für nachträgliche Änderungen der Angaben, insbesondere für die nachträgliche Einräumung oder Entfernung von Berechtigungen (Benutzertyp und/oder Profile), klicken Sie in der Navigationsleiste auf Benutzerverwaltung und dann in der tabellarischen Übersicht auf den betreffenden Benutzer. Es öffnet sich eine Detailansicht, in der Sie die Grunddaten zum Benutzer und die Berechtigungen nachträglich ändern können.
Wichtig: Sobald Sie das Minus-Icon (neben der Bezeichnung Ihrer Amtstätigkeit) betätigen, entfernen Sie den Benutzer aus Ihrer Organisationsgruppe und Sie können diesen Mitarbeiter nicht weiter verwalten. Sie können sich in einem solchen Fall an den Support der Bundesnotarkammer wenden (support@bnotk.de), um den Benutzer wieder Ihrer Organisationsgruppe hinzuzufügen.
Ändern und Generierung von Passwörtern
Die Benutzerverwaltung bietet Ihnen die Möglichkeit, das eigene Passwort zu ändern, ein Einmalpasswort für einen Mitarbeitenden zu generieren oder für einen Mitarbeitenden eine Passwortänderung anzustoßen.
Eigenes Passwort ändern
Zum Ändern des eigenen Passworts öffnen Sie das aufklappbare Menü neben Ihrem Namen in der oberen rechten Ecke der XNP-Anwendung. Dort klicken Sie auf Eigenes Profil. Es öffnet sich die Seite Meine Daten verwalten, auf welcher Sie anschließend die Karteikarte Konto öffnen. Dort finden Sie die Schaltfläche Passwort ändern, welche den Dialog zum Ändern des Passworts öffnet. In diesem Dialog können Sie das Passwort ändern.
Aus Sicherheitsgründen muss grundsätzlich das alte Passwort angegeben und das neue Passwort wiederholt eingegeben, bevor Sie die Änderung abschließen können.
Die Vorgaben zur Generierung eines sicheren Passworts werden in der Anwendung angezeigt und entsprechend bei der Eingabe überprüft. Ein Stärkeindikator zeigt an, wie sicher das eingegebene Passwort ist.
Nur wenn das neue Passwort den Vorgaben entspricht, können die Änderungen über die Schaltfläche Passwort ändern abgeschlossen werden.
Einmalpasswort generieren
Wenn Ihr Benutzer entsprechende Berechtigung hat, kann mit diesem Benutzer für einen ausgewählten Benutzer die Generierung und Versendung eines neuen Einmalpassworts angefordert werden. Das ist beispielsweise dann erforderlich, wenn das Passwort vergessen wurde.
Wählen Sie dazu den Benutzer aus und öffnen Sie in der Detailansicht den Reiter Konto. Klicken Sie auf Einmalpasswort generieren (künftig: Einmalpasswort versenden).
Wählen Sie den Benutzer aus und öffnen Sie in der Detailansicht den Reiter Konto.
Diese Funktion ist beispielsweise sinnvoll, wenn ein Benutzer Ihrer Gruppe das Passwort vergessen hat. Dieses Passwort wird an die E-Mail-Adresse des Benutzers (primärer Kommunikationskanal) bzw. an die Mobilfunknummer gesendet. Im Anschluss kann sich der Benutzer mit den neuen Zugangsdaten (dem Einmalpasswort) anmelden und das Passwort ändern.
Passwortänderung erzwingen
Es ist auch möglich, eine Passwortänderung für einen Benutzer über die Schaltfläche Passwort ändern (künftig: Passwortänderung initiieren) zu erzwingen. Der Benutzer wird dann beim nächsten Login in der XNP-Anwendung aufgefordert, ein neues Passwort zu vergeben.
Mit dieser Funktion können Sie etwa sicherstellen, dass die Passwörter in ihrem Büro regelmäßig geändert werden.
Hier muss beim nächsten Login erst das alte Passwort eingegeben werden, bevor das neue vergeben werden kann.
Benutzer teilen
Benutzer von Mitarbeitenden können mehreren Organisationsgruppen zugeordnet sein. Das ist insbesondere in Sozietäten relevant, wenn Mitarbeitende für mehrere Notarinnen und Notare tätig sind.
Dies ist in der Benutzerverwaltung so umgesetzt, dass ein oder mehrere Benutzer mit weiteren Amtstätigkeiten geteilt werden können.
Das Teilen von Benutzern erfolgt in der Anwendung in zwei Schritten:
1. Benutzer teilen
Öffnen Sie als teilende Notarin oder teilender Notar die Gesamtübersicht in der Benutzerverwaltung. Wählen Sie durch Setzen eines Häkchens in der jeweiligen Checkbox die Benutzer aus, die Sie mit einer weiteren Amtstätigkeit teilen möchten.
Betätigen Sie anschließend die Schaltfläche Benutzer teilen.
Daraufhin öffnet sich der Dialog Benutzer teilen zur Auswahl derAmtstätigkeit, mit der Sie die ausgewählten Benutzer teilen wollen. Diese Auswahl erfolgt mithilfe eines Suchfeldes.
Klicken Sie auf Benutzer teilen.
Das Teilen eines Benutzers ist alternativ auch über die Detailansicht möglich. Betätigen Sie dafür das blaue Icon rechts neben dem Namen des Benutzers und gehen Sie wie oben beschrieben vor.
Der Vorgang muss anschließend noch von der annehmenden Amtstätigkeit bestätigt werden.
2. Benutzer annehmen
Als annehmende Notarin bzw. annehmender Notar melden Sie sich im Kontext Ihrer Amtstätigkeit in XNP an. Öffnen Sie über die Navigationsleiste die Übersicht Benutzer annehmen. Diese zeigt alle Benutzer an, welche aktuell mit Ihnen geteilt wurden. Wählen Sie einen oder mehrere Benutzer durch das Setzen von Häkchen in den Checkboxen aus und klicken Sie anschließend auf Bestätigen. Die geteilten Benutzer werden nun in die Organisationsgruppe Ihrer Amtstätigkeit aufgenommen. Im Anschluss ist für jeden geteilten Benutzer die Berechtigung zu vergeben, die der Benutzer in Ihrer Organisationsgruppe erhalten soll.
Alternativ können Sie Anfragen ablehnen, indem Sie die Schaltfläche Verwerfen betätigen.
Haben Sie einen Benutzer für die Aufnahme in Ihre Organisationsgruppe ausgewählt, wird im Anschluss die Detailansicht dieses Benutzers geöffnet, sodass dem Benutzer Benutzertyp und Profil zugeordnet werden kann. Eine Aufnahme eines für Sie freigegebenen Benutzers hat keinen Einfluss auf die bisherigen Gruppenzuordnungen des Benutzers. Er wird lediglich in eine weitere Organisationsgruppe aufgenommen. Ihnen werden keine Informationen über die Gruppenzugehörigkeit und Berechtigungen Ihrer Benutzer in anderen Organisationsgruppen angezeigt.
Kartenverwaltung
PIN ändern
Ausgangssituation: Die Ihnen von der Zertifizierungsstelle zugesandten N-Karten haben Sie bereits über den E-Mail-Link bestätigt und den jeweiligen zugehörigen PIN-Brief erhalten.
Ändern Sie bitte die übersandte 6-stellige PIN in Ihre persönliche PIN (6 bis 15 Stellen). Gehen Sie wie folgt vor:
Installieren Sie Ihr Kartenlesegerät.
Stellen Sie sicher, dass die RFID-Funktion Ihres Kartenlesegerätes ausgeschaltet ist. Dies können Sie direkt am Kartenlesegerät (REINERSCT) einstellen durch Betätigung der Pfeiltasten, zunächst unter der 7 und dann unter der 9 und mit OK bestätigen (Hinweis: Nicht jede Version der Kartenlesegeräte von REINERSCT verfügt über eine RFID-Funktion). Die RFID-Funktion sollte auch nach der Änderung der PIN ausgeschaltet bleiben. Wird diese Funktion zum kontaktlosen Auslesen von Daten einmal benötigt, kann sie wieder aktiviert werden. Dies ist aber in keiner der Anwendungen der Bundesnotarkammer erforderlich.
Stecken Sie nun Ihre qeS-Karte in das Kartenlesegerät.
Melden Sie sich mit Ihrer Chipkarte und der im Brief genannten PIN in XNP an. Öffnen Sie die Kartenverwaltung. Es öffnet sich automatisch das Kartenmanagement.
Geben Sie zunächst die 6-stellige PIN des PIN- Briefs ein und folgen Sie anschließend den Anweisungen auf Ihrem Kartenlesegerät. Legen Sie Ihre persönliche PIN fest. Diese muss zweimal am Kartenlesegerät eingegeben werden. Die Kartenverwaltung gibt Ihnen eine entsprechende Meldung nach erfolgreicher PIN-Änderung aus.
Wenn Sie Ihre PIN mit einem Kartenlesegerät von Reiner SCT ändern und die Änderung angestoßen haben, warten Sie bitte grundsätzlich, bis die Worte "PIN Änderung" in der Anzeige des Kartenlesegerätes ausgeblendet werden. Erst wenn nur noch "PIN" zu lesen ist, gebe Sie Ihre PIN ein. Wenn "PIN Neu" angezeigt wird, geben Sie die neue PIN ein.
Aktivierung der N-Karten
Die Verwahrung von elektronischen Dokumenten in der elektronischen Urkundensammlung erfolgt in virtuellen „Archivräumen“, auf die nur die für die Verwahrung zuständige Stelle mittels eines kryptographischen Schlüssels Zugriff hat. Für die initiale Erstellung der kryptographischen Schlüssel für Ihre Amtstätigkeit müssen Ihre N-Karten in einem ersten von zwei Prozessschritten aktiviert werden.
Hinweis: Jede N-Karte muss nur einmal aktiviert werden, auch wenn damit später mehrere Amtstätigkeiten initialisiert werden, d.h. die kryptographischen Schlüssel für mehrere Archivräume mehrerer Amtstätigkeiten auf der Karte gespeichert werden. Wenn eine N-Karte bereits aktiviert wurde, ist die entsprechende Schaltfläche in der Schlüsselverwaltung ausgegraut, sie kann nicht noch einmal aktiviert werden. In der ursprünglichen Version der Schlüsselverwaltung (Stand vor dem 15. Februar 2023) erfolgte die Aktivierung nicht separat, sondern zusammen mit der Initialisierung. Sofern eine Initialisierung in dieser ursprünglichen Version vorgenommen wurde, ist keine Aktivierung mehr erforderlich und möglich. Das gilt unter Umständen auch, wenn die (vollständige) Initialisierung mit der ursprünglichen Version gescheitert war, weil die Aktivierung unter Umständen gleichwohl erfolgt ist. Dies erkennen Sie an der ausgegrauten Schaltfläche zur Aktivierung.
- Melden Sie sich mit einer Ihrer N-Karten nebst PIN in XNP an. Stellen Sie sicher, dass Sie für die richtige Amtstätigkeit angemeldet sind. Die Amtstätigkeit, für die Sie angemeldet sind, wird Ihnen bei XNP oben rechts durch den Klammerzusatz angezeigt.
- Öffnen Sie aus der linken Menüleiste die Kartenverwaltung. Wählen Sie anschließend in der rechten Aktionsleiste die Funktionalität Schlüsselverwaltung aus.
Hinweis: In der Prozessauswahl können inaktive Prozesse (ausgegraut) nicht ausgewählt werden, da nicht die für den Prozess erforderlichen Karten in den Kartenlesegeräten stecken. Wenn die Schaltfläche N-Karte aktivieren ausgegraut ist, obwohl eine N-Karte steckt und ausgelesen werden konnte, ist diese N-Karte wahrscheinlich bereits aktiviert. Sie können dann mit der Initialisierung fortfahren. Sollten Prozesse wider Erwarten inaktiv sein, kann dies außerdem daran liegen, dass Sie nicht mit der richtigen Amtstätigkeit in XNP angemeldet sind. Die Amtstätigkeit, für die Sie angemeldet sind, wird Ihnen bei XNP oben rechts durch den Klammerzusatz angezeigt.
- Wählen Sie nun die N-Karte aus, die in Ihrem Kartenlesegerät steckt und aktiviert werden soll. Bestätigen Sie anschließend Ihre Auswahl durch Anklicken des Buttons Mit der Aktivierung der N-Karte [Kartennummer] fortfahren.
- Eine erneute Bestätigung ist notwendig, um den Aktivierungsprozess zu starten.
- Sie werden über das Kartenlesegerät zur Eingabe der PIN aufgefordert. Geben Sie die PIN der im Kartenlesegerät steckenden Karte ein.
- Ihre N-Karte wird nun aktiviert. Während der Aktivierung der N-Karte wird der Prozessfortschritt durch einen sich vervollständigenden Kreis angezeigt.
- Nach Abschluss des Prozesses wird Ihnen angezeigt, dass die N-Karte erfolgreich aktiviert wurde.
- Klicken Sie anschließend auf die Schaltfläche Zur Prozessauswahl zurückkehren.
- Sie können nun noch weitere N-Karten aktivieren, indem Sie eine nicht aktivierte N-Karte in das Kartenlesegerät stecken und auf Karte(n) und Lesegerät(e) neu einlesen klicken.
- Anschließend können Sie mit der weiteren N-Karte den Prozess zur Aktivierung wiederholen.
Amtstätigkeit initialisieren
Mit der aktivierten N-Karte können Sie nun in einem zweiten Prozessschritt die Aktenverwahrung für die Amtstätigkeit, mit der Sie in XNP angemeldet sind, initialisieren, also den kryptographischen Schlüssel zur elektronischen Urkundensammlung für diese Amtstätigkeit erstellen. Die Amtstätigkeit, für die Sie angemeldet sind, wird Ihnen bei XNP oben rechts durch den Klammerzusatz angezeigt.
- Dafür muss eine aktivierte N-Karte im Kartenlesegerät stecken.
- Rufen Sie erneut die Prozessauswahl innerhalb der Schlüsselverwaltung auf (nach der Aktivierung einer N-Karte über die Schaltfläche Zur Prozessauswahl zurückkehren oder andernfalls über die Kartenverwaltung aus der linken Menüleiste und anschließend Schlüsselverwaltung in der rechten Aktionsleiste.
Hinweis: In der Prozessauswahl können inaktive Prozesse (ausgegraut) nicht ausgewählt werden, da nicht die für den Prozess erforderlichen Karten in den Kartenlesegeräten stecken. Wenn die Schaltfläche Amtstätigkeit initialisieren ausgegraut ist, obwohl eine N-Karte steckt und ausgelesen werden konnte, kann dies daran liegen, dass die N-Karte noch nicht aktiviert oder die Amtstätigkeit, für die Sie in XNP angemeldet sind, bereits initialisiert wurde. Die Amtstätigkeit, für die Sie angemeldet sind, wird Ihnen bei XNP oben rechts durch den Klammerzusatz angezeigt.
- Klicken Sie danach auf Mit der Initialisierung der Amtstätigkeit [Bezeichnung der zu initialisierenden Amtstätigkeit] mit der N-Karte [Kartennummer] fortfahren. Auf dem Button werden sowohl die zu initialisierende Amtstätigkeit als auch die Kartennummer eingeblendet.
- Sie werden jetzt über das Kartenlesegerät zur Eingabe der PIN aufgefordert. Geben Sie die PIN der im Kartenlesegerät steckenden Karte ein. Den Fortschritt der Initialisierung können Sie anhand des sich vervollständigenden Kreises verfolgen.
- Nach dem Abschluss dieses Vorgangs wird Ihnen angezeigt, dass die Amtstätigkeit erfolgreich initialisiert wurde. Klicken Sie anschließend auf die Schaltfläche Zur Prozessauswahl zurückkehren, um mit der Übertragung des kryptographischen Schlüssels auf weitere N-Karten fortzufahren.
Schlüssel übertragen
Nach der Einrichtung der N-Karte sollte der Schlüssel zur elektronischen Urkundensammlung direkt auf eine weitere N-Karte übertragen werden. Diese dient als Ersatzschlüssel zu Ihrem virtuellen Archivraum, falls Sie die erste N-Karte verlieren.
- Für die Übertragung des Schlüssels auf eine weitere N-Karte müssen Sie ein zweites Kartenlesegerät an Ihren PC anschließen. In einem Kartenlesegerät muss die aktivierte und initialisierte N-Karte, in dem anderen Kartenlesegerät die weitere, bereits aktivierte N-Karte eingesteckt sein.
- Rufen Sie erneut die Prozessauswahl innerhalb der Schlüsselverwaltung auf (nach der Initialisierung Ihrer Amtstätigkeit über die Schaltfläche Zur Prozessauswahl zurückkehren oder andernfalls über die Kartenverwaltung aus der linken Menüleiste und anschließend Schlüsselverwaltung in der rechten Aktionsleiste).
- In der Prozessauswahl werden Ihnen die beiden ausgelesenen N-Karten mit ihrem jeweiligen Kartenstatus angezeigt. Sollte dies nicht der Fall sein, können Sie die Karten über Karte(n) und Lesegerät(e) neu einlesen neu einlesen.
Hinweis: In der Prozessauswahl können inaktive Prozesse (ausgegraut) nicht ausgewählt werden, da nicht die für den Prozess erforderlichen Karten in den Kartenlesegeräten stecken. Wenn die
Schaltfläche Schlüssel übertragen ausgegraut ist, obwohl zwei N-Karten stecken und ausgelesen werden konnten, kann dies daran liegen, dass eine der N-Karten noch nicht aktiviert oder
noch keine Amtstätigkeit initialisiert wurde.
- Im nächsten Schritt wählen Sie die Amtstätigkeit aus, für die der Schlüssel auf die weitere N-Karte übertragen werden soll. Setzen Sie am Anfang der jeweiligen Zeile ein Häkchen. Fahren Sie fort, indem Sie die Schaltfläche Mit der Übertragung der Schlüssel fortfahren anklicken.
- Nun müssen Sie zunächst an dem Kartenlesegerät, in dem Ihre bereits initialisierte N-Karte steckt, die PIN eingeben und anschließend in dem anderen Kartenlesegerät die PIN Ihrer weiteren NKarte. Den Fortschritt der Schlüsselübertragung können Sie anhand des sich vervollständigenden Kreises verfolgen. Nach dem Abschluss dieses Prozesses erhalten Sie den Hinweis, dass die Übertragung erfolgreich war.
- Klicken Sie anschließend auf die Schaltfläche Zur Prozessauswahl zurückkehren, um optional mit der Personalisierung der M-Karten fortzufahren.
Personalisierung der M-Karten
Damit auch Ihre Mitarbeitenden die in der elektronischen Urkundensammlung archivierten Dokumente abrufen können, benötigen diese jeweils eine personalisierte Mitarbeiterkarte (MKarte) mit dem kryptographischen Schlüssel der Amtstätigkeit. Dazu müssen Sie zunächst die erforderlichen M-Karten bei der Zertifizierungsstelle der Bundesnotarkammer bestellt und erhalten haben.
Hinweis: In Sozietäten und Bürogemeinschaften müssen die M-Karten eines Mitarbeitenden für
alle Amtsträger personalisiert werden. Dabei ist darauf zu achten, dass die während der ersten
Personalisierung vergebene PUK (dazu sogleich) auch bei den weiteren Personalisierungen durch
die weiteren Amtsträger identisch einzugeben ist. Auch die PIN wird hier nicht noch einmal neu
generiert, der Mitarbeitende hat im Ergebnis nur eine Karte mit einer PIN. Bei einem Zurücksetzen
der M-Karte wird diese vollständig bereinigt: Auf der zurückgesetzten M-Karte geht damit das
Schlüsselmaterial aller Amtsträger verloren. Die PUK bleibt allerdings erhalten.
Hinweis: Auch Notarvertretungen, wie z. B. Assessoren oder Justiziare, die außerhalb Ihrer
Vertretungszeiten wie Mitarbeitende uneingeschränkt auf alle Anwendungen zugreifen können
sollen, benötigen ein in der Benutzerverwaltung angelegtes Benutzerkonto als Mitarbeitende und eine personalisierte M-Karte.
- Für die Personalisierung der M-Karten müssen Sie ein zweites Kartenlesegerät an Ihren PC anschließen. In einem Kartenlesegerät muss eine aktivierte und initialisierte N-Karte, in dem anderen Kartenlesegerät eine M-Karte eingesteckt sein.
- Rufen Sie erneut die Prozessauswahl innerhalb der Schlüsselverwaltung auf (nach der Initialisierung Ihrer Amtstätigkeit oder der Übertragung der Schlüssel auf eine weitere N-Karte über die Schaltfläche Zur Prozessauswahl zurückkehren oder andernfalls über die Kartenverwaltung aus der linken Menüleiste und anschließend Schlüsselverwaltung in der rechten Aktionsleiste).
- In der Prozessauswahl werden Ihnen die beiden ausgelesenen Karten mit ihrem jeweiligen Kartenstatus angezeigt. Sollte dies nicht der Fall sein, können Sie die Karten über Karte(n) und Lesegerät(e) neu einlesen neu einlesen.
Hinweis: In der Prozessauswahl können inaktive Prozesse (ausgegraut) nicht ausgewählt werden,
da nicht die für den Prozess erforderlichen Karten in den Kartenlesegeräten stecken. Wenn die
Schaltfläche M-Karte verwalten ausgegraut ist, obwohl eine N-Karte und eine M-Karte stecken
und ausgelesen werden konnten, kann dies daran liegen, dass die N-Karte noch nicht aktiviert
oder die aktuelle Amtstätigkeit noch nicht initialisiert wurde.
Hinweis: Fehlt der Mitarbeitende, wechseln Sie bitte zunächst wieder in die Benutzerverwaltung
und legen den Mitarbeitenden erstmalig an. Falls der Mitarbeitende bereits in
der Benutzerverwaltung Ihrer Sozia oder Ihres Sozius angelegt ist, können Sie auch die Funktion
„Benutzer freigeben“ nutzen. Starten Sie danach den Prozess M-Karte verwalten neu, damit die
dort hinterlegte Liste der Benutzer aktualisiert wird.
Hinweis: Falls die M-Karte bereits durch Ihre Sozia oder Ihren Sozius personalisiert worden ist,
wird an dieser Stelle keine Liste der Mitarbeitenden angezeigt, sondern von vornherein lediglich
der Name der Person, deren M-Karte bereits durch Ihre Sozia oder Ihren Sozius personalisiert
worden ist und für welche ein weiterer Schlüssel auf die M-Karte geschrieben werden soll.
- Während des Prozesses vergeben Sie eine PUK, die Sie nicht an den Mitarbeitenden weitergeben und die zum Zurücksetzen der Karte verwendet werden kann. Die PUK muss 8-stellig vergeben werden, andernfalls kann es zu technischen Problemen kommen. Die PUK ist unbedingt durchSie zu dokumentieren! Ist die PUK nicht mehr in Erinnerung oder auffindbar, kann die M-Karte nicht mehr zurückgesetzt und damit nicht wiederverwendet werden.
Hinweis: Sofern Sie in einer Sozietät oder Bürogemeinschaft eine M-Karte personalisieren, die
bereits durch Ihre Sozia oder Ihren Sozius personalisiert wurde, muss hier die ursprünglich bei
der ersten Personalisierung vergebene PUK eingegeben werden.
- Die Anwendung generiert zudem eine PIN. Bitte notieren Sie sich auch diese PIN sofort, nachdem sie generiert wurde. Erst am Ende des Prozesses wird eine Übersicht angezeigt, die die PUK und die PIN noch einmal auflistet; diese Übersicht kann aber weder gespeichert noch gedruckt werden.
Hinweis: Sofern Sie in einer Sozietät oder Bürogemeinschaft eine M-Karte personalisieren, die
bereits durch Ihre Sozia oder Ihren Sozius personalisiert wurde, wird keine neue PIN generiert,
die bereits vergebene PIN bleibt für diese M-Karte erhalten.
- An dem Kartenlesegerät, in dem die M-Karte eingesteckt ist, müssen Sie die PIN der M-Karte eingeben und an dem anderen Kartenlesegerät die PIN Ihrer dort eingesteckten N-Karte. Die M-Karte wird nun personalisiert.
- Die Karte ist nach erfolgreicher Durchführung sofort einsetzbar. Geben Sie die M-Karte und die PIN hierfür an den Mitarbeitenden weiter. Der Mitarbeitende sollte sich aus Sicherheitsgründen im Anschluss eine eigene PIN vergeben.
M-Karten zurücksetzen
Durch das Zurücksetzen einer M-Karte können Sie deren Personalisierung, also die Zuordnung zu einem bestimmten Mitarbeitenden, aufheben. Danach kann die M-Karte für einen anderen Mitarbeitenden personalisiert werden. Das Zurücksetzen ist beispielsweise relevant, wenn ein Mitarbeitender ausscheidet.
- Melden Sie sich in XNP mit Ihrer N-Karte und PIN an.
- Für das Zurücksetzen einer M-Karte müssen Sie ein zweites Kartenlesegerät an Ihren PC anschließen. In das zweite Kartenlesegerät müssen Sie die zurückzusetzende M-Karte einstecken.
- Öffnen Sie aus der linken Menüleiste die Kartenverwaltung. Wählen Sie anschließend in der rechten Aktionsleiste die Funktionalität Schlüsselverwaltung aus.
- Geben Sie nun die PUK der M-Karte ein, die Sie bei der Personalisierung der M-Karte vergeben haben.
- Die Schaltfläche Mit dem Zurücksetzen der M-Karte fortfahren wird aktiv. Durch Betätigen dieser Schaltfläche wird das Zurücksetzen der M-Karte durchgeführt.
- Sie können den Status der einzelnen Teilschritte anhand der Fortschrittsanzeige verfolgen. Nach dem Abschluss des Vorgangs wird Ihnen angezeigt, dass die M-Karte erfolgreich zurückgesetzt wurde.
- Die zurückgesetzte M-Karte kann nun erneut personalisiert werden.
Weiterer Notarkammer beitreten
Die Notarkammern haben gemäß § 67 Abs. 3 Nr. 4 BNotO die gesetzliche Aufgabe, die technischen Zugangsberechtigungen zum Elektronischen Urkundenarchiv zu verwalten. Das wird beispielsweise dann relevant, wenn eine Notarin oder ein Notar verstirbt und die Zugangsberechtigung zum individuellen Archivraum an die Amtsnachfolge durch die Notarkammer übergeleitet werden muss, § 58 Abs. 5 NotAktVV. Deshalb müssen die N-Karten in
die sog. KeyDomain der zuständigen Notarkammer aufgenommen werden, damit die Notarkammern ihre Verwaltungsaufgaben technisch wahrnehmen können.
Notarinnen und Notare, die außerhalb ihres ursprünglichen Kammerbezirks tätig werden (beispielsweise im Rahmen einer Notariatsverwaltung außerhalb des eigenen Kammerbezirks oder bei einem Wechsel des Kammerbezirks) oder Notarvertretungen, die in weiteren als dem ursprünglichen Kammerbezirk Vertretungen übernehmen (erst relevant, sobald eine Schlüsselübergabe an Notarvertretungen stattfindet), können in der Schlüsselverwaltung den
Beitritt zu einer weiteren Notarkammer beantragen.
Voraussetzung für den Antrag zum Beitritt zu einer weiteren Notarkammer ist die Eintragung im Notarverzeichnis von Amtstätigkeiten und/oder Notarvertretungen, die unterschiedlichen Kammerbezirken zugeordnet sind z. B. Notariatsverwaltung in Brandenburg, Notarvertretung in Sachsen). Ist dies nicht der Fall steht Ihnen der Prozess Weiterer Notarkammer beitreten nicht zur Verfügung.
- Melden Sie sich mit Ihrer aktivierten N-Karte und PIN in XNP an.
- Öffnen Sie aus der linken Menüleiste die Kartenverwaltung. Wählen Sie anschließend in der rechten Aktionsleiste die Funktionalität Schlüsselverwaltung aus.
- Die Statusansicht aktualisiert sich: Jetzt werden die zu diesem Zeitpunkt noch offenen Beitrittsgesuche und der Status der bereits gestellten Anträge angezeigt.
- Ihr Beitrittsantrag wird nun von der Notarkammer geprüft. Anschließend wird Ihre N-Karte in die KeyDomain der Notarkammer aufgenommen: Sie ist aus kryptographischer Sicht bereit für eine Initialisierung der Amtstätigkeit in der neuen Notarkammer.
- Sie können den Kammerbeitritt nun abschließen.
- Melden Sie sich mit Ihrer aktivierten N-Karte in XNP an. Öffnen Sie aus der linken Menüleiste die Kartenverwaltung. Wählen Sie in der rechten Aktionsleiste die Funktionalität Schlüsselverwaltung und anschließend den Prozess Weiterer Notarkammer beitreten aus.
- Betätigen Sie nun die Schaltfläche Beitritt abschließen.
- Dieser Prozess kann einige Zeit in Anspruch nehmen. Entfernen Sie die Karte währenddessen nicht aus dem Kartenlesegerät. Bestätigen Sie den Prozess durch Eingabe der zu der N-Karte gehörigen PIN.
- Der Status des Kammerbeitritts wechselt nach erfolgreichem Abschluss zu Beigetreten.
Vergabe von Berechtigungen
Die Benutzerverwaltung unterstützt Sie bei der Anlage und Verwaltung von Benutzerkonten (Benutzern).
Um die unterschiedlichen Berechtigungen verschiedener Anwenderinnen bzw. Anwender abbilden zu können, werden einzelne Rollen für Anwendungen in der Benutzerverwaltung nicht individuell gepflegt, sondern sind in vordefinierten Profilen gebündelt. Diese Profile können Sie den Benutzern im Kontext einer Organisationsgruppe zuweisen, beispielsweise neuen Mitarbeitenden Ihres Notarbüros die Berechtigung in Form eines Profils erteilen, das Urkundenverzeichnis (UVZ) eingeschränkt zu nutzen.
Da es für jede Organisationsgruppe spezifische Profile für unterschiedliche Nutzerkreise gibt, sind Profile bestimmten Benutzertypen fest zugeordnet. Es gibt fest zugeordnete Profile (z. B. Grundprofile) und für einige Benutzertypen optional hinzufügbare Profile.
Hier erfahren Sie, welche Benutzertypen und Profile es für Ihr Notarbüro gibt.