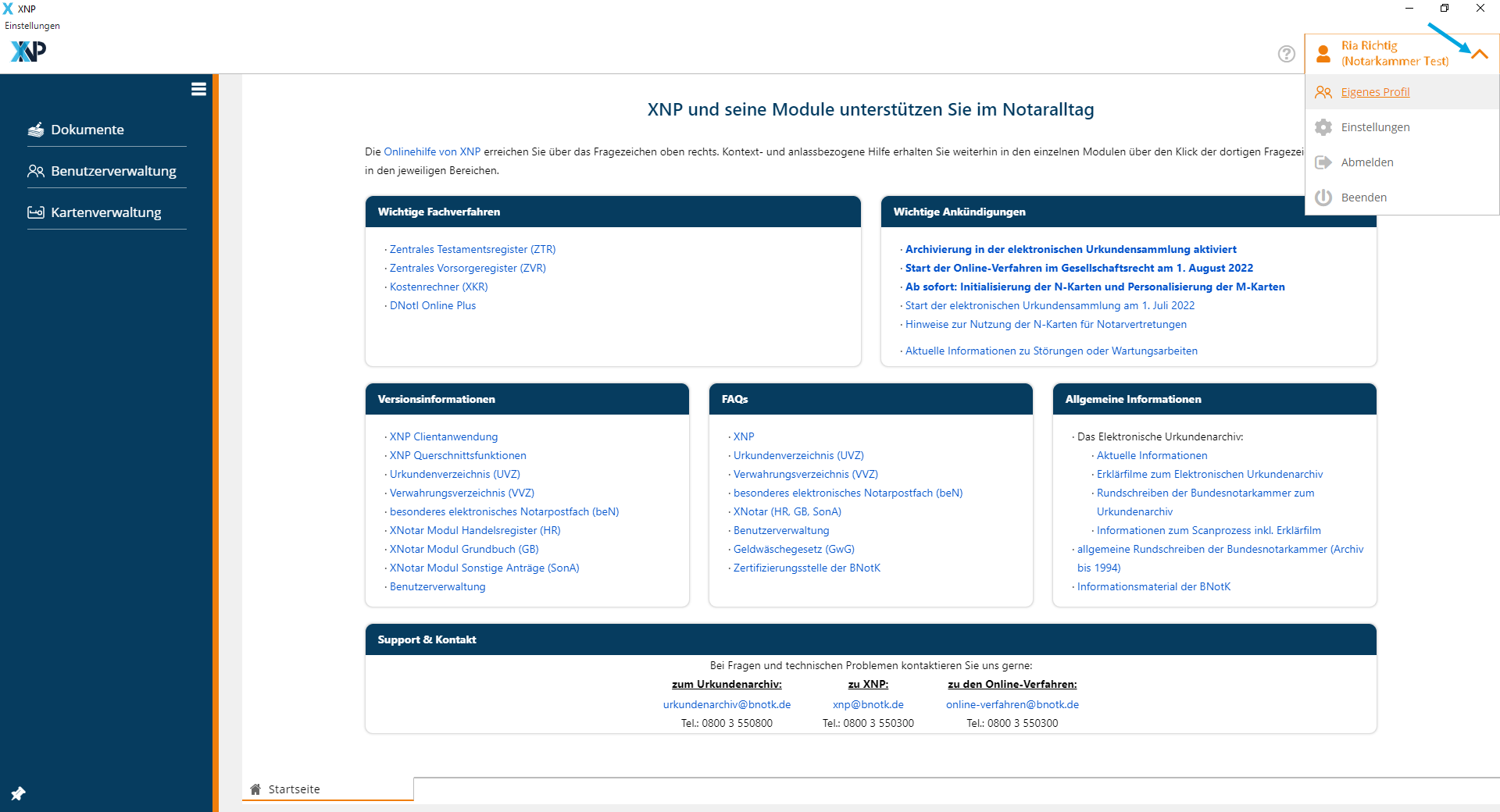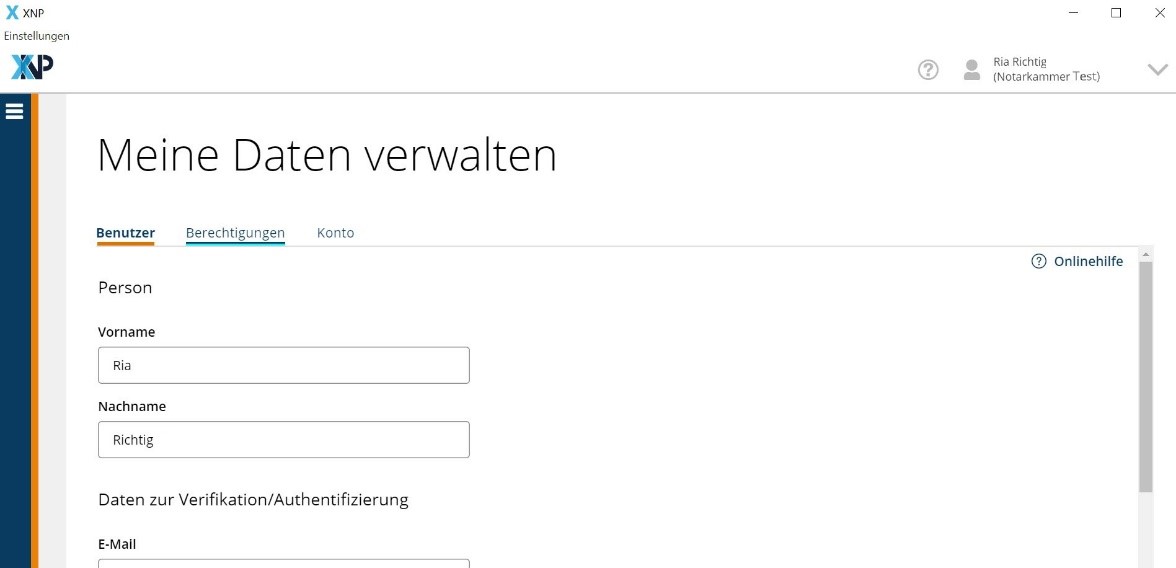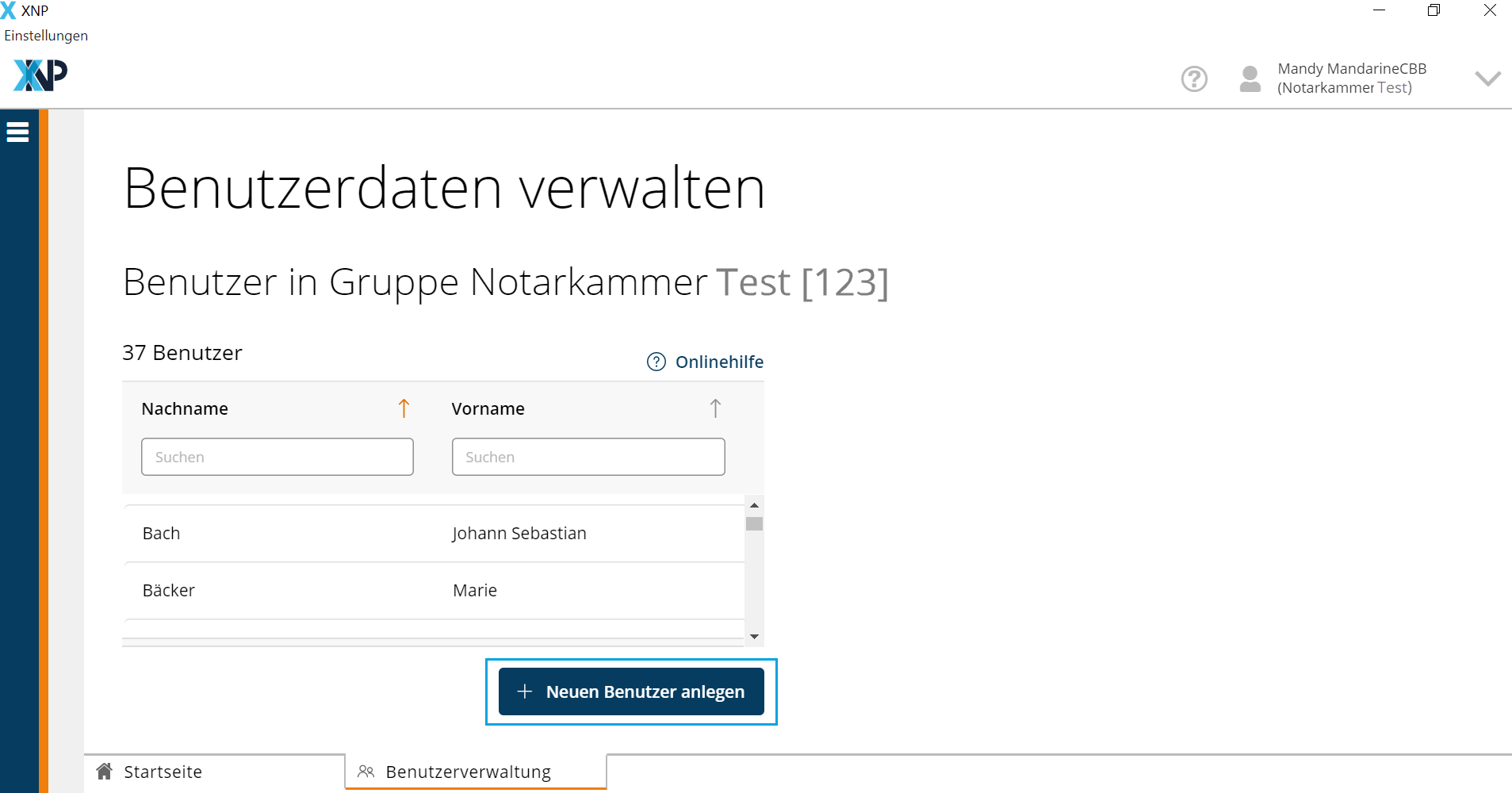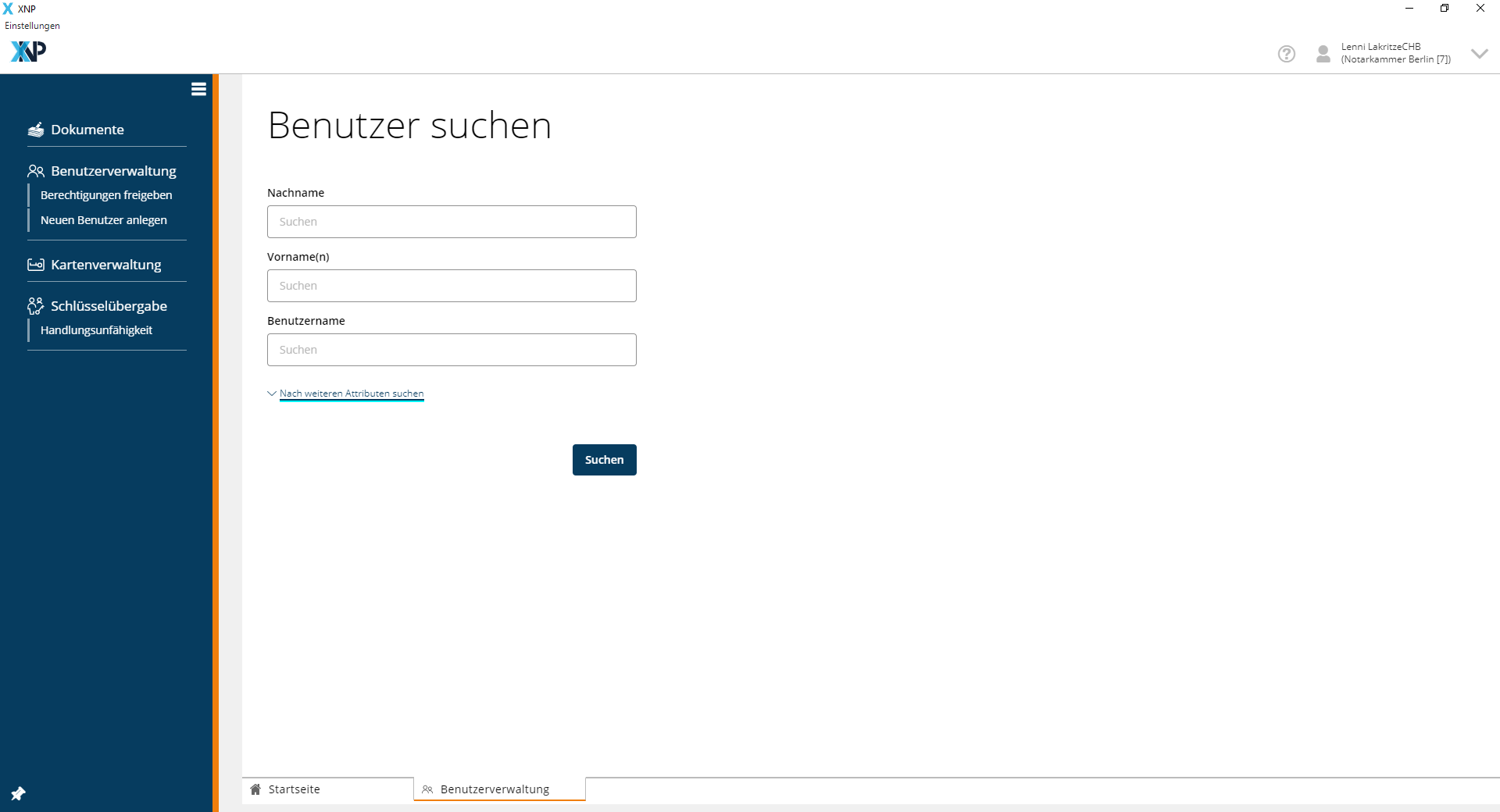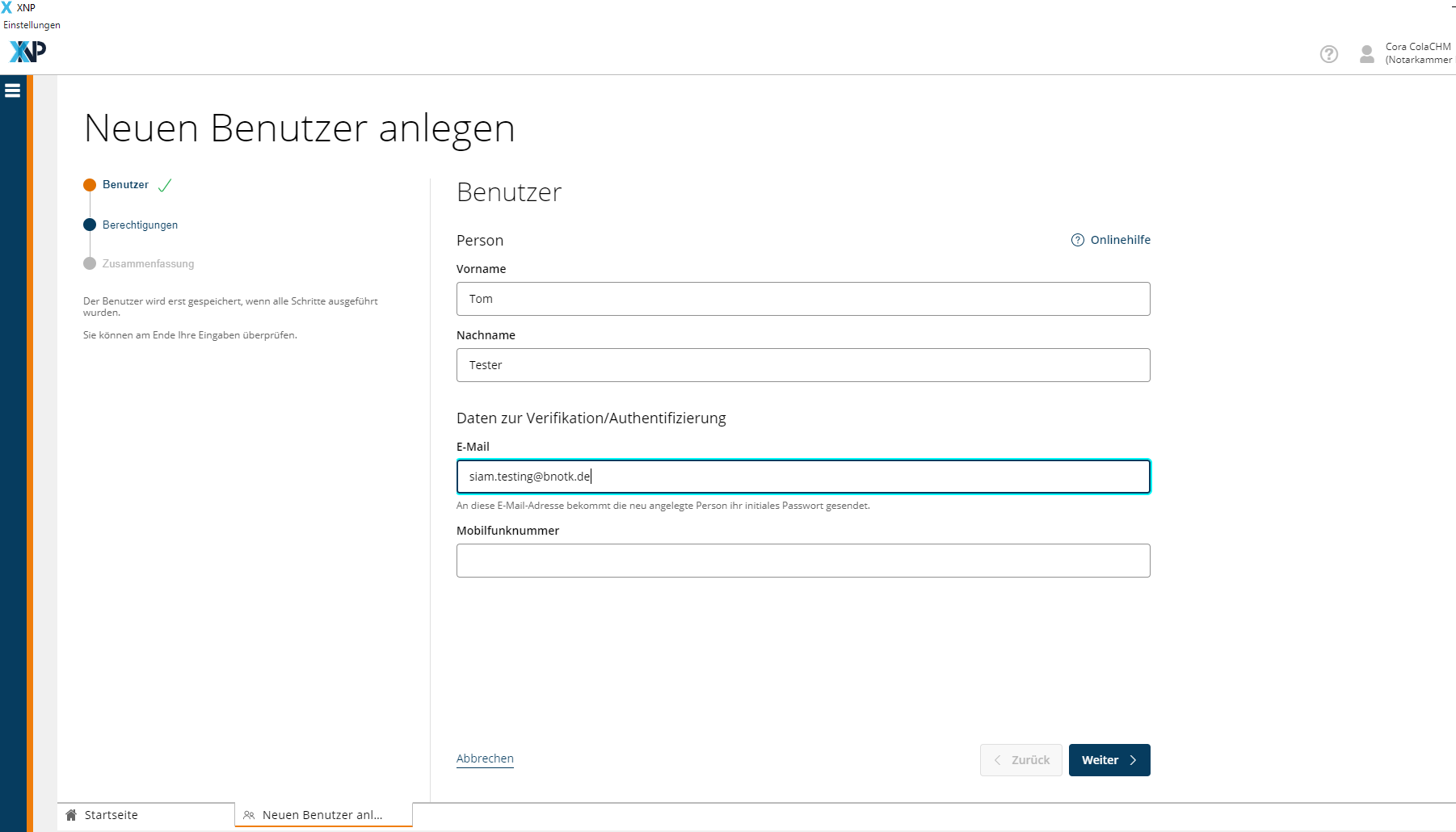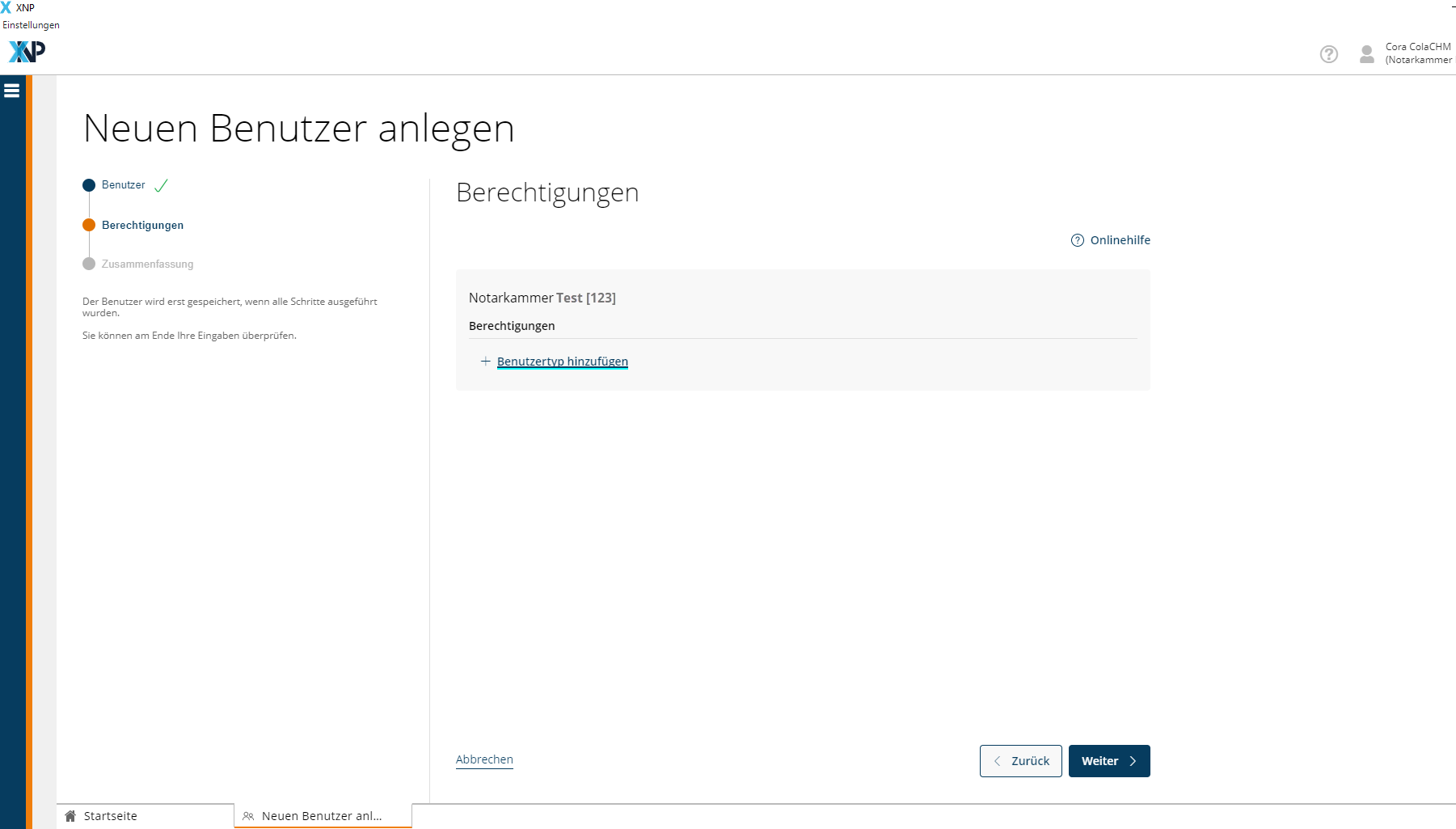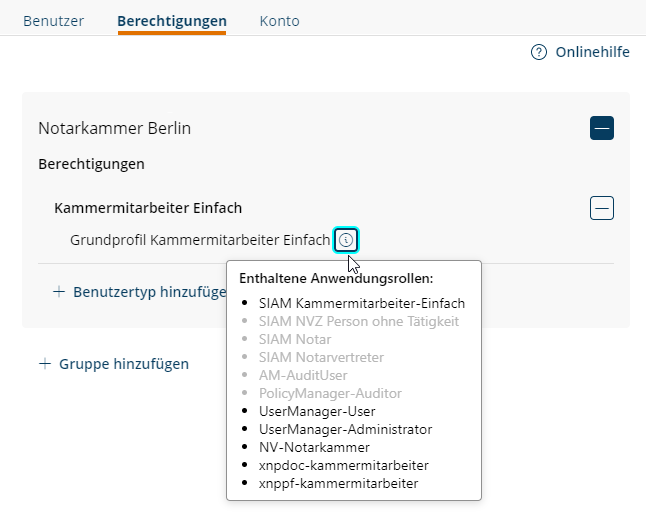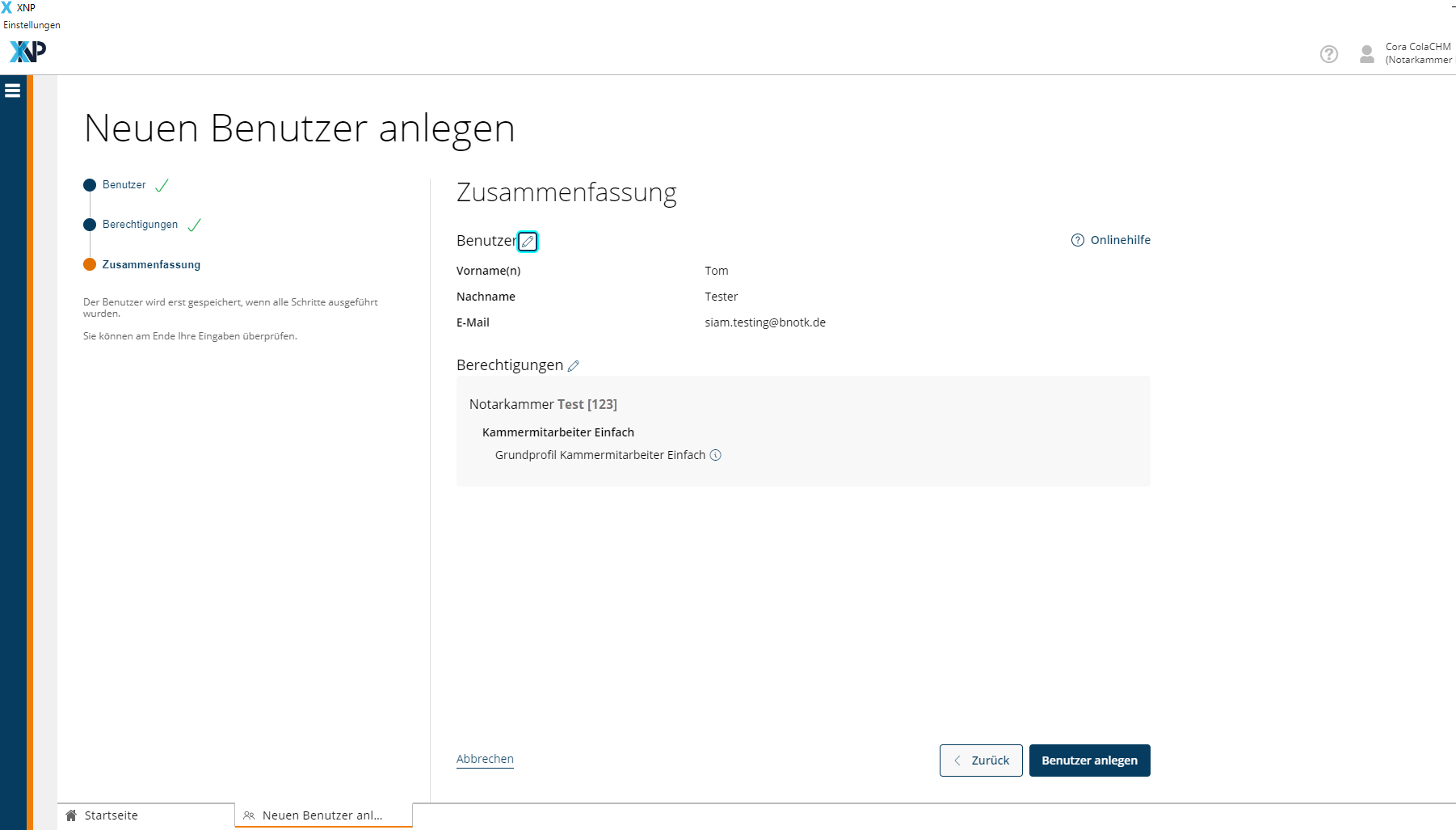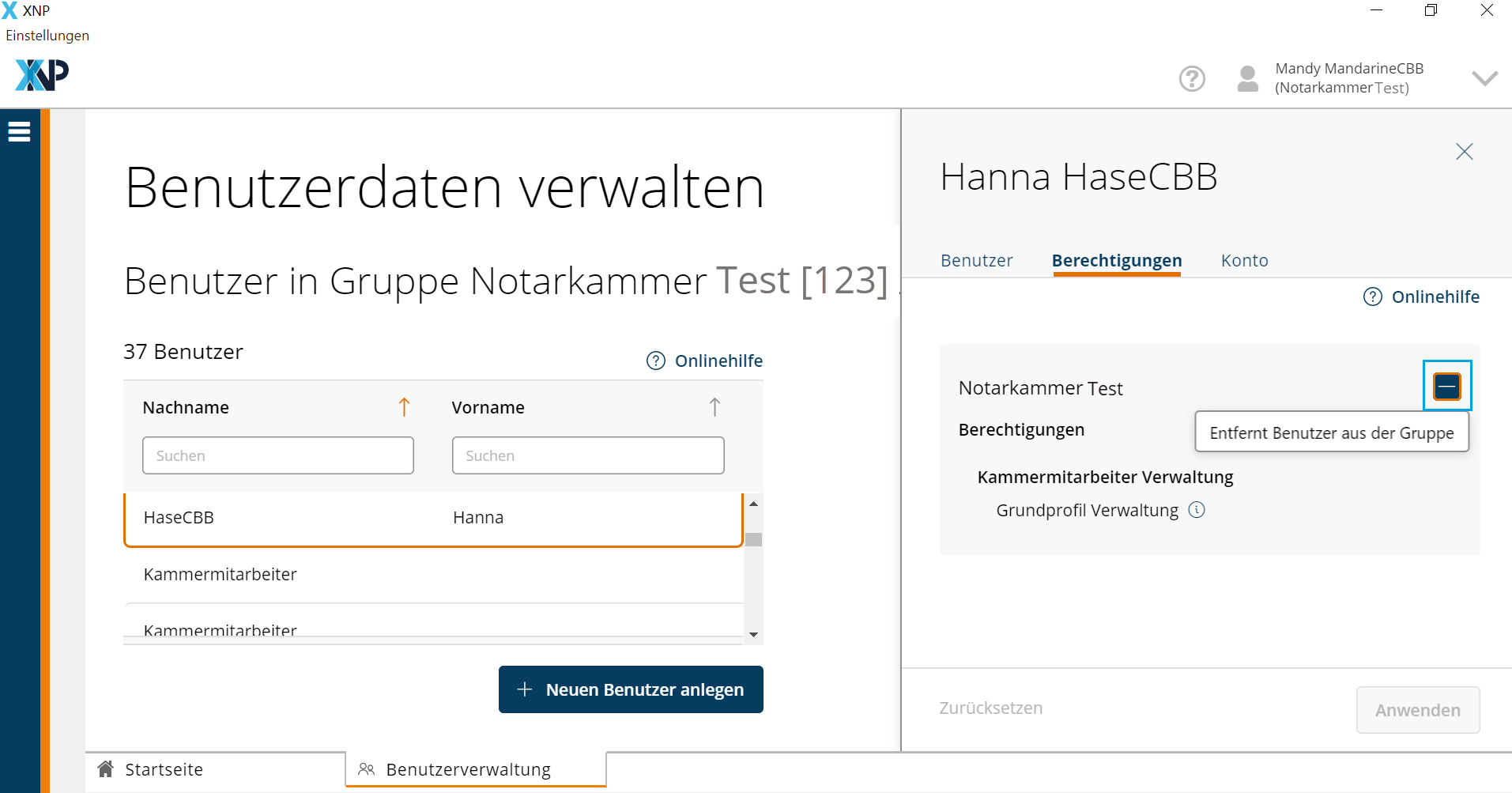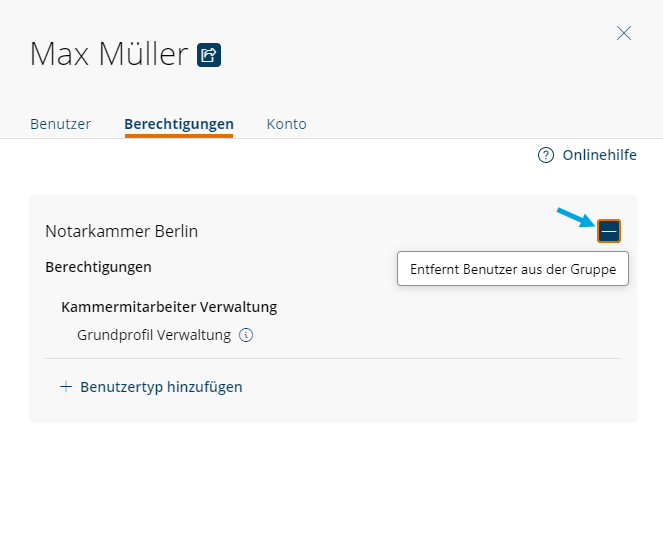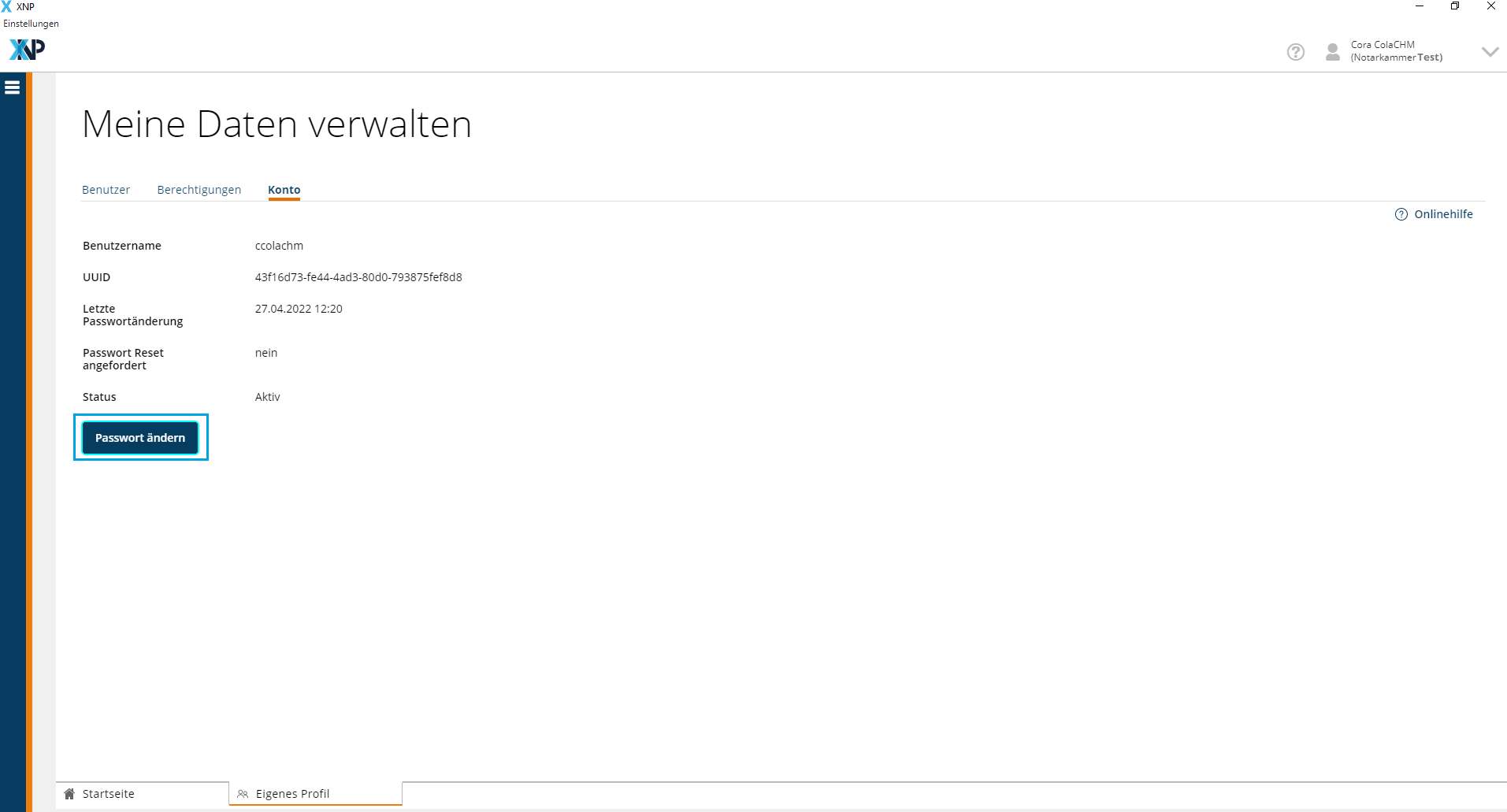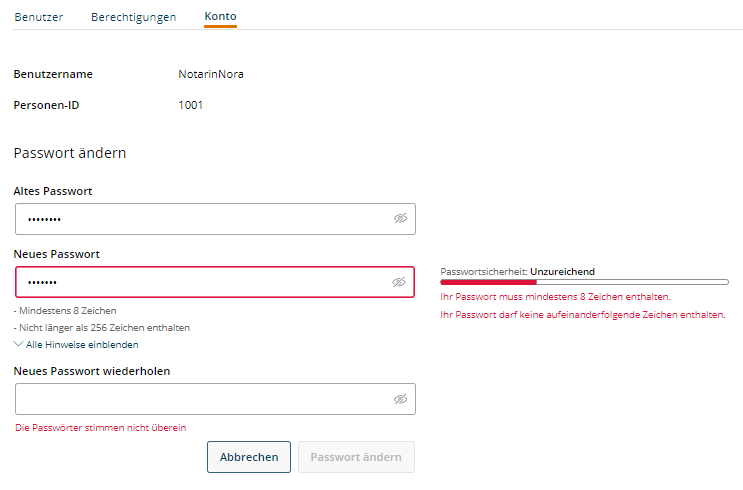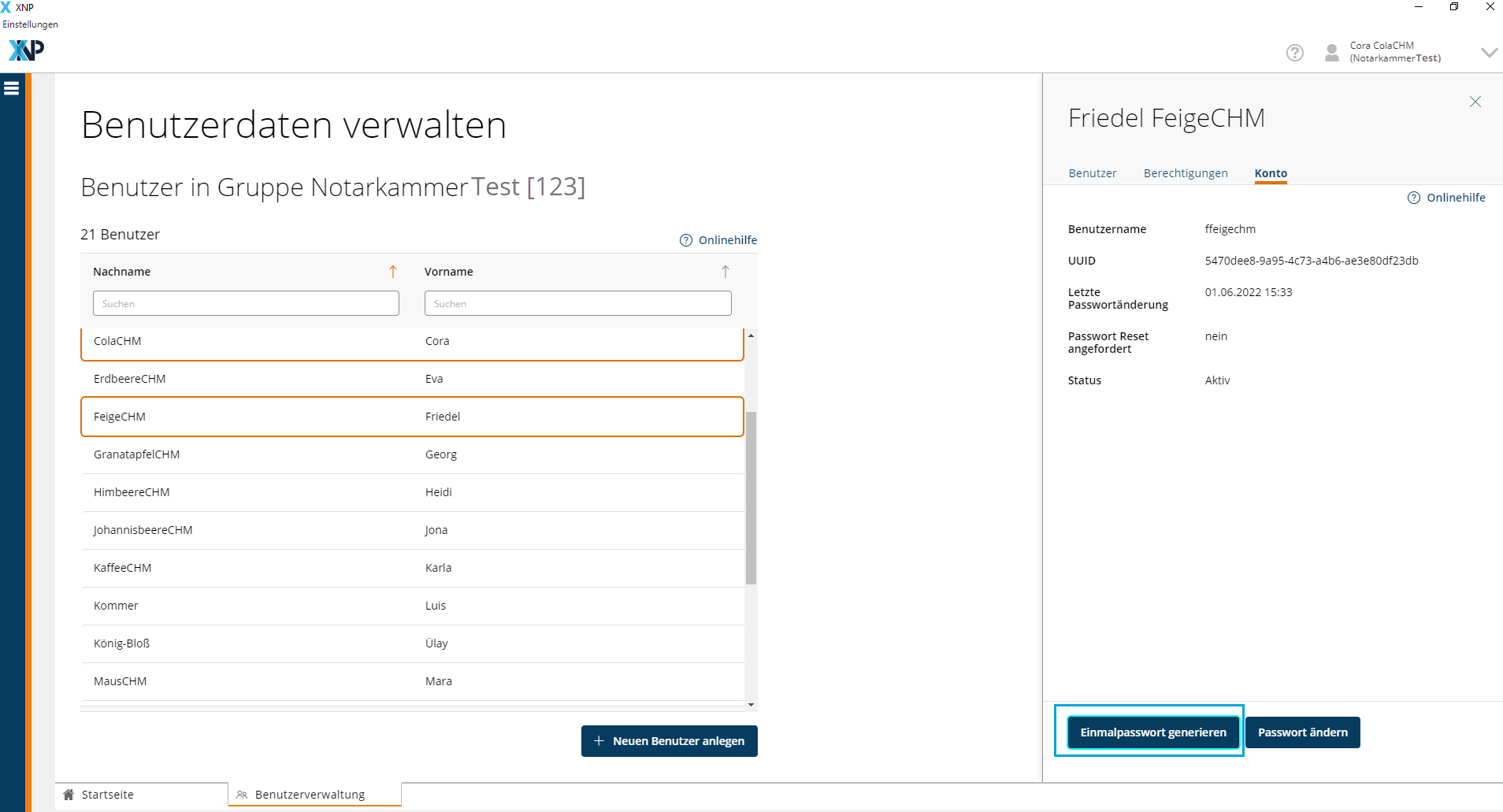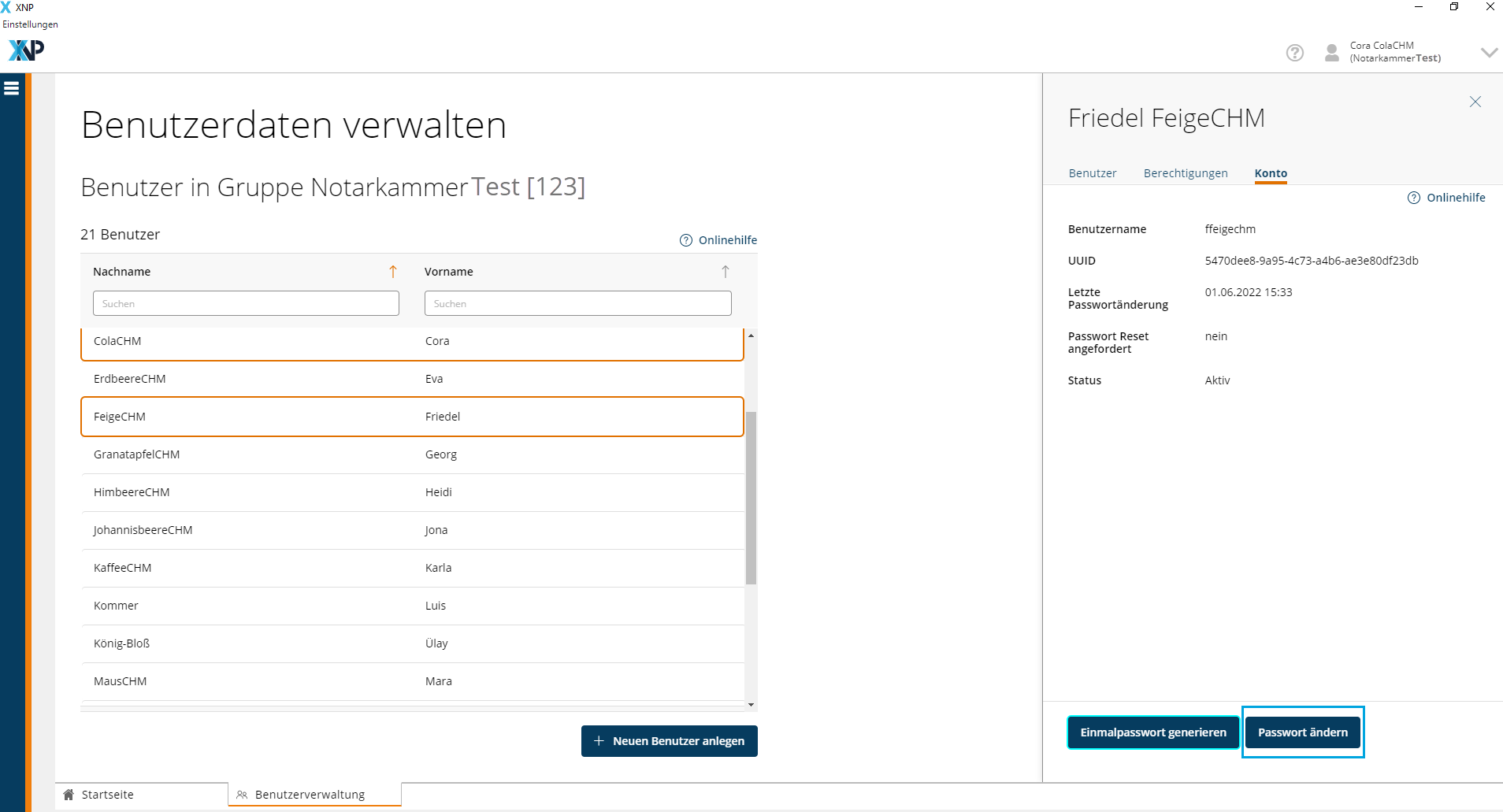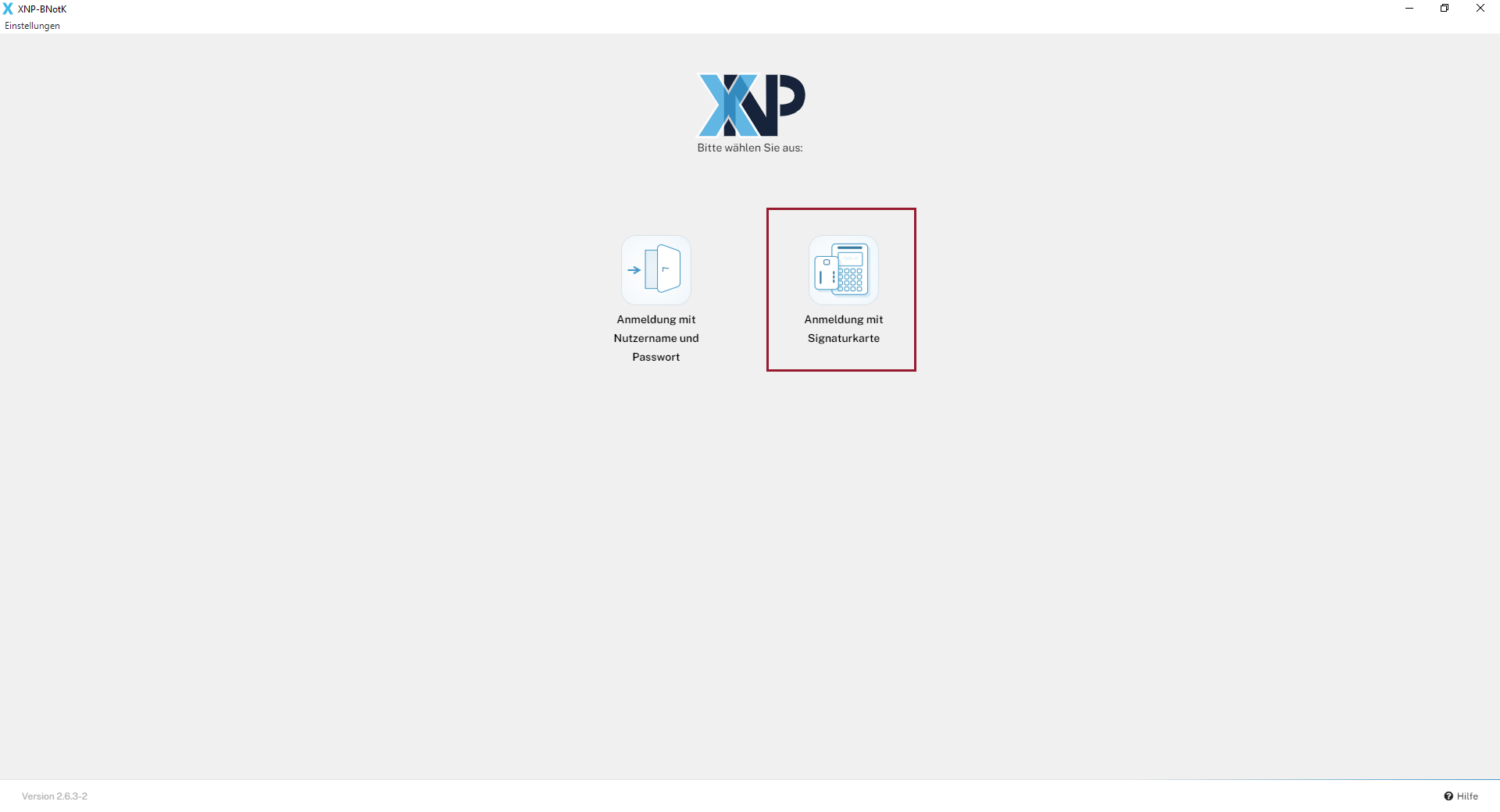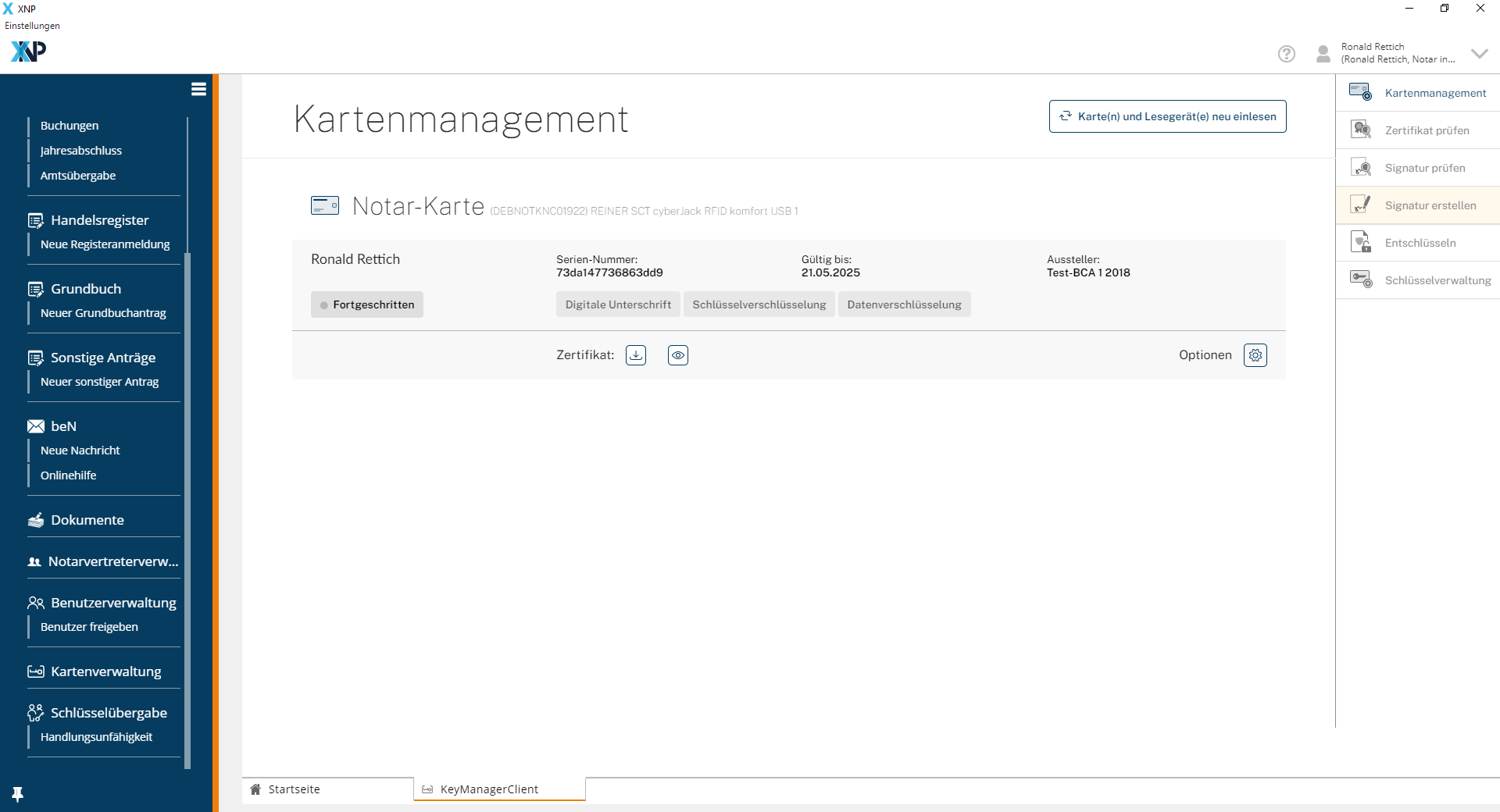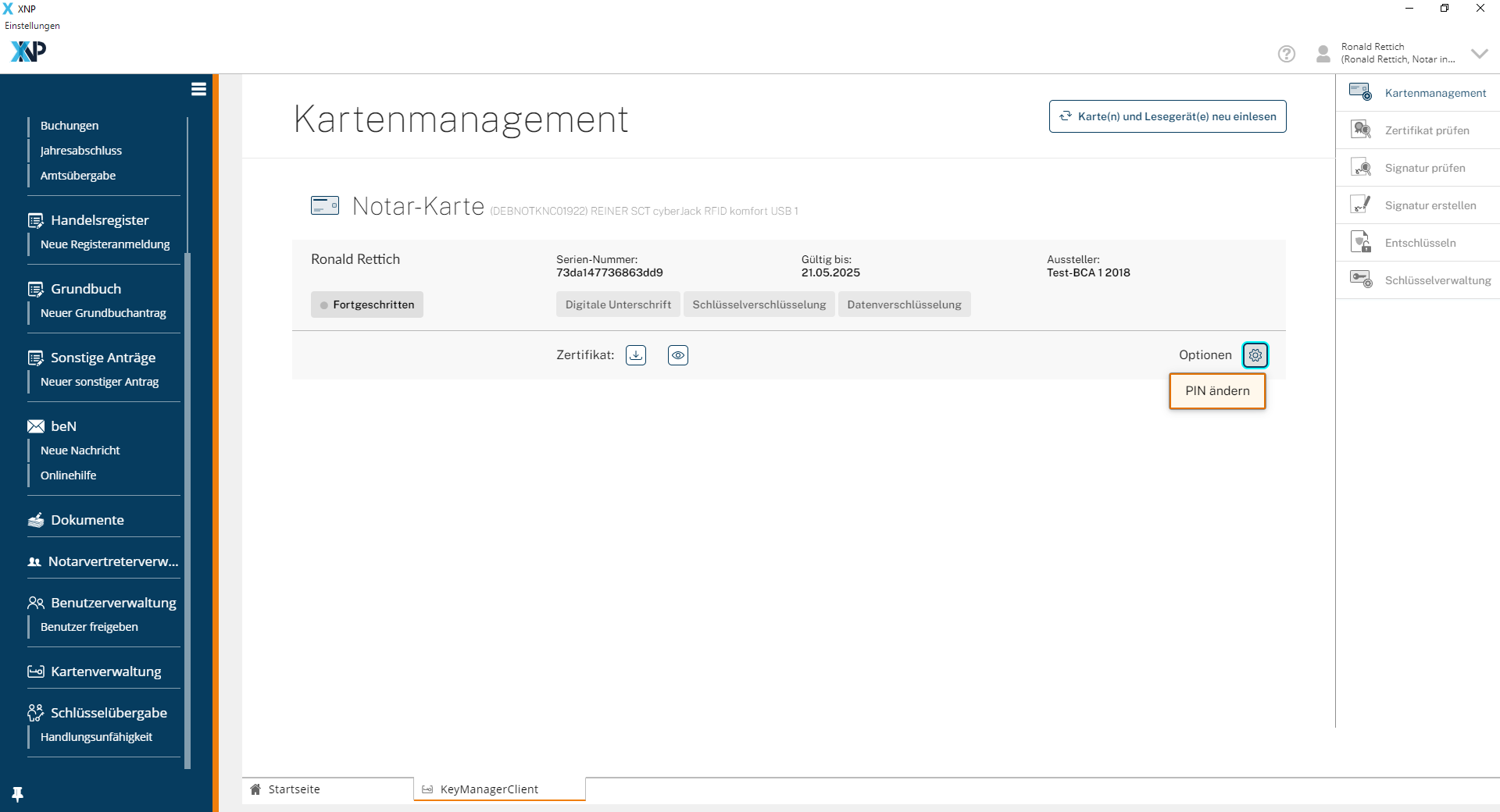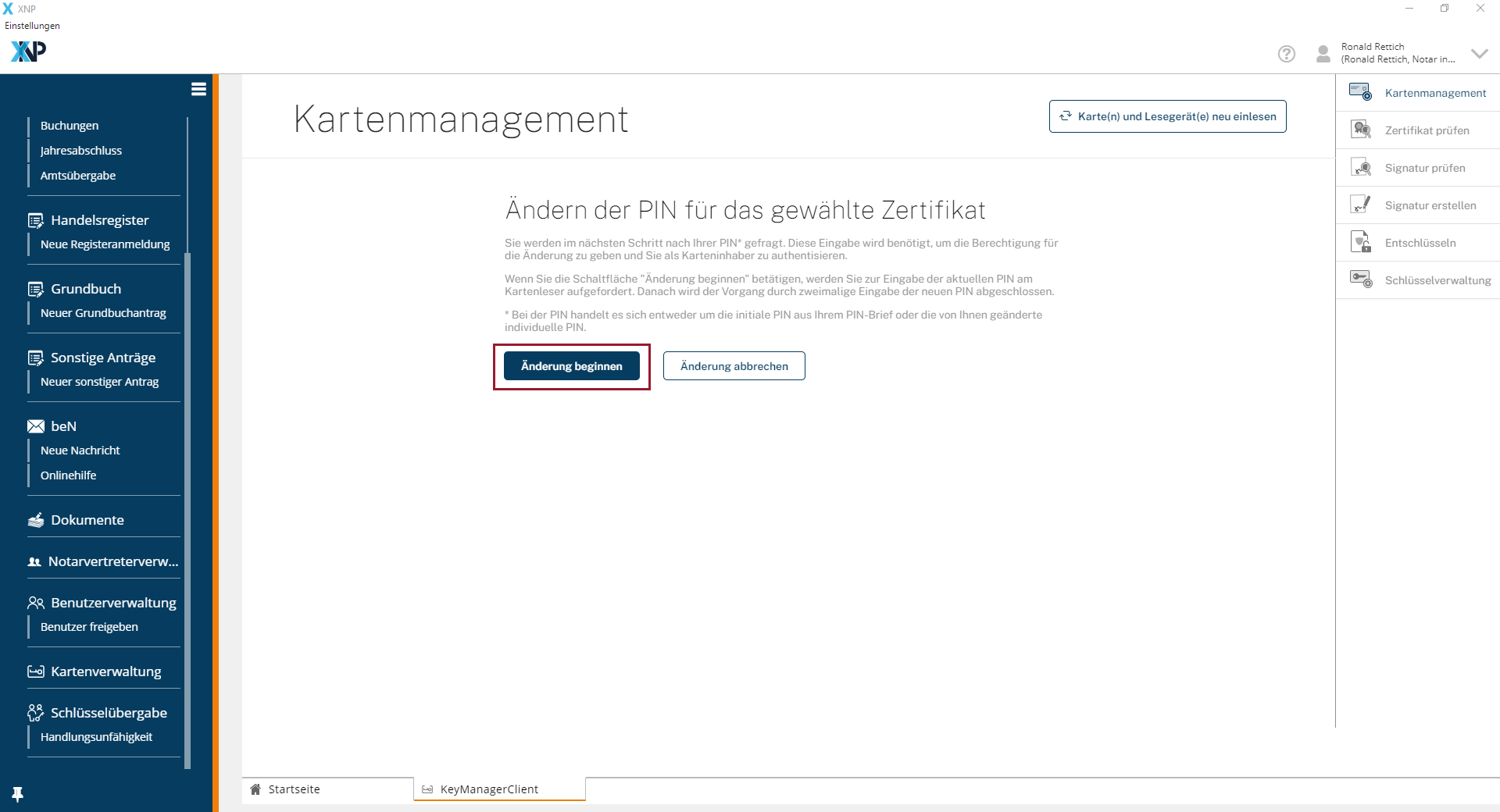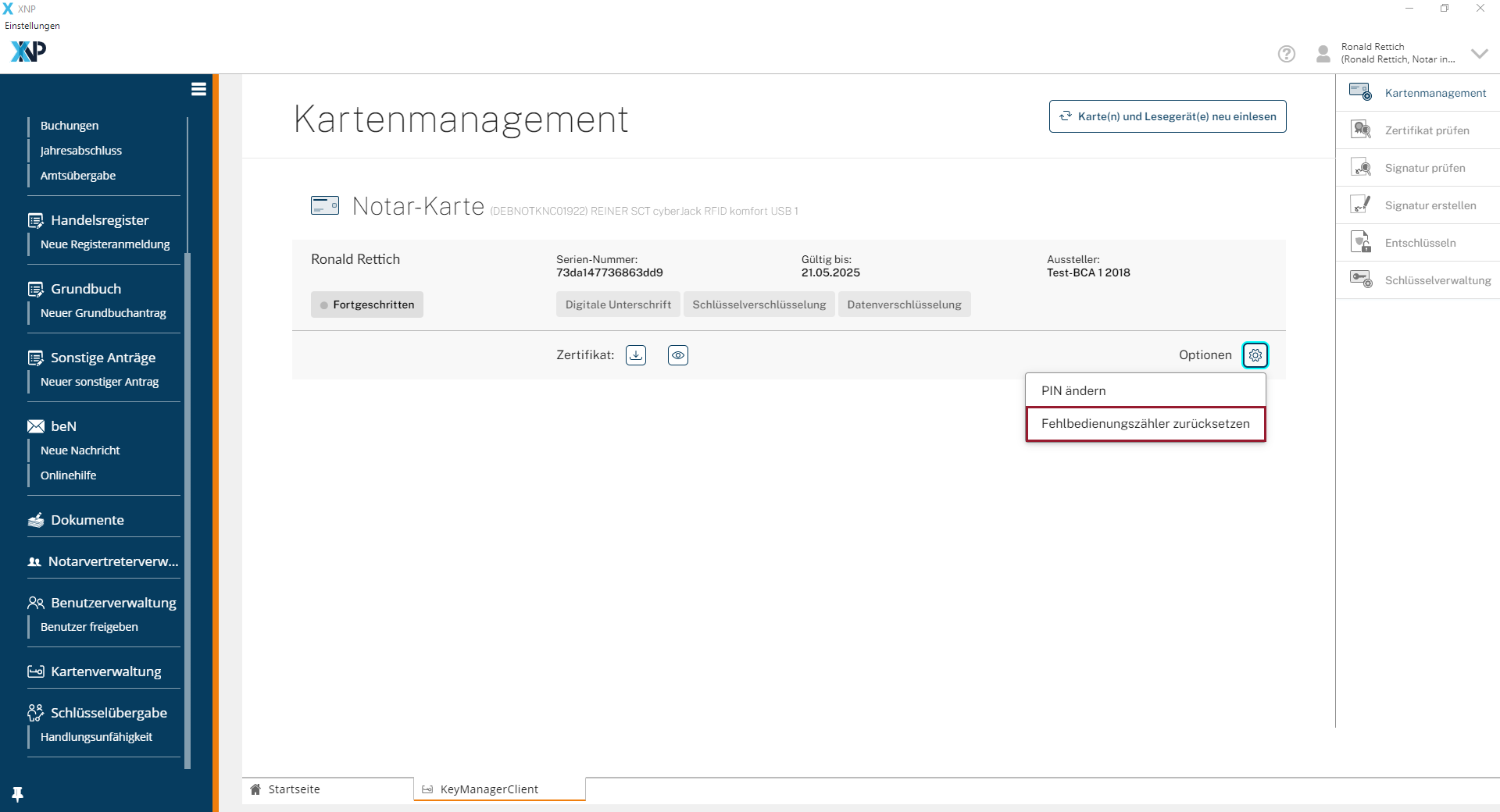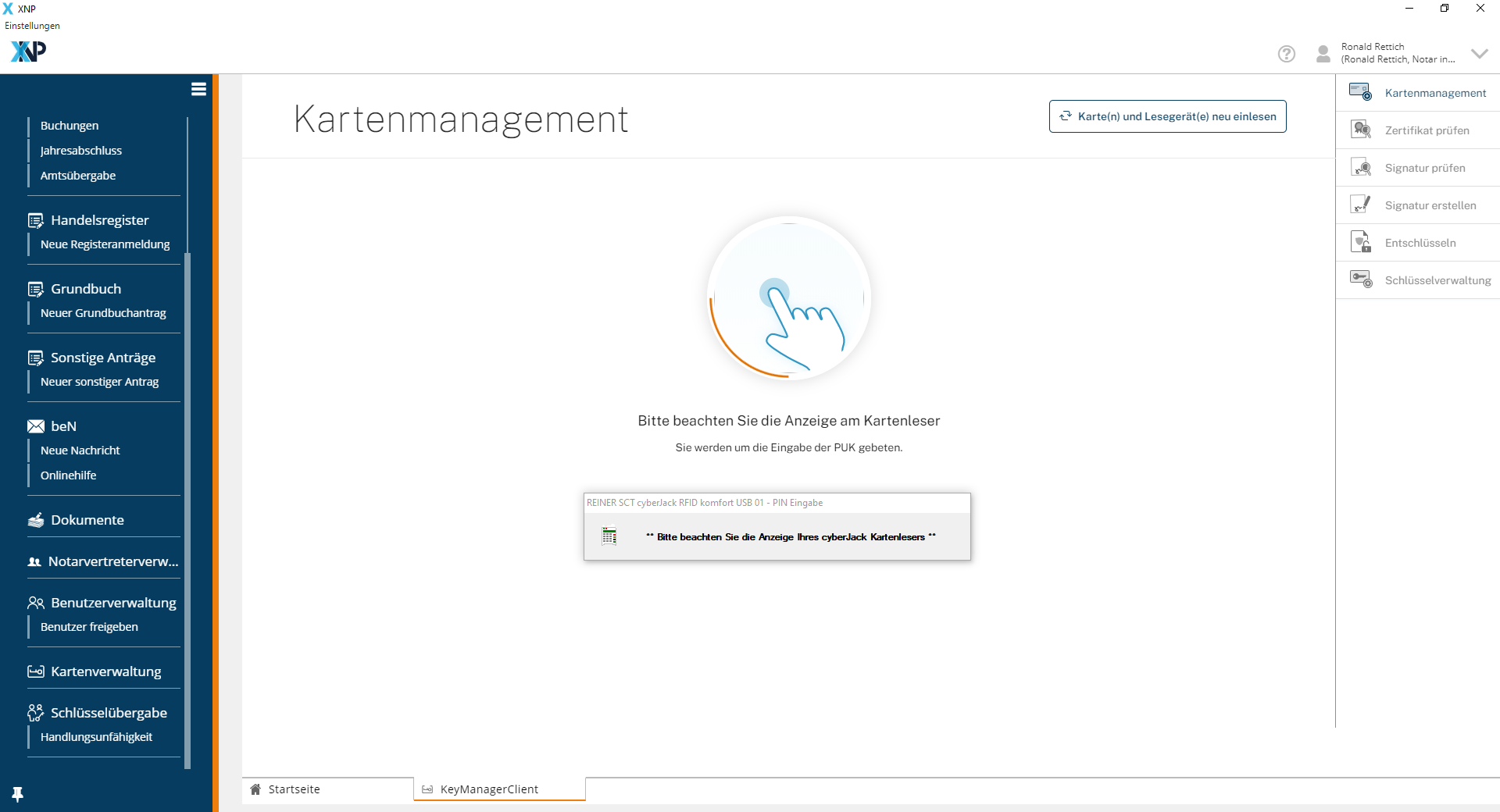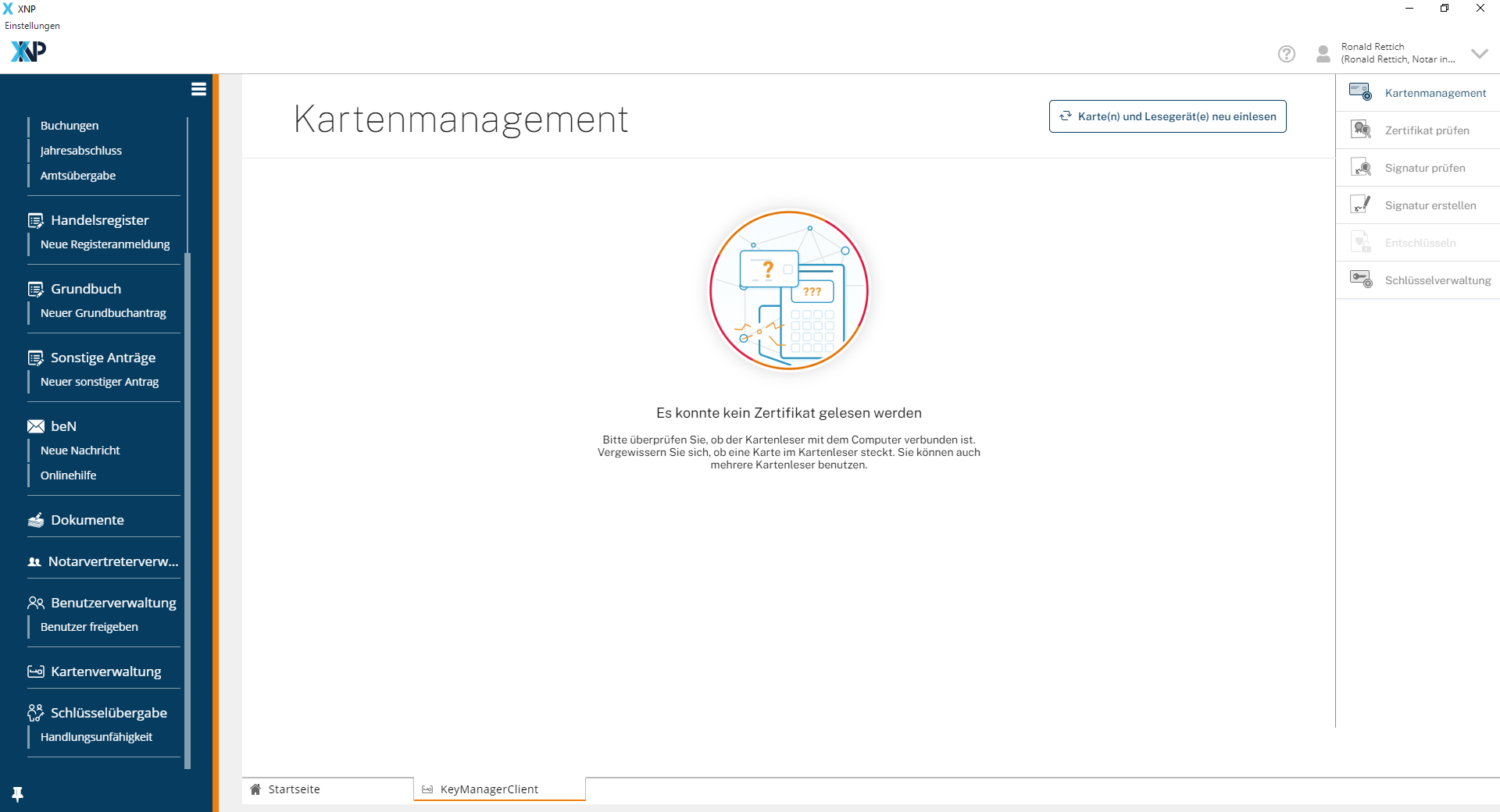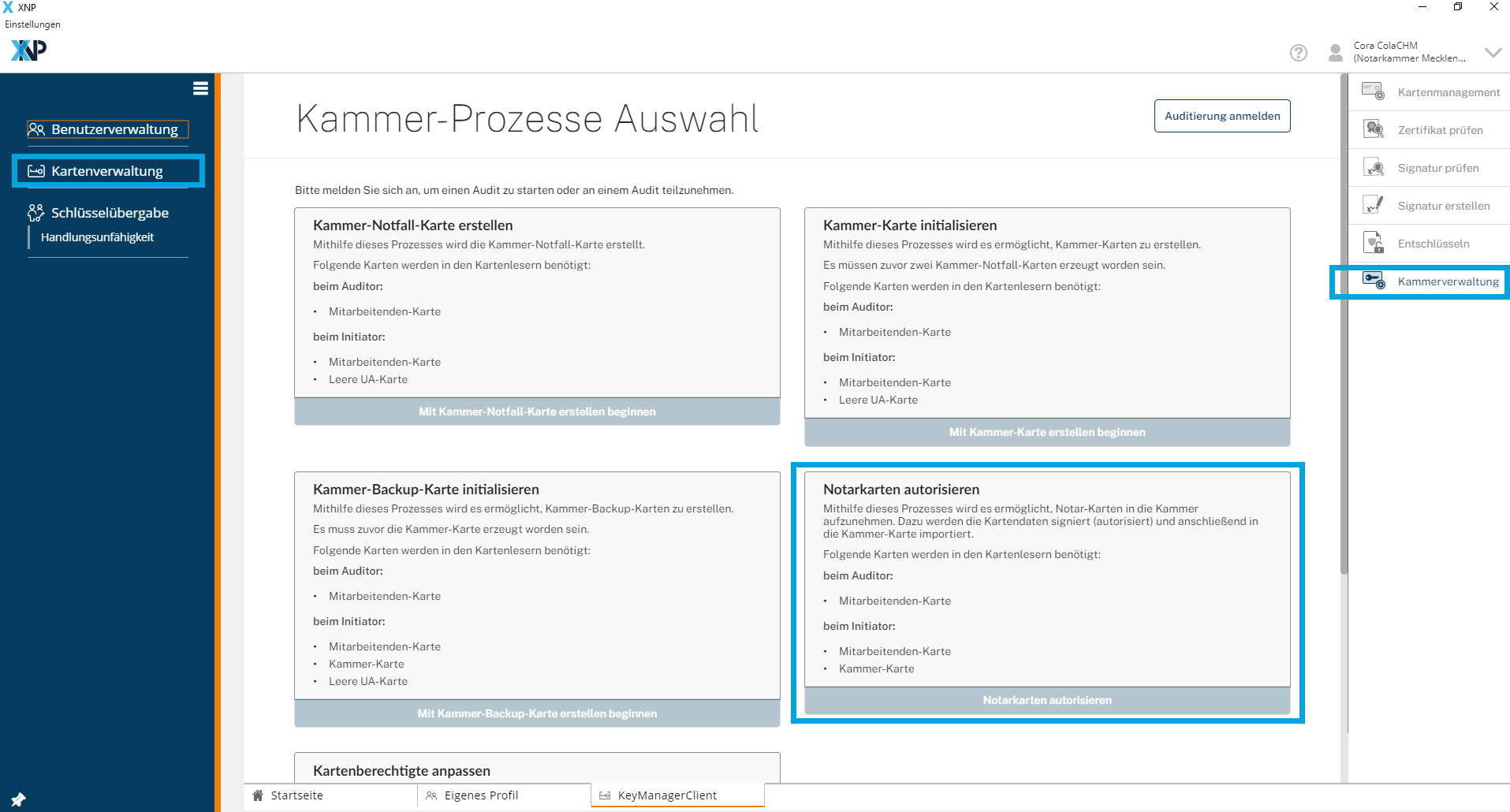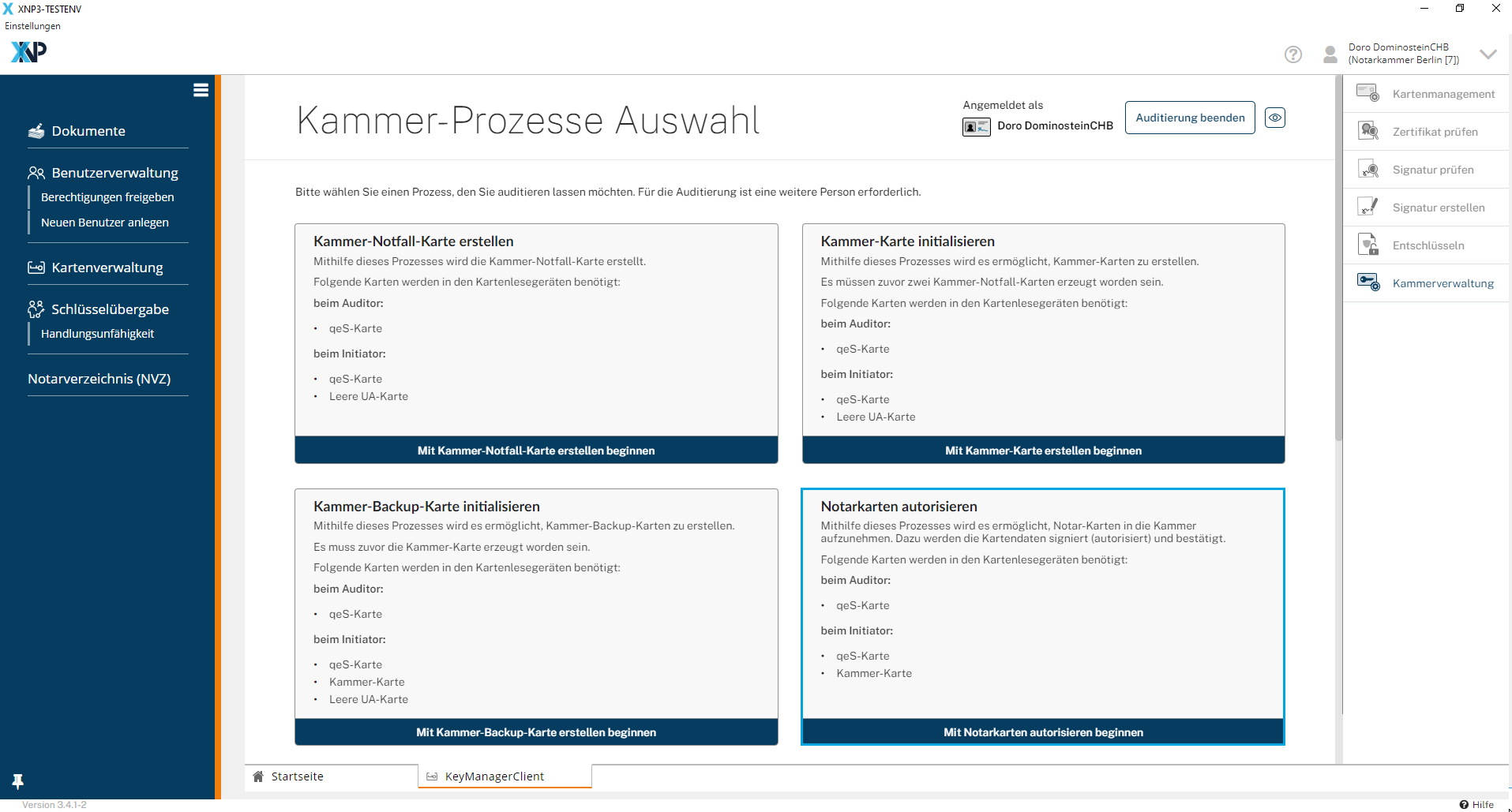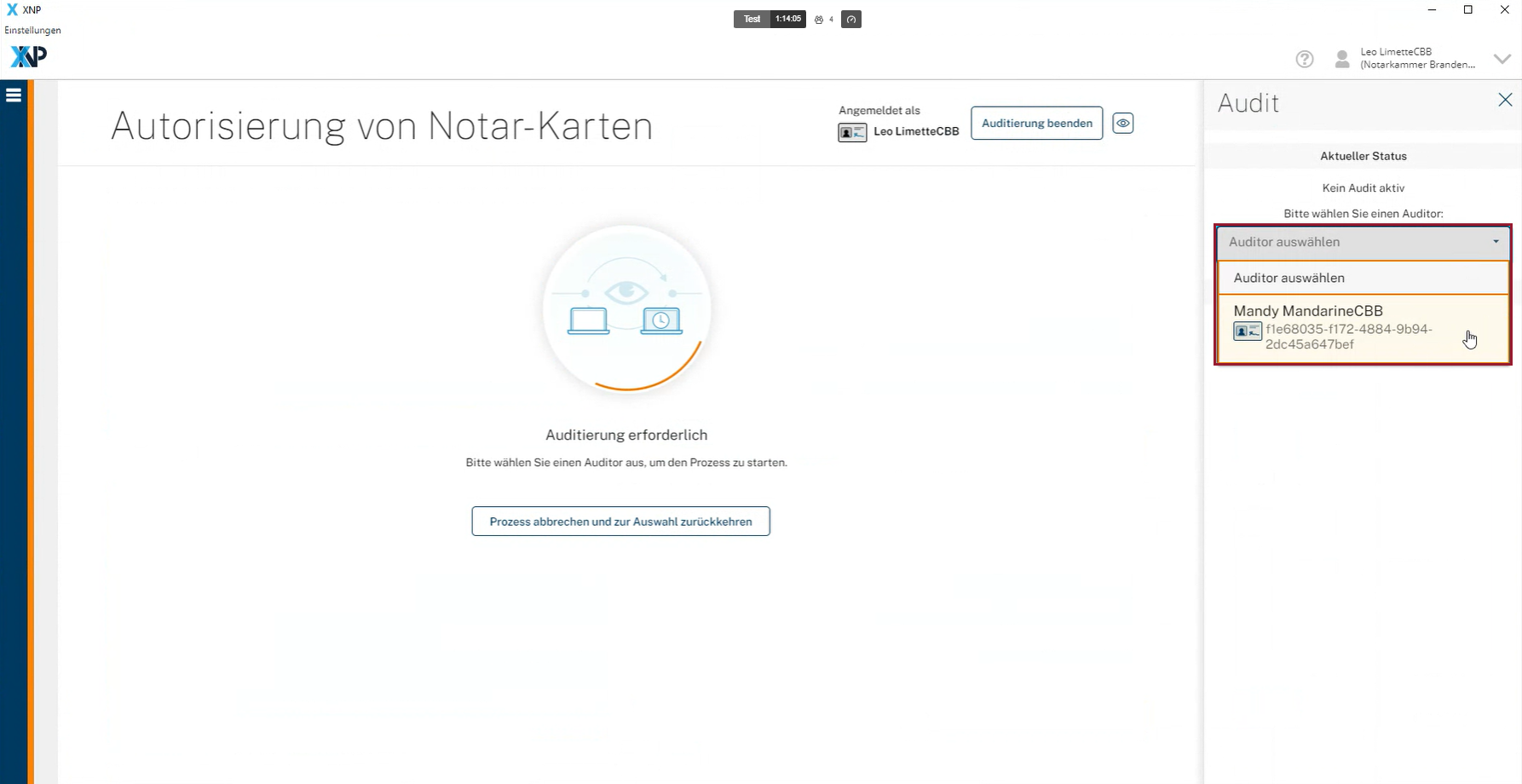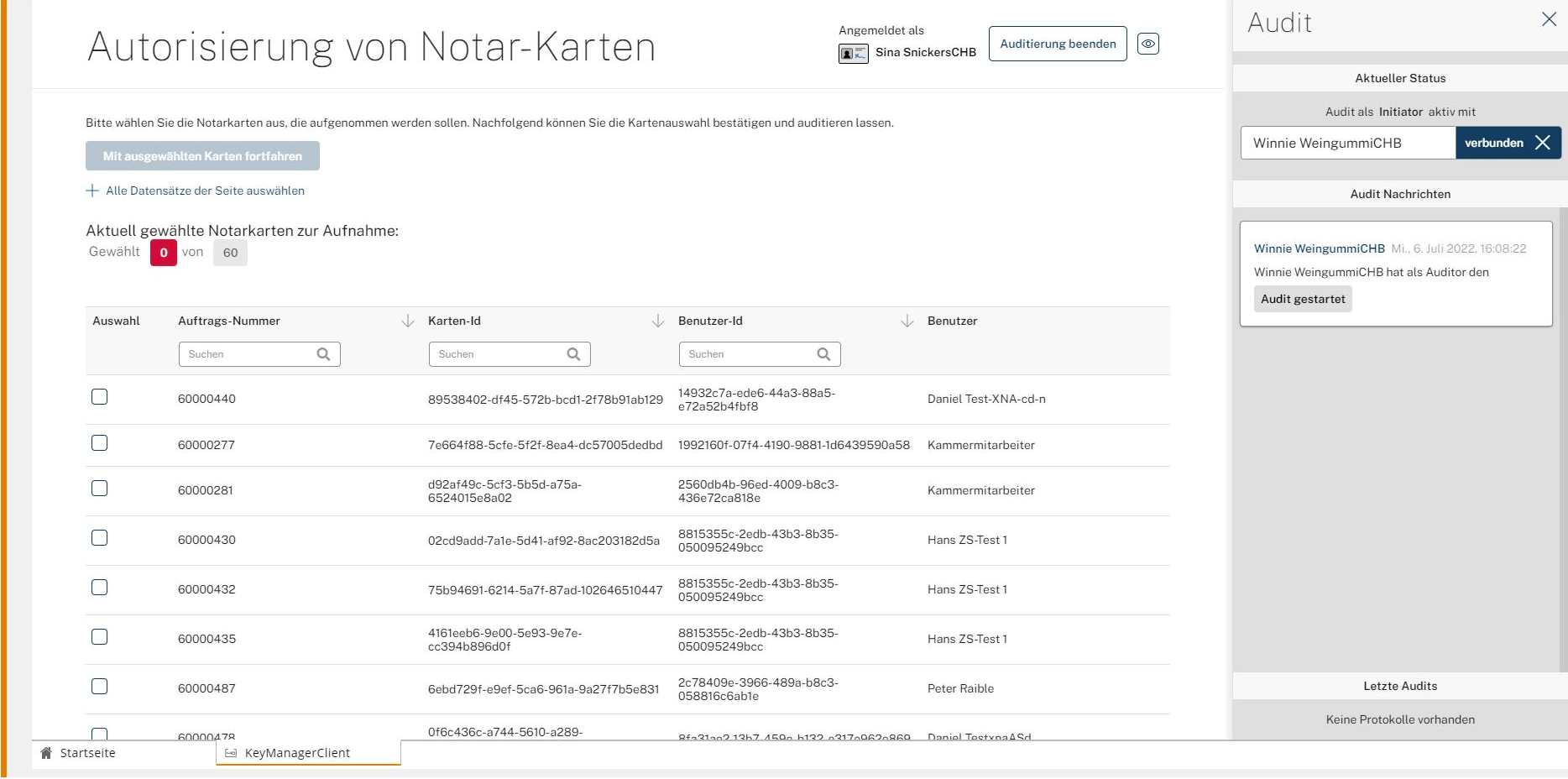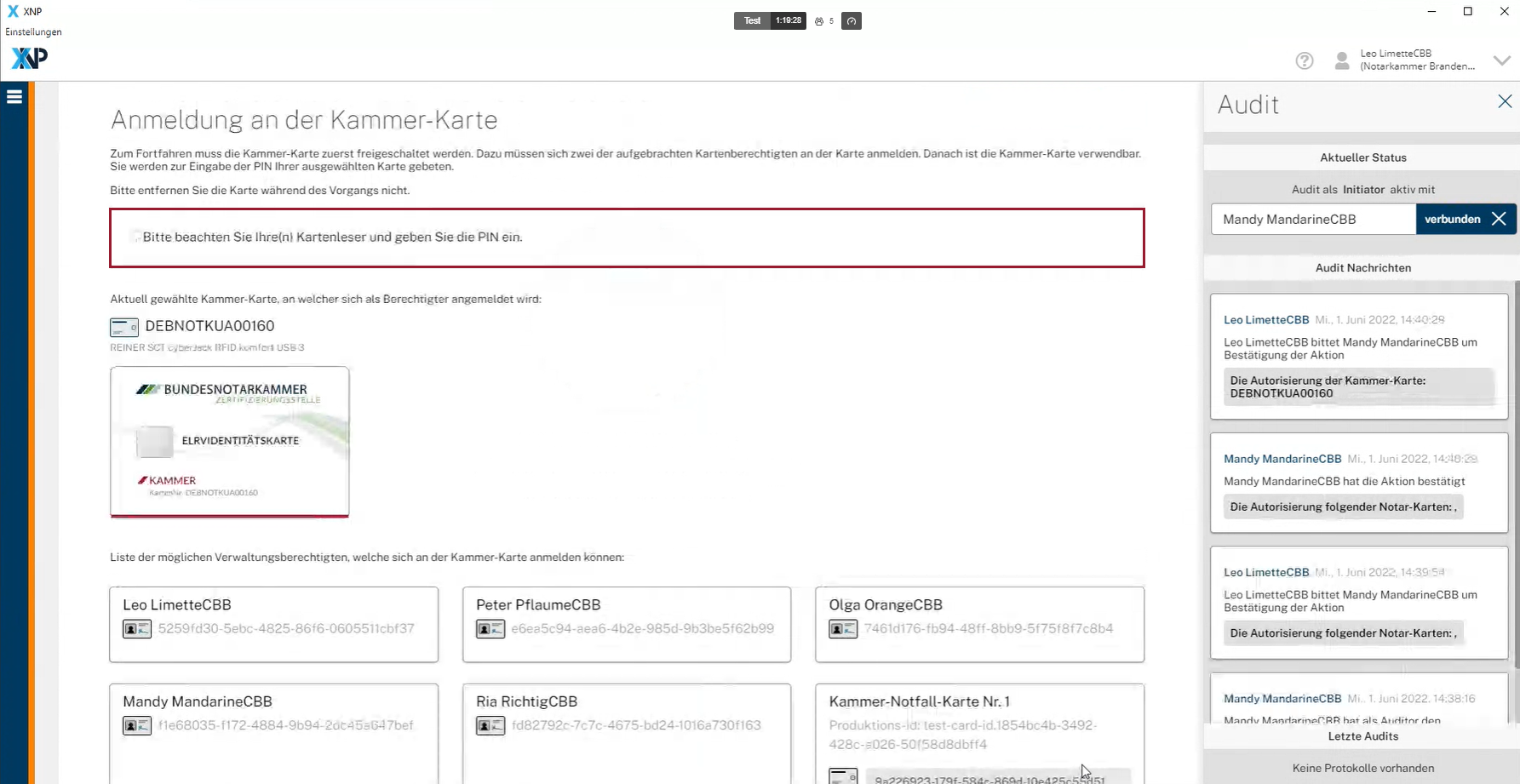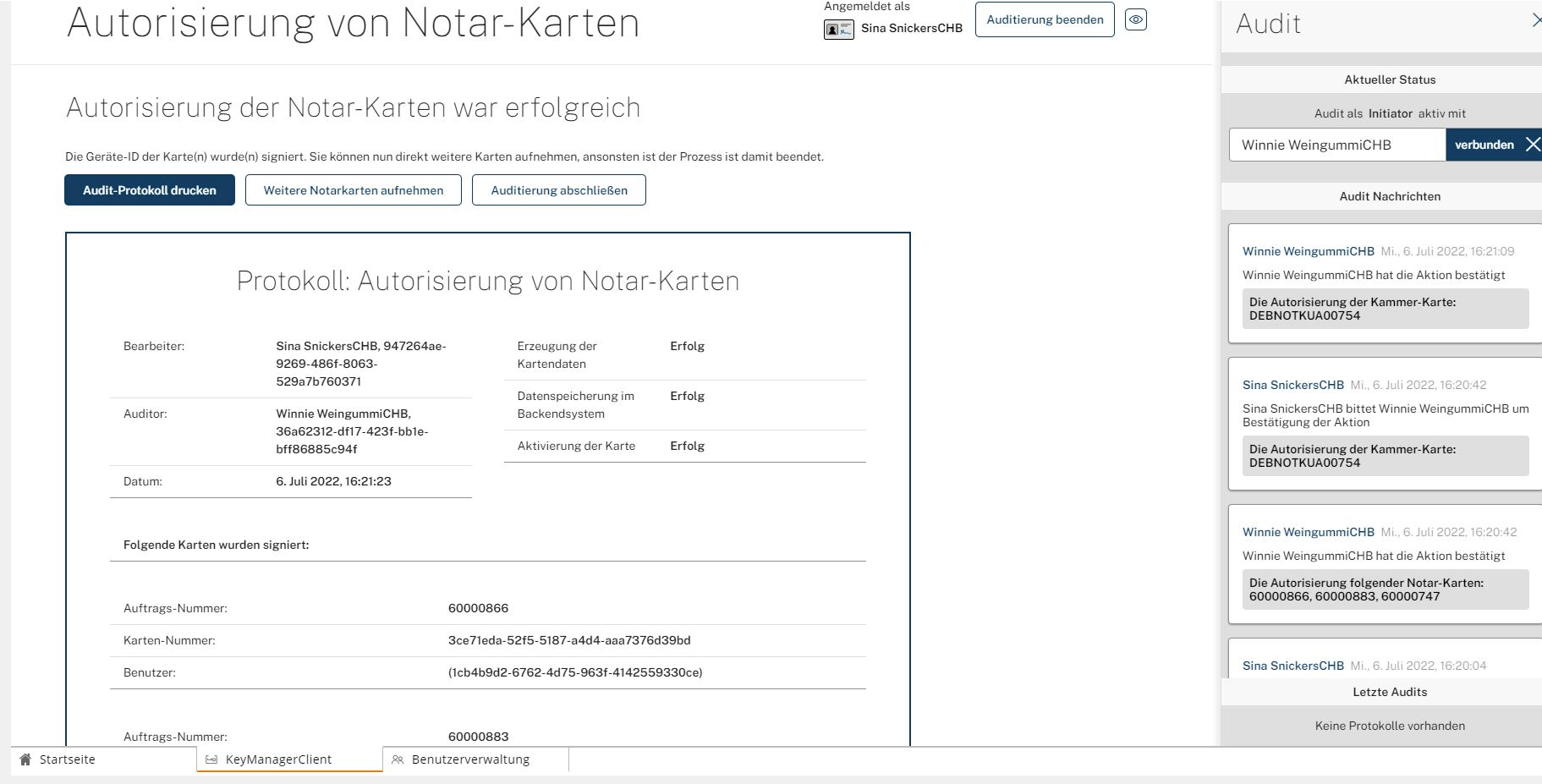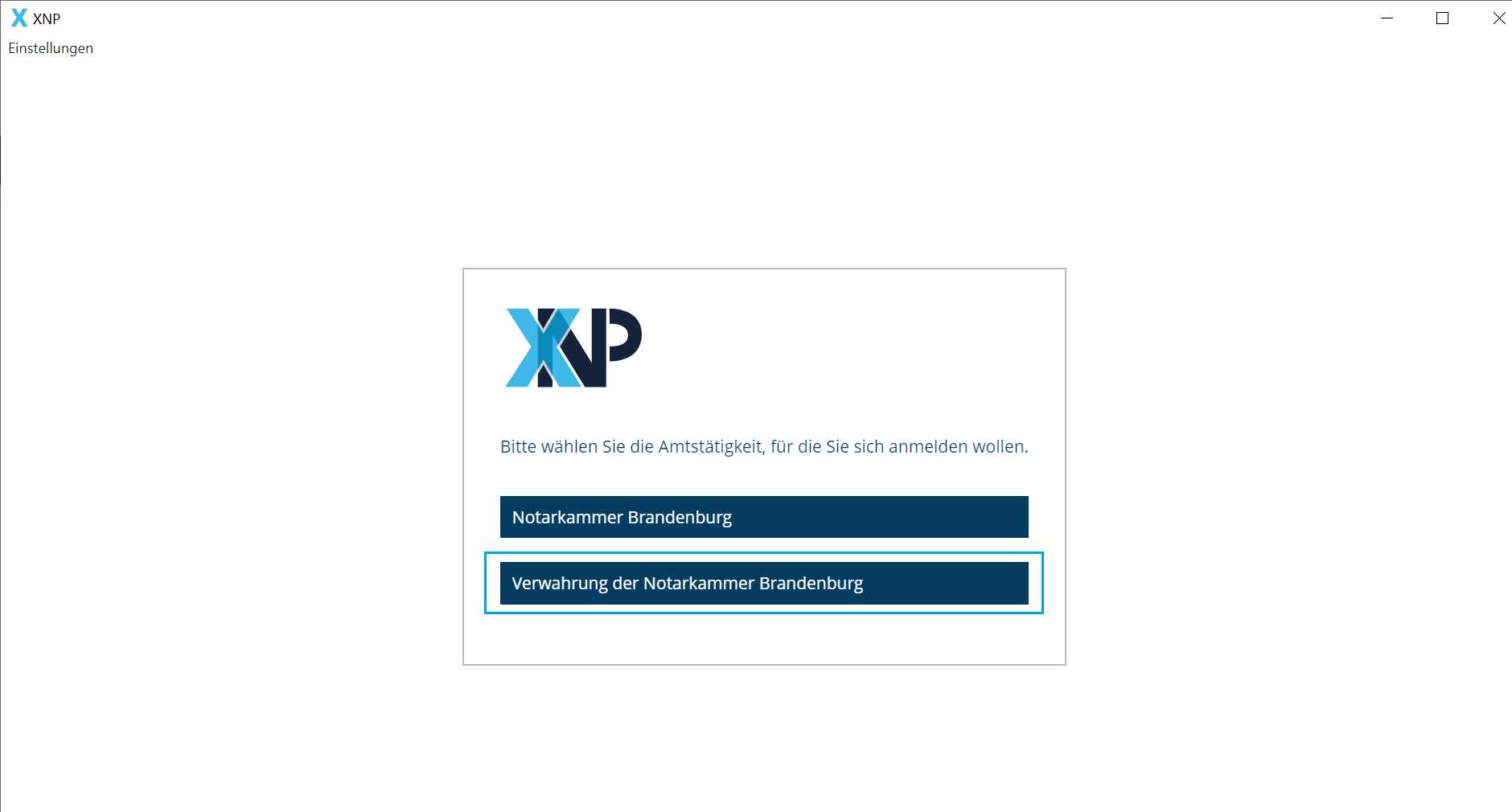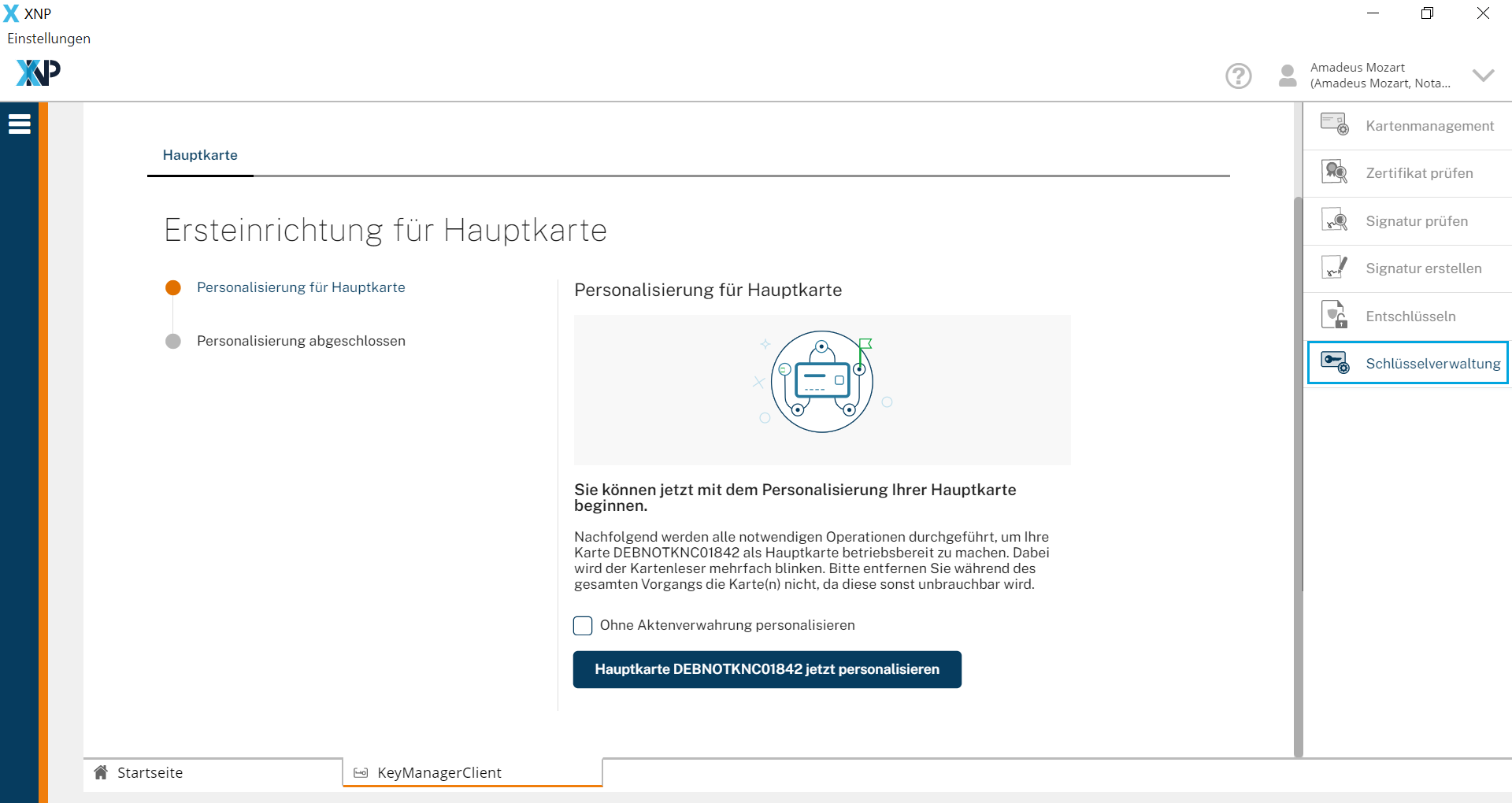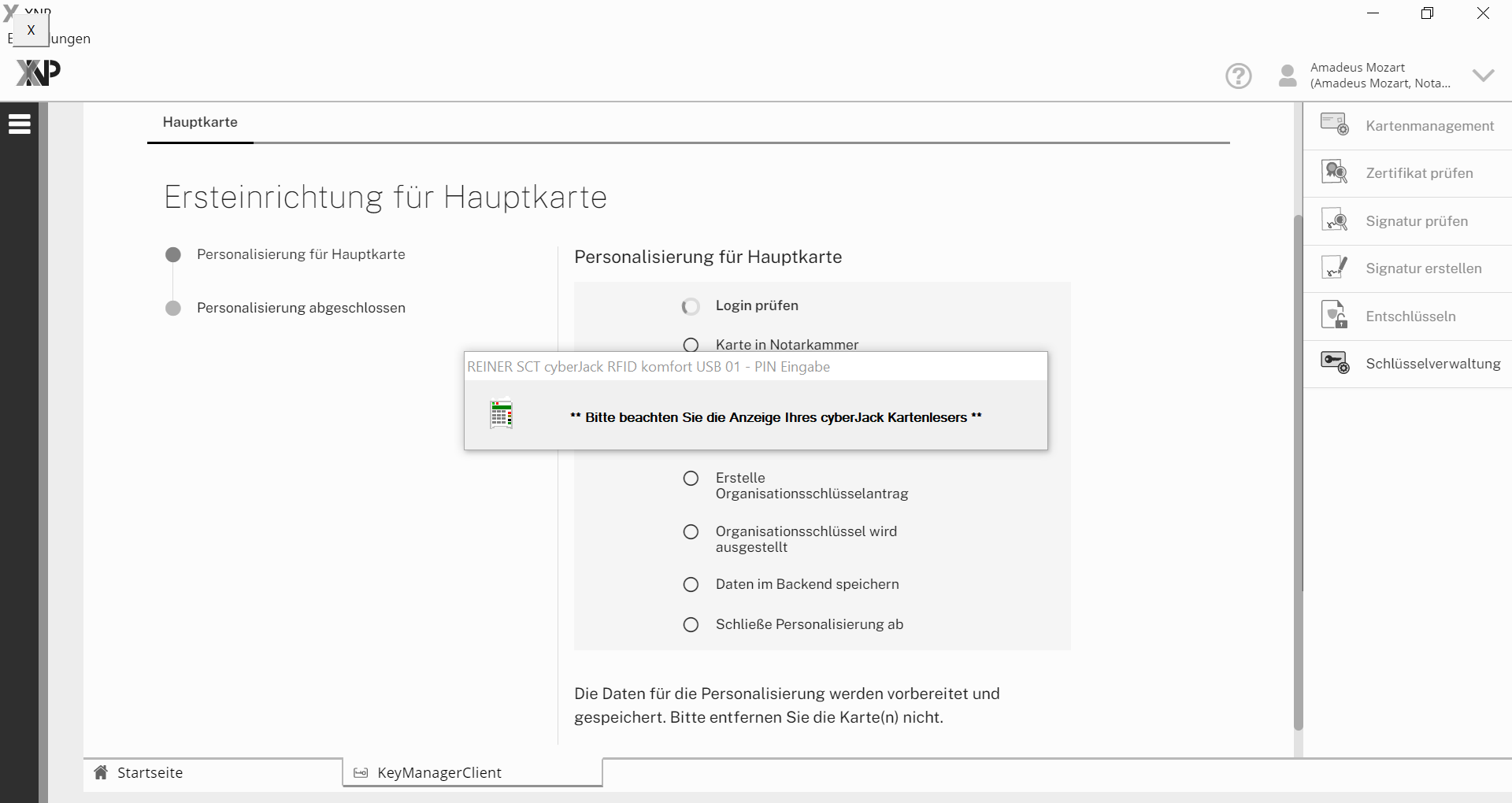Die wichtigsten Funktionen der Benutzer- und Kartenverwaltung
Eine Schritt-für-Schritt-Anleitung für Kammermitarbeitende
Inhalt dieser Seite:
Funktionen der Benutzerverwaltung
Eigene Daten überprüfen und Authentisierungmittel ergänzen
Anlegen von Mitarbeitenden
Ändern und generieren von Passwörtern
Kartenverwaltung
Voraussetzungen
Attribute für die Kartenbestellung
Chipkarte initialisieren
Kammer- und Schlüsselverwaltung
Erste Verwaltungsaufgaben der Notarkammer
Erste Aufgaben als Verwahrstelle der Notarkammer
Funktionen der Benutzerverwaltung
In der Benutzerverwaltung können Notarkammern ihre Mitarbeitenden selbst verwalten und pflegen.
Das geplante Vier-Augen-Prinzip für einige Verwaltungsprozesse folgt.
Zum Start der Benutzerverwaltung ist es ratsam, dass sich ein Kammermitarbeiter Verwaltung anmeldet und die in der Benutzerverwaltung gelisteten Benutzer auf Ihre Berechtigungen überprüft. Eine Anleitung finden Sie hier.
Mit der Inbetriebnahme der Benutzerverwaltung wurden alle bereits existierenden und von den Notarkammern angegebenen Benutzer übernommen. Zusätzlich zu den im Rahmen der Key Ceremony berechtigten Kammermitarbeitern Verwaltung und Privilegierte Verwahrung gibt es nun also auch alle weiteren angegebenen Benuzter in der Organisationsgruppe Ihrer Notarkammer. Diese haben den Benutzertyp Kammermitarbeiter Einfach.
Für diese müssen Sie keine neuen Benutzer anlegen. Die Mitarbeitenden behalten auch ihre bisherigen Zugangsdaten (Benutzername und Kennwort). Ihnen wurde bei initialer Anlage der Benutzertyp Kammermitarbeiter Einfach vergeben.
Eine Übersicht über die Benutzertypen und Profile, die im Notarkammerkontext vergeben werden können, finden Sie hier.
Der Benutzertyp Kammermitarbeiter Verwaltung darf nur nach entsprechendem Beschluss der Notarkammer vergeben bzw. einem Benutzer in der Benutzerverwaltung zugeordnet werden.
Mindestens fünf Benutzer innerhalb der Organisationsgruppe der Notarkammer müssen als Kammer-Mitarbeiter Verwaltung festgelegt sein, hiervon geht das Sicherheitskonzept zur Erhaltung der Handlungsfähigkeit aus.
Aufgrund der Tragweite ihrer Befugnisse, müssen diese Kammer-Mitarbeiter Verwaltung in dem Beschluss durch die Präsidentin bzw. den Präsidenten der Notarkammer festgelegt werden.
In der Kammeransicht erhalten Sie bei der Suche nach Benutzern schnellere Suchergebnisse, da unmittelbar zunächst nur die Namen der Benutzer angezeigt werden, Gruppen und Berechtigungen dann dynamisch nachgeladen werden.
Die Seite Meine Daten verwalten wird angezeigt. In den drei Karteikarten Benutzer, Berechtigungen und Konto können Sie Ihre eigenen Daten einsehen und teilweise bearbeiten.
Überprüfen Sie in der Karteikarte Benutzer Ihre Personendaten und korrigieren Sie diese, falls notwendig.
Sollten für Sie keine Daten zur Verifikation / Authentifizierung (persönliche E-Mail-Adresse und / oder Mobilfunknummer) hinterlegt sein, tragen Sie diese Daten bitte ein und verifizieren diese. Tragen Sie mindestens einen dieser Kommunikationskanäle ein. Achten Sie darauf, dass die Mobiltfunknummer in internationalem Format mit zwei führenden Nullen und Ländercode zu erfassen ist (0049 für beispielsweise Deutschland).
Die Authentisierungsdaten sind für die Kommunikation zwingend notwendig. Sollten Sie beispielsweise Ihr Passwort vergessen, kann Ihnen der technische Support über die hinterlegte und verifizierte, persönliche E-Mail-Adresse oder Mobilfunknummer ein neues Passwort zusenden.
Mit der Inbetriebnahme der Benutzerverwaltung wurden alle bereits existierenden und von den Notarkammern angegebenen Benutzer für Mitarbeitende übernommen. Für diese müssen Sie keine neuen Benutzer anlegen. Die Mitarbeitenden behalten auch ihre bisherigen Zugangsdaten (Benutzername und Kennwort). Ihnen wurde bei initialer Anlage der Benutzertyp Kammermitarbeiter Einfach vergeben.
Einstieg in die Neuanlage
Zur Anlage eines neuen Benutzers klicken Sie in der Navigationsleiste auf Benutzerverwaltung. Wurden bereits Benutzer für Ihre Notarkammer übernommen, finden Sie diese dort. Die Startseite der Benutzerverwaltung ist abhängig von dem Benutzertyp der Ihnen zugeordnet ist. Sie sehen - abhängig von ihrem Benutzertyp und dessen Berechtigungen - entweder:
- eine tabellarische Übersicht über alle Benutzer Ihrer Organisationsgruppe auf der Seite Benutzerdaten verwalten
- oder die Suche nach Benutzern in Ihrer Organisationsgruppe auf der Seite Benutzer suchen
Die Schaltfläche Neuen Benutzer anlegen finden Sie (abhängig von Ihrer Startseite) entweder links im Navigationsmenü oder als Button unter der Tabelle aller Benutzer.
Nähere Informationen hierzu finden Sie auch unter Anlegen eines neuen Benutzers.
Aus Datenschutzgründen ist es nicht möglich, als Benutzer eines Notarbüros oder einer Notarkammer auf Benutzer anderer Notarbüros oder Notarkammern zuzugreifen.
Sie werden in drei Schritten durch die Neuanlage eines Benutzers geführt:
1. Eingabe der personenbezogenen Daten
Der erste Schritt des geführten Dialogs zur Anlage eines neuen Mitarbeitenden ermöglicht Ihnen die Erfassung der Personendaten (Vor- und Nachname des neuen Benutzers) sowie dessen Authentisierungsdaten für die Verifikation / Authentifizierung (E-Mail-Adresse oder Mobiltelefonnummer). Dabei muss es sich um persönliche Kontaktdaten des Mitarbeitenden handeln, keine allgemeine Büroadresse. Ungültige Eingaben werden mit einer Fehlermeldung unter dem entsprechenden Eingabefeld markiert.
Sie können im geführten Prozess fortfahren, wenn keine Eingabefehler vorliegen und alle Pflichtfelder befüllt sind. Im linken Bereich sehen Sie, in welchem Schritt des geführten Dialogs Sie sich aktuell befinden.
Mit Hilfe der Schaltflächen Abbrechen, Zurück und Weiter am unteren Fensterrand können Sie sich durch den geführten Dialog vor- und zurückbewegen oder die Neuanlage abbrechen.
Neu angelegte Benutzer werden immer der Organisationsgruppe zugeordnet, in dessen Kontext Sie aktuell agieren. Der Name dieser Organisationsgruppe wird in diesem Teildialog automatisch eingeblendet. Im Kontext einer Notarkammer wird zwischen der Organisationsgruppe der Notarkammer und der Organisationsgruppe der Verwahrstelle der entsprechenden Notarkammer unterschieden.
Klicken Sie auf Benutzertyp hinzufügen und wählen Sie in der anschließenden aufklappbaren Auswahlliste einen Benutzertyp aus. Je nach Aufgaben des neuen Benutzers und entsprechender Ernennung, wird der Benutzertyp ausgewählt.
Bitte beachten Sie, dass es abhängig von Ihrem eingenen Benutzertyp und dessen Rechten ist, welche Benutzertypen Sie neuen Mitarbeitenden zuweisen können.
Verfügen Sie über den Benutzertyp Kammermitarbeiter Verwaltung können Sie neuen Benutzern den Benutzertyp Kammermitarbeiter Verwaltung oder Kammermitarbeiter Einfach auf Ebene der Notarkammer zuweisen. Sowie den Benutzertyp Kammermitarbeiter Privilegierte Verwahrung oder Kammermitarbeiter Verwahrung auf Ebene der Verwahrstelle der Notarkammer.
Verfügen Sie über den Benutzertyp Kammermitarbeiter Privilegierte Verwahrung können Sie die Benutzertypen Kammermitarbeiter Privilegierte Verwahrung und Kammermitarbeiter Verwahrung auf Ebene der Verwahrstelle der Notarkammer zuweisen.
Verfügen Sie über den Benutzertyp Kammermitarbeiter Einfach können Sie keine Mitarbeitenden anlegen und keine Benutzertypen vergeben.
Um im geführten Dialog fortfahren zu können, müssen Sie dem Benutzer mindestens einen Benutzertyp zugeordnet haben.
Durch einen Klick auf Weiteres Profil hinzufügen können Sie dem Benutzer weitere Berechtigungen einräumen.
Fälschlicherweise gesetzte Zuordnungen von Benutzertypen und/oder Profilen können Sie durch Entfernen des Benutzertyps bzw. des Profils mithilfe der Minus-Schaltfläche korrigieren.
Die Berechtigungen bzw. die sogenannten Anwendungsrollen, die in einem Benutzertypen oder einem Profil gebündelt sind, lassen sich in einem Popup anzeigen, wenn Sie mit dem Mauszeiger auf das zugehörige i-Icon klicken. In einem Supportfall fragt der Technische Support unter Umständen nach diesen Rollen, um Ihnen mit der Bedienung weiterhelfen oder ein Problem analysieren zu können.
Um im geführten Dialog fortfahren zu können, müssen Sie dem Benutzer in der Gruppe mindestens einen Benutzertyp zugeordnet haben.
Im letzten Schritt des geführten Dialogs werden Ihnen alle Angaben in einer Zusammenfassung angezeigt.
Falls inhaltliche Fehler vorliegen, können Sie mithilfe der Zurück-Schaltfläche am unteren Fensterrand oder mit den Stift-Schaltflächen zur Bearbeitung von Benutzer- oder Berechtigungsdaten zum entsprechenden Schritt zurückspringen und Korrekturen vornehmen.
Die Neuanlage des Benutzers können Sie mit der Schaltfläche Benutzer anlegen abschließen.
Dadurch wird der neue Benutzer in der Benutzerverwaltung gespeichert und Ihrer Organisationsgruppe zugeordnet.
Im Anschluss werden die initialen Zugangsinformationen über den angegebenen Kommunikationskanal (E-Mail oder Mobiltelefon) automatisch an den neuen Benutzer versendet.
Nachträgliche Änderungen der Angaben
Für nachträgliche Änderungen der Daten, insbesondere für die nachträgliche Einräumung oder Entfernung von Berechtigungen (Benutzertyp und/oder Profile), klicken Sie in der XNP-Navigationsleiste auf Benutzerverwaltung und dann in der tabellarischen Übersicht auf den betreffenden Benutzer. Es öffnet sich eine Detailansicht, in welcher Sie die personenbezogenen Daten zum Benutzer und die Berechtigungen nachträglich verändern können.
Wichtig: Sobald Sie das obere Minus-Icon (neben der Bezeichnung Ihrer Amtstätigkeit) betätigen, entfernen Sie den Benutzer aus Ihrer Organisationsgruppe und Sie können diesen Mitarbeiter nicht weiter verwalten. Sie können sich in einem solchen Fall an den Support der Bundesnotarkammer wenden (support@bnotk.de), um den Benutzer wieder zu Ihrer Organisationsgruppe hinzuzufügen.
Die Benutzerverwaltung bietet Ihnen die Möglichkeit, das Passwort für Ihren eigenen Benutzer zu ändern, ein Einmalpasswort für einen Mitarbeitenden zu generieren oder für einen Mitarbeitenden eine Passwortänderung anzustoßen.
Eigenes Passwort ändern
Zum Ändern des Passworts für Ihren eigenen Benutzer öffnen Sie bitte das aufklappbare Menü neben Ihrem Namen in der oberen rechten Ecke der XNP-Anwendung. Dort klicken Sie auf Eigenes Profil. Es öffnet sich die Seite Meine Daten verwalten, auf der Sie anschließend die Karteikarte Konto öffnen. Dort finden Sie die Schaltfläche Passwort ändern, welche den Dialog zum Ändern des Passworts öffnet. In diesem Dialog können Sie Ihr Passwort ändern.
Aus Sicherheitsgründen müssen Sie dabei immer das alte Passwort angeben und das neue Passwort wiederholt eingeben, bevor Sie die Änderung abschließen können.
Die Vorgaben zur Generierung eines sicheren Passworts werden Ihnen in der Anwendung angezeigt und entsprechend bei der Eingabe überprüft. Ein Stärkeindikator zeigt Ihnen an, wie sicher das eingegebene Passwort ist.
Nur wenn das neue Passwort den Vorgaben entspricht, können Sie die Änderung über die Schaltfläche Passwort ändern abschließen.
Einmalpasswort generieren
Mit den entsprechenden Berechtigungen können Sie für einen ausgewählten Benutzer die Generierung und Versendung eines neuen Einmalpassworts anfordern. Dies ist dann erforderlich, wenn beispielsweise das Passwort vergessen wurde.
Wählen Sie dazu den Benutzer aus und öffnen Sie in der Detailansicht den Reiter Konto. Klicken Sie auf Einmalpasswort generieren (künftig: Einmalpasswort versenden).
Wählen Sie den Benutzer aus und öffnen Sie in der Detailansicht den Reiter Konto. Dieses Passwort wird an die E-Mail-Adresse des Benutzers (primärer Kommunikationskanal) bzw. an die Mobilfunknummer gesendet. Im Anschluss kann der Benutzer sich mit den neuen Zugangsdaten (dem Einmalpasswort) anmelden und dieses über die Benutzerverwaltung wieder in ein eigenes Passwort ändern.
Passwortänderung erzwingen
Es ist möglich, eine Passwortänderung für einen Benutzer über die Schaltfläche Passwort ändern (künftig: Passwortänderung initiieren) zu erzwingen. Der Benutzer wird dann beim nächsten Login in der XNP-Anwendung aufgefordert, ein neues Passwort zu vergeben.
Mit dieser Funktion können Sie beispielsweise sicherstellen, dass die Passwörter in ihrem Büro regelmäßig geändert werden.
Hier muss beim nächsten Login erst das alte Passwort eingegeben werden, bevor das neue Passwort vergeben werden kann.
Kartenverwaltung
Zur Durchführung der Verwaltungsaufgaben im Notarkammerkontext sind unterschiedliche Voraussetzungen nötig:
- Sie müssen 5 Mitarbeiter mit der Rolle Kammermitarbeiter Verwaltung berechtigt haben, die auf der Notarkammerkarte hinterlegt sein müssen. Weiterführende Informationen finden Sie hier.
- Wenn die Notarkammer Verwahrstelle wird muss mindestens ein Kammermitarbeiter Privilegierte Verwahrung benannt sein, der die Verwahrstelle initiiert. Weiterführende Informationen finden Sie hier.
- Zur Durchführung einiger Verwaltungsprozesse z.B. dem Erstellen einer Backup-Karte der Notarkammerkarte sind 4 Kartenlesegeräte nötig. Sie benötigen eine dementsprechende Anzahl.
- Chipkarten für die einzelnen Kammermitarbeiter bestellen Sie bei der Zertifizierungsstelle unter https://zertifizierungsstelle.bnotk.de/signaturkartenbestellung/wizard/Sonstige-UA . Bitte beachten Sie hierfür auch die Passage zu Attributen.
- Alte Signaturkarten, die derzeit noch zum Signieren im NVZ verwendet werden, sind noch gültig. Wir informieren Sie zeitnah über Änderungen.
- Die Arbeiten in der Benutzerverwaltung oder der Kartenverwaltung sind in XNP durchzuführen. XNP kann unter https://www.xnotar.de/xnp/download/setup-latest-win64 kostenfrei heruntergeladen werden. Beachten Sie, dass die Installation möglicherweise lokale Administratoren-Rechte auf den betroffenen Endgeräten erfordert. Nähere Informationen zu Systemvoraussetzungen oder Nutzungsbedingungen erfahren Sie unter Installation der Anwendung.
Im Bestellprozess Ihrer Chipkarte wurden Sie nach gewünschten Berufs- und Organisationsattributen gefragt. Die getroffene Auswahl wird in der Signatur Ihrer Chipkarte gespeichert. Möchten Sie diese Auswahl ändern, können Sie erneut über die Antragsstrecke unter https://zertifizierungsstelle.bnotk.de/bestellung-antrag unter „Sonstige (z.B. Kammermitarbeitende)“ eine neue Fernsignatur erwerben und die Attribute erneut wählen.
Die Wahl der Attribute ist in den meisten Fällen rein fakultativ. Die gewählten Attribute erscheinen später in Ihrer Signatur.
Für Kammerpräsidenten und Kammerpräsidentinnen sowie für die Rollen "Privilegierte Verwahrung" (also vom Präsidenten nach § 70 Abs. 1 Satz 2 BNotO bestimmte Vertreter) empfehlen wir die entsprechende Auswahl im Datenfeld "Rolle". Durch diese Auswahl werden die Textfelder zu den Berufs- und Organisationsattributen automatisch und unveränderbar vorbelegt. Zur Aufnahme der Berufs- und/oder Organisationsattribute in die Signatur ist es notwendig, die Checkboxen „Berufsattribut“ und „Organisation“ anzuwählen.
Alle übrigen Kammermitarbeiter können im Datenfeld Rolle "Sonstige" wählen und entscheiden, ob die Attribute Beruf und Organisation in Ihrer Signatur escheinen sollen. Diese müssten angewählt und händisch befüllt werden. Bitte achten Sie darauf, dass der Beruf Notar in diesem Zusammenhang als Berufsattribut nicht korrekt ist, denn die Karte mit dem Attribut haben Sie im Rahmen Ihrer Tätigkeit als Kammermitarbeiter oder Kammermitarbeiterin bekommen.
Das System erstellt automatisch ein Antragsdokument und – soweit ausgewählt – Dokumente zur Bestätigung des Berufs- und/oder Organisationsattributs. Die Dokumente zur Bestätigung des Berufs- und/oder Organisationsattributs können von der Geschäftsführerin bzw. dem Geschäftsführer (auch für sich selbst) unterzeichnet, mit dem Siegel der jeweiligen Kammer versehen und anschließend an die Zertifizierungsstelle übersendet werden.
Chipkarte (N-Karte) initial aktivieren
Mit der Bestellung der Chipkarte wird Ihnen ab Versand eine E-Mail zugestellt. Sobald Ihnen die Chipkarte vorliegt, bestätigen Sie den Erhalt Ihrer Chipkarte über den Link in dieser E-Mail durch Eingabe der auf der Karte aufgedruckten Kartennummer.
Im Anschluss geht Ihnen per Post der PIN-Brief zu. Bewahren Sie diesen gut auf, er enthält die PIN und PUK. Für die Initialisierung der Chipkarte nehmen Sie bitte die PIN zur Hand und gehen Sie wie folgt vor:
- Anmelden am XNP-Client und öffnen der Kartenverwaltung
- Zertifikatsinformationen einlesen,
- PIN Änderung.
Konnten die Zertifikatsinformationen nicht eingelesen werden, lesen Sie bitte weiter unter Zertifikate konnten nicht eingelesen werden.
Zertifikatsinformationen einlesen
- Stecken Sie die zu initialisierende Karte in Ihr Kartenlesegerät und stellen Sie zuvor sicher, dass eine eventuell verfügbare RFID-Funktion Ihres Kartenlesegerätes ausgeschaltet ist.
- Melden Sie sich am XNP-Client via Anmeldung mit Signaturkarte an.
- Wechseln Sie in die Kartenverwaltung über die XNP-Navigationsleiste.
- Der Bereich Kartenmanagement öffnet sich. Die Informationen Ihrer Chipkarte werden angezeigt.
Aus der Kartenverwaltung heraus haben Sie die Möglichkeiten,
- die Gültigkeit des Zertifikats zu überprüfen,
- über Klick auf den Downloadpfeil das Zertifikat herunter zu laden,
- mit Klick auf das Augen-Symbol alle auf der Karte hinterlegten Zertifikate anzeigen zu lassen,
- über das Zahnradsymbol die PIN zu ändern.
- Halten Sie die PIN des per Post zugestellten PIN-Briefs bereit und bestätigen Sie mit Änderungen beginnen.
- Folgen Sie nun der Aufforderung Ihres Kartenlesegeräts:
- Im Display des Kartenlesegerätes erscheint zuerst PIN Änderung, Warten Sie etwa 2-3 Sekunden, bis das Wort Änderung erloschen ist und nur noch PIN angezeigt wird.
- Geben Sie nun die PIN aus dem PIN-Brief ein und vergeben Sie anschließend Ihre neue gewünschte PIN. Bestätigen Sie dies mit OK.
- Wenn die wiederholte Eingabe Ihrer neu gewählten PIN richtig war, erscheint zum Schluss PIN korrekt auf dem Display des Kartenlesegerätes.
- Sie erhalten ebenfalls vom Kartenmanagement eine Rückmeldung über das Ergebnis der Freischaltung.
- Die neu vergebene PIN ist jetzt aktiv und kann genutzt werden.
Fehlbedienungszähler zurücksetzen
- Bei jeder Falscheingabe Ihrer PIN wird der Fehlbedienungszähler hochgesetzt. Haben Sie dreimal hintereinander die falsche PIN eingegeben, müssen Sie zunächst mit Hilfe der PUK aus dem PIN-Brief den Fehlbedienungszähler wieder auf 0 zurückzusetzen.
- Gehen Sie wie folgt vor:
- Halten Sie die per Post zugegangene PUK des PIN-Briefs bereit und bestätigen Sie Zurücksetzenbeginnen.
- Folgen Sie der Aufforderung Ihres Kartenlesegeräts.
- Im Display des Kartenlesegerätes erscheint zuerst PIN Reset. Warten Sie etwa 2-3 Sekunden, bis das Wort Reset erloschen ist und nur noch PUK angezeigt wird.
- Geben Sie nun die 8-stellige PUK aus dem PIN-Brief ein und bestätigen mit OK.
- Wenn die Eingabe richtig war erscheint zum Schluss PUK korrekt auf dem Display des Kartenlesegerätes.
Zertifikate konnten nicht eingelesen werden
- Kann die Kartenverwaltung kein Zertifikat erkennen, erhalten Sie den Hinweis Es konnte kein Zertifikat gelesen werden. Gehen Sie nun wie folgt vor:
- Überprüfen Sie die Verbindung, schließen Sie gegebenenfalls das Kartenlesegerät neu an und stecken Sie die Chipkarte erneut ein.
- Betätigen Sie die Schaltfläche Karte(n) und Lesegerät(e) neu einlesen.
- Mit erfolgtem Auslesen der Chipkarte werden nun Ihre Zertifikate unter Angabe grundlegender Karten- und Zertifikatsinformationen angezeigt.
Kammer- und Schlüsselverwaltung
Auf Notarkammerebene werden die Gruppen der Notarkammer und der Verwahrstelle der Notarkammer unterschieden.
Die verwaltungsberechtigten Kammermitarbeiter führen die Verwaltungsaufgaben der Notarkammer mit Hilfe der Kammerverwaltung im Modul Kartenverwaltung durch.
Die Privilegierten Verwahrer verwalten die Verwahrstelle der Notarkammer mit Hilfe der Schlüsselverwaltung im Modul Kartenverwaltung.
Mit Hilfe der Schlüsselverwaltung und Kammerverwaltung und Ihrer Chipkarten können Sie elektronische Schlüssel bzw. Zertifikate erzeugen und verwalten, die Ihre elektronischen Akten und Daten schützen.
Für bestimmte Aktionen ist das Austauschen und Weitergeben dieser Schlüssel erforderlich.
Erste Verwaltungsaufgaben der Notarkammer
Eine KeyDomain ist eine Art Schlüsselkasten einer Organisationsgruppe (Notarkammer).
Innerhalb einer KeyDomain ist der sichere Austausch aller Schlüssel der Organisationsgruppe mithilfe von Chipkarten möglich. Eine Weitergabe der Schlüssel über die Bereichsgrenzen hinweg ist nicht möglich.
Die Mitglieder einer Organisationsgruppe (einer KeyDomain) können mithilfe kryptografischer Absicherung neben dem Austausch von Schlüsseln untereinander auch eine Aufnahme in untergeordnete Gruppen einleiten. Dies ist z.B. erforderlich, wenn die Handlungsfähigkeit einer untergeordneten Organisationsgruppe gesichert werden muss.
Bei den untergeordneten Organisationsgruppe einer Notarkammer handelt es sich um die Gruppen der einzelnen Amtstätigkeiten, die im Bereich der Notarkammer tätig sind, sowie ggf. die Verwahrstelle der Notarkammer selbst.
Die N-Karten der Notarinnen und Notare, welche im Bereich Ihrer Notarkammer tätig sind, müssen in die KeyDomain Ihrer Notarkammer aufgenommen werden, um kryptographische Schlüssel austauschen zu können.
Dieser Anwendungsfall wird durch Benutzer des Benutzertyps Kammermitarbeiter Verwaltung der jeweiligen Notarkammer im Vier-Augen-Prinzip durchgeführt.
Zum Aufnehmen der N-Karten der Notarinnen und Notare in Ihre KeyDomain der Notarkammer benötigen Sie:
- Zwei Benutzer des Benutzertyps Kammermitarbeiter Verwaltung (ein Benutzer agiert als Initiator und ein Benutzer als Auditor) und deren personalisierte Chipkarten (inklusive PINs)
- Zwei mit dem Notarkammernetz verbundene Rechner.
- Drei Kartenlesegeräte
- Die Notarkammer-Karte Ihrer Notarkammer (oder die Backup-Karte der Notarkammer-Karte)
In der XNP-Navigationsleiste wählen Sie die Kartenverwaltung.
Im rechten Menüband wählen Sie Kammerverwaltung.
Sie sehen eine Auswahl an möglichen durchführbaren Anwendungsfällen. Diese sind auswählbar, sobald Sie sich oben rechts über die Schaltfläche Auditierung anmelden zum Audit-Prozess (Vier-Augen-Prinzip) angemeldet haben.
Wählen Sie dann den Prozess Notarkarten autorisieren.
Das Vier-Augen-Prinzip verlangt für die Durchführung dieses Anwendungsfalls die Teilnahme zweier Benutzer des Benutzertyps Kammermitarbeiter Verwaltung, welche zur gleichen Zeit (synchron) am XNP-Client in der Kartenverwaltung angemeldet sind und im Rahmen einer Audit-Sitzung agieren. Es ist von Vorteil, wenn Sie sich schon vor Beginn über die Durchführung des Anwendungsfallls absprechen.
Das Audit ist ein Verfahren, bei welchem sich zwei Kammer-Mitarbeiter Verwaltung virtuell zusammenfinden und einen Prozess gemeinsam (im Vier-Augen-Prinzip) durchlaufen. Ein Kammermitarbeiter Verwaltung nimmt dabei die Rolle des Initiators ein und führt die Aktionen durch. Der weitere Kammermitarbeiter Verwaltung nimmt die Rolle des Auditors ein und überprüft und bestätigt die Aktionen des Initiators.
- Initiator und Auditor sind jeweils am XNP-Client angemeldet.
- Initiator und Auditor starten die Auditierung durch Betätigen der Schaltfläche Auditierung anmelden in der Kartenverwaltung unter Kammer-Verwaltung.
- Der Initiator wählt den Prozess Notarkarten autorisieren aus.
Der Initiator wählt aus dem Dropdown-Feld den Auditor aus, mit welchem er den Anwendungsfall im Vier-Augen-Prinzip durchführen möchte.
Es werden alle verfügbaren Auditoren angezeigt, der Initiator wählt den Auditor aus der Liste aus.
- Alternativ können Sie Prozess abbrechen und zur Auswahl zurückkehren wählen.
- Der Auditor wird gebeten, den Auditprozess anzunehmen. Nach Annahme des Auditprozesses wird dem Initiator eine entsprechende Nachricht angezeigt.
- Der Initiator wird gebeten, sich an der Notarkammer-Karte anzumelden (PIN-Eingabe zur persönlichen qeS-Karte am Kartenlesegerät), um den Prozess zur Aufnahme der N-Karten in die KeyDomain der Notarkammer durchzuführen.
- Der Prozess läuft nun durch und kann bei großer Anzahl von N-Karten etwas länger dauern. Sie können jedoch den Fortschritt mitverfolgen.
Entsprechend erfolgreich in die KeyDomain aufgenommene N-Karte werden grün hinterlegt.
- Bitte lassen Sie die Karten unbedingt im Kartenlesegerät gesteckt, bis der Prozess durchgeführt wurde.
Weitere Verwaltungsaufgaben der Notarkammer finden Sie hier.
Erste Aufgaben als Verwahrstelle der Notarkammer
Grundsätzlich kann jede Notarkammer in der Kartenverwaltung eine Verwahrung initialisieren, falls die Notarkammer als Verwahrstelle agiert.
Da bei diesem Prozess ein neuer Organisationsschlüssel angelegt wird, darf dieser Prozess nur vom „ersten“ Kammermitarbeiter Privilegierte Verwahrung durchgeführt werden.
Dieser gibt die Schlüssel an eventuell verfügbare, weiteren Kammermitarbeiter Privilegierte Verwahrung und Kammermitarbeiter Verwahrung weiter.
Um die Initialisierung als Verwahrstelle zu starten, meldet sich ein Kammermitarbeiter Privilegierte Verwahrung mit seiner Chipkarte und der zugehörigen PIN in XNP an und wählt anschließend im Navigationsmenü der Anwendung die Kartenverwaltung aus. Es öffnet sich das Kartenmanagement und die Informationen zu Ihrer Chipkarte werden angezeigt.
Wählen Sie im rechten Menüband die Schlüsselverwaltung aus.
Ihnen wird "Ersteinrichtung Hauptkarte" angezeigt.
Bitte treffen Sie hier die Entscheidung, ob Sie mit Aktenverwahrung initialisieren wollen (nur für den ersten Kammer-Mitarbeiter Privilegierte Verwahrung).
Erhalten Sie Schlüssel vom ersten Kammer-Mitarbeiter Privilegierte Verwahrung übergeben, initialisieren Sie "ohne Aktenverwahrung".
Wenn Sie die Verwahrung initialisieren möchten, betätigen Sie direkt die Schaltfläche Hauptkarte [Ihre Karte] jetzt personalisieren.
Wenn Sie keine Verwahrung initialisieren möchten, setzen Sie den Haken bei Ohne Aktenverwahrung personalisieren und betätigen im Anschluss die Schaltfläche Hauptkarte [Ihre Karte] jetzt personalisieren.
Sie werden aufgefordert, die PIN für Ihre Chipkarte auf dem Kartenlesegerät einzugeben, um den Prozess zu starten. Ihre Chipkarte wird nun initialisiert.
Wenn Sie die Aktenverwahrung initialisiert haben, werden die kryptographischen Schlüssel Ihrer Organisation auf der Karte hinterlegt.
Nach erfolgreichem Durchlauf des Prozesses erhalten Sie eine Erfolgsmeldung angezeigt.
Wenn der erste Kammermitarbeiter Privilegierte Verwahrung die Verwahrstelle Ihrer Notarkammer die Verwahrung erfolgreich initialisiert hat, gibt dieser die Schlüssel an alle anderen Kolleginnen und Kollegen mit verwahrenden Rollen weiter. Bitte beachten Sie, dass diese Funktion der Schlüsselübergabe derzeit noch nicht freigeschaltet ist. Weiterführende Informationen stellen wir zeitnah unter Schlüsselverwaltung für Notarkammern zur Verfügung.
Weiter Aufgaben im Rahmen der Verwaltung der Verwahrstelle der Notarkammer finden Sie im Bereich Schlüsselverwaltung für Notarkammern.
Für Fragen und Anliegen können Sich Mitarbeitende der Notarkammern an notarkammersupport@bnotk.de wenden.