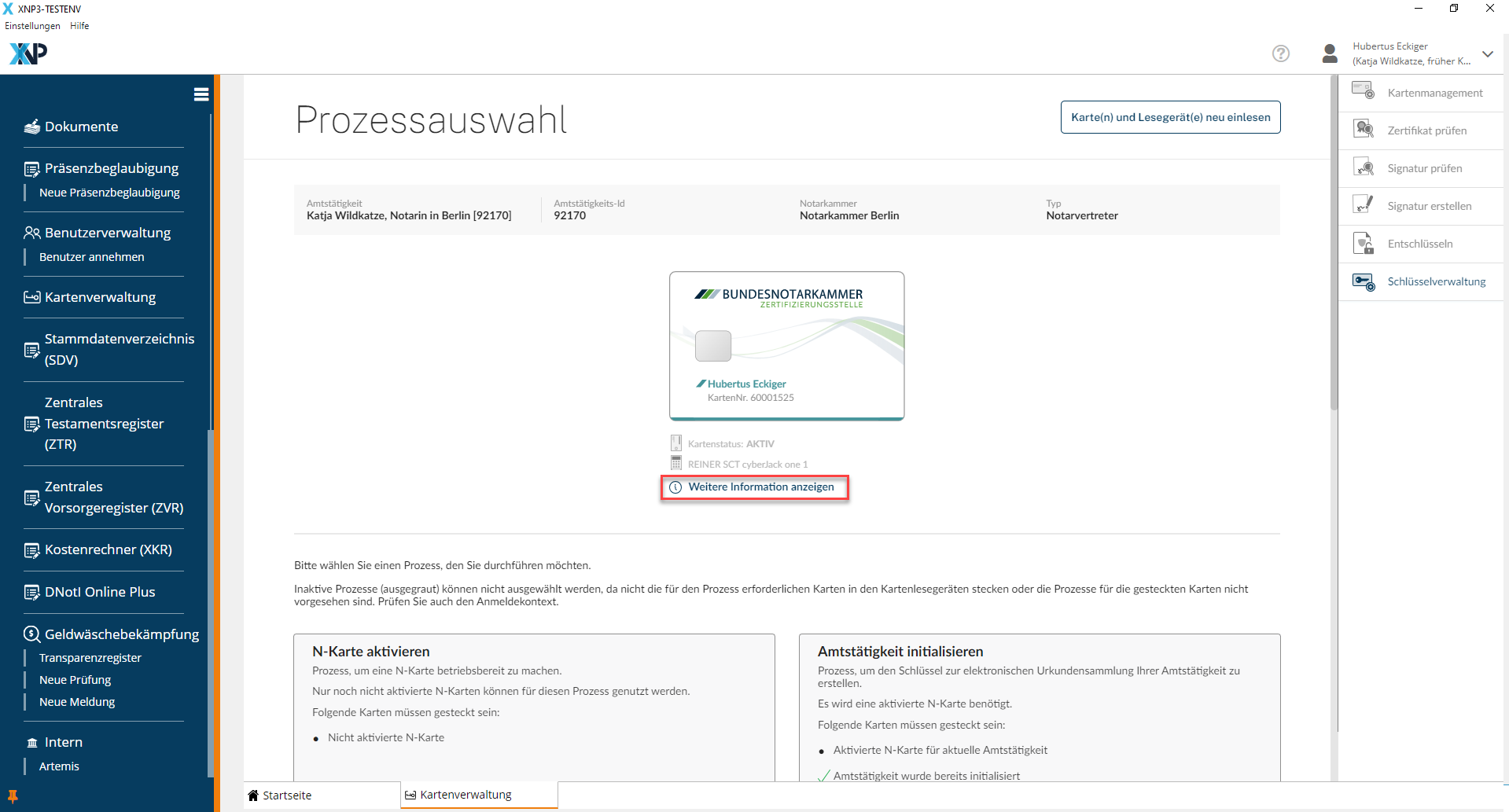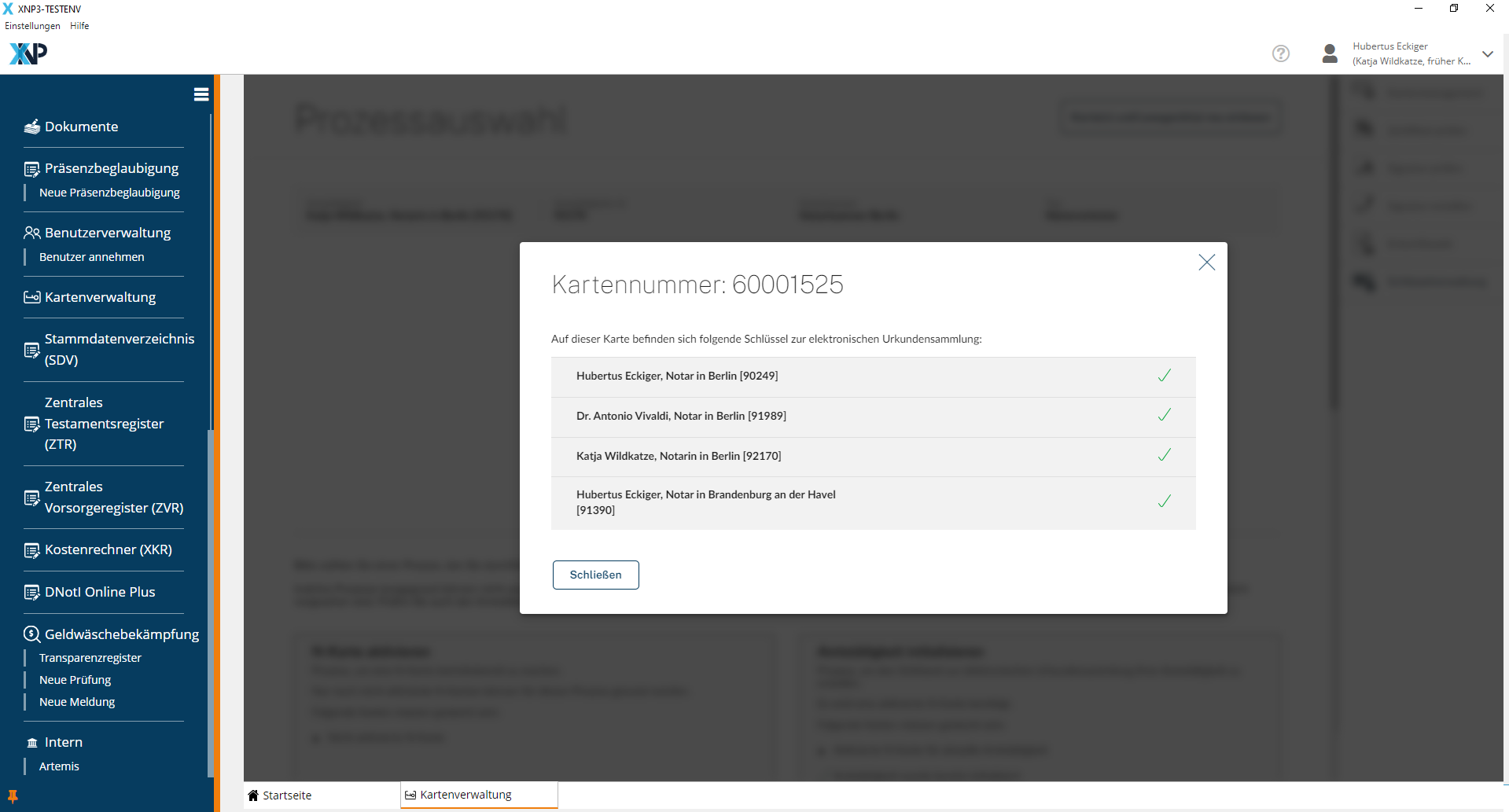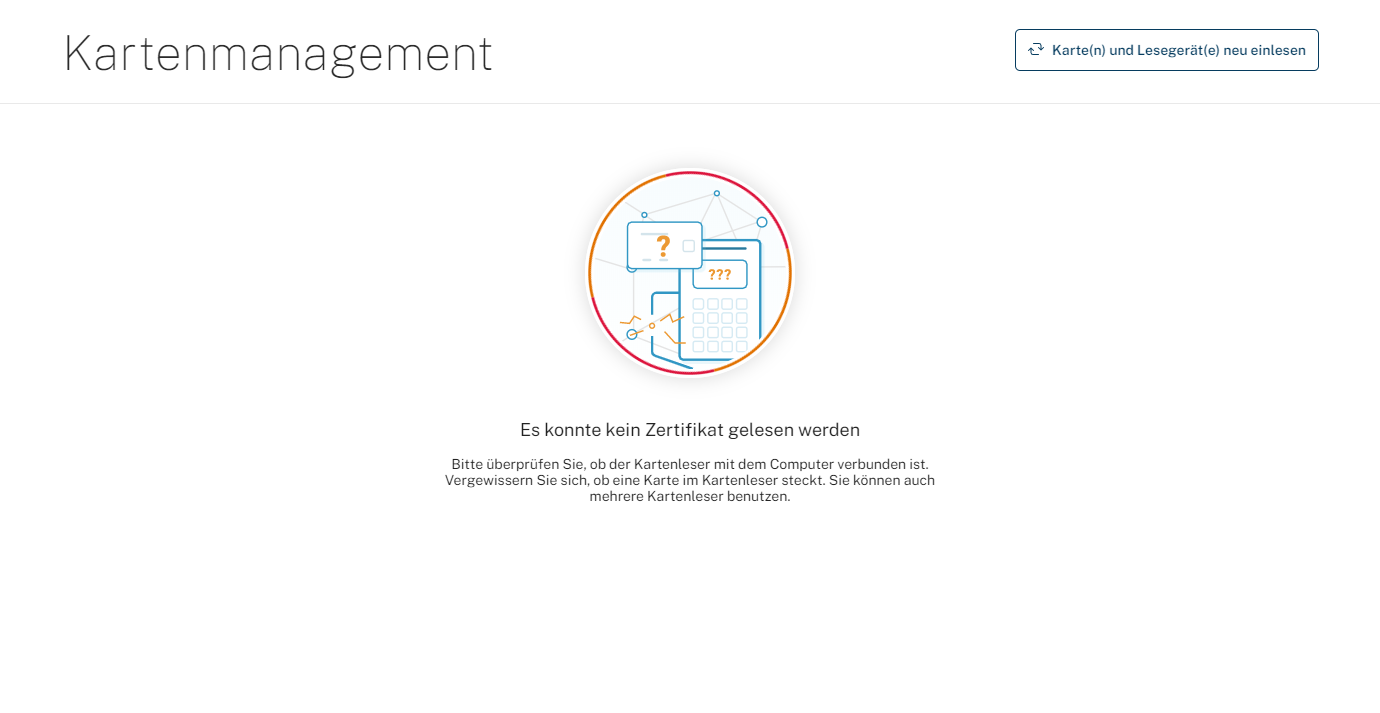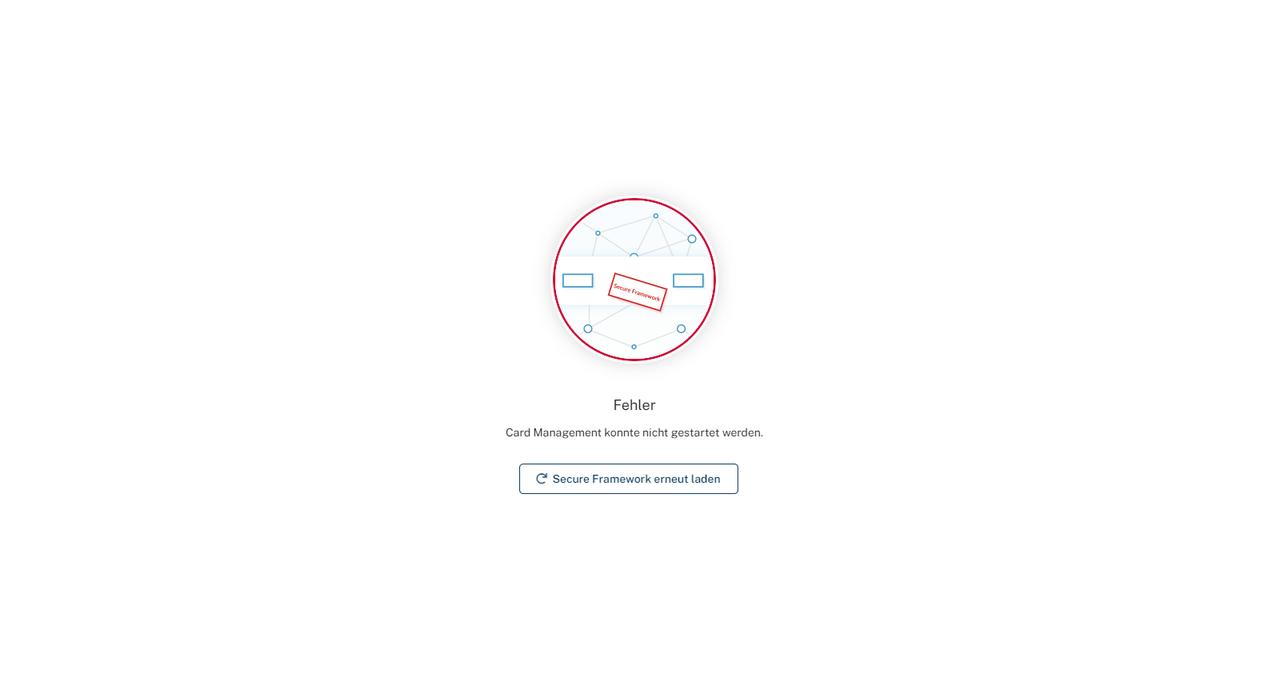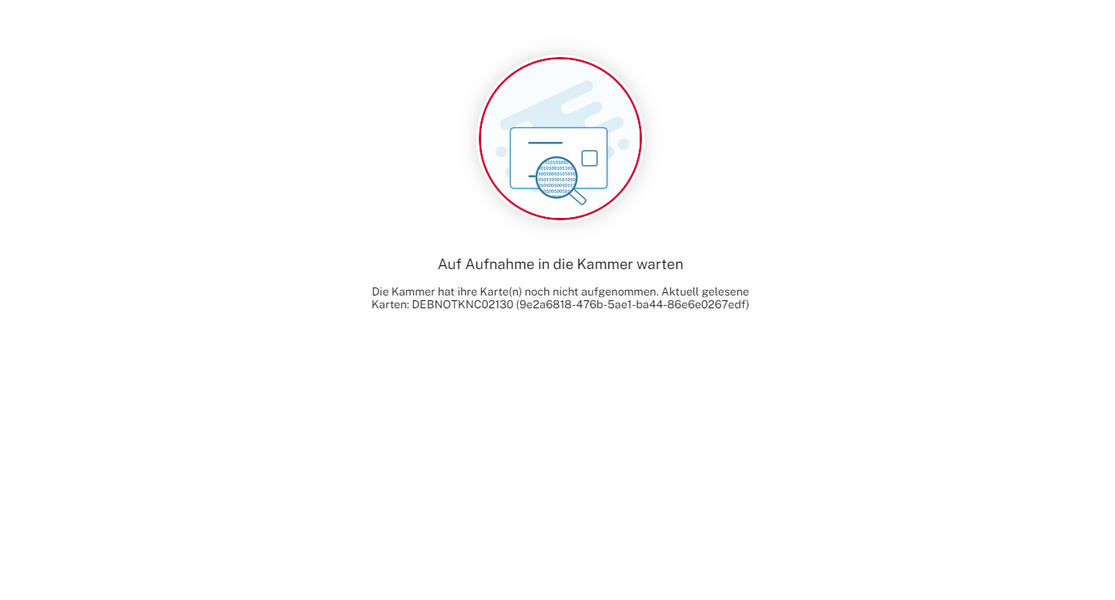Einrichtungen
- Notarielle Online-Verfahren allgemein
- Aktuelles, Versionsinformationen & FAQ
- Einstiegshilfen
- Aktionen vor der Videokonferenz
- Aktionen innerhalb eines Vorgangs
- Vorbereitung und Durchführung der Videokonferenz
- Aktionen nach der Videokonferenz
- Übergabe von Vorgängen an den Amtsnachfolger
- Abrechnung und SEPA-Lastschriftverfahren
-
Unsere Einrichtungen
-
- Notarielle Online-Verfahren allgemein
- Aktuelles, Versionsinformationen & FAQ
- Einstiegshilfen
- Aktionen vor der Videokonferenz
- Aktionen innerhalb eines Vorgangs
- Vorbereitung und Durchführung der Videokonferenz
- Aktionen nach der Videokonferenz
- Übergabe von Vorgängen an den Amtsnachfolger
- Abrechnung und SEPA-Lastschriftverfahren
- Support
- Verfügbarkeit
- Technischer Bereich
FAQ - Kartenverwaltung und Schlüsselübergabe
Allgemein
Kann die Kartenverwaltung keine Signaturkarte/Chipkarte erkennen, erhalten Sie den Hinweis "Es konnte kein Zertifikat eingelesen werden". Gehen Sie nun wie folgt vor:
- Stellen Sie sicher, dass eine eventuell verfügbare RFID-Funktion Ihres Kartenlesegerätes ausgeschaltet ist. Dies können Sie direkt am Kartenlesegerät (REINERSCT) einstellen durch Betätigung der Pfeiltasten, zunächst unter der 7 und dann unter der 9 und mit OK bestätigen (Hinweis: Nicht jede Version der Kartenlesegeräte von REINERSCT verfügt über eine RFID-Funktion). Die RFID-Funktion sollte auch nach der Änderung der PIN ausgeschaltet bleiben. Wird diese zum kontaktlosen Auslesen von Daten einmal benötigt, kann sie wieder aktiviert werden. Dies ist aber in keiner der Anwendungen der Bundesnotarkammer erforderlich.
- Überprüfen Sie die Verbindung, schließen Sie gegebenenfalls das Kartenlesegerät neu an und stecken Sie die Signaturkarte/Chipkarte erneut ein.
- Betätigen Sie die Schaltfläche Karte(n) und Lesegerät(e) neu einlesen im Hauptbereich oberhalb rechts.
Mit erfolgtem Auslesen der Signaturkarte werden die Zertifikate unter Angabe grundlegender Karten- und Zertifikatsinformationen angezeigt. Konnte Ihnen dies nicht gelingen, melden Sie sich bitte beim Support.
- Stecken Sie die Karte ins Kartenlesegerät und öffnen die die Kartenverwaltung.
- Öffnen Sie die Schlüsselverwaltung.
- Klicken Sie unterhalb des Abbildes der Karte auf die Schaltfläche "Weitere Informationen anzeigen"
- Ein modales Fenster öffnet sich, auf dem alle auf der Karte befindlichen Schlüssel für die elektronische Urkundensammlung aufgelistet sind.
Zusammenfassende Informationen der Ersten Schritte für Notarinnen und Notare finden Sie hier.
Für Notarinnen und Notare
Die Zertifikate der N-Karte/M-Karte konnten nicht richtig gelesen werden. Gehen Sie wie folgt vor:
- Prüfen Sie, ob sich eine N-Karte/M-Karte im Kartenlesegerät befindet und vollständig eingesteckt ist.
- Prüfen Sie, ob das Kartenlesegerät an den Computer angesteckt ist.
- Trennen Sie das Kartenlesegerät vom Computer und stecken Sie es dann erneut ein.
- Klicken Sie dann auf "Karte(n) und Lesegerät(e) neu einlesen"
Die N-Karte ist noch nicht in die Key Domain der Notarkammer aufgenommen worden. Das ist Voraussetzung die Amtstätigkeit zu initialisieren und den Schlüssel für die elektronische Urkundensammlung zu erstellen.
Bitte wenden Sie sich an Ihre Notarkammer, um den aktuellen Status zur Aufnahme Ihrer N-Karte(n) in die Key Domain der Notarkammer zu klären.
Gehen Sie wie folgt vor:
- Trennen Sie das Kartenlesegerät vom Computer und stecken Sie es neu an.
- Entfernen Sie die Karte aus dem Kartenlesegerät und stecken Sie die Karte neu in das Kartenlesegerät ein.
oder
- Starten Sie zusätzlich den XNP-Client neu.
- Starten Sie danach die Kartenverwaltung neu.
Nach einer Umbenennung einer Amtstätigkeit kann die im Organisationszertifikat genannte Bezeichnung der Amtstätigkeit aus technischen Gründen nicht aktualisiert werden.
In der Kartenübersicht wird für die gelisteten Zertifikate weiterhin der ursprüngliche Name der Amtstätigkeit angezeigt, was jedoch keine Auswirkungen auf die Nutzung des Organisationszertifikats hat.
Für Notarkammern
Ja, es können auch mehr als 5 Kammermitarbeiter Verwaltung benannt sein. ABER das System sieht ein festes Schema von 2 aus 5 vor.
Es müssen bei mehr als 5 benannten Verwaltern also 5 ausgewählt werden, die auf der Notarkammer-Karte hinterlegt sind.
Die restlichen werden nicht auf die Karte geschrieben und sind daher nicht berechtigt mit der Notarkammer-Karte zu arbeiten. Sie sind aber schon benannt und lassen sich wenn nötig schneller austauschen.
Ja. Voraussetzung für das Arbeiten der Kammermitarbeiter-Verwaltung im Vier-Augen-Prinzip sind ein Computer mit Internet über die Notarbox/Registerbox, die XNP-Anwendung, die notwendige Anzahl an Kartenlesegeräten, die eigene personalisierte qeS-Karte sowie bei einem von zwei Kammermitarbeitern-Verwaltung das Vorliegen der Notarkammer-Karte.
Nein. Wenn Sie nicht als Verwahrstelle tätig werden, müssen Sie die Rollen Privilegierte-Verwahrung und Verwahrung nicht vergeben. Sollte sich dieser Zustand ändern, sind die Personen nachträglich zu ernennen und entsprechende Rollen können über die Benutzerverwaltung zugeordnet werden.
Grundsätzlich kann jede Notarkammer in der Kartenverwaltung eine Verwahrung initialisieren, falls die Notarkammer als Verwahrstelle agiert.
Da bei diesem Prozess ein neuer Organisationsschlüssel angelegt wird, darf dieser Prozess nur von einem, also vom „ersten“ Kammermitarbeiter Privilegierte Verwahrung durchgeführt werden.
Dieser gibt die Schlüssel an eventuell verfügbare, weitere Kammermitarbeiter Privilegierte Verwahrung und Kammermitarbeiter Verwahrung weiter.
Eine genaue Anleitung, wie Sie die Verwahrung initialisieren, finden Sie hier.
Wenn der erste Kammermitarbeiter Privilegierte Verwahrung die Verwahrstelle Ihrer Notarkammer die Verwahrung erfolgreich initialisiert hat, gibt dieser die Schlüssel an alle anderen Kolleginnen und Kollegen mit verwahrenden Rollen weiter. Bitte beachten Sie, dass diese Funktion der Schlüsselübergabe derzeit noch nicht freigeschaltet ist. Weiterführende Informationen stellen wir zeitnah unter Schlüsselverwaltung für Notarkammern zur Verfügung.
Sie könne ab dem 8. Juli 2022 beginnen, die N-Karten in die Key Domain Ihrer Kammer aufzuheben. Ab diesem Tag steht Ihnen die Kartenverwaltung mit entsprechender Funktionalität zur Verfügung.
Die Aufnahme muss bis zum 14. Juli 2022 abgeschlossen sein, da an diesem Tag die Notarinnen und Notare beginnen, die N-Karten zu initialisieren. Dies ist nur möglich, wenn die N-karten in die Key domain der entsprechenden Kammer aufgenommen wurden.
Es sind zwei Kammermitarbeiter-Verwaltung nötig (Vier-Augen-Prinzip), um die Karten der Amtstätigkeiten in die Key Domain der Kammer aufzunehmen. Eine Anleitung hierzu finden sie hier.
Sie sehen eine Liste mit Namen und zugehörigen Kartennummern. Sie müssen die Personen in der Liste nicht identifizieren. Das wurde im Zuge der Kartenvergabe von der Zertifizierungsstelle der Bundesnotarkammer übernommen. Sie prüfen nur die Namen. Diese können auch mehrfach vorkommen, da es sein kann, dass eine Person mehrere N-Karten besitzt. Sollten Sie beispielsweise einen Notar nicht kennen, dann nehmen Sie dessen Karte bitte nicht in die Key Domain auf, sondern nehmen über notarkammersupport@bnotk.de Kontakt mit der Bundesnotarkammer auf.
Jedesmal wenn in Ihrem Kammerbezirk eine neue N-Karte bestellt wird, müssen Sie diese in die Key Domain der Notarkammer heben.
Die Aufnahme der N-Karten in die Key Domain der Notarkammer ist also regelmäßig durchzuführen.
Cookie-Einstellungen
Wir verwenden analytische Cookies, um die Inhalte unserer Website kontinuierlich zu verbessern. Wenn Sie mehr über unsere Cookies erfahren möchten, klicken Sie auf „Individuelle Cookie-Einstellungen“. Durch einen Klick auf „Ich akzeptiere“ stimmen Sie der Verwendung aller Cookies zu. Sie können Ihre Einstellungen jederzeit ändern oder widerrufen.
Individuelle Cookie-Einstellungen
Datenschutzeinstellungen
Hier finden Sie eine Übersicht über alle verwendeten Cookies. Sie können Ihre Zustimmung zu ganzen Kategorien geben oder sich weitere Informationen anzeigen lassen und so nur bestimmte Cookies auswählen.
Notwendige Cookies
Diese Cookies ermöglichen grundlegende Funktionen und sind für die einwandfreie Funktion der Website erforderlich.
Cookie-Informationen anzeigen
Cookie-Informationen verbergen
Staticfilecache
| Cookiename: | staticfilecache |
| Laufzeit: | 1 Stunde |
Persistence
| Cookiename: | persistence |
| Laufzeit: | Session Cookie |
Typo3 Frontend User
| Cookiename: | fe_typo_user |
| Laufzeit: | Session Cookie |
waconcookiemanagement
speichert die hier getroffene Auswahl
| Anbieter: | Typo3 Extension: wacon_cookie_management |
| Cookiename: | waconcookiemanagement |
| Laufzeit: | 365 Tage |
| Datenschutzlink: | https://onlinehilfe.bnotk.de/datenschutzerklaerung-onlinehilfe.html |
Cookies für Statistiken
Statistik-Cookies erfassen Informationen anonym. Diese Informationen helfen uns zu verstehen, wie unsere Besucher unsere Website nutzen.
Cookie-Informationen anzeigen
Cookie-Informationen verbergen
Matomo
Unsere Webseite benutzt den Open Source Webanalysedienst Matomo. Matomo benutzt Technologien, die die seitenübergreifende Wiedererkennung des Nutzers zur Analyse des Nutzerverhaltens ermöglichen. So können die Anzahl der Seitenaufrufe und nutzerbezogene Informationen zu statistischen und analytischen Zwecken erhoben werden.
| Anbieter: | Matomo |
| Cookiename: | _pk_id; _pk_ses |
| Laufzeit: | 395 Tage (_pk_id); 30 Minuten (_pk_ses) |
| Datenschutzlink: | https://onlinehilfe.bnotk.de/datenschutzerklaerung-onlinehilfe.html |