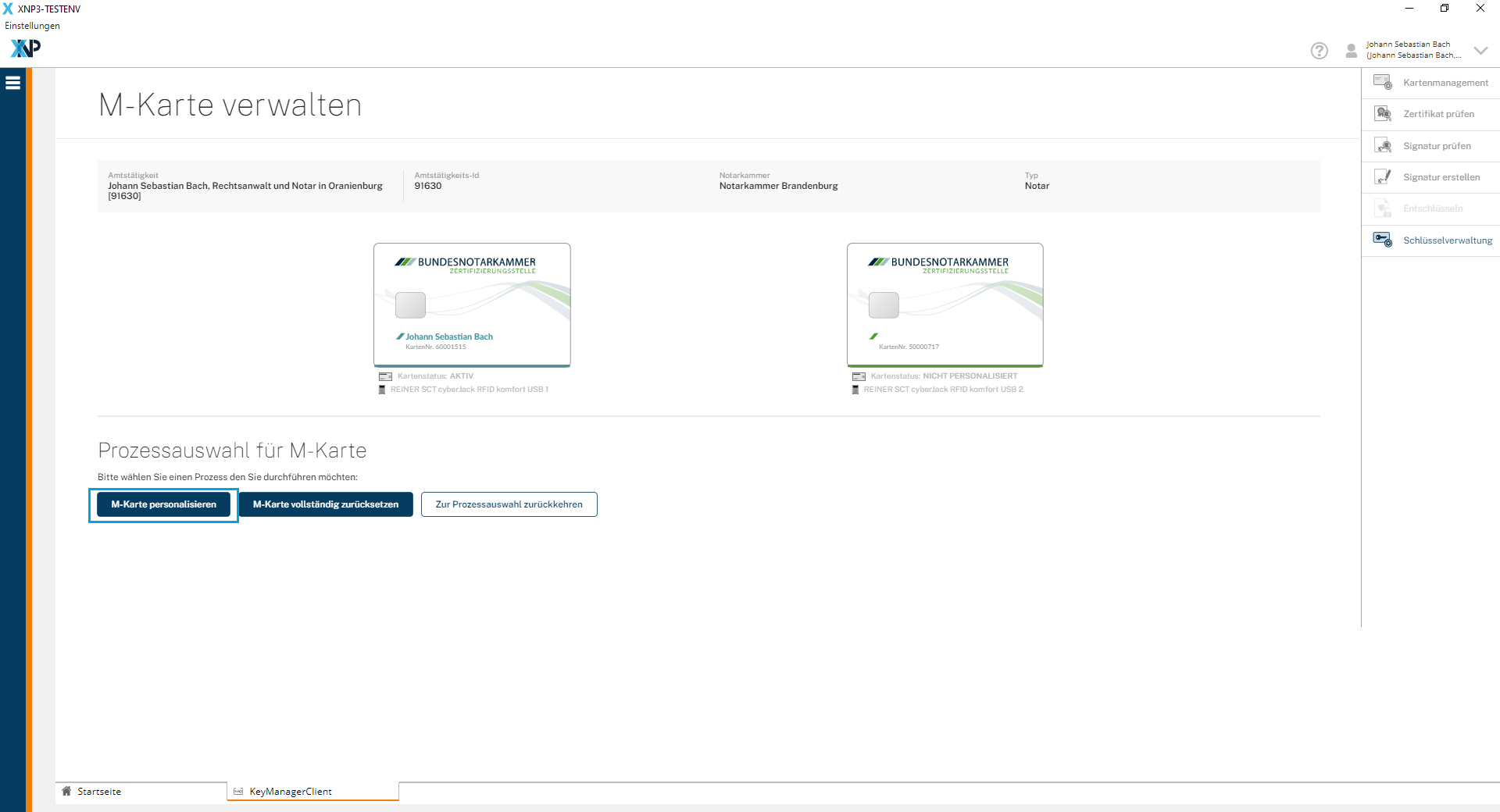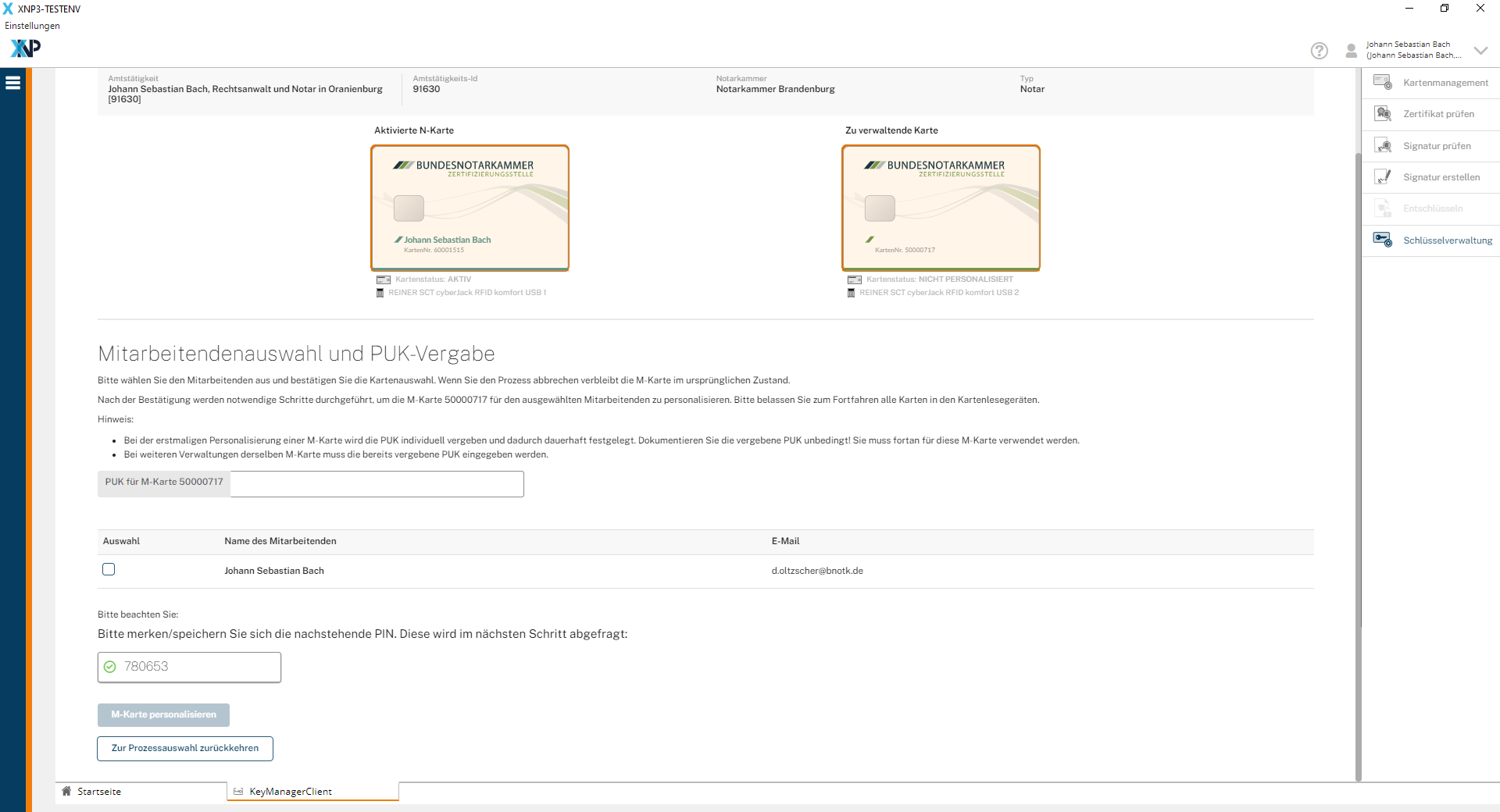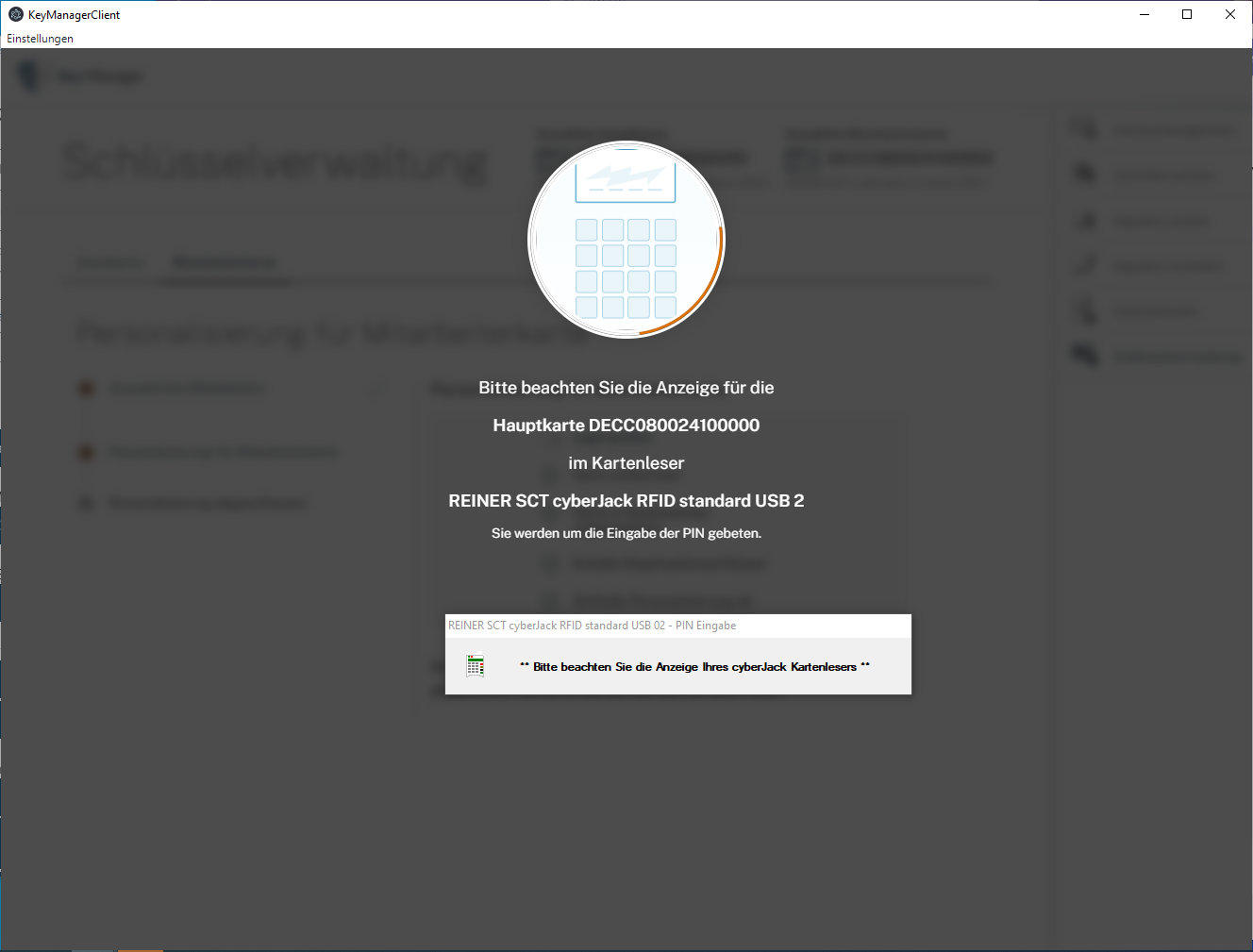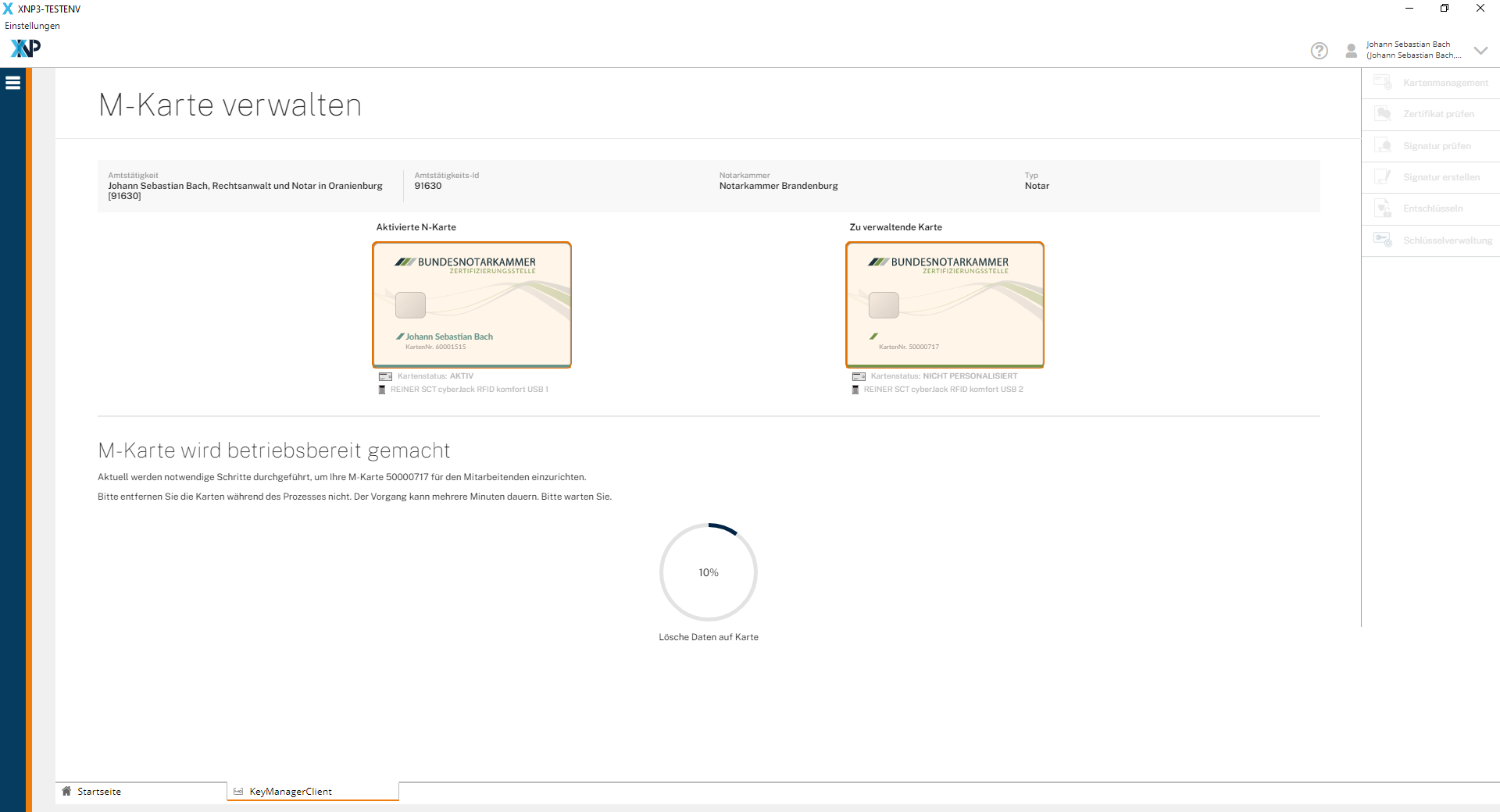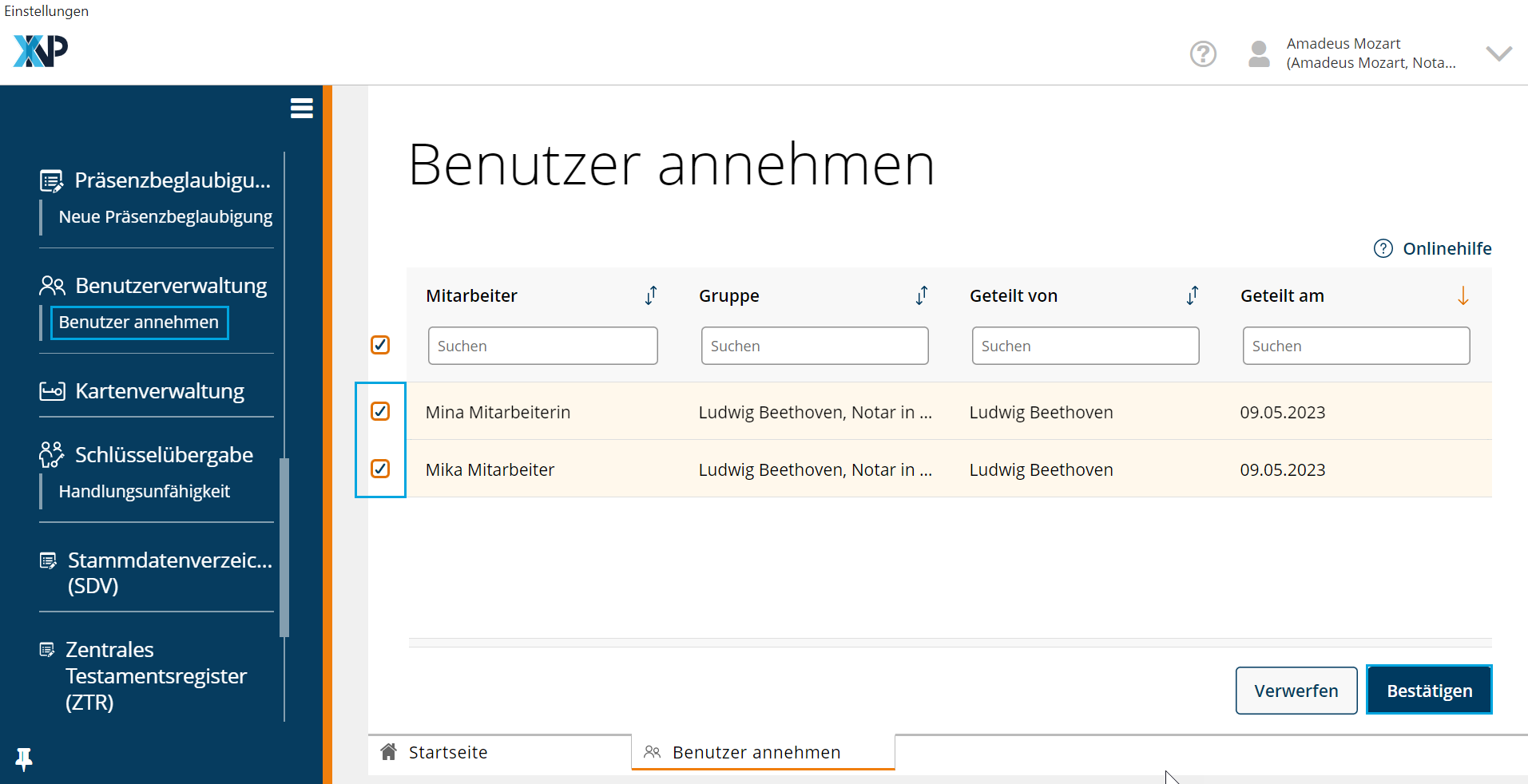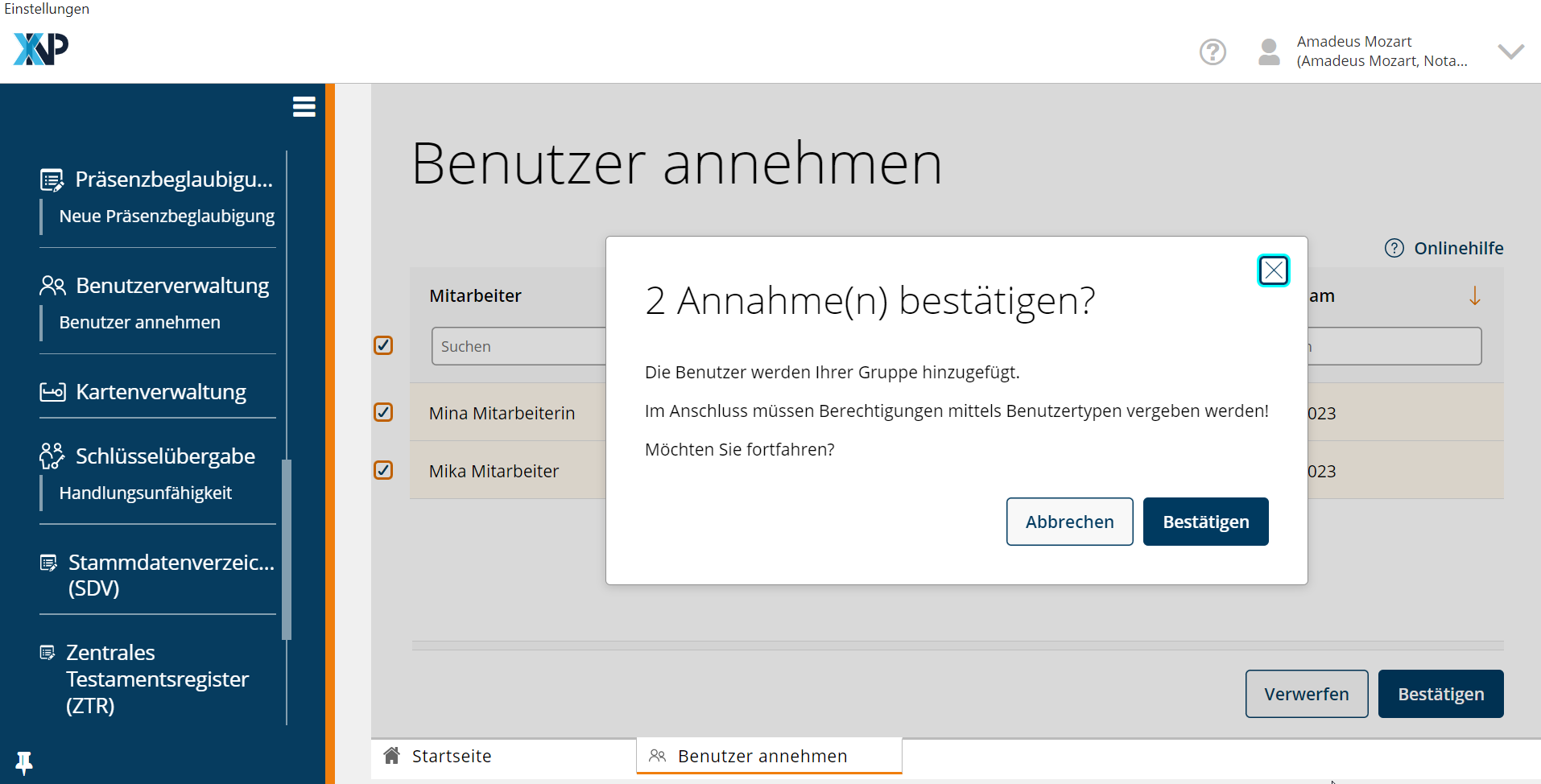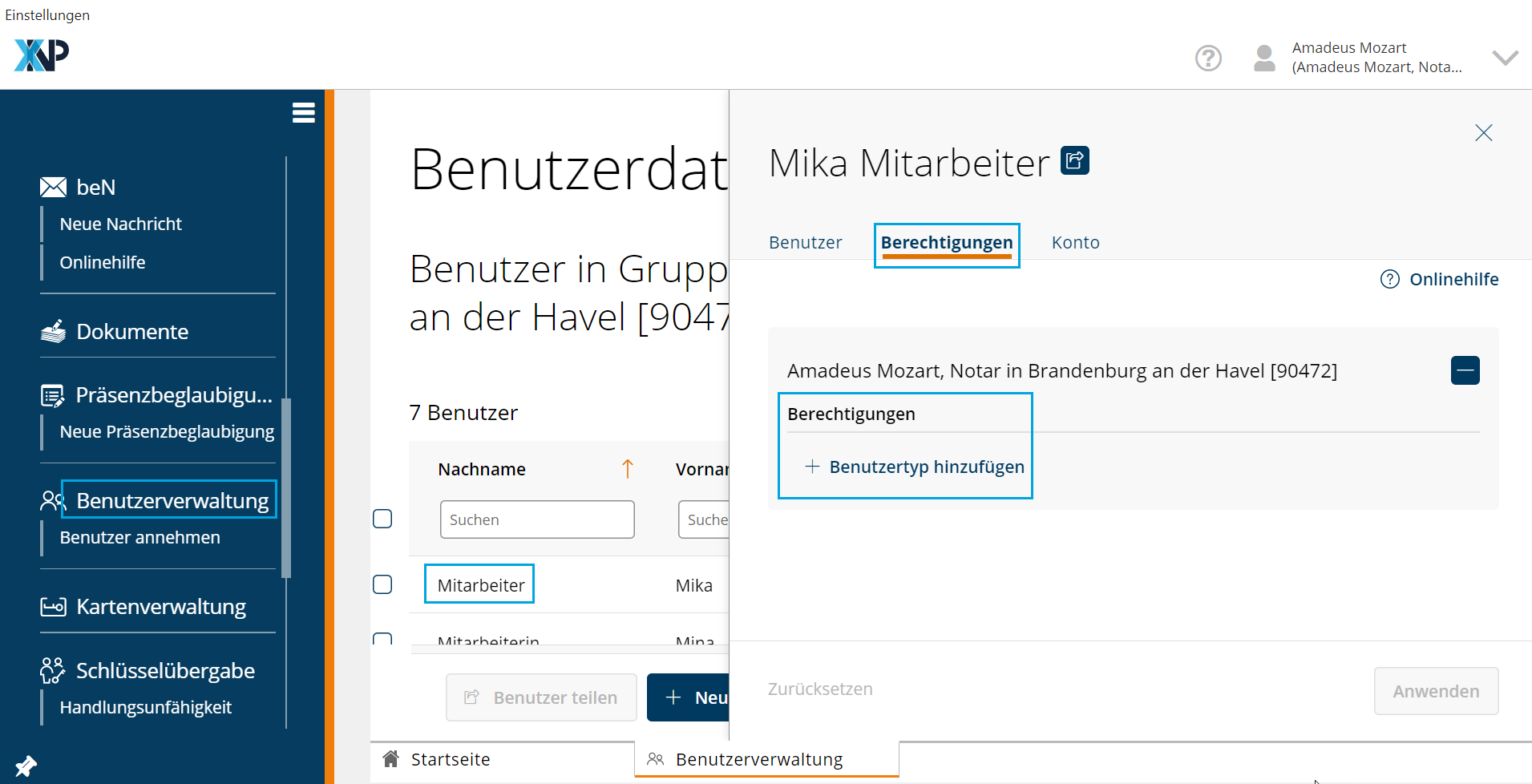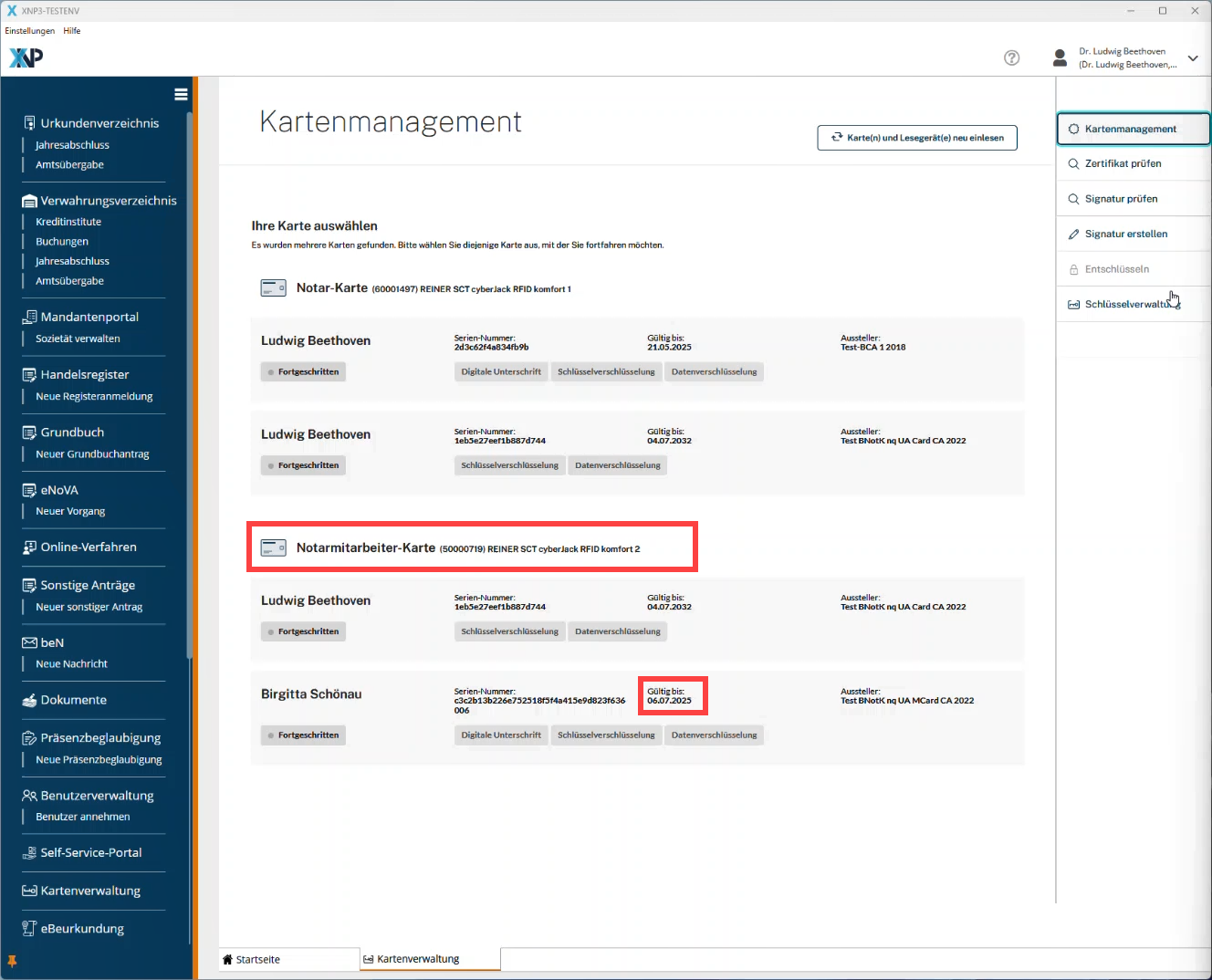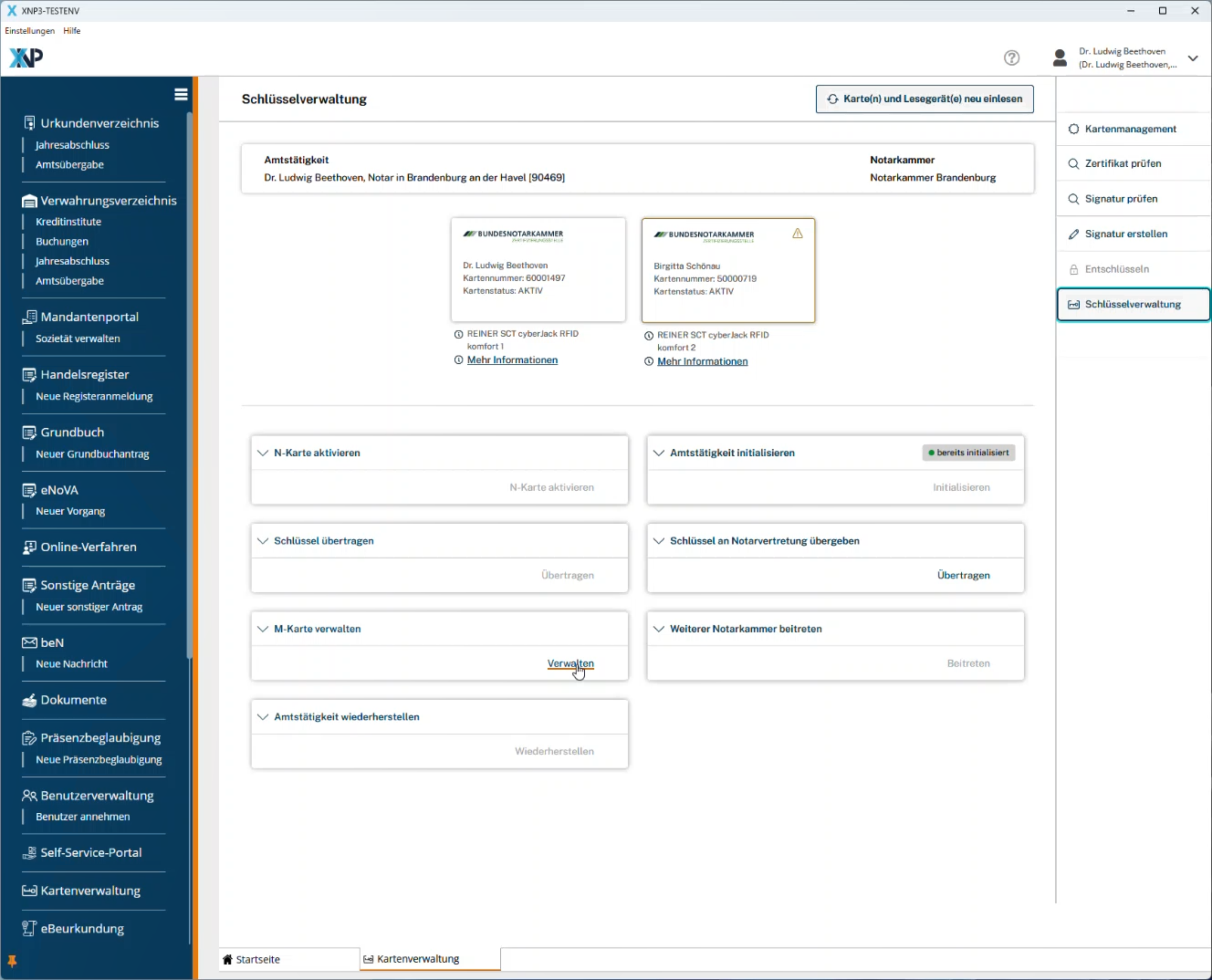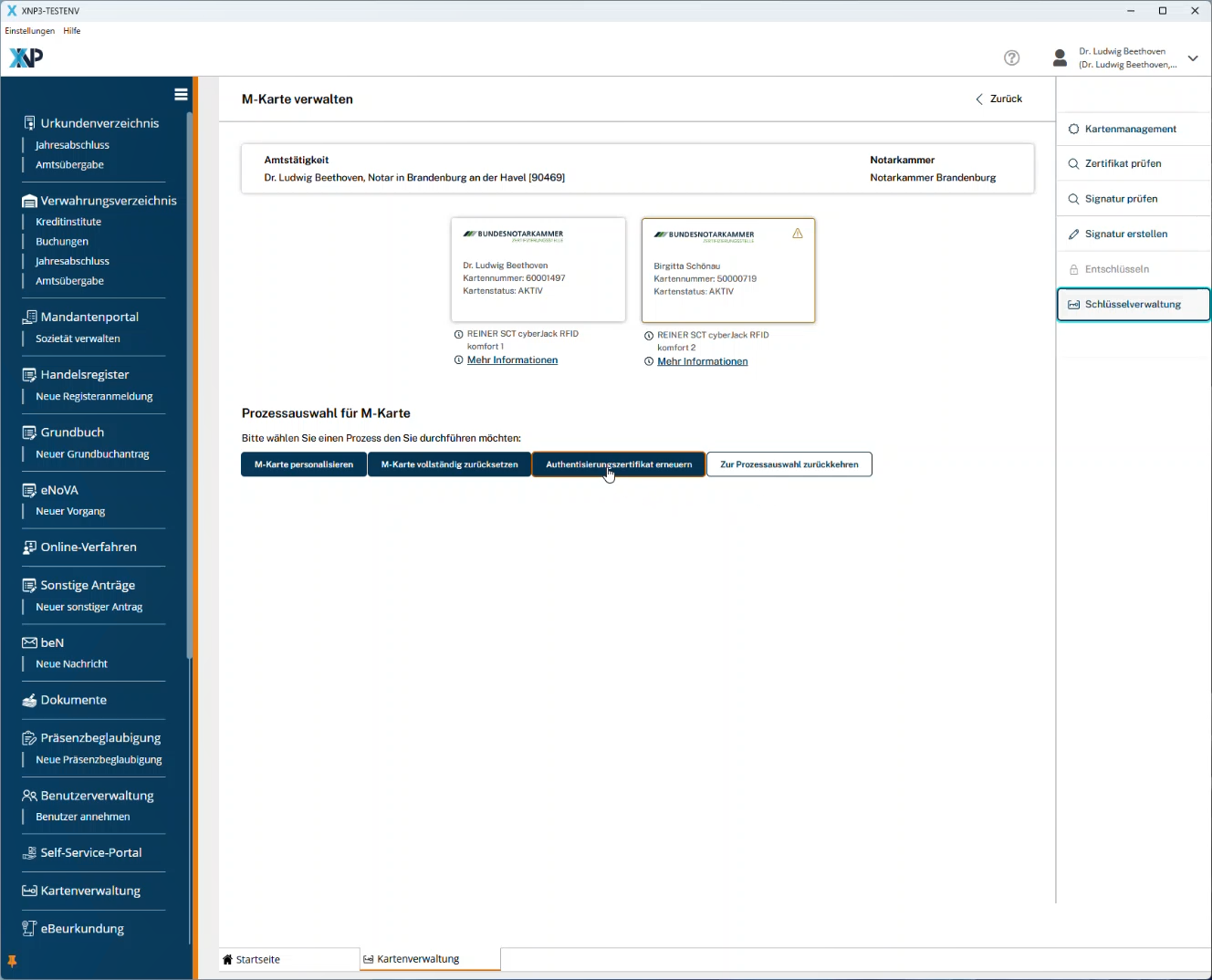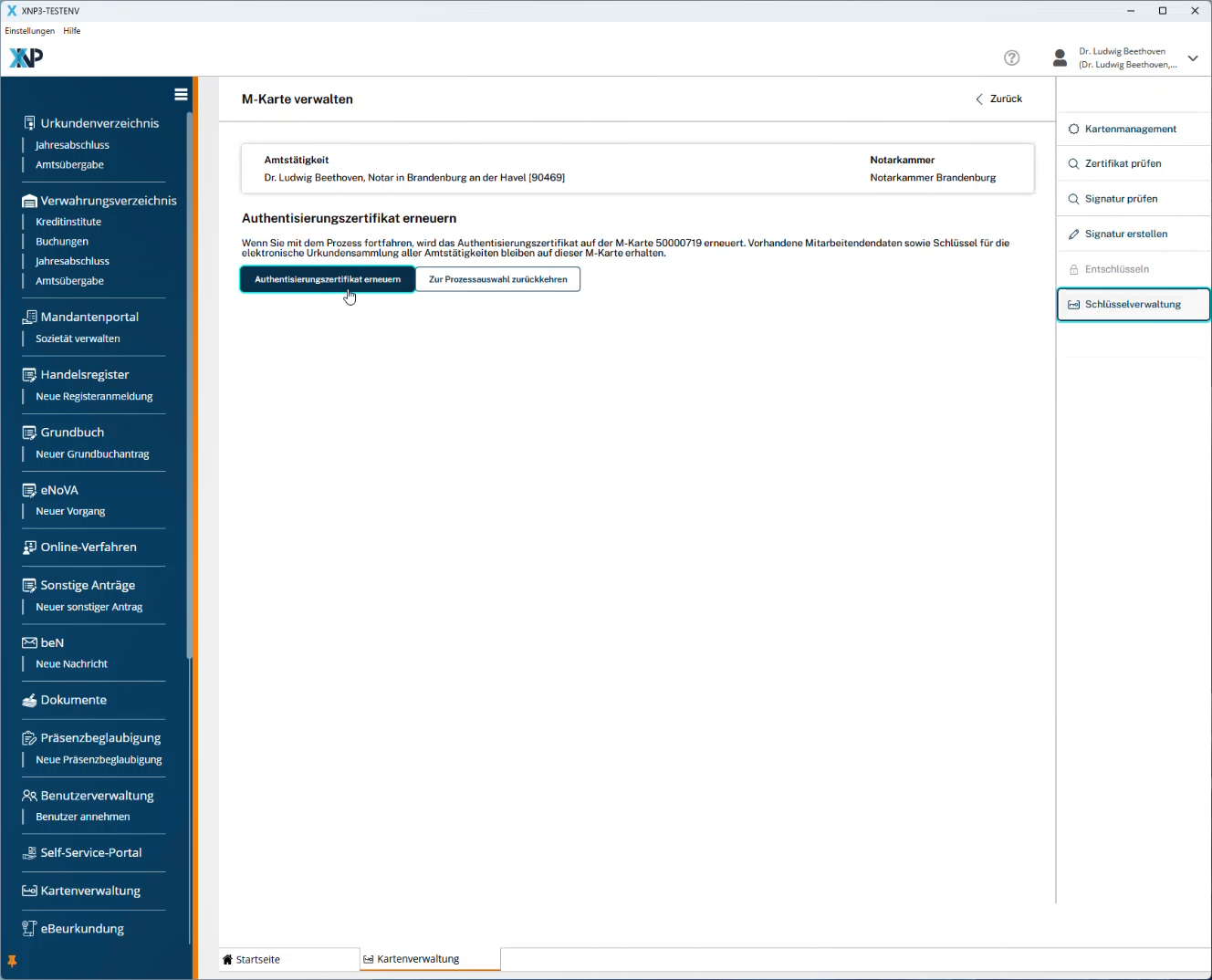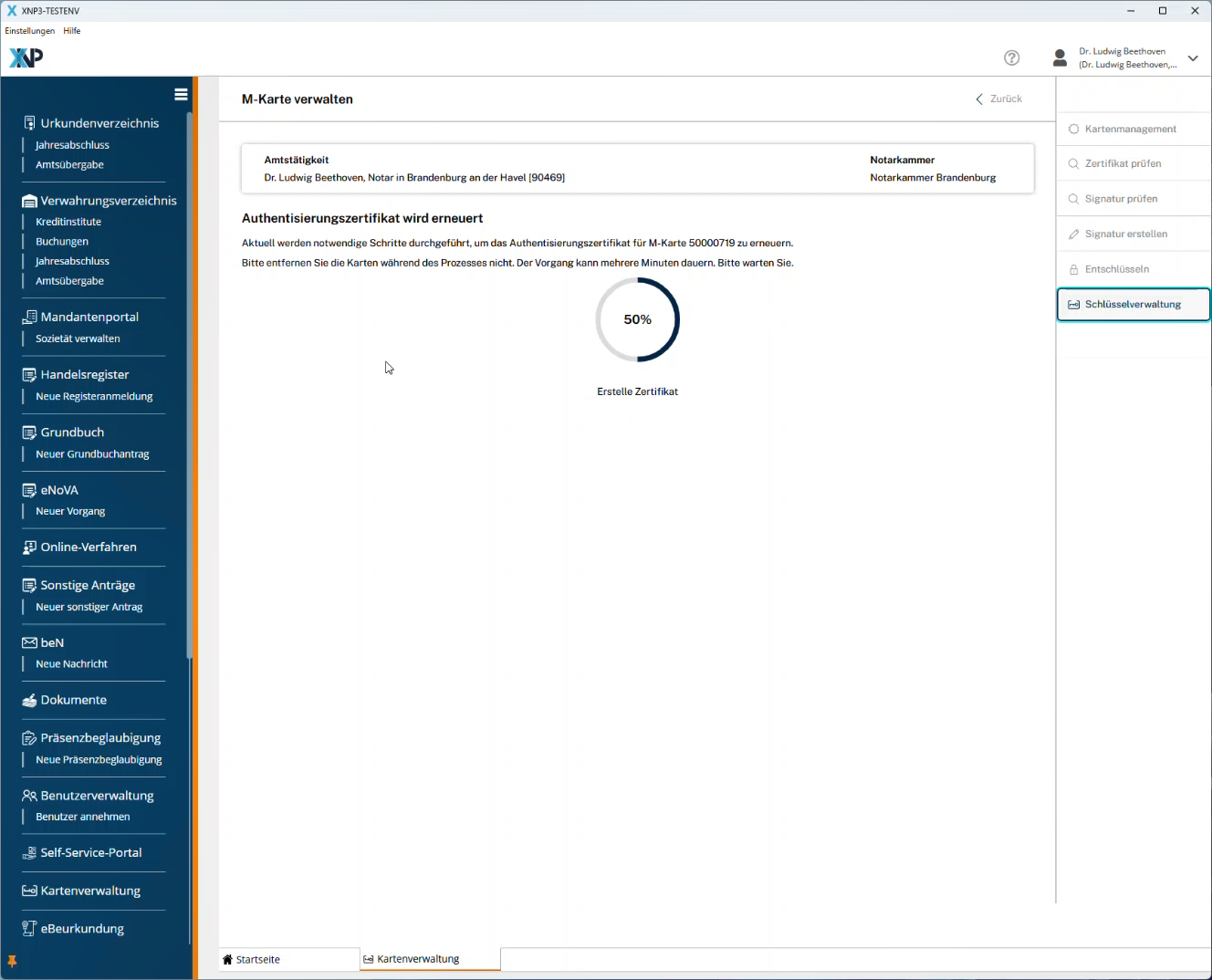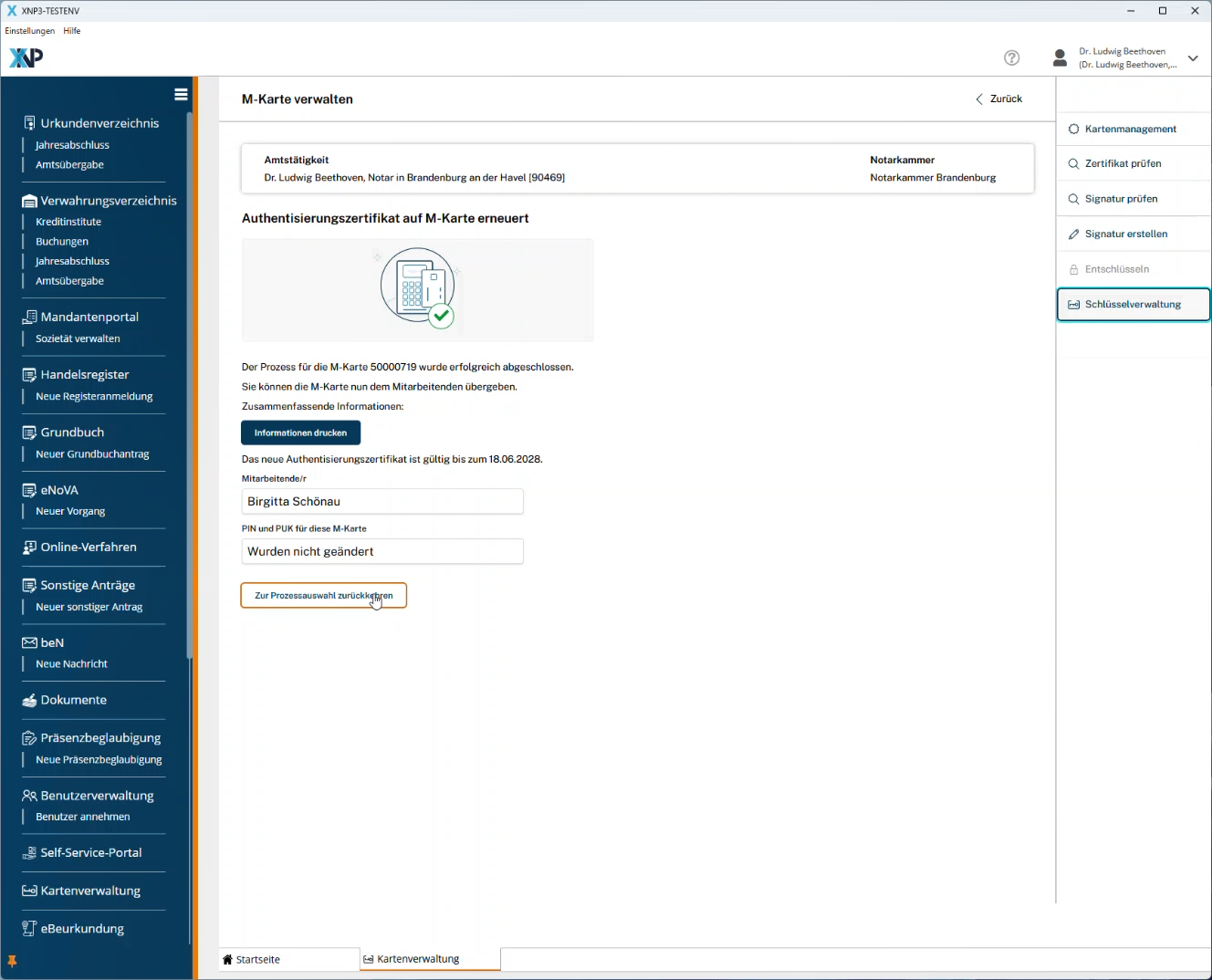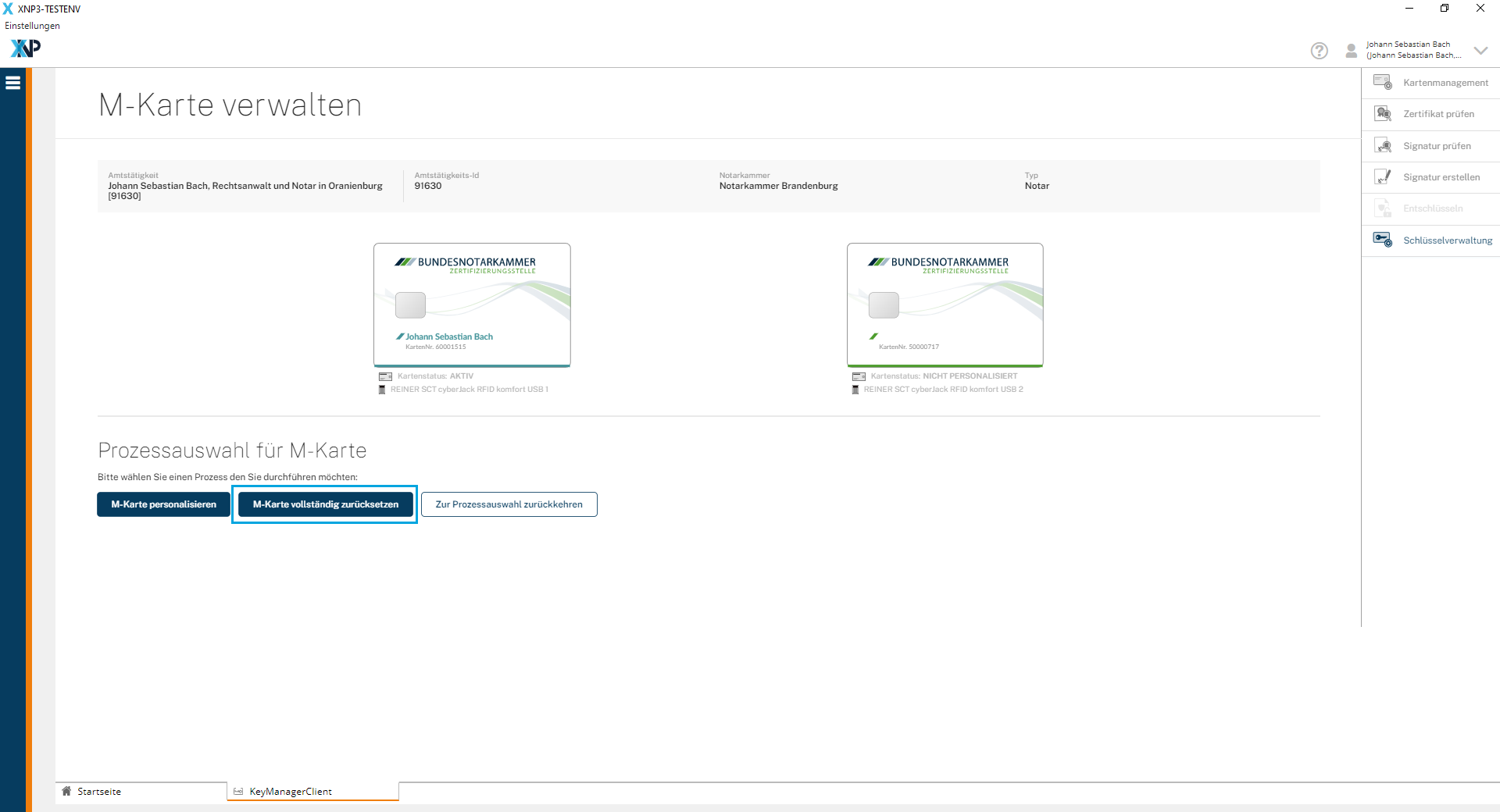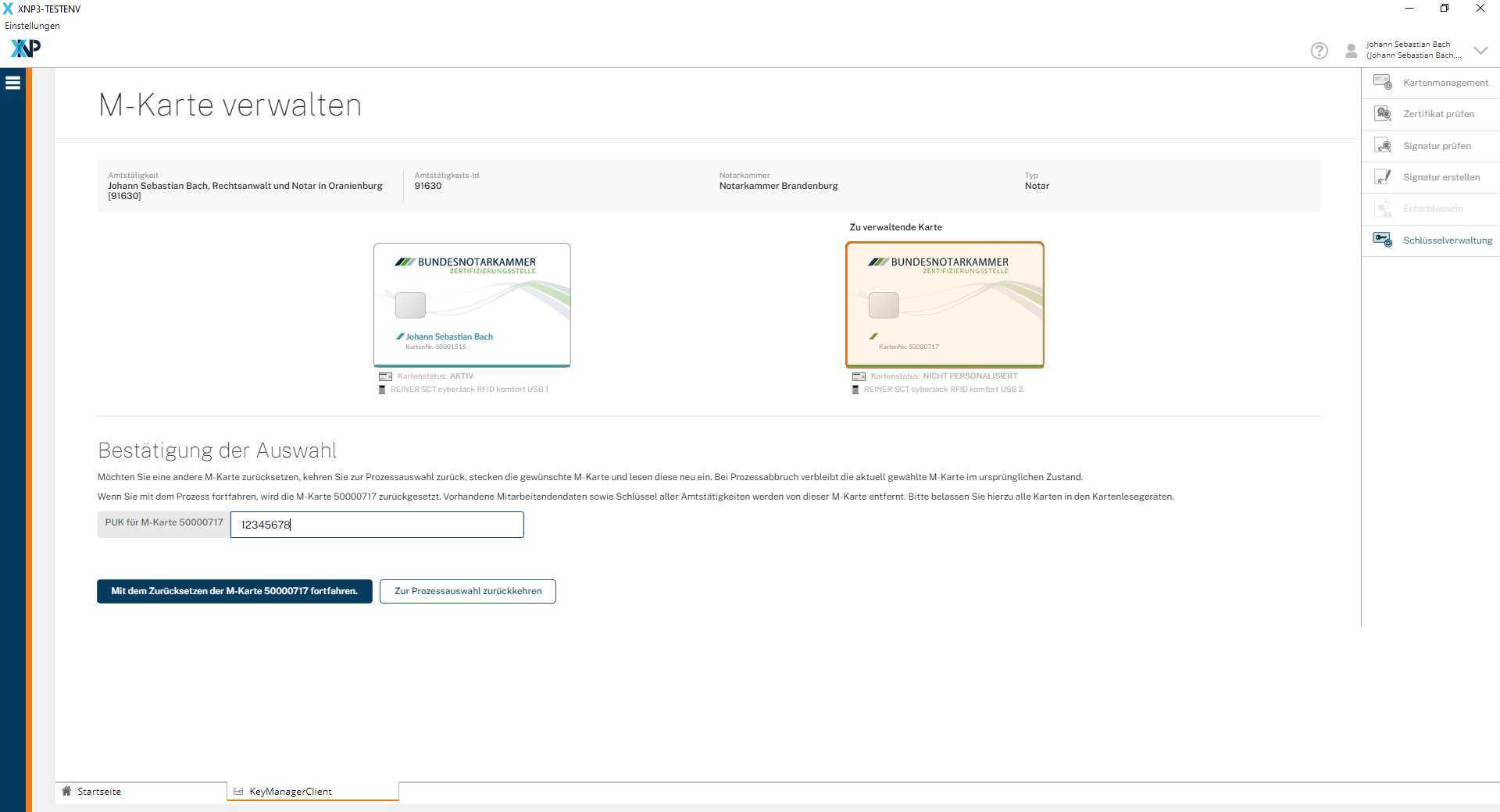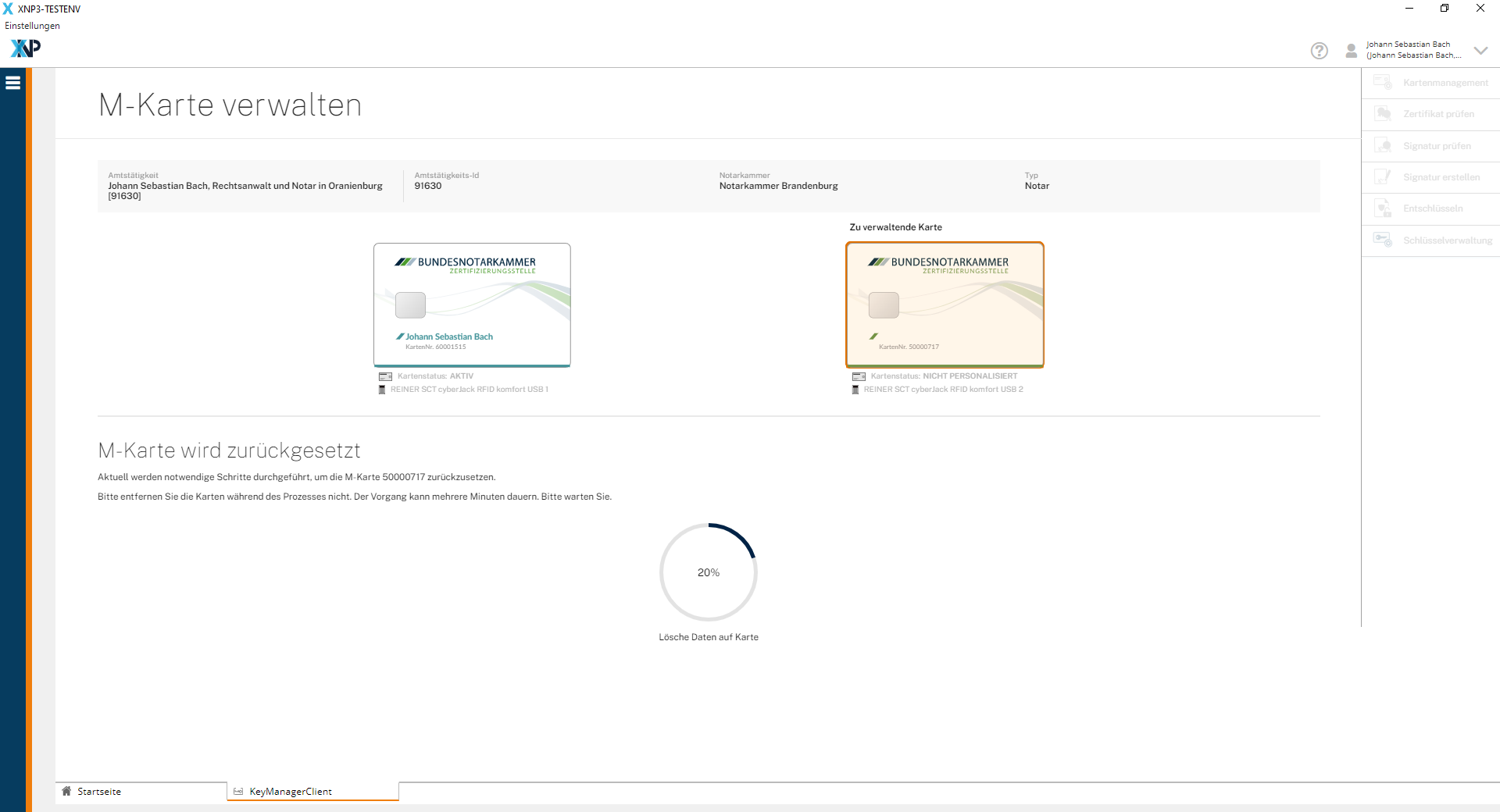Mitarbeitendenkarte (M-Karte) verwalten
Im Bereich der Schlüsselverwaltung haben Sie die Möglichkeit, Mitarbeitendenkarten zu verwalten.
Legen Sie zunächst Mitarbeitende über die Benutzerverwaltung an und personalisieren Sie anschließend die über die Zertifizierungsstelle bestellten Mitarbeitendenkarte (M-Karte) über die XNP Kartenverwaltung/Schlüsselverwaltung.
Zusätzlich haben Sie die Möglichkeit, M-Karten zurückzusetzen und neuen Mitarbeitenden zuzuteilen oder Mitarbeitenden, die mehreren Amtstätigkeiten zuzuordnen sind mehrere Organisationsschlüssel zu vergeben. Ferner können Sie Authentisierungszertifikate von M-Karten erneuern.
Folgende Möglichkeiten stehen Ihnen im Bereich der Schlüsselverwaltung für die Verwaltung Ihrer M-Karten zur Verfügung:
Mitarbeitendenkarte (M-Karte) personalisieren
Mitarbeitendenkarte (M-Karte) mehrere Organisationsschlüssel zuteilen
Authentisierungszertifikat erneuern
Mitarbeitendenkarte (M-Karte) zurücksetzen
Mitarbeitendenkarte (M-Karte) personalisieren
Damit auch Ihre Mitarbeitenden Zugriff auf Ihren virtuellen Archivraum im elektronischen Urkundenarchiv haben, benötigen diese jeweils eine personalisierte Mitarbeitendenkarte (M-Karte) mit dem entsprechenden kryptographischen Schlüssel (Organisationsschlüssel).
- Stellen Sie zunächst sicher, dass Sie die erforderlichen M-Karten bei der Zertifizierungsstelle bestellt und diese erhalten haben.
- Zur Personalisierung der M-Karten benötigen Sie ein zweites Kartenlesegerät.
- In ein Kartenlesegerät stecken Sie eine aktivierte und initialisierte N-Karte ein, in das andere die zu personalisierende M-Karte.
- Öffnen Sie den XNP-Client und melden sich mittels Ihrer aktivierten und initialisierten N-Karte für die gewünschte Amtstätigkeit an.
- Stecken Sie die zu personalisierende M-Karte zusätzlich in ein weiteres Kartenlesegerät.
- Wechseln Sie in die "Kartenverwaltung" und wählen Sie den Menüpunkt "Schlüsselverwaltung".
- Wählen Sie nun den Prozess "M-Karte verwalten"
- Vorgehensweise bei einer neuen Karte: Wählen Sie eine selbst definierte PUK, die aus 8 Zahlen besteht, und geben Sie diese ein. Bewahren Sie die PUK an einem sicheren Ort auf, diese benötigen Sie später zum Entsperren und neu Beschreiben bzw. Zurücksetzen der M-Karte. Eine einmal vergebene 8-stellige PUK für eine M-Karte bleibt für diese Karte erhalten, auch nach Zurücksetzen der Karte.
- Die Karten-PIN wird von der Software generiert. Die PIN benötigen Sie im nächsten Prozess-Schritt, notieren Sie sich die PIN und bewahren Sie diese sicher auf, sie wird nicht abgespeichert.
- Vorgehensweise bei einer M-Karte, die bereits in Betrieb war und zurückgesetzt wurde: Benutzen Sie die bei der ersten Einrichtung vergebene PUK. Geben Sie eine falsche PUK ein, wird der Vorgang abgebrochen.
- Die Karten-PIN wird von der Software generiert. Die PIN benötigen Sie im nächsten Prozess-Schritt, notieren Sie sich die PIN und bewahren Sie diese sicher auf, sie wird nicht abgespeichert.
- Nach Abschluss der Personalisierung der M-Karte sehen Sie in der Anwendung die entsprechenden Daten für die M-Karte.
- Es werden Ihnen Name des Mitarbeitenden, die User-PIN sowie die permanente PUK der Karte angezeigt. Mit diesen Daten ist die Mitarbeitendenkarte direkt einsatzbereit.
- Die User-PIN dient dem Mitarbeitenden zur ersten Anmeldung. Die PIN sollte vom Mitarbeitenden schnellstmöglich geändert werden. Lesen Sie dazu weiter unter Kartenverwaltung: PIN ändern.
Geben Sie die initiale User-PIN an Ihren Mitarbeitenden weiter. Mittels der PUK können Sie bei Bedarf die Mitarbeitendenkarte zurücksetzen, wie nachfolgend beschrieben. Die PUK verbleibt bei der Notarin/dem Notar und wird nicht an Mitarbeitende weitergegeben.
Mitarbeitendenkarte (M-Karte) mehrere Organisationsschlüssel zuteilen
In der Praxis kommt es vor, dass Mitarbeitende für mehrere Amtstätigkeiten tätig sind. Da jede Amtstätigkeit einen individuellen Organisationsschlüssel besitzt, können diese nun auch auf die M-Karten der Mitarbeitenden übertragen werden.
Zuvor muss der Mitarbeitende über die Benutzerverwaltung geteilt werden.
Beachten Sie: Die Übergabe des Organisationsschlüssels muss lokal an einem PC vorgenommen werden. Die M-Karte des Mitarbeitenden muss ebenfalls vorliegen.
- Überprüfen Sie zunächst, ob geteilte Benutzer in der Benutzerverwaltung unter "Benutzer annehmen" für Sie vorliegen.
- Sie haben die Möglichkeit, geteilte Benutzer über die Schaltfläche "Verwerfen" abzulehnen.
- Wählen Sie "Bestätigen", um fortzufahren.
- Nachdem Sie dem Benutzerprofil alle für Ihre Amtstätigkeit relevanten Berechtigungen vergeben haben, wählen Sie die Schaltfläche "Anwenden".
- Achten Sie auf das Fortschrittsicon am unteren rechten Rand. Dieser Prozess kann etwas Zeit in Anspruch nehmen. Brechen Sie den Prozess nicht durch einen Wechsel auf eine andere Seite ab.
- Wechseln Sie nun in die Kartenverwaltung über den XNP-Navigationsbereich.
- Lassen Sie Ihre N-Karte gesteckt und stecken Sie zusätzlich die M-Karte des Mitarbeitenden in ein weiteres Kartenlesegerät ein.
- Wechseln Sie in die "Schlüsselverwaltung" und wählen den Prozess "M-Karte verwalten" und anschließend "M-Karte personalisieren". Verfahren Sie dann weiter, wie im Artikel Mitarbeitendenkarte (M-Karte) personalisieren beschrieben.
Authentisierungszertifikat erneuern
Die Authentisierungszertifikate auf den M-Karten haben ab Personalisierung eine Laufzeit von 3 Jahren. Sie haben die Möglichkeit, die Authentisierungszertifikate auf M-Karten von Mitarbeitenden zu erneuern, sofern das Ablaufdatum des Zertifikates auf der M-Karte weniger als 60 Tage in der Zukunft liegt oder das Zertifikat bereits abgelaufen ist. Durch das Erneuern wird ein weiteres Zertifikat mit einer Gültigkeit von drei Jahren auf die Karte aufgebracht.
Der Vorgang ist erst ab 60 Tage vor Ablauf des Authentisierungszertifikates auf der M-Karte möglich. 30 Tage vor Ablauf des Zertifikates wird eine Warnmeldung auf der M-Karte angezeigt.
Laufzeit überprüfen
Das Ablaufdatum des Zertifikates können Sie über das Kartenmanagement in Erfahrung bringen. Melden Sie sich dazu mit Ihrer N-Karte in XNP an und stecken Sie zusätzlich die zu prüfende M-Karte in ein zweites Kartenlesegerät.
Wählen Sie dann Kartenverwaltung aus.- Das Gültigkeitsdatum des Zertifikats auf der M-Karte finden Sie unter dem Punkt Notarmitarbeiter-Karte zu dem Namen des Mitarbeitenden.
Zertifikat erneuern
Bitte prüfen Sie zunächst, ob Sie sich im richtigen Anmeldekontext befinden. Der Mitarbeitende, dessen Zertifikat Sie erneuern möchten, muss sich in Ihrer Amtstätigkeitsgruppe befinden. Dies können Sie ggf. in der Benutzerverwaltung prüfen.
Das Authentisierungszertifikat auf der M-Karte wurde erfolgreich erneuert. Das neue Zertifikat ist wiederum drei Jahre gültig. Die M-Karte kann nun wieder dem Mitarbeitenden ausgehändigt werden.
Sie können die zusammenfassenden Informationen zur Erneuerung des Zertifikates auf der M-Karte über den Menüpunkt Information drucken ausgeben lassen.
Mitarbeitendenkarte (M-Karte) zurücksetzen
Bitte beachten Sie: Die bei der ersten Personalisierung vergebene PUK der M-Karte ist für alle weiteren Prozesse weiterzuverwenden. Es ist nicht möglich, eine neue PUK zu vergeben.
Sie haben die Möglichkeit, M-Karten, die bereits in Benutzung sind oder waren, zurückzusetzen und beispielsweise für neue Mitarbeitende zu personalisieren.
- Melden Sie sich mit Ihrer N-Karte in XNP an und stecken Sie die M-Karte, welche Sie zurücksetzen möchten, in ein weiteres Kartenlesegerät.
- Gehen Sie über den Punkt "Kartenmanagement" in das "Schlüsselmanagement". Hier wählen Sie zunächst den Prozess "M-Karte verwalten" und anschließend den Punkt "M-Karte vollständig zurücksetzen".
- Zum Fortfahren geben Sie nun bitte die PUK der M-Karte ein, die Sie bei der Personalisierung der Mitarbeitendenkarte vergeben haben.
- Die Schaltfläche "Mit dem Zurücksetzen der M-Karte fortfahren" wird aktiv. Durch Betätigen dieser Schaltfläche wird das Zurücksetzen der Karte durchgeführt.
- Auf der M-Karte vorhandene Mitarbeitendendaten sowie Organisationsschlüssel aller Amtstätigkeiten werden von der M-Karte entfernt.
- Sobald das Zurücksetzen der M-Karte abgeschlossen ist, erhalten Sie eine entsprechende Meldung.
- Die zurückgesetzte M-Karte kann nun erneut personalisiert werden.
Lesen Sie dazu weiter unter Mitarbeitendenkarte personalisieren.