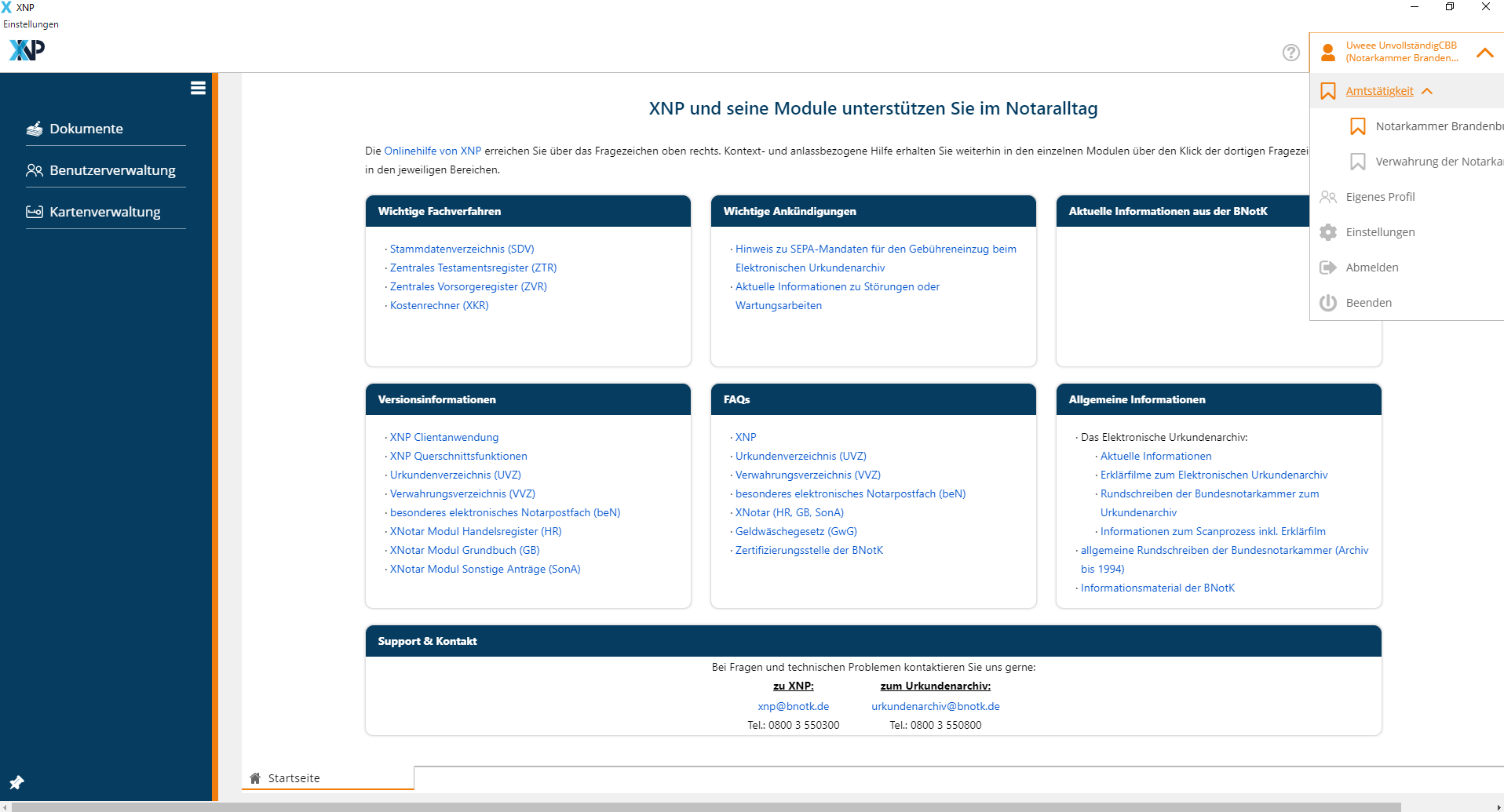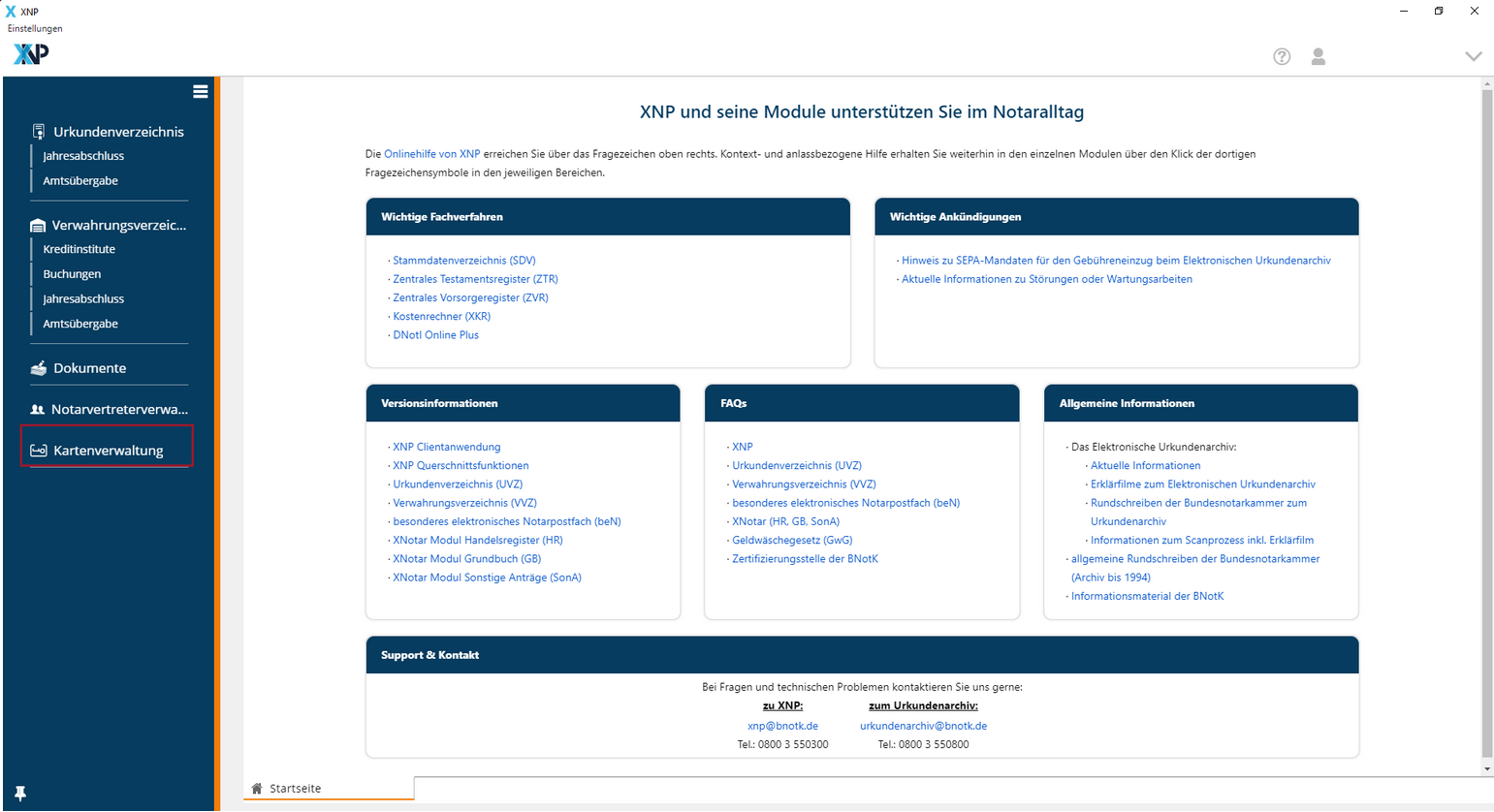Einrichtungen
- Notarielle Online-Verfahren allgemein
- Aktuelles, Versionsinformationen & FAQ
- Einstiegshilfen
- Aktionen vor der Videokonferenz
- Aktionen innerhalb eines Vorgangs
- Vorbereitung und Durchführung der Videokonferenz
- Aktionen nach der Videokonferenz
- Übergabe von Vorgängen an den Amtsnachfolger
- Abrechnung und SEPA-Lastschriftverfahren
-
Unsere Einrichtungen
-
- Notarielle Online-Verfahren allgemein
- Aktuelles, Versionsinformationen & FAQ
- Einstiegshilfen
- Aktionen vor der Videokonferenz
- Aktionen innerhalb eines Vorgangs
- Vorbereitung und Durchführung der Videokonferenz
- Aktionen nach der Videokonferenz
- Übergabe von Vorgängen an den Amtsnachfolger
- Abrechnung und SEPA-Lastschriftverfahren
- Support
- Verfügbarkeit
- Technischer Bereich
Schlüsselverwaltung für Notarkammern
Im Bereich der Schlüsselverwaltung innerhalb des XNP-Moduls Kartenverwaltung nehmen Kammermitarbeiter Privilegierte Verwahrung die Erstellung und Weitergabe des Schlüssels für die elektronische Urkundensammlung der Verwahrstelle (Amtstätigkeit) vor und verwalten M-Karten.
Die Bezeichnungen in der Anwendung auf Ebene der Verwahrstelle orientieren sich an denen einer Amtstätigkeit, da die Abläufe hier identisch sind.
Selbstverständlich ist jedoch immer auch die Verwahrstelle der Notarkammer gemeint, wenn z. B. von Amtstätigkeit die Rede ist.
Wechseln des Kammerkontexts
Innerhalb der XNP-Anwendung arbeiten Sie als Nutzer immer ausschließlich im Kontext einer einzigen Amtstätigkeit bzw. einer Notarkammer. Sofern Sie mehreren Kammerkontexten zugeordnet worden sind, kann es für Sie notwendig sein, den Kontext innerhalb der XNP-Anwendung zu wechseln.
Stellen Sie unbedingt sicher, dass Sie im richtigen Kammerkontext angemeldet sind (Verwahrung der Notarkammer), bevor Sie fortfahren. Wie Sie dabei vorgehen, wird nachfolgend beschrieben.
- Melden Sie sich am XNP-Client an.
- Öffnen Sie das Benutzermenü oben rechts in der Kopfleiste durch Klick auf Ihren Namen oder das Pfeil-Symbol.
- Wählen Sie den Untereintrag Amtstätigkeit. Ein weiteres Untermenü öffnet sich. Hierin werden alle Kammerkontexte aufgelistet, für die Sie tätig werden können. Die aktuelle Einstellung ist farblich hervorgehoben (Beispiel im Bild: Notarkammer Brandenburg).
Mit Klick auf einen anderen Kontext wird dieser geändert.
Ggf. im Arbeitsbereich geöffnete Reiter werden geschlossen.
- Die XNP-Anwendung merkt sich den zuletzt aktiven Kontext des Nutzers, so dass Sie bei erneuter Anmeldung im zuletzt aktiven Kammerkontext weiter arbeiten können.
- Sollten Sie im Benutzermenü keinen Eintrag "Amtstätigkeit" sehen, so können Sie ausschließlich für den derzeit aktiven Kammerkontext in der XNP-Anwendung tätig werden.
- Es öffnet sich die Kartenverwaltung. Ihnen stehen auf der rechten Bildschirmseite die Aktionen Kartenmanagement, Zertifikat prüfen, Signatur prüfen, Signatur erstellen, Entschlüsseln und Schlüsselverwaltung zur Auswahl.
- Wechseln Sie per Klick in den Bereich der Schlüsselverwaltung.
- Stecken Sie jetzt Ihre Chipkarte (neu) in ein angeschlossenes Kartenlesegerät ein und wählen Sie Zertifikate neu laden.
- Es werden automatisch alle angeschlossene Kartenlesegeräte und darin gesteckte Karten ausgelesen. Können die Zertifikate nicht eingelesen werden, lesen Sie hier weiter.
- Die Karteninformationen werden im Hauptbereich angezeigt.
Die Schlüsselverwaltung bietet für Kammermitarbeiter Privilegierte Verwahrung folgende Möglichkeiten:
N-Karte aktivieren
Initialisierung der Verwahrstelle (Amtstätigkeit)
Schlüssel übertragen
Mitarbeitendenkarte (M-Karte) verwalten
Cookie-Einstellungen
Wir verwenden analytische Cookies, um die Inhalte unserer Website kontinuierlich zu verbessern. Wenn Sie mehr über unsere Cookies erfahren möchten, klicken Sie auf „Individuelle Cookie-Einstellungen“. Durch einen Klick auf „Ich akzeptiere“ stimmen Sie der Verwendung aller Cookies zu. Sie können Ihre Einstellungen jederzeit ändern oder widerrufen.
Individuelle Cookie-Einstellungen
Datenschutzeinstellungen
Hier finden Sie eine Übersicht über alle verwendeten Cookies. Sie können Ihre Zustimmung zu ganzen Kategorien geben oder sich weitere Informationen anzeigen lassen und so nur bestimmte Cookies auswählen.
Notwendige Cookies
Diese Cookies ermöglichen grundlegende Funktionen und sind für die einwandfreie Funktion der Website erforderlich.
Cookie-Informationen anzeigen
Cookie-Informationen verbergen
Staticfilecache
| Cookiename: | staticfilecache |
| Laufzeit: | 1 Stunde |
Persistence
| Cookiename: | persistence |
| Laufzeit: | Session Cookie |
Typo3 Frontend User
| Cookiename: | fe_typo_user |
| Laufzeit: | Session Cookie |
waconcookiemanagement
speichert die hier getroffene Auswahl
| Anbieter: | Typo3 Extension: wacon_cookie_management |
| Cookiename: | waconcookiemanagement |
| Laufzeit: | 365 Tage |
| Datenschutzlink: | https://onlinehilfe.bnotk.de/datenschutzerklaerung-onlinehilfe.html |
Cookies für Statistiken
Statistik-Cookies erfassen Informationen anonym. Diese Informationen helfen uns zu verstehen, wie unsere Besucher unsere Website nutzen.
Cookie-Informationen anzeigen
Cookie-Informationen verbergen
Matomo
Unsere Webseite benutzt den Open Source Webanalysedienst Matomo. Matomo benutzt Technologien, die die seitenübergreifende Wiedererkennung des Nutzers zur Analyse des Nutzerverhaltens ermöglichen. So können die Anzahl der Seitenaufrufe und nutzerbezogene Informationen zu statistischen und analytischen Zwecken erhoben werden.
| Anbieter: | Matomo |
| Cookiename: | _pk_id; _pk_ses |
| Laufzeit: | 395 Tage (_pk_id); 30 Minuten (_pk_ses) |
| Datenschutzlink: | https://onlinehilfe.bnotk.de/datenschutzerklaerung-onlinehilfe.html |