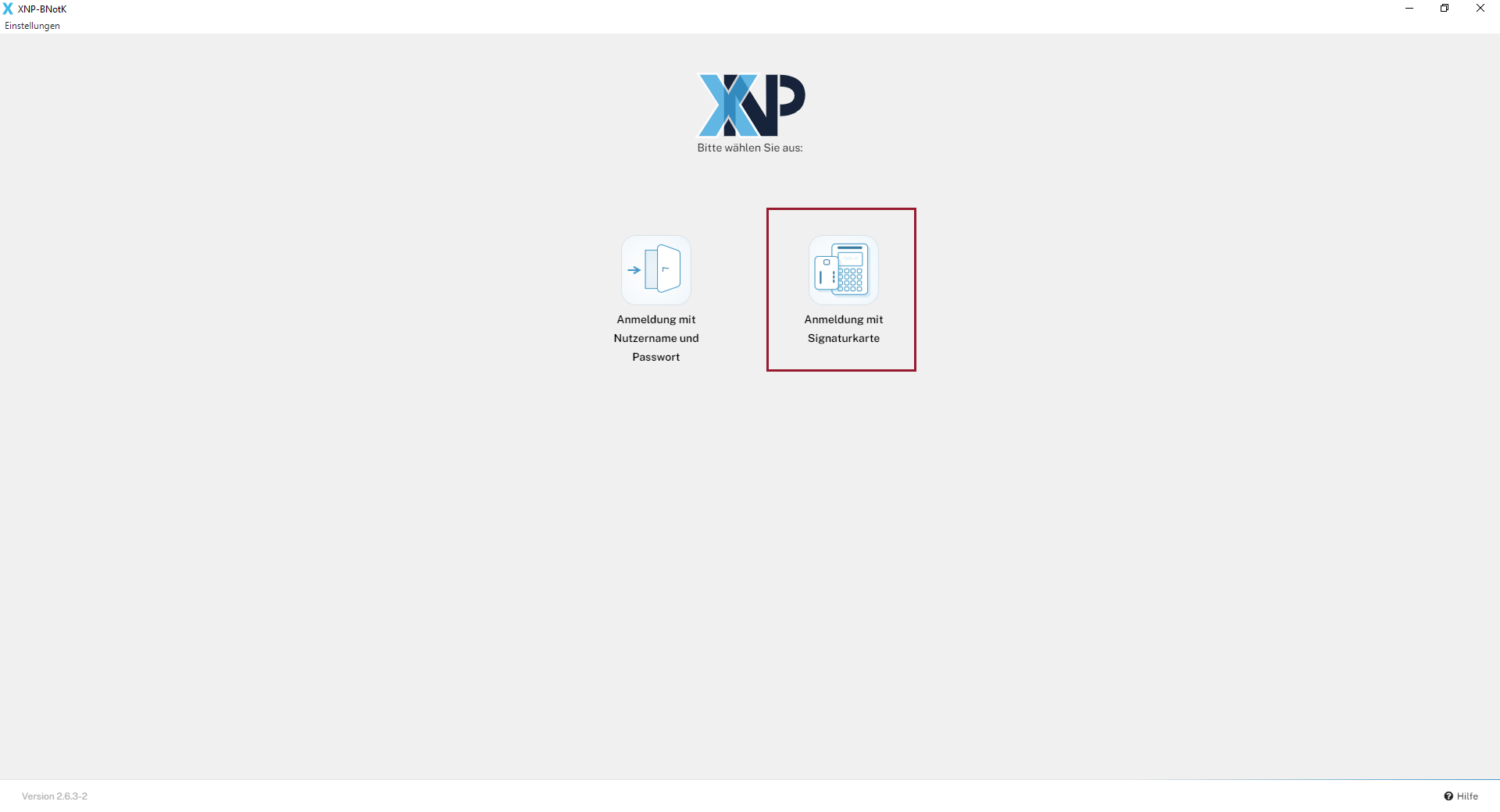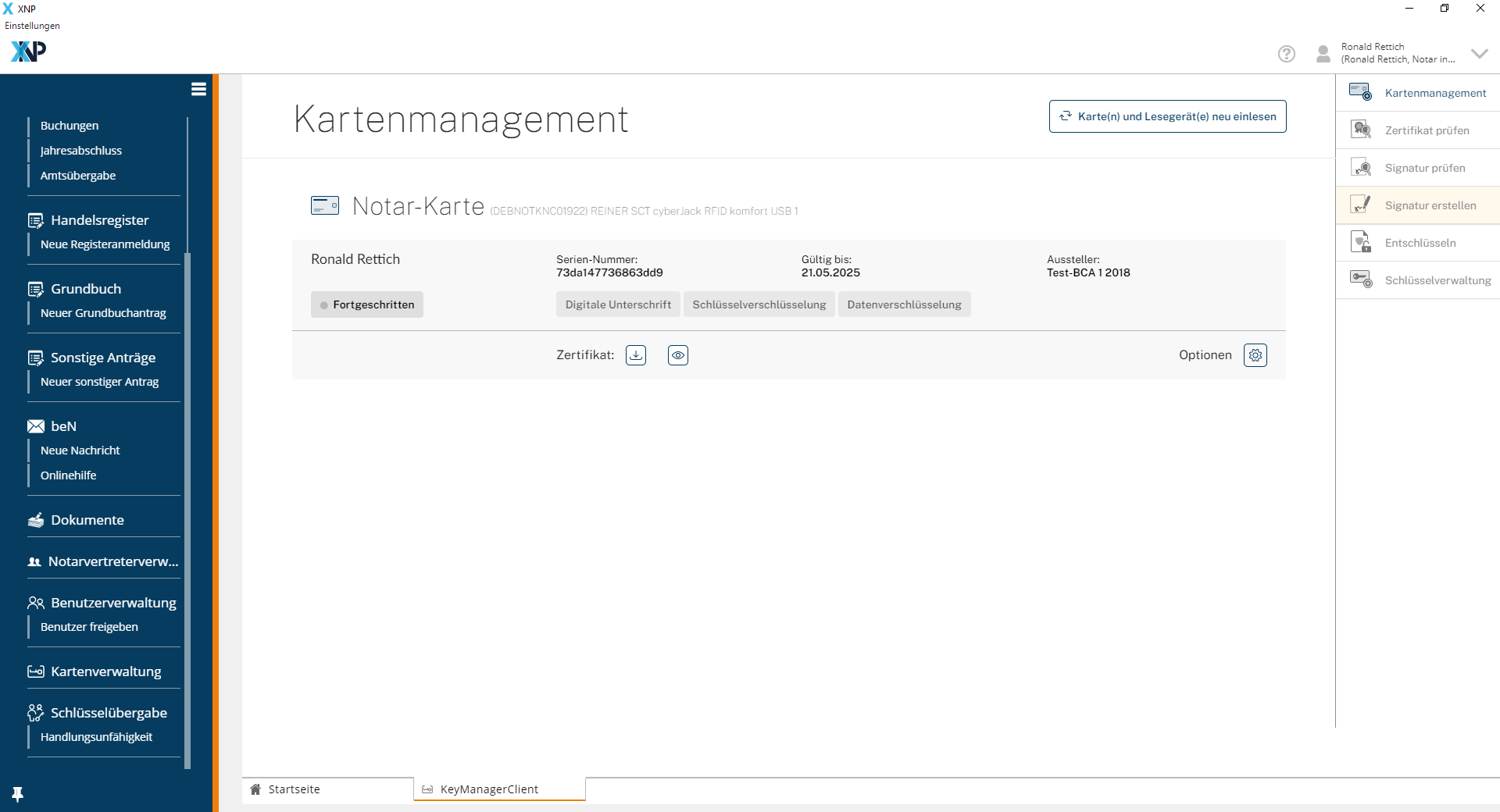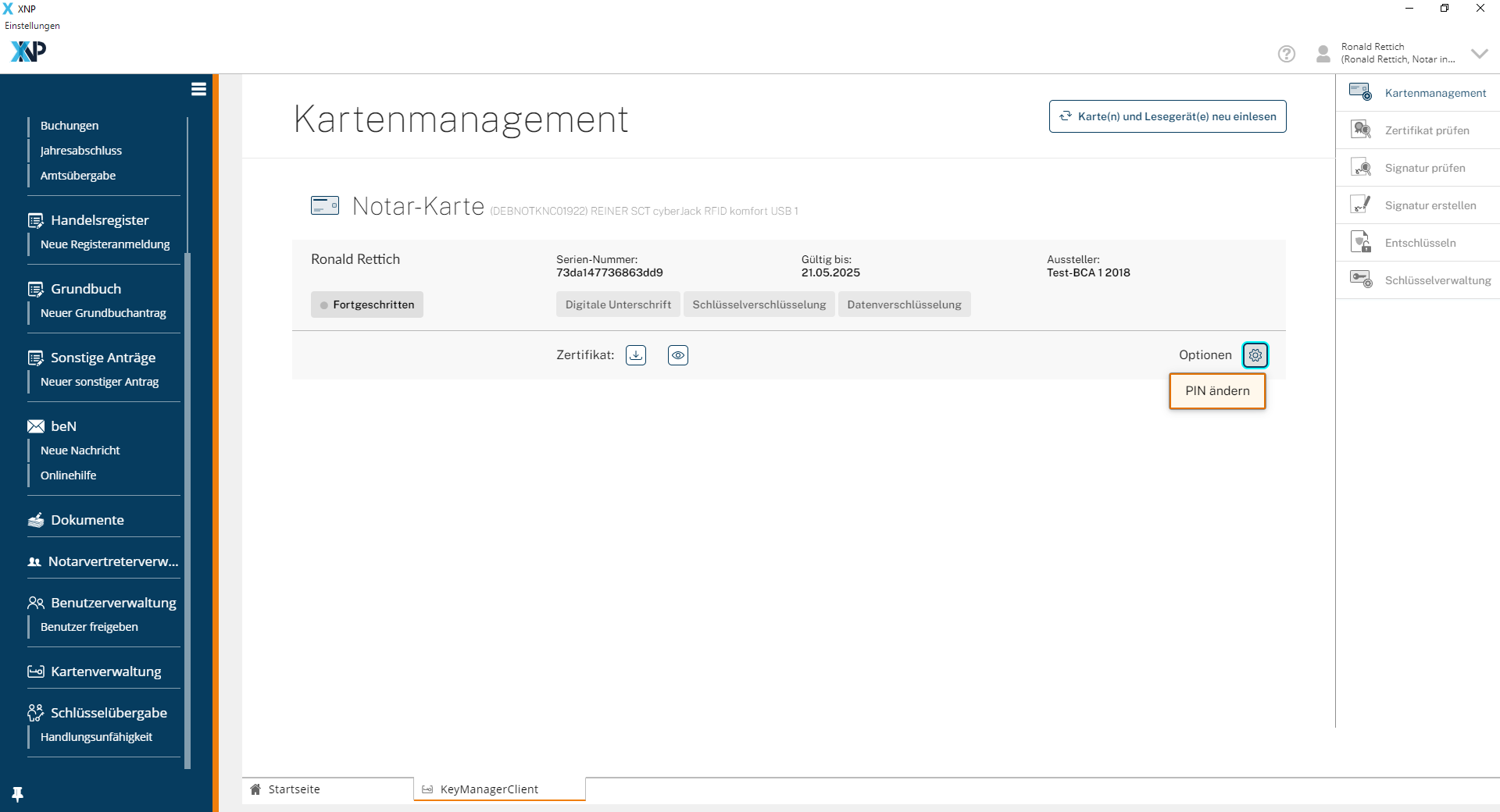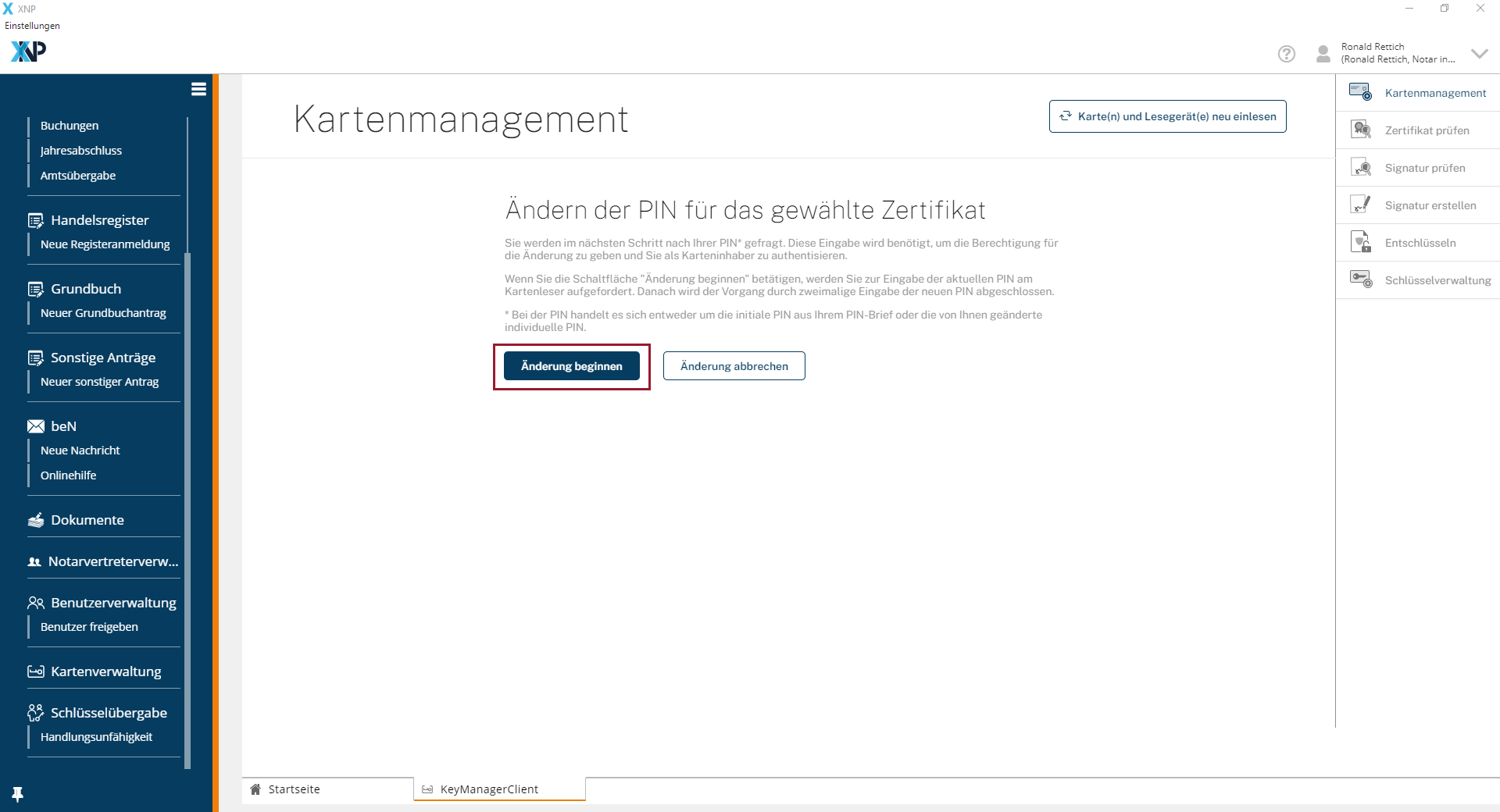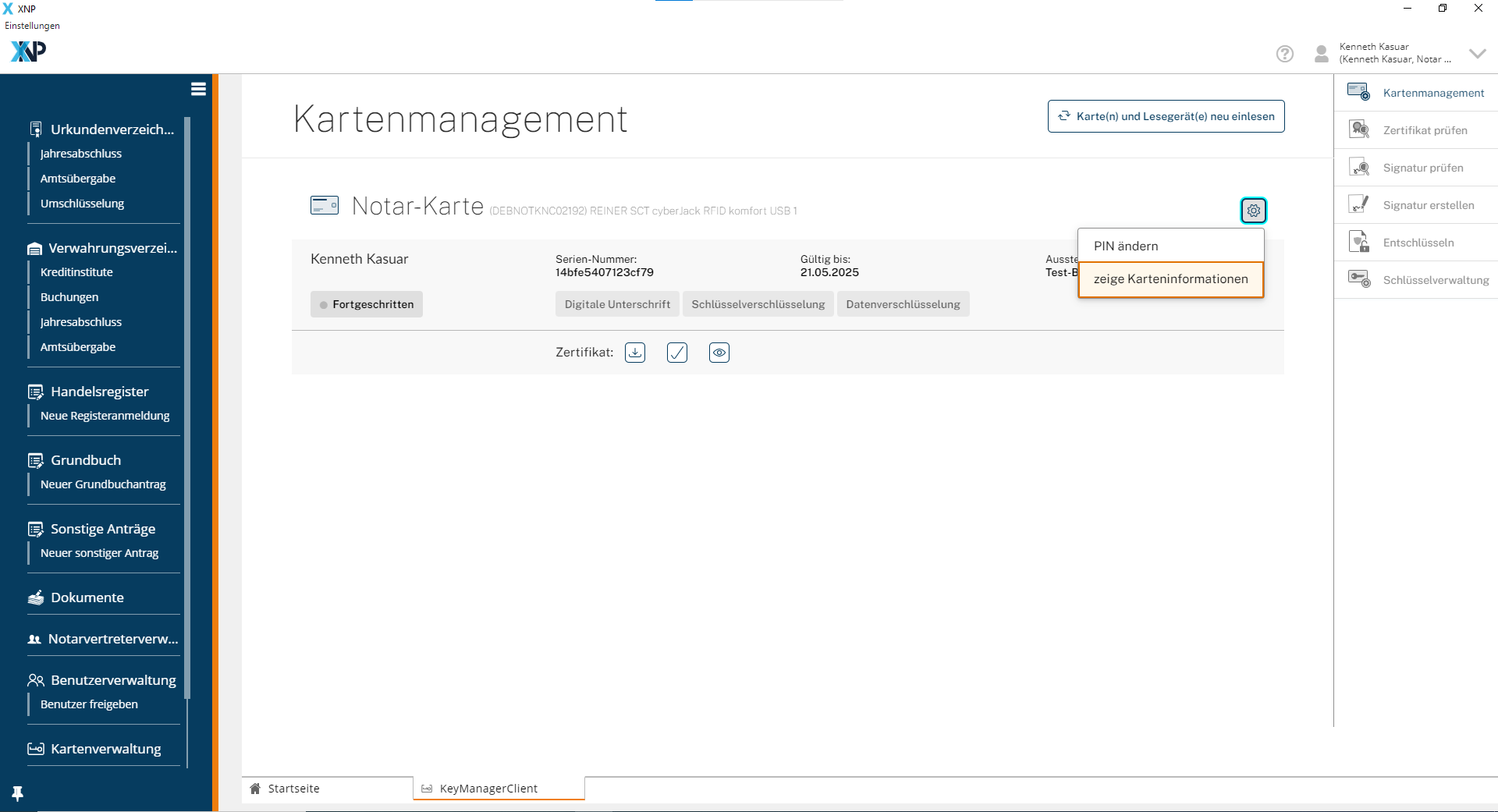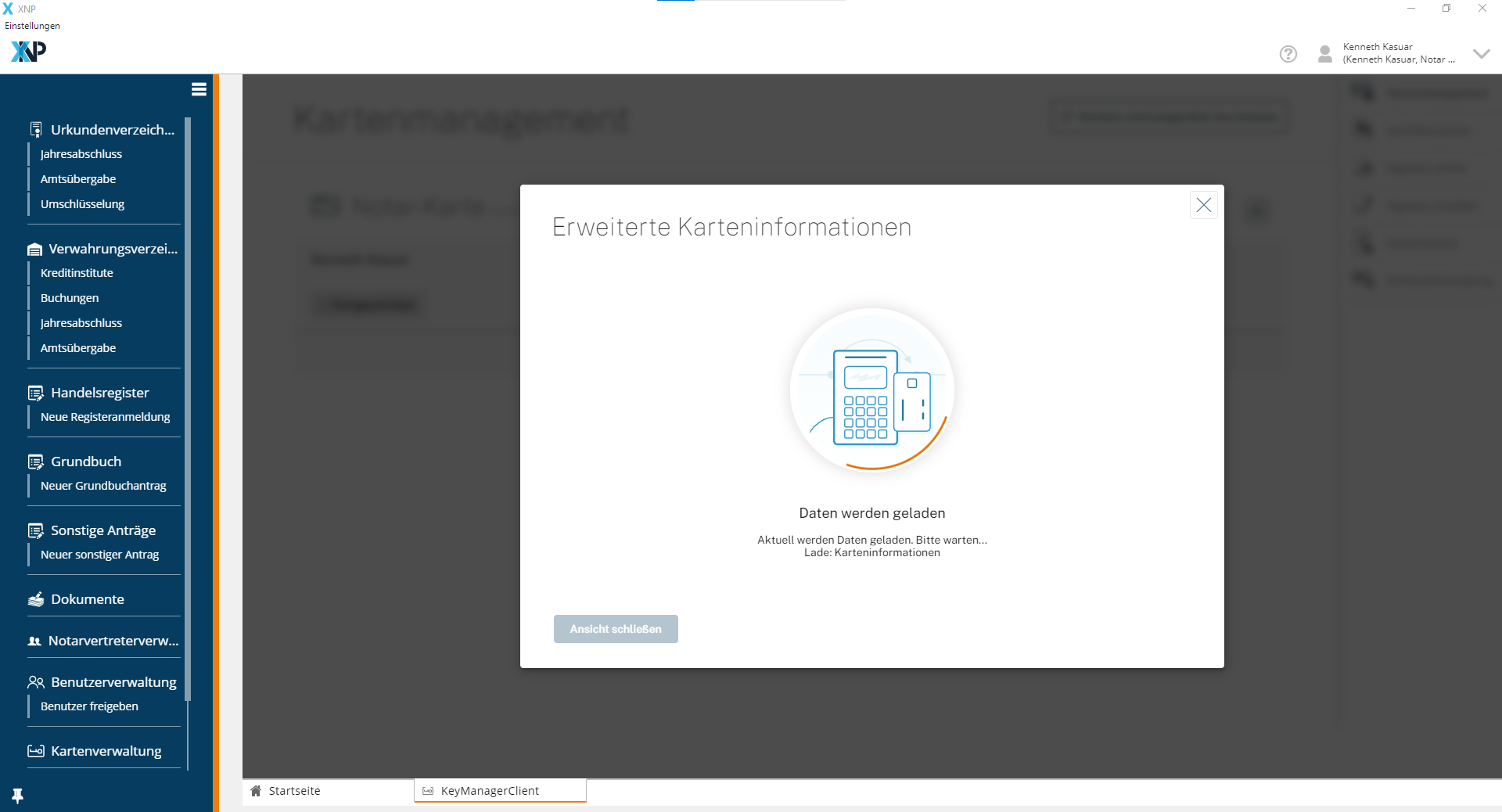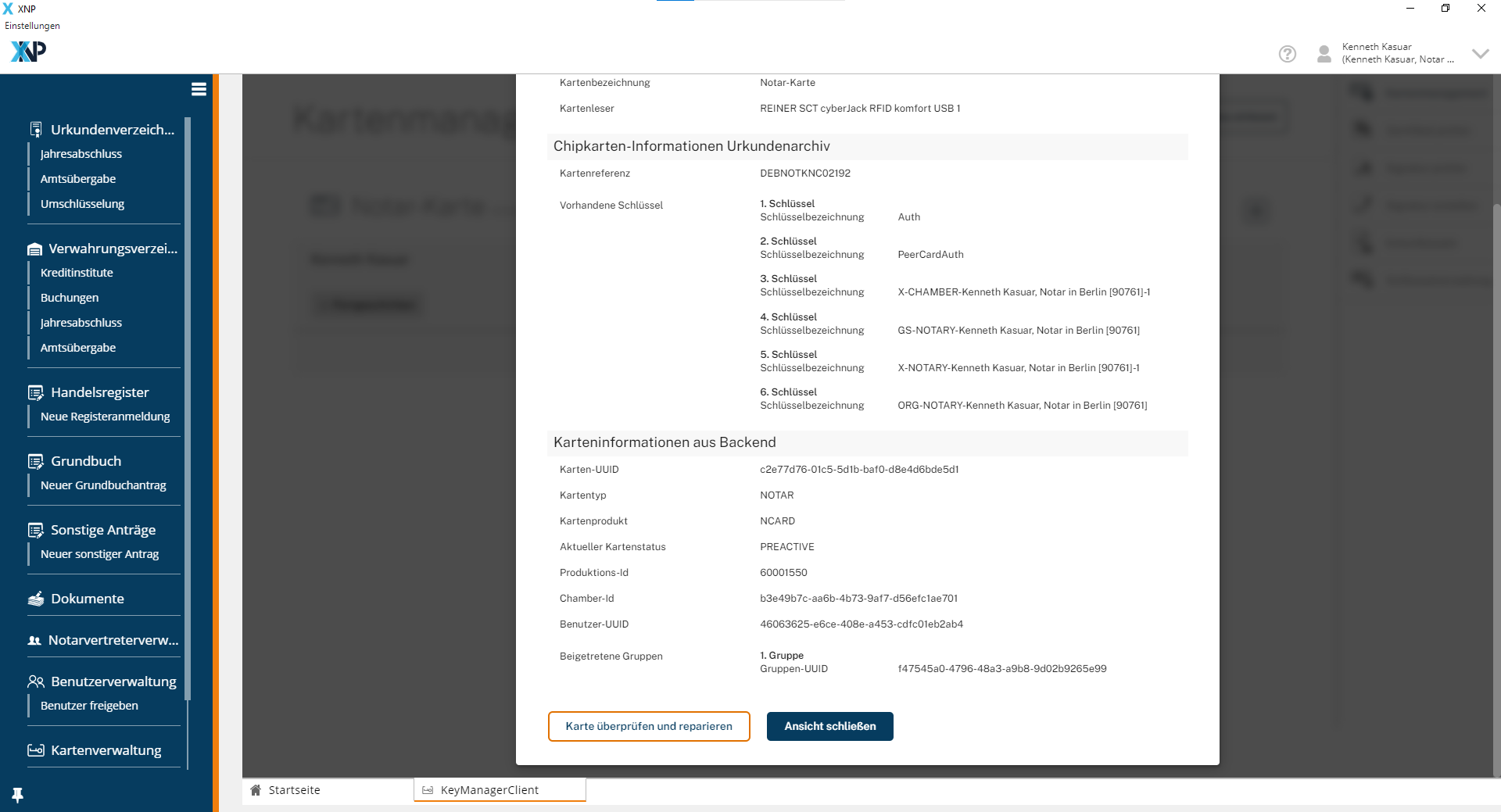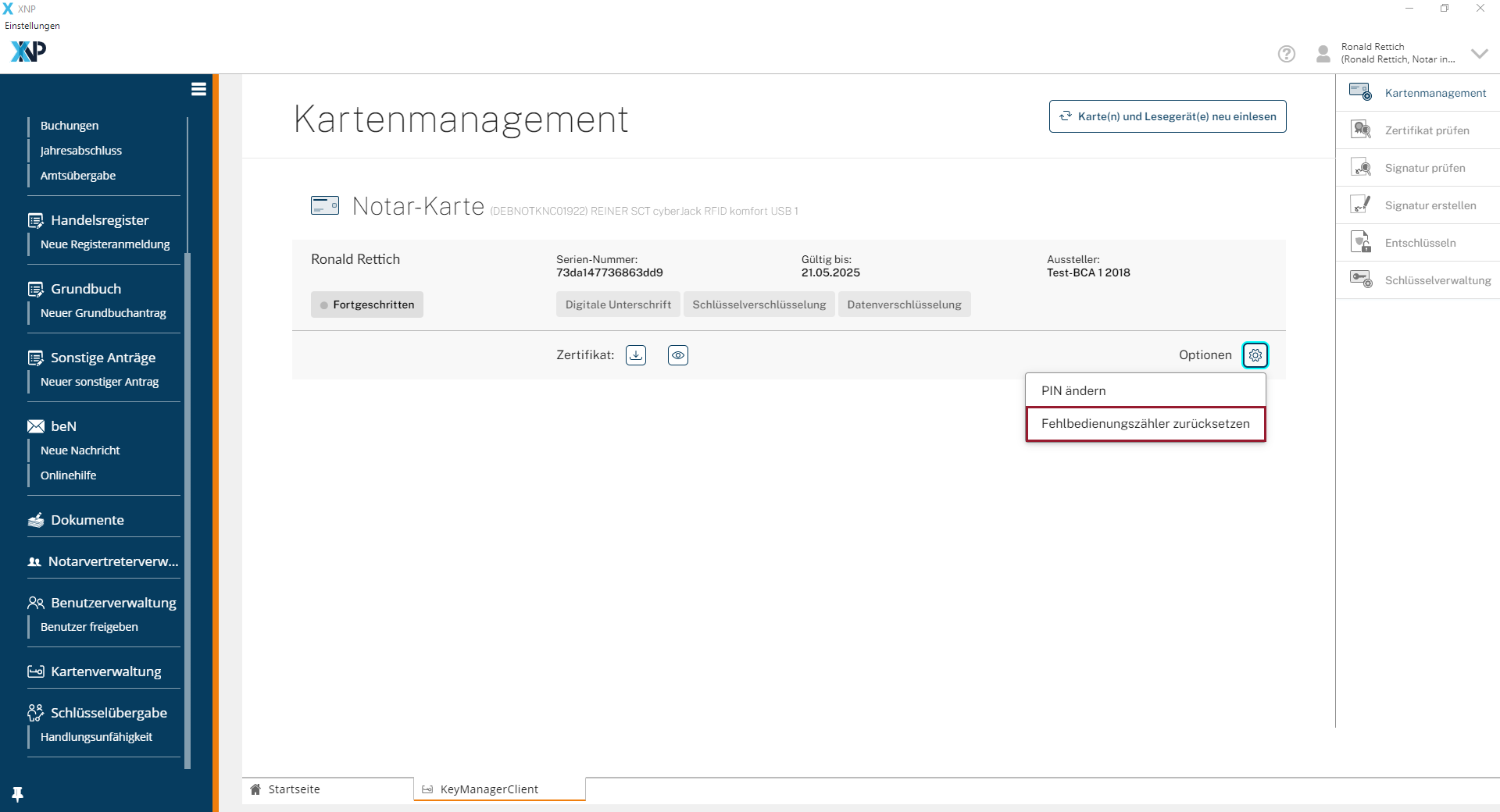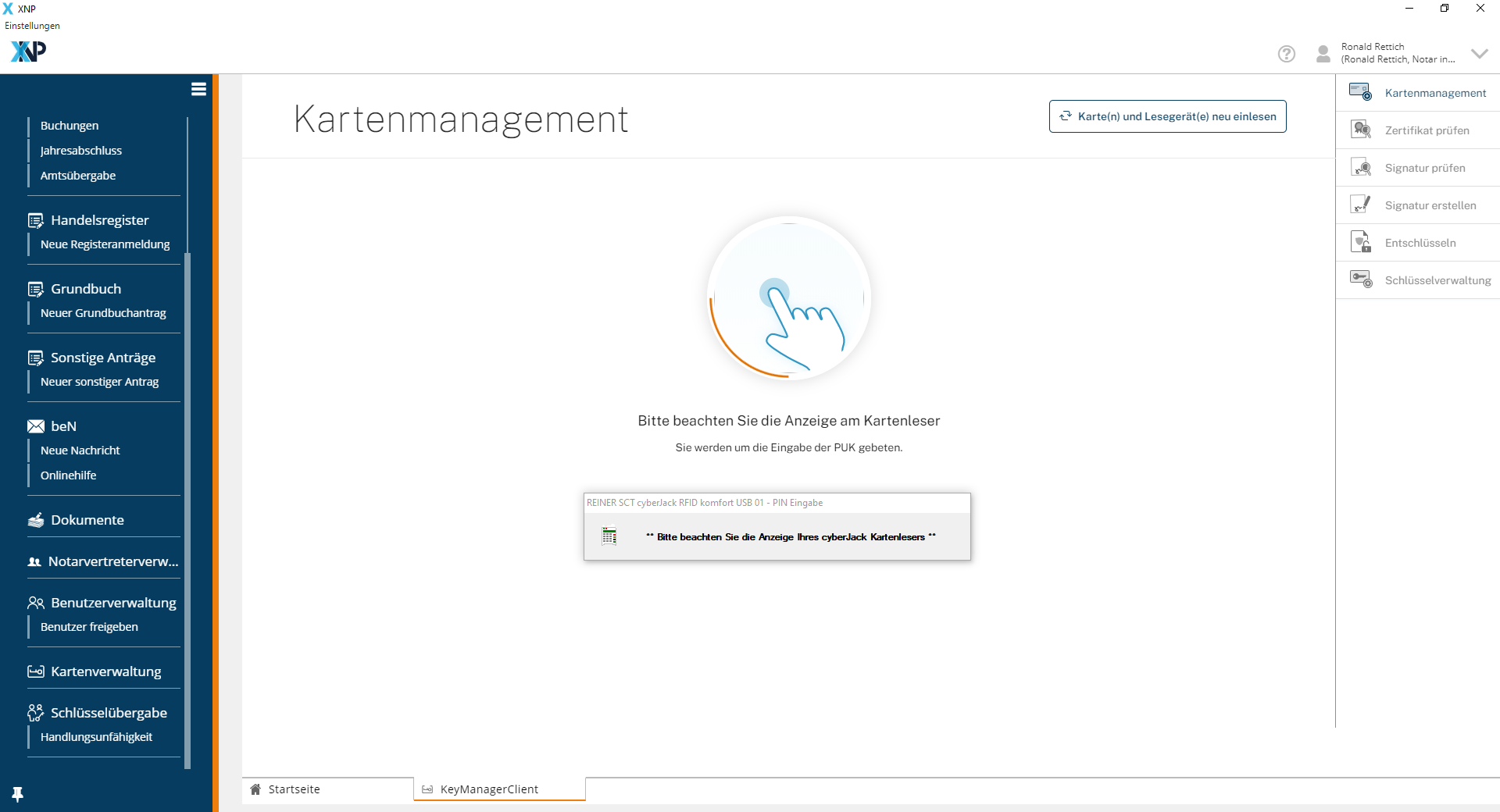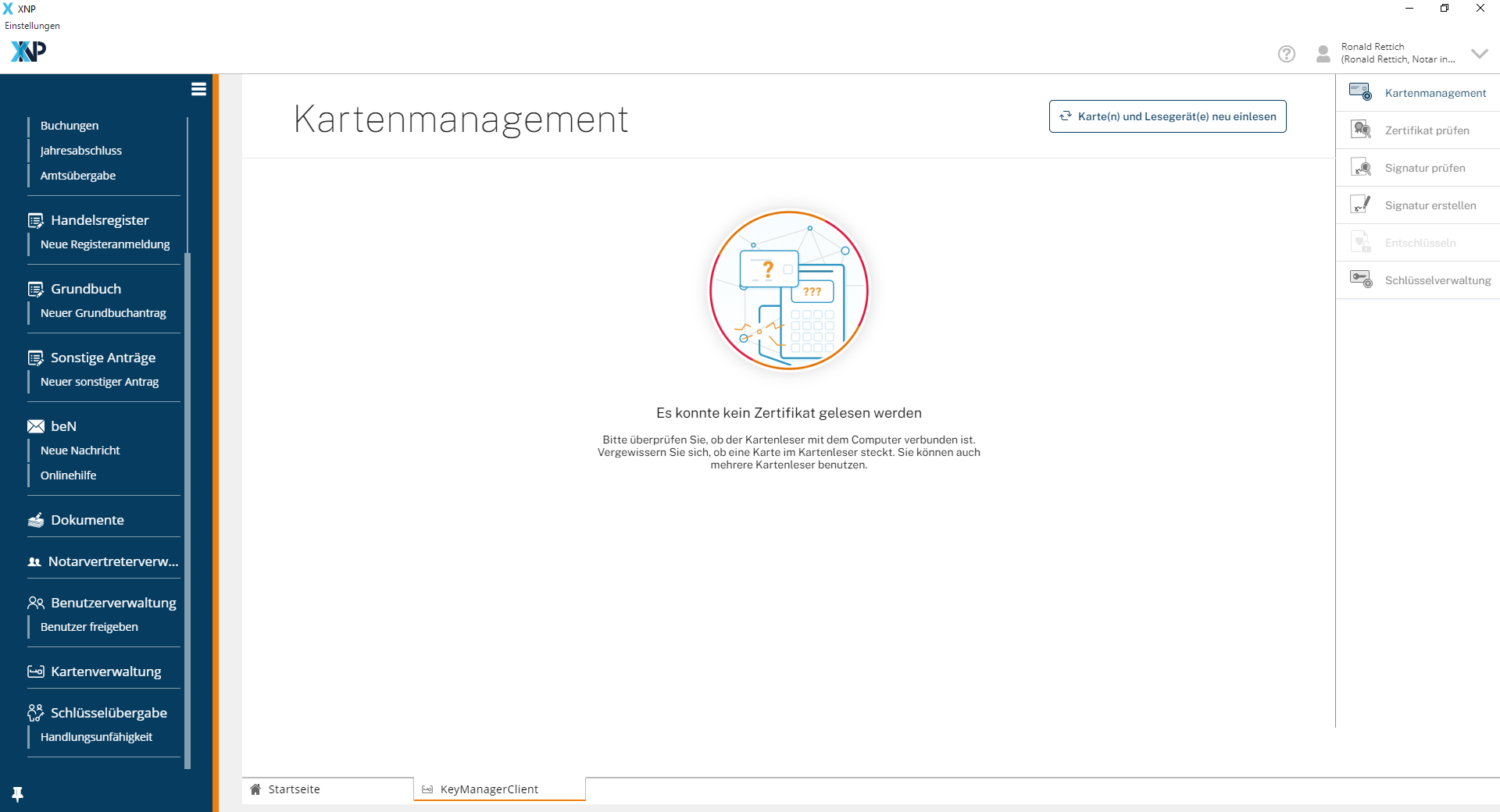Einrichtungen
- Notarielle Online-Verfahren allgemein
- Aktuelles, Versionsinformationen & FAQ
- Einstiegshilfen
- Aktionen vor der Videokonferenz
- Aktionen innerhalb eines Vorgangs
- Vorbereitung und Durchführung der Videokonferenz
- Aktionen nach der Videokonferenz
- Übergabe von Vorgängen an den Amtsnachfolger
- Abrechnung und SEPA-Lastschriftverfahren
-
Unsere Einrichtungen
-
- Notarielle Online-Verfahren allgemein
- Aktuelles, Versionsinformationen & FAQ
- Einstiegshilfen
- Aktionen vor der Videokonferenz
- Aktionen innerhalb eines Vorgangs
- Vorbereitung und Durchführung der Videokonferenz
- Aktionen nach der Videokonferenz
- Übergabe von Vorgängen an den Amtsnachfolger
- Abrechnung und SEPA-Lastschriftverfahren
- Support
- Verfügbarkeit
- Technischer Bereich
Kartenmanagement
Im Bereich des Kartenmanagements haben Sie ab Erhalt der Chipkarte, sowie des dazugehörigen PIN-Briefs die Möglichkeit, die Karten in Betrieb zu nehmen.
In diesem Artikel erhalten Sie weiterführende Informationen zu den jeweiligen Kartentypen und die Verfahrensweise bei der Inbetriebnahme.
Chipkarte (N-Karte) Überblick
Als Nachfolger der Signaturkarte ist die neue Chipkarte (Authentisierungskarte) Bestandteil des Signatur-Paketes und dient in erster Linie der Authentifizierung des Zertifikatsinhabers bei der Erstellung und Anbringung von qualifizierten Signaturen. Jedes der von der Bundesnotarkammer angebotenen Signatur-Pakete beinhaltet mindestens eine Authentisierungskarte. Neben der Funktionalität des Signierens (beim Vorhandensein einer Fernsignatur) kann darüber hinaus die Anmeldung an Fachanwendungen, z.B. das Urkundenarchiv oder das beA, vorgenommen werden.
Mit der Authentisierungskarte können sämtliche mit Ihrer Identität verknüpften Fernsignaturen, entsprechend des gewünschten Einsatzbereiches, ausgelöst werden. Dabei spielt es keine Rolle, ob eine Fernsignatur im Rahmen einer Paketbestellung oder nachträglich beantragt wurde (z.B. für Notarvertretungen).
Beachten Sie das Merkblatt Nutzung der N-Karten durch Notarvertretungen mit detaillierteren Hinweisen zu Kartenanmeldung und Signaturen.
Der deutliche Vorteil liegt in der Handhabung. Grundsätzlich werden nur noch eine gültige Authentisierungskarte und eine PIN benötigt. Dies gilt sowohl für die Anmeldung an Fachanwendungen als auch für das qualifizierte Signieren von Dokumenten. Die Nutzung einer Fernsignatur ist ausschließlich mit einer Authentisierungskarte möglich. Eine Zusatzkarte besitzt ebenso den vollen Funktionsumfang wie die Karten eines Signatur-Paketes.
Im Gegensatz zur bisherigen Signaturkarte befindet sich das qualifizierte Zertifikat nicht mehr direkt auf der Karte, sondern verbleibt in der Sicherheitsinfrastruktur des Rechenzentrums der Bundesnotarkammer.
Es werden auf dieser nur noch 2 Schlüsselpaare (jeweils ein "privater" und ein "öffentlicher" Schlüssel) mit folgenden Zertifikaten gespeichert:
- Das Authentifizierungszertifikat identifiziert den Karteninhaber bei der Nutzung geschützter elektronischer Dienste.
- Das Verschlüsselungszertifikat erlaubt die Ver- und Entschlüsselung elektronischer Daten und damit auch deren geschützte Übermittlung.
Auf diese Weise ist es nicht nur möglich, mit nur einer Karte die verschiedenen Einsatzbereiche abzudecken. Sie haben auch die Sicherheit, dass die qualifizierte Signatur nicht in falsche Hände gelangen kann.
Als Notare, Notariatsverwalter und Notarvertreter bestellen Sie hier Ihre neue Chipkarte bei der Zertifizierungsstelle (N-Karte und M-Karte).
Als Mitarbeitende der Kammern und Urkundenarchiv-Behörde bestellen Sie hier Ihre neue Chipkarte bei der Zertifizierungsstelle (qeS-Karte und Fernsignatur).
Chipkarte (N-Karte) initial aktivieren
Mit der Bestellung der Chipkarte wird Ihnen ab Versand eine E-Mail zugestellt. Sobald Ihnen die Chipkarte vorliegt, bestätigen Sie den Erhalt Ihrer Chipkarte über den Link in dieser E-Mail durch Eingabe der auf der Karte aufgedruckten Kartennummer.
Im Anschluss geht Ihnen per Post der PIN-Brief zu. Bewahren Sie diesen gut auf, er enthält die PIN und PUK. Für die Initialisierung der Chipkarte nehmen Sie bitte die PIN zur Hand und gehen Sie wie folgt vor:
- Anmelden am XNP-Client und öffnen der Kartenverwaltung
- Zertifikatsinformationen einlesen,
- PIN Änderung.
Konnten die Zertifikatsinformationen nicht eingelesen werden, lesen Sie bitte weiter unter Zertifikate konnten nicht eingelesen werden.
Zertifikatsinformationen einlesen
- Stecken Sie die zu initialisierende Karte in Ihr Kartenlesegerät und stellen Sie zuvor sicher, dass eine eventuell verfügbare RFID-Funktion Ihres Kartenlesegerätes ausgeschaltet ist.
- Melden Sie sich am XNP-Client via Anmeldung mit Signaturkarte an.
- Wechseln Sie in die Kartenverwaltung über die XNP-Navigationsleiste.
- Der Bereich Kartenmanagement öffnet sich. Die Informationen Ihrer Chipkarte werden angezeigt.
Aus der Kartenverwaltung heraus haben Sie die Möglichkeiten,
- die Gültigkeit des Zertifikats zu überprüfen,
- über Klick auf den Downloadpfeil das Zertifikat herunter zu laden,
- mit Klick auf das Augen-Symbol alle auf der Karte hinterlegten Zertifikate anzeigen zu lassen,
- über das Zahnradsymbol die PIN zu ändern.
Bitte beachten Sie, dass bei einer PIN Änderung die Stellenanzahl nur gleichwertig oder höher sein darf.
Wurde die PIN z. B. von 6 Stellen auf 7 Stellen geändert, muss bei einer erneuten PIN Änderung mindestens wieder eine 7 stellige PIN gewählt werden.
Ein Wechsel auf eine niedrigere Stellenanzahl als zuvor ist nicht möglich.
- Halten Sie die PIN des per Post zugestellten PIN-Briefs bereit und bestätigen Sie mit Änderungen beginnen.
- Folgen Sie nun der Aufforderung Ihres Kartenlesegeräts:
- Im Display des Kartenlesegerätes erscheint zuerst PIN Änderung, Warten Sie etwa 2-3 Sekunden, bis das Wort Änderung erloschen ist und nur noch PIN angezeigt wird.
- Geben Sie nun die PIN aus dem PIN-Brief ein und vergeben Sie anschließend Ihre neue gewünschte PIN. Bestätigen Sie dies mit OK.
- Wenn die wiederholte Eingabe Ihrer neu gewählten PIN richtig war, erscheint zum Schluss PIN korrekt auf dem Display des Kartenlesegerätes.
- Sie erhalten ebenfalls vom Kartenmanagement eine Rückmeldung über das Ergebnis der Freischaltung.
- Die neu vergebene PIN ist jetzt aktiv und kann genutzt werden.
| Informationen/ Bedeutung zu auf der Karte vorhandenen Schlüssel | |
| Kartenreferenz | Bezeichner im CV-Zertifikat der Karte, wird auch in den Views zum Kartenmanagement / Schlüsselmanagement benutzt |
| Schlüssel: Auth | Authentisierungsschlüssel für die Anmeldung per Karte. Diesem Schlüssel ist das Authentisierungszertifikat zugeordnet. |
| Schlüssel: PeerCardAuth | Technischer Schlüssel für die m:n Authentisierung. Wird auf jeder NCARD eingerichtet, spielt für die Notare keine Rolle |
| Schlüssel: X-CHAMBER-[Name-AT] | Der Austauschschlüssel zwischen der Karte in der KD der Kammer |
| Schlüssel: GS-NOTARY-[Name-AT] | Der GroupSigner der KeyDomain der Amtstätigkeit |
| Schlüssel: X-NOTARY-[Name-AT] | Der Austauschschlüssel der KeyDomain der Amtstätigkeit |
| Schlüssel: ORG-NOTARY-[Name-AT] | Verschlüsselungszertifikat der Amtstätigkeit |
| Übersicht über die im Backend hinterlegten Daten und ihre Bedeutung | |
| Karten-UUID | Die cardId, die auch im KMIS benutzt wird. Mit dieser ID kann im KMIS nach der Karte gesucht werden |
| Produktions-Id | Das ist die ID, mit der der Auftrag zur Produktion der Karte im KMIS eingestellt wurde. Wenn also nach falschen Kammer-IDs etc. gesucht wird, dann braucht man diese ID |
| Chamber-Id | UUID der Kammer |
| Benutzer-UUID | UUID des Benutzers |
Fehlbedienungszähler zurücksetzen
- Bei jeder Falscheingabe Ihrer PIN wird der Fehlbedienungszähler hochgesetzt. Haben Sie dreimal hintereinander die falsche PIN eingegeben, müssen Sie zunächst mit Hilfe der PUK aus dem PIN-Brief den Fehlbedienungszähler wieder auf 0 zurückzusetzen.
- Gehen Sie wie folgt vor:
- Halten Sie die per Post zugegangene PUK des PIN-Briefs bereit und bestätigen Sie Zurücksetzenbeginnen.
- Folgen Sie der Aufforderung Ihres Kartenlesegeräts.
- Im Display des Kartenlesegerätes erscheint zuerst PIN Reset. Warten Sie etwa 2-3 Sekunden, bis das Wort Reset erloschen ist und nur noch PUK angezeigt wird.
- Geben Sie nun die 8-stellige PUK aus dem PIN-Brief ein und bestätigen mit OK.
- Wenn die Eingabe richtig war erscheint zum Schluss PUK korrekt auf dem Display des Kartenlesegerätes.
Zertifikate konnten nicht eingelesen werden
- Kann die Kartenverwaltung kein Zertifikat erkennen, erhalten Sie den Hinweis Es konnte kein Zertifikat gelesen werden. Gehen Sie nun wie folgt vor:
- Überprüfen Sie die Verbindung, schließen Sie gegebenenfalls das Kartenlesegerät neu an und stecken Sie die Chipkarte erneut ein.
- Betätigen Sie die Schaltfläche Karte(n) und Lesegerät(e) neu einlesen.
- Mit erfolgtem Auslesen der Chipkarte werden nun Ihre Zertifikate unter Angabe grundlegender Karten- und Zertifikatsinformationen angezeigt.
Cookie-Einstellungen
Wir verwenden analytische Cookies, um die Inhalte unserer Website kontinuierlich zu verbessern. Wenn Sie mehr über unsere Cookies erfahren möchten, klicken Sie auf „Individuelle Cookie-Einstellungen“. Durch einen Klick auf „Ich akzeptiere“ stimmen Sie der Verwendung aller Cookies zu. Sie können Ihre Einstellungen jederzeit ändern oder widerrufen.
Individuelle Cookie-Einstellungen
Datenschutzeinstellungen
Hier finden Sie eine Übersicht über alle verwendeten Cookies. Sie können Ihre Zustimmung zu ganzen Kategorien geben oder sich weitere Informationen anzeigen lassen und so nur bestimmte Cookies auswählen.
Notwendige Cookies
Diese Cookies ermöglichen grundlegende Funktionen und sind für die einwandfreie Funktion der Website erforderlich.
Cookie-Informationen anzeigen
Cookie-Informationen verbergen
Staticfilecache
| Cookiename: | staticfilecache |
| Laufzeit: | 1 Stunde |
Persistence
| Cookiename: | persistence |
| Laufzeit: | Session Cookie |
Typo3 Frontend User
| Cookiename: | fe_typo_user |
| Laufzeit: | Session Cookie |
waconcookiemanagement
speichert die hier getroffene Auswahl
| Anbieter: | Typo3 Extension: wacon_cookie_management |
| Cookiename: | waconcookiemanagement |
| Laufzeit: | 365 Tage |
| Datenschutzlink: | https://onlinehilfe.bnotk.de/datenschutzerklaerung-onlinehilfe.html |
Cookies für Statistiken
Statistik-Cookies erfassen Informationen anonym. Diese Informationen helfen uns zu verstehen, wie unsere Besucher unsere Website nutzen.
Cookie-Informationen anzeigen
Cookie-Informationen verbergen
Matomo
Unsere Webseite benutzt den Open Source Webanalysedienst Matomo. Matomo benutzt Technologien, die die seitenübergreifende Wiedererkennung des Nutzers zur Analyse des Nutzerverhaltens ermöglichen. So können die Anzahl der Seitenaufrufe und nutzerbezogene Informationen zu statistischen und analytischen Zwecken erhoben werden.
| Anbieter: | Matomo |
| Cookiename: | _pk_id; _pk_ses |
| Laufzeit: | 395 Tage (_pk_id); 30 Minuten (_pk_ses) |
| Datenschutzlink: | https://onlinehilfe.bnotk.de/datenschutzerklaerung-onlinehilfe.html |