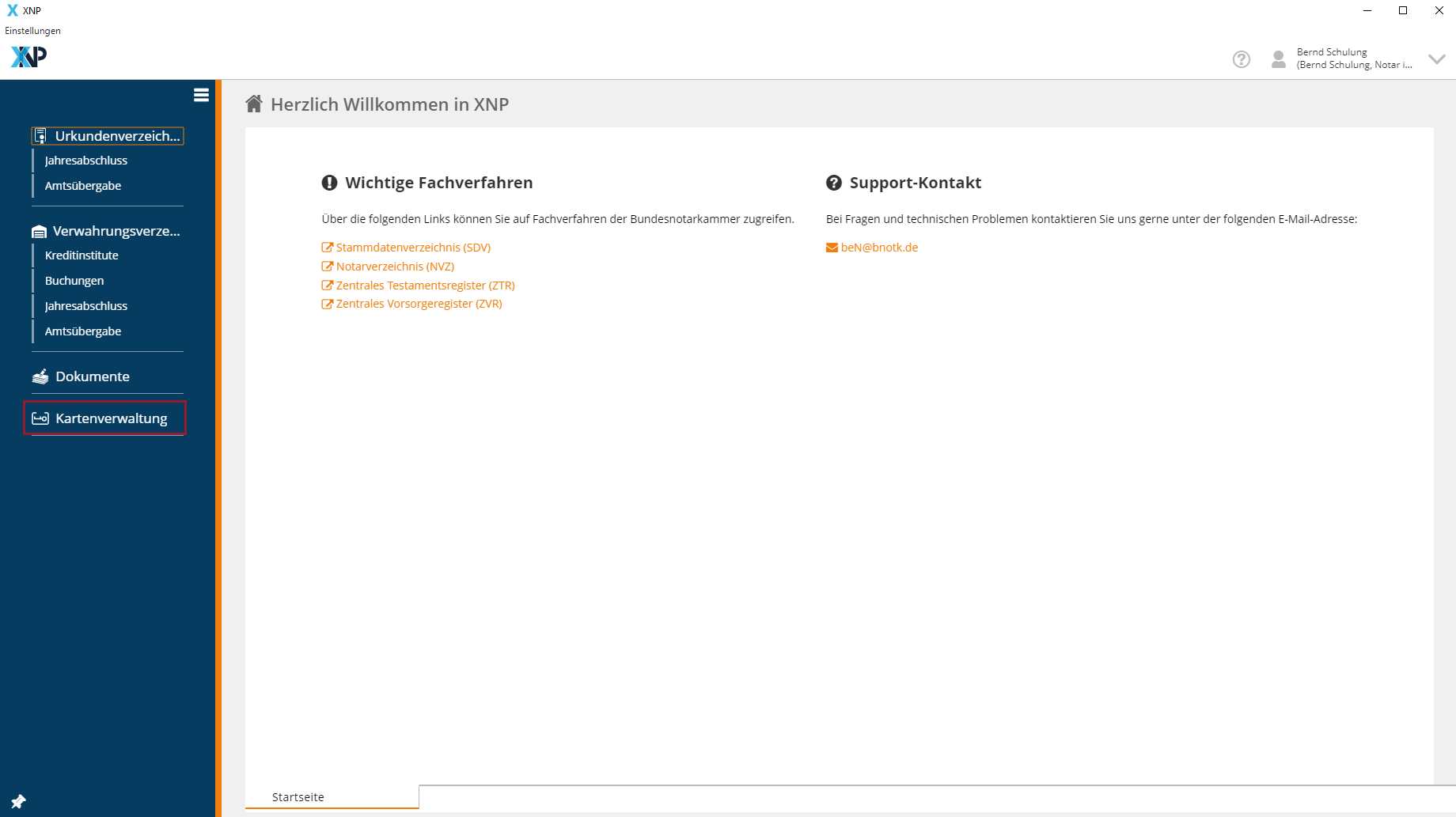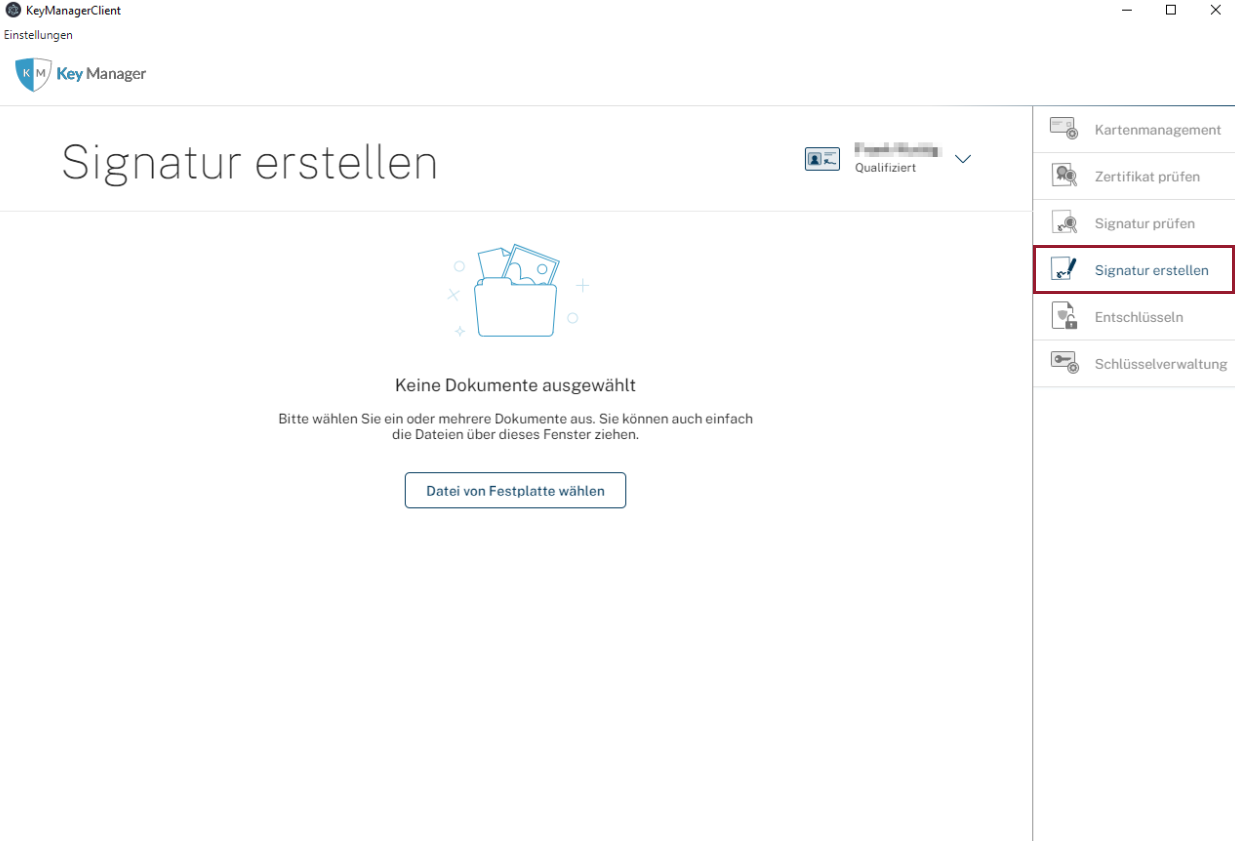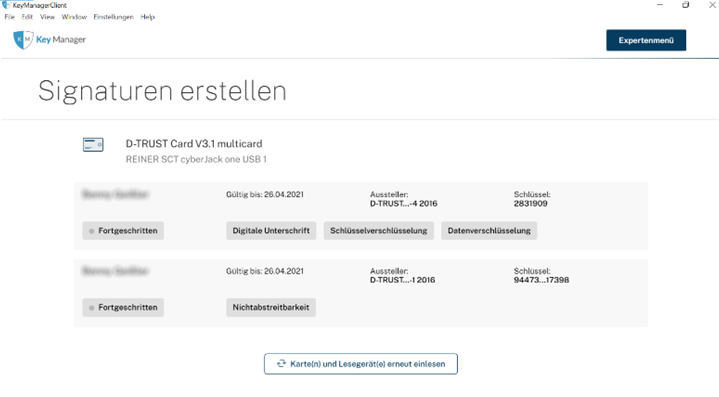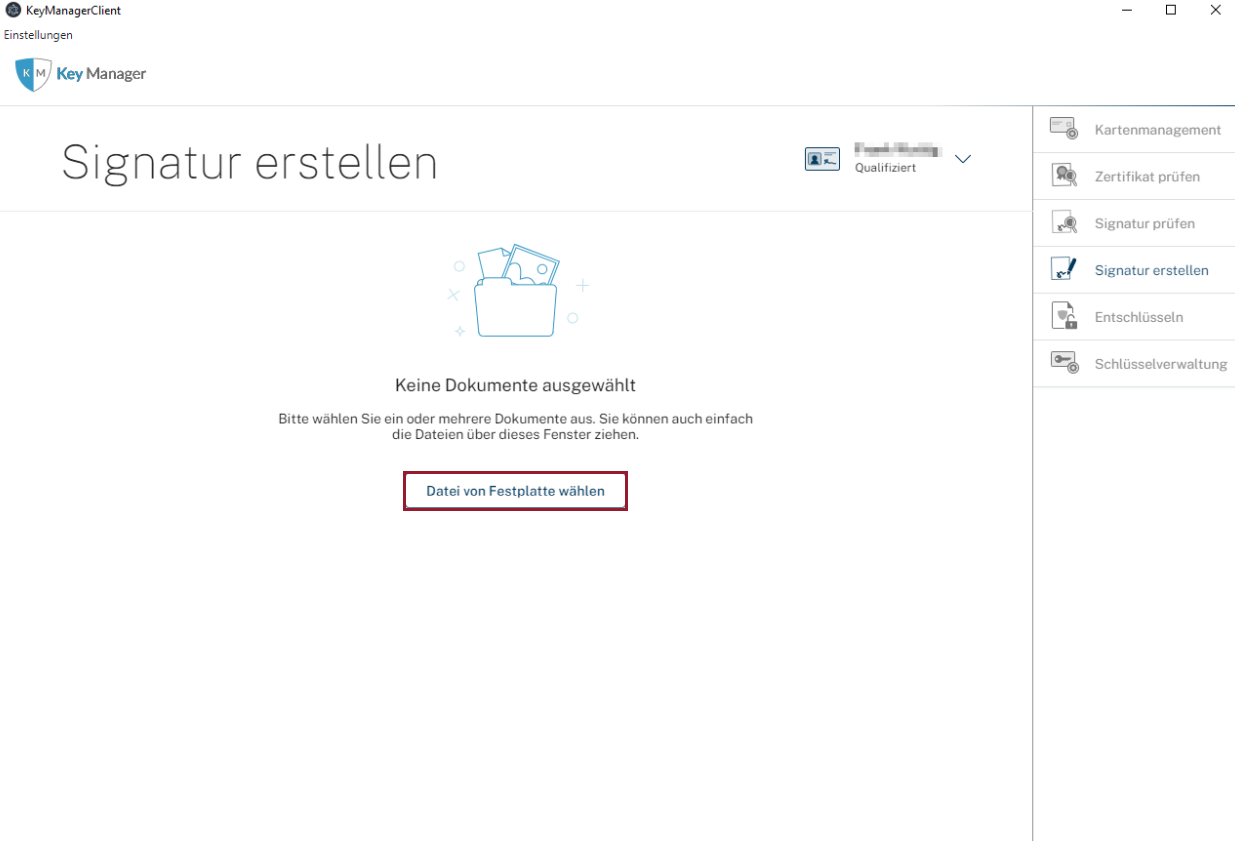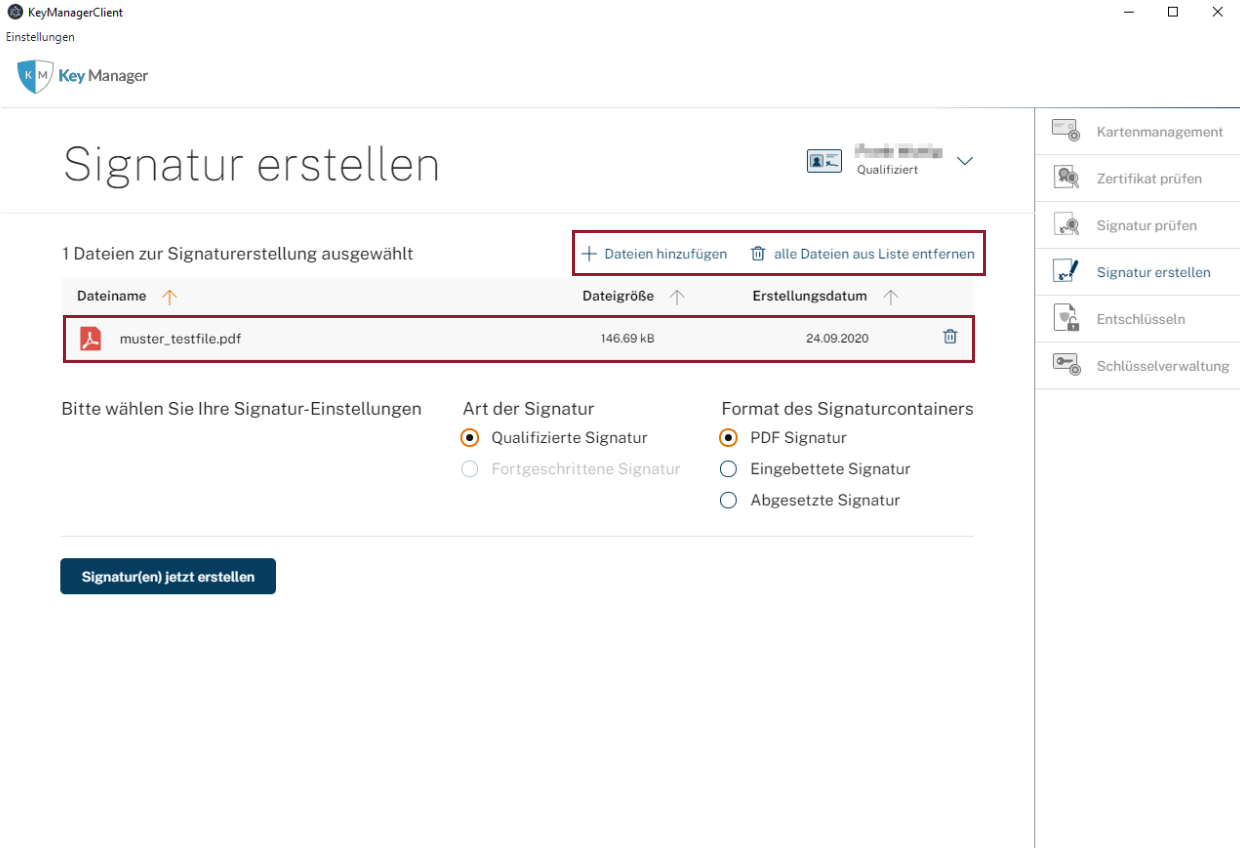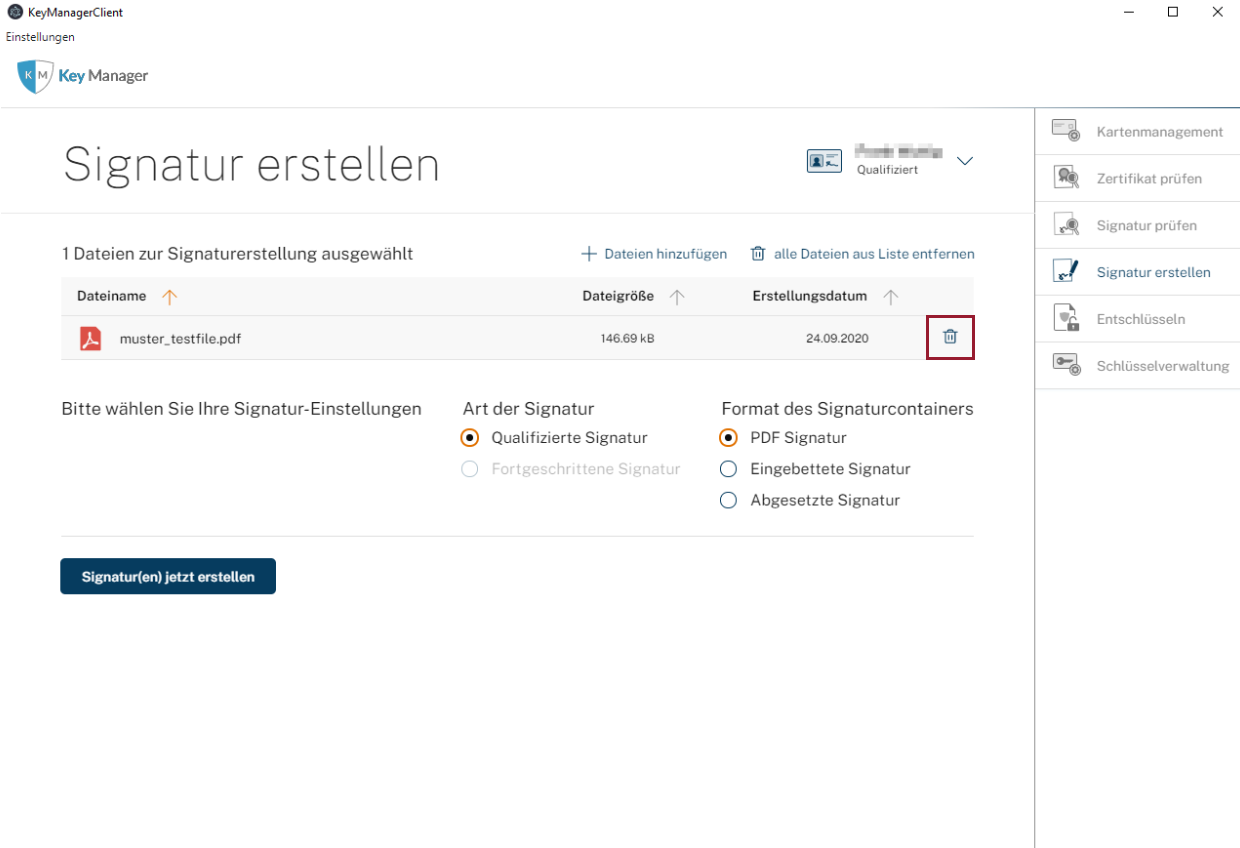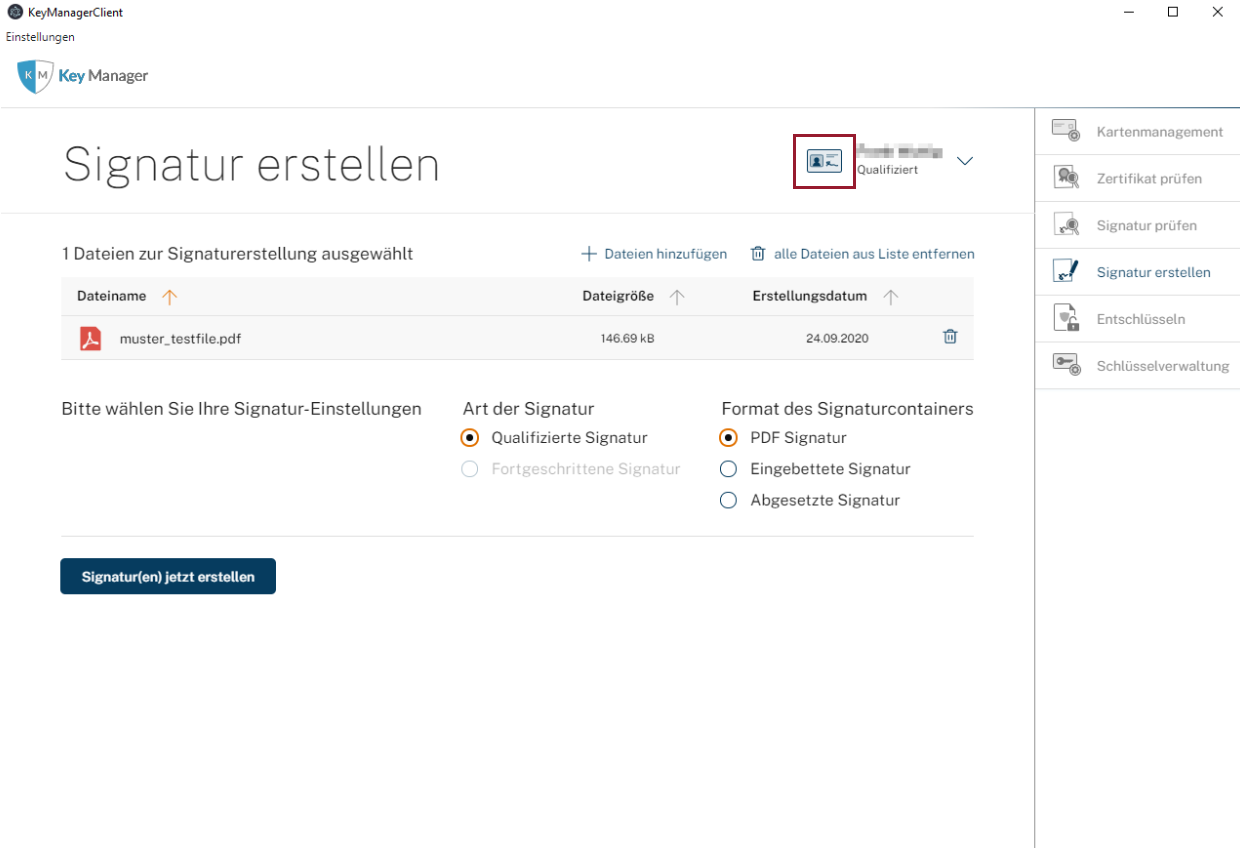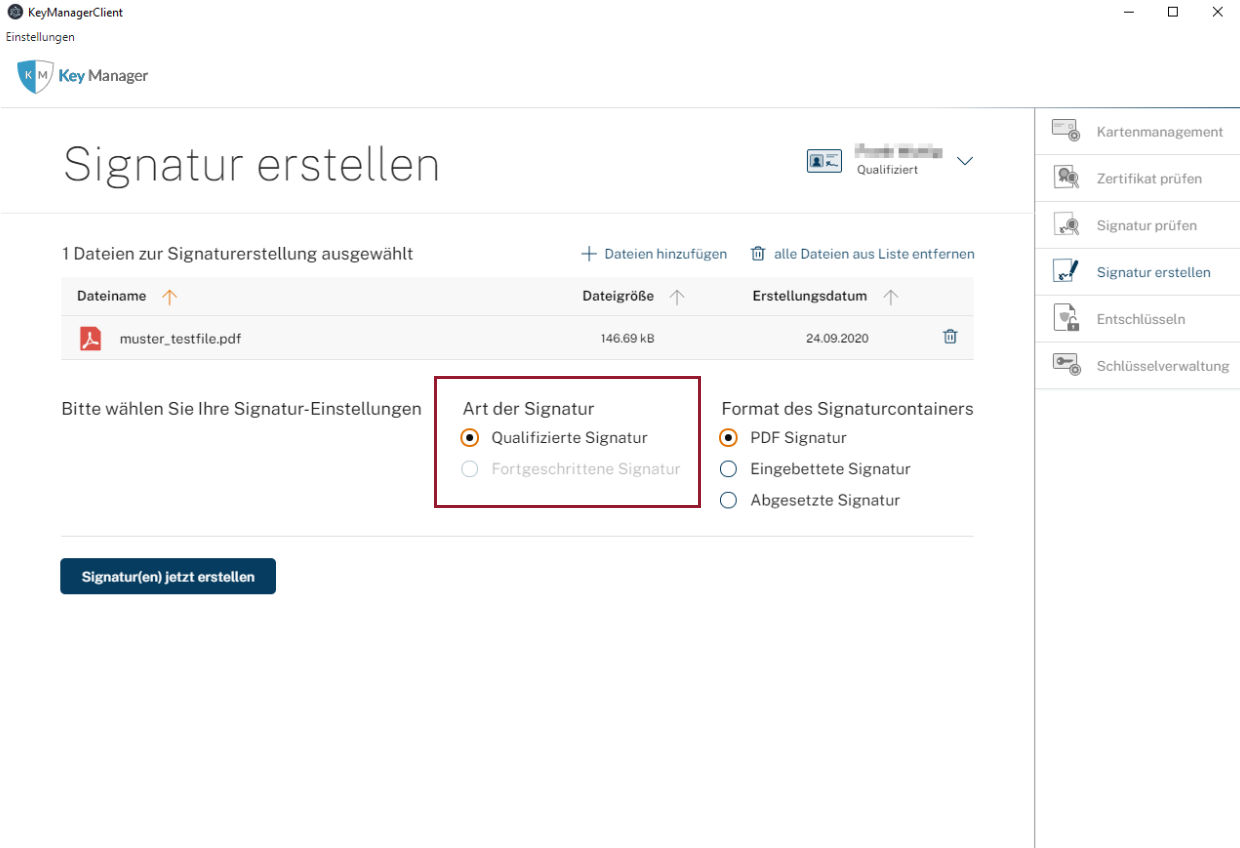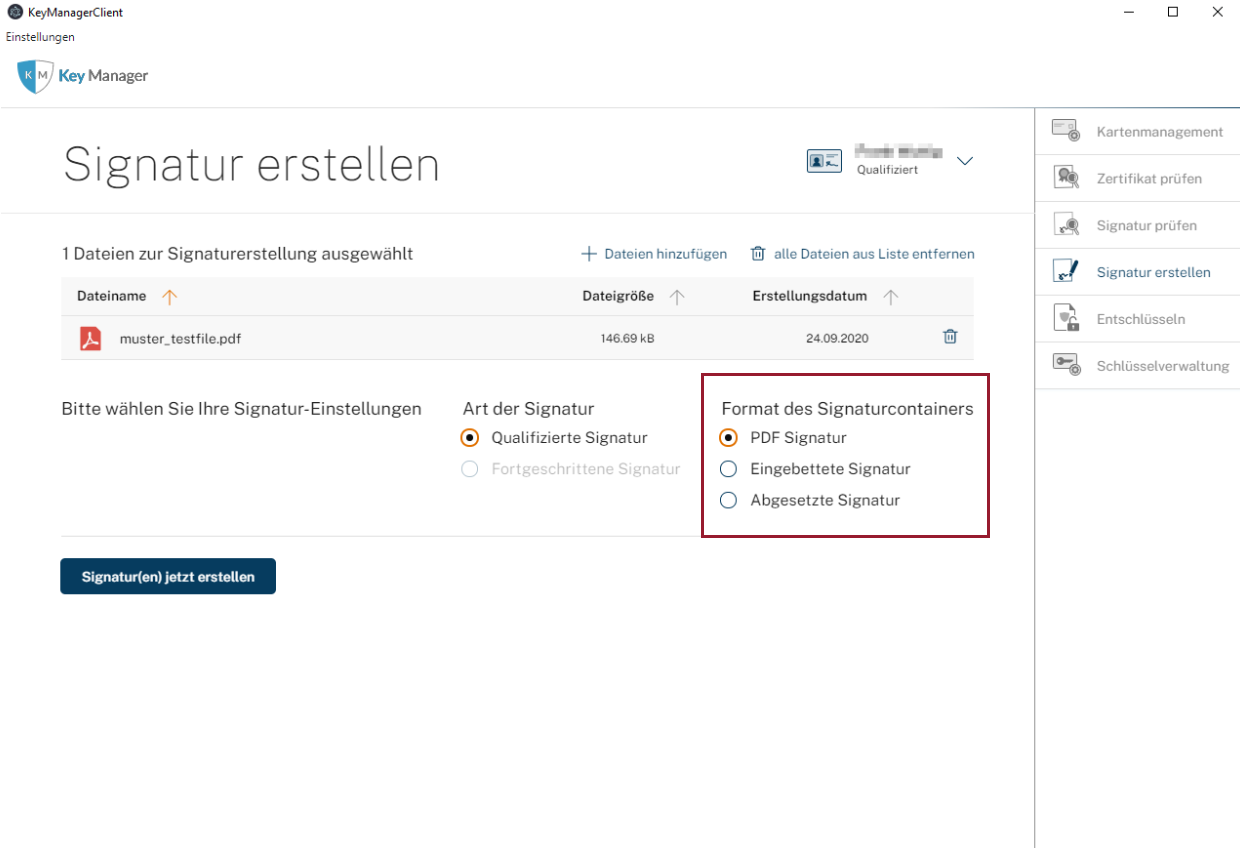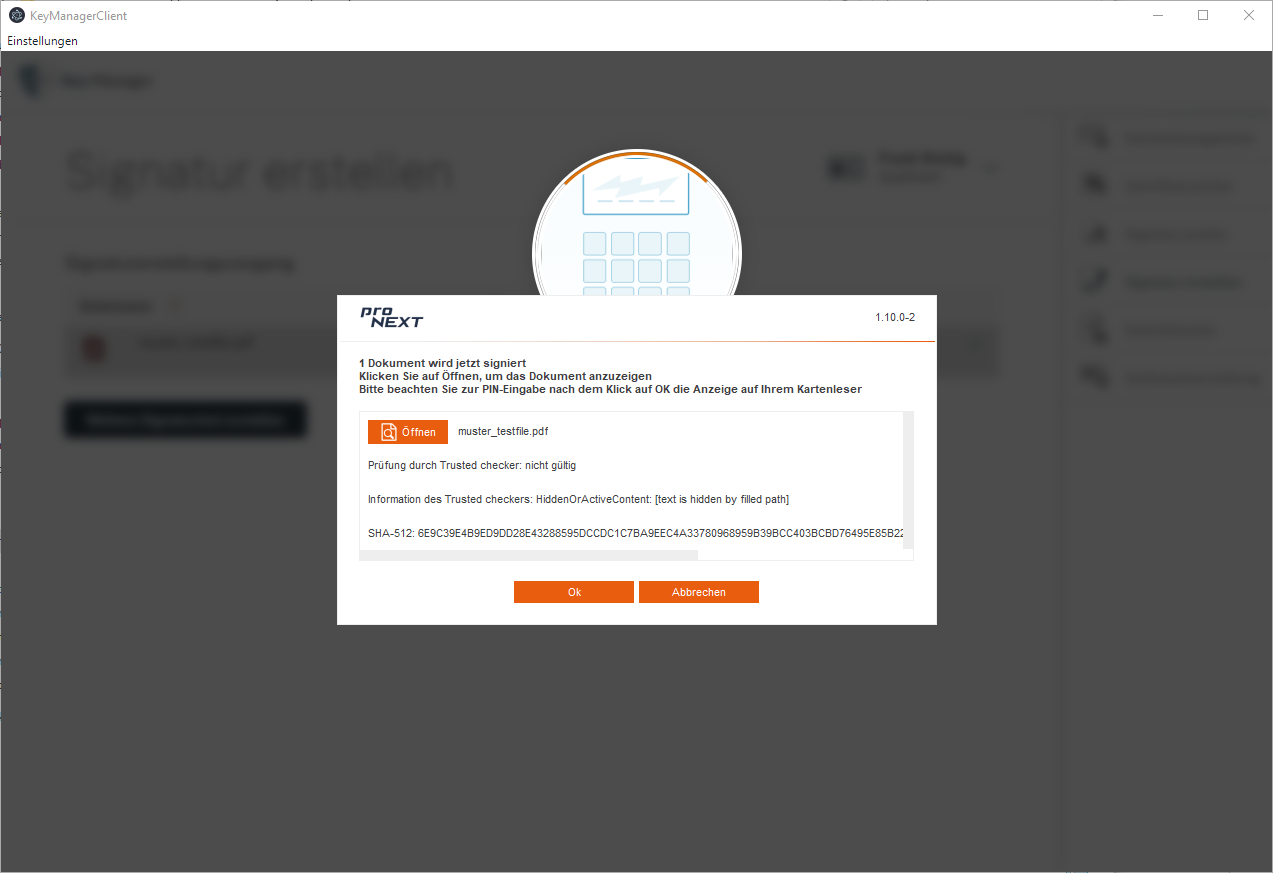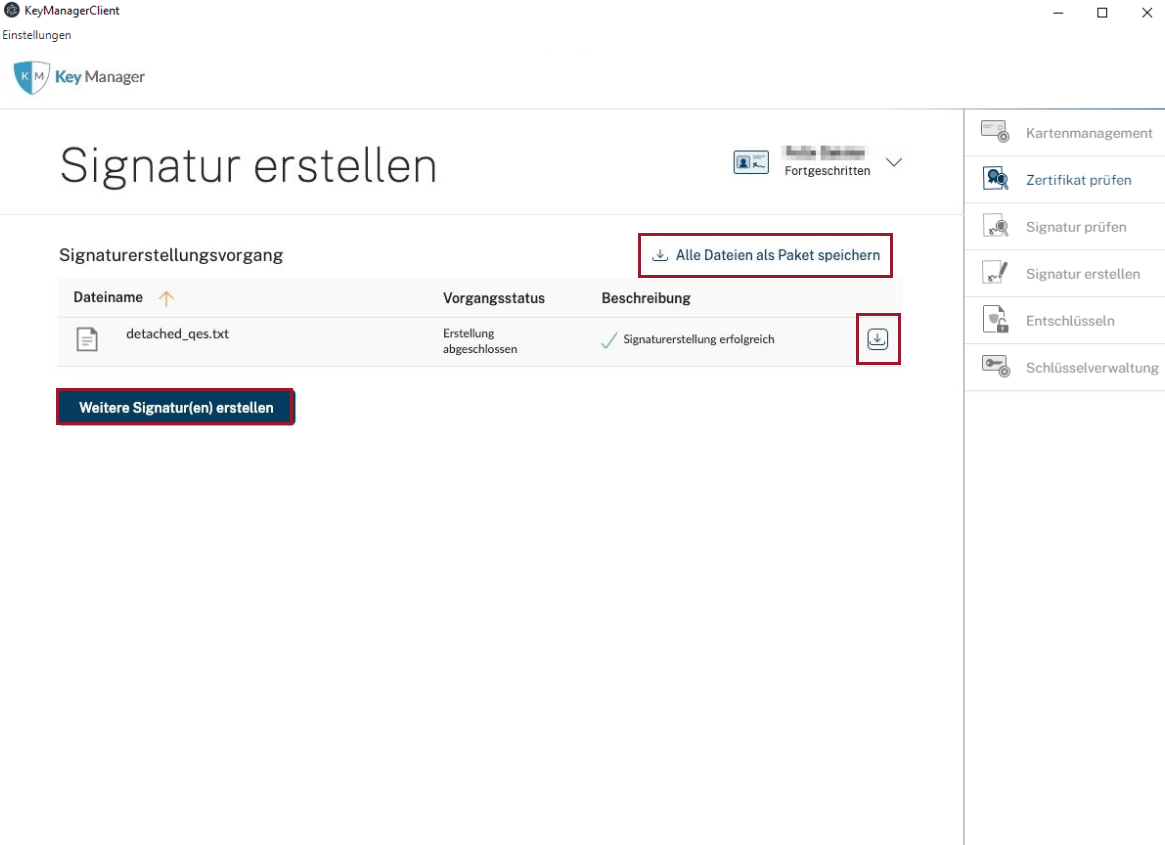Einrichtungen
- Notarielle Online-Verfahren allgemein
- Aktuelles, Versionsinformationen & FAQ
- Einstiegshilfen
- Aktionen vor der Videokonferenz
- Aktionen innerhalb eines Vorgangs
- Vorbereitung und Durchführung der Videokonferenz
- Aktionen nach der Videokonferenz
- Übergabe von Vorgängen an den Amtsnachfolger
- Abrechnung und SEPA-Lastschriftverfahren
-
Unsere Einrichtungen
-
- Notarielle Online-Verfahren allgemein
- Aktuelles, Versionsinformationen & FAQ
- Einstiegshilfen
- Aktionen vor der Videokonferenz
- Aktionen innerhalb eines Vorgangs
- Vorbereitung und Durchführung der Videokonferenz
- Aktionen nach der Videokonferenz
- Übergabe von Vorgängen an den Amtsnachfolger
- Abrechnung und SEPA-Lastschriftverfahren
- Support
- Verfügbarkeit
- Technischer Bereich
Signatur erstellen
- Nachfolgend wird Ihnen die zuvor gewählte und zu signierende Originaldatei in der Übersicht angezeigt.
- Die Übersicht enthält Informationen über:
- den Dateinamen,
- die Datengröße sowie
- das Erstellungsdatum der zu signierenden Datei.
- Über die Schaltfläche Dateien hinzufügen können Sie weitere zu signierenden Dateien hinzufügen.
- Über die Schaltfläche alle Dateien aus der Liste entfernen können Sie alle Dateien aus der Liste entfernen.
- Anschließend wählen Sie das Format des Signaturcontainers aus. Für die ausgewählte zu signierende Datei sind unzulässige Formate nicht wählbar und ausgeraut.
Es stehen Ihnen zur Auswahl:
- PDF-Signatur,
- Eingebettete Signatur und
- Abgesetzte Signatur.
- Betätigen Sie mit Klick auf Signatur(en) jetzt erstellen.
- Es öffnet sich ein neues Fenster und die Prüfung der zu signierenden Datei hinsichtlich möglicher aktiver Inhalte folgt. Sie haben die Möglichkeit das Dokument zu Sichten. Bei erfolgreicher Prüfung bestätigen sie das Ergebnis der Prüfung über die Schaltfläche OK.
- Sie erhalten den Hinweis, dass Sie die Anzeige am Kartenleser beachten sollen. Sie werden um Ihre PIN Eingabe gebeten.
- Geben Sie Ihre PIN ein. Bei erfolgreicher Eingabe wird die zuvor ausgewählte Datei signiert.
- Nach Abschluss des Signaturvorgangs wird Ihnen in der Anwendung das Ergebnis der Signaturerstellung in kurzer Form angezeigt.
- Sie können nun die erstellte(n) Signatur(en) herunterladen.
- Es besteht ebenfalls die Möglichkeit Alle Dateien als Paket speichern zu können und die erstellte(n) Signatur(en) als Paket herunterzuladen.
- Weitere Signatur(en) erstellen ermöglicht es Ihnen, weitere Dokumente hochzuladen und wie vorab beschrieben Signatur(en) zu erstellen.
Cookie-Einstellungen
Wir verwenden analytische Cookies, um die Inhalte unserer Website kontinuierlich zu verbessern. Wenn Sie mehr über unsere Cookies erfahren möchten, klicken Sie auf „Individuelle Cookie-Einstellungen“. Durch einen Klick auf „Ich akzeptiere“ stimmen Sie der Verwendung aller Cookies zu. Sie können Ihre Einstellungen jederzeit ändern oder widerrufen.
Individuelle Cookie-Einstellungen
Datenschutzeinstellungen
Hier finden Sie eine Übersicht über alle verwendeten Cookies. Sie können Ihre Zustimmung zu ganzen Kategorien geben oder sich weitere Informationen anzeigen lassen und so nur bestimmte Cookies auswählen.
Notwendige Cookies
Diese Cookies ermöglichen grundlegende Funktionen und sind für die einwandfreie Funktion der Website erforderlich.
Cookie-Informationen anzeigen
Cookie-Informationen verbergen
Staticfilecache
| Cookiename: | staticfilecache |
| Laufzeit: | 1 Stunde |
Persistence
| Cookiename: | persistence |
| Laufzeit: | Session Cookie |
Typo3 Frontend User
| Cookiename: | fe_typo_user |
| Laufzeit: | Session Cookie |
waconcookiemanagement
speichert die hier getroffene Auswahl
| Anbieter: | Typo3 Extension: wacon_cookie_management |
| Cookiename: | waconcookiemanagement |
| Laufzeit: | 365 Tage |
| Datenschutzlink: | https://onlinehilfe.bnotk.de/datenschutzerklaerung-onlinehilfe.html |
Cookies für Statistiken
Statistik-Cookies erfassen Informationen anonym. Diese Informationen helfen uns zu verstehen, wie unsere Besucher unsere Website nutzen.
Cookie-Informationen anzeigen
Cookie-Informationen verbergen
Matomo
Unsere Webseite benutzt den Open Source Webanalysedienst Matomo. Matomo benutzt Technologien, die die seitenübergreifende Wiedererkennung des Nutzers zur Analyse des Nutzerverhaltens ermöglichen. So können die Anzahl der Seitenaufrufe und nutzerbezogene Informationen zu statistischen und analytischen Zwecken erhoben werden.
| Anbieter: | Matomo |
| Cookiename: | _pk_id; _pk_ses |
| Laufzeit: | 395 Tage (_pk_id); 30 Minuten (_pk_ses) |
| Datenschutzlink: | https://onlinehilfe.bnotk.de/datenschutzerklaerung-onlinehilfe.html |