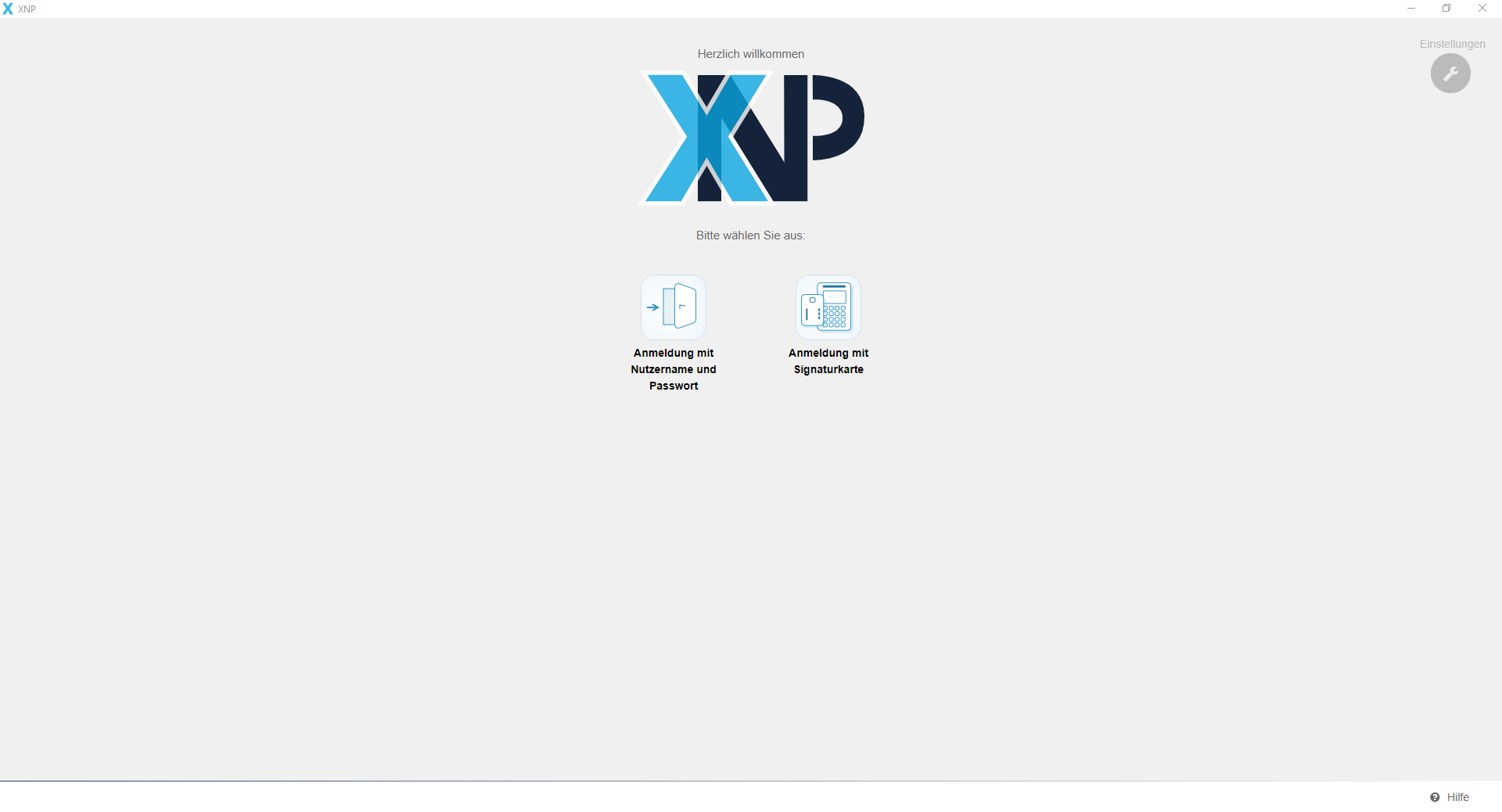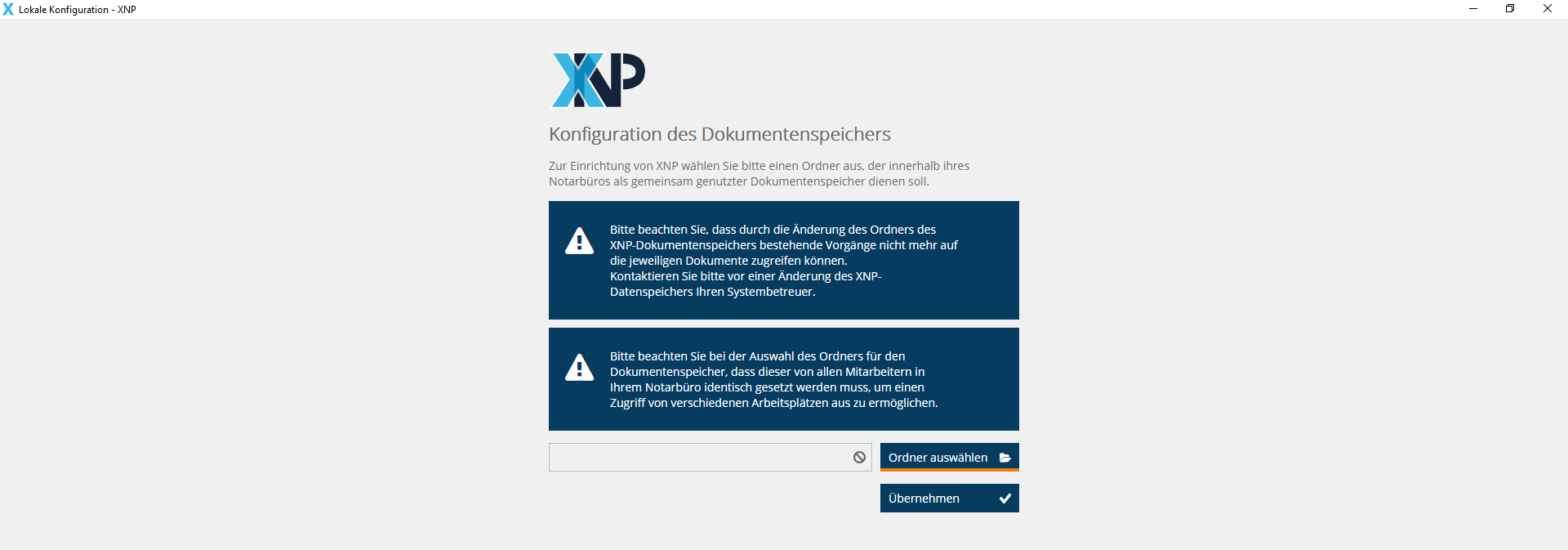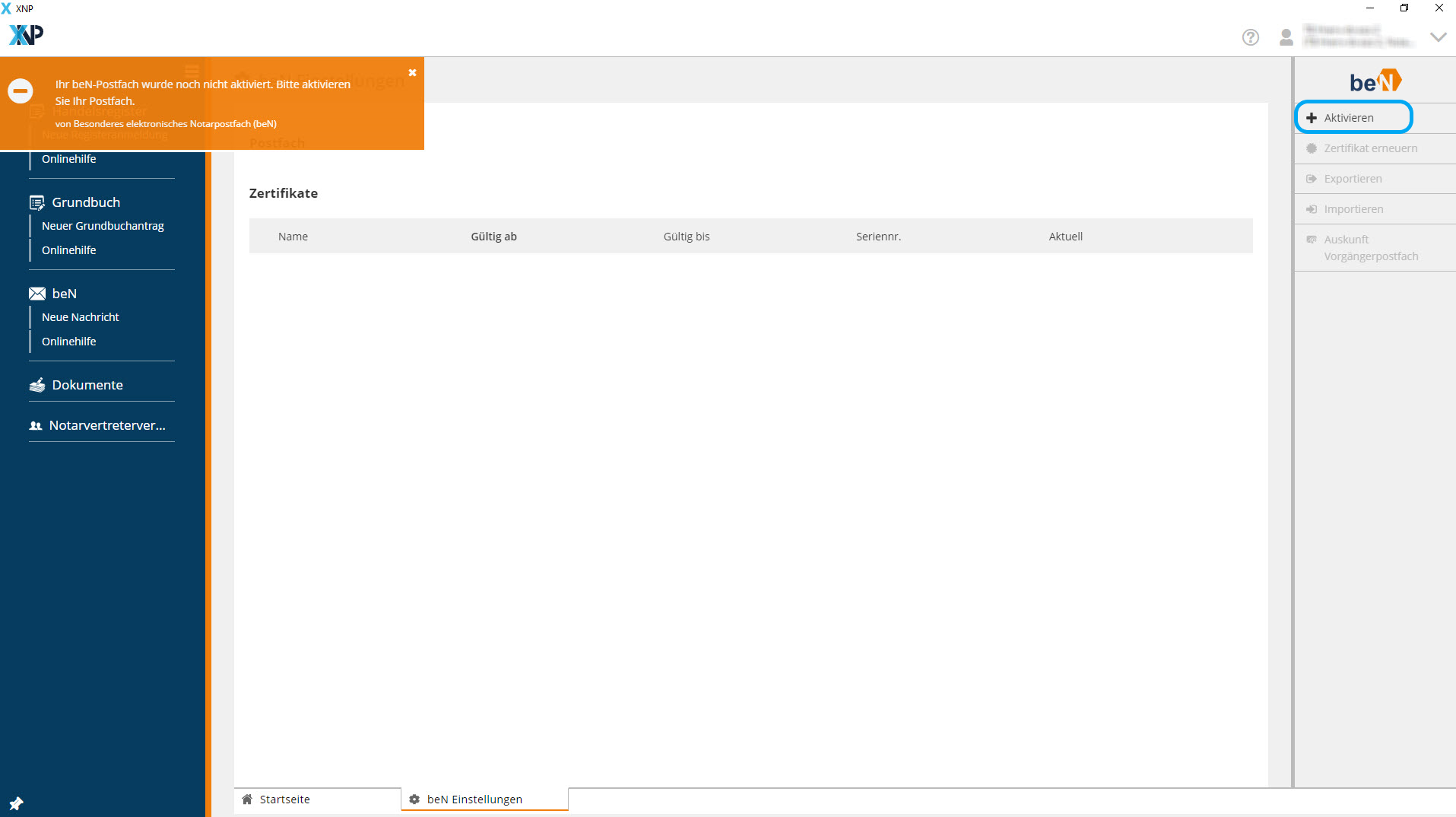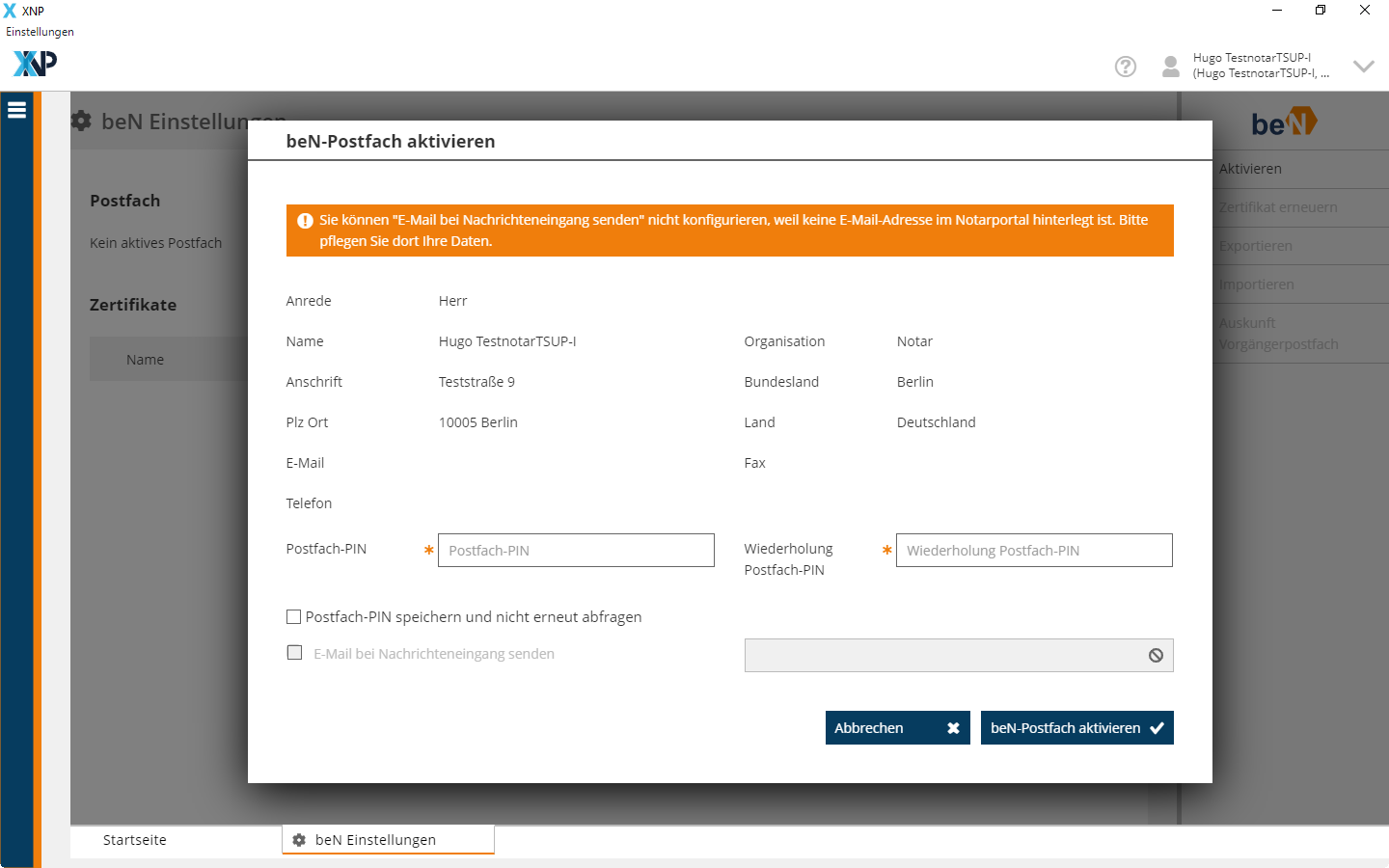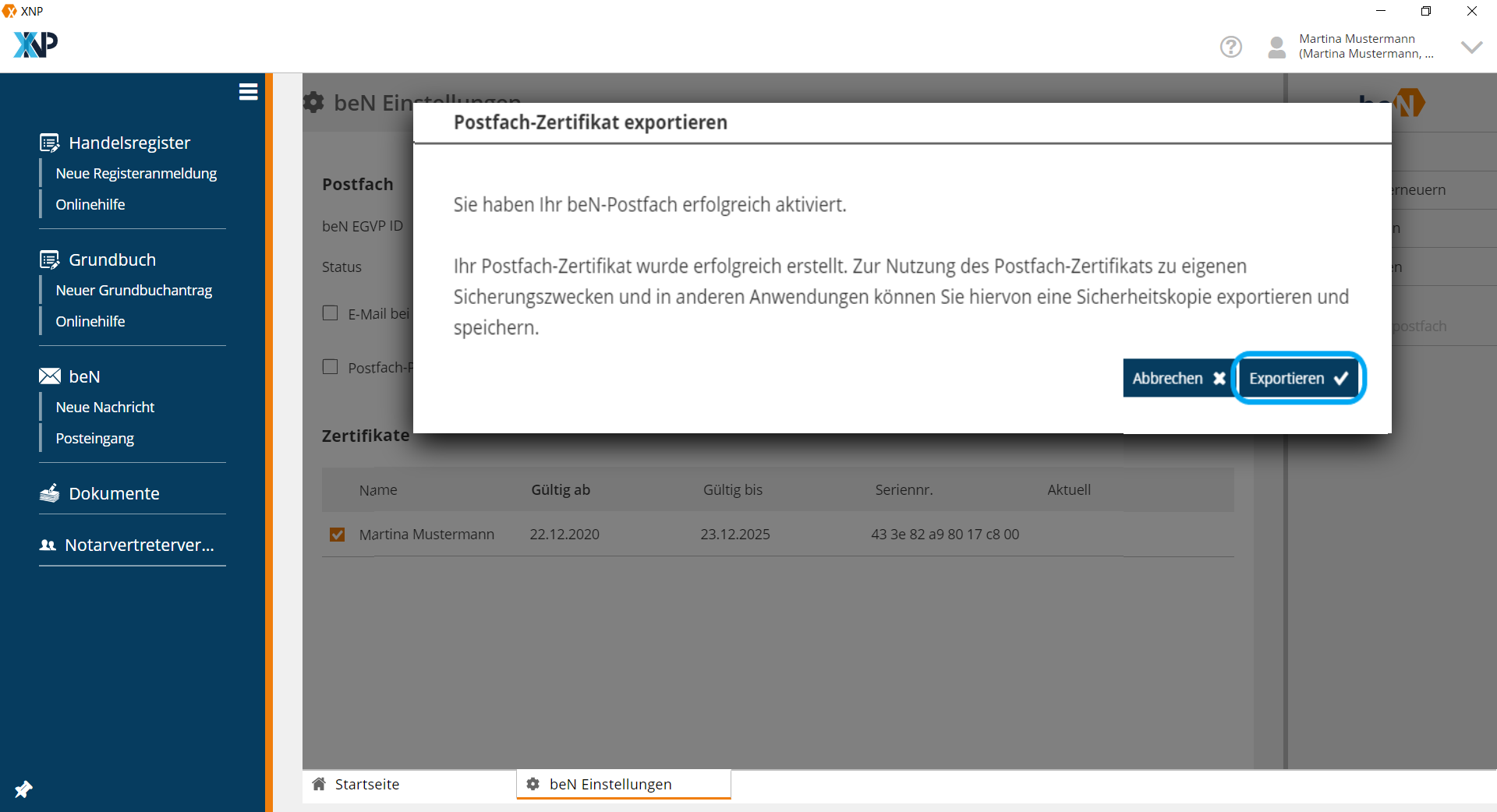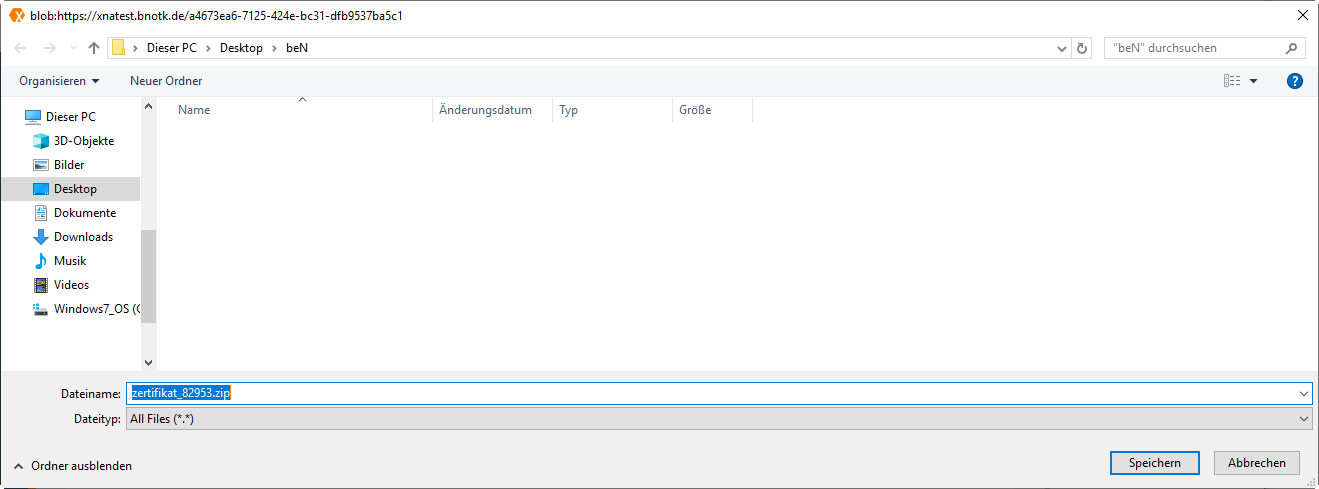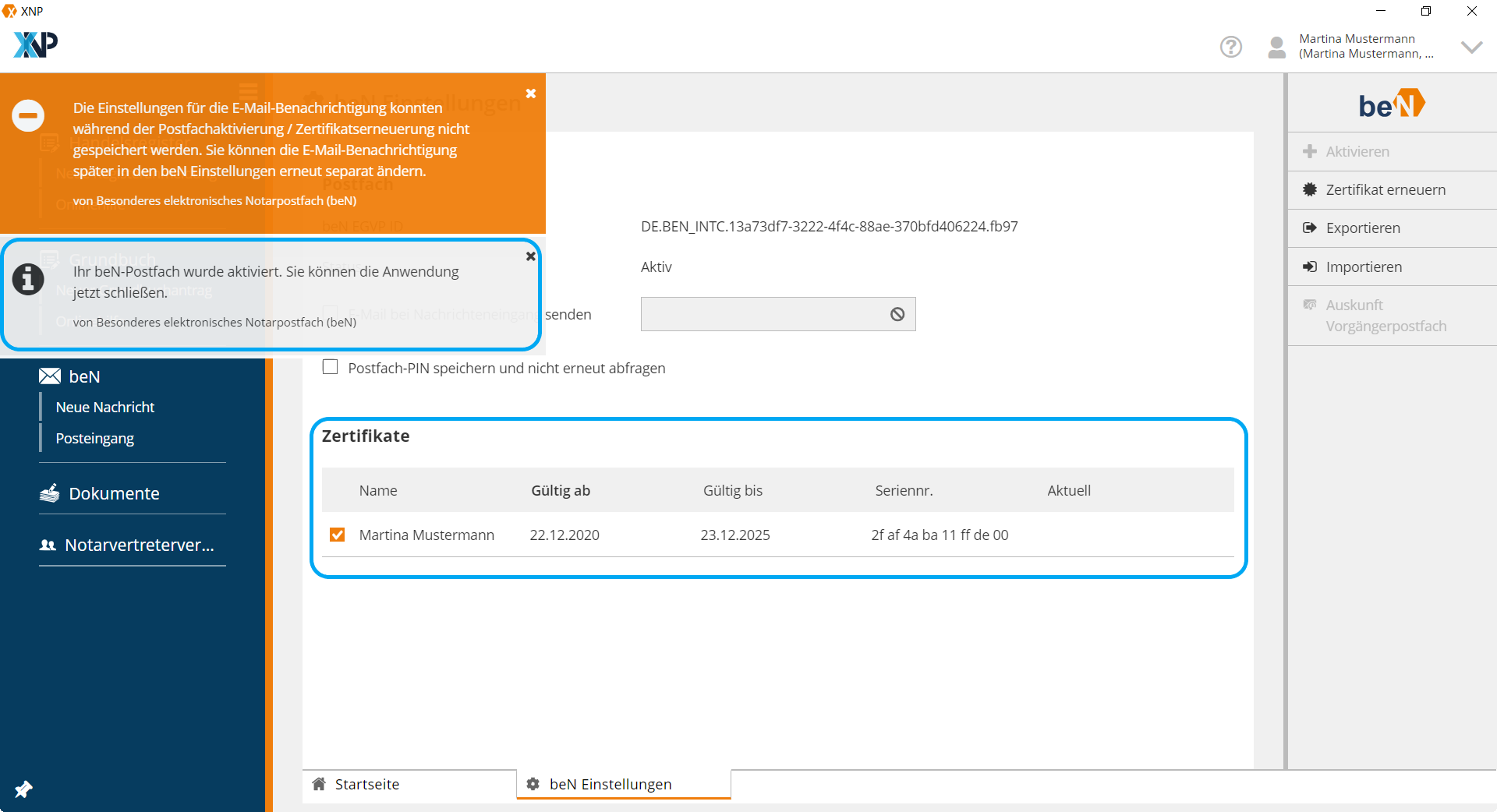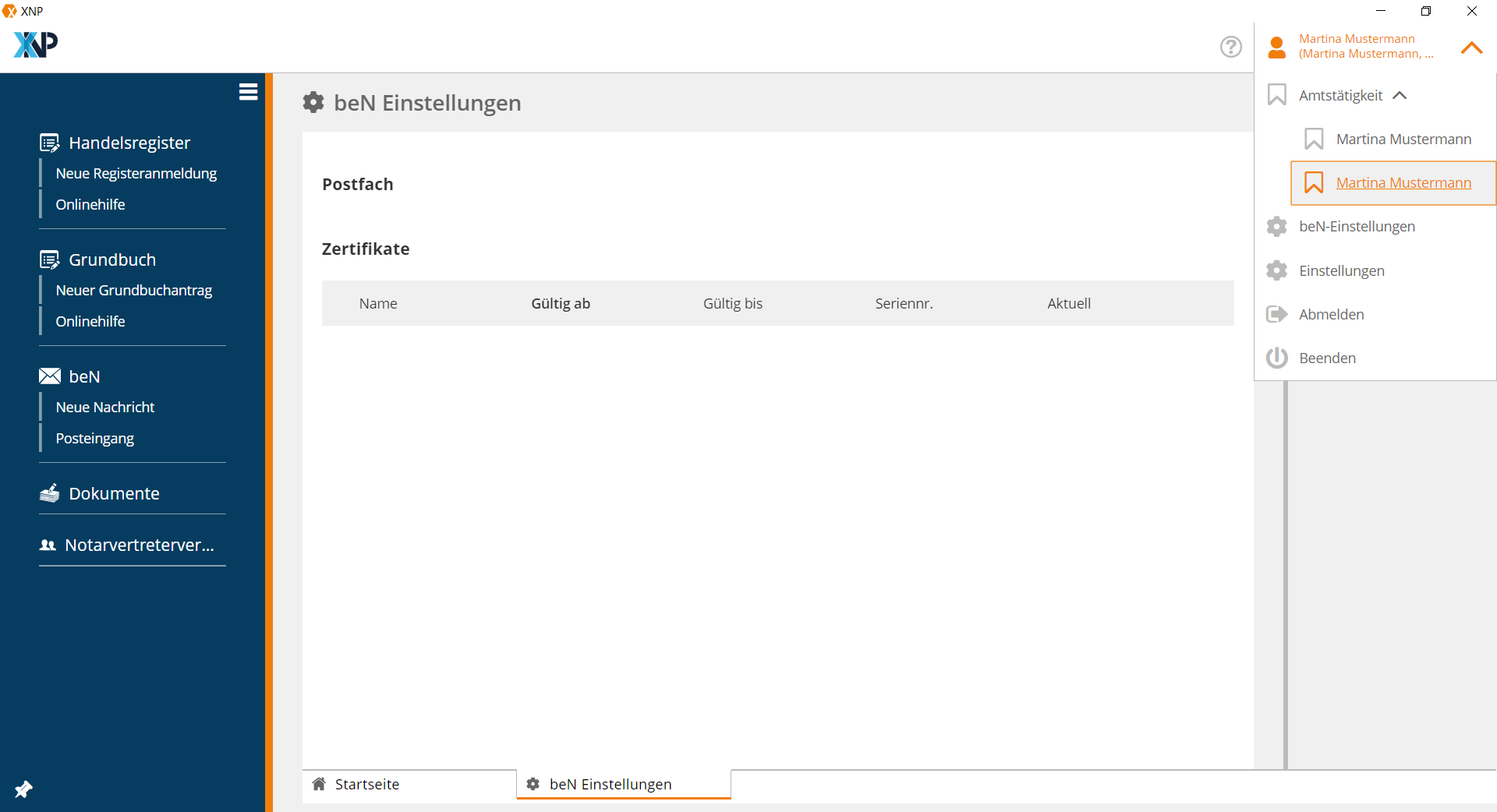Einrichtungen
- Notarielle Online-Verfahren allgemein
- Aktuelles, Versionsinformationen & FAQ
- Einstiegshilfen
- Aktionen vor der Videokonferenz
- Aktionen innerhalb eines Vorgangs
- Vorbereitung und Durchführung der Videokonferenz
- Aktionen nach der Videokonferenz
- Übergabe von Vorgängen an den Amtsnachfolger
- Abrechnung und SEPA-Lastschriftverfahren
-
Unsere Einrichtungen
-
- Notarielle Online-Verfahren allgemein
- Aktuelles, Versionsinformationen & FAQ
- Einstiegshilfen
- Aktionen vor der Videokonferenz
- Aktionen innerhalb eines Vorgangs
- Vorbereitung und Durchführung der Videokonferenz
- Aktionen nach der Videokonferenz
- Übergabe von Vorgängen an den Amtsnachfolger
- Abrechnung und SEPA-Lastschriftverfahren
- Support
- Verfügbarkeit
- Technischer Bereich
Einrichtung und Aktivierung des XNP beN-Postfachs
Voraussetzung für die Einrichtung und Aktivierung Ihres beN-Postfachs ist der Bezug und die Installation der kostenfreien XNP-Basisanwendung der Bundesnotarkammer.
Ersteinrichtung von XNP
Bitte beachten Sie vor der Aktivierung Ihres beN-Postfachs unbedingt die Checkliste und Schritt-für-Schritt-Anleitung des Starterpakets zur Vorbereitung!
- Installieren Sie die XNP-Anwendung (siehe Installation der XNP-Basisanwendung).
- Schließen Sie Ihr Kartenlesegerät an den Computer an und stecken Sie Ihre N-Karte in das Lesegerät.
- Starten Sie nun die XNP-Anwendung.
Sie sehen die Anmeldeseite der Anwendung. Wählen Sie Anmeldung mit Signaturkarte und geben anschließend Ihre Authentifizierungs-PIN ein.
Zur Aktivierung des besonderen elektronischen Notarpostfachs nutzt die XNP-Anwendung die Signaturanwendungskomponente der Bundesnotarkammer. Sie benötigen ein Kartenlesegerät der Sicherheitsklasse 3, welches mit Tastatur und eigenem Display ausgestattet ist, vgl. Seite der Zertifizierungsstelle. Weiterhin setzt die Signaturanwendungskomponente voraus, dass die Systemzeit Ihres Computers nicht mehr als 20 Sekunden von der Serversystemzeit abweicht, vgl. auch FAQ.
- Sofern Sie die XNP-Anwendung noch nicht erst-eingerichtet haben, öffnet sich ein Dialogfenster zur Festlegung des XNP-Datenordners.
Für die Nutzung von XNP muss für das Notarbüro ein Datenordner eingerichtet werden. Der XNP-Datenordner dient der Ablage von gemeinsamen Dokumenten, Vorgängen und beN-Nachrichten. Folgen Sie dafür der Anleitung zum Setzen des XNP-Datenordners.
Der Dialog beN-Postfach aktivieren öffnet sich.
Ihnen werden die Daten angezeigt, welche zu dem Postfach hinterlegt werden. Diese entsprechen den für Ihre Amtstätigkeit im Notarverzeichnis hinterlegten Informationen.
Sollten die Daten nicht korrekt sein, wenden Sie sich bitte an Ihre zuständige Notarkammer, damit diese Ihre Daten im Notarverzeichnis korrigieren kann.
- Geben Sie eine selbst gewählte, mindestens sechs-stellige Postfach PIN in das dafür vorgesehene Feld ein und wiederholen Sie die Eingabe.
- Optional können Sie eine E-Mail-Benachrichtigung aktivieren. Dann werden Sie per E-Mail informiert, wenn eine neue beN-Nachricht eingegangen ist.
Klicken Sie auf die Schaltfläche beN-Postfach aktivieren.
Das Aktivieren Ihres beN-Postfachs kann ggf. eine längere Zeit in Anspruch nehmen. Bitte brechen Sie den Vorgang nicht ab.
- Sobald Ihr beN-Postfach aktiviert wurde, werden Sie aufgefordert Ihr Postfachzertifikat zu exportieren.
- Das Postfachzertifikat benötigen Sie für die Nutzung Ihres beN-Postfachs zu Sicherungszwecken bzw. der Einbindung in einer anderen Notariatssoftware. Eine Anleitung zum Import in XNotar oder eine andere Notariatssoftware finden Sie unter Einbindung des Postfachzertifikats in XNP oder Notariatssoftware.
- Ihr beN-Postfach wurde erfolgreich aktiviert. Nach der erfolgreichen Aktivierung können Sie wie gewohnt mit XNotar oder mit einer anderen beN-befähigten Notariatssoftware weiterarbeiten.
- Sie können nunmehr Nachrichten über das Modul beN versenden und empfangen.
Sofern Sie eine Lizenz für XNotar erworben haben, können Sie Anmeldungen und Anträge über die Module Handelsregister und Grundbuch erstellen und versenden.
Die Bundesnotarkammer empfiehlt nach der Aktivierung Ihres beN-Postfachs mittels einer beN-fähigen Software wie XNP oder ggf. Ihrer bestehende Notariatssoftware auf Ihr beN-Postfach zuzugreifen, da zurzeit nur diese die fachlich notwendigen Funktionalitäten bieten. Hierzu muss die Notariatssoftware den Zugriff auf Ihr beN-Postfach ermöglichen. Der Governikus Communicator Justiz Edition erfüllt derzeit die hierfür notwendigen Voraussetzungen nicht.
Aktivierung mit mehreren Amtstätigkeiten
Je Amtstätigkeit muss ein beN-Postfach eingerichtet und aktiviert werden. Bitte wiederholen Sie die folgenden aufgeführten Schritte für alle Ihre Amtstätigkeiten.
Sofern Sie mehrere Amtstätigkeiten ausüben, werden Ihnen diese in der XNP-Anwendung zur Auswahl angeboten. In der Kopfleiste öffnen Sie das Benutzermenü und finden unter dem Menüpunkt "Amtstätigkeit" ihre Amtstätigkeiten aufgelistet. Wählen Sie die neue Amtstätigkeit aus, für die Sie Ihr beN-Postfach aktivieren möchten.
- Die Anwendung öffnet die Seite beN Einstellungen und führt den Anwender gemäß der Anleitung "Aktivierung, sofern noch kein beN-Postfach eingerichtet ist " durch die Aktivierung.
Weitere Informationen zu mehreren Amtstätigkeiten finden Sie im FAQ-Bereich.
Cookie-Einstellungen
Wir verwenden analytische Cookies, um die Inhalte unserer Website kontinuierlich zu verbessern. Wenn Sie mehr über unsere Cookies erfahren möchten, klicken Sie auf „Individuelle Cookie-Einstellungen“. Durch einen Klick auf „Ich akzeptiere“ stimmen Sie der Verwendung aller Cookies zu. Sie können Ihre Einstellungen jederzeit ändern oder widerrufen.
Individuelle Cookie-Einstellungen
Datenschutzeinstellungen
Hier finden Sie eine Übersicht über alle verwendeten Cookies. Sie können Ihre Zustimmung zu ganzen Kategorien geben oder sich weitere Informationen anzeigen lassen und so nur bestimmte Cookies auswählen.
Notwendige Cookies
Diese Cookies ermöglichen grundlegende Funktionen und sind für die einwandfreie Funktion der Website erforderlich.
Cookie-Informationen anzeigen
Cookie-Informationen verbergen
Staticfilecache
| Cookiename: | staticfilecache |
| Laufzeit: | 1 Stunde |
Persistence
| Cookiename: | persistence |
| Laufzeit: | Session Cookie |
Typo3 Frontend User
| Cookiename: | fe_typo_user |
| Laufzeit: | Session Cookie |
waconcookiemanagement
speichert die hier getroffene Auswahl
| Anbieter: | Typo3 Extension: wacon_cookie_management |
| Cookiename: | waconcookiemanagement |
| Laufzeit: | 365 Tage |
| Datenschutzlink: | https://onlinehilfe.bnotk.de/datenschutzerklaerung-onlinehilfe.html |
Cookies für Statistiken
Statistik-Cookies erfassen Informationen anonym. Diese Informationen helfen uns zu verstehen, wie unsere Besucher unsere Website nutzen.
Cookie-Informationen anzeigen
Cookie-Informationen verbergen
Matomo
Unsere Webseite benutzt den Open Source Webanalysedienst Matomo. Matomo benutzt Technologien, die die seitenübergreifende Wiedererkennung des Nutzers zur Analyse des Nutzerverhaltens ermöglichen. So können die Anzahl der Seitenaufrufe und nutzerbezogene Informationen zu statistischen und analytischen Zwecken erhoben werden.
| Anbieter: | Matomo |
| Cookiename: | _pk_id; _pk_ses |
| Laufzeit: | 395 Tage (_pk_id); 30 Minuten (_pk_ses) |
| Datenschutzlink: | https://onlinehilfe.bnotk.de/datenschutzerklaerung-onlinehilfe.html |