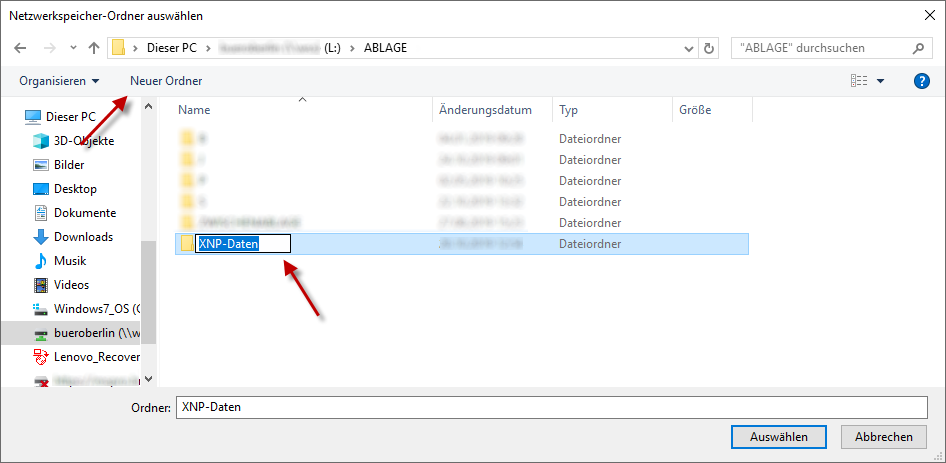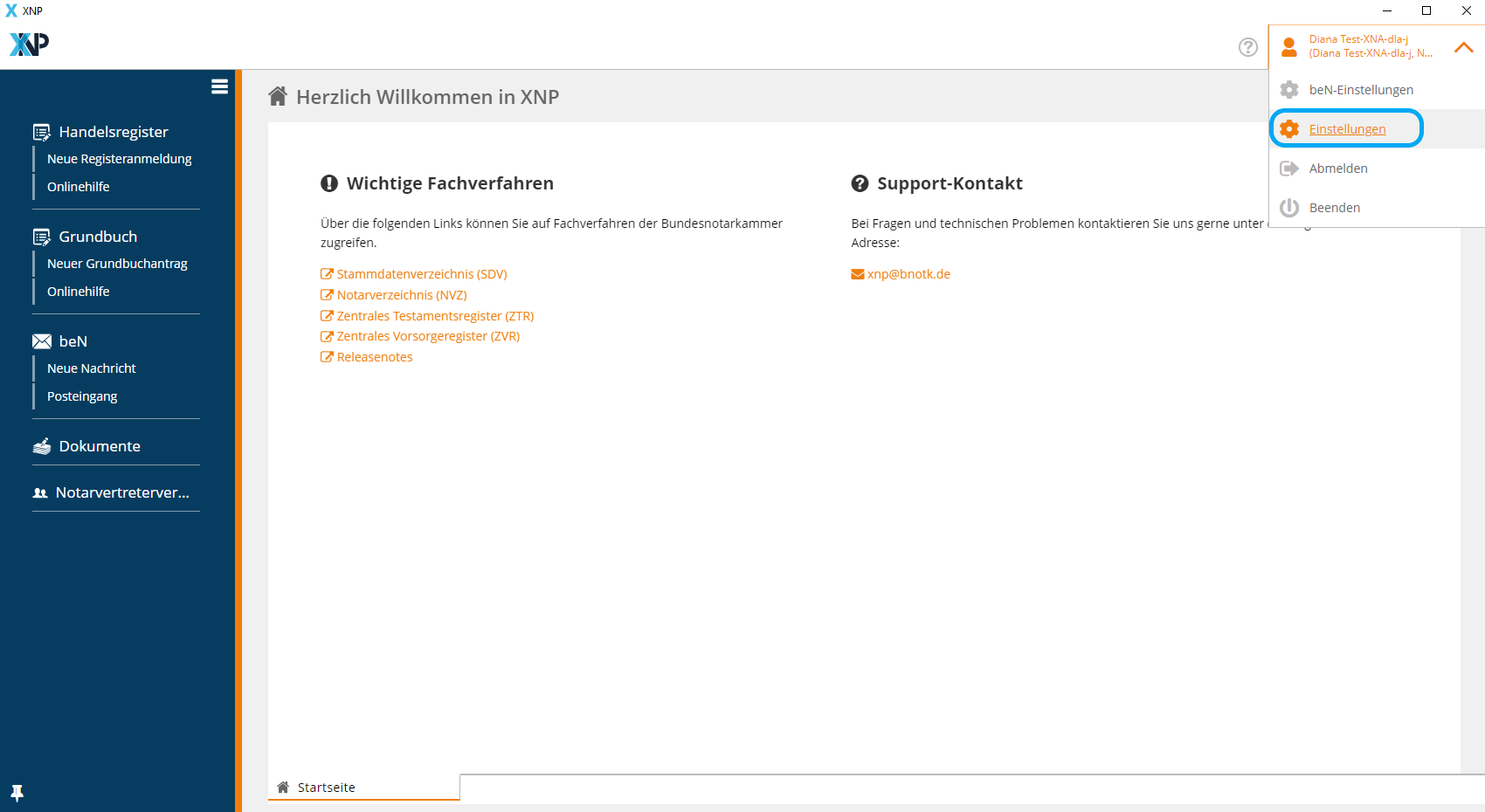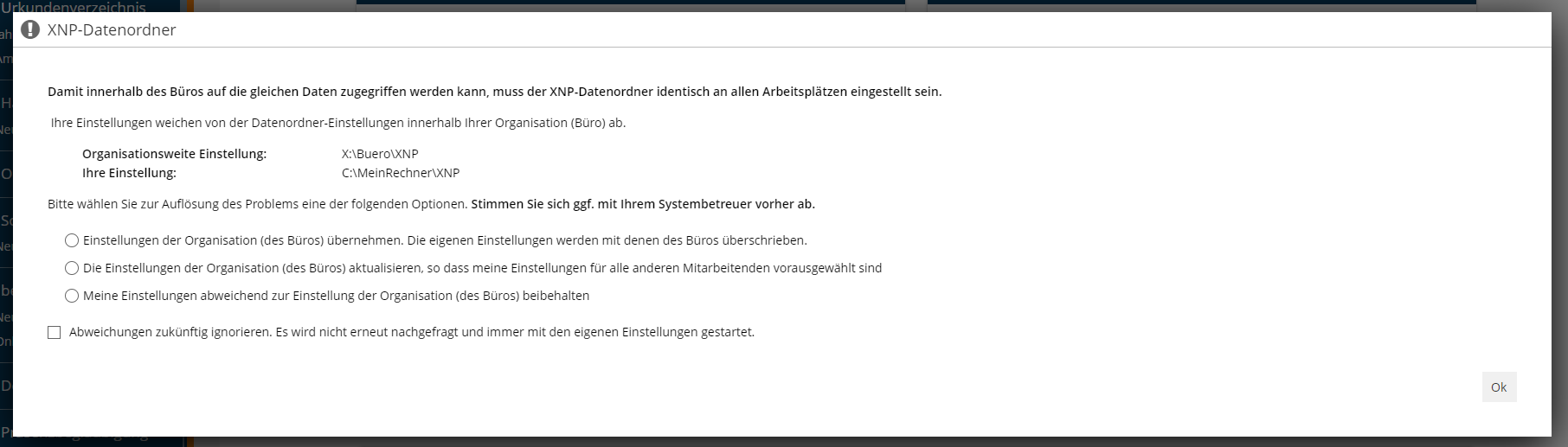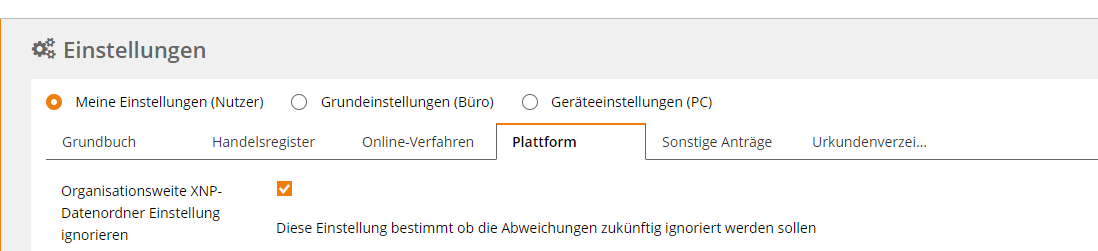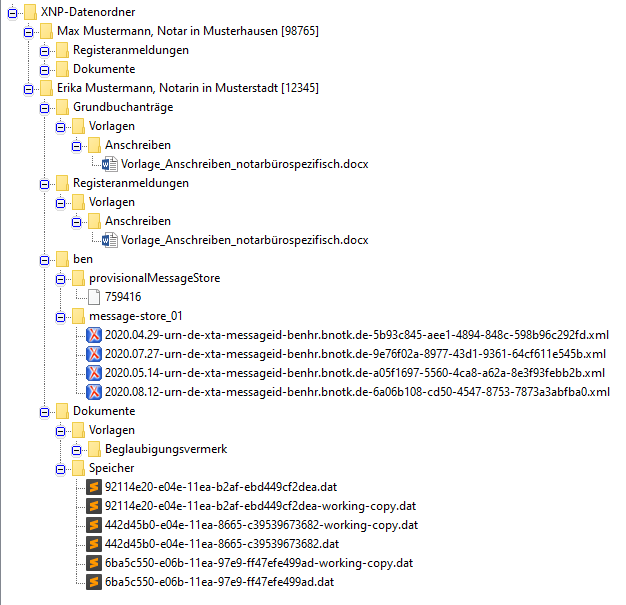Einrichtungen
- Notarielle Online-Verfahren allgemein
- Aktuelles, Versionsinformationen & FAQ
- Einstiegshilfen
- Aktionen vor der Videokonferenz
- Aktionen innerhalb eines Vorgangs
- Vorbereitung und Durchführung der Videokonferenz
- Aktionen nach der Videokonferenz
- Übergabe von Vorgängen an den Amtsnachfolger
- Abrechnung und SEPA-Lastschriftverfahren
-
Unsere Einrichtungen
-
- Notarielle Online-Verfahren allgemein
- Aktuelles, Versionsinformationen & FAQ
- Einstiegshilfen
- Aktionen vor der Videokonferenz
- Aktionen innerhalb eines Vorgangs
- Vorbereitung und Durchführung der Videokonferenz
- Aktionen nach der Videokonferenz
- Übergabe von Vorgängen an den Amtsnachfolger
- Abrechnung und SEPA-Lastschriftverfahren
- Support
- Verfügbarkeit
- Technischer Bereich
XNP-Datenordner
Für die Nutzung von XNP muss im Notarbüro bzw. innerhalb der Kammer ein gemeinsam genutzter Datenordner eingerichtet werden. Der XNP-Datenordner dient der Ablage von gemeinsamen Dokumenten, Vorgängen und beN-Nachrichten. Der XNP-Datenordner enthält die Dokumente und Nachrichten pro Amtstätigkeit bzw. Kammer getrennt. Damit XNP und die darin laufenden Module reibungslos funktionieren, müssen Sie an den Arbeitsplätzen aller Mitarbeitenden innerhalb von XNP den selben XNP-Datenordner angeben.
Nachfolgende Informationen stellen wir zu Ihrer Unterstützung im Kontext mit dem XNP-Datenordner bereit:
Anlegen des XNP-Datenordners
In der Regel ist der XNP-Datenordner ein gemeinsam nutzbares Verzeichnis im Netzwerk des Notarbüros bzw. der Kammer. Führen Sie die Konfiguration des XNP-Datenordners bitte nach Möglichkeit in Abstimmung mit Ihrem Systembetreuer durch.
Das Anlegen des XNP-Datenordners im Netzwerk des Notarbüros oder der Kammer muss durch Sie bzw. den Systembetreuer vorgenommen werden. Eine Anleitung hierfür kann die BNotK nicht anbieten, da die Systeme und Netzwerkkonfigurationen zu unterschiedlich sind.
Folgende Eigenschaften soll das einzurichtende Verzeichnis aufweisen bzw. erfüllen:
- es muss von den Arbeitsplätzen aller Nutzer (Notar, Mitarbeitende bzw. Kammermitarbeitende) erreichbar, beschreibbar und lesbar sein,
- es muss den XNP-Anwendungen auf den Arbeitsplätzen der Nutzer ermöglichen weitere (Unter-)Verzeichnisse darin anzulegen und zu löschen,
- sollte vor versehentlichem Löschen/Verschieben/Umbenennen geschützt sein, sofern möglich,
- sollte in die regelmäßigen Sicherungen (Backups) Ihres Notarbüros oder der Kammer eingebunden werden. XNP selbst wird keine Datensicherung durchführen.
Einrichten des XNP-Datenordners
Nach der (Erst-)Installation von XNP werden Sie beim ersten Start von XNP aufgefordert, den angelegten XNP-Datenordner auszuwählen. Gehen Sie dazu wie folgt vor:
- Starten Sie die XNP-Anwendung.
Der erste Start der XNP-Anwendung dauert einige Augenblicke länger, da die Anwendung weitere Programm- und Konfigurationsanteile im Verzeichnis des Windowsbenutzers ablegt. Bitte beenden Sie den Start der Anwendung daher nicht vorzeitig.
- Nach erfolgreicher Initialisierung der XNP-Anwendung werden Sie zur Anmeldung an der Anwendung aufgefordert. Sie haben hierbei die Wahl, ob Sie sich mit Ihrer Benutzerkennung, die Sie auch an den zentralen Systemen der BNotK verwenden (bspw. ZVR) anmelden wollen oder mit Ihrer persönlichen Signaturkarte.
- Melden Sie sich an der Anwendung an (bspw. durch Angabe der Zugangsdaten).
- Nach erfolgreicher Anmeldung erscheint der Ersteinrichtungsdialog für den Speicherort des XNP-Datenordners. Klicken Sie auf die Schaltfläche "Ordner auswählen".
- Sofern bereits ein gemeinsamer XNP-Datenordner existiert, navigieren Sie in dem erscheinenden Dateiauswahldialog zu diesem Dateipfad. Arbeiten Sie hier bitte in enger Absprache mit Ihrem Systembetreuer.
- Übernehmen Sie den ausgewählten Ordner (hier bspw. "L:\ABLAGE\XNP-Daten") durch Betätigen der Schaltfläche "Auswählen".
Bitte achten Sie darauf, den Dateipfad zum Dokumentenordner identisch für alle Installationen im Notarbüro oder in der Kammer zu konfigurieren.
Bitte achten Sie darauf, dass Sie bei der Auswahl nicht den Amtstätigkeitsspezifischen Unterordner auswählen. Zum Aufbau des XNP-Datenordners siehe Struktur des XNP-Datenordners.
- Sofern noch kein gemeinsamer XNP-Datenordner angelegt wurde navigieren Sie in Abstimmung mit Ihrem Systembetreuer zu der Stelle an der Sie diesen Ordner anlegen möchten.
- Klicken Sie auf "Neuer Ordner", vergeben einen Namen (bspw. "XNP-Daten") und bestätigen die Eingabe mit Enter.
- Übernehmen Sie den erstellten und ausgewählten Ordner mittels "Auswählen".
- Der ausgewählte XNP-Datenordner wird nochmals angezeigt.
- Zur abschließenden Übernahme des XNP-Datenordners in die Einstellungen von XNP wählen Sie bitte "Schließen" und starten Sie anschließend XNP erneut.
- Zur abschließenden Übernahme des XNP-Datenordners in die Einstellungen von XNP wählen Sie bitte "Übernehmen".
Ändern der Angabe zum XNP-Datenordner
Wollen Sie die Einstellung des XNP-Datenordners ändern, weil das entsprechende Verzeichnis bspw. innerhalb des Notarbüros oder der Kammer geändert worden ist, so können Sie dies aus XNP heraus steuern.
Bitte beachten Sie, dass durch die Änderung des XNP-Datenordners keine Inhalte des Ordners (also Dateien und Verzeichnisse) verschoben oder kopiert werden. Es wird lediglich die Angabe geändert, wo der XNP-Datenordner aufzufinden ist.
Bitte achten Sie darauf, den XNP-Datenordner bei den Arbeitsplätzen aller Nutzer gleichermaßen zu setzen.
- Klicken Sie im Einstellungsreiter auf "Geräteeinstellungen (PC)"
- Klicken Sie auf den Button "Ordner beim nächsten Start neu setzen."
- Bestätigen Sie die Abfrage mit "OK".
- Das Neusetzen des XNP-Datenordners wurde vorgemerkt.
- Beenden Sie XNP und starten Sie es anschließend erneut.
- Führen Sie die Schritte analog zu Einrichten des XNP-Datenordners erneut aus.
Geteilte Datenordnereinstellung innerhalb des Büros (an mehreren Arbeitsplätzen)
Die Einstellungen zum XNP-Datenordner (also der Pfad zum Datenordner) sind zwar an jedem Arbeitsplatz einstellbar, werden durch XNP jedoch auch innerhalb des Büros zwischen den verschiedenen Benutzern und Arbeitsplätzen geteilt.
Diese Funktion der Anwendung dient dazu, oftmals identische Installationen im Büro zu vereinfachen und soll weiterhin dabei helfen, Fehler durch unterschiedlich konfigurierte XNP-Datenordner zu vermeiden.
Hierzu wird der Pfad zum XNP-Datenordner pro Büro zentral gespeichert und nach der Anmeldung durch einen Nutzer von XNP abgerufen. Sodann wird überprüft, ob die Einstellungen des Arbeitsplatzrechners mit den zentral gespeicherten Einstellungen des Büros übereinstimmen. Bei Abweichung wird Ihnen ein entsprechender Dialog angezeigt bei dem Sie ggf. in Abstimmung mit Ihrem Systembetreuer eine Auswahl treffen müssen, wie bzgl. der abweichenden Einstellungen vorzugehen ist.
- Sofern der gemeinsame Datenordner an allen Arbeitsplätzen identisch eingerichtet ist (bspw. über das gleiche Laufwerk und Pfad erreichbar ist), kann die erste Option gewählt werden. Bitte überprüfen Sie jedoch vorher, dass die zentrale Büro-weite Einstellung korrekt ist.
- Ist die zentral gespeicherte Einstellung nicht korrekt, jedoch an Ihrem Arbeitsplatz korrekt und ist die Pfadangabe zum Datenordner an allen Arbeitsplätzen identisch zu setzen, wählen Sie die zweite Option. So dann wird die Büroweite Einstellung mit Ihren Einstellungen überschrieben und den anderen Nutzern im Büro bei Abweichung zur Übernahme angeboten.
- Bestehen Unsicherheiten, oder sind die Pfadangaben zum gemeinsamen Datenordner in der Tat an den einzelnen Arbeitsplätzen unterschiedlich, so können Sie durch Auswahl der dritten Option die Abweichungen ohne weitere Anpassungen überspringen.
Insbesondere im Falle, dass die Abweichungen gewollt sind und somit dauerhaft bestehen, kann durch Anwahl der Checkbox unten der Dialog dauerhaft unterdrückt werden. Um eine Überprüfung sodann wieder zu reaktivieren, können Sie in den Benutzer-Einstellungen unter "Meine Einstellungen" -> "Platform" -> "Organisationsweite XNP-Datenordner Einstellung ignorieren" die Auswahl entfernen.
Struktur des XNP-Datenordners
Innerhalb des XNP-Datenordners werden durch die verschiedenen XNP-Anwendungsteile Dateien für den gemeinsamen Zugriff im Notarbüro oder in der Kammer abgelegt. Hierbei wird nach Amtstätigkeiten unterschieden. Daraus ergibt sich abstrakt folgende Struktur des XNP-Datenordners:
- XNP-Datenordner
- Amtstätigkeit 1
- Modul/XNP-Anwendungsteil A
- Unterverzeichnis
- Datei
- Unterverzeichnis
- Datei
- Unterverzeichnis
- Modul/XNP-Anwendungsteil B
- Unterverzeichnis
- Unterverzeichnis
- Datei
- Unterverzeichnis
- Unterverzeichnis
- Modul/XNP-Anwendungsteil A
- Amtstätigkeit 2
- Modul/XNP-Anwendungsteil B
- Unterverzeichnis
- Unterverzeichnis
- Datei
- Unterverzeichnis
- Unterverzeichnis
- Modul/XNP-Anwendungsteil B
- Amtstätigkeit 1
Konfigurationsdatei
Der XNP-Datenordner wird in der XNP-Konfigurationsdatei main.yml in der Konfigurationsvariable sharedStoragePath hinterlegt. Diese Konfigurationsdatei wird im LSP-Verzeichnis des Benutzers (in der Regel C:\Users\<Name>\AppData\Roaming\XNP\lsp-home) im Unterverzeichnis Configuration\@xna gespeichert.
| LSP-Verzeichnis/Configuration/@xna/main.yml |
|---|
| sharedStoragePath: 'X:\XNP-Datenordner' |
Cookie-Einstellungen
Wir verwenden analytische Cookies, um die Inhalte unserer Website kontinuierlich zu verbessern. Wenn Sie mehr über unsere Cookies erfahren möchten, klicken Sie auf „Individuelle Cookie-Einstellungen“. Durch einen Klick auf „Ich akzeptiere“ stimmen Sie der Verwendung aller Cookies zu. Sie können Ihre Einstellungen jederzeit ändern oder widerrufen.
Individuelle Cookie-Einstellungen
Datenschutzeinstellungen
Hier finden Sie eine Übersicht über alle verwendeten Cookies. Sie können Ihre Zustimmung zu ganzen Kategorien geben oder sich weitere Informationen anzeigen lassen und so nur bestimmte Cookies auswählen.
Notwendige Cookies
Diese Cookies ermöglichen grundlegende Funktionen und sind für die einwandfreie Funktion der Website erforderlich.
Cookie-Informationen anzeigen
Cookie-Informationen verbergen
Staticfilecache
| Cookiename: | staticfilecache |
| Laufzeit: | 1 Stunde |
Persistence
| Cookiename: | persistence |
| Laufzeit: | Session Cookie |
Typo3 Frontend User
| Cookiename: | fe_typo_user |
| Laufzeit: | Session Cookie |
waconcookiemanagement
speichert die hier getroffene Auswahl
| Anbieter: | Typo3 Extension: wacon_cookie_management |
| Cookiename: | waconcookiemanagement |
| Laufzeit: | 365 Tage |
| Datenschutzlink: | https://onlinehilfe.bnotk.de/datenschutzerklaerung-onlinehilfe.html |
Cookies für Statistiken
Statistik-Cookies erfassen Informationen anonym. Diese Informationen helfen uns zu verstehen, wie unsere Besucher unsere Website nutzen.
Cookie-Informationen anzeigen
Cookie-Informationen verbergen
Matomo
Unsere Webseite benutzt den Open Source Webanalysedienst Matomo. Matomo benutzt Technologien, die die seitenübergreifende Wiedererkennung des Nutzers zur Analyse des Nutzerverhaltens ermöglichen. So können die Anzahl der Seitenaufrufe und nutzerbezogene Informationen zu statistischen und analytischen Zwecken erhoben werden.
| Anbieter: | Matomo |
| Cookiename: | _pk_id; _pk_ses |
| Laufzeit: | 395 Tage (_pk_id); 30 Minuten (_pk_ses) |
| Datenschutzlink: | https://onlinehilfe.bnotk.de/datenschutzerklaerung-onlinehilfe.html |