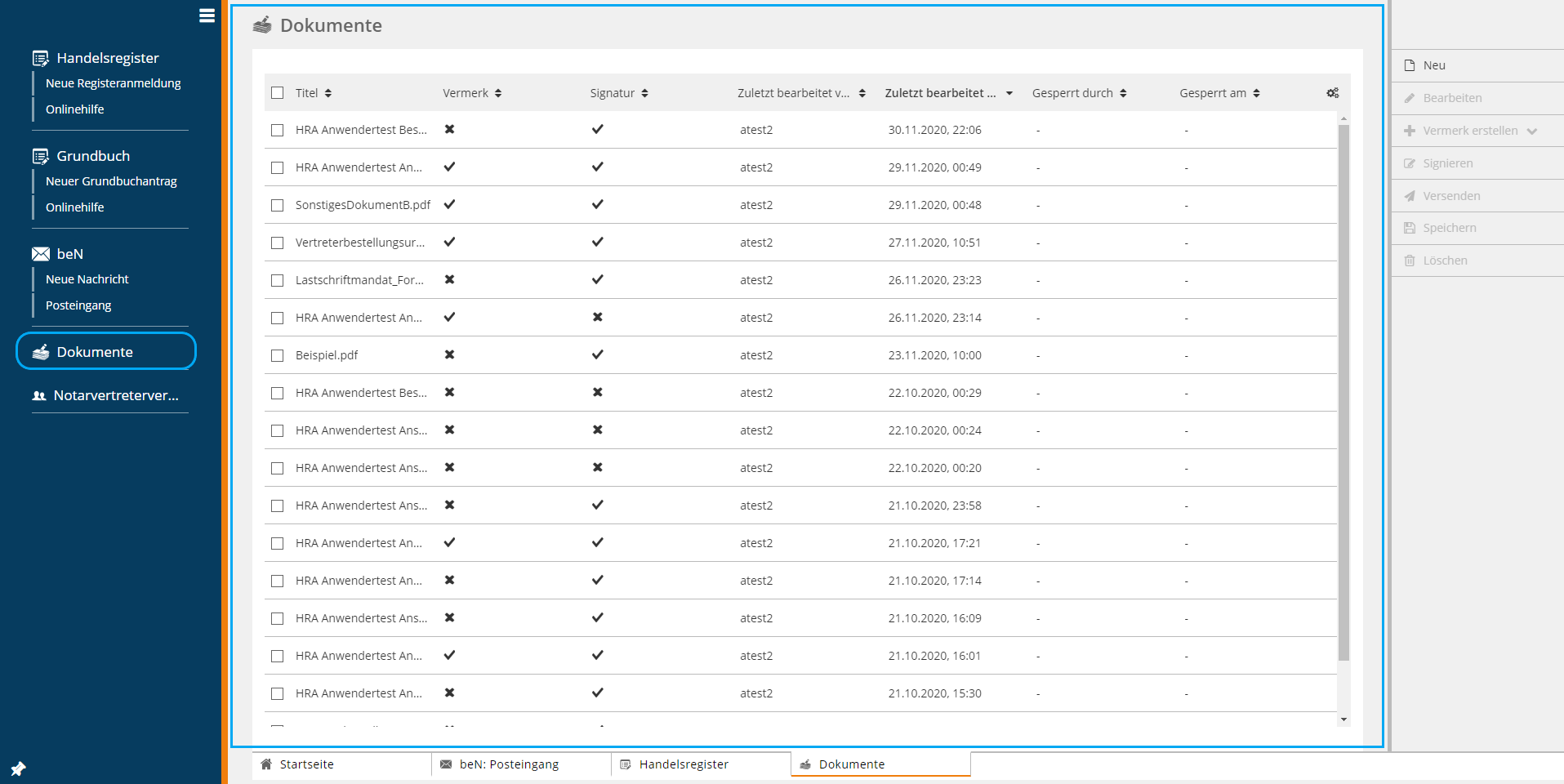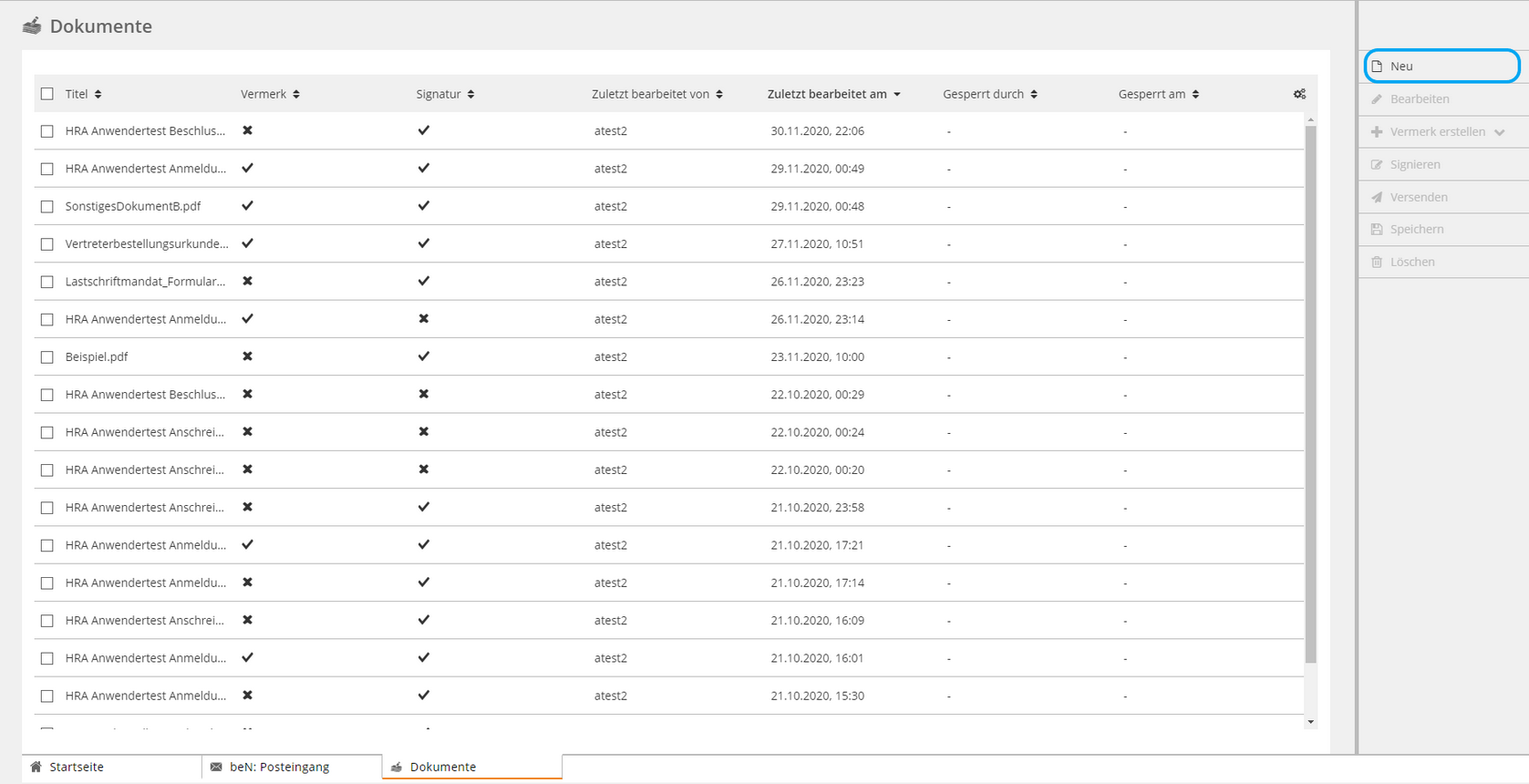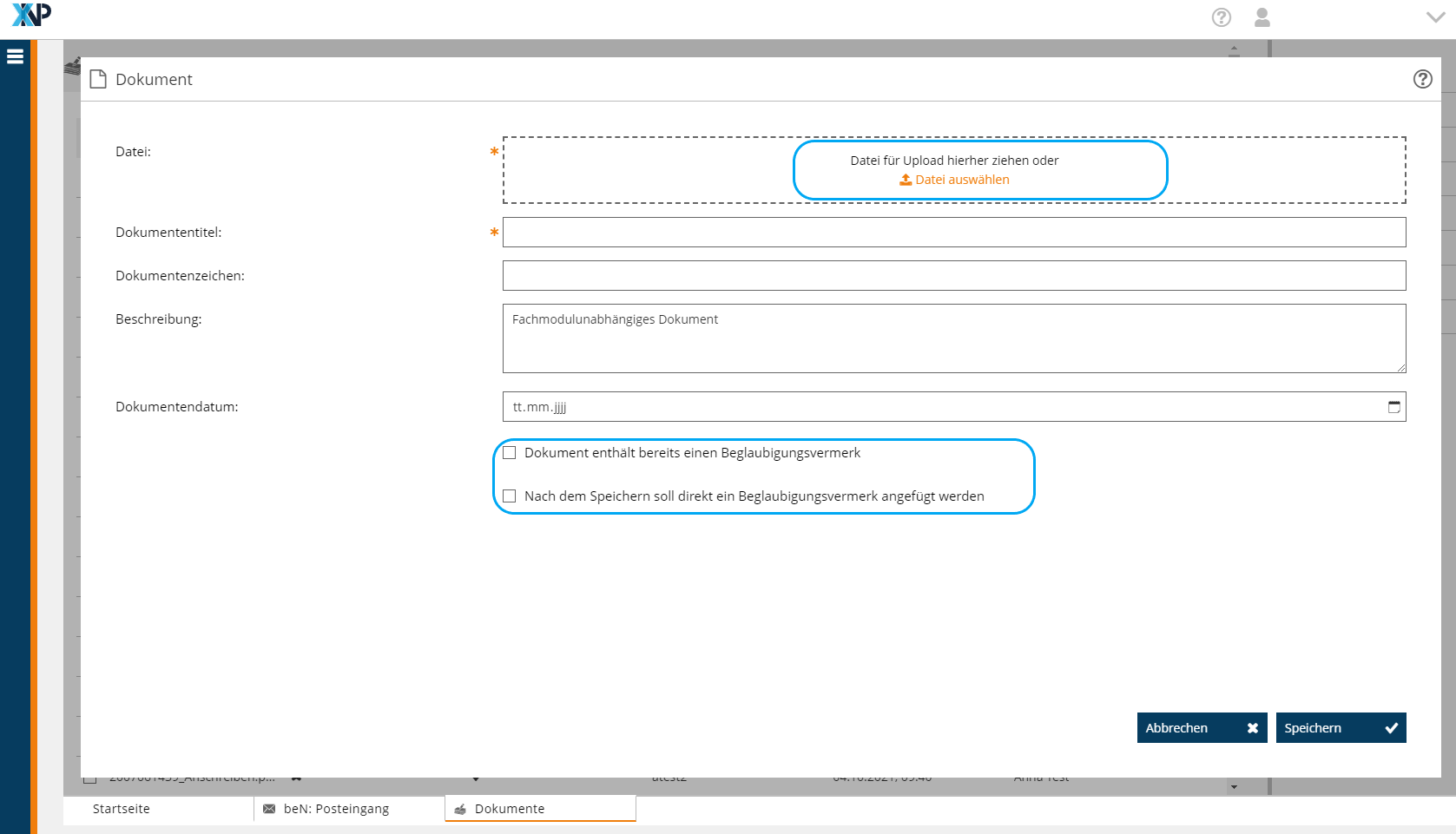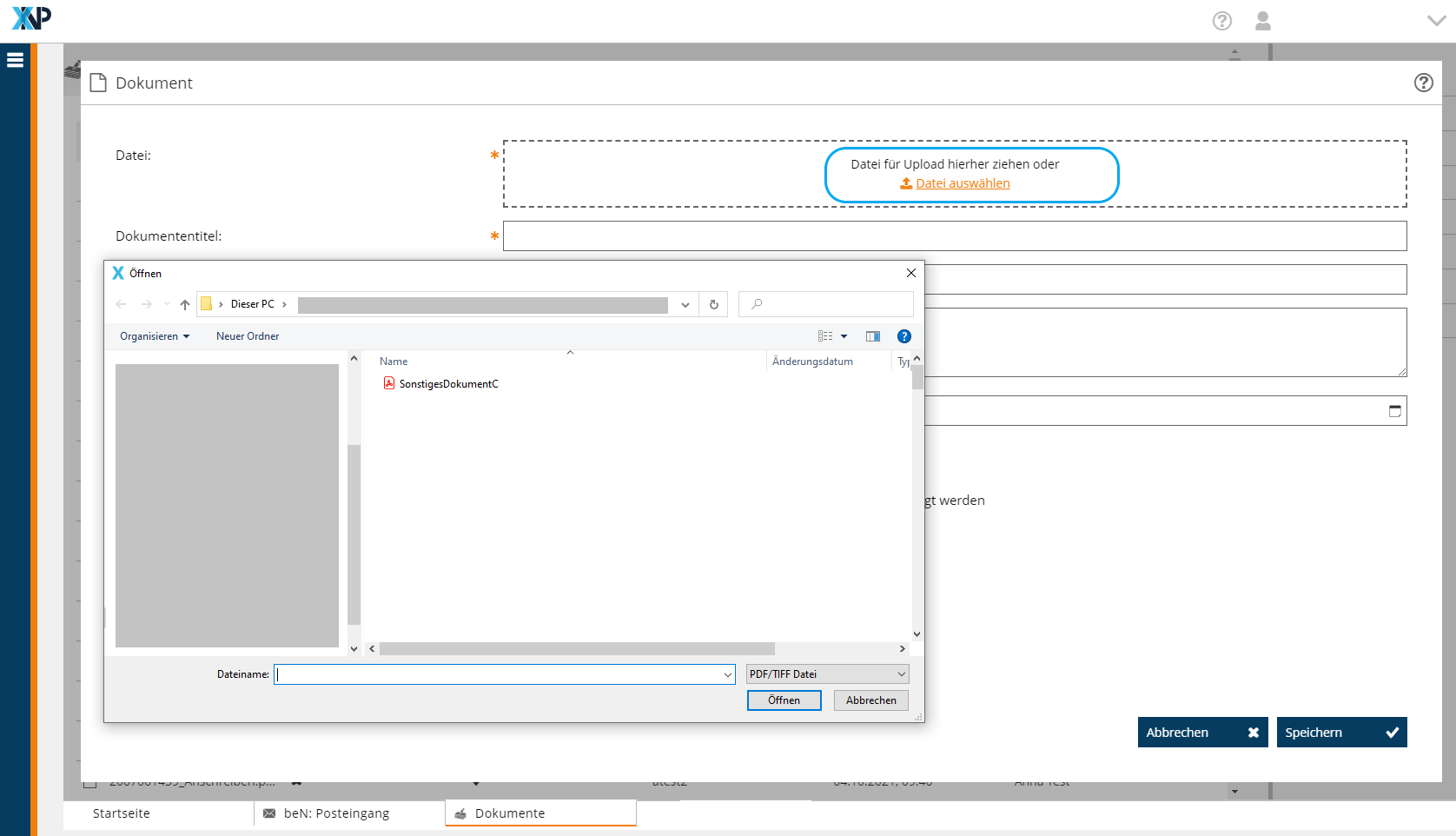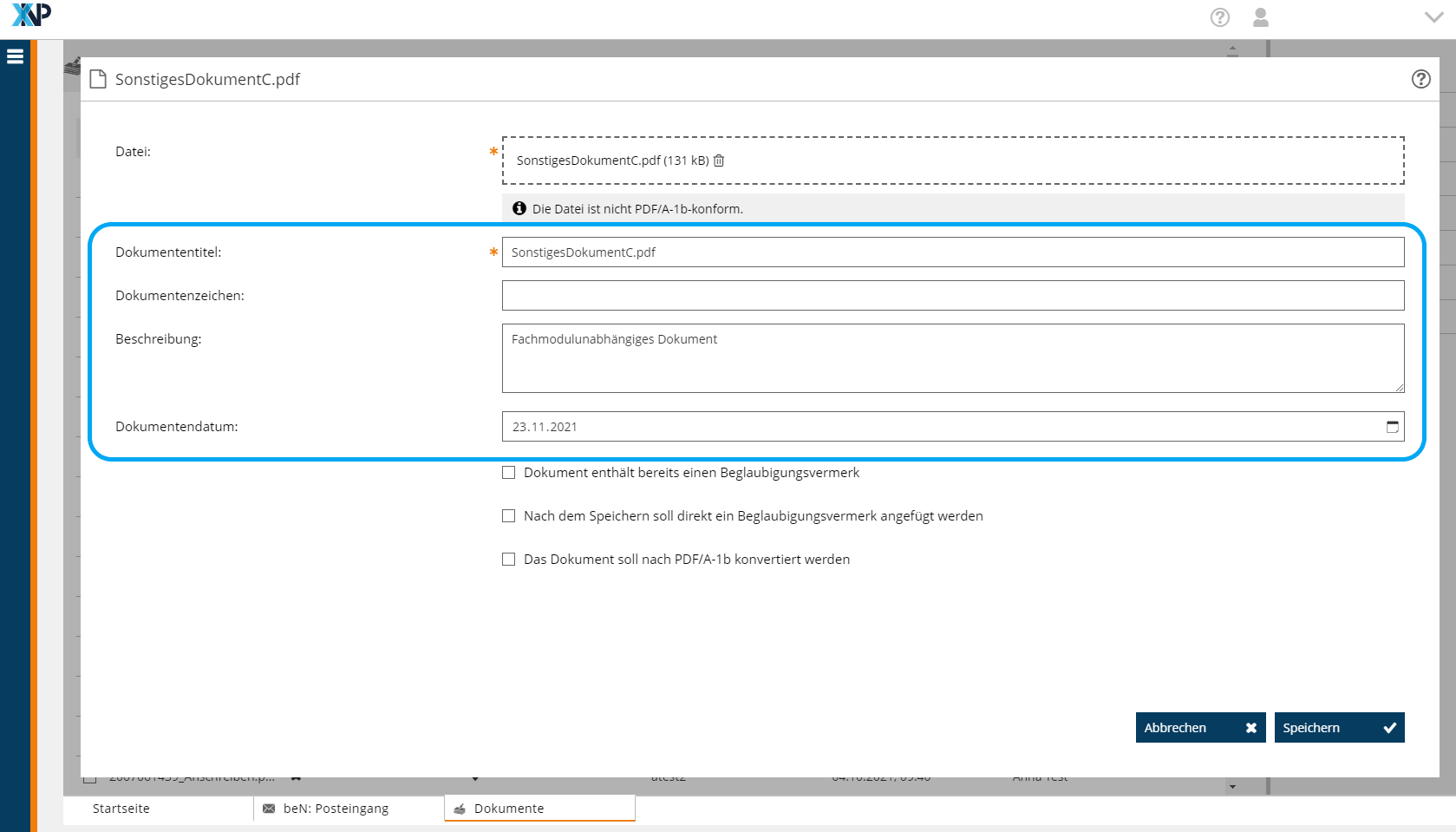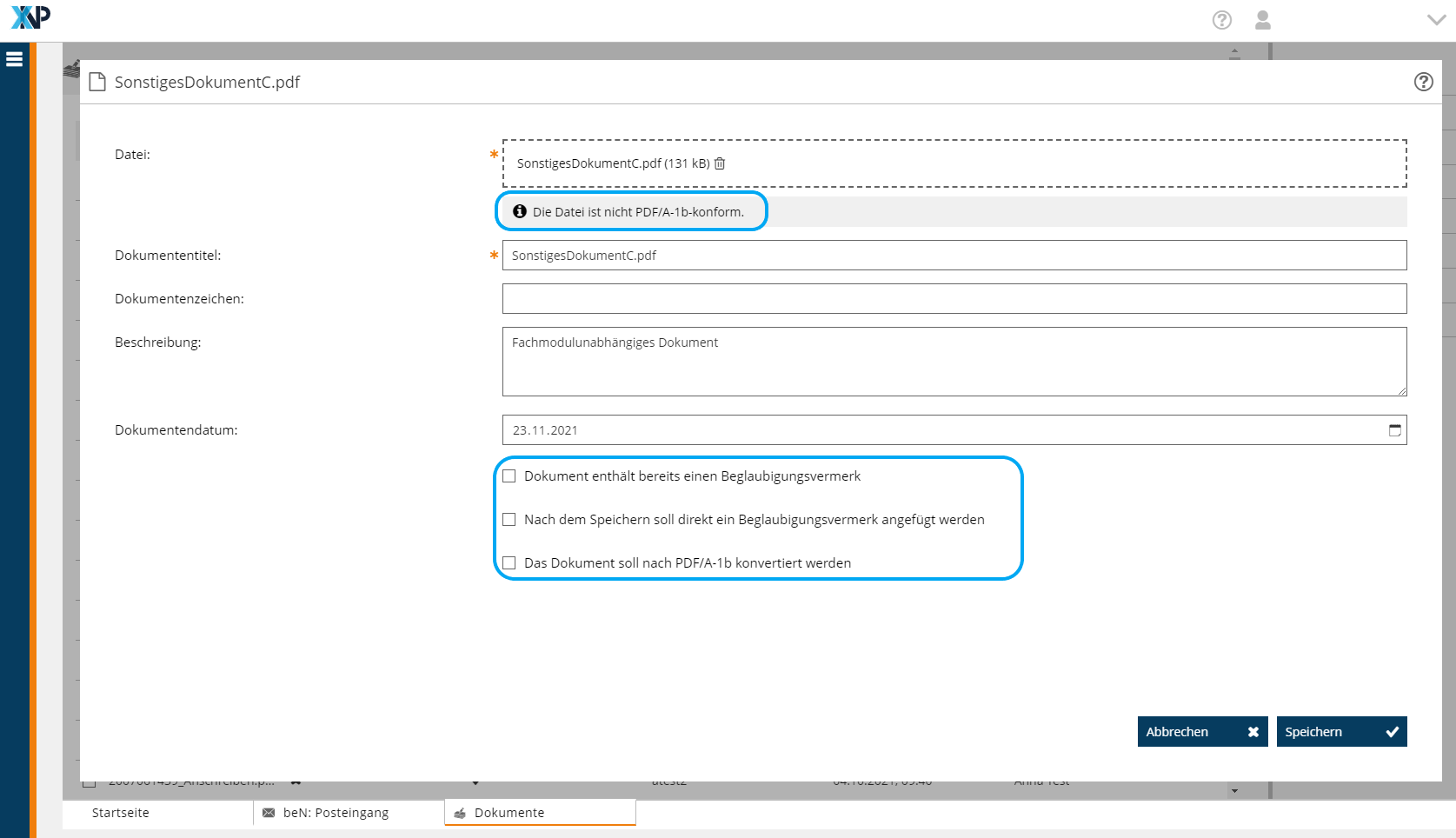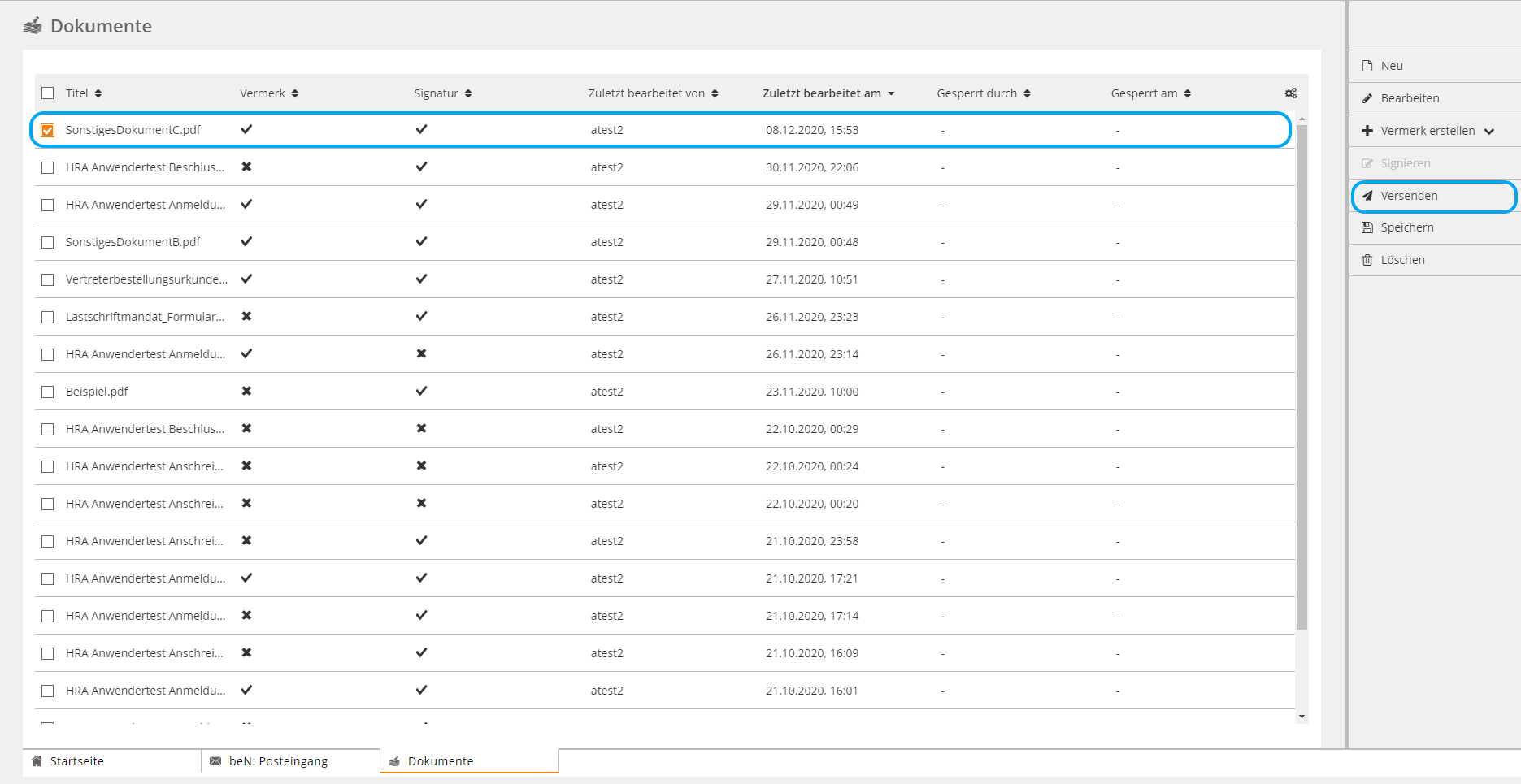Einrichtungen
- Notarielle Online-Verfahren allgemein
- Aktuelles, Versionsinformationen & FAQ
- Einstiegshilfen
- Aktionen vor der Videokonferenz
- Aktionen innerhalb eines Vorgangs
- Vorbereitung und Durchführung der Videokonferenz
- Aktionen nach der Videokonferenz
- Übergabe von Vorgängen an den Amtsnachfolger
- Abrechnung und SEPA-Lastschriftverfahren
-
Unsere Einrichtungen
-
- Notarielle Online-Verfahren allgemein
- Aktuelles, Versionsinformationen & FAQ
- Einstiegshilfen
- Aktionen vor der Videokonferenz
- Aktionen innerhalb eines Vorgangs
- Vorbereitung und Durchführung der Videokonferenz
- Aktionen nach der Videokonferenz
- Übergabe von Vorgängen an den Amtsnachfolger
- Abrechnung und SEPA-Lastschriftverfahren
- Support
- Verfügbarkeit
- Technischer Bereich
Modul Dokumente
Das Modul Dokumente in XNP dient dazu, Dokumente, die nicht über die sonstigen Fachmodule in XNP bearbeitet werden
- hochzuladen,
- zu bearbeiten,
- bei Bedarf mit einem Beglaubigungsvermerk zu versehen,
- zu signieren,
- über das besondere elektronische Notarpostfach (beN) zu versenden.
Nachfolgend sind auf dieser Seite die Grundfunktionen des Moduls Dokumente aufgezeigt.
- Das System öffnet den Dialog zum Hochladen einer Datei; hier kann eine PDF- oder TIFF-Datei mit oder ohne Signatur hochgeladen werden (in der weiteren Beschreibung wird diese PDF bzw. TIFF auch als "Dokumentendatei" bezeichnet).
- Klicken Sie auf "Datei auswählen"
- Das System öffnet einen Dateiauswahldialog.
- Wählen Sie die PDF- oder TIFF-Datei, die hochgeladen werden soll und übernehmen Sie sie.
- Passen Sie bei Bedarf die Informationen zur Dokumentendatei in diesem Dialog an. Systemseitig wird automatisch der Name der Dokumentendatei als Dokumententitel gesetzt.
Sie haben nach Hochladen der Dokumentendatei die Möglichkeit folgende Kriterien für die Weiterverwendung festzulegen:
- Falls die Datei bereits einen Beglaubigungsvermerk enthält, so aktivieren Sie die Checkbox "Dokument enthält bereits einen Beglaubigungsvermerk".
- Wenn Sie unmittelbar im Anschluss systemseitig einen Beglaubigungsvermerk anfügen wollen, so aktivieren Sie die Checkbox "Nach dem Speichern soll direkt ein Beglaubigungsvermerk angefügt werden." Bei systemseitigen Anfügen eines Beglaubigungsvermerks wird auch dies als Information in den Dateiauswahldialog "nachgetragen".
- Wenn Sie hochgeladene PDF-Dateien, die nicht PDF/A-1b-konform sind, in das Dateiformat PDF/A-1b konvertieren wollen, so aktivieren Sie die Checkbox "Das Dokument soll nach PDF/A 1b konvertiert werden". Bitte beachten Sie hierzu auch die ergänzenden Informationen im unten stehenden Hinweisfeld.
Bestätigen Sie Ihre Angaben mit "Speichern".
Folgende Variante sind nun möglich:
- Haben Sie sich dafür entschieden nicht unmittelbar einen Beglaubigungsvermerk anzufügen: Das System schließt den Dialog und das hochgeladene Dokument wird im PDF-Viewer geöffnet. Um zurück zur Übersicht der Dokumente zu gelangen, schließen Sie den PDF-Viewer mit der Aktion Schließen auf der Aktionleiste (rechts). Das Dokument finden Sie in der Übersicht gespeichert.
- Haben Sie sich dafür entschieden unmittelbar einen Beglaubigungsvermerk anzufügen: Das System öffnet nach Speichern den Dialog zur Auswahl eines Beglaubigungsvermerks (Beglaubigungsvermerk erstellen). Dort können Sie einen Beglaubigungsvermerk auswählen und anfügen. Mit Anfügen bestätigen Sie die Auswahl. Das System schließt den Dialog und das hochgeladene Dokument wird im PDF-Viewer geöffnet. Um zurück zur Übersicht der Dokumente zu gelangen, schließen Sie den PDF-Viewer mit der Aktion Schließen auf der Aktionleiste (rechts). Das Dokument finden Sie in der Übersicht gespeichert.
- Haben Sie sich ergänzend dafür entschieden das Format der hochgeladenen Datei in PDF/A-1b zu konvertieren: Mit Speichern erfolgt die Konvertierung.
Bitte beachten Sie: Vorhandene Signaturdateien werden bei Konvertierung entfernt. Sie werden bei Auswahl der Konvertierung im Falle einer vorhandenen Signaturdatei hierauf hingewiesen.
Hinweise zur Konvertierung
Konvertierung in das PDF/A-1b-Format
Im Bereich des Dialogs zum Hochladen einer Datei können Sie entscheiden, ob Sie
• das Ursprungsformat beibehalten wollen (in diesem Fall muss im Dialog keine Aktion angestoßen werden)
• das Ursprungsformat in das Format PDF/A-1b konvertieren möchten (in diesem Fall muss im Dialog die Checkbox
"Das Dokument soll nach PDF/A-1b konvertiert werden" aktiviert werden).
Hierbei gilt:
→ für PDF-Dateien: Entscheiden Sie sich gegen ein Konvertieren in PDF/A-1b so behält die Datei ihr Ursprungs-PDF-Format über die gesamte Weiterbearbeitung, also auch bei Anfügen eines Beglaubigungsvermerks und/oder bearbeiten des Dokuments im PDF-Viewer (Seiten löschen, einfügen etc.).
→ für TIF-Dateien: Entscheiden Sie sich gegen ein Konvertieren in PDF/A-1b so behält die Datei ihr Ursprungs-TIFF-Format, aber nur solange Sie diese nicht bearbeiten. Hochgeladene TIFF-Dateien werden bei Anfügen eines Beglaubigungsvermerks und/oder bearbeiten des Dokuments im PDF-Viewer (Seiten löschen, einfügen etc.) weiterhin systemseitig in das PDF/A-1b konvertiert.
TIF-Dateien, die Sie nicht durch Anfügen eines Vermerks oder andere Aktionen bearbeiten, oder signierte TIFF-Dateien, die Sie nicht verändern, behalten das Ursprungsformat.
Entscheiden Sie sich gegen ein Konvertieren in das PDF/A-1b-Format, werden Sie auch bei Einstieg in die Signaturmappe nochmal darauf hingewiesen, dass das Format nicht PDF/A-1b-konform ist, können aber auch dort erneut das Konvertieren überspringen.
Hinweis: Im Rahmen der Nutzung von XNotar und im Elektronischen Rechtsverkehr gibt es derzeit keine Anwendungsfälle, die ein Konvertieren von PDF-Dokumenten in PDF/A-1b zwingend erfordern. Es obliegt daher Ihrem eigenen Ermessen, zu konvertieren oder nicht.
Es stehen folgende Aktionen zur Verfügung:
| Aktion | Funktion |
|---|---|
| Neu | Ein neues Dokument soll angelegt werden. |
| Bearbeiten | Ein Dokument muss weiter bearbeitet oder überarbeitet werden. Es öffnet sich der PDF-Viewer. |
| Vermerk erstellen | Einem Dokument kann ein Vermerk (Beglaubigungsvermerk) angefügt werden. |
| Signieren | Ein oder mehrere Dokumente können aus der Übersicht signiert werden. |
| Versenden | Ein oder mehrere Dokumente können an das besondere elektronische Notarpostfach zum Versand übergeben werden. |
| Speichern | Ein oder mehrere Dokumente können lokal heruntergeladen und gespeichert werden. |
| Löschen | Ein oder mehrere Dokumente können aus der Übersicht der Dokumente gelöscht werden. |
Beglaubigungsvermerk
Ist dem zu versendenden Dokument ein Beglaubigungsvermerk angefügt, dieser aber nicht signiert, kann mit dem Versand aus dem Modul Dokumente in XNP über beN nicht fortgefahren werden. Erst nach Signatur oder Entfernen des Vermerks wird der Versand ausgelöst.
Nach ausfüllen der Pflichtfelder kann die Nachricht versandt werden.
Mehrfachversand an unterschiedliche Empfänger
Sollen mehrere Dokumente aus der Übersicht an verschiedene Empfänger zum Versand übergeben werden, so muss die Aktion Versenden für diese einzeln ausgewählt werden.
Sollen mehrere Dokumente an einen Empfänger zum Versand übergeben werden, so können diese Dokument insgesamt ausgewählt werden und mit der Aktion Versenden in einer Nachricht versandt werden.
Cookie-Einstellungen
Wir verwenden analytische Cookies, um die Inhalte unserer Website kontinuierlich zu verbessern. Wenn Sie mehr über unsere Cookies erfahren möchten, klicken Sie auf „Individuelle Cookie-Einstellungen“. Durch einen Klick auf „Ich akzeptiere“ stimmen Sie der Verwendung aller Cookies zu. Sie können Ihre Einstellungen jederzeit ändern oder widerrufen.
Individuelle Cookie-Einstellungen
Datenschutzeinstellungen
Hier finden Sie eine Übersicht über alle verwendeten Cookies. Sie können Ihre Zustimmung zu ganzen Kategorien geben oder sich weitere Informationen anzeigen lassen und so nur bestimmte Cookies auswählen.
Notwendige Cookies
Diese Cookies ermöglichen grundlegende Funktionen und sind für die einwandfreie Funktion der Website erforderlich.
Cookie-Informationen anzeigen
Cookie-Informationen verbergen
Staticfilecache
| Cookiename: | staticfilecache |
| Laufzeit: | 1 Stunde |
Persistence
| Cookiename: | persistence |
| Laufzeit: | Session Cookie |
Typo3 Frontend User
| Cookiename: | fe_typo_user |
| Laufzeit: | Session Cookie |
waconcookiemanagement
speichert die hier getroffene Auswahl
| Anbieter: | Typo3 Extension: wacon_cookie_management |
| Cookiename: | waconcookiemanagement |
| Laufzeit: | 365 Tage |
| Datenschutzlink: | https://onlinehilfe.bnotk.de/datenschutzerklaerung-onlinehilfe.html |
Cookies für Statistiken
Statistik-Cookies erfassen Informationen anonym. Diese Informationen helfen uns zu verstehen, wie unsere Besucher unsere Website nutzen.
Cookie-Informationen anzeigen
Cookie-Informationen verbergen
Matomo
Unsere Webseite benutzt den Open Source Webanalysedienst Matomo. Matomo benutzt Technologien, die die seitenübergreifende Wiedererkennung des Nutzers zur Analyse des Nutzerverhaltens ermöglichen. So können die Anzahl der Seitenaufrufe und nutzerbezogene Informationen zu statistischen und analytischen Zwecken erhoben werden.
| Anbieter: | Matomo |
| Cookiename: | _pk_id; _pk_ses |
| Laufzeit: | 395 Tage (_pk_id); 30 Minuten (_pk_ses) |
| Datenschutzlink: | https://onlinehilfe.bnotk.de/datenschutzerklaerung-onlinehilfe.html |