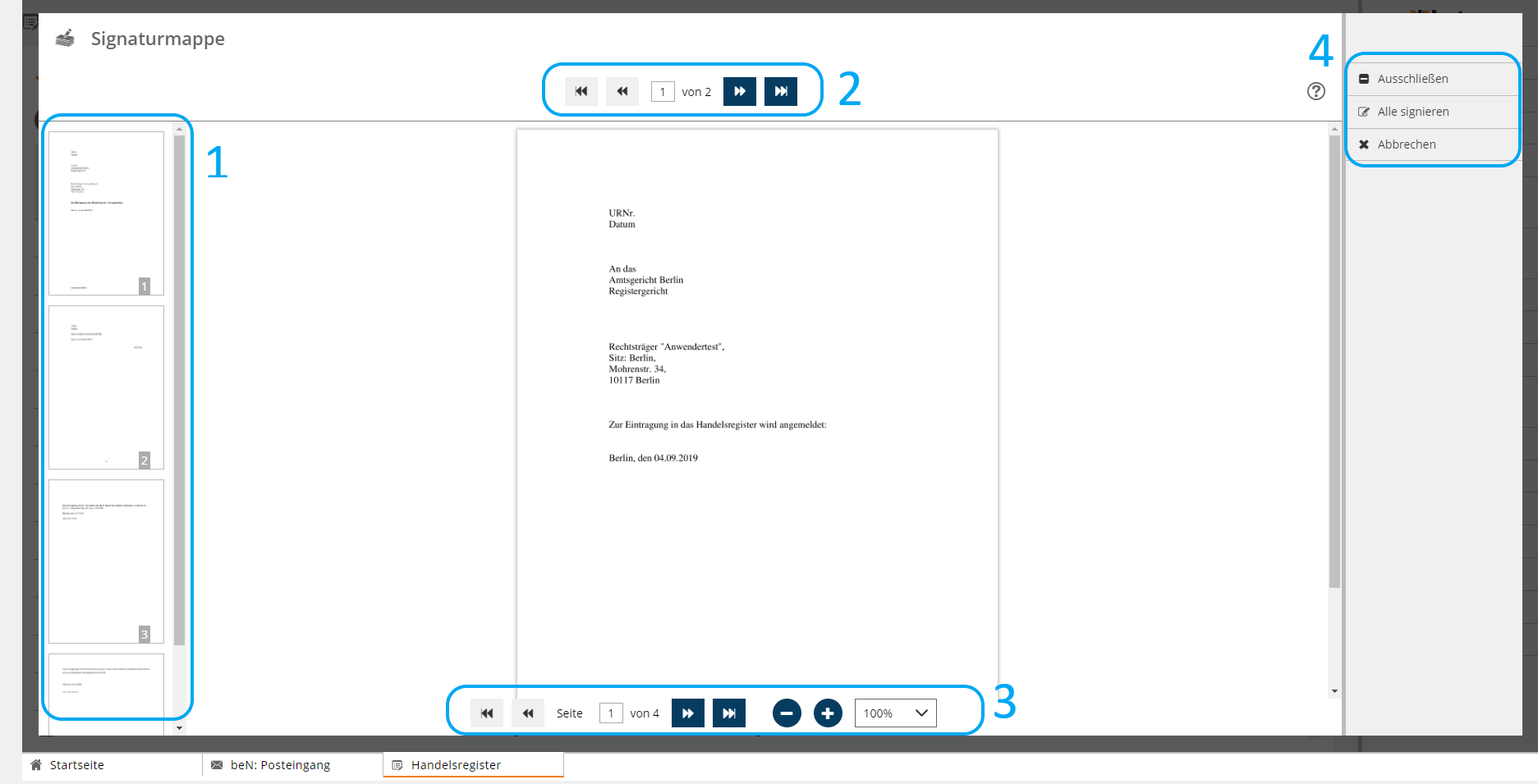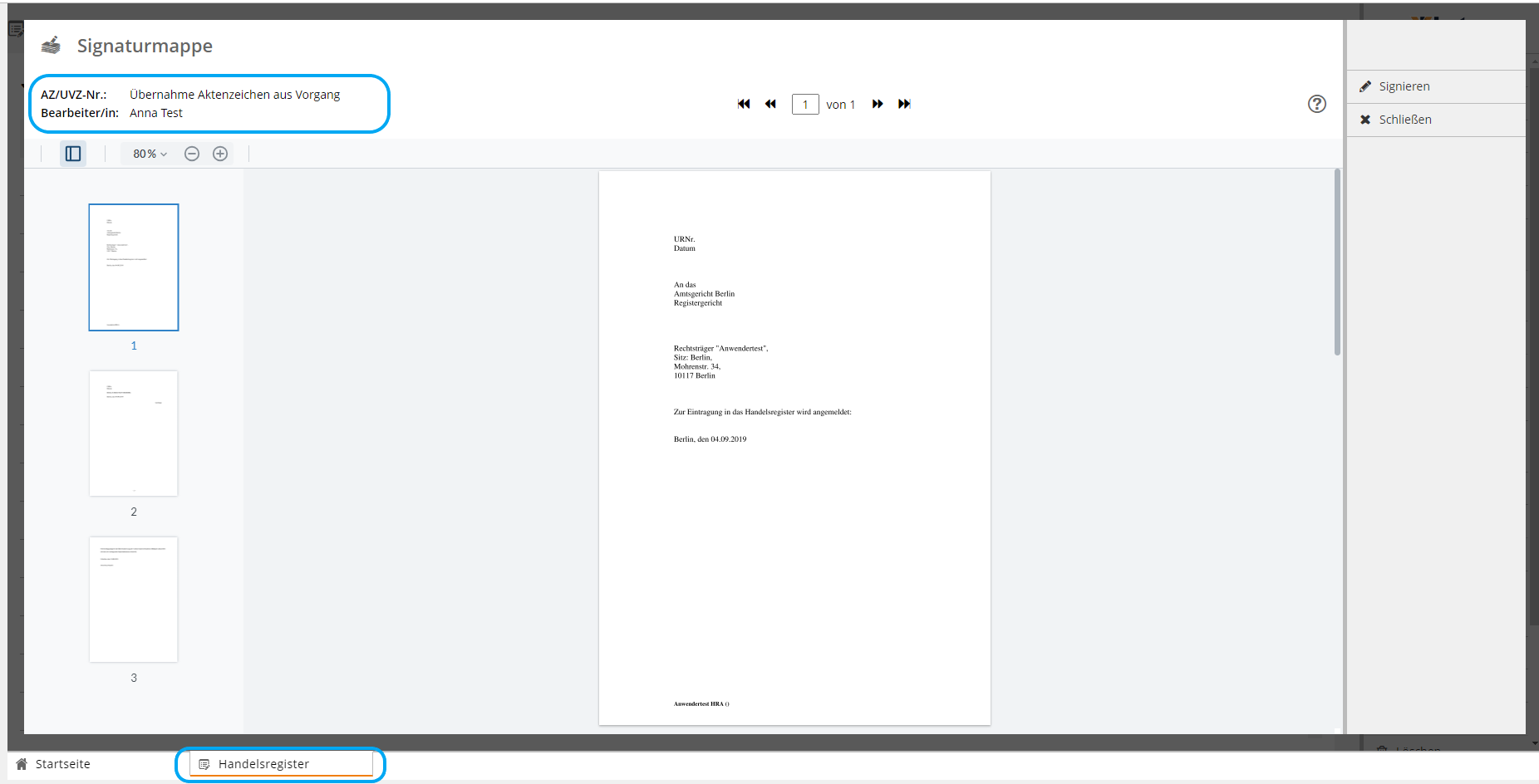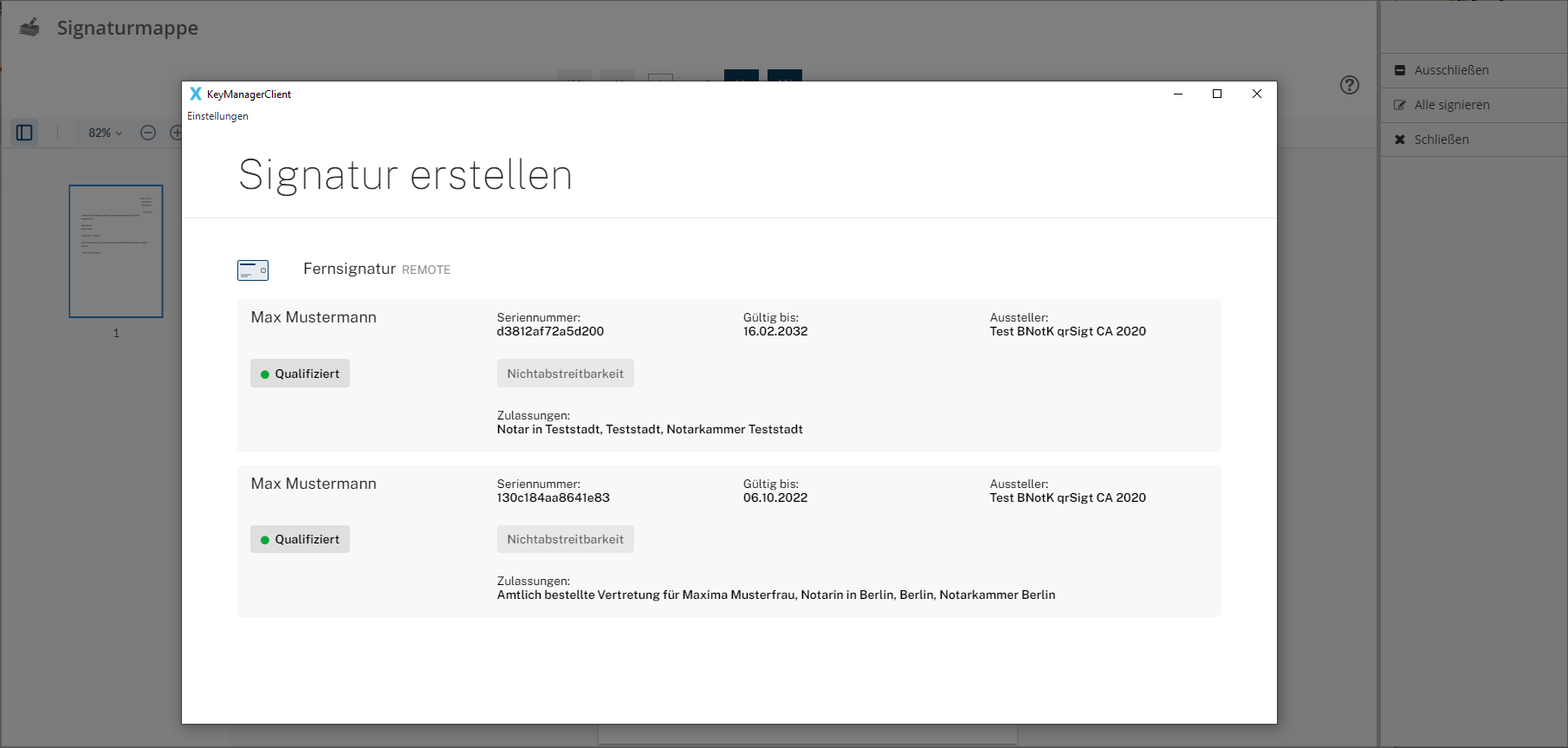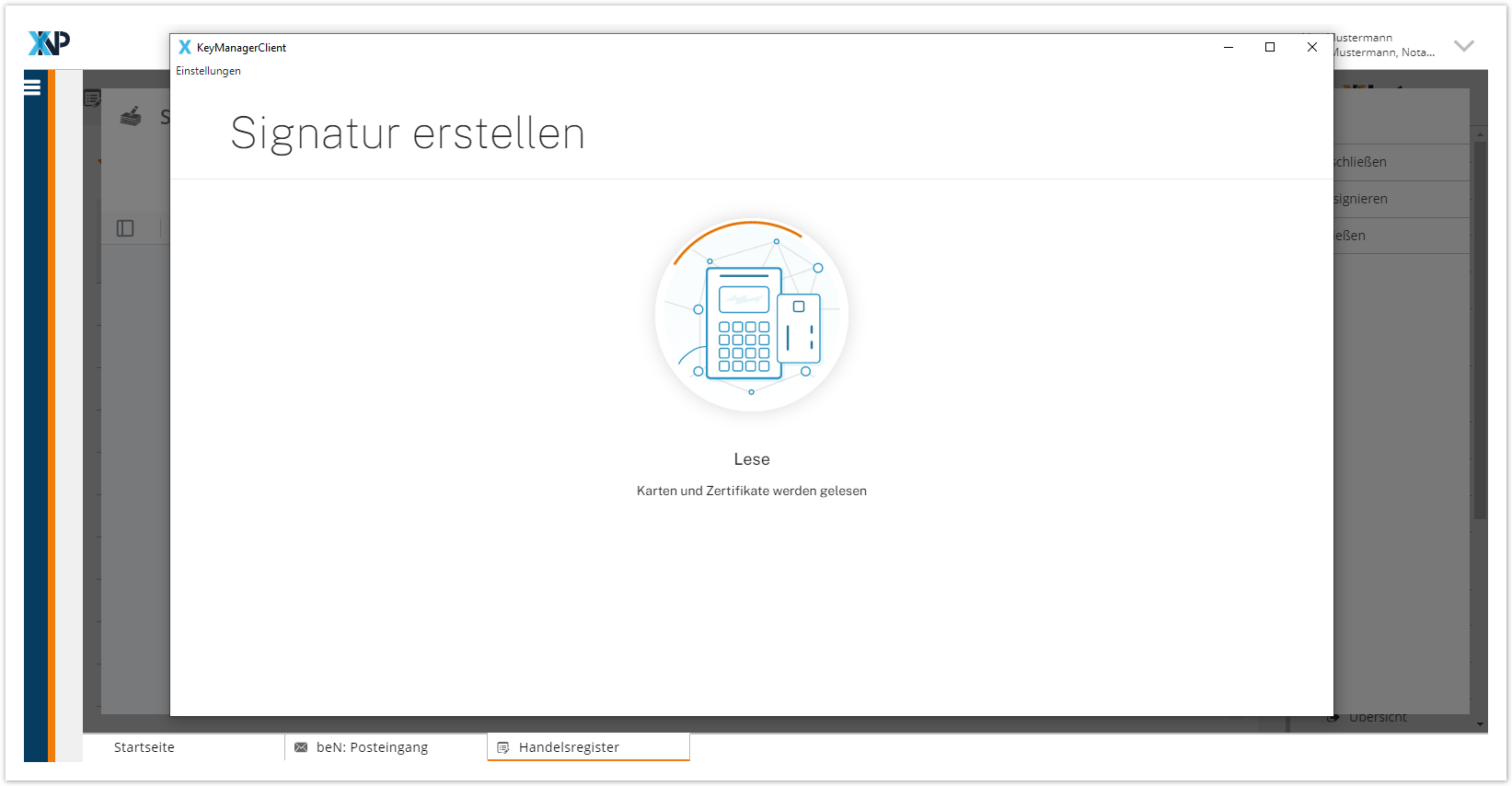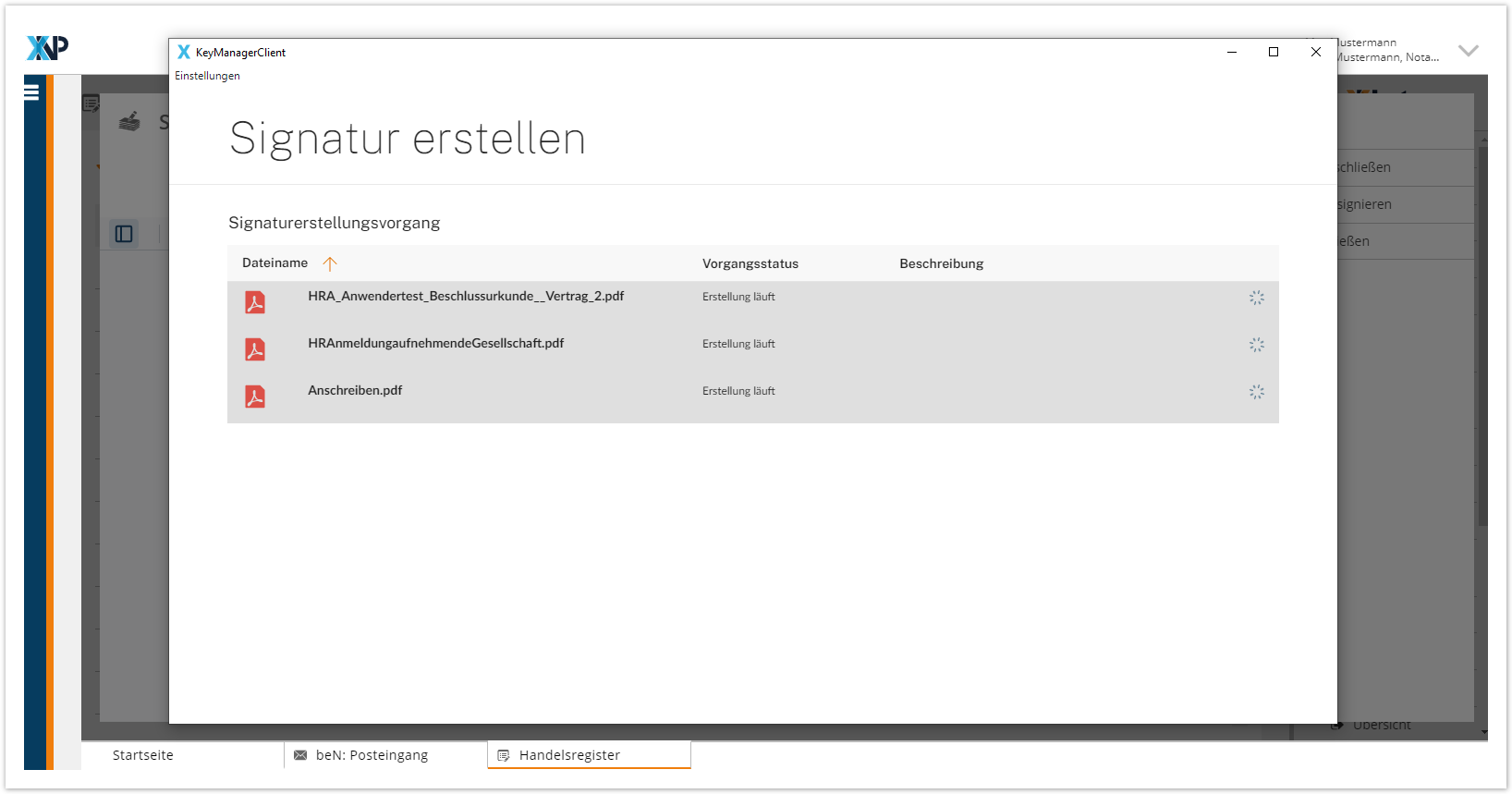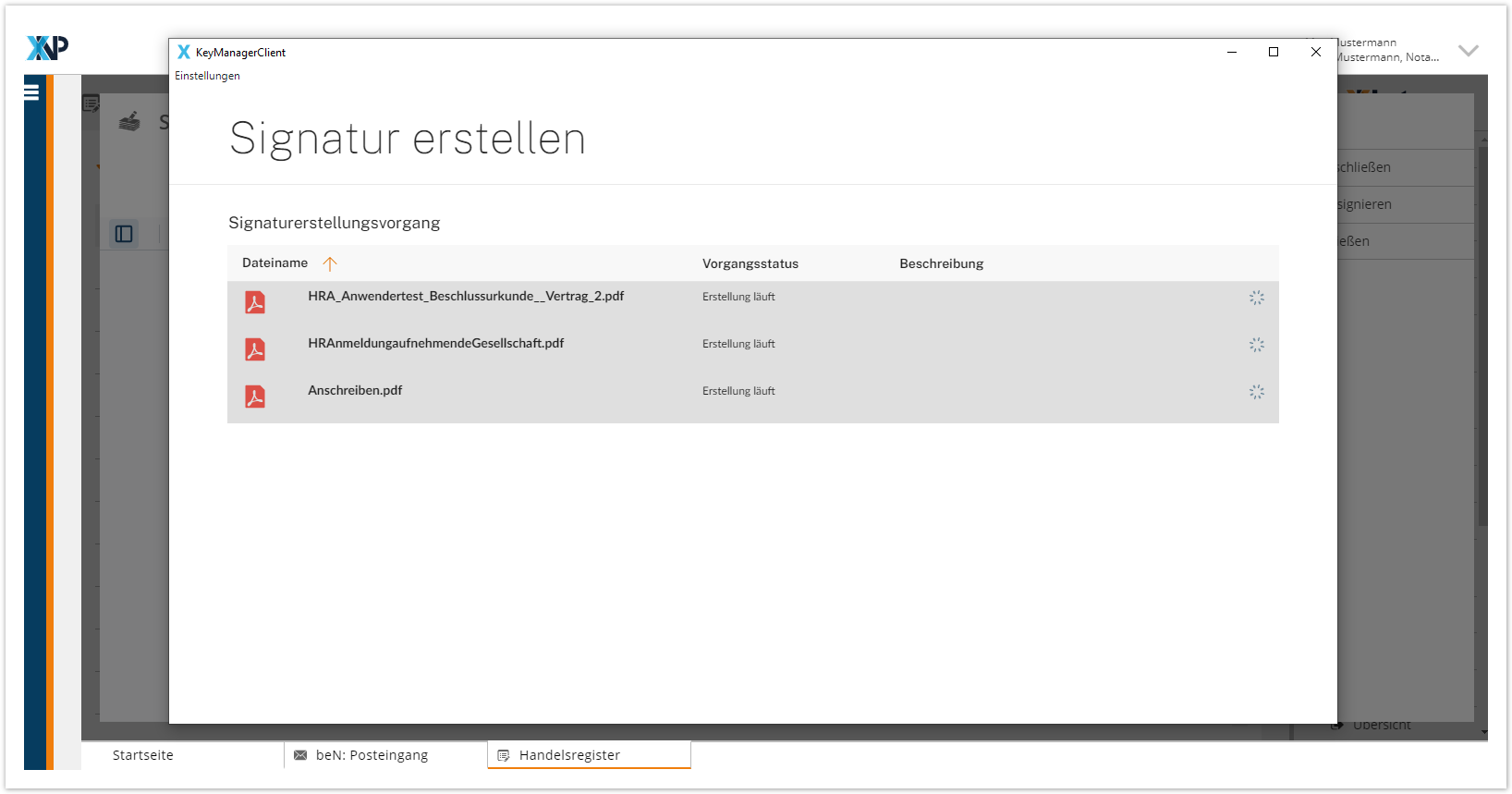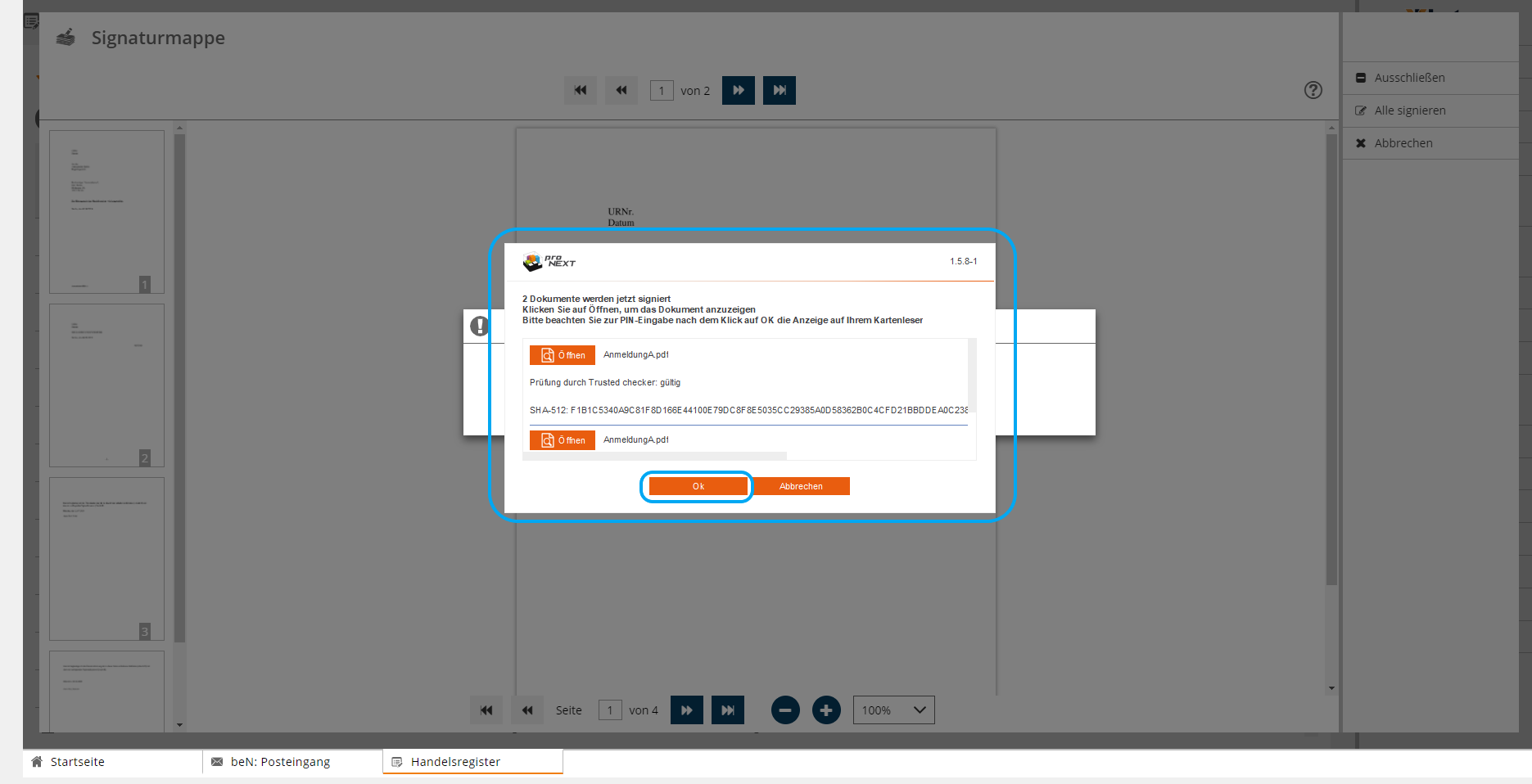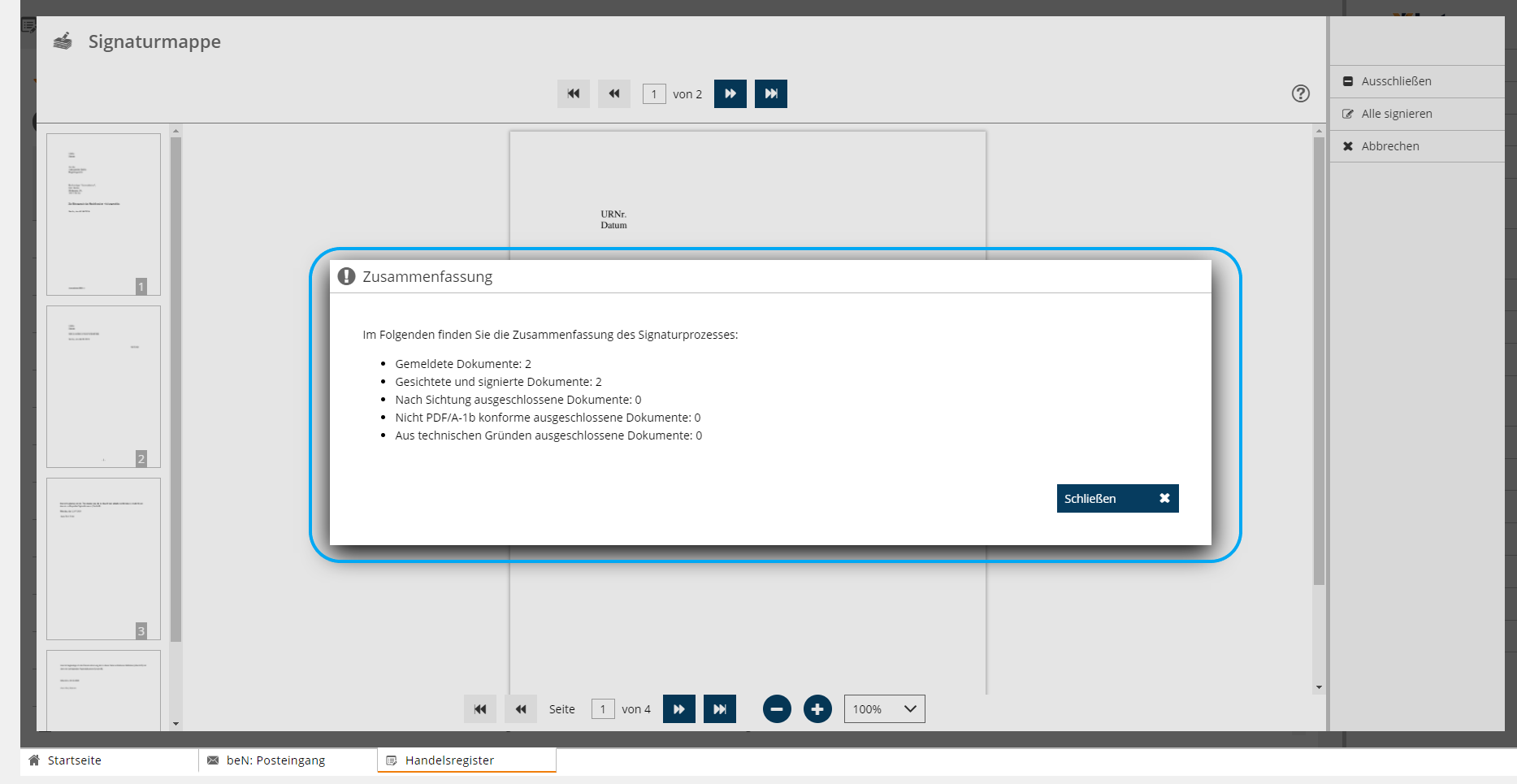Einrichtungen
- Notarielle Online-Verfahren allgemein
- Aktuelles, Versionsinformationen & FAQ
- Einstiegshilfen
- Aktionen vor der Videokonferenz
- Aktionen innerhalb eines Vorgangs
- Vorbereitung und Durchführung der Videokonferenz
- Aktionen nach der Videokonferenz
- Übergabe von Vorgängen an den Amtsnachfolger
- Abrechnung und SEPA-Lastschriftverfahren
-
Unsere Einrichtungen
-
- Notarielle Online-Verfahren allgemein
- Aktuelles, Versionsinformationen & FAQ
- Einstiegshilfen
- Aktionen vor der Videokonferenz
- Aktionen innerhalb eines Vorgangs
- Vorbereitung und Durchführung der Videokonferenz
- Aktionen nach der Videokonferenz
- Übergabe von Vorgängen an den Amtsnachfolger
- Abrechnung und SEPA-Lastschriftverfahren
- Support
- Verfügbarkeit
- Technischer Bereich
Signaturmappe
Wenn Sie in den Übersichten der Module in XNP (XNotar-Module, Dokumente) einen oder mehrere Vorgänge durch Klick auf die Checkbox auswählen, werden alle darin enthaltenen, zu signierenden Dokumente zusammengestellt und in einem Dialog "Signaturmappe" geöffnet.
In diesem Dialog können alle Dokumente vom Signierenden nacheinander gesichtet und signiert werden.
Wird während der Sichtung feststellt, dass ein Dokument noch nicht signiert werden soll, so besteht die Möglichkeit dieses Dokument innerhalb des Dialogs von der Signatur auszuschließen.
Nutzen Sie auch unser hilfreiches Erklärvideo zum Thema Signatur in XNotar.
Bitte beachten Sie, dass durch die neuen fernsignaturfähigen Chipkarten der Signaturprozess geringfügig vom Video abweicht.
Alle wichtigen Informationen, einen Infofilm sowie Antworten auf die häufigsten Fragen zur Fernsignatur erhalten Sie hier.
Navigation durch die Dokumente in der Signaturmappe
Folgende Bereiche stehen dem Signierenden in dem geöffneten Dialog "Signaturmappe" zur Verfügung:
- Im linken Bereich der Signaturmappe stehen Ihnen eine Seitenvorschau aller Seiten des in der Signaturmappe ausgewählten Dokuments zur Verfügung. Bei Klick auf eine der Seiten des Dokuments öffnet sich diese in der Hauptansicht des Dialogs.
- Im Bereich überhalb der als Hauptansicht geöffneten Dokumentseite befinden sich Navigationspfeile, mit denen Sie von Dokument zu Dokument navigieren können.
- Im Bereich unterhalb der als Hauptansicht geöffneten Dokumentseite befinde sich Navigationspfeile, mit denen Sie von Seite zu Seite innerhalb eines Dokuments navigieren können.
- In der Aktionsleiste stehen die folgenden Aktionen zur Verfügung: Ausschließen, Signieren/Alle Signieren und Abbrechen.
Neu ab 08/23: Übernahme von Dokumenten aus den XNotar-Modulen in die Signaturmappe erfolgt mit Aktenzeichen- und Bearbeiter-Angabe
Bei der Signatur von Dokumenten aus den XNotar-Modulen (Handelsregister, Grundbuch und Sonstige Anträge) werden in der Signaturmappe zum jeweiligen Dokument Daten aus dem jeweiligen Vorgang angezeigt:
- Aktenzeichen/UVZ-Nummer
- Bearbeiter.
Damit ist für die oder den Signierenden gut erkennbar, zu welchem Vorgang das zu signierende Dokument gehört und wer im Vorgang als Bearbeiter angegeben wurde.
Dokument/e von der Signatur ausschließen
Wenn die Signaturmappe mehr als ein Dokument enthält, wird die Aktion Ausschließen in der Aktionsleiste angezeigt. Wenn Sie ein Dokument in der Signaturmappe sichten und beispielsweise feststellen, dass es einen Fehler enthält, können Sie es aus dem Signaturvorgang ausschließen. Es wird dann aus der Signaturmappe entfernt und bei der anschließenden Signatur nicht mehr berücksichtigt
Signieren/Alle Signieren
Sobald Sie das oder die Dokument/e gesichtet haben, können Sie die Signatur durchführen:
- Klicken Sie dafür in der Aktionsleiste auf Signieren/Alle Signieren.
Die nachfolgenden Schritte unterscheiden sich minimal hinsichtlich der Auslösung einer Fernsignatur mittels neuer N-Karten und einer Signatur unter Verwendung bisheriger QES-Karten der ZS der BNotK.
Fernsignatur mit neuer N-Karte
- Es öffnet sich ein weiteres Fenster. Der Key Manager Client (KMC) prüft die Karte und vorhanden Fernsignatur-Zertifikate. Klicken Sie auf das für die Signatur gewünschte Zertifikat. Im rechtsstehenden Beispiel besitzt der Notar eine Fernsignatur als Notar sowie eine als amtlich bestellter Vertreter (Notarvertretung).
Bitte beachten Sie, dass die Fernsignatur nur mit neuen N-Karten nutzbar ist und Sie sich in XNP mit dieser Karte vorher angemeldet haben müssen.
Signatur unter Verwendung bisheriger Signaturkarten
- Es öffnet sich ein weiteres Fenster. Der Key Manager Client (KMC) prüft Karte und Zertifikat.
- Im Anschluss werden im geöffneten Fenster die zu signierenden Dokumente angezeigt und zur Signatur vorbereitet.
- Nach Vorbereitung der Dokumente werden die Dokumente an die Signaturanwendungskomponente (SAK) übergeben.
- Der Dialog der Signaturanwendungskomponente erscheint.
- Da die Dokumente in der Signaturmappe bereits geprüft und gesichtet wurden klicken Sie hier bitte auf OK.
- Es erscheint ein Dialog, der Sie darauf hinweist, Ihre Signaturpin über das angeschlossene Kartenlesegerät einzugeben.
Abschluss des Signaturvorgangs
- Nach Abschluss des Signaturprozesses wird eine Zusammenfassung angezeigt, der Sie entnehmen können, ob und für wieviele Dokumente die Signatur erfolgreich war.
- Nach Bestätigung des Dialogs über "Schließen" schließt sich die Signaturmappe.
- Sie gelangen zurück zur Übersicht des Moduls.
Cookie-Einstellungen
Wir verwenden analytische Cookies, um die Inhalte unserer Website kontinuierlich zu verbessern. Wenn Sie mehr über unsere Cookies erfahren möchten, klicken Sie auf „Individuelle Cookie-Einstellungen“. Durch einen Klick auf „Ich akzeptiere“ stimmen Sie der Verwendung aller Cookies zu. Sie können Ihre Einstellungen jederzeit ändern oder widerrufen.
Individuelle Cookie-Einstellungen
Datenschutzeinstellungen
Hier finden Sie eine Übersicht über alle verwendeten Cookies. Sie können Ihre Zustimmung zu ganzen Kategorien geben oder sich weitere Informationen anzeigen lassen und so nur bestimmte Cookies auswählen.
Notwendige Cookies
Diese Cookies ermöglichen grundlegende Funktionen und sind für die einwandfreie Funktion der Website erforderlich.
Cookie-Informationen anzeigen
Cookie-Informationen verbergen
Staticfilecache
| Cookiename: | staticfilecache |
| Laufzeit: | 1 Stunde |
Persistence
| Cookiename: | persistence |
| Laufzeit: | Session Cookie |
Typo3 Frontend User
| Cookiename: | fe_typo_user |
| Laufzeit: | Session Cookie |
waconcookiemanagement
speichert die hier getroffene Auswahl
| Anbieter: | Typo3 Extension: wacon_cookie_management |
| Cookiename: | waconcookiemanagement |
| Laufzeit: | 365 Tage |
| Datenschutzlink: | https://onlinehilfe.bnotk.de/datenschutzerklaerung-onlinehilfe.html |
Cookies für Statistiken
Statistik-Cookies erfassen Informationen anonym. Diese Informationen helfen uns zu verstehen, wie unsere Besucher unsere Website nutzen.
Cookie-Informationen anzeigen
Cookie-Informationen verbergen
Matomo
Unsere Webseite benutzt den Open Source Webanalysedienst Matomo. Matomo benutzt Technologien, die die seitenübergreifende Wiedererkennung des Nutzers zur Analyse des Nutzerverhaltens ermöglichen. So können die Anzahl der Seitenaufrufe und nutzerbezogene Informationen zu statistischen und analytischen Zwecken erhoben werden.
| Anbieter: | Matomo |
| Cookiename: | _pk_id; _pk_ses |
| Laufzeit: | 395 Tage (_pk_id); 30 Minuten (_pk_ses) |
| Datenschutzlink: | https://onlinehilfe.bnotk.de/datenschutzerklaerung-onlinehilfe.html |