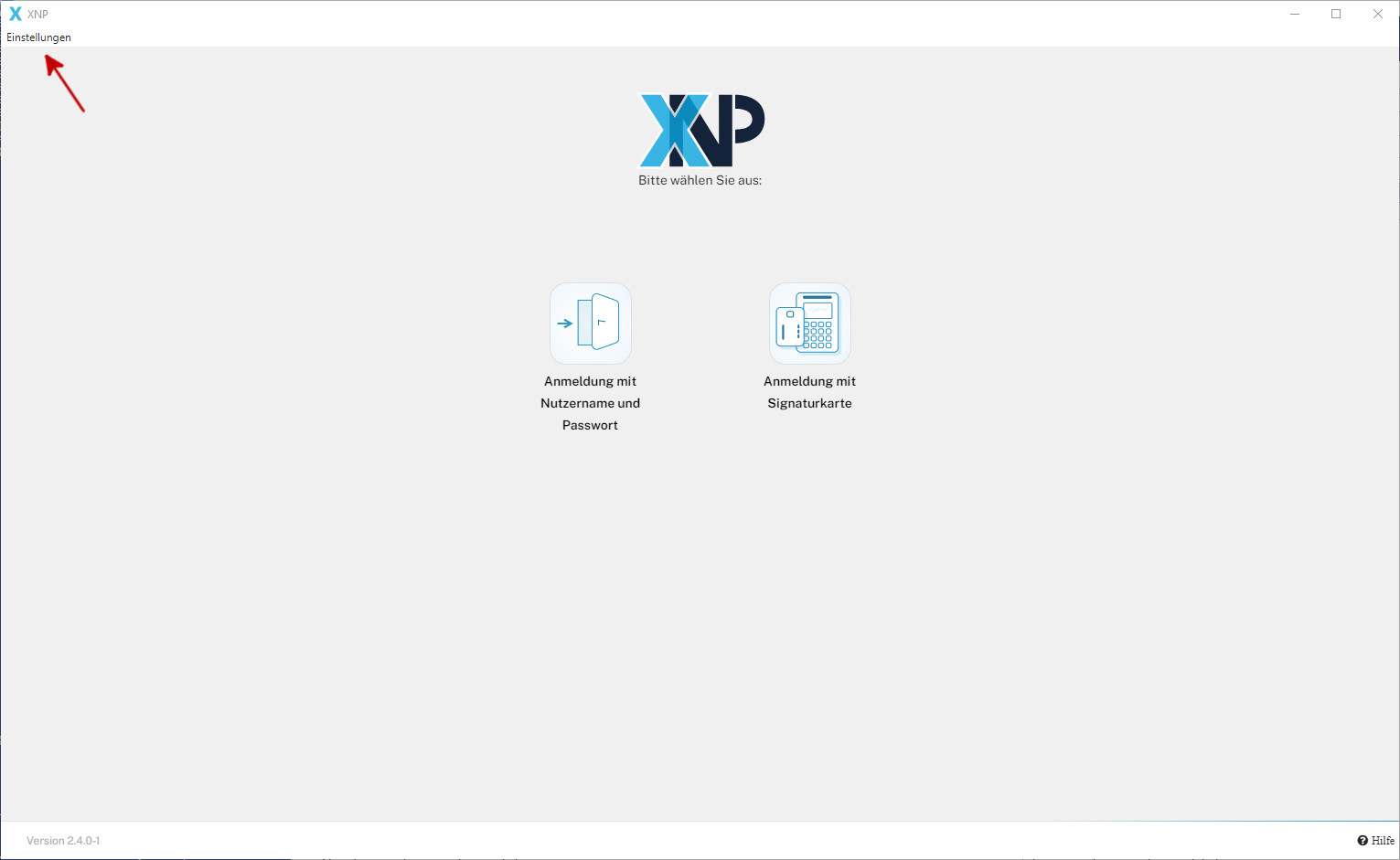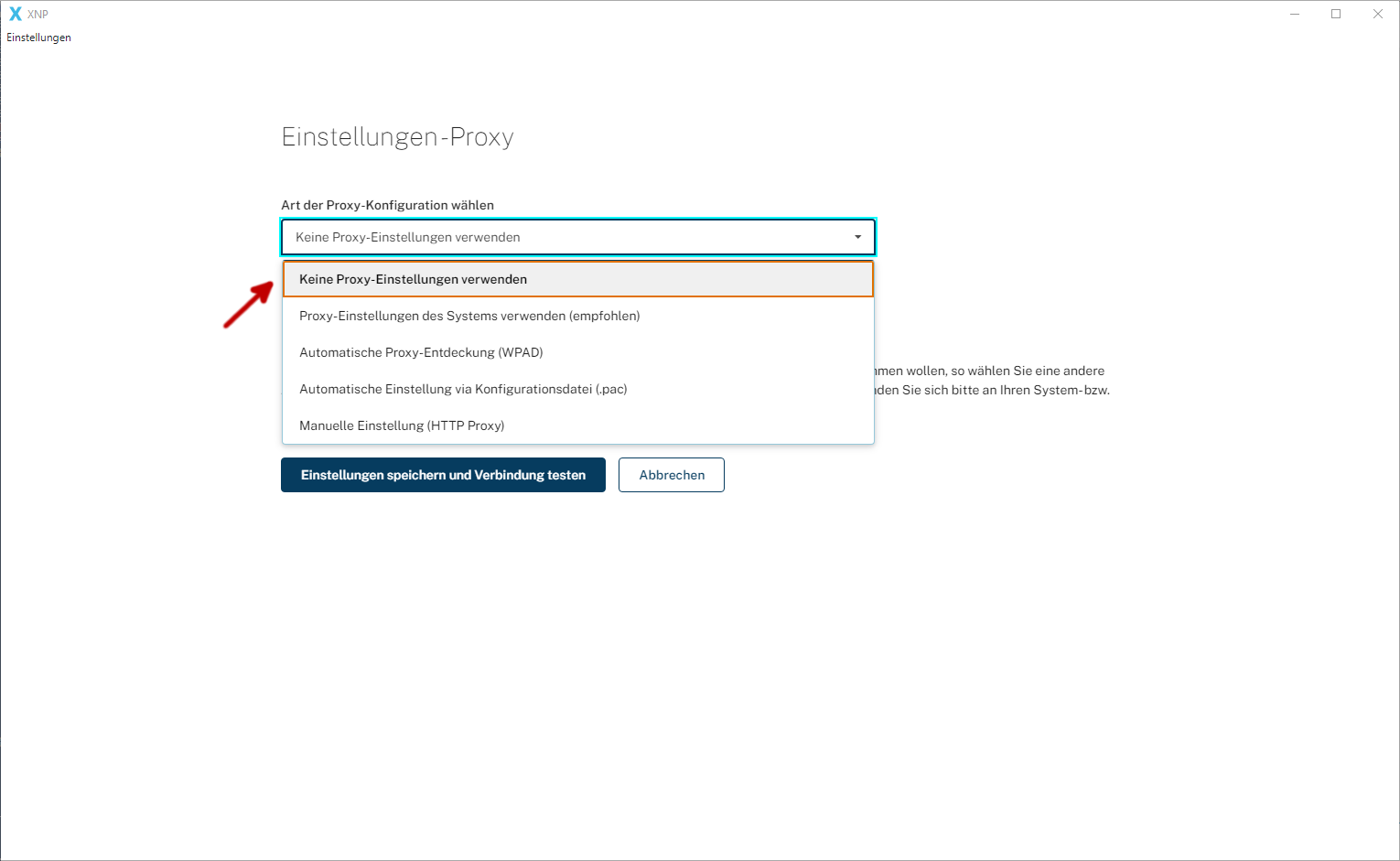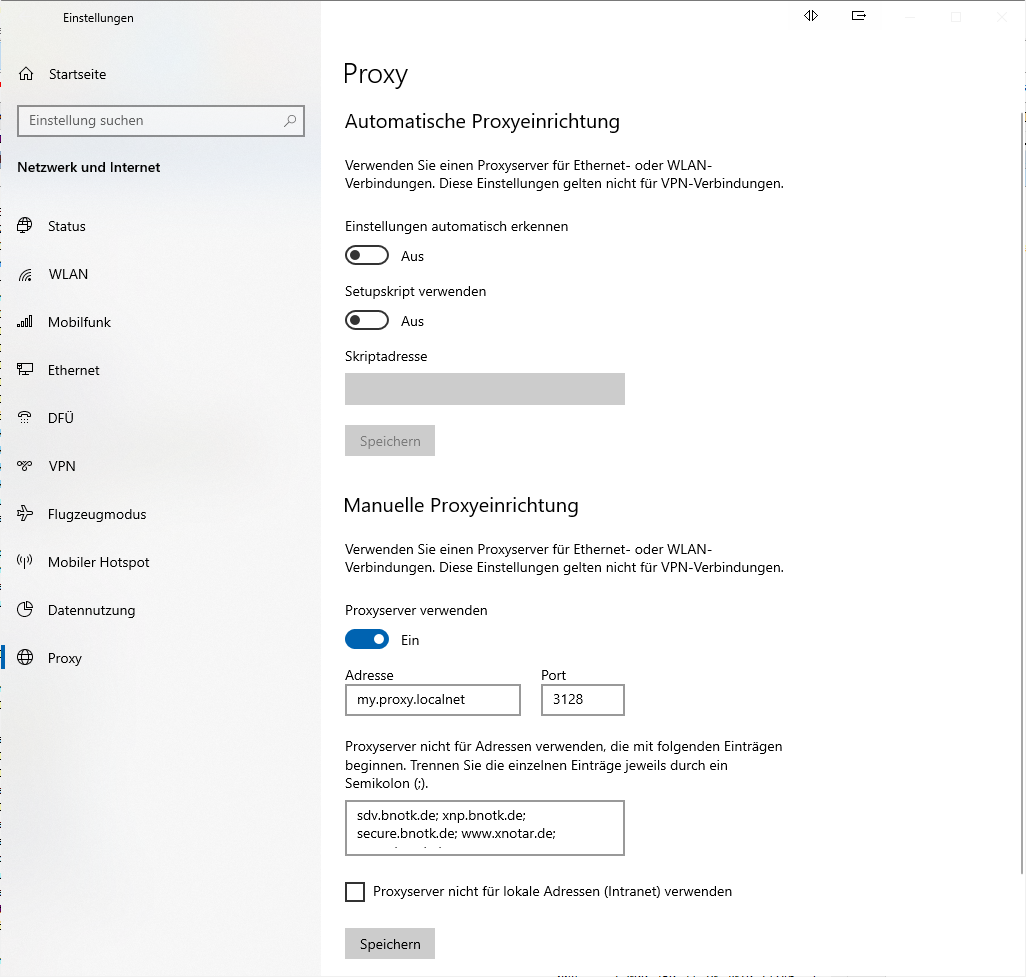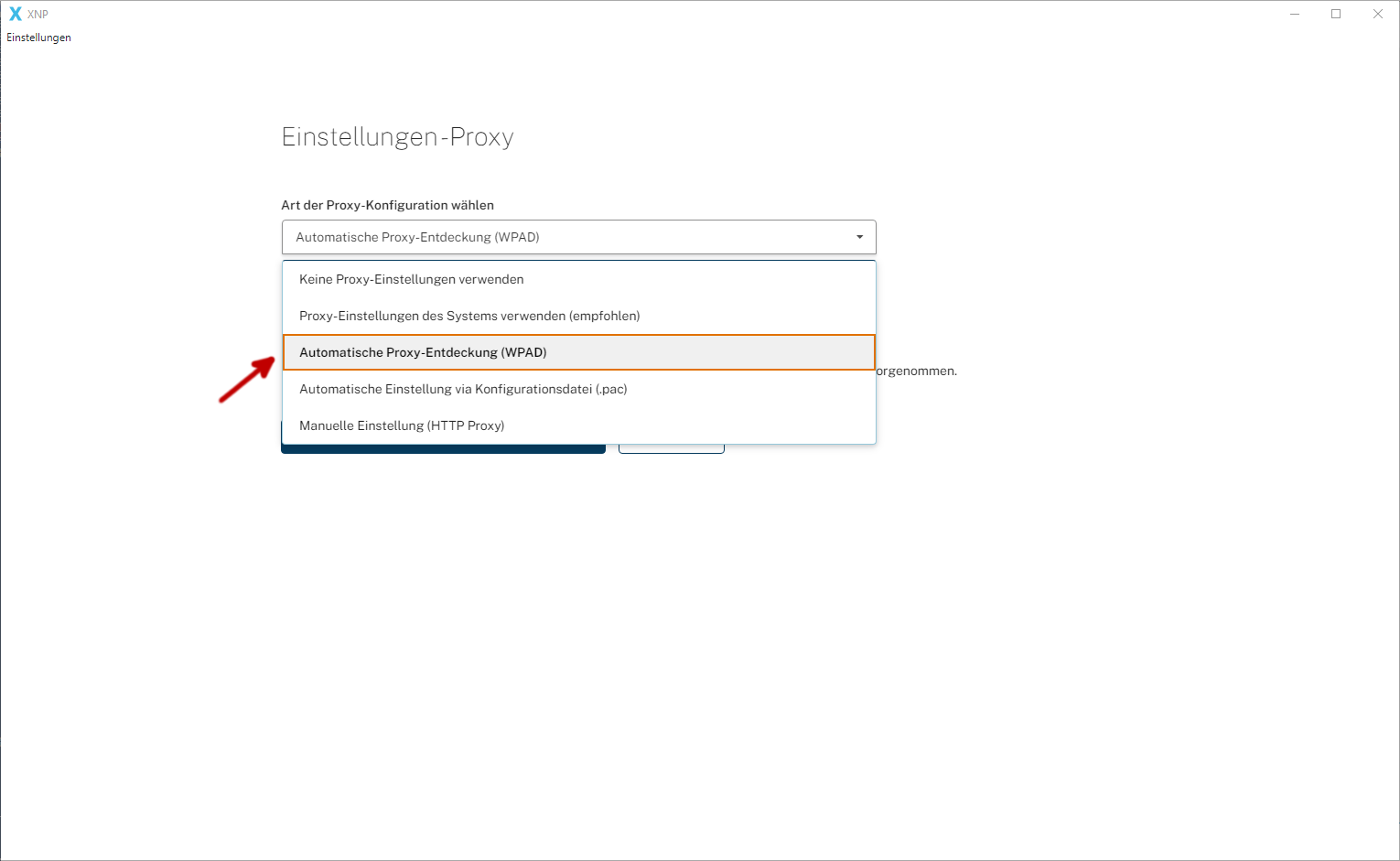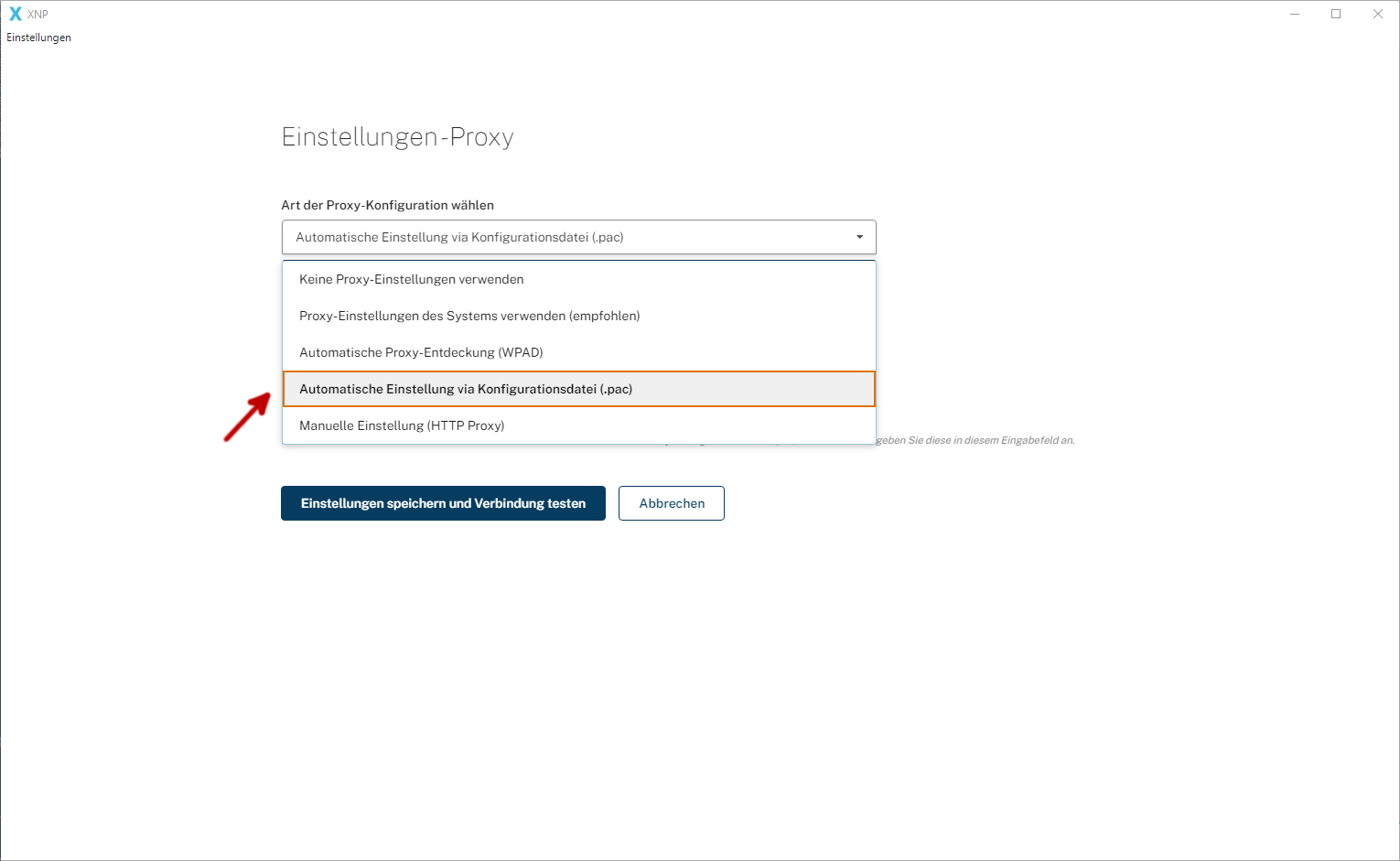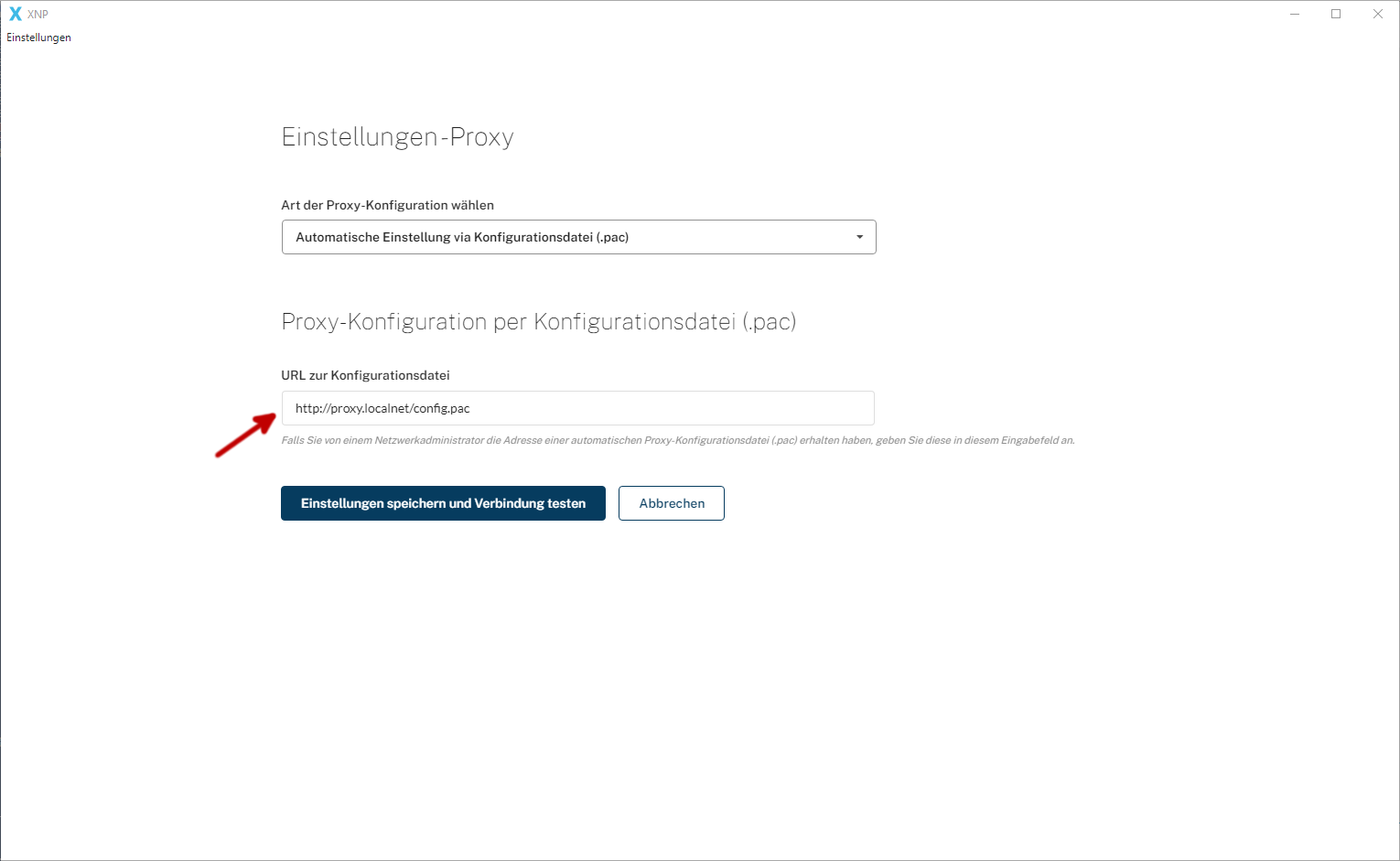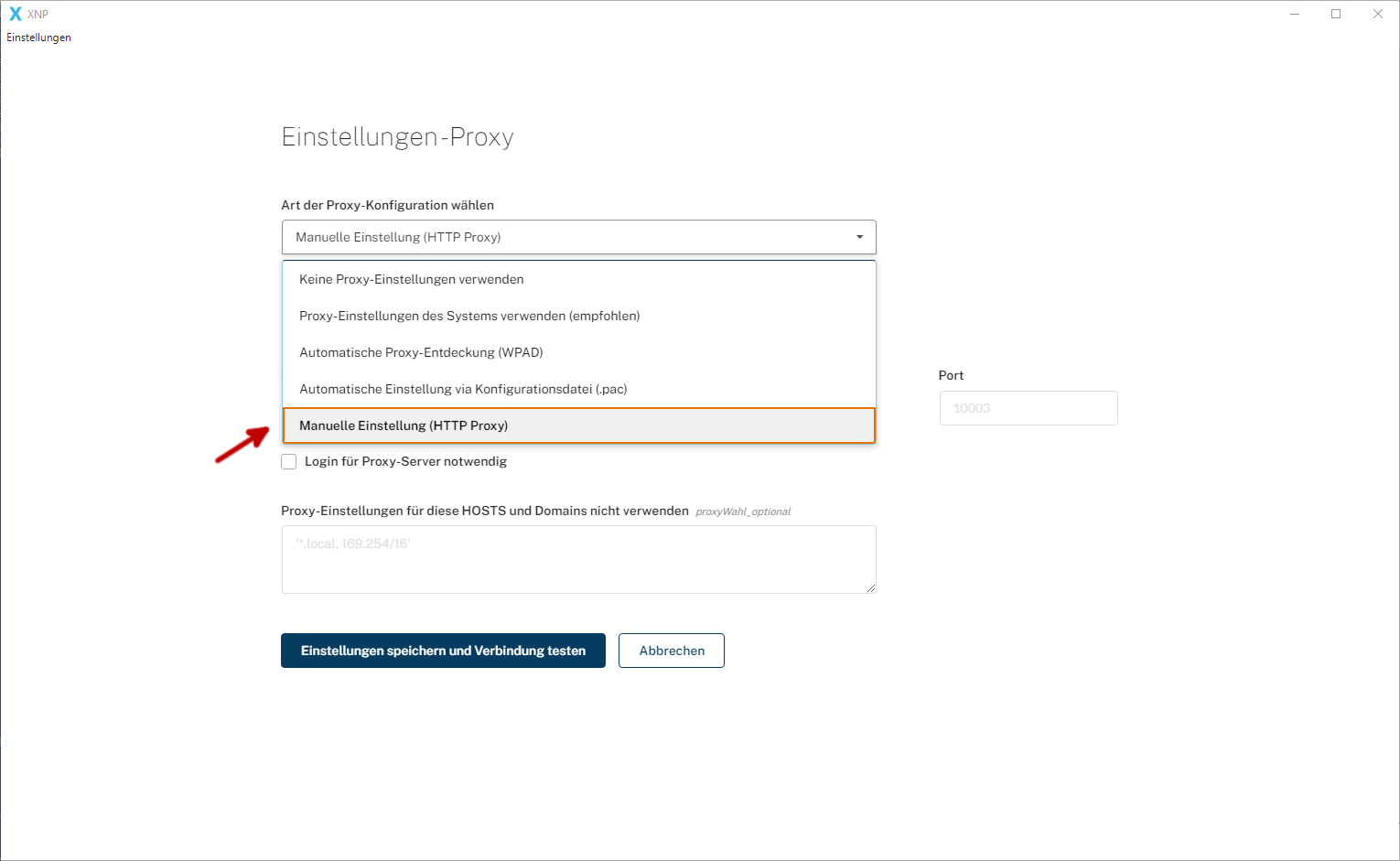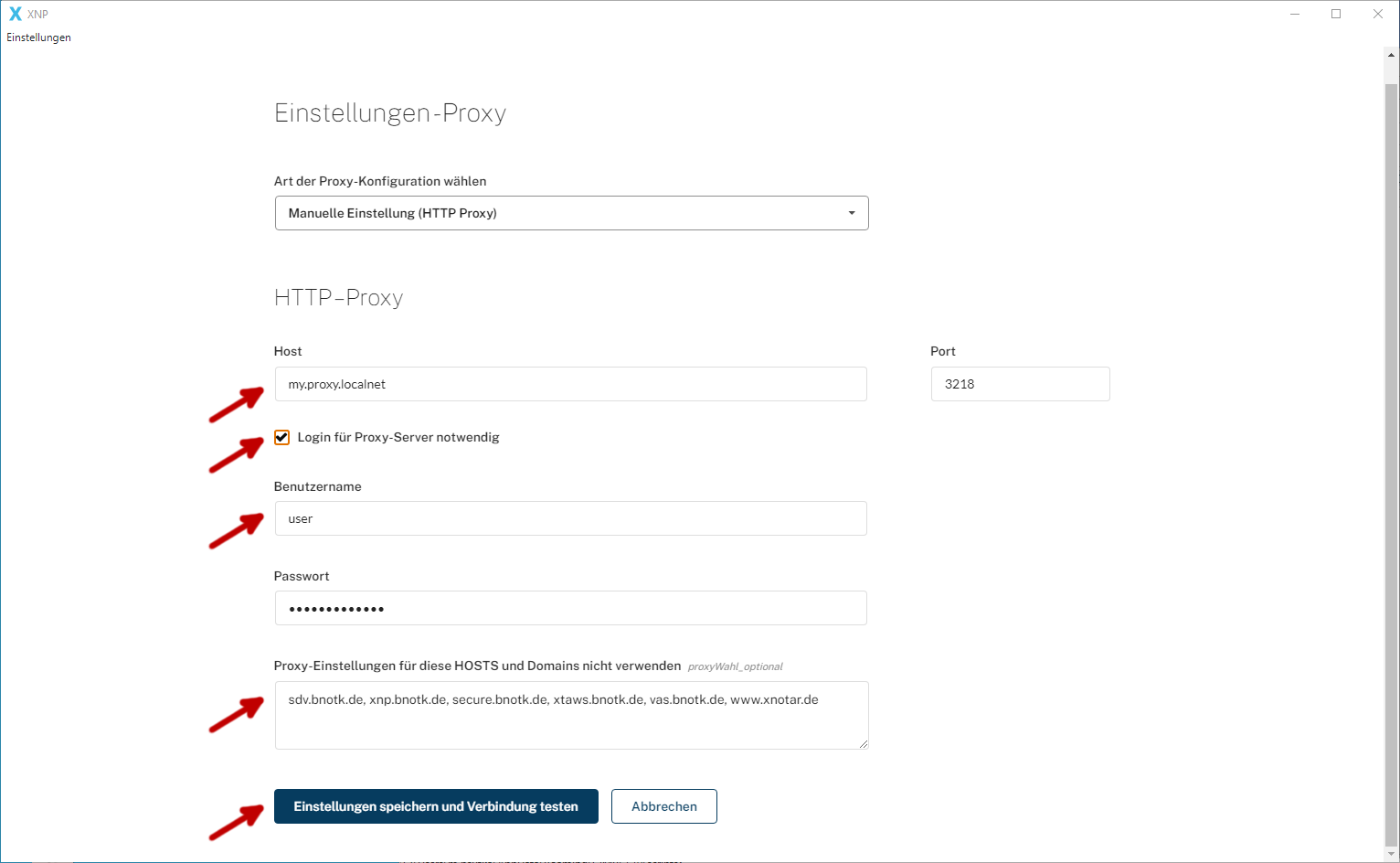Einrichtungen
- Notarielle Online-Verfahren allgemein
- Aktuelles, Versionsinformationen & FAQ
- Einstiegshilfen
- Aktionen vor der Videokonferenz
- Aktionen innerhalb eines Vorgangs
- Vorbereitung und Durchführung der Videokonferenz
- Aktionen nach der Videokonferenz
- Übergabe von Vorgängen an den Amtsnachfolger
- Abrechnung und SEPA-Lastschriftverfahren
-
Unsere Einrichtungen
-
- Notarielle Online-Verfahren allgemein
- Aktuelles, Versionsinformationen & FAQ
- Einstiegshilfen
- Aktionen vor der Videokonferenz
- Aktionen innerhalb eines Vorgangs
- Vorbereitung und Durchführung der Videokonferenz
- Aktionen nach der Videokonferenz
- Übergabe von Vorgängen an den Amtsnachfolger
- Abrechnung und SEPA-Lastschriftverfahren
- Support
- Verfügbarkeit
- Technischer Bereich
Voraussetzungen
XNP stellt eine Reihe von Anforderungen zum Betrieb der Anwendung auf den Arbeitsplätzen.
Systemanforderungen
Nachfolgend werden die Systemanforderungen für den Betrieb der XNP-Anwendung aufgeführt. Die Mindestanforderungen genügen grundsätzlich, um die Software auszuführen. Die weitergehenden Empfehlungen sind an bestmöglicher Performance und damit am Arbeitskomfort orientiert.
Mindestanforderungen
Für den Einsatz der XNP-Basisanwendung werden folgende Mindestanforderungen an die Ausstattung der Arbeitsplatz-PCs gestellt.
| CPU | 1 GHz oder schneller, 64-Bit (x86-64) Prozessor, Multikern oder besser |
|---|---|
| RAM | ca. 4 GB |
| freier Festplattenplatz | ca. 1 GB |
| Betriebssystem | ab Windows Version 10 |
| Signaturkartenlesegerät | Sicherheitsklasse 3, ausgestattet mit PIN-Pad und eigenem Display, vgl. Liste kompatibler Kartenlesegeräte |
| Auflösung des Bildschirms | 1280 x 800 px |
| Systemzeit | Übereinstimmend mit der Serversystemzeit der BNotK bzw. synchronisiert gegen einen Zeitdienst. vgl. auch FAQ |
Empfohlene Ausstattung
Nachstehende Ausstattungsvariante wird für den Betrieb der XNP-Anwendung von der Bundesnotarkammer empfohlen.
| CPU | 2 GHz oder schneller, 64-Bit (x86-64) Prozessor, Vier-Kerne, 4MB Cache oder besser |
|---|---|
| RAM | ca. 16 GB |
| freier Festplattenplatz | ca. 5 GB |
| Betriebssystem | Windows Version 11 |
| Signaturkartenlesegerät | Sicherheitsklasse 3, ausgestattet mit PIN-Pad und eigenem Display, vgl. Liste kompatibler Kartenlesegeräte |
| Auflösung des Bildschirms | 1920 x 1080 px |
| Systemzeit | Übereinstimmend mit der Serversystemzeit der BNotK bzw. synchronisiert gegen einen Zeitdienst. vgl. auch FAQ |
Terminalserver
In der nachfolgend beschriebenen Systemkonfiguration wurde die XNP-Anwendung auf einem Terminalserver erfolgreich getestet. Für einen störungsfreien Betrieb übernimmt die Bundesnotarkammer jedoch keine Gewährleistung, da die jeweilige Situation vor Ort maßgeblich entscheidend ist.
| CPU | Intel(R) Core(TM) i7-8700T CPU @ 2.40GHz, 2400 MHz, 6 Kern(e), 12 logische(r) Prozessor(en) |
|---|---|
| Arbeitsspeicher | ca. 64 GB |
| Betriebssystem | Windows Server 2019 Standard |
| Anzahl der eingerichteten Nutzer | 5 Benutzer |
Die BNotK kann leider keine aktive Unterstützung des Betriebs von XNP auf einer Terminalserverumgebung anbieten. Wir haben jedoch Kenntnis davon erlangt, dass XNP sowohl auf Citrix als auch Windows Server erfolgreich betrieben werden kann.
Einrichtung eines gemeinsamen Datenordners (XNP-Datenordner)
XNP erfordert für die gemeinsame Nutzung die Einrichtung eines so genannten XNP-Datenordners, in dem Dokumente und weitere gemeinsam im Notarbüro oder in der Kammer genutzte Daten abgelegt werden.
Bitte beachten Sie die Ausführungen zur Bereitstellung und Einrichtung eines XNP-Datenordner unten.
Mitarbeiterzugänge
XNP erfordert den personalisierten Zugang (Login) und die Arbeit innerhalb der Anwendung durch alle Nutzer. Dies erfordert, dass die Nutzer (über die Amtsperson hinaus) als Mitarbeiter in den zentralen Systemen der Bundesnotarkammer eingetragen sind. Weitere Informationen hierzu finden sich unter Einrichten und Berechtigen von Mitarbeitenden.
Netztechnische Anforderungen
Zugang über das Notarnetz
Zum Betrieb von XNP auf den Arbeitsplatzrechnern im Notarbüro oder der Notarkammer müssen die Arbeitsplatzrechner derart netztechnisch vorbereitet sein, dass sie auf die notwendigen Systeme über das sichere Notarnetz zugreifen. D.h. es muss ein Notarnetzanschluss bzw. eine Registerbox vorhanden sein und die Kommunikation zu den Systemen der BNotK, mit denen XNP direkt kommuniziert (siehe unten), übernehmen.
- Wird eine Registerbox eingesetzt, muss - soweit noch nicht geschehen - eine IP-Route auf den Arbeitsplatzrechnern zur Registerbox eingestellt werden. Weitere Informationen entnehmen Sie bitte der technischen Anleitung der Registerbox.
- Weitere Informationen zur Einrichtung und Betrieb der Notarnetzbox finden Sie auf den Seiten der Onlinehilfe zur Notarnetzbox.
Verwendung von Proxys
Sofern Proxy-Server verwendet werden, müssen i.d.R. die Internetadressen (siehe unten), mit denen die XNP Anwendung über das Notarnetz kommunizieren muss, als Proxy-Ausnahmen definiert werden.
XNP unterstützt die Verwendung von Proxy-Servern und bietet hierbei grundsätzlich verschiedene Modi an:
- standardmäßig eingestellt:direkte Verbindung / keine XNP-seitigen Proxyeinstellungen. Es werden die Proxy-Einstellungen des Betriebssystems des Arbeitsplatzrechners (Windows-Einstellungen → Netzwerk und Internet → Proxy) genutzt.
- automatische Suche der Proxyeinstellungen im Proxy-Auto-Config Format (PAC) via Web Proxy Auto-Discovery (WPAD)
- manuelle Angabe der URL zur PAC-Datei
- manuelle Proxyeinstellungen innerhalb von XNP
Automatische Suche der Proxy-Einstellungen (WPAD)
- Sofern Sie Proxy-Informationen via WPAD im Netzwerk des Notarbüros oder der Kammer verteilen, können Sie in XNP die automatische Ermittlung der Proxy-Informationen aktvieren.
- Wählen Sie hierzu bei Art der Proxy-Konfiguration die Option Automatische Einstellungen suchen aus und schließen Sie anschließend den Vorgang mit Klick auf Einstellungen speichern und Verbindung testen ab.
Manuelle Angabe der Proxy-Konfiguraitons-Datei (PAC)
- Sofern Sie die Proxy-Konfigurationen über eine Konfigurationsdatei im PAC-Format bereitstellen, jedoch nicht via WPAD ermitteln können (lassen wollen), so können sie die URL zur Proxy-Konfigurationsdatei auch manuell angeben hinterlegen.
- Wählen Sie hierzu bei Art der Proxy-Konfiguration die Option Konfigurationsdatei (PAC) auswählen aus.
- Tragen Sie ihren Proxy-Server in die Felder Host und Port ein.
- Tragen Sie die Systeme, mit denen XNP über das Notarnetz kommunizieren muss (siehe unten), als Proxy-Ausnahmen ein. Achten Sie bei der Eingabe bitte darauf die Einträge in der Komma-getrennt anzugeben.
- Sofern Ihr Proxy-Server eine Authentifizierung erfordert, aktivieren Sie die Authentifizierung über den Schiebregler und tragen Sie die Zugangsdaten in die Felder Benutzername und Passwort ein.
- Schließen Sie den Vorgang mit Klick auf Einstellungen speichern und Verbindung testen ab.
Speicherung der XNP-Proxy-Einstellungen
Die Proxy-Einstellungen der XNP-Anwendung für den Mitarbeiter des Arbeitsplatzes werden in der Datei proxy.yml gespeichert. Diese Datei befindet sich im benutzerspezifischen Anwendungsverzeichnis. Siehe hierzu auch Verzeichnisse & Ordnerstrukturen.
Von XNP genutzte Systeme und deren Adressen
XNP nutzt eine Reihe von Systemen der BNotK bzw. der NotarNet GmbH. Diese Systeme müssen beim Einsatz von Proxy-Servern in der Regel als Ausnahmen definiert werden.
Weiterhin muss sichergestellt werden, dass der Zugriff auf diese Systeme über das Notarnetz via Notarnetzbox oder Registerbox erfolgt.
| Host-Name (FQDN) | IP-Adresse | Netzwerkprotokoll und TCP-Port | Proxy-Ausnahme / Routing über Notarnetz notwendig |
|---|---|---|---|
| xnp.bnotk.de | 185.47.127.16 | https (443) | 🗸 |
| login.bnotk.de | 185.47.127.14 | https (443) | 🗸 |
| eid.bnotk.de | 185.47.125.6 | https (443) | 🗸 |
| wso.bnotk.de | 185.47.127.18 | wss (https) (443) | 🗸 |
| archive.bnotk.de | 185.47.126.12 | https (443) | 🗸 |
| secure.bnotk.de | 77.76.215.9 | https (443) | 🗸 |
| sso.bnotk.de | 77.76.215.10 | https (443) | 🗸 |
| kms.bnotk.de | 77.76.215.106 | https (443) | 🗸 |
| vas.bnotk.de | 77.76.215.68 | https (443) | |
| xtaws.bnotk.de | 77.76.215.78 | https (443) | 🗸 |
| sdv.bnotk.de | 77.76.215.60 | https (443) | 🗸 |
| ztr.bnotk.de | 77.76.215.98 | https (443) | 🗸 |
| zvr.bnotk.de | 77.76.215.172 | https (443) | 🗸 |
| zvr-online.bnotk.de | 77.76.215.231 | https (443) | |
| onlinehilfe.bnotk.de | 77.76.215.157 | https (443) | |
| www.xnotar.de | 77.76.226.140 | https (443) | |
| intern.bnotk.de | 77.76.215.96 | https (443) | 🗸 |
| online-verfahren.notar.de | 77.76.214.142 | TCP (443) | |
| coturn-3.notar.de | 77.76.214.169 | TCP (443) und UDP (443) | |
| videokonferenz.notar.de | 77.76.215.168 | TCP (443) und UDP (10000) | |
| repositories.bnotk.de | 185.47.127.33 | https (443) | 🗸 |
| keymap.bnotk.de | 185.47.127.16 | https (443) | 🗸 |
| cmsvc.bnotk.de | 185.47.127.16 | wss/https (443) | 🗸 |
| mandantenportal-share.bnotk.de1 | 77.76.215.93 | https (443) | |
| mdp-api.bnotk.de | Azure Cloud1 (dynamisch) | https (443) | |
| mdp-forms.bnotk.de | Azure Cloud1 (dynamisch) | https (443) | |
| mdp.bnotk.de | Azure Cloud1 (dynamisch) | https (443) |
1 Die Hostnamen mdp-api.bnotk.de, mdp-forms.bnotk.de und mdp.bnotk.de werden in der Microsoft Azure Cloud betrieben und nutzen keine statischen IP-Adressen. Aus diesem Grund müssen alle netzwerkbasierten Regeln (Proxy-Ausnahmen, Firewall-Regeln, Routing) auf Basis der Hostnamen (FQDNs) und nicht auf Basis von IP-Adressen konfiguriert werden. Zur vollständigen Referenz stellt Microsoft eine Liste aller genutzten Microsoft Azure Datacenter IP Ranges zur Verfügung. Es wird jedoch darauf hingewiesen, dass diese Liste sehr umfangreich ist, sich regelmäßig ändert und daher für die operative Konfiguration von Firewall-Regeln oder Proxy-Ausnahmen ungeeignet ist.
Cookie-Einstellungen
Wir verwenden analytische Cookies, um die Inhalte unserer Website kontinuierlich zu verbessern. Wenn Sie mehr über unsere Cookies erfahren möchten, klicken Sie auf „Individuelle Cookie-Einstellungen“. Durch einen Klick auf „Ich akzeptiere“ stimmen Sie der Verwendung aller Cookies zu. Sie können Ihre Einstellungen jederzeit ändern oder widerrufen.
Individuelle Cookie-Einstellungen
Datenschutzeinstellungen
Hier finden Sie eine Übersicht über alle verwendeten Cookies. Sie können Ihre Zustimmung zu ganzen Kategorien geben oder sich weitere Informationen anzeigen lassen und so nur bestimmte Cookies auswählen.
Notwendige Cookies
Diese Cookies ermöglichen grundlegende Funktionen und sind für die einwandfreie Funktion der Website erforderlich.
Cookie-Informationen anzeigen
Cookie-Informationen verbergen
Staticfilecache
| Cookiename: | staticfilecache |
| Laufzeit: | 1 Stunde |
Persistence
| Cookiename: | persistence |
| Laufzeit: | Session Cookie |
Typo3 Frontend User
| Cookiename: | fe_typo_user |
| Laufzeit: | Session Cookie |
waconcookiemanagement
speichert die hier getroffene Auswahl
| Anbieter: | Typo3 Extension: wacon_cookie_management |
| Cookiename: | waconcookiemanagement |
| Laufzeit: | 365 Tage |
| Datenschutzlink: | https://onlinehilfe.bnotk.de/datenschutzerklaerung-onlinehilfe.html |
Cookies für Statistiken
Statistik-Cookies erfassen Informationen anonym. Diese Informationen helfen uns zu verstehen, wie unsere Besucher unsere Website nutzen.
Cookie-Informationen anzeigen
Cookie-Informationen verbergen
Matomo
Unsere Webseite benutzt den Open Source Webanalysedienst Matomo. Matomo benutzt Technologien, die die seitenübergreifende Wiedererkennung des Nutzers zur Analyse des Nutzerverhaltens ermöglichen. So können die Anzahl der Seitenaufrufe und nutzerbezogene Informationen zu statistischen und analytischen Zwecken erhoben werden.
| Anbieter: | Matomo |
| Cookiename: | _pk_id; _pk_ses |
| Laufzeit: | 395 Tage (_pk_id); 30 Minuten (_pk_ses) |
| Datenschutzlink: | https://onlinehilfe.bnotk.de/datenschutzerklaerung-onlinehilfe.html |