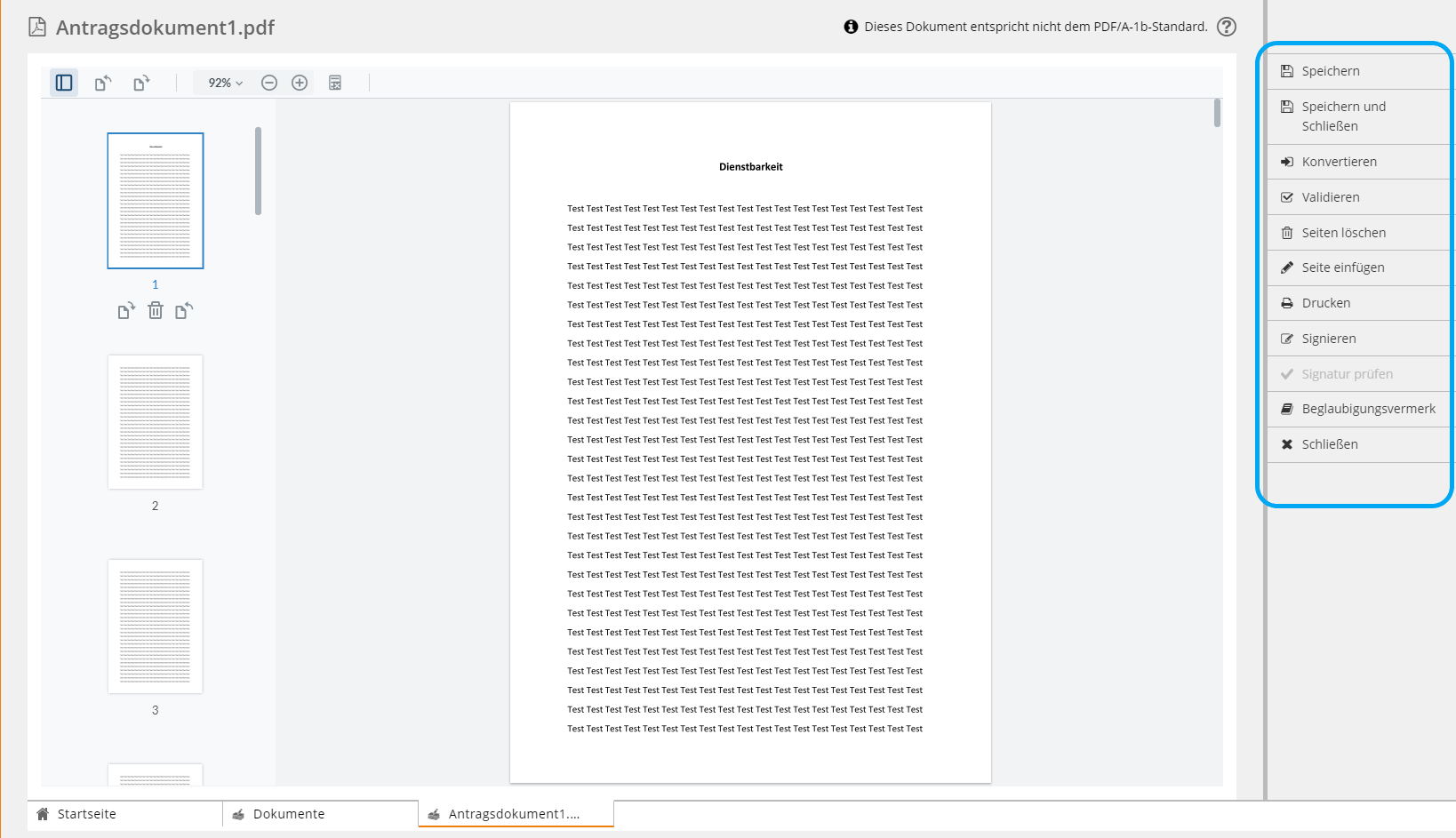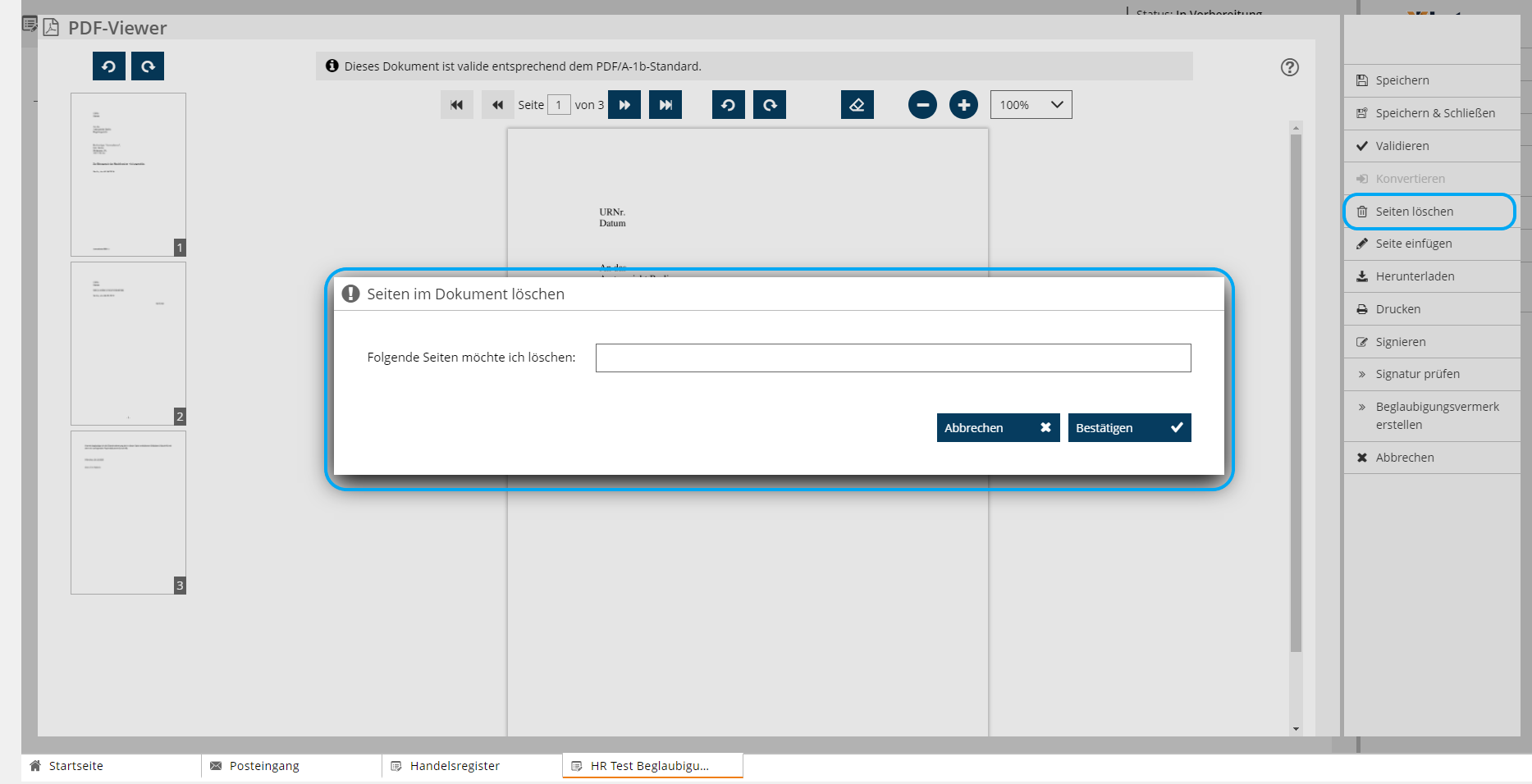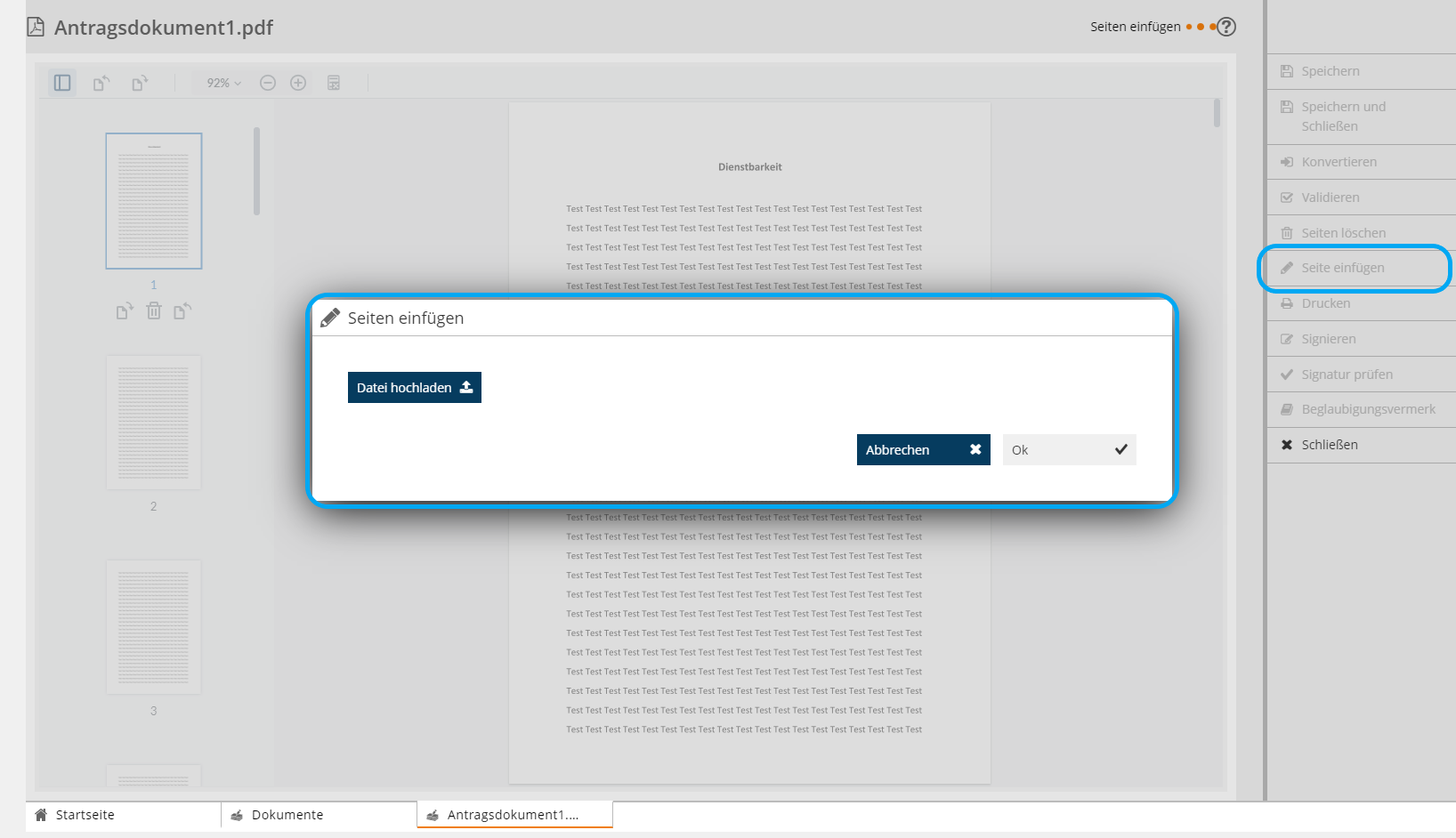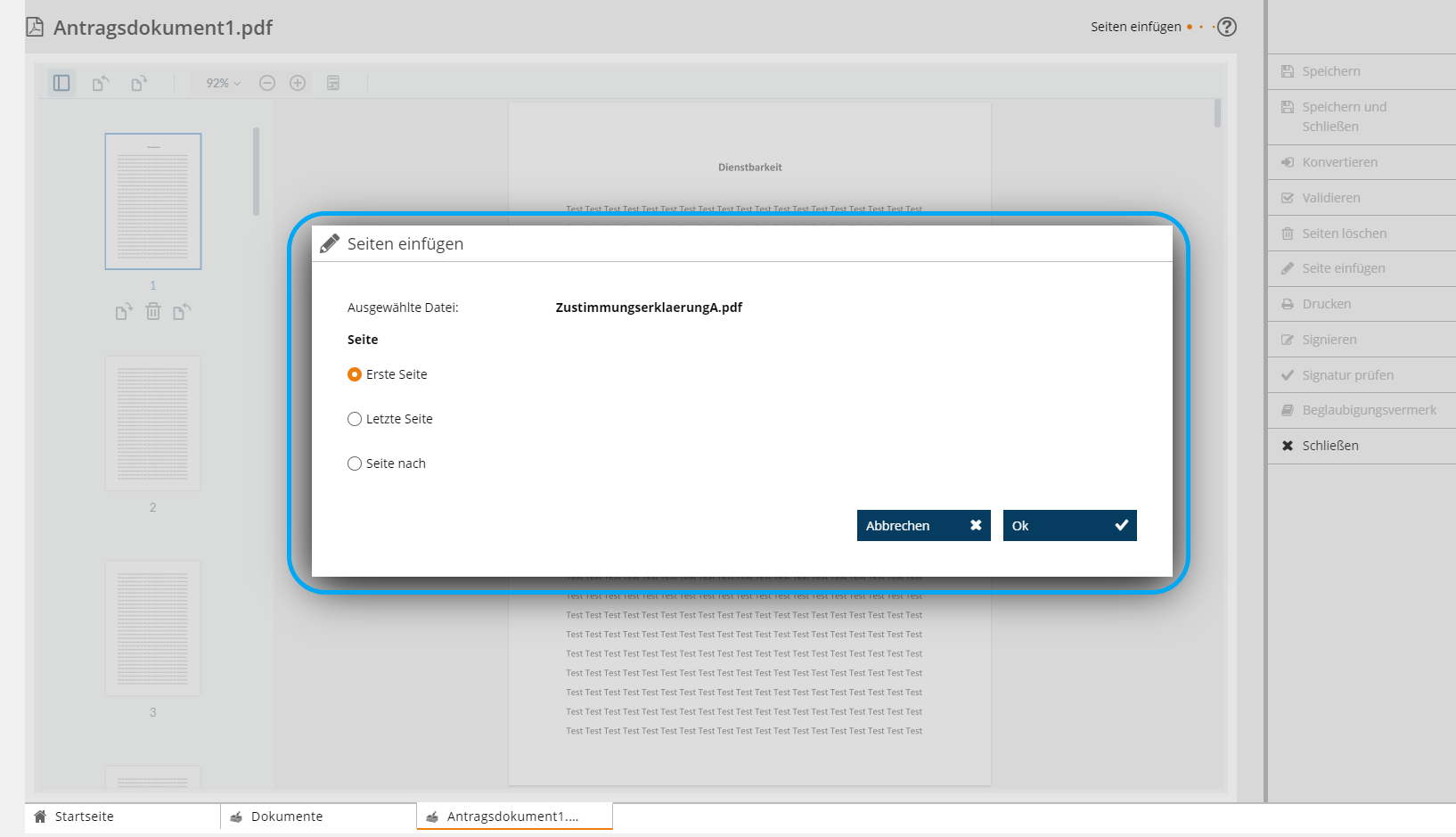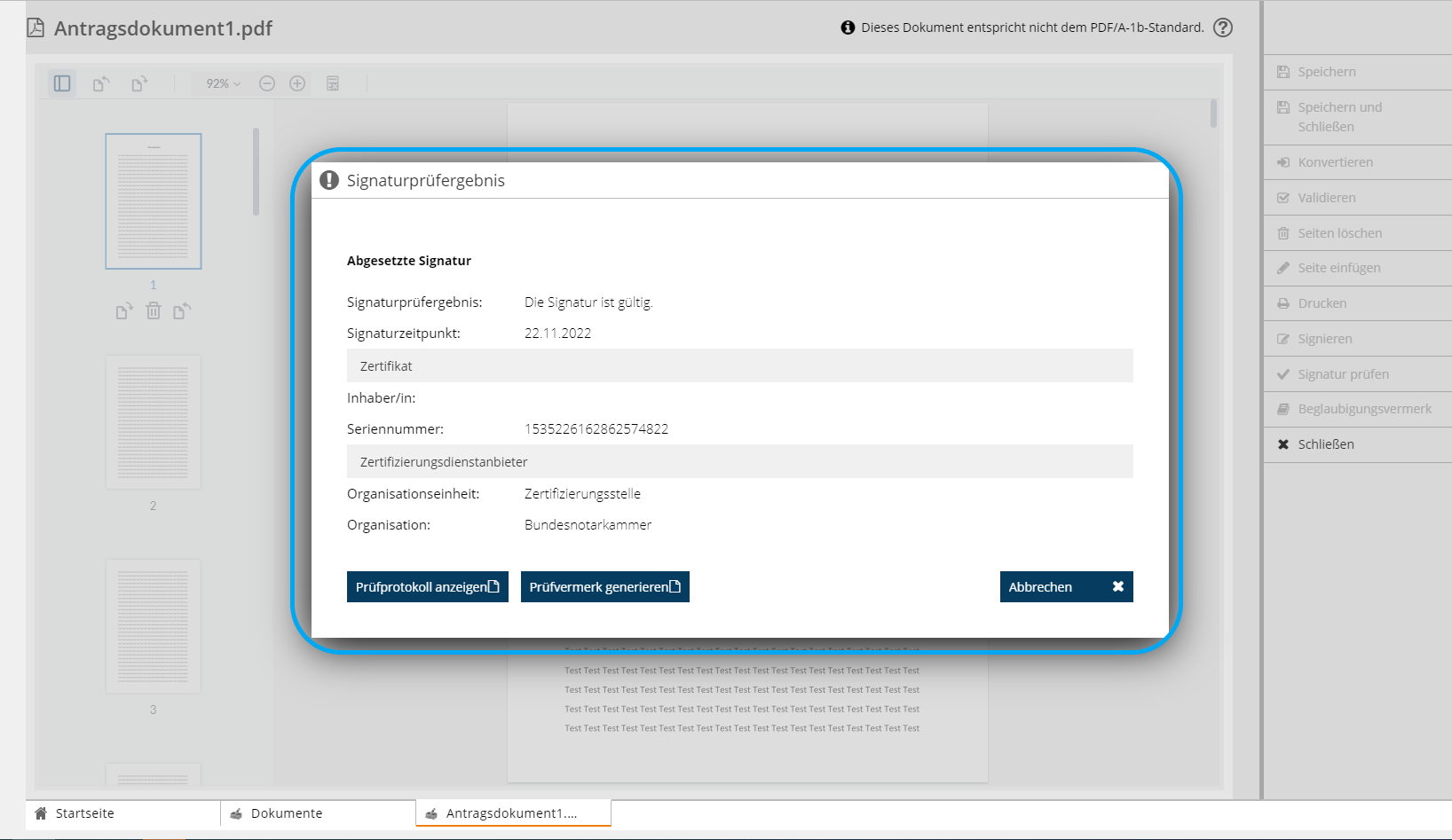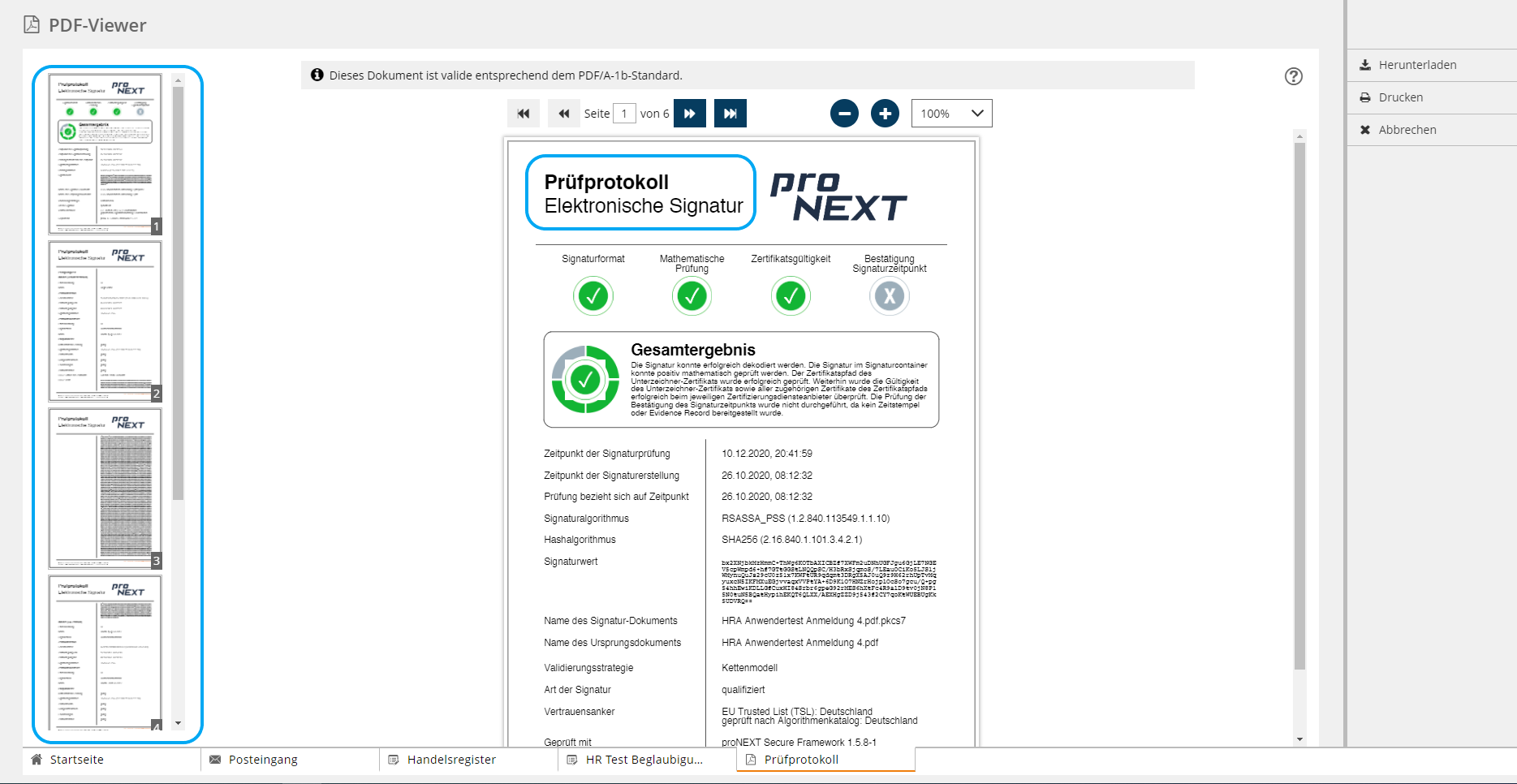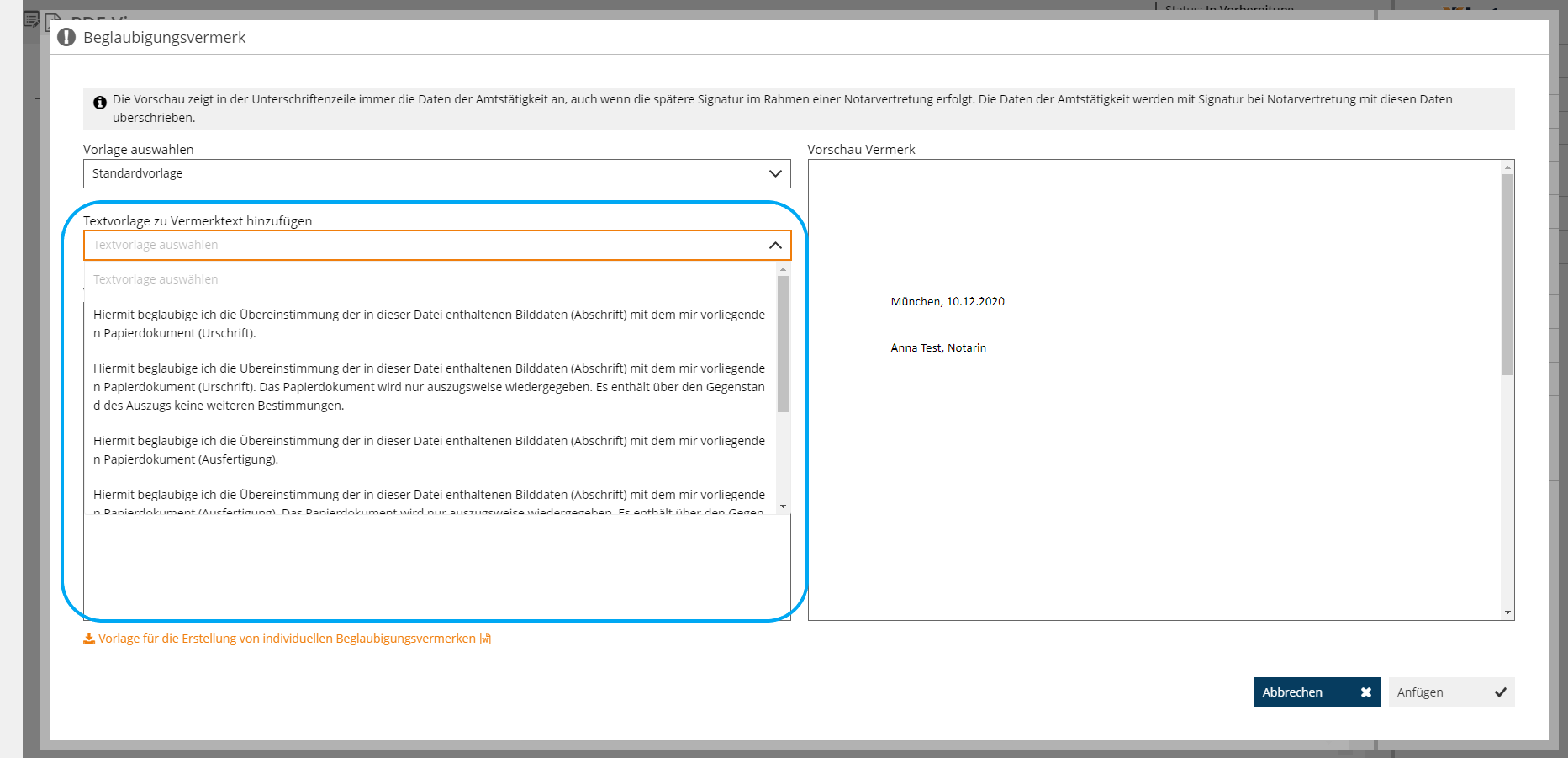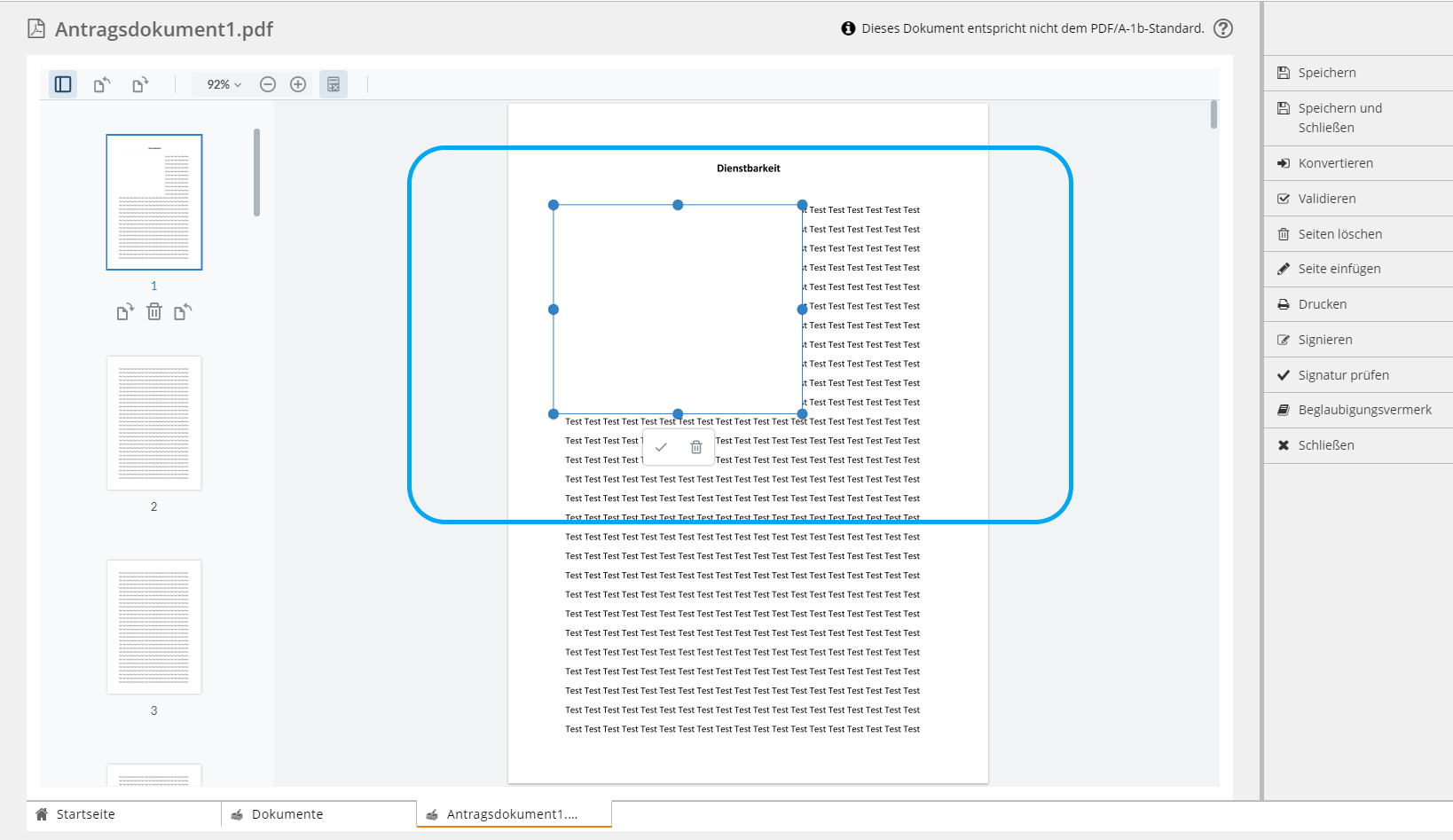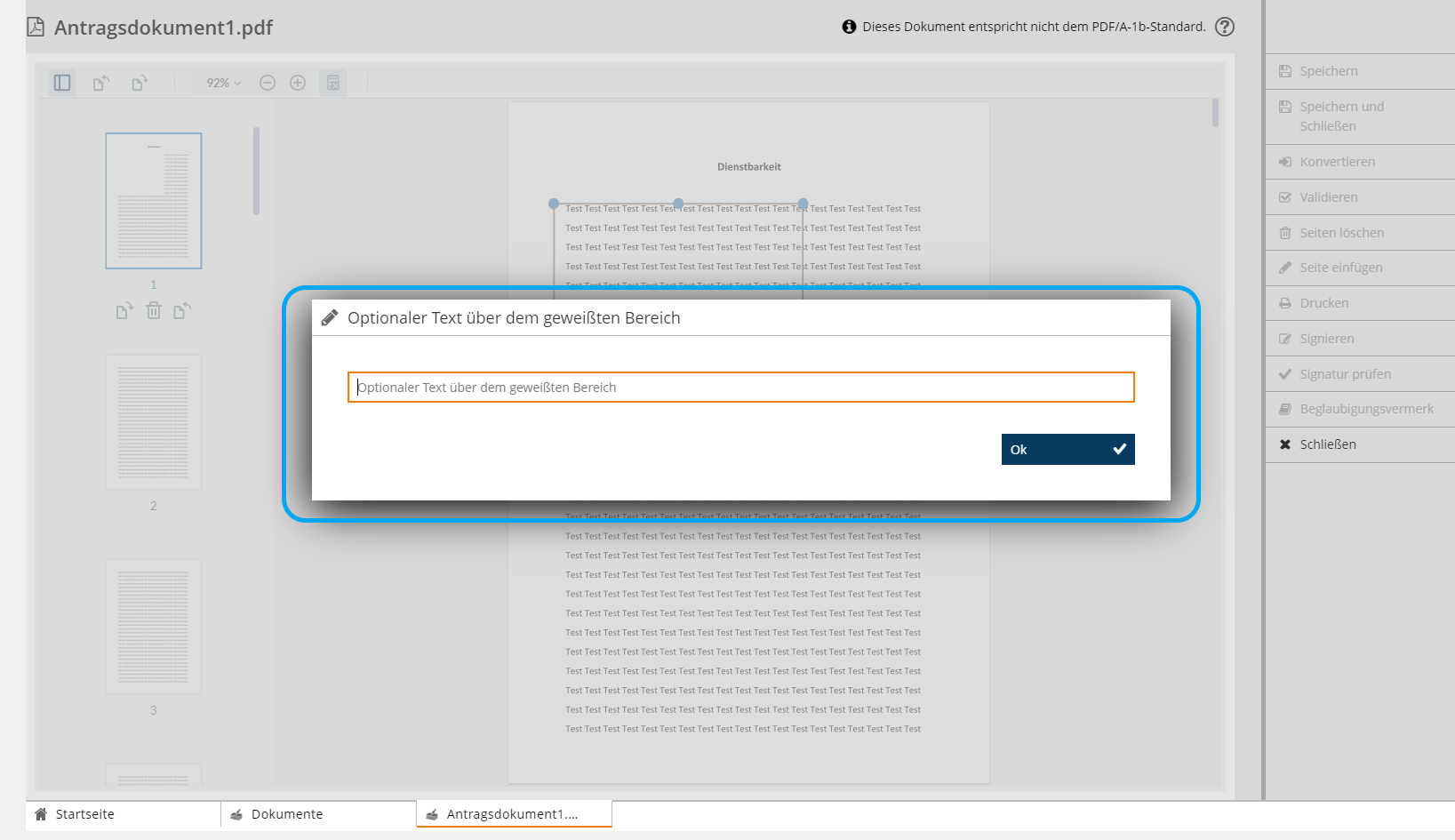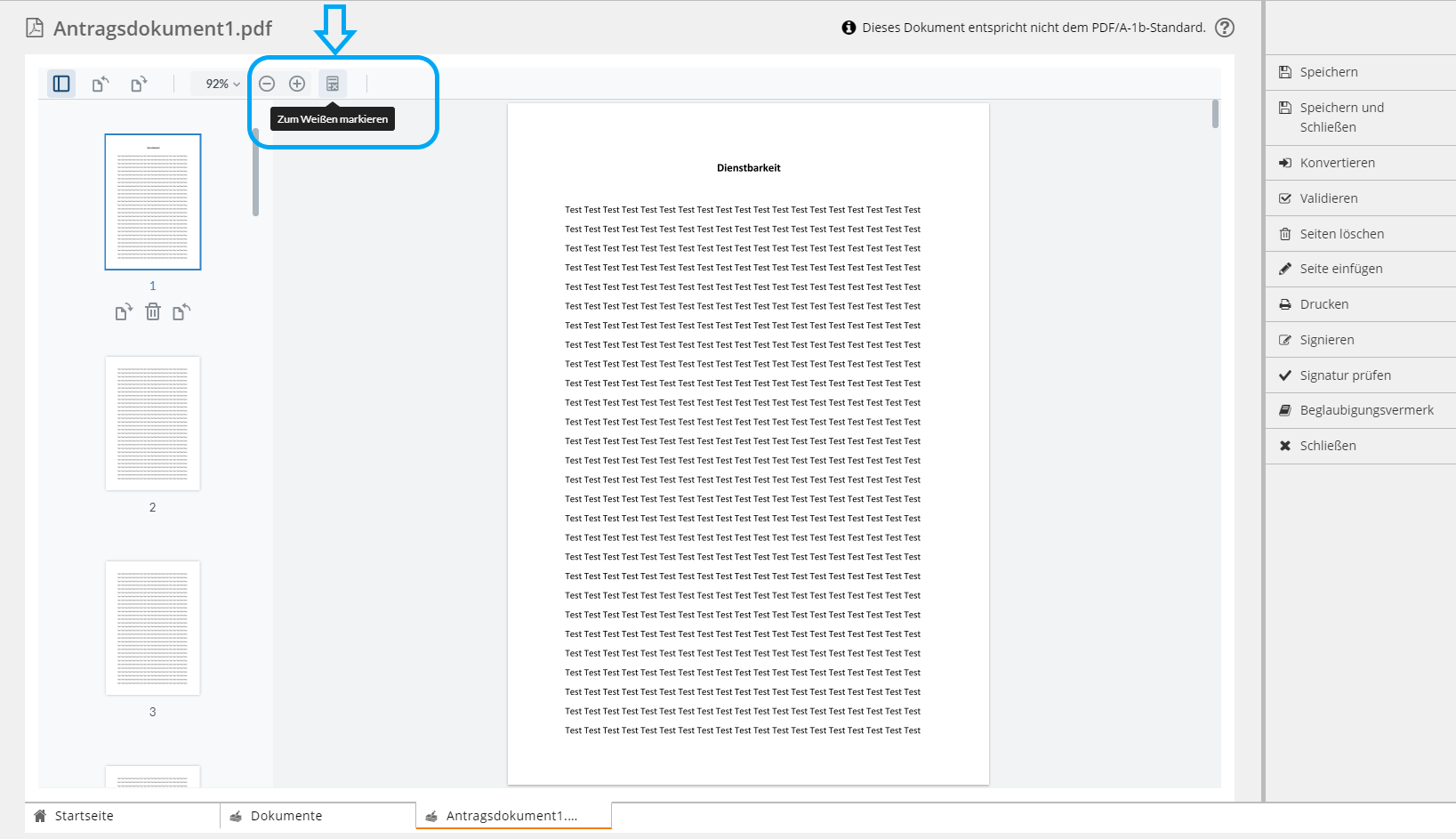Einrichtungen
- Notarielle Online-Verfahren allgemein
- Aktuelles, Versionsinformationen & FAQ
- Einstiegshilfen
- Aktionen vor der Videokonferenz
- Aktionen innerhalb eines Vorgangs
- Vorbereitung und Durchführung der Videokonferenz
- Aktionen nach der Videokonferenz
- Übergabe von Vorgängen an den Amtsnachfolger
- Abrechnung und SEPA-Lastschriftverfahren
-
Unsere Einrichtungen
-
- Notarielle Online-Verfahren allgemein
- Aktuelles, Versionsinformationen & FAQ
- Einstiegshilfen
- Aktionen vor der Videokonferenz
- Aktionen innerhalb eines Vorgangs
- Vorbereitung und Durchführung der Videokonferenz
- Aktionen nach der Videokonferenz
- Übergabe von Vorgängen an den Amtsnachfolger
- Abrechnung und SEPA-Lastschriftverfahren
- Support
- Verfügbarkeit
- Technischer Bereich
PDF-Viewer
Der PDF-Viewer im XNP-Client unterstützt die darin zur Verfügung stehenden Anwendungsmodule in ihrer Funktion im Zusammenhang mit der Verwendung und Bearbeitung von Dokumenten (z. B. die Module von XNotar, UVZ, VVZ)
Dies erfolgt durch verschiedene Einstiege innerhalb der Module:
- Modul Dokumente: Bearbeiten auf der Aktionsleiste der Übersicht
- XNotar, z. B. PDF Bearbeiten im Bereich einer Dokumentendatei
- UVZ: Beim Erstellen von Abschriften oder bei Aufruf von hochgeladenen Dokumenten (z. B. per Klick auf den Link auf der Karteikarte Dokumente).
Die Ausprägung der Aktionen auf der Aktionsleiste des PDF-Viewer kann innerhalb der Module und des Verwendungszwecks variieren.
Funktionen der Aktionsleiste des PDF-Viewers
Speichern / Speichern & Schließen
Diese Funktionen verhalten sich unterschiedlich, je nachdem ob Sie den PDF-Viewer direkt über die Navigationsleiste geöffnet haben oder ob der PDF-Viewer im Rahmen eines Fachmoduls, hier XNotar-HR, verwendet wird.
- Wenn der PDF-Viewer im Rahmen eines Fachmoduls geöffnet wird, beispielsweise weil Sie sich ein Dokument anschauen und überarbeiten möchten, dann führen die Funktionen "Speichern" bzw. "Speichern & Schließen" dazu, dass die Datei, mitsamt aller Änderungen, die Sie durchgeführt haben, im Fachmodul gespeichert wird.
- Wenn Sie den PDF-Viewer über die Navigationsleiste geöffnet haben und Sie lösen "Speichern" bzw. "Speichern & Schließen" aus, dann können Sie so das Dokument, mitsamt aller Änderungen, die Sie durchgeführt haben, auf Ihrer Festplatte speichern.
Validieren
Es besteht die Möglichkeit das im PDF-Viewer angezeigte Dokument hinsichtlich des Dateiformats zu validieren. Im Anschluss an dem Upload des Dokuments und/oder der Ergänzung weiterer Seiten zum bestehenden Dokument wird mit der Funktion Validieren das Gesamtdokument entsprechend dem PDF/A-Standard überprüft.
Konvertieren
Wenn ein Dokument im PDF-Viewer angezeigt wird, dass nicht den PDF/A-Standard erfüllt, kann es mittels der Funktion "Konvertieren" in ein valides PDF/A-Dokument konvertiert werden.
Seiten löschen
Wenn Sie ein mehrseitiges Dokument in den PDF-Viewer geladen haben, können Sie einzelne Seiten des Dokuments löschen. Gehen Sie dafür wie folgt vor
- Klicken Sie in der Aktionsleiste des PDF-Viewers auf "Seiten löschen".
- Das System zeigt Ihnen einen Dialog an, in dem Sie angeben welche Seiten gelöscht werden sollen.
- Geben Sie die zu löschenden Seitenzahlen durch Komma getrennt in das Eingabefeld ein und bestätigen Sie Ihre Eingabe.
- Das System löscht die angegebenen Seitenzahlen aus dem Dokument und aktualisiert die Anzeige des Dokuments im PDF-Viewer.
Seite einfügen
Sie haben die Möglichkeit ein im PDF-Viewer angezeigtes Dokument mit einer auf Ihrem Rechner gespeicherten PDF- oder TIF-Datei zusammenzuführen. So ist es beispielsweise möglich aus zwei einzelnen Dokumenten eines zu machene oder einzelne Seiten in einem bereits bestehenden Dokument zu ergänzen.
- Wählen Sie die Aktion Seite einfügen in der Aktionsleiste des PDF-Viewers.
- Das System zeigt eine Upload-Dialog an.
- Wählen Sie die auf Ihrem Rechner gespeicherte Datei, die zu dem angezeigten Dokument hinzugefügt werden soll.
- Das Systen zeigt einen Dialog mit folgenden Optionen an (siehe Bild):
- "Erste"
Wählen Sie diese Option, wenn Sie das hochgeladene Dokument vor das angezeigte Dokument einfügen wollen. - "Letzte"
Wählen Sie diese Option, wenn Sie das hochgeladene Dokument ans Ende des angezeigten Dokuments anhängen wollen - "Seite nach"
Mit dieser Option können Sie das hochgeladene Dokument zwischen die Seiten des Dokuments einfügen, das im PDF-Viewer angezeigt wird. Geben Sie die Seitenzahl an, hinter der das hochgeladene Dokument eingefügt werden soll.
- Bestätigen Sie Ihre Auswahl mit einem Klick auf "Fortfahren" im Dialog.
- Das System fügt das Dokument an gewünschter Stelle hinzu und aktualisiert die Anzeige im PDF-Viewer.
Wenn für Ihren Arbeitsplatz ein Drucker eingerichtet wurde, können Sie mittels "Drucken" einen Druckauftrag des im PDF-Viewer angezeigten Dokuments initiieren.
Signieren
Sie können die Signatur eines Dokuments aus dem PDF-Viewer heraus auslösen. Mit Auswahl der Aktion Signieren wird das Dokument in der Signaturmappe angezeigt. Lesen Sie Signaturmappe oder Dokumente einer Registeranmeldung signieren für weitere Informationen zur Signaturmappe und dem Signaturprozess.
Signatur prüfen
Falls Sie die Signatur eines Dokuments prüfen möchten, findet dies immer über den PDF-Viewer statt. Eine Signaturprüfung hat folgenden Ablauf:
- Wählen Sie die Aktion Signatur prüfen in der Aktionsleiste des PDF-Viewers. Diese Funktion steht nur zur Verfügung, wenn es sich um ein signiertes Dokument handelt.
- Das System führt die Signaturprüfung durch und zeigt das Ergebnis in einem Dialog an.
Vermerk erstellen (Vermerke zu Dokument hinzufügen)
Wenn Sie einem Dokument einen Beglaubigungsvermerk hinzufügen möchten, dann geschieht dies immer über den Modul Dokumente. Sobald ein Dokument im PDF-Viewer angezeigt wird, steht die Option "Beglaubigungsvermerk erstellen" zur Verfügung.
- Öffnen Sie das zu beglaubigende Dokument im PDF-Viewer.
- Wählen Sie die Aktion Beglaubigungsvermerk erstellen in der Aktionsleiste des PDF-Viewers.
- Das System öffnet einen Dialog. Auf der rechten Seite sehen Sie eine (nicht editierbare) Vorschau des generierten Beglaubigungsvermerks.
- Wählen Sie unter "Vorlage auswählen" die Vorlage aus, die für den Beglaubigungsvermerk verwendet werden soll. Ohne andere Angaben wird automatisch die "Standardvorlage" verwendet. Sie können jedoch auch eigene eigene Vorlagen hinterlegen (siehe dazu Kapitel Erstellen individueller Vorlagen für Anschreiben und Beglaubigungsvermerke) und diese dann auch als neue Standardvorlage festlegen (Vorlage als Standard merken).
- Sie können in dem Textfeld "Beglaubigungsvermerktext bearbeiten" den Text des Beglaubigungsvermerks selbst verfassen und/oder Textbausteine über die Auswahlliste in dem Textfeld zur Hilfe nehmen. Immer wenn Sie einen Textbaustein wählen, wird dieser unter dem bisherigen Text im Textfeld angefügt.
- Das System aktualisiert regelmäßig die Vorschau des Beglaubigungsvermerks.
- Mit "Anfügen" wird der generierte Beglaubigungsvermerk hinten an das zu beglaubigende Dokument angefügt.
Sie können auch eigene Vermerksvorlagen hinterlegen (siehe dazu Kapitel Erstellen individueller Vorlagen für Anschreiben und Beglaubigungsvermerke) und diese dann auch als Standardvorlage für Beglaubigungsvermerke speichern.
Abbrechen
Mit "Abbrechen" können Sie den PDF-Viewer jederzeit schließen. Falls es noch ungespeicherte Änderungen am Dokument gibt, werden Sie darauf hingewiesen.
Funktionen im Ansichtsbereich des PDF-Viewers
Im Ansichtsbereich des PDF-Viewers haben Sie weitere Bearbeitungsmöglichkeiten für das Dokument/die Dokumente:
- Ansicht aller Seiten des Dokuments und Rotationsfunktionen (1)
- Blätterfunktion für die Seiten des Dokuments bzw. um an den Anfang oder das Ende des jeweiligen Dokuments zu gelangen (2)
- Rotationsfunktion (3)
- Funktionen zur Maxi- oder Minimierung der Dokumentansicht (5)
Funktion "Weißen" (4)
Damit können Sie Textstellen auf Seiten mit einem weißen Bereich sicher überschreiben. Textstellen können hierfür entweder im Fließtext selektiert werden oder es kann durch Klicken und Gedrückhalten ein beliebiger rechteckiger Bereich aufgespannt werden, der dann geweißt wird.
Ebenso kann direkt im Anschluss der geweißte Bereich mit einem Text beschrieben werden.
Gehen Sie zum Weißen wie folgt vor:
- Wählen Sie die Funktion "Zum Weißen markieren" aus.
- Ziehen Sie mit dem Kreuz um die zum Weißen vorgesehene Textstelle einen Rahmen bzw. Selektieren die zum Weißen vorgesehenen Textbestandteile.
- Sollten Sie einen Bereich (Rechteck) markiert haben, können Sie diesen Bereich durch Doppleklick nachträglich in der Größe und Position ändern.
- Zur Übernahme des geweißten Bereichs und somit zur Löschung des Bereichs klicken Sie bitte auf das Häkchen-Symbol beim zum Weißen vorgesehenen Bereich. Zur Entfernung des markierten Bereichs klicken Sie bitte das Mülltonnensymbol an.
- Nach Bestätigung des zu weißenden Bereichs werdee Sie aufgefordert einen optionalen Text einzugeben, der dann über dem geweißten Bereich angezeigt wird. Sollten Sie keinen Text eingeben, so bleibt der Bereich weiß.
Cookie-Einstellungen
Wir verwenden analytische Cookies, um die Inhalte unserer Website kontinuierlich zu verbessern. Wenn Sie mehr über unsere Cookies erfahren möchten, klicken Sie auf „Individuelle Cookie-Einstellungen“. Durch einen Klick auf „Ich akzeptiere“ stimmen Sie der Verwendung aller Cookies zu. Sie können Ihre Einstellungen jederzeit ändern oder widerrufen.
Individuelle Cookie-Einstellungen
Datenschutzeinstellungen
Hier finden Sie eine Übersicht über alle verwendeten Cookies. Sie können Ihre Zustimmung zu ganzen Kategorien geben oder sich weitere Informationen anzeigen lassen und so nur bestimmte Cookies auswählen.
Notwendige Cookies
Diese Cookies ermöglichen grundlegende Funktionen und sind für die einwandfreie Funktion der Website erforderlich.
Cookie-Informationen anzeigen
Cookie-Informationen verbergen
Staticfilecache
| Cookiename: | staticfilecache |
| Laufzeit: | 1 Stunde |
Persistence
| Cookiename: | persistence |
| Laufzeit: | Session Cookie |
Typo3 Frontend User
| Cookiename: | fe_typo_user |
| Laufzeit: | Session Cookie |
waconcookiemanagement
speichert die hier getroffene Auswahl
| Anbieter: | Typo3 Extension: wacon_cookie_management |
| Cookiename: | waconcookiemanagement |
| Laufzeit: | 365 Tage |
| Datenschutzlink: | https://onlinehilfe.bnotk.de/datenschutzerklaerung-onlinehilfe.html |
Cookies für Statistiken
Statistik-Cookies erfassen Informationen anonym. Diese Informationen helfen uns zu verstehen, wie unsere Besucher unsere Website nutzen.
Cookie-Informationen anzeigen
Cookie-Informationen verbergen
Matomo
Unsere Webseite benutzt den Open Source Webanalysedienst Matomo. Matomo benutzt Technologien, die die seitenübergreifende Wiedererkennung des Nutzers zur Analyse des Nutzerverhaltens ermöglichen. So können die Anzahl der Seitenaufrufe und nutzerbezogene Informationen zu statistischen und analytischen Zwecken erhoben werden.
| Anbieter: | Matomo |
| Cookiename: | _pk_id; _pk_ses |
| Laufzeit: | 395 Tage (_pk_id); 30 Minuten (_pk_ses) |
| Datenschutzlink: | https://onlinehilfe.bnotk.de/datenschutzerklaerung-onlinehilfe.html |