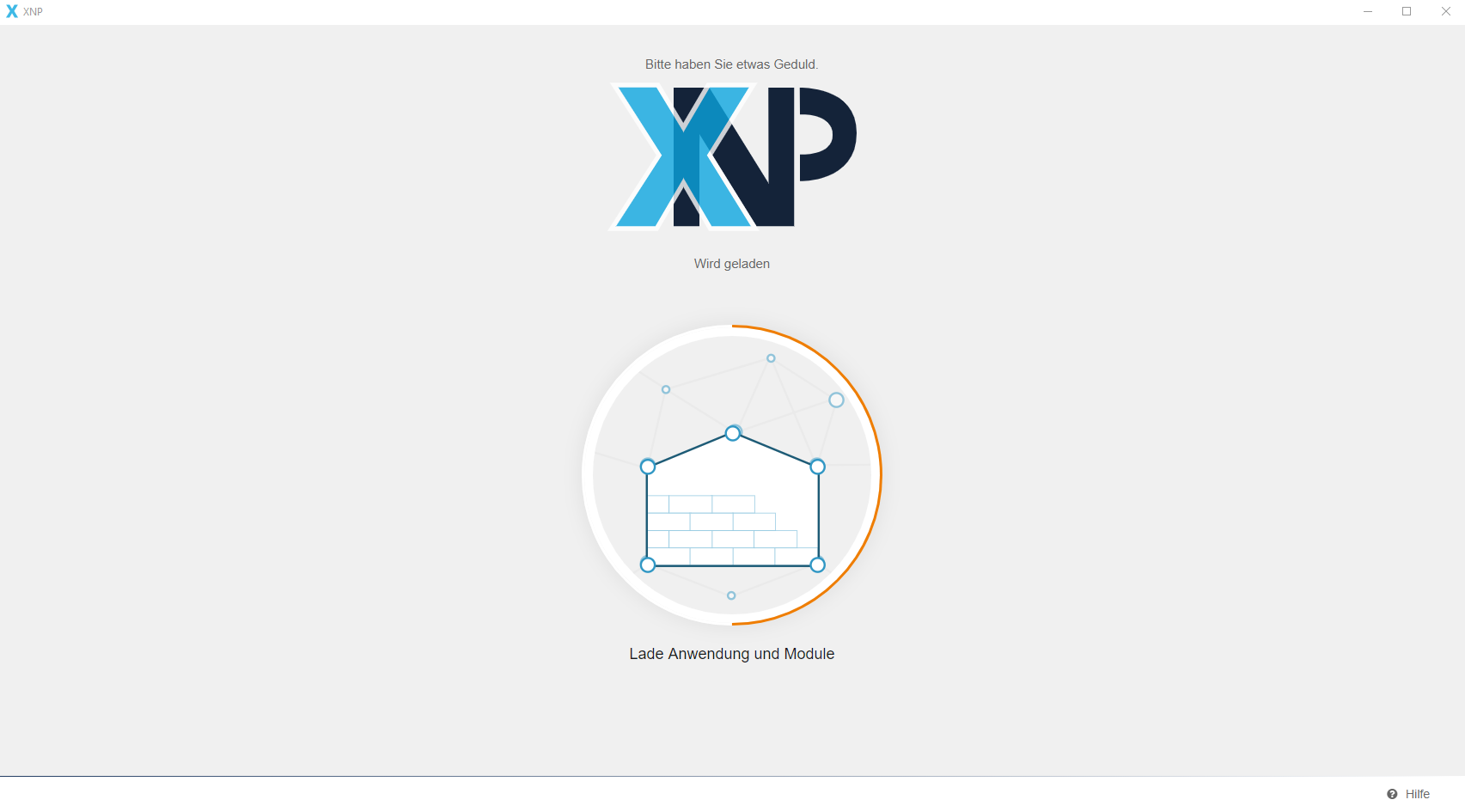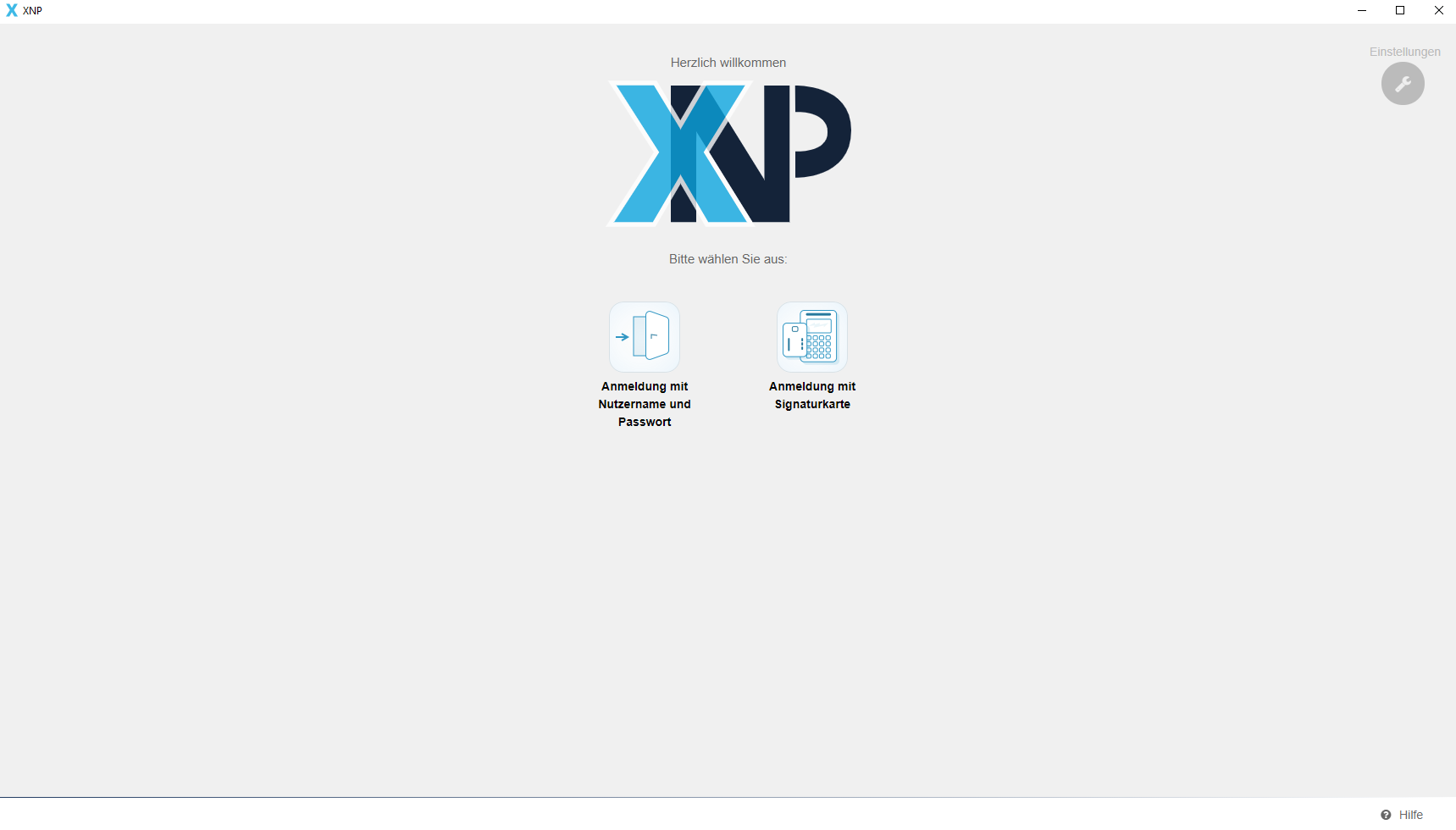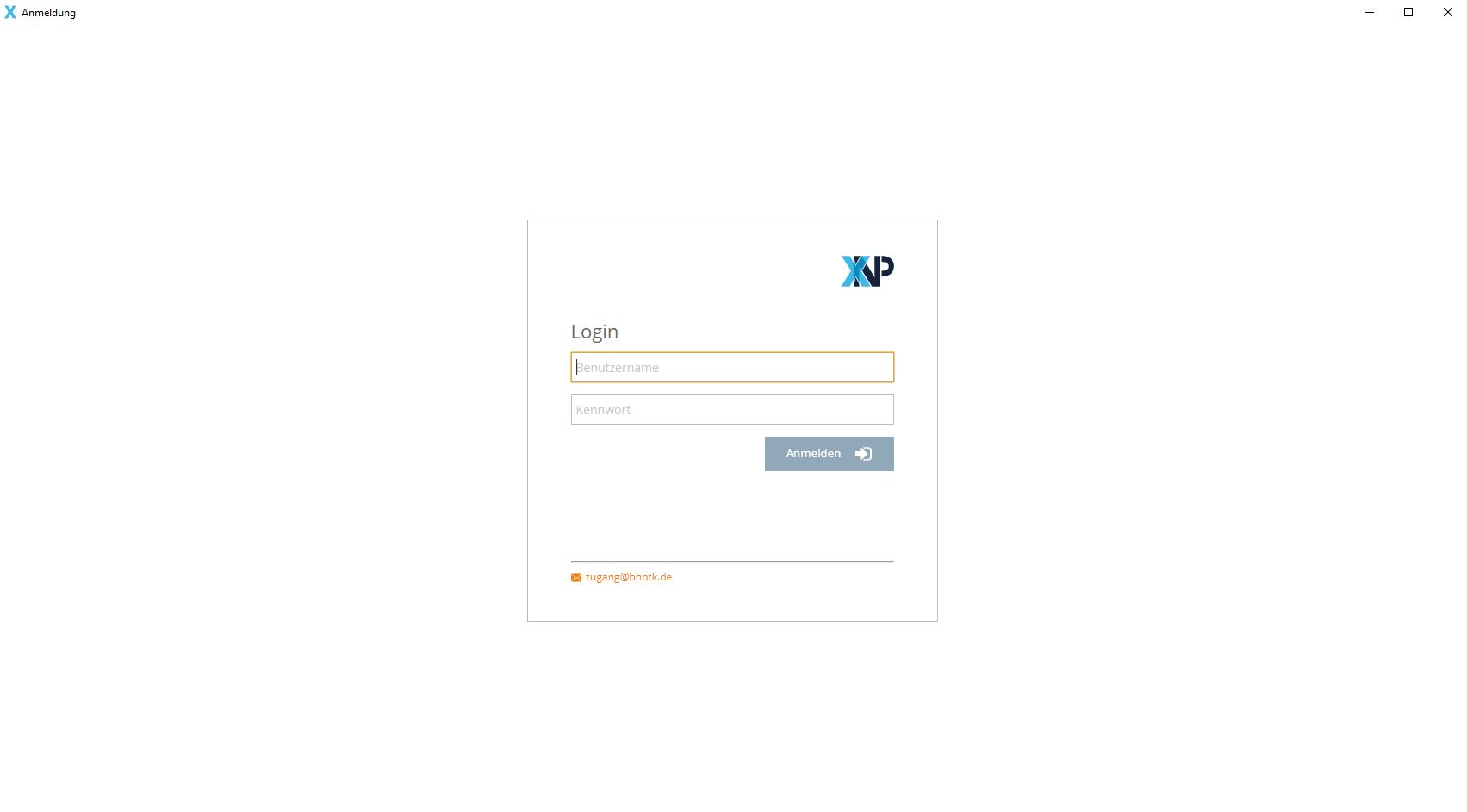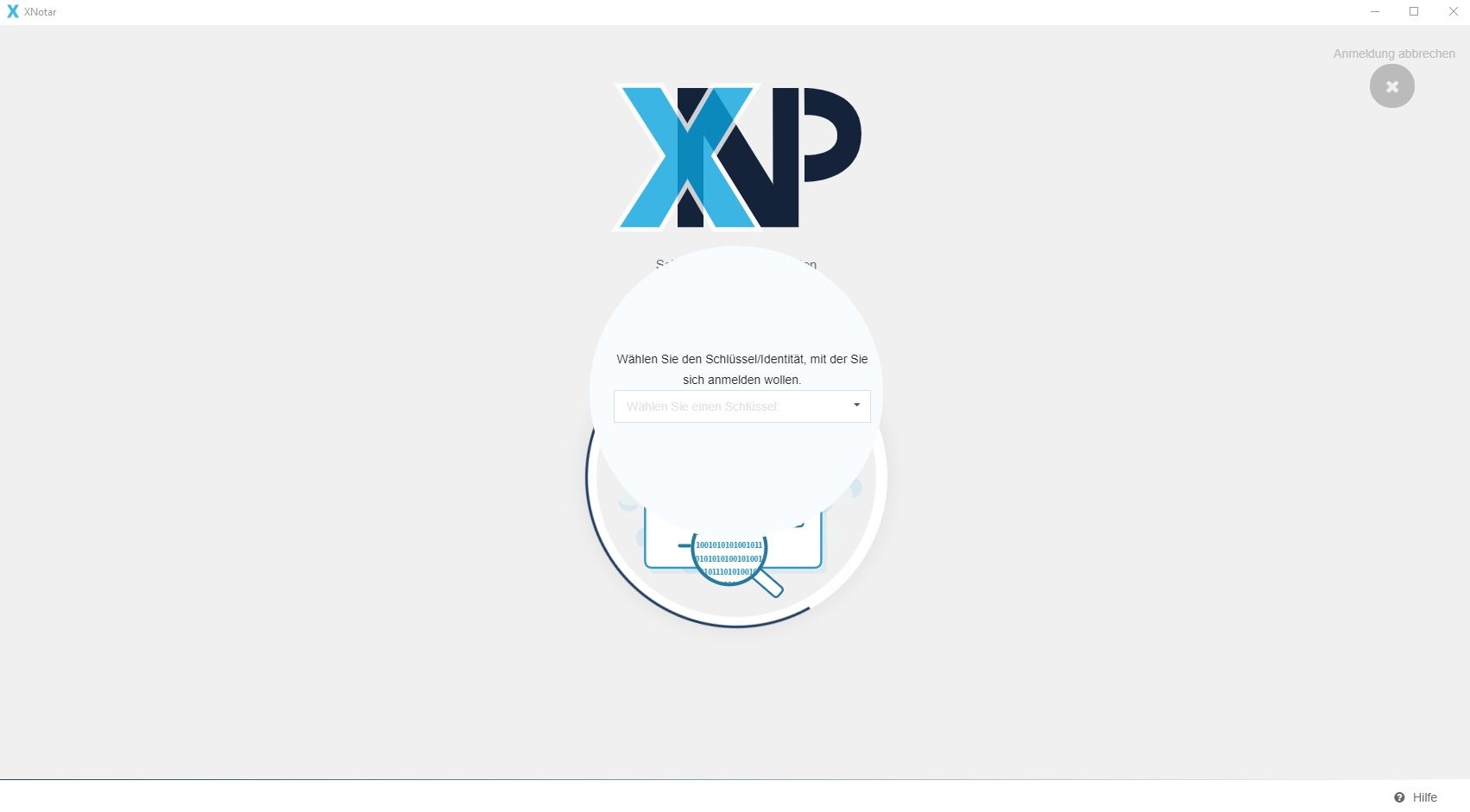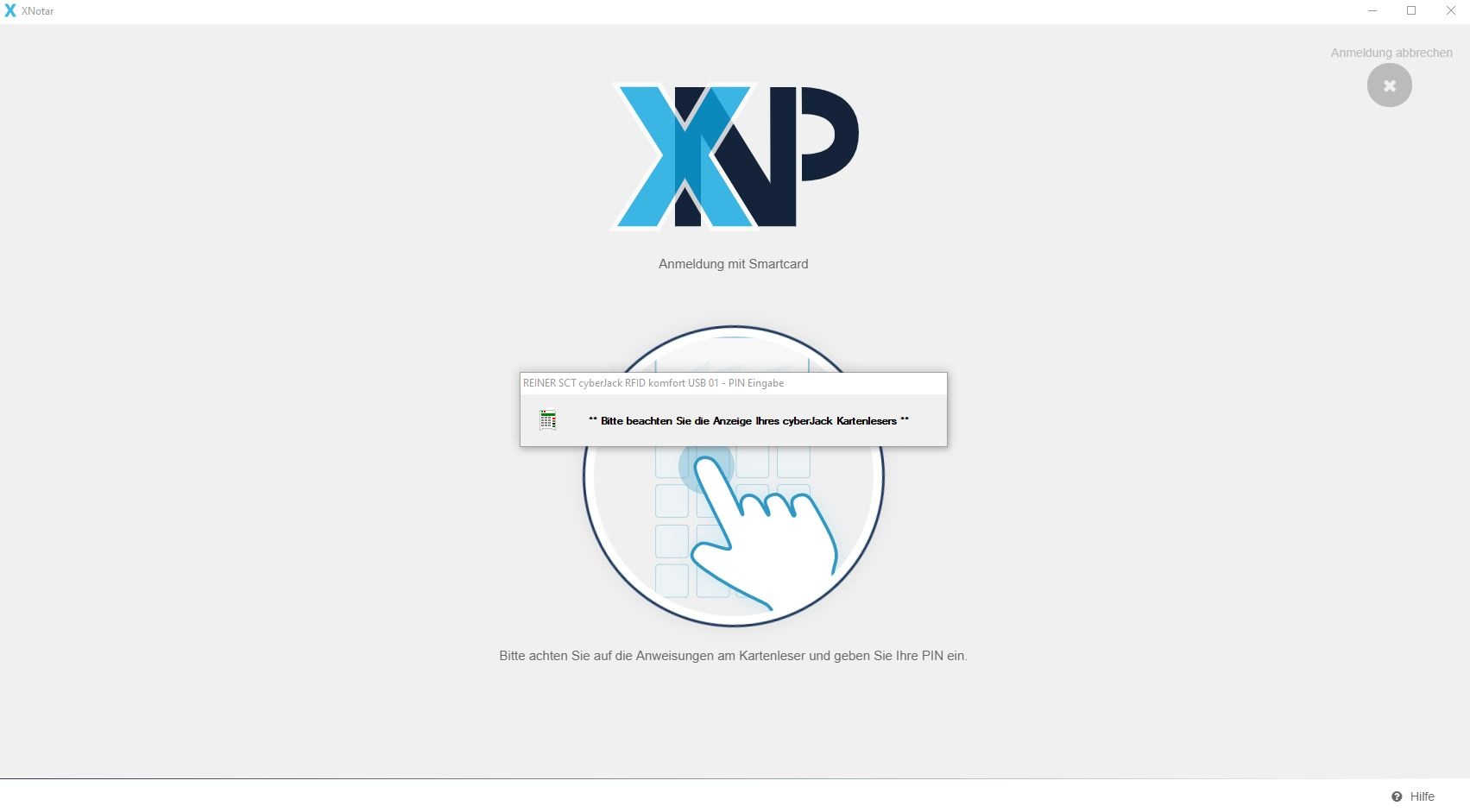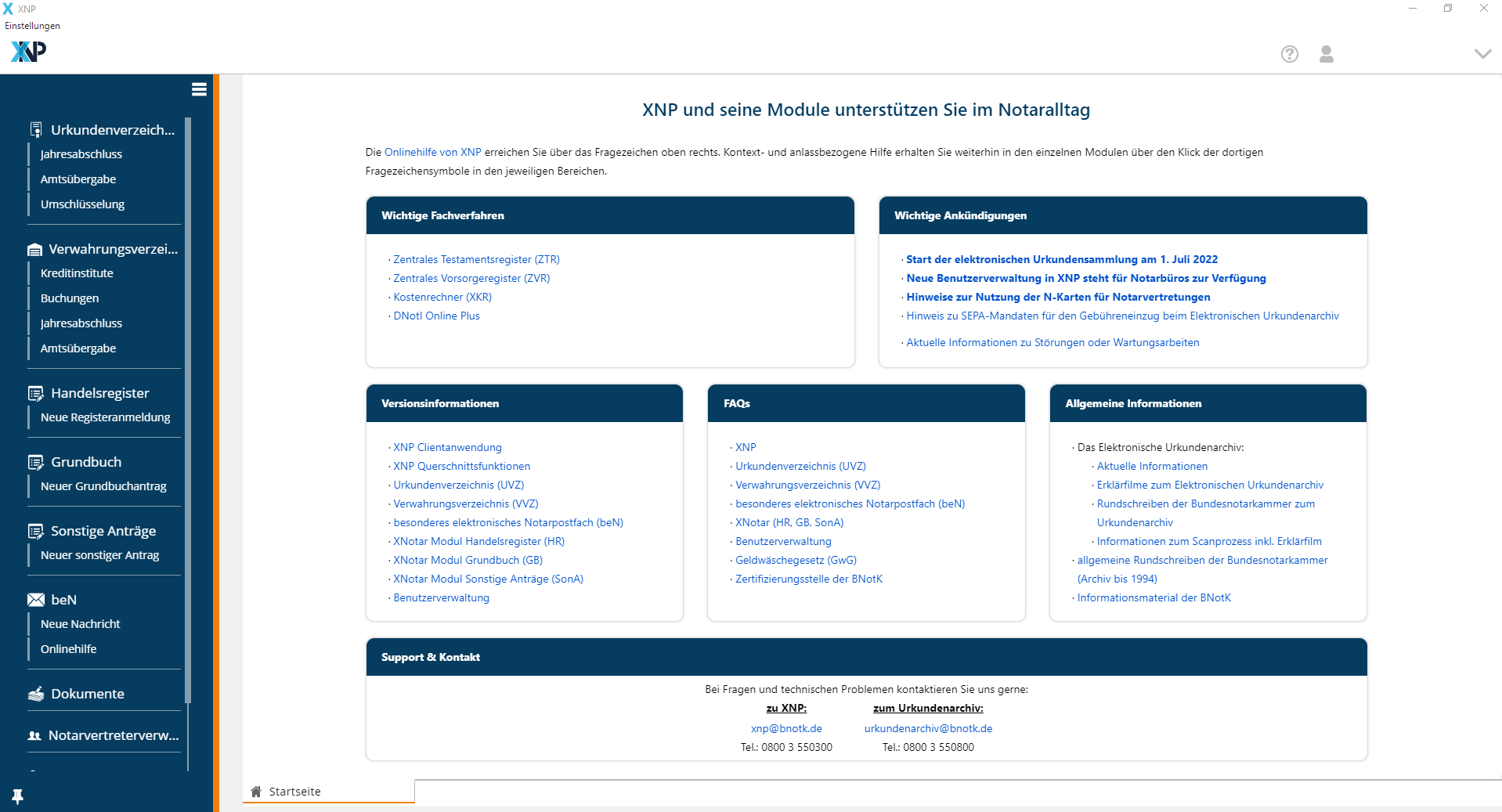Einrichtungen
- Notarielle Online-Verfahren allgemein
- Aktuelles, Versionsinformationen & FAQ
- Einstiegshilfen
- Aktionen vor der Videokonferenz
- Aktionen innerhalb eines Vorgangs
- Vorbereitung und Durchführung der Videokonferenz
- Aktionen nach der Videokonferenz
- Übergabe von Vorgängen an den Amtsnachfolger
- Abrechnung und SEPA-Lastschriftverfahren
-
Unsere Einrichtungen
-
- Notarielle Online-Verfahren allgemein
- Aktuelles, Versionsinformationen & FAQ
- Einstiegshilfen
- Aktionen vor der Videokonferenz
- Aktionen innerhalb eines Vorgangs
- Vorbereitung und Durchführung der Videokonferenz
- Aktionen nach der Videokonferenz
- Übergabe von Vorgängen an den Amtsnachfolger
- Abrechnung und SEPA-Lastschriftverfahren
- Support
- Verfügbarkeit
- Technischer Bereich
Anmelden in XNP
Nachdem Sie die XNP-Anwendung bestellt und auf Ihrem und den Arbeitsplätzen im Notarbüro bzw. der Notarkammer installiert haben, können Sie sich über die folgenden zwei Möglichkeiten in XNP anmelden.
Anmeldung
Der Anwender erhält die Auswahl zur Anmeldung
- mit Nutzernamen und Passwort oder
- mit der Signaturkarte.
Bitte beachten Sie, dass für eine spätere Nutzung der Fernsignatur bereits die Anmeldung an XNP mit der fernsignaturfähigen neuen Chipkarte erforderlich ist.
Nutzernamen und Passwort
- Nach Auswahl Anmeldung mit Nutzername und Passwort wird der Anwender nach seinem persönlichen Nutzernamen und Passwort im Loginbereich von XNP gefragt.
Sollen Mitarbeitende im Notarbüro bzw. der Notarkammer auf XNP zugreifen können, müssen sie vorab in den Systemen der Bundesnotarkammer angelegt und ggf. berechtigt werden. Wie Sie einen Nutzer anlegen, finden Sie in der Anleitung Einrichten und Berechtigen von Mitarbeitenden. Die dadurch erstellten Logindaten werden hier benötigt.
- Nach Eingabe von Nutzername und Passwort erfolgt die Anmeldung in der Anwendung mit der Anzeige des Startbildschirms von XNP.
Signaturkarte
- Bei Anmeldung mit herkömmlicher Signaturkarte und PIN (Authentifizierungspin) beachten Sie bitte den Überblick und Begriffsabgrenzung der PINs in XNP. Bitte lesen Sie diese Seite vorab, damit Sie nicht versehentlich durch Falscheingabe Ihre Signaturkarte sperren.
- Bei Anmeldung mit der neuen Chipkarte gibt es nur mehr eine PIN, diese ist sowohl zur Anmeldung als auch zum Signieren zu verwenden.
- Nach Auswahl Anmeldung mit Signaturkarte werden das Zertifikat der Signaturkarte über das Kartenlesegerät ausgelesen und zur Auswahl angezeigt.
- Auf der Anzeige des Kartenlesegerätes wird die PIN (herkömmliche Signaturkarte: Authentifizierungs-PIN - siehe Nr. 1 -; neue Chipkarte siehe Nr. 2.) abgefragt.
Diese finden Sie für die herkömmliche Signaturkarte im PIN-Brief zur Signaturkarte der Zertifizierungsstelle als PIN1 (bei Anträgen vor Oktober 2019 als PIN2), für neue Chipkarten im PIN-Brief zur Signaturkarte der Zertifizierungsstelle (ab Mai/Juni 2022). - Nach Eingabe der entsprechenden PIN erfolgt die Anmeldung in der Anwendung mit der Anzeige des Startbildschirms von XNP.
Startbildschirm
Nach erfolgreichem Login in die Basisanwendung der Bundesnotarkammer XNP wird die Startseite sichtbar.
Lesen Sie Näheres zum Aufbau von XNP und XNotar in den entsprechenden Onlinehilfen nach.
Wie man sich erfolgreich von der Anwendung abmeldet oder zur Anmelde-Auswahlseite (mit Nutzername/Passwort oder Signaturkarte) zurückkehrt lesen Sie im Abschnitt Abmelden und Beenden nach.
Cookie-Einstellungen
Wir verwenden analytische Cookies, um die Inhalte unserer Website kontinuierlich zu verbessern. Wenn Sie mehr über unsere Cookies erfahren möchten, klicken Sie auf „Individuelle Cookie-Einstellungen“. Durch einen Klick auf „Ich akzeptiere“ stimmen Sie der Verwendung aller Cookies zu. Sie können Ihre Einstellungen jederzeit ändern oder widerrufen.
Individuelle Cookie-Einstellungen
Datenschutzeinstellungen
Hier finden Sie eine Übersicht über alle verwendeten Cookies. Sie können Ihre Zustimmung zu ganzen Kategorien geben oder sich weitere Informationen anzeigen lassen und so nur bestimmte Cookies auswählen.
Notwendige Cookies
Diese Cookies ermöglichen grundlegende Funktionen und sind für die einwandfreie Funktion der Website erforderlich.
Cookie-Informationen anzeigen
Cookie-Informationen verbergen
Staticfilecache
| Cookiename: | staticfilecache |
| Laufzeit: | 1 Stunde |
Persistence
| Cookiename: | persistence |
| Laufzeit: | Session Cookie |
Typo3 Frontend User
| Cookiename: | fe_typo_user |
| Laufzeit: | Session Cookie |
waconcookiemanagement
speichert die hier getroffene Auswahl
| Anbieter: | Typo3 Extension: wacon_cookie_management |
| Cookiename: | waconcookiemanagement |
| Laufzeit: | 365 Tage |
| Datenschutzlink: | https://onlinehilfe.bnotk.de/datenschutzerklaerung-onlinehilfe.html |
Cookies für Statistiken
Statistik-Cookies erfassen Informationen anonym. Diese Informationen helfen uns zu verstehen, wie unsere Besucher unsere Website nutzen.
Cookie-Informationen anzeigen
Cookie-Informationen verbergen
Matomo
Unsere Webseite benutzt den Open Source Webanalysedienst Matomo. Matomo benutzt Technologien, die die seitenübergreifende Wiedererkennung des Nutzers zur Analyse des Nutzerverhaltens ermöglichen. So können die Anzahl der Seitenaufrufe und nutzerbezogene Informationen zu statistischen und analytischen Zwecken erhoben werden.
| Anbieter: | Matomo |
| Cookiename: | _pk_id; _pk_ses |
| Laufzeit: | 395 Tage (_pk_id); 30 Minuten (_pk_ses) |
| Datenschutzlink: | https://onlinehilfe.bnotk.de/datenschutzerklaerung-onlinehilfe.html |