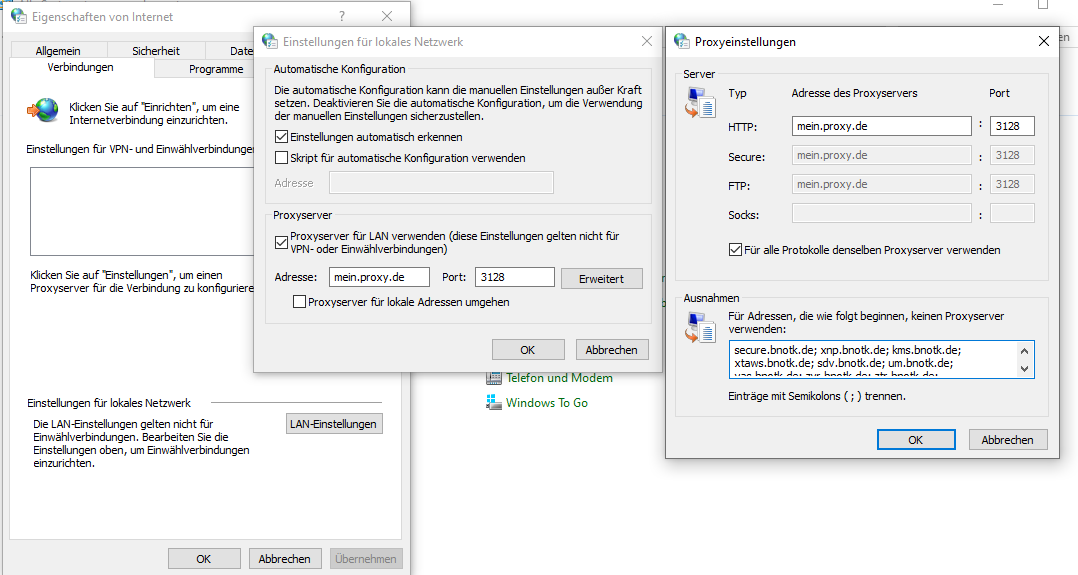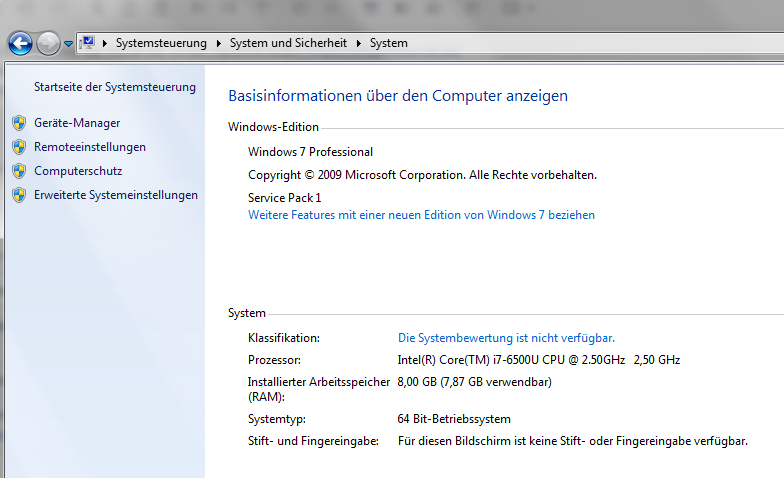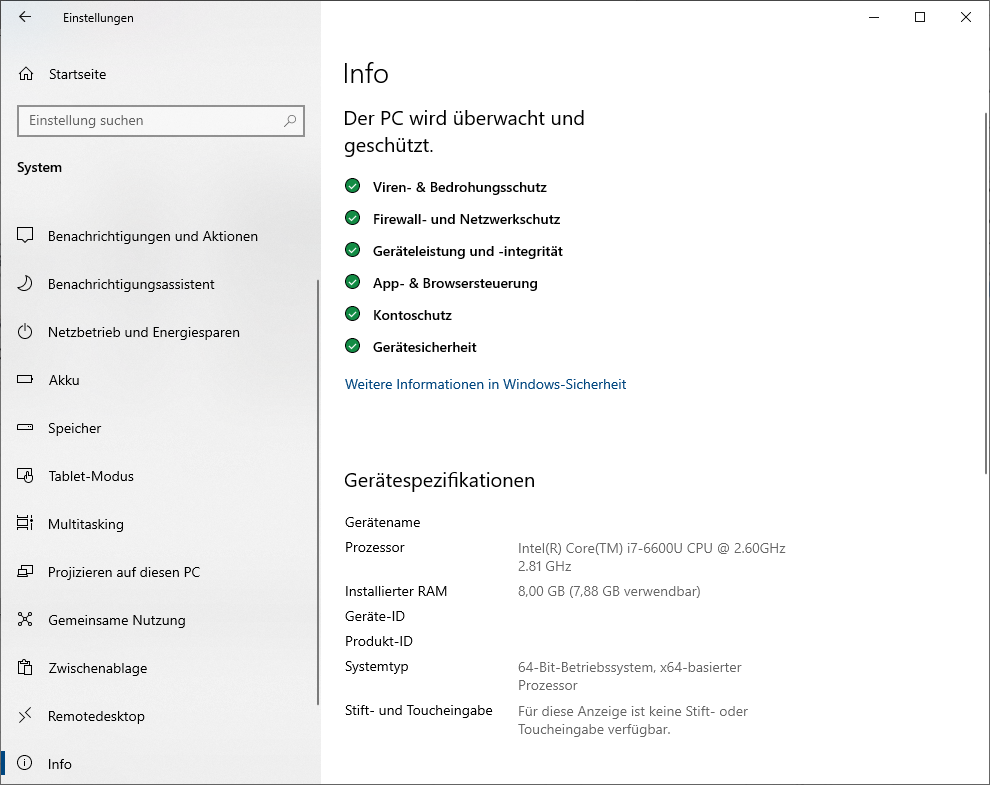Einrichtungen
- Notarielle Online-Verfahren allgemein
- Aktuelles, Versionsinformationen & FAQ
- Einstiegshilfen
- Aktionen vor der Videokonferenz
- Aktionen innerhalb eines Vorgangs
- Vorbereitung und Durchführung der Videokonferenz
- Aktionen nach der Videokonferenz
- Übergabe von Vorgängen an den Amtsnachfolger
- Abrechnung und SEPA-Lastschriftverfahren
-
Unsere Einrichtungen
-
- Notarielle Online-Verfahren allgemein
- Aktuelles, Versionsinformationen & FAQ
- Einstiegshilfen
- Aktionen vor der Videokonferenz
- Aktionen innerhalb eines Vorgangs
- Vorbereitung und Durchführung der Videokonferenz
- Aktionen nach der Videokonferenz
- Übergabe von Vorgängen an den Amtsnachfolger
- Abrechnung und SEPA-Lastschriftverfahren
- Support
- Verfügbarkeit
- Technischer Bereich
FAQ
Im Folgenden finden Sie Antworten auf häufig gestellte Fragen zur XNP-Basisanwendung.
Den Support erreichen Sie unter xnp@bnotk.de
Sie können die XNP-Anwendung im Webshop der NotarNet GmbH unter https://ssp.bnotk.de/ herunterladen.
Zum Download der Installationsdatei müssen Sie sich anmelden. Bitte vergewissern Sie sich, dass Ihnen Ihre Zugangsdaten für den NotarNet Webshop vorliegen. Falls Sie dort noch nicht registriert sind oder Ihre Zugangsdaten vergessen haben, registrieren Sie sich bitte im Onlineshop oder erneuern Sie dort Ihr Passwort. Eine detaillierte Schritt-für-Schritt-Anleitungen finden Sie unter Bezug der XNP-Anwendung
Das Shopsystem fragt standardmäßig eine Rechnungsadresse ab. Sie werden jedoch keine Rechnung für die Nutzung der XNP-Anwendung erhalten.
| Mindestanforderungen | Empfehlung | |
| CPU | 1 GHz oder schneller, 64-Bit (x64) Prozessor, Multikern oder besser | 2 GHz oder schneller, 64-Bit (x64) Prozessor, Vier-Kerne, 4MB Cache oder besser |
| RAM | 4 GB | GB |
| Freier Festplattenplatz | ca. 1 GB | ca. 5 GB |
| Betriebssystem | Windows Versionen 10 | Windows Version 10 |
| Bildschirmauflösung | 1280 x 800 px | 1920 x 1080 px |
| Signaturkartenlesegerät | Sicherheitsklasse 3, ausgestattet mit PIN-Pad und eigenem Display, vgl. Seite der Zertifizierungsstelle | Sicherheitsklasse 3, ausgestattet mit PIN-Pad und eigenem Display, vgl. Seite der Zertifizierungsstelle |
siehe hierzu auch Systemanforderungen
Verwenden Sie einen Proxy-Server, so ist es notwendig, bestimmte Server von der Behandlung durch den Proxy-Server auszunehmen, damit die Verbindung vom Arbeitsplatz über das gesicherte Notarnetz (via Registerbox oder Notarnetz-Box) erfolgt.
Sollte dies notwendig sein, tragen Sie bitte folgende Systeme der BNotK zusätzlich in die Liste der System-Proxy-Ausnahmen ein (unter: Systemsteuerung → Netzwerk und Internet → Internetoptionen):
xnp.bnotk.de; login.bnotk.de; eid.bnotk.de; wso.bnotk.de; archive.bnotk.de; secure.bnotk.de; sso.bnotk.de; kms.bnotk.de; vas.bnotk.de; xtaws.bnotk.de; sdv.bnotk.de; um.bnotk.de; zvr.bnotk.de; ztr.bnotk.de; intern.bnotk.de; repositories.bnotk.de; www.xnotar.de
siehe auch Genutzte Systeme und deren Adressen.
Bei einem Proxy-Server mit Authentifizierung hinterlegen Sie die erforderlichen Zugangsdaten zusätzlich in den Einstellungen (Zahnrad-Symbol) von XNP.
Sollten keine Benutzerdaten zu den Proxy-Server Informationen vorhanden sein, werden die Informationen zusätzlich zu den XNP-Einstellungen auch in den Internetoptionen > Verbindungen > LAN Einstellungen > Proxyserver hinterlegt.
Drücken Sie gleichzeitig die Windows-Taste und die Pause-Taste, um in das Systemmenü zu gelangen oder alternativ:
Unter Windows 7:
- Klicken Sie auf das Windows-Symbol in der Startleiste
- Öffnen Sie aus dem Start-Menü die Systemsteuerung
- Folgen Sie dem Link "System und Sicherheit" und dort dann "System"
- Verifizieren Sie, dass Im Abschnitt "System" unter "Systemtyp" "64-Bit-Betriebssystem" vermerkt ist
Sie benötigen eine gültige Signaturkarte mit Ihrem berufsbezogenen Attribut. Diese können Sie über die Zertifizierungsstelle der Bundesnotarkammer beziehen.
Falls Sie eine Signaturkarte nutzen, die nicht von der Zertifizierungsstelle der Bundesnotarkammer ausgestellt wurde (so genannte Fremdkarte), bitten wir Sie eine Signaturkarte (mit Attribut) der Bundesnotarkammer über das Web-Portal der Zertifizierungsstelle (https://zertifizierungsstelle.bnotk.de/) zu beantragen, auf die das entsprechende Authentifizierungszertifikat Ihrer Amtstätigkeit zugeordnet werden kann.
Alle erforderlichen Informationen zur Anmeldung mit Signaturkarte finden Sie hier.
Weitere Informationen zur Freischaltung Ihrer Signaturkarte finden Sie auf der Seite der Zertifizierungsstelle.
Wir haben Verständnis für den Verbesserungswunsch hinsichtlich einer Speicherung von Benutzername und Passwort und deren Wiederverwendung für die Anmeldung innerhalb von XNP. Unter Beachtung auch extern durchgeführter Sicherheitsüberprüfungen überwiegt aus Sicht des Produktteams hier jedoch der Schutz der Zugangsdaten der Nutzer im Notarbüro ggü. der Komfortfunktion. Mittelfristig werden im Rahmen des Elektronischen Urkundenarchivs auch Mitarbeitende im Notarbüro mit personalisierten Zugangskarten ausgestattet werden können. Somit können diese sich dann – wie auch jetzt schon der Notar/die Notarin – in XNP mit der Karte anmelden. Dadurch wird in diesem Bereich nochmal eine Aufwandsminderung beim Login erreicht und der Sicherheitsaspekt gewährleistet bzw. sogar ausgebaut.
Eine Ursache kann sein, dass das Kartenlesegerät nicht korrekt mit dem Rechner verbunden ist. Nach Überprüfung der Verbindung und ggf. Trennung der USB-Verbindung zwischen Kartenlesegerät und Rechner schließen Sie das Kartenlesegerät erneut an Ihren Computer an.
Möglich ist auch, dass die Karte nicht korrekt im Kartenlesegerät steckt. Bitte entnehmen Sie die Karte und stecken diese anschließend erneut vollständig in das Kartenlesegerät.
Die Signaturanwendungskomponente könnte aufgrund einer Antivirensoftware nicht korrekt gestartet werden. Bisher bekannt ist dieses Problem bei der Nutztung von G Data Software. Hierzu öffnen Sie die Einstellung des G Data Antivirus Porgramms und klicken im Bereich "AntiVirus" unter "Echtzeitschutz". Dort entfernen Sie den Haken bei "Exploit Protection" und starten die beN-Anwendung erneut.
Für die automatische Zeitsynchronisierung klicken Sie bitte auf Start - Ausführen und geben dann „cmd” ein und bestätigen Sie mit Enter. In der sich öffnenden Eingabeaufforderung geben Sie bitte „w32tm /resync” ein und bestätigen Sie mit Enter (ggf. sind hierfür Administratorenrechte notwendig).
Alternativ können Sie die Uhrzeit auch manuell über die Startleiste unten rechts am Bildschirm anpassen. Achten Sie bitte darauf, die Systemzeit Ihres PCs möglichst genau an die aktuelle Standard-Atomzeit (vgl. https://uhr.ptb.de) anzupassen. Die Abweichung darf nicht mehr als 20 Sekunden betragen.
Nach erfolgreicher Installation richten Sie bitten den gemeinsamen XNP-Datenordner im Notarbüro bzw. der Notarkammer ein. Sofern Sie im Notarbüro arbeiten, aktivieren Sie bitte sodann das beN-Postfach der Amtstätigkeit bzw. richten dieses am Arbeitsplatz ein.
Erfahrungsgemäß kann nicht vollständig ausgeschlossen werden, dass Viren- bzw. Schadsoftwarescanner die XNP-Anwendung oder Teile davon fälschlicherweise als Schadsoftware erkennen. Oftmals handelt es sich hierbei um so genannte False-Positives, also Fehlmeldungen. Entsprechende Meldungen beziehen sich in der Regel auf folgende Programmbestandteile:
- Installationsdatei, bspw. xnp-1.0.0-setup-win64.exe (i.d.R. im Downloadverzeichnis Ihres Browsers)
- Programmdatei XNP.exe im Installationsverzeichnis (i.d.R. C:\Programme\Bundesnotarkammer\XNP)
- Programmbestandteile im Arbeitsverzeichnis (so genanntes LSP-Verzeichnis) des jeweiligen Benutzers (bspw. c:\Benutzer\Erika.Musterfrau\AppData\Roaming\XNP\lsp-home), das beim ersten Programmstart der XNP-Anwendung angelegt wird.
Bei Zweifeln sollten Sie sich an Ihren Systembetreuer oder den Support der BNotK wenden. Die oben genannten Bestandteile können dann sofern notwendig als Ausnahmen in Ihrem Virenscanner hinterlegt werden.
Bitte beachten Sie weiterhin, dass Virenscanner existieren, welche Arbeitsdateien in den gescannten Verzeichnissen ablegen. Dies kann im Falle des oben unter (3) genannten Arbeitsverzeichnisses zu Problemen führen, da die XNP-Anwendung die Integrität (Unversehrtheit) der dort hinterlegten Anwendungsteile verifiziert und Abweichungen bzw. Verletzungen (hier auch durch hinzugefügte Dateien) Fehlerzustände in der XNP-Anwendung hervorrufen können.
XNP wurde im Hinblick auf die Konvertierung von Dokumenten grundsätzlich so gestaltet, dass der Anwender selbst entscheiden kann, ob das Format des hochgeladenen Dokuments (PDF oder TIF) beibehalten oder nach PDF/A-1b konvertiert werden soll.
Bitte beachten Sie, dass diese Option für das elektronische Urkundenarchiv zukünftig nicht in allen Fällen gelten wird. Dort wird das Format PDF/A-1b für die Einstellung von Hauptdokumenten zwingend erforderlich sein und im Fall, dass diese nicht PDF/A-1b konform sind, eine Konvertierung erzwungen. Es ist demnach ratsam, sofern zutreffend die Scan- bzw. Erzeugungsstrecke der PDF-Dateien in Ihrem Notarbüro bzw. der Notarkammer zu prüfen und dahingehend auszurichten.
Für die Feststellung, ob Konformität ggn. den PDF/A-1b Standard vorliegt oder nicht, ist es in der Regel nicht ausreichend auf die üblichen Büro-Anwendungen wie bspw. Adobe Acrobat Reader und dessen Meldung zu vertrauen, da diese unter Umständen das PDF/A-1b-Profil nicht vollständig prüfen. Eine dokumentierbares, Standard-getriebenes und anerkanntes Prüftool stellt das veraPDF Konsortium unter https://verapdf.org zur Verfügung.
Cookie-Einstellungen
Wir verwenden analytische Cookies, um die Inhalte unserer Website kontinuierlich zu verbessern. Wenn Sie mehr über unsere Cookies erfahren möchten, klicken Sie auf „Individuelle Cookie-Einstellungen“. Durch einen Klick auf „Ich akzeptiere“ stimmen Sie der Verwendung aller Cookies zu. Sie können Ihre Einstellungen jederzeit ändern oder widerrufen.
Individuelle Cookie-Einstellungen
Datenschutzeinstellungen
Hier finden Sie eine Übersicht über alle verwendeten Cookies. Sie können Ihre Zustimmung zu ganzen Kategorien geben oder sich weitere Informationen anzeigen lassen und so nur bestimmte Cookies auswählen.
Notwendige Cookies
Diese Cookies ermöglichen grundlegende Funktionen und sind für die einwandfreie Funktion der Website erforderlich.
Cookie-Informationen anzeigen
Cookie-Informationen verbergen
Staticfilecache
| Cookiename: | staticfilecache |
| Laufzeit: | 1 Stunde |
Persistence
| Cookiename: | persistence |
| Laufzeit: | Session Cookie |
Typo3 Frontend User
| Cookiename: | fe_typo_user |
| Laufzeit: | Session Cookie |
waconcookiemanagement
speichert die hier getroffene Auswahl
| Anbieter: | Typo3 Extension: wacon_cookie_management |
| Cookiename: | waconcookiemanagement |
| Laufzeit: | 365 Tage |
| Datenschutzlink: | https://onlinehilfe.bnotk.de/datenschutzerklaerung-onlinehilfe.html |
Cookies für Statistiken
Statistik-Cookies erfassen Informationen anonym. Diese Informationen helfen uns zu verstehen, wie unsere Besucher unsere Website nutzen.
Cookie-Informationen anzeigen
Cookie-Informationen verbergen
Matomo
Unsere Webseite benutzt den Open Source Webanalysedienst Matomo. Matomo benutzt Technologien, die die seitenübergreifende Wiedererkennung des Nutzers zur Analyse des Nutzerverhaltens ermöglichen. So können die Anzahl der Seitenaufrufe und nutzerbezogene Informationen zu statistischen und analytischen Zwecken erhoben werden.
| Anbieter: | Matomo |
| Cookiename: | _pk_id; _pk_ses |
| Laufzeit: | 395 Tage (_pk_id); 30 Minuten (_pk_ses) |
| Datenschutzlink: | https://onlinehilfe.bnotk.de/datenschutzerklaerung-onlinehilfe.html |