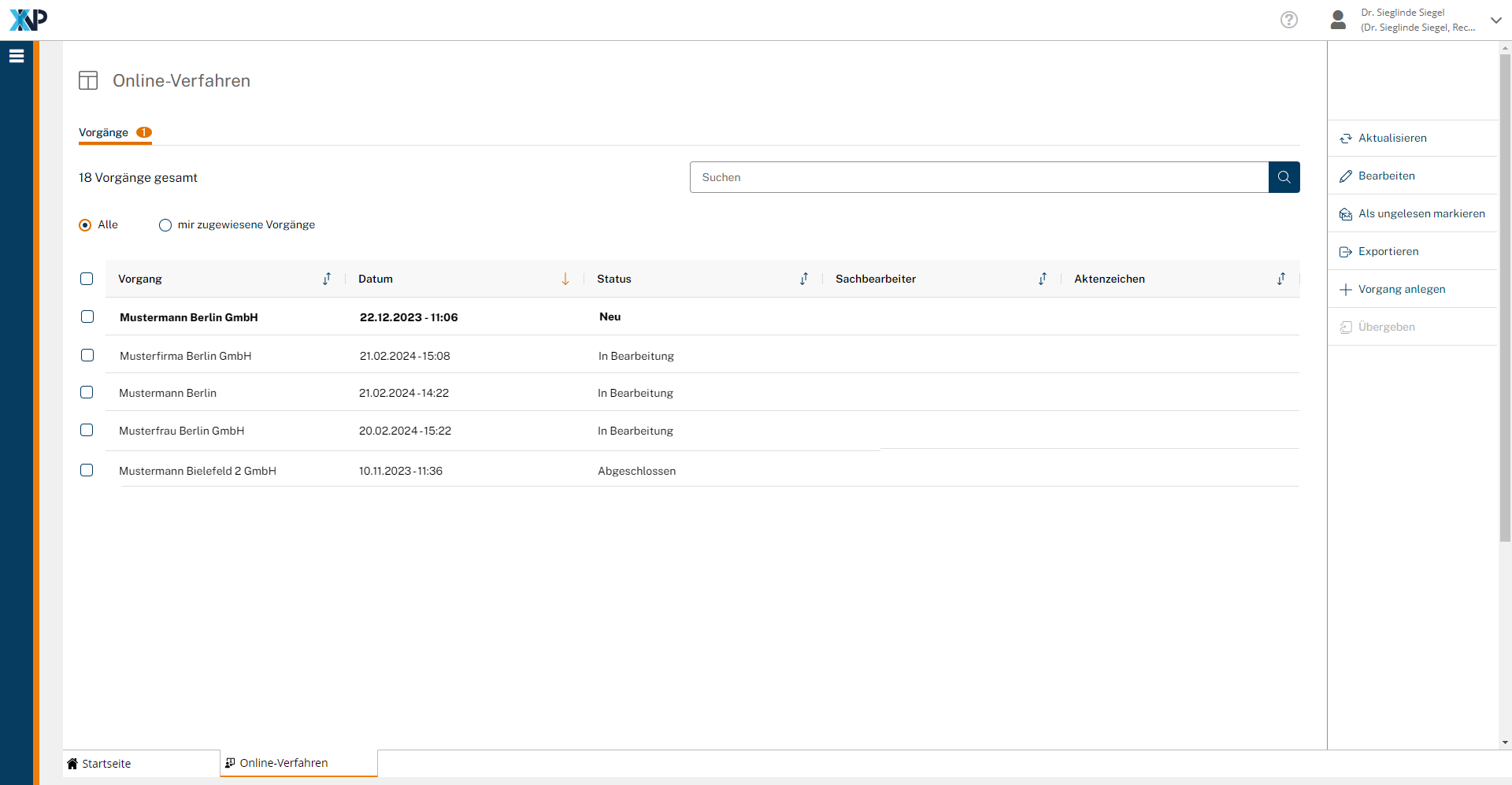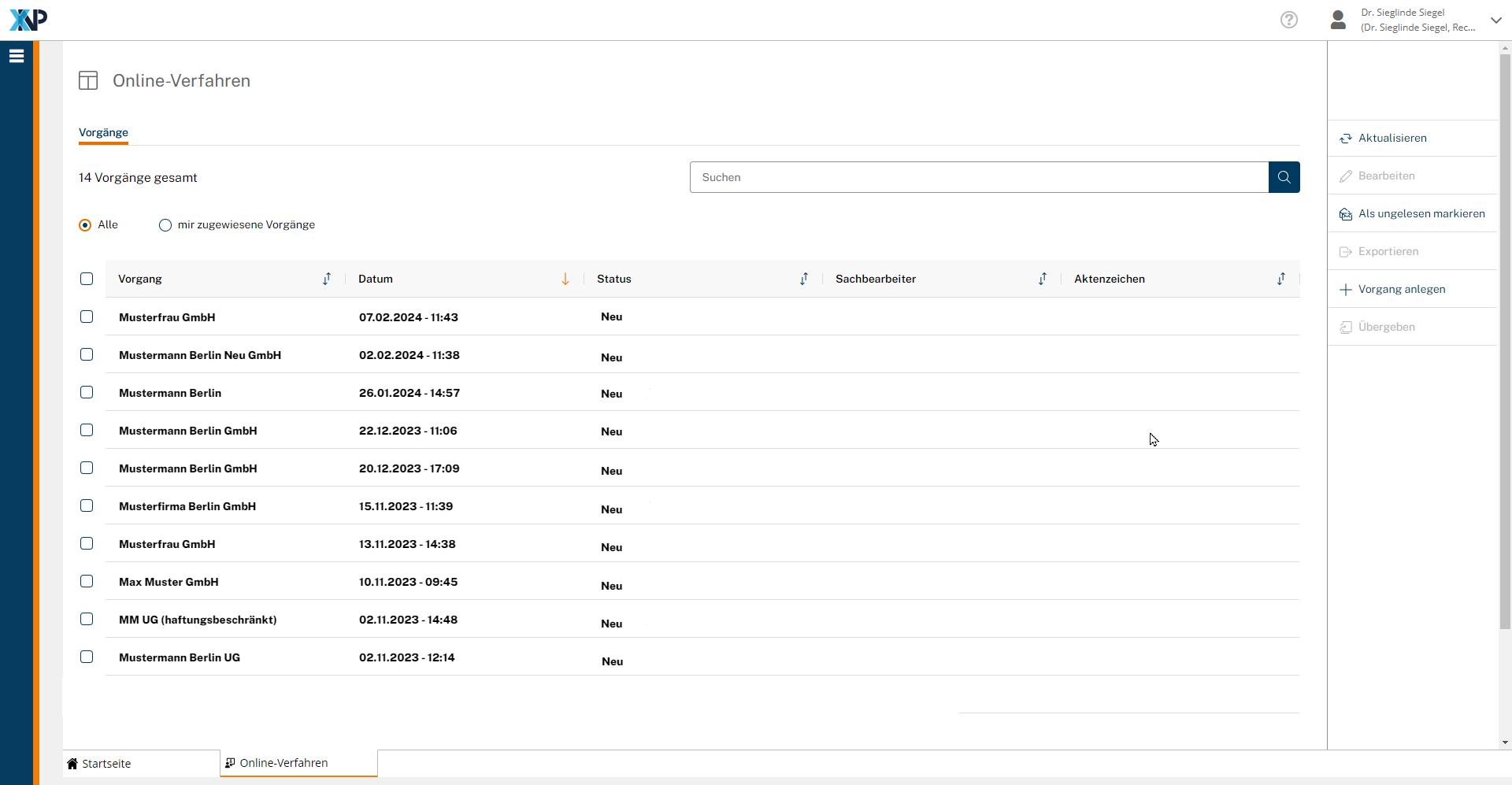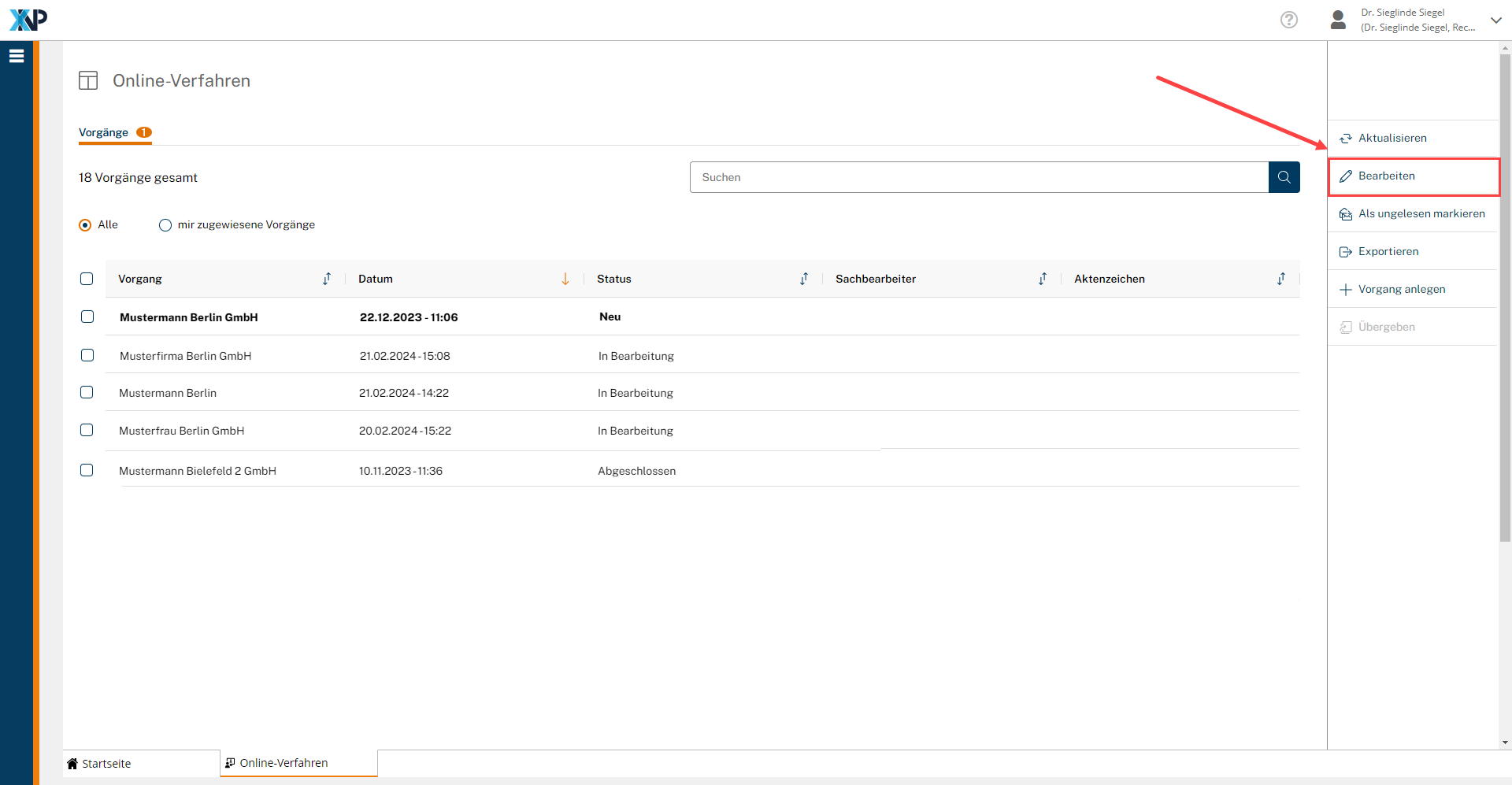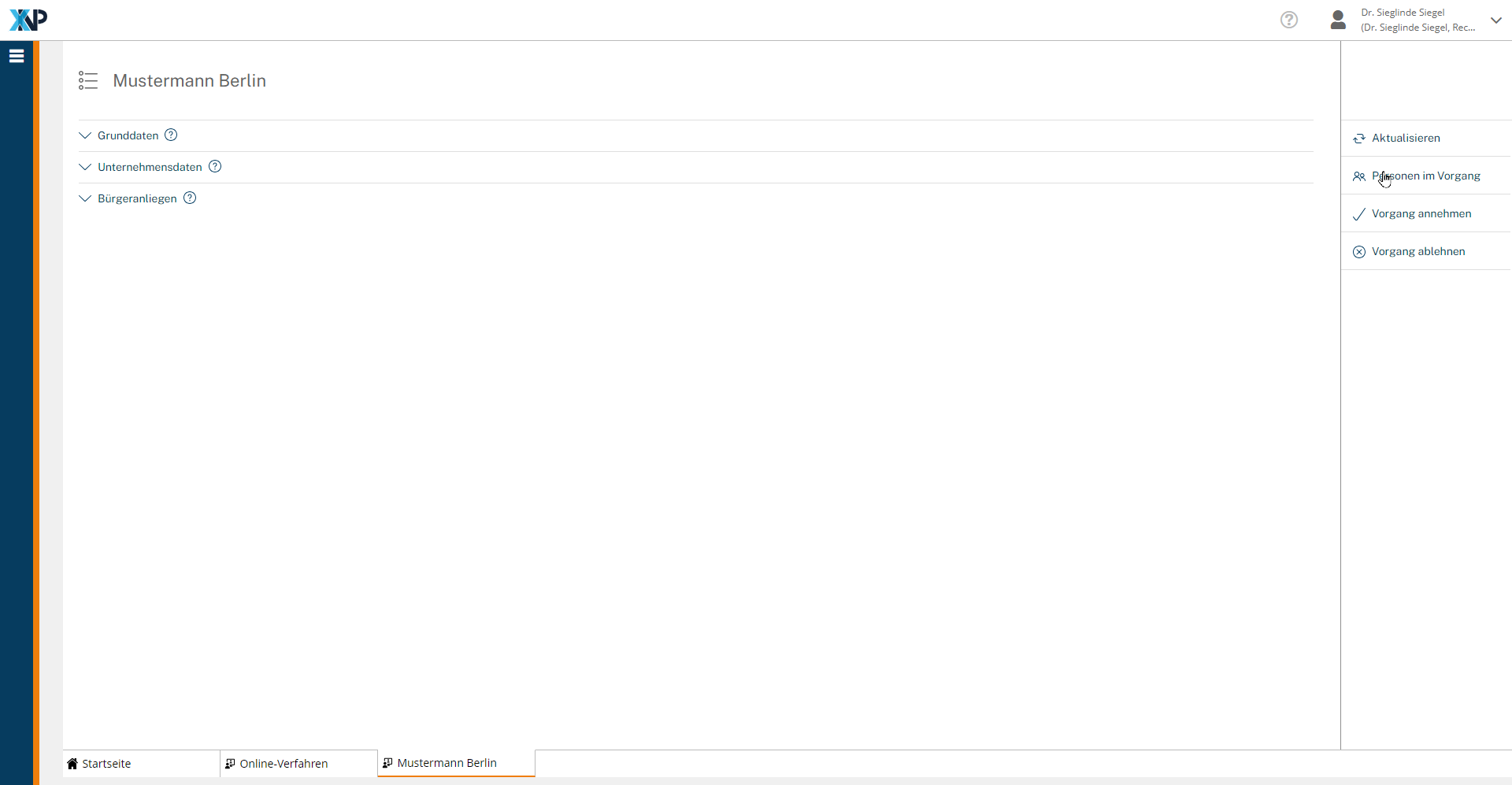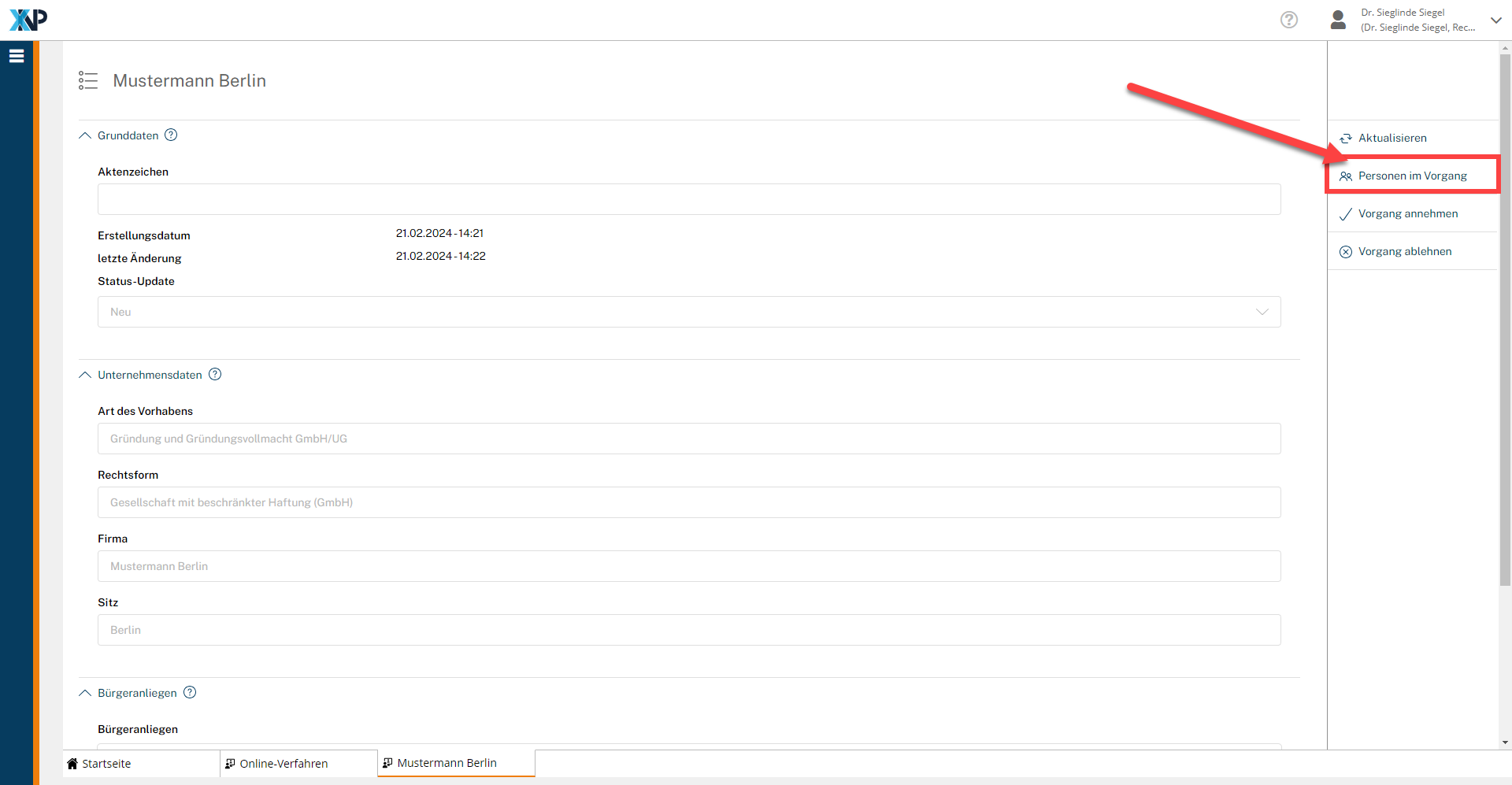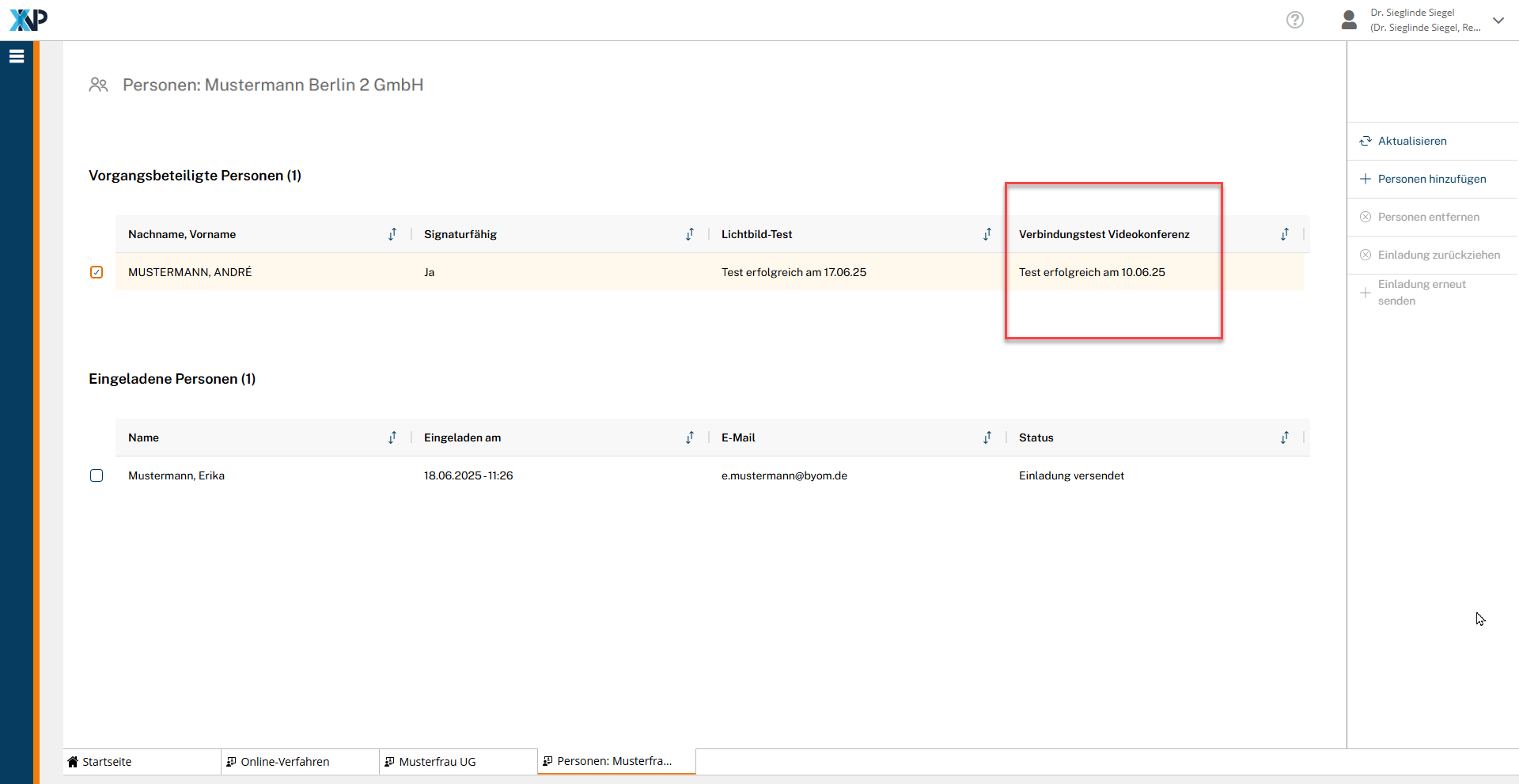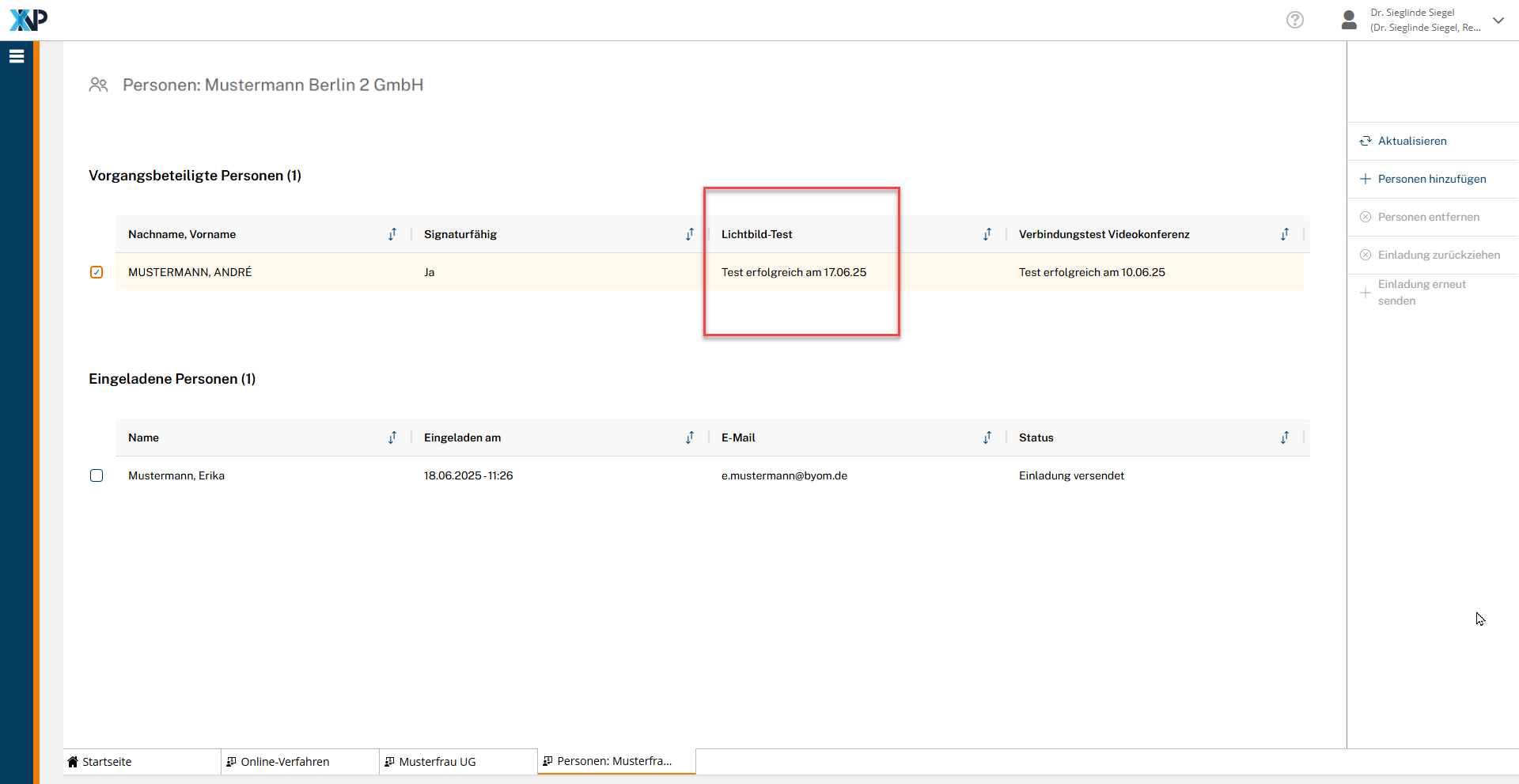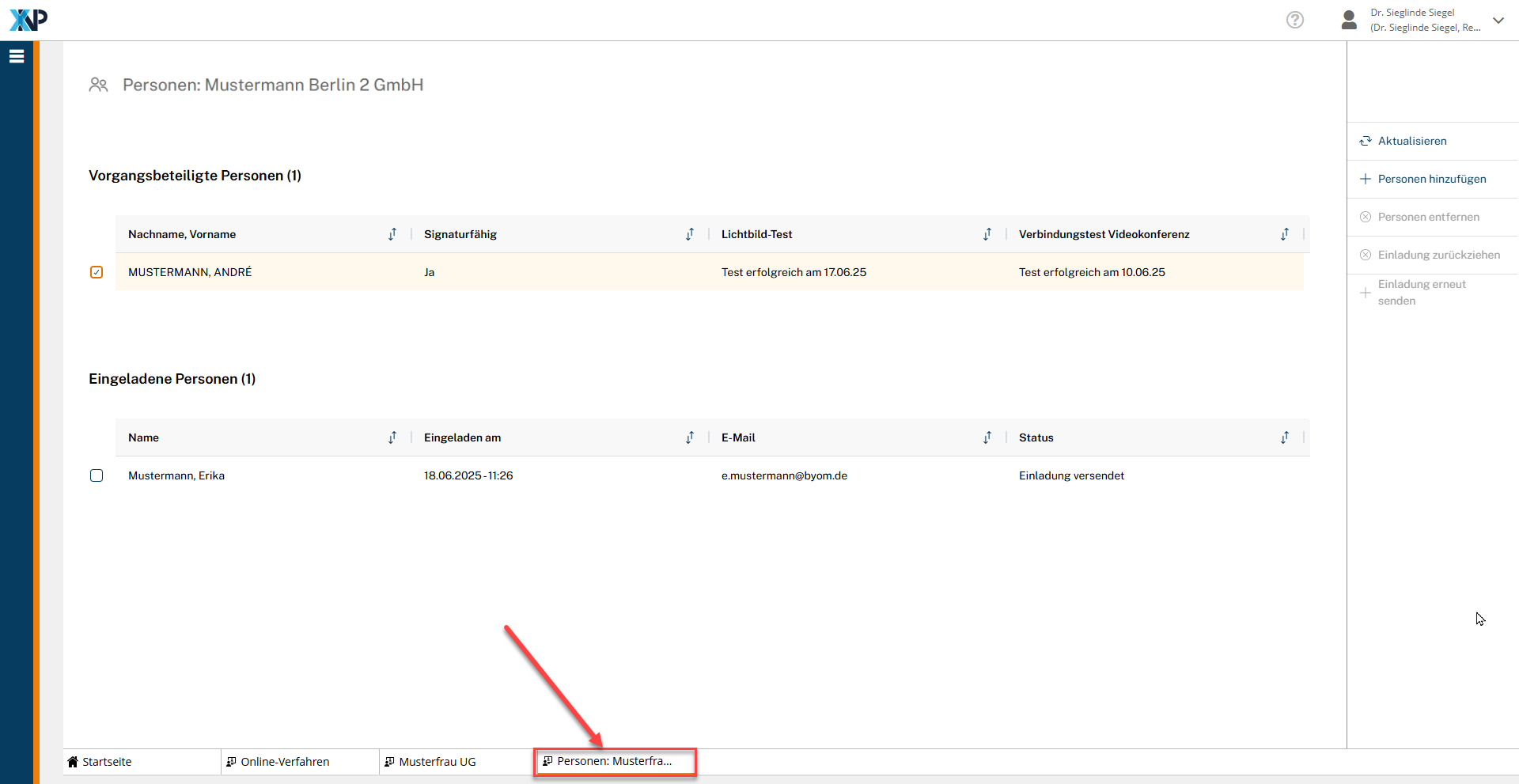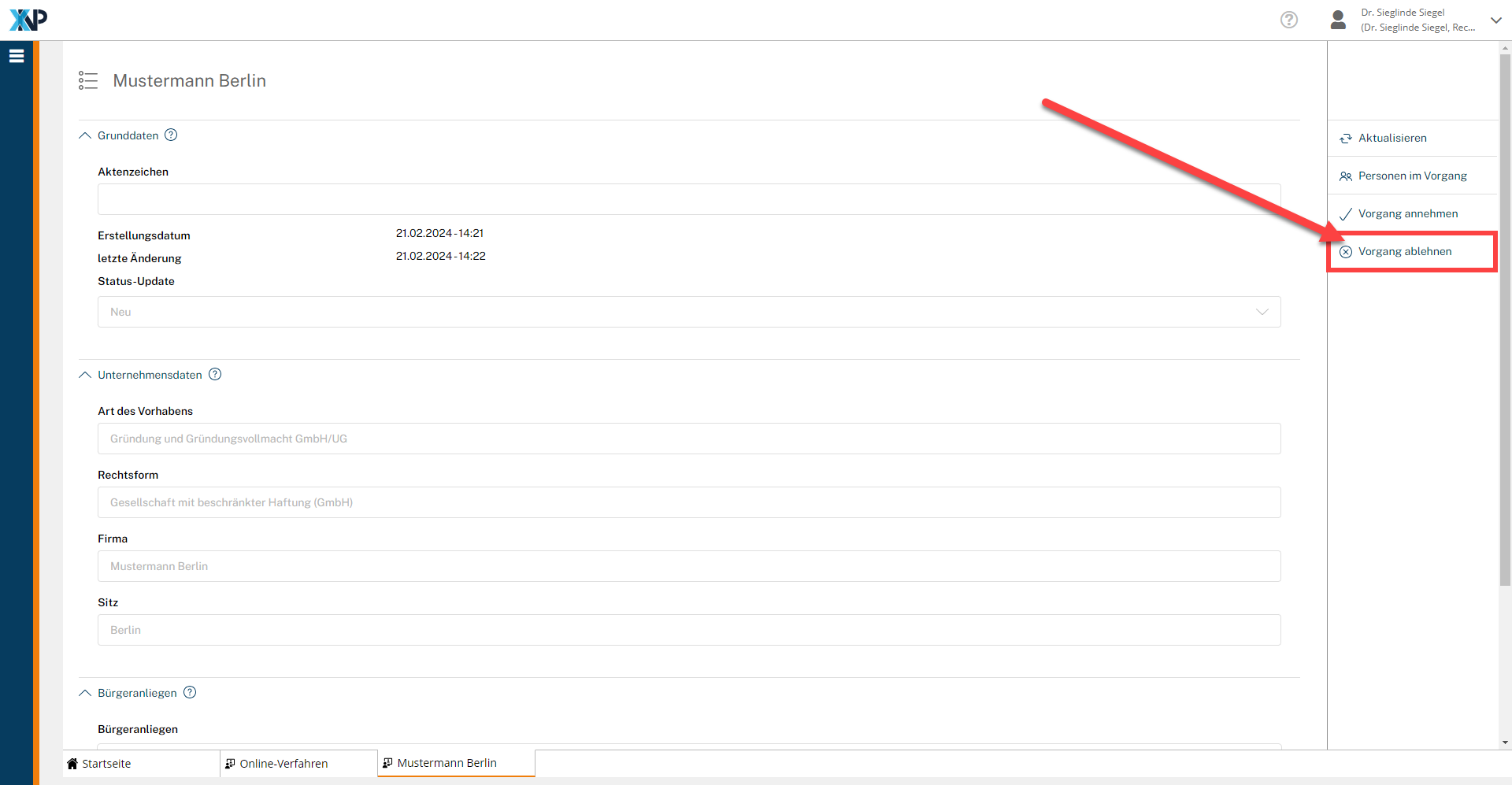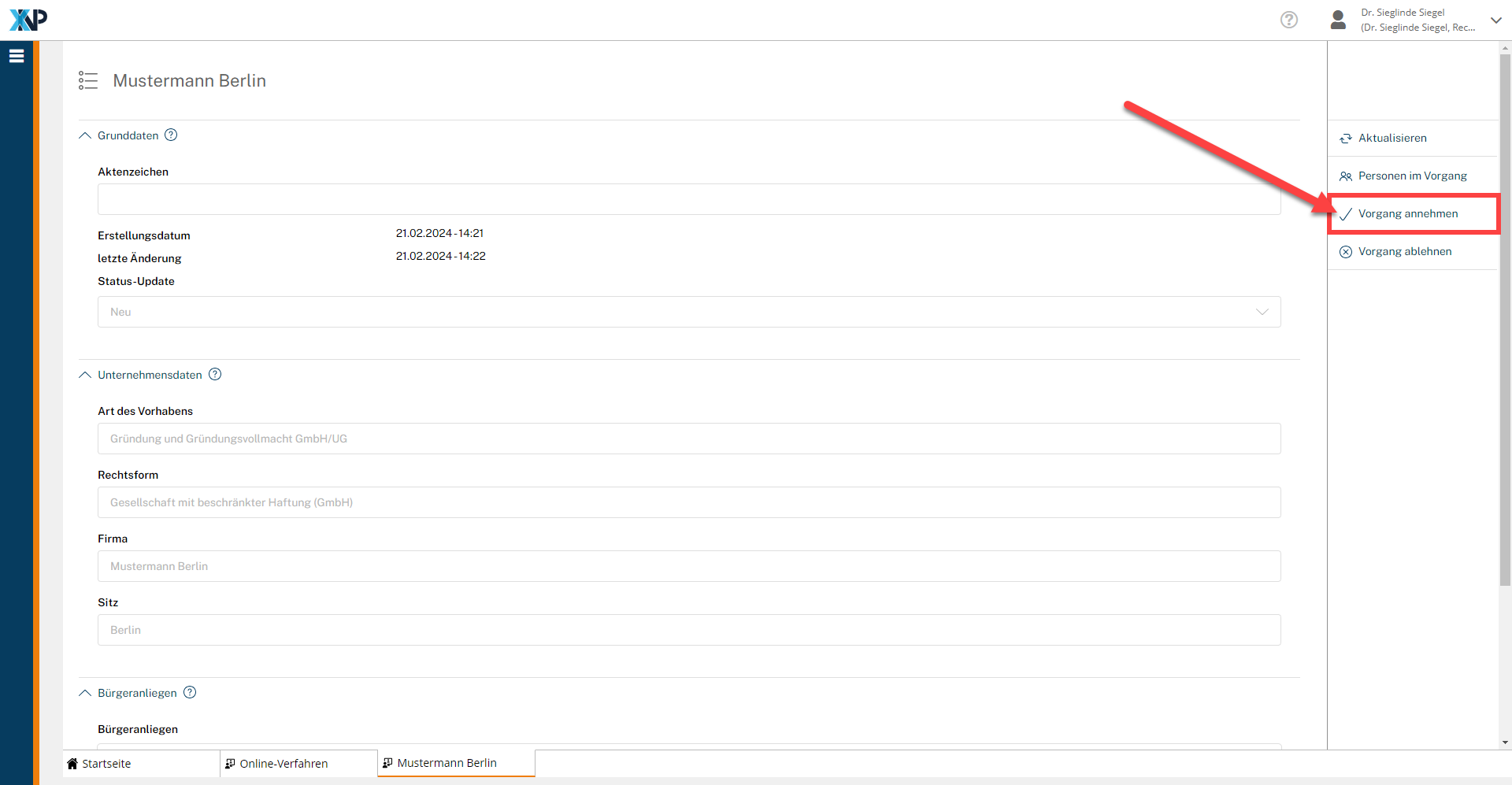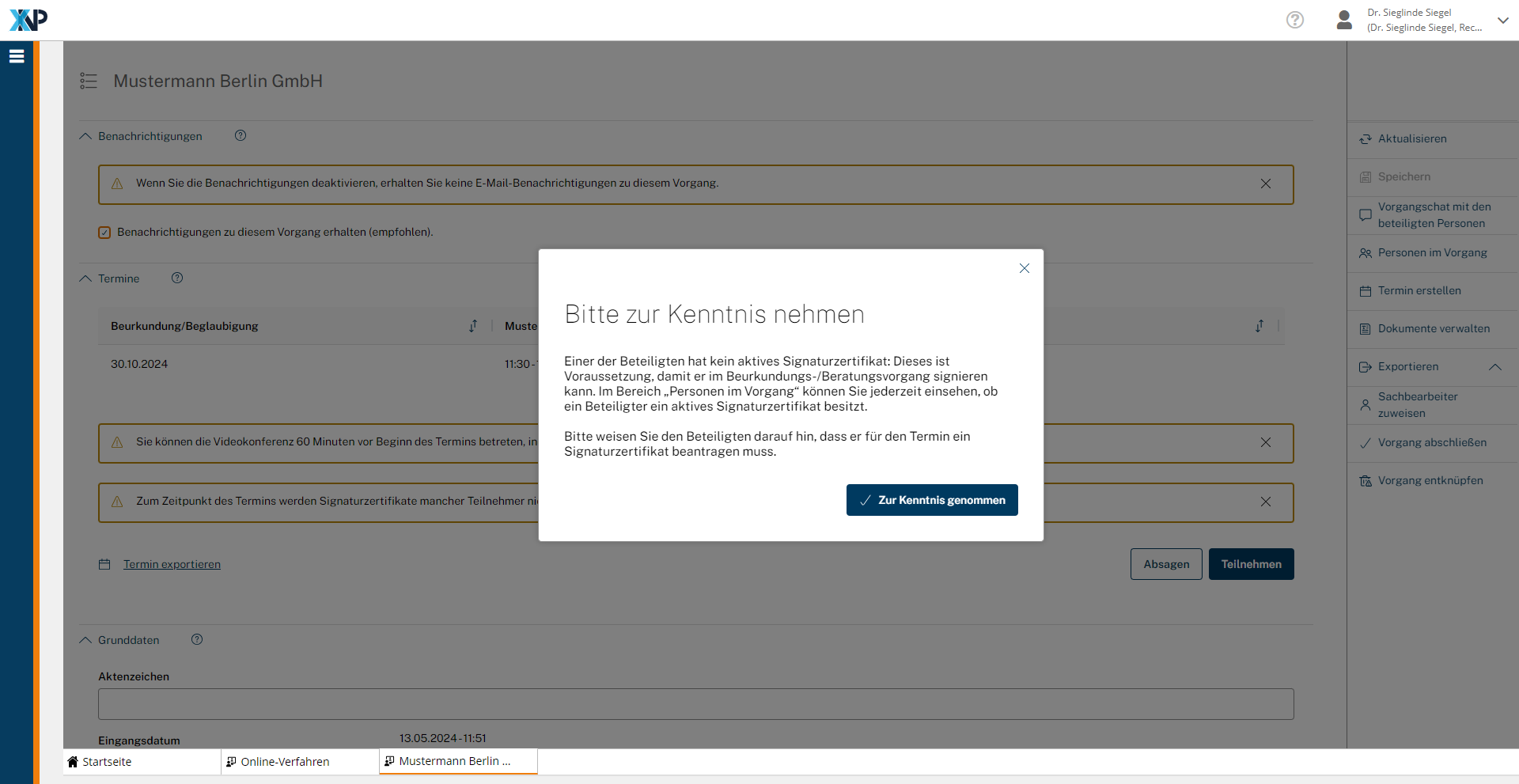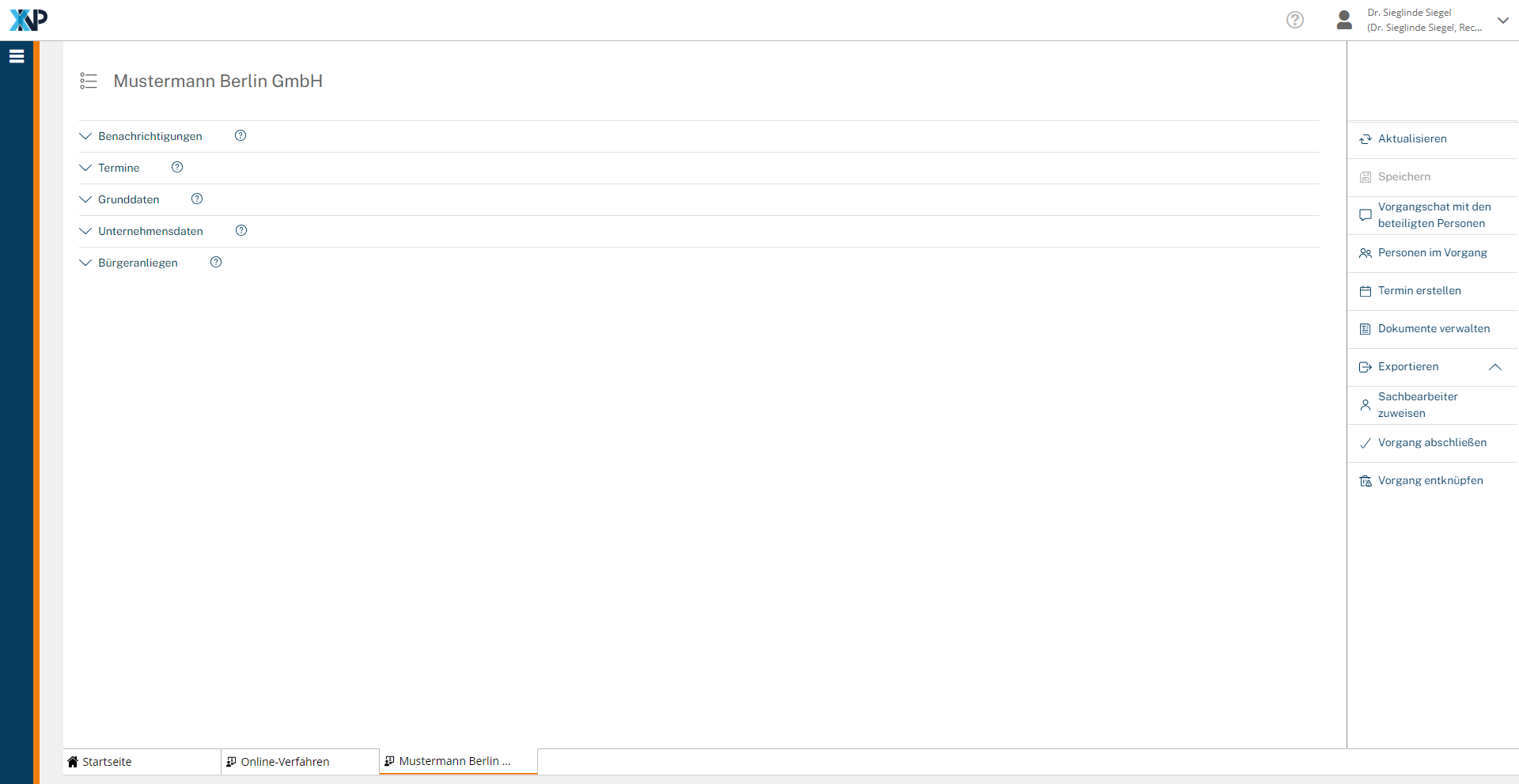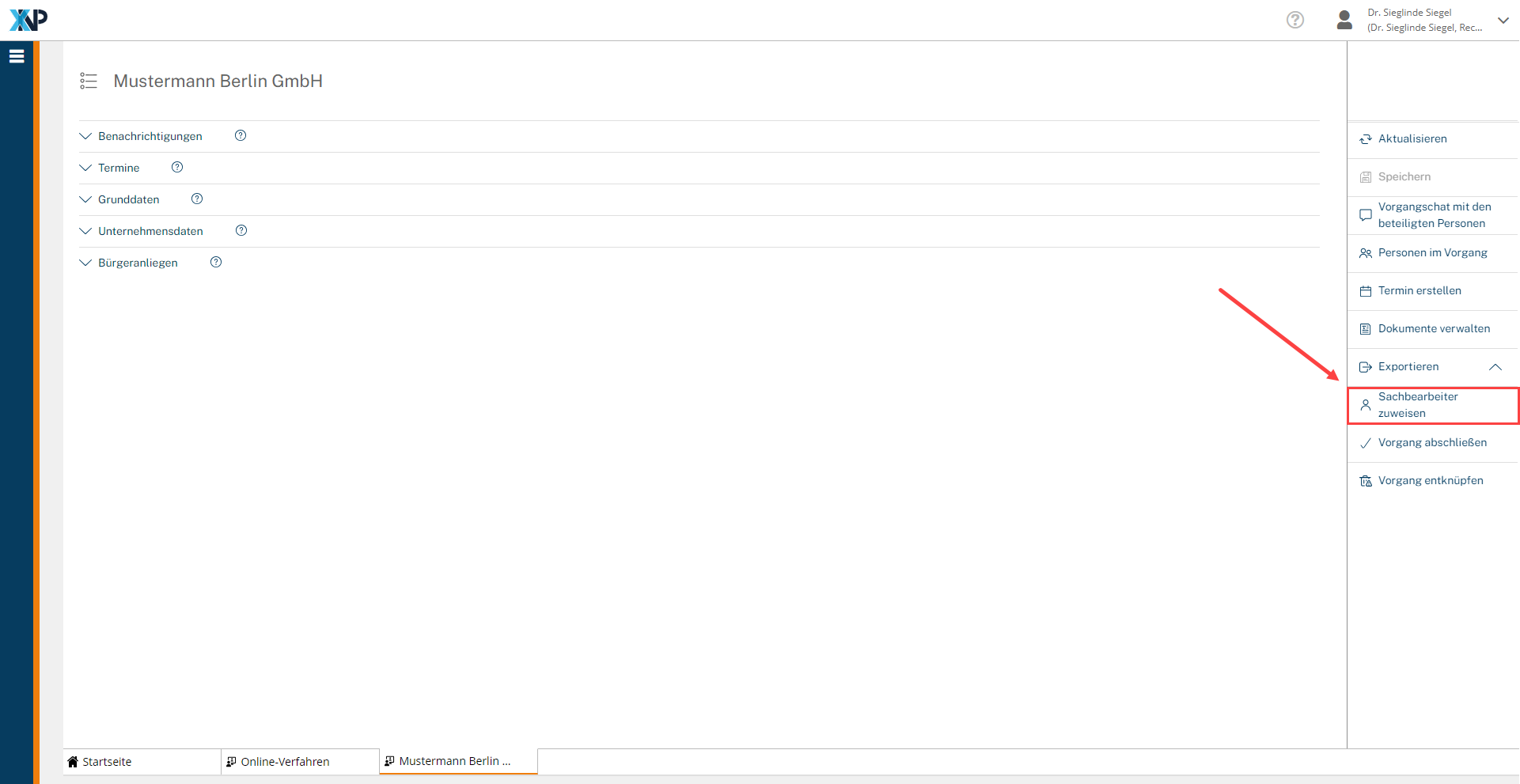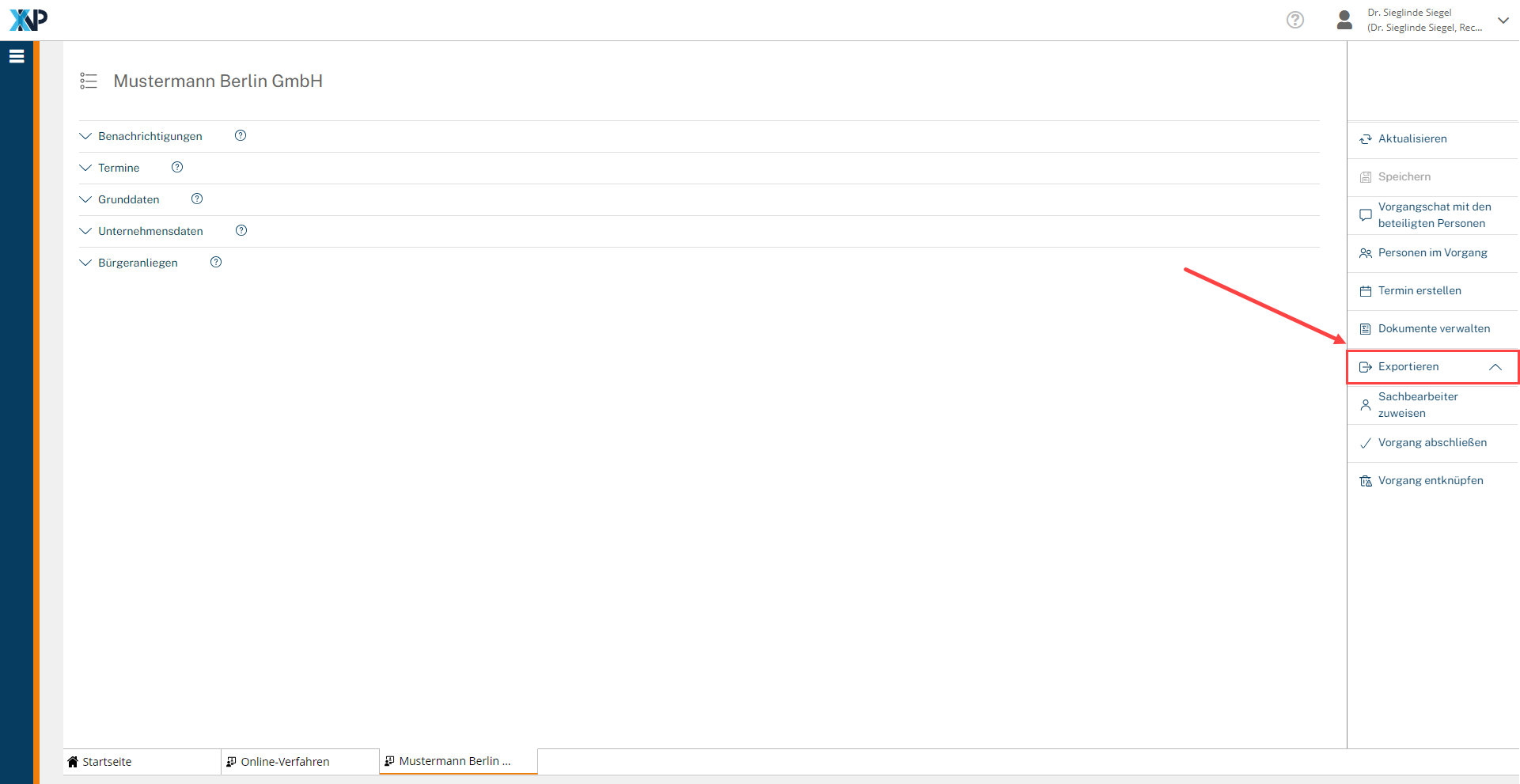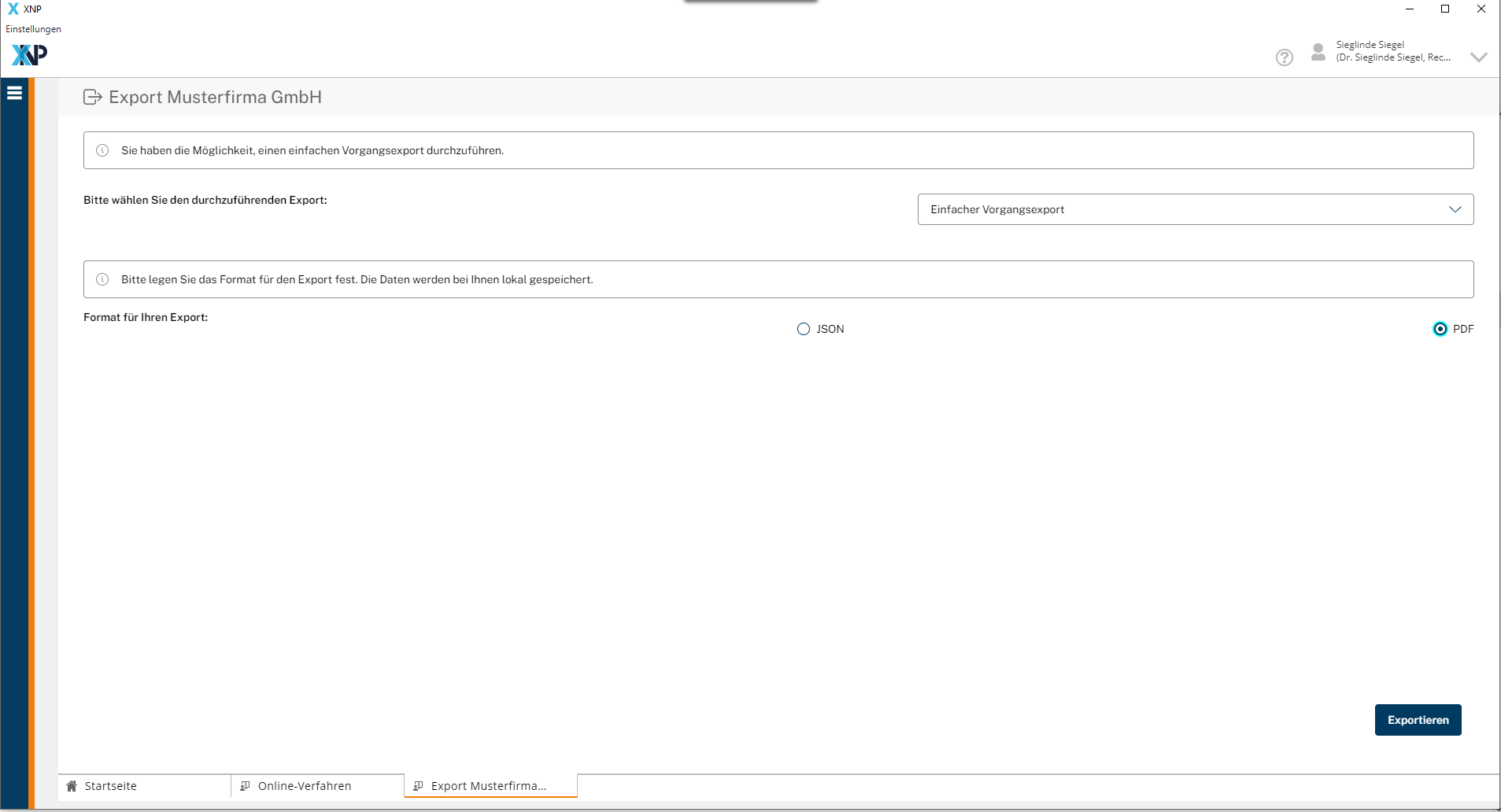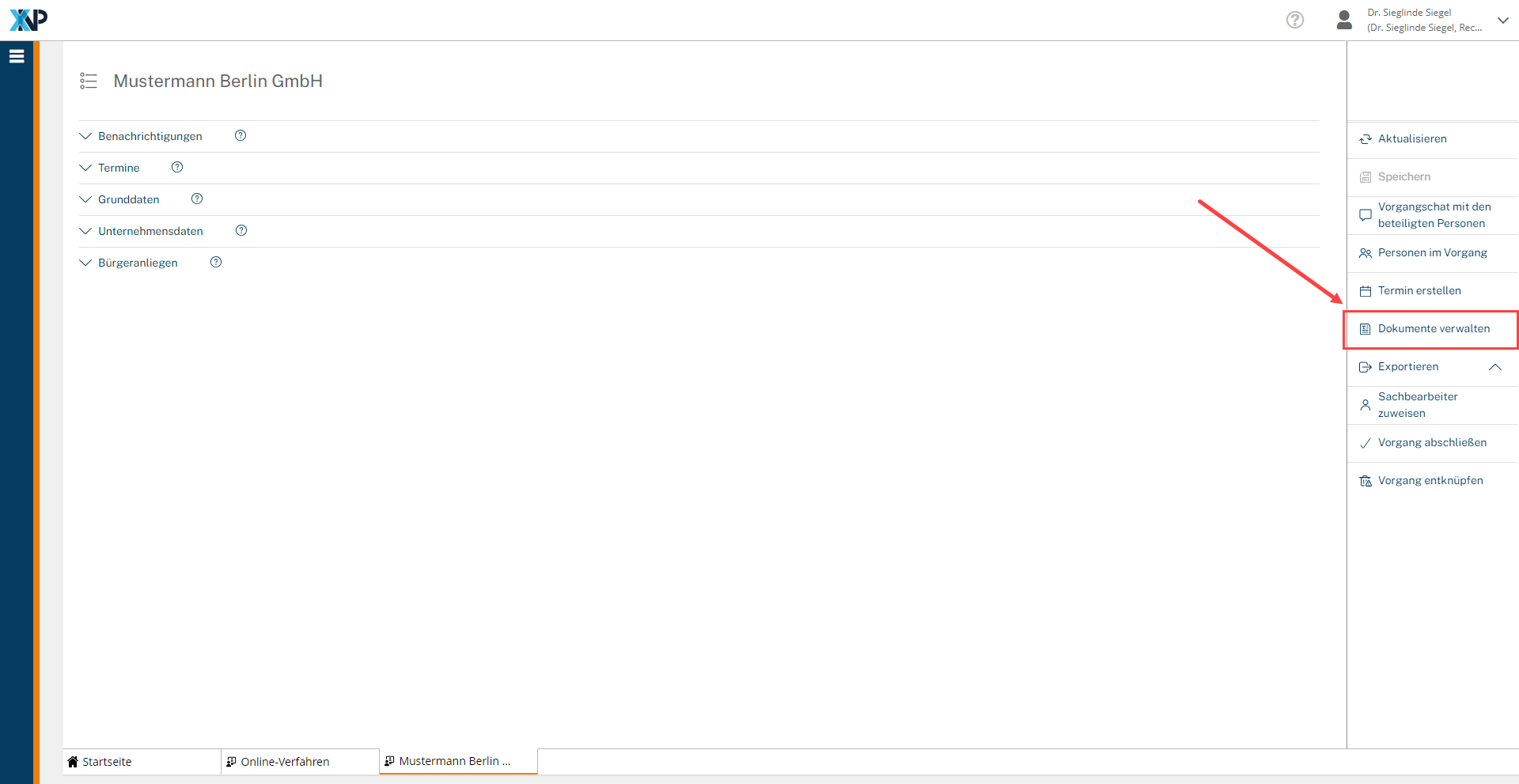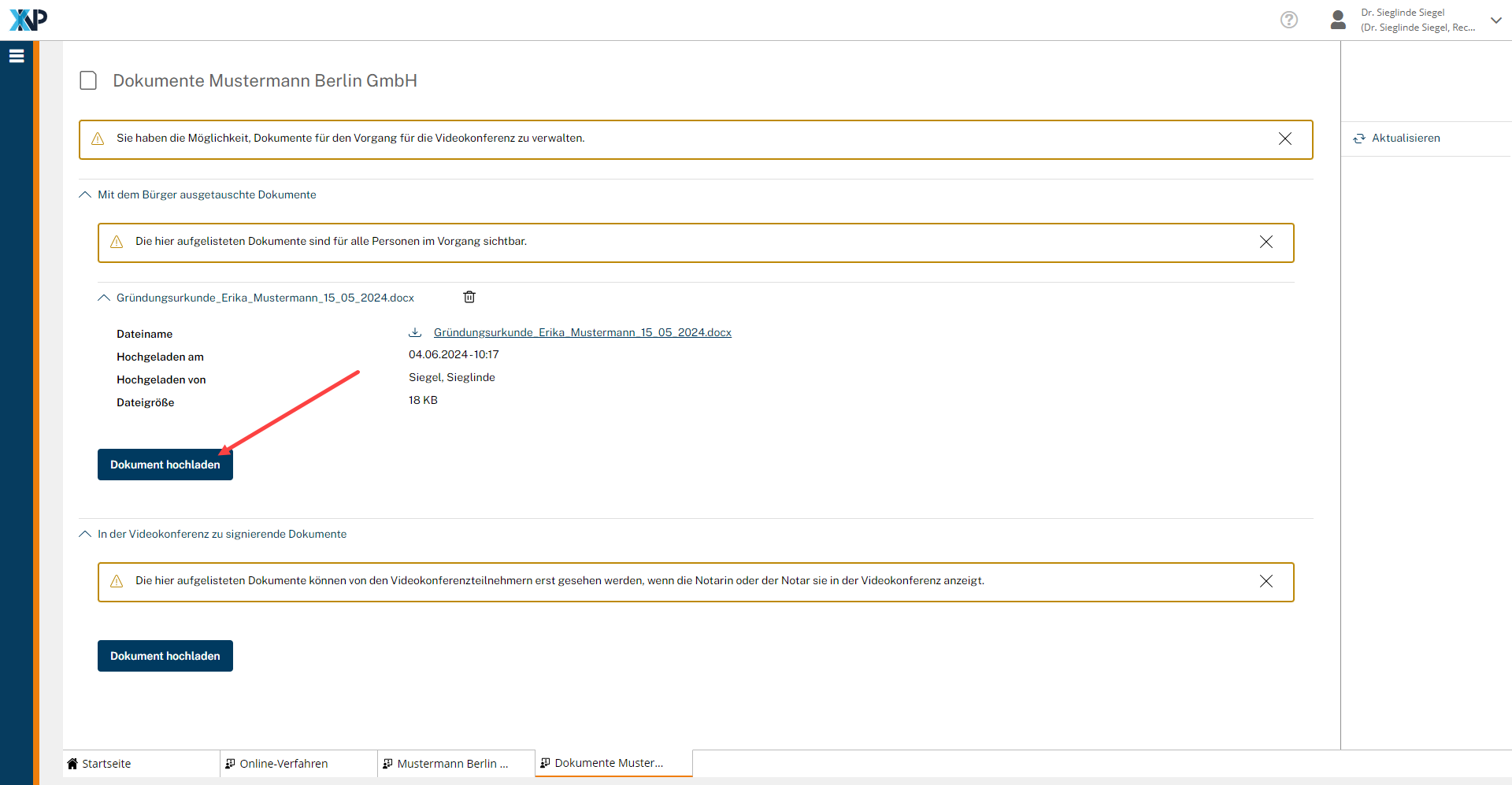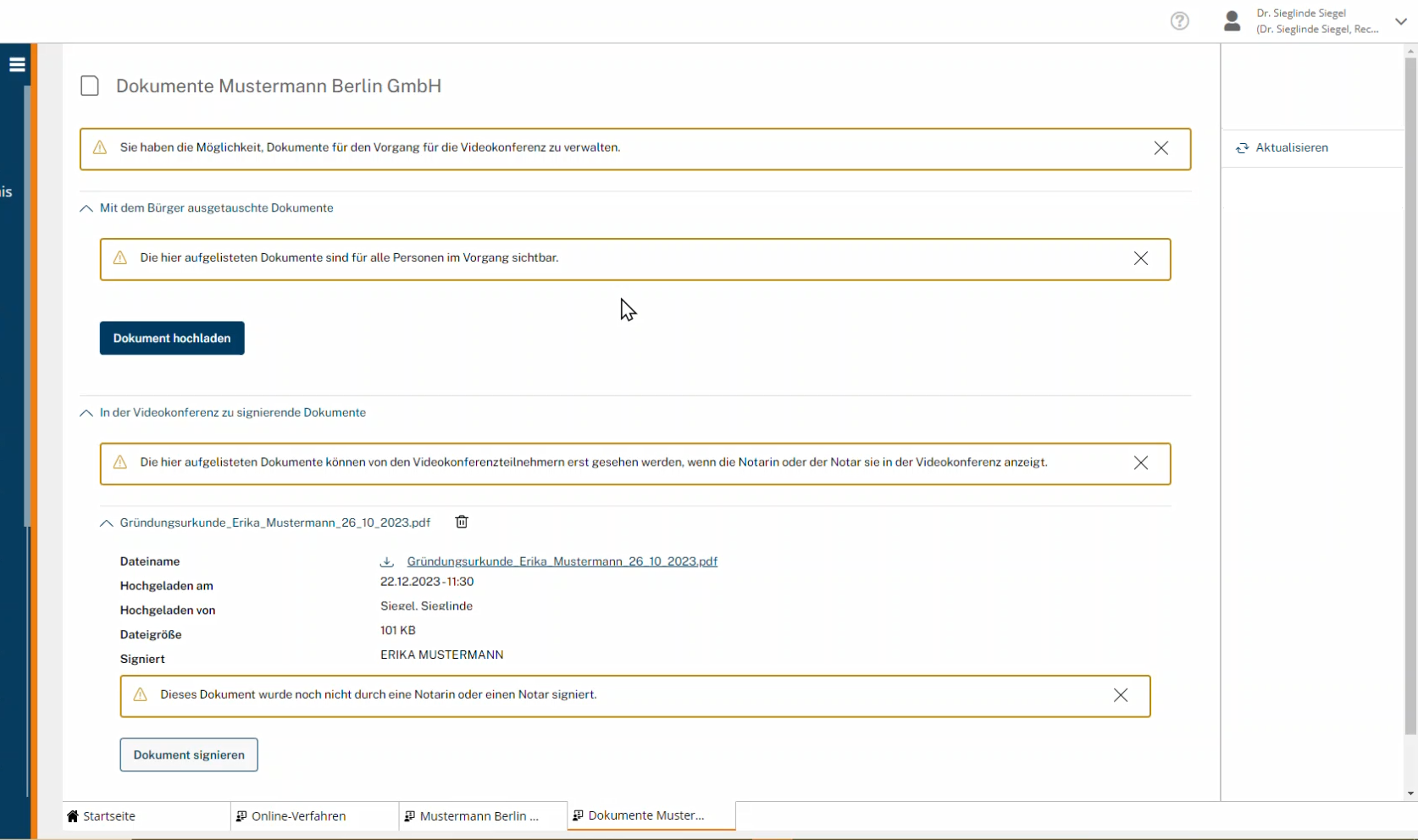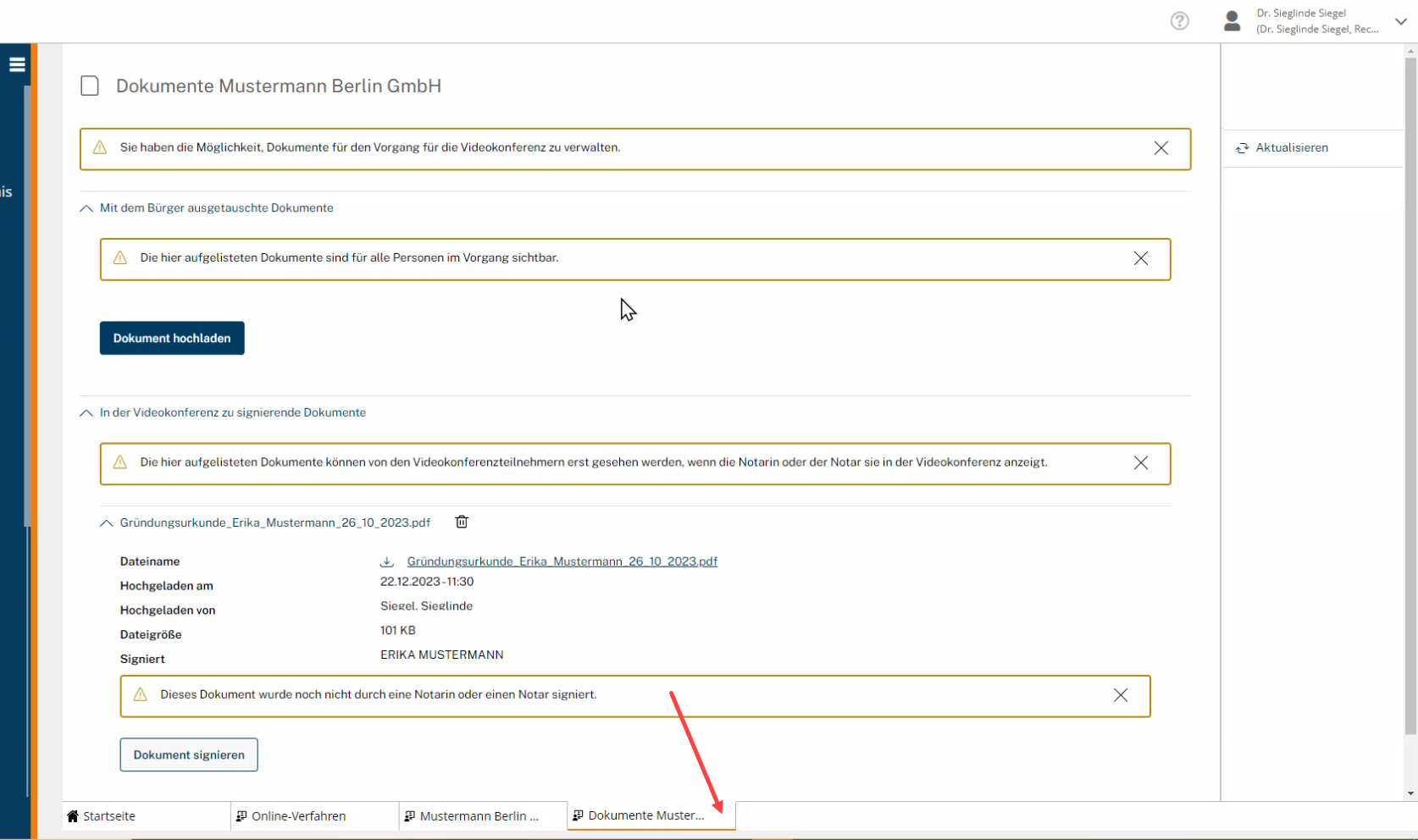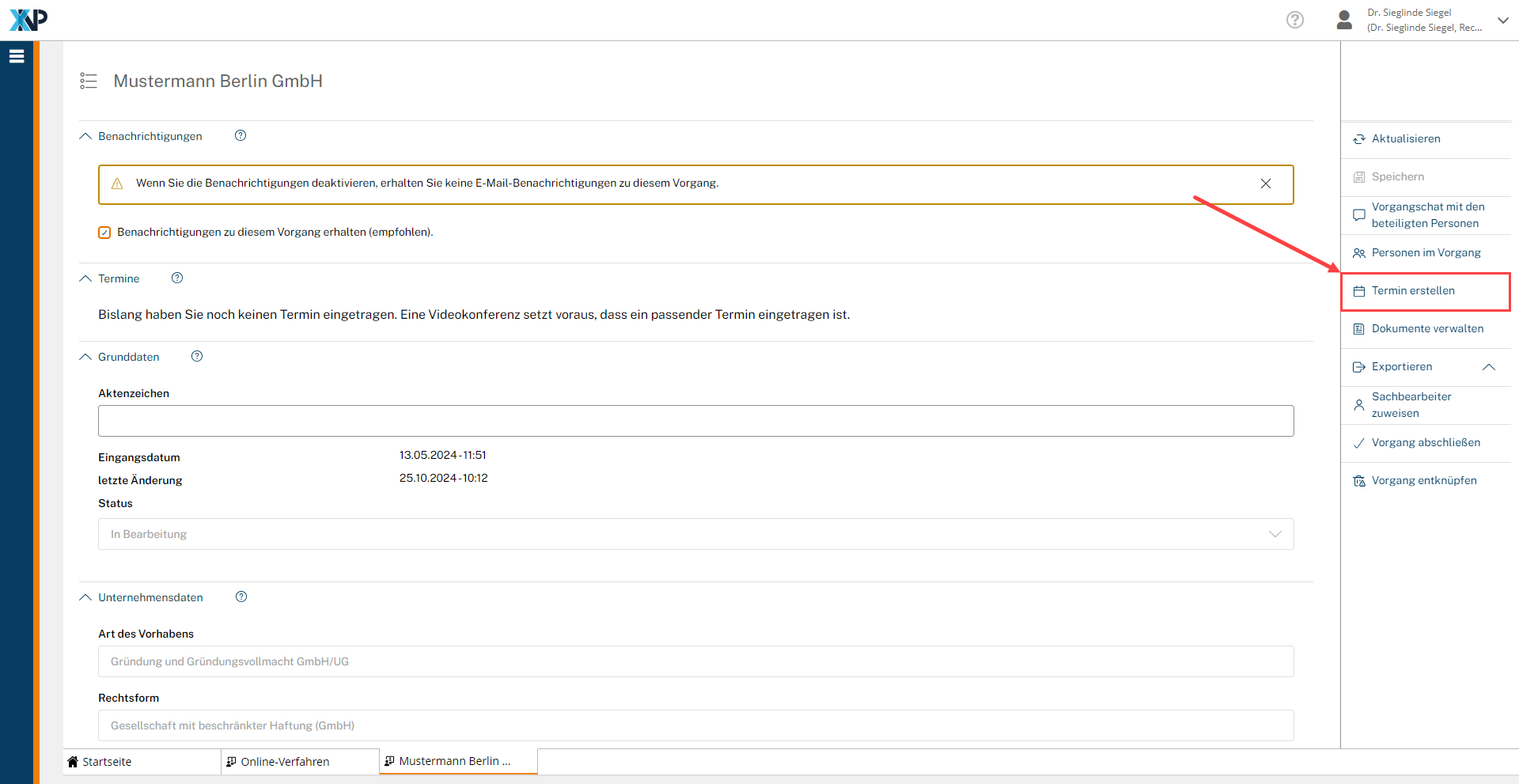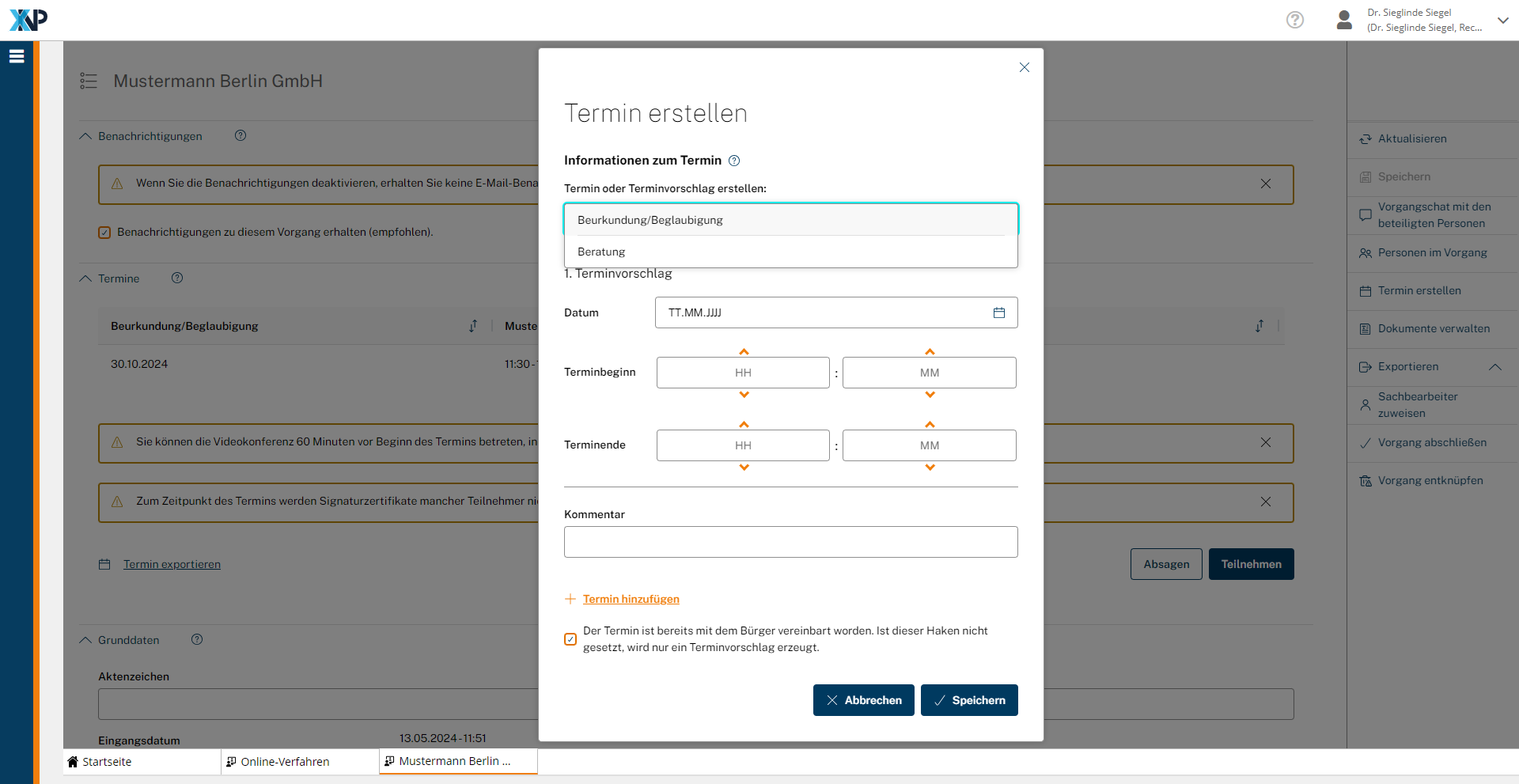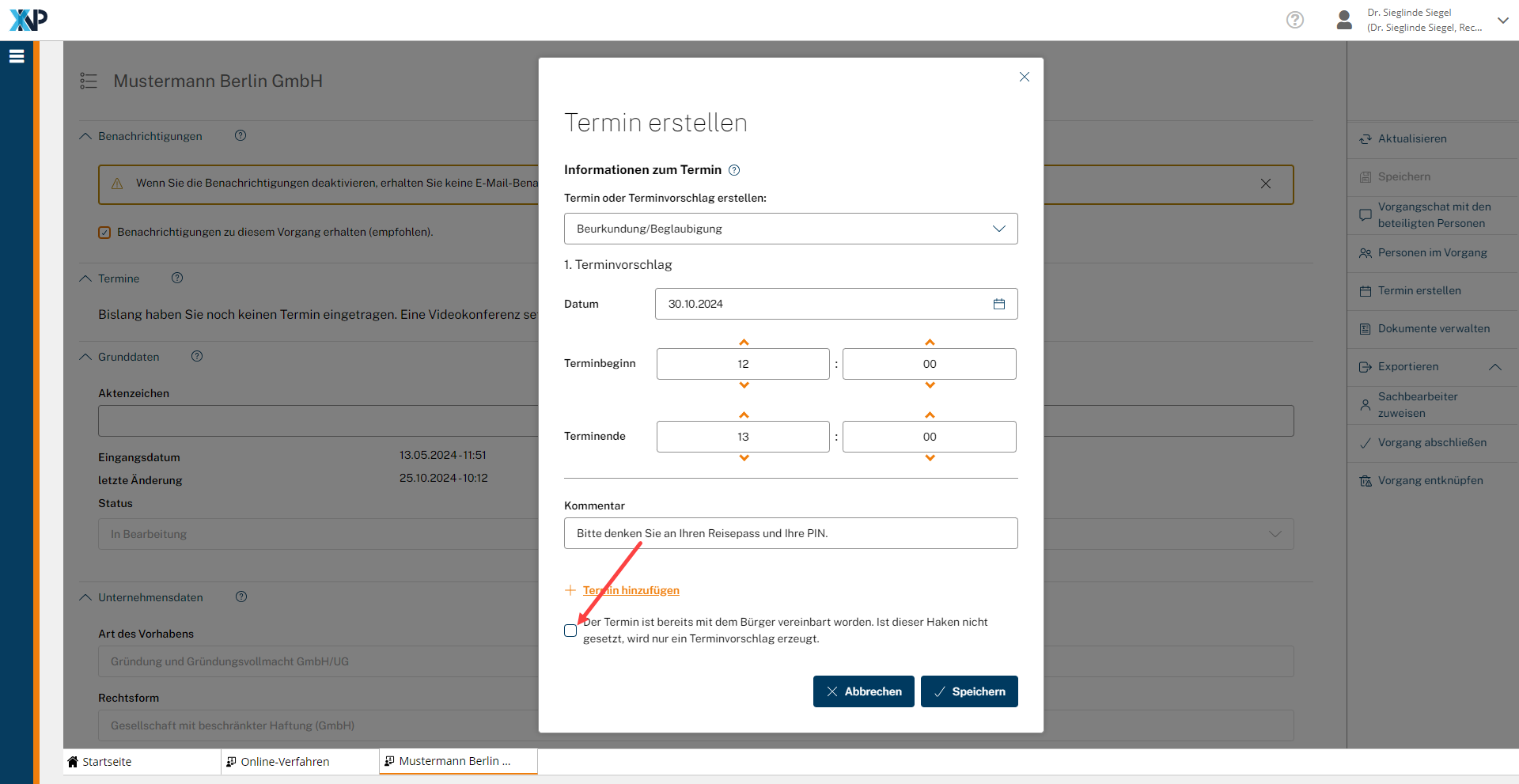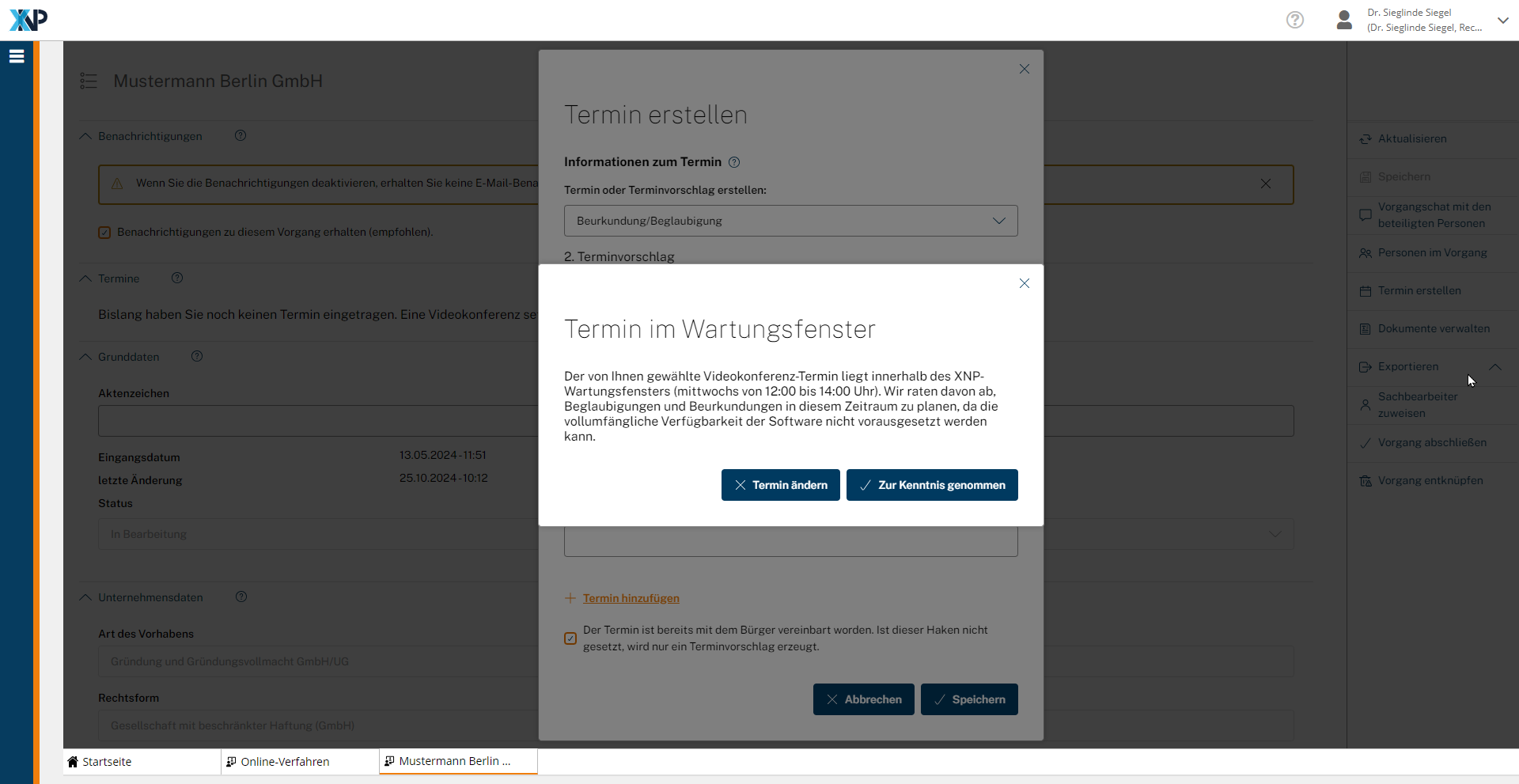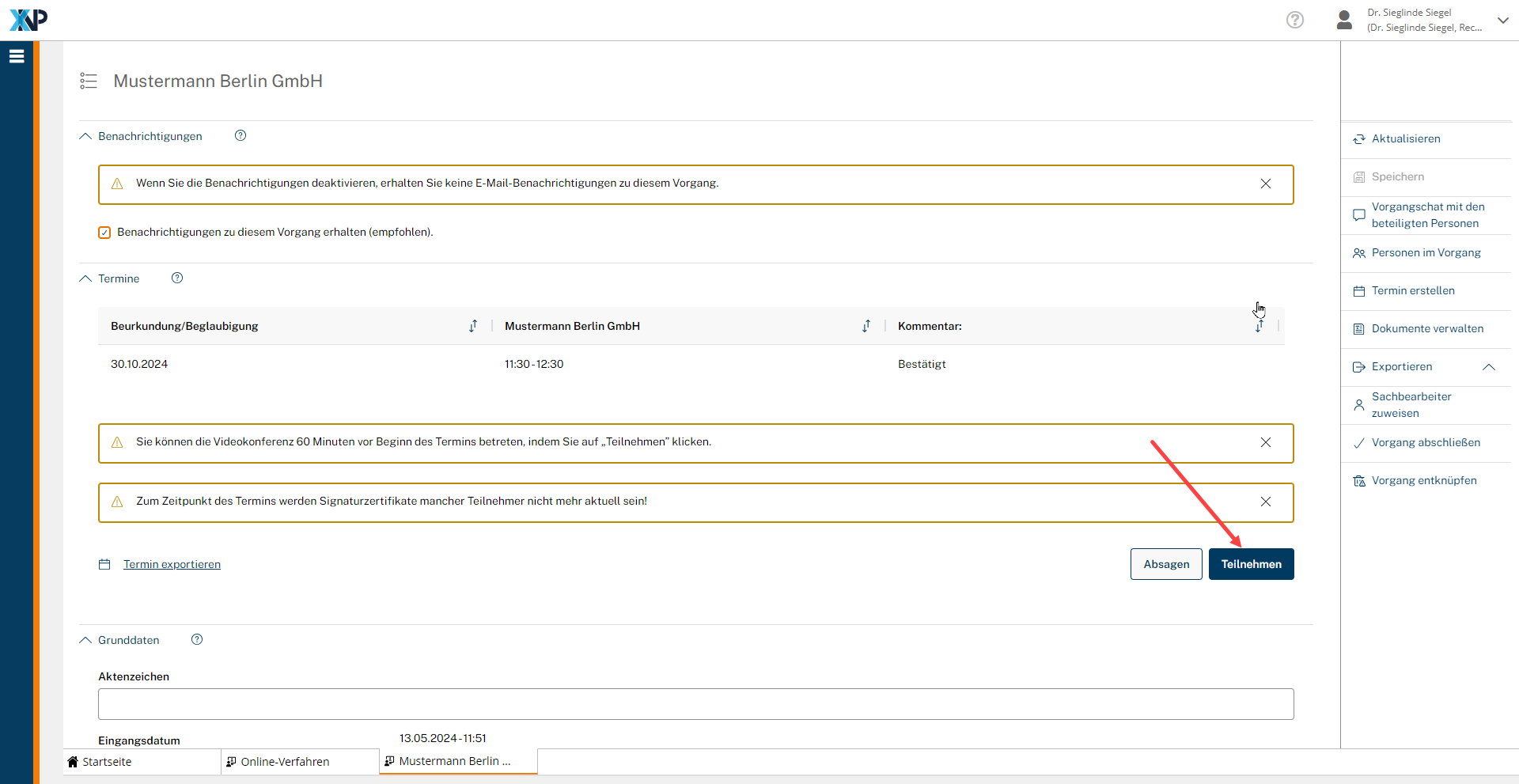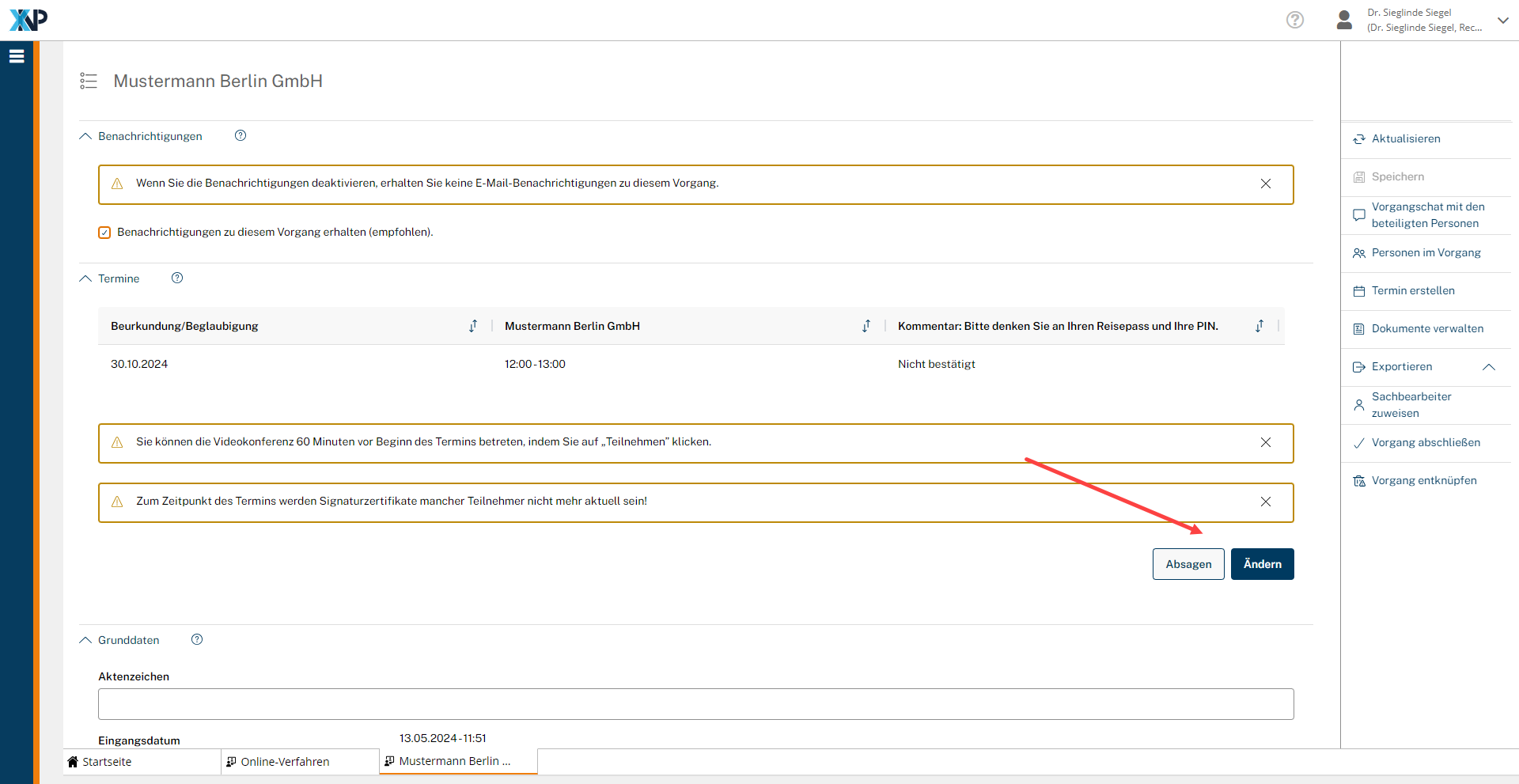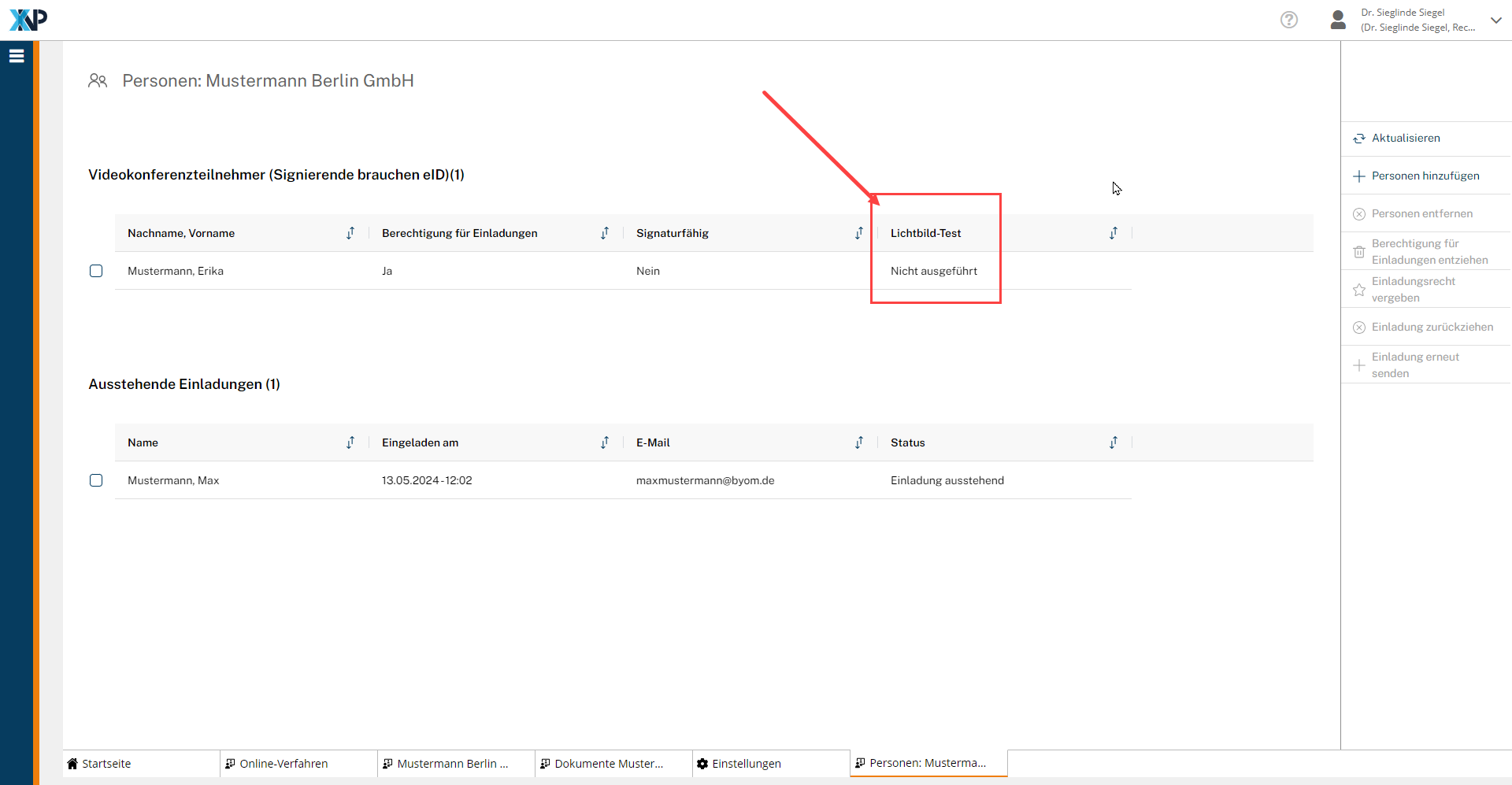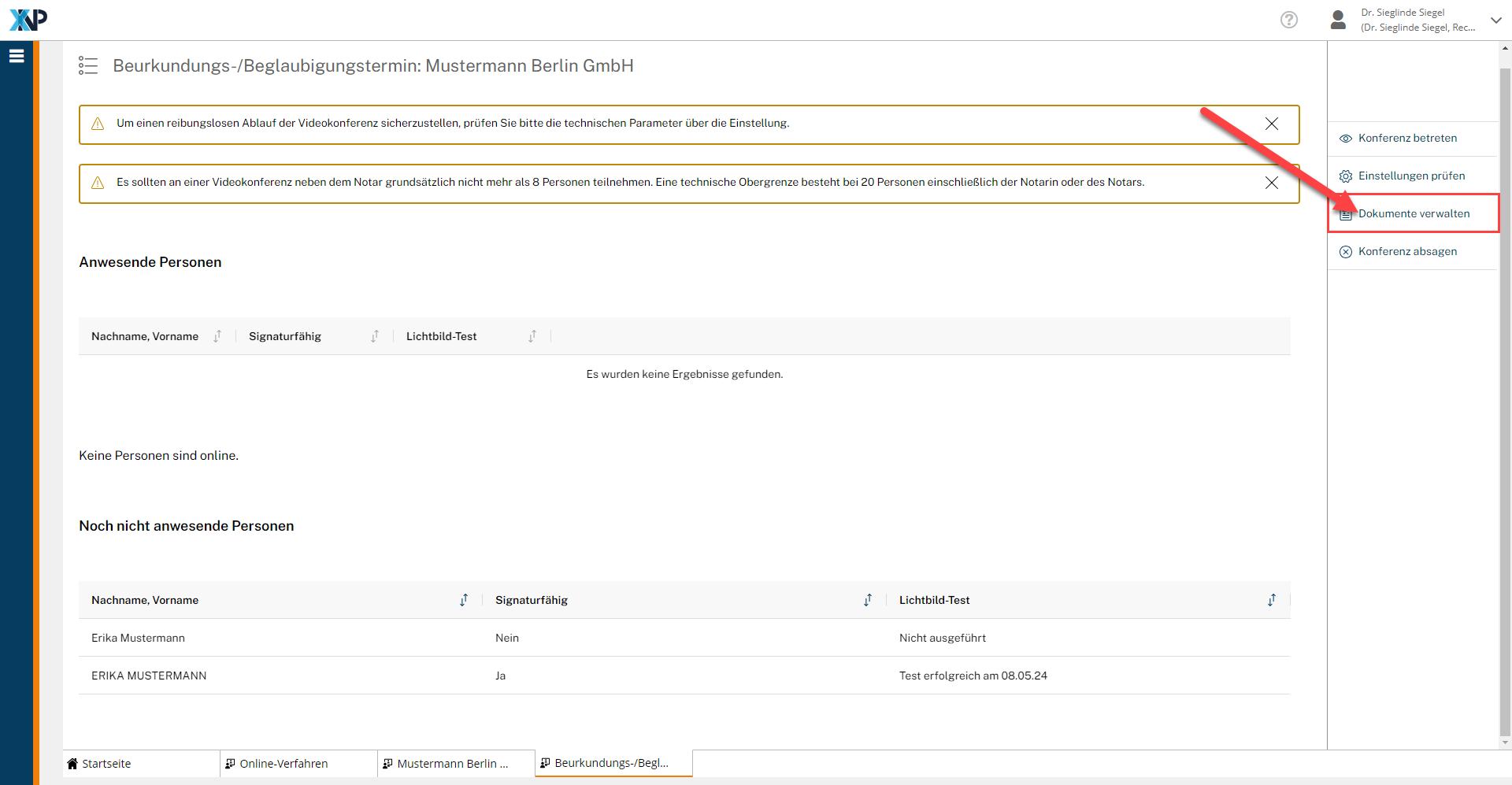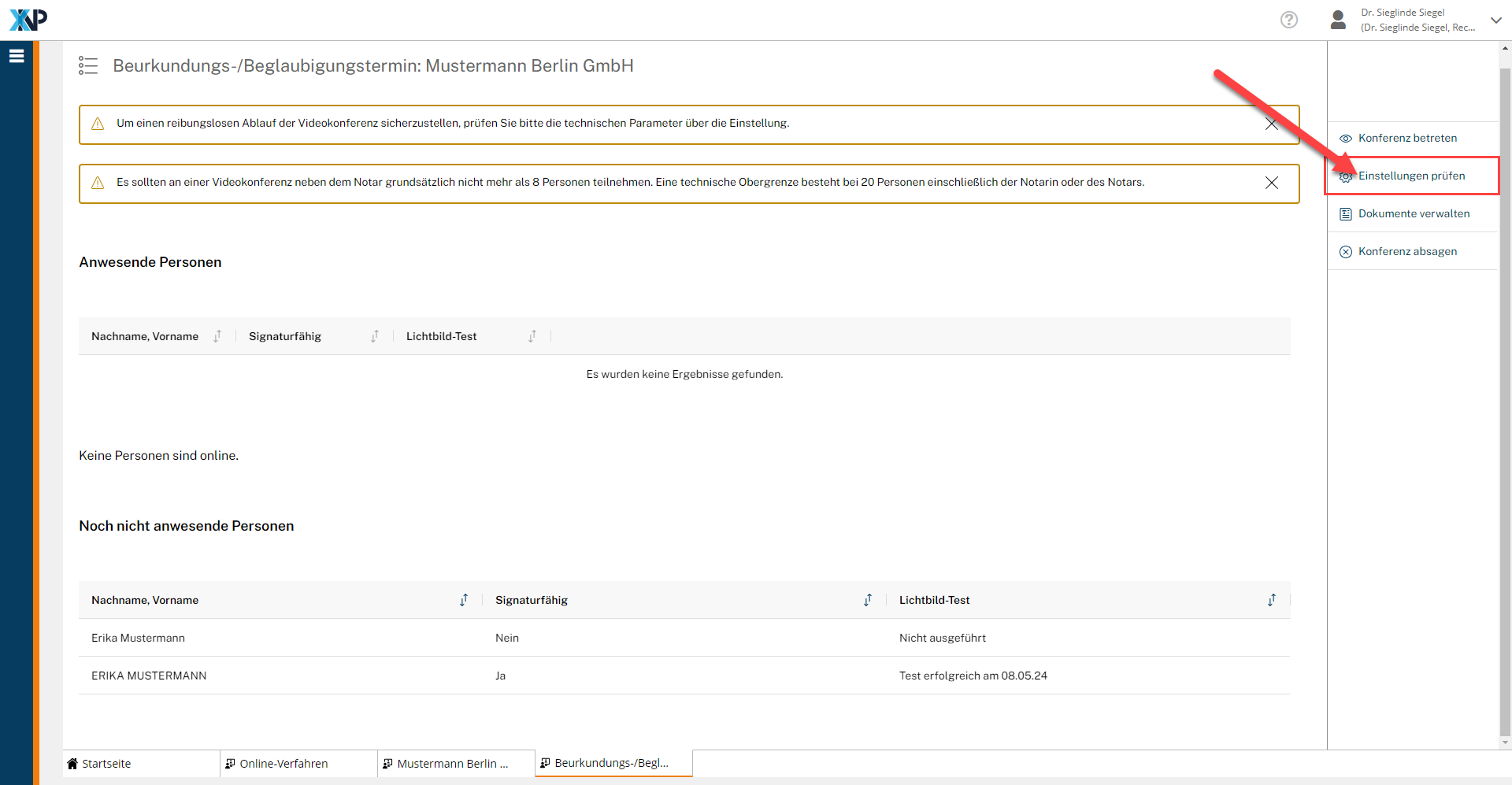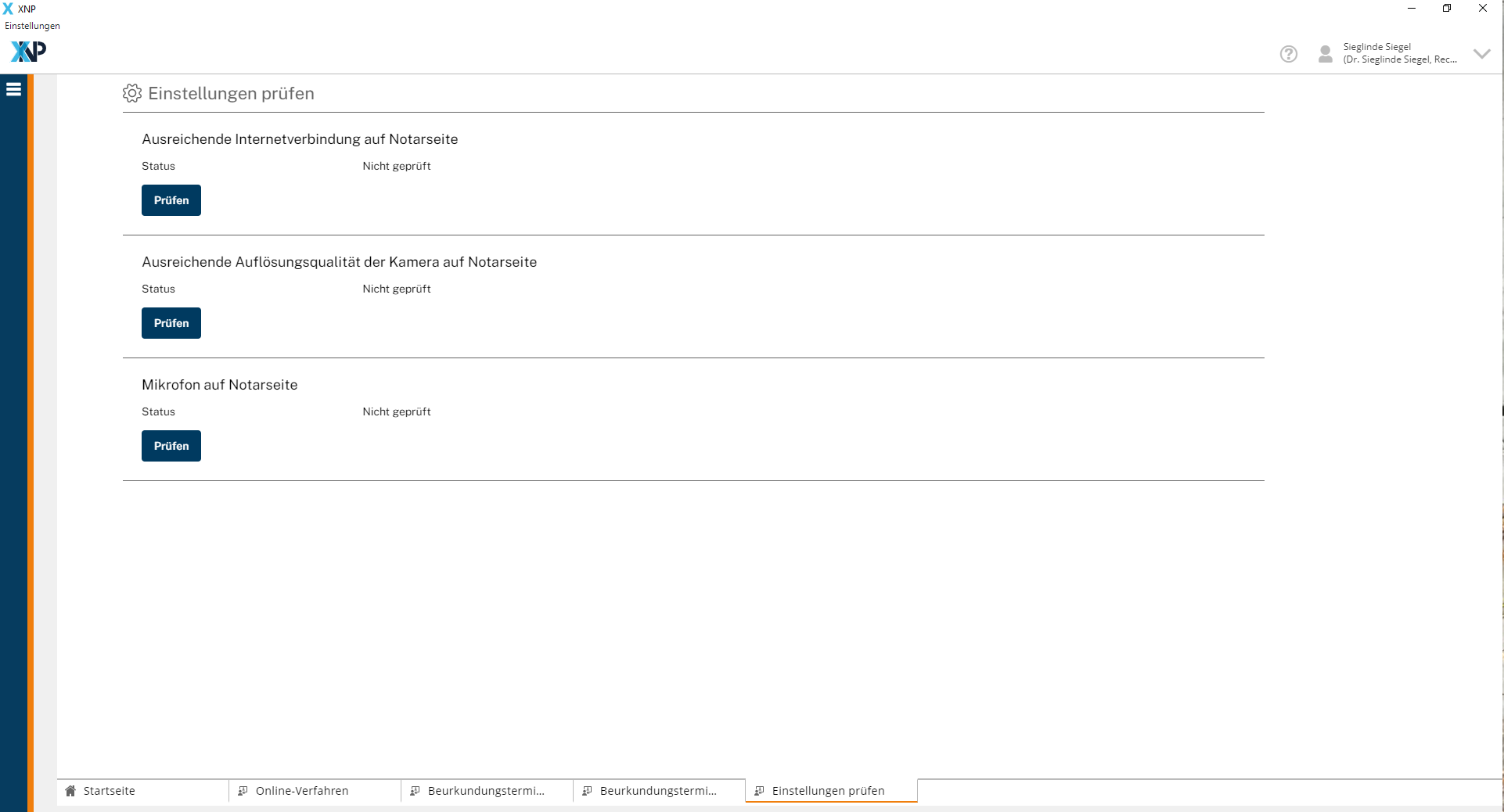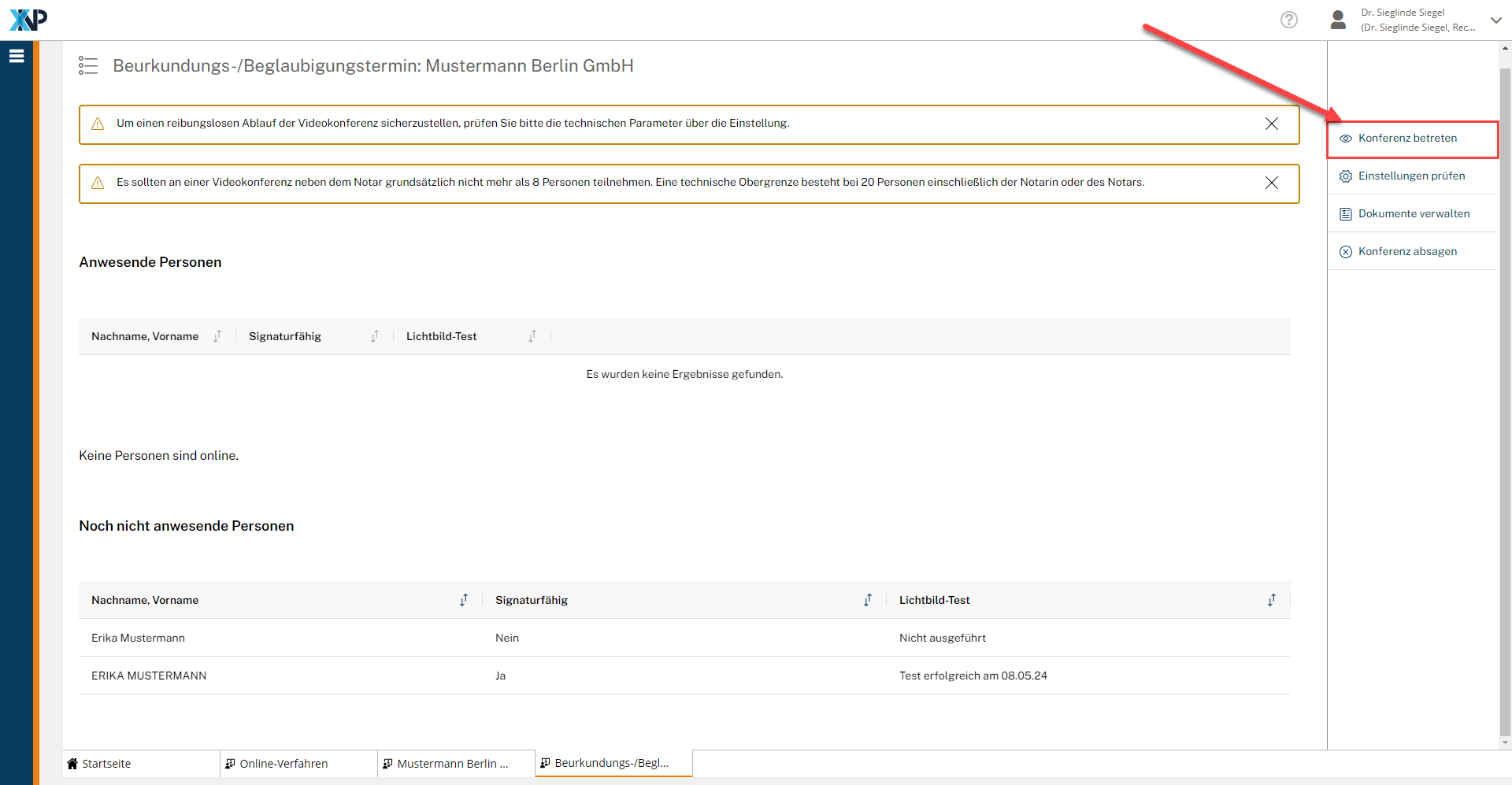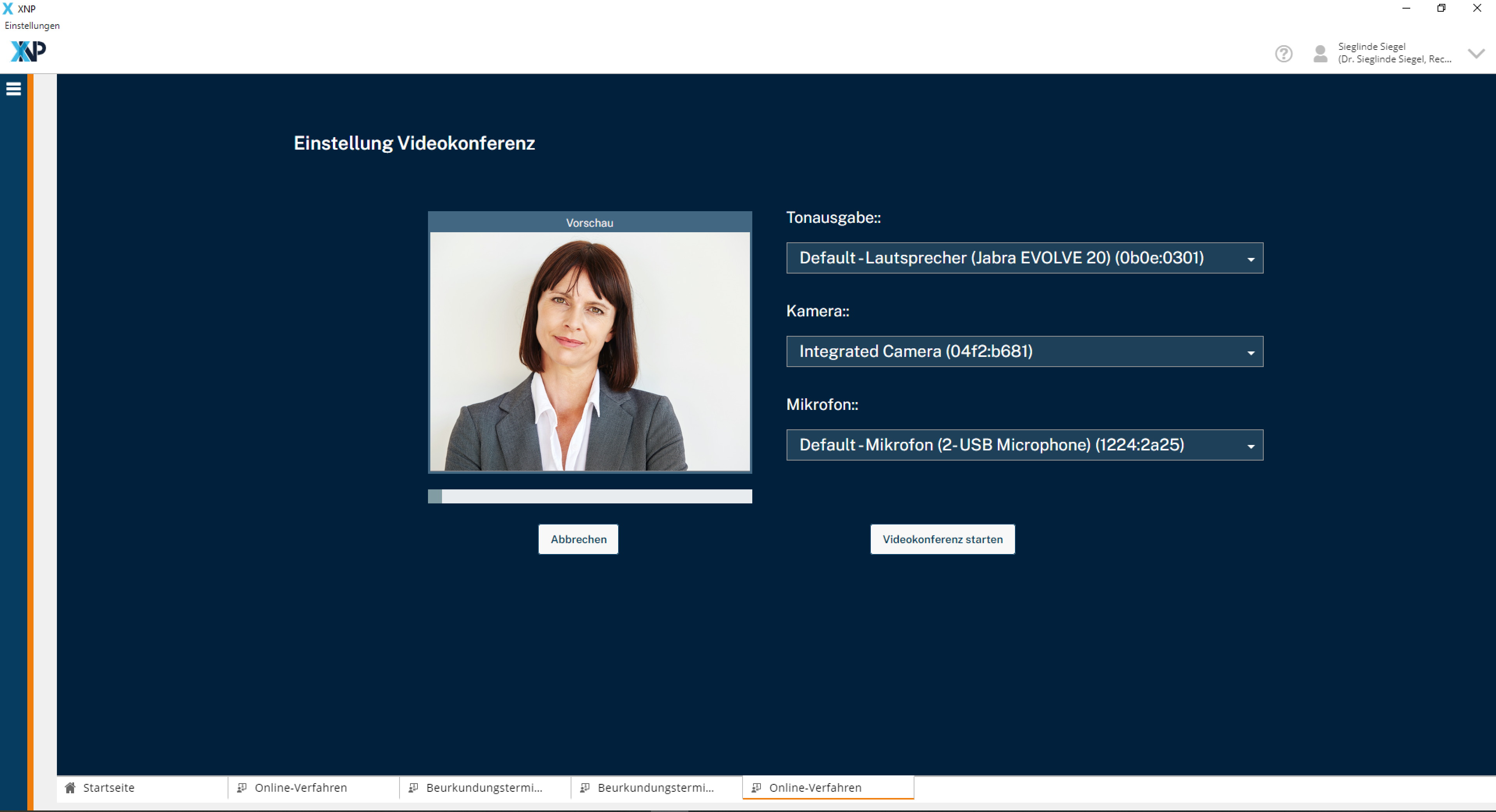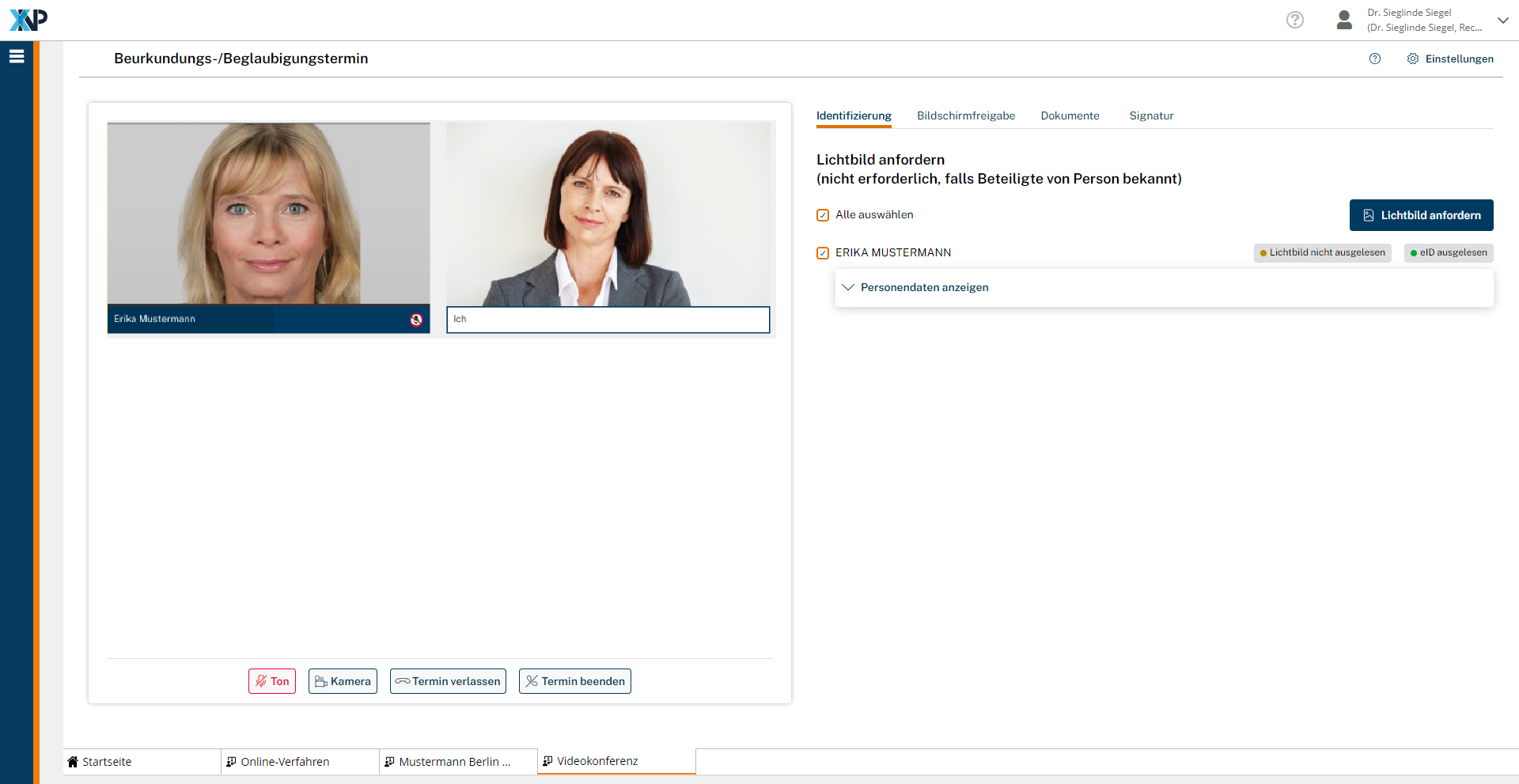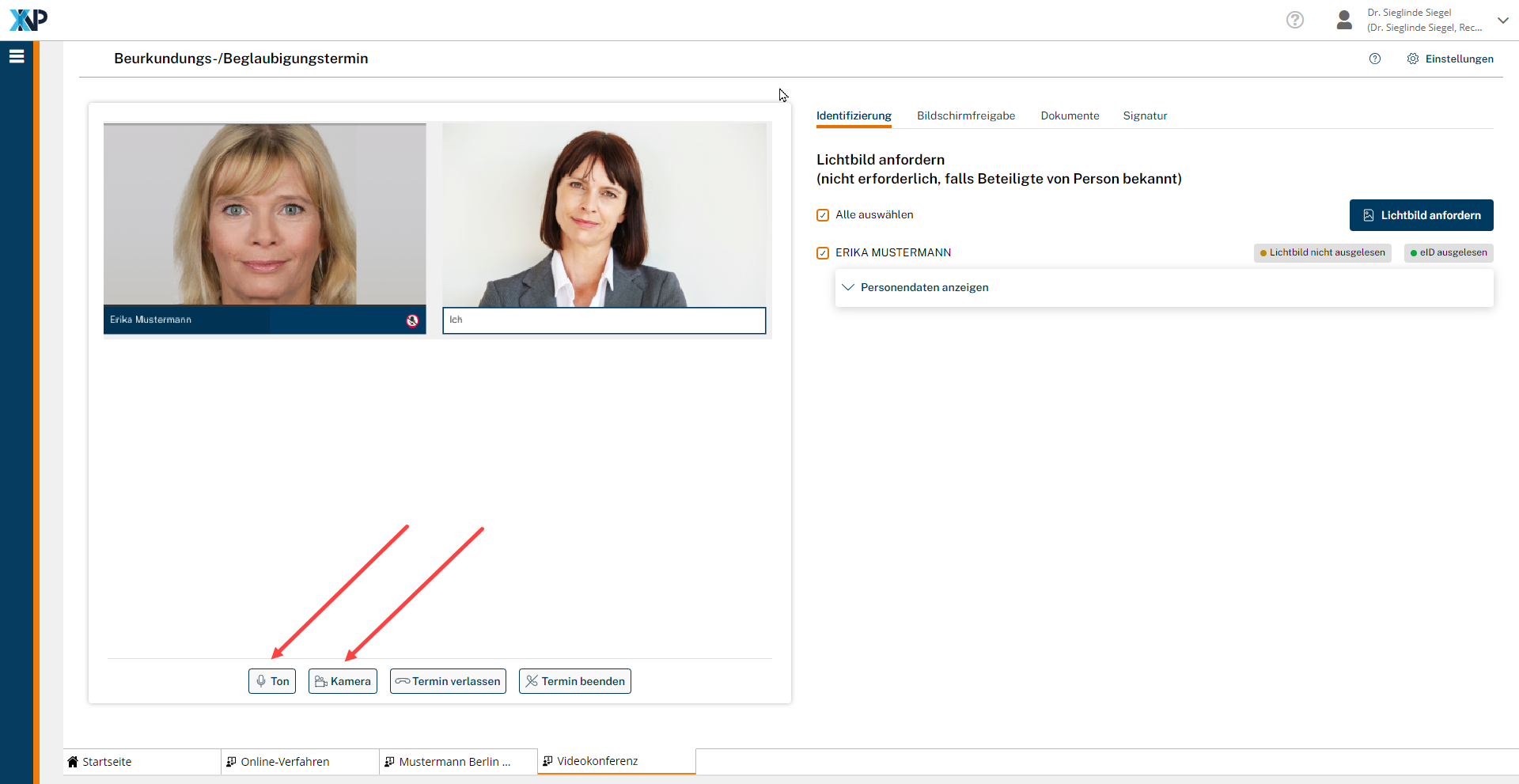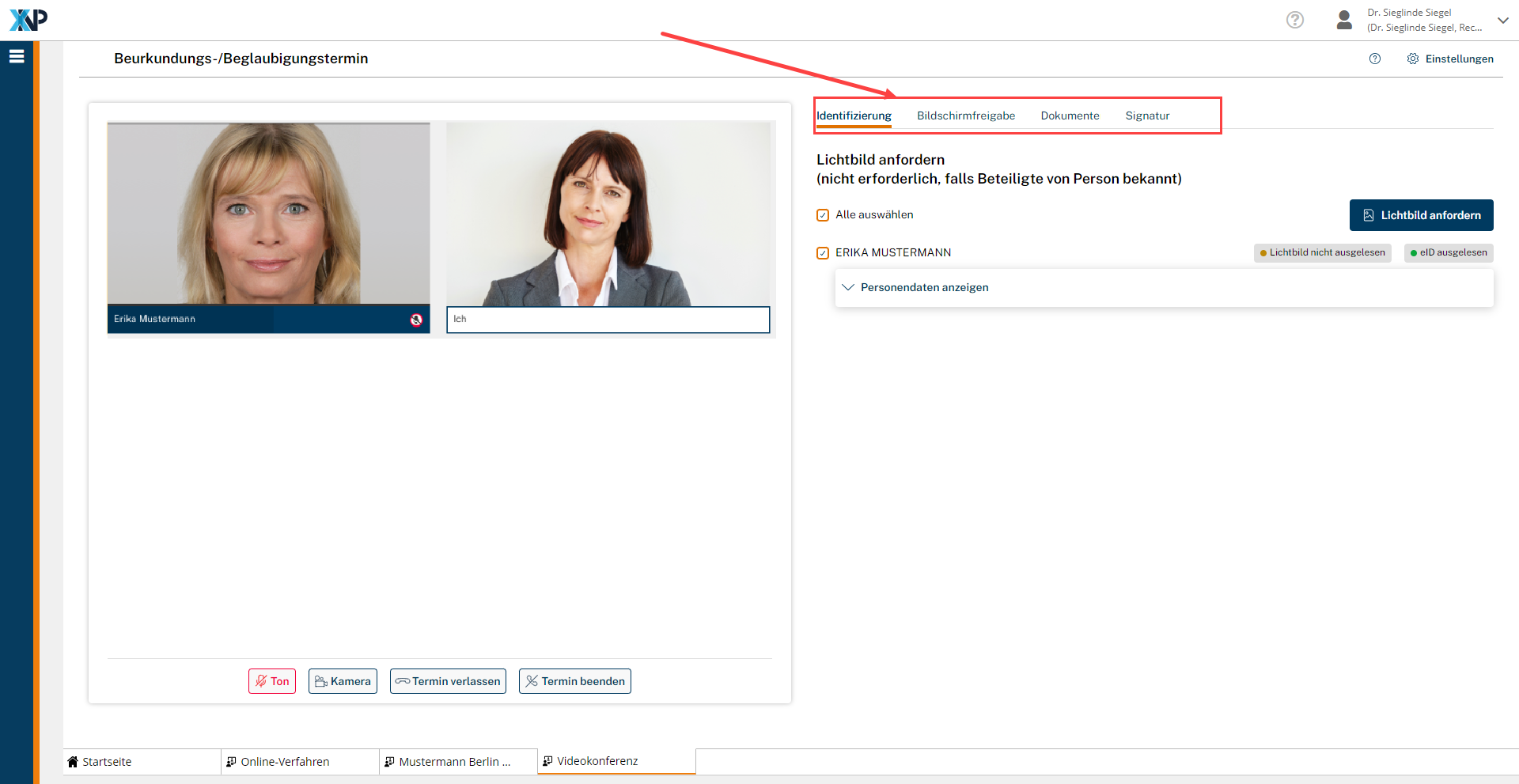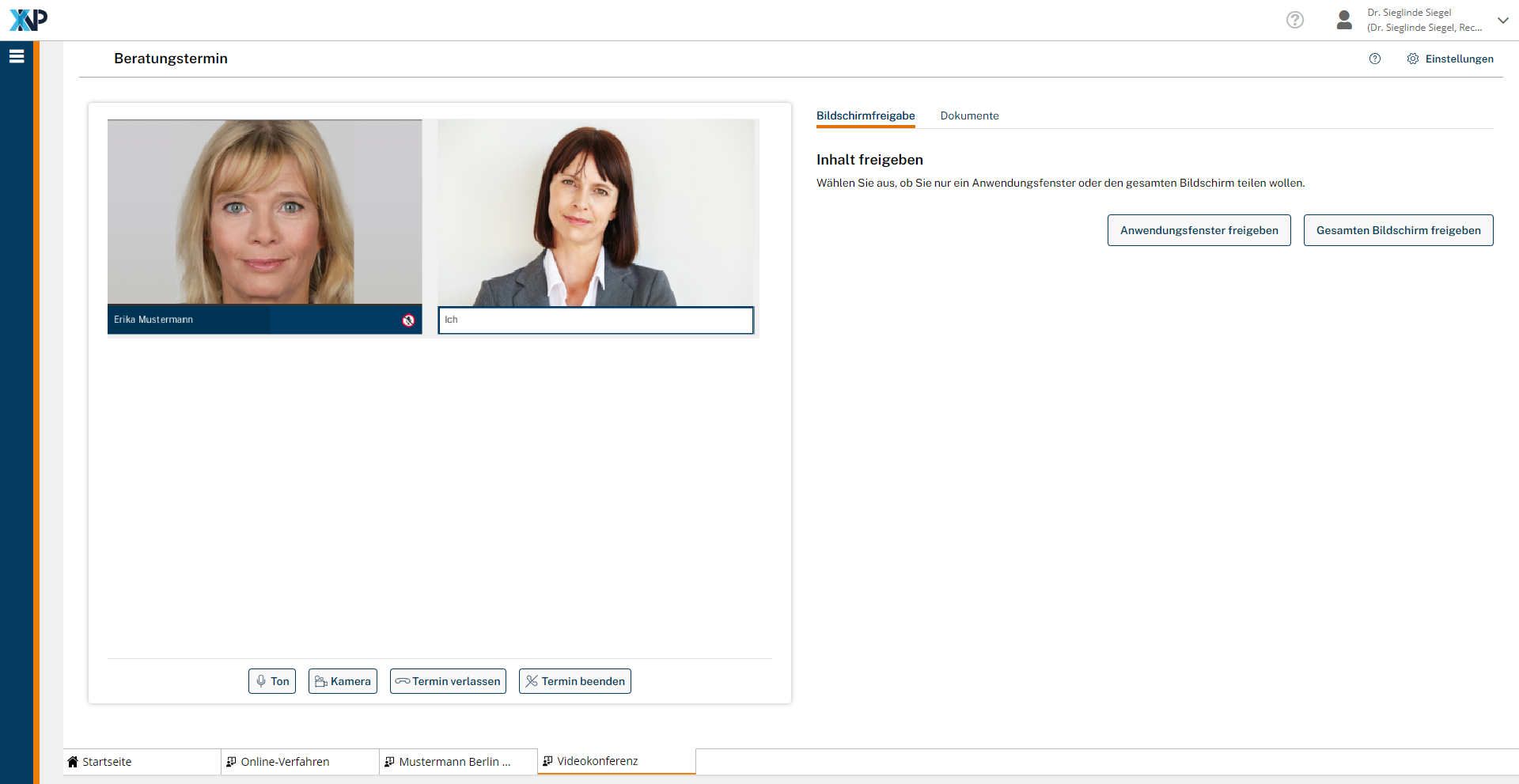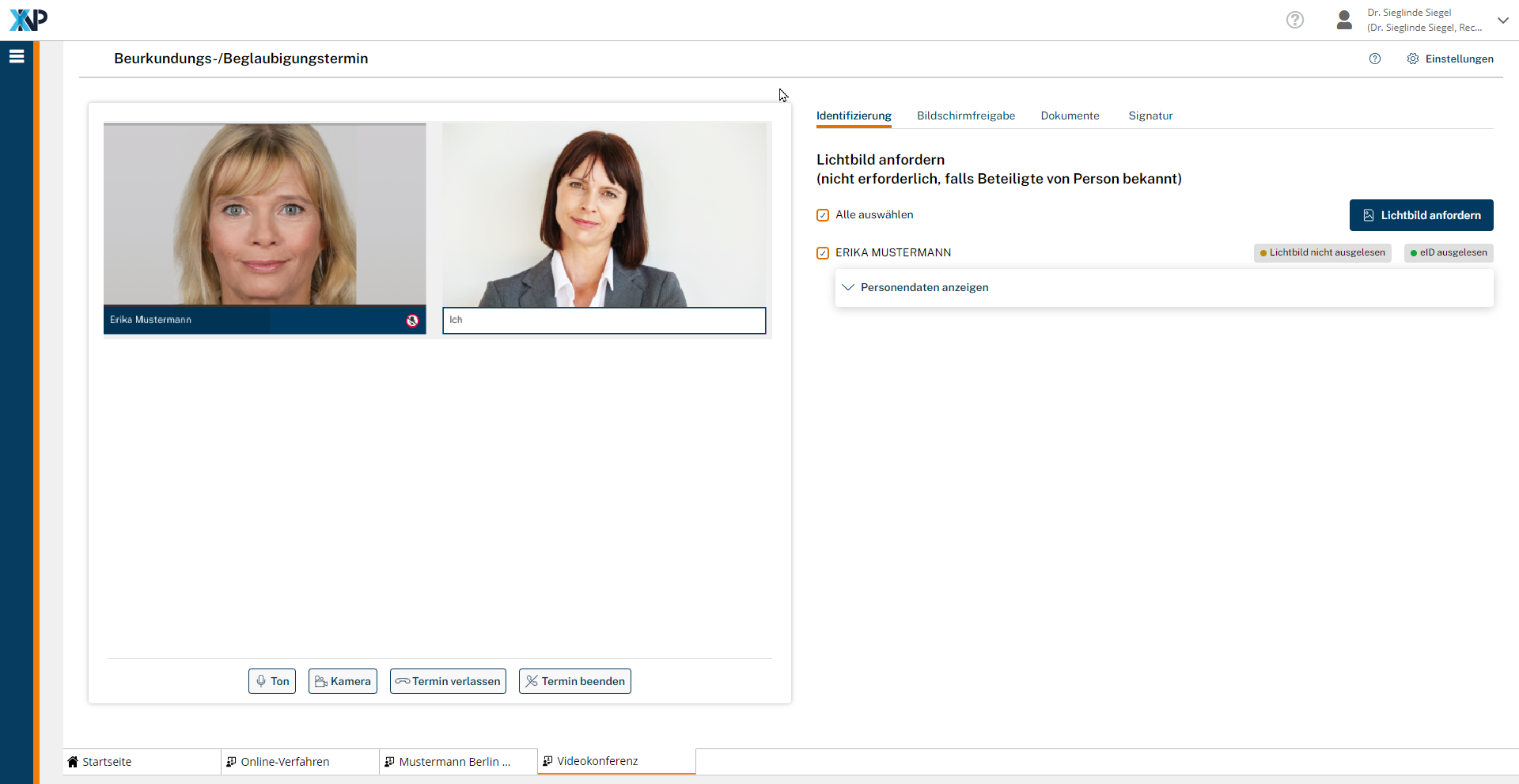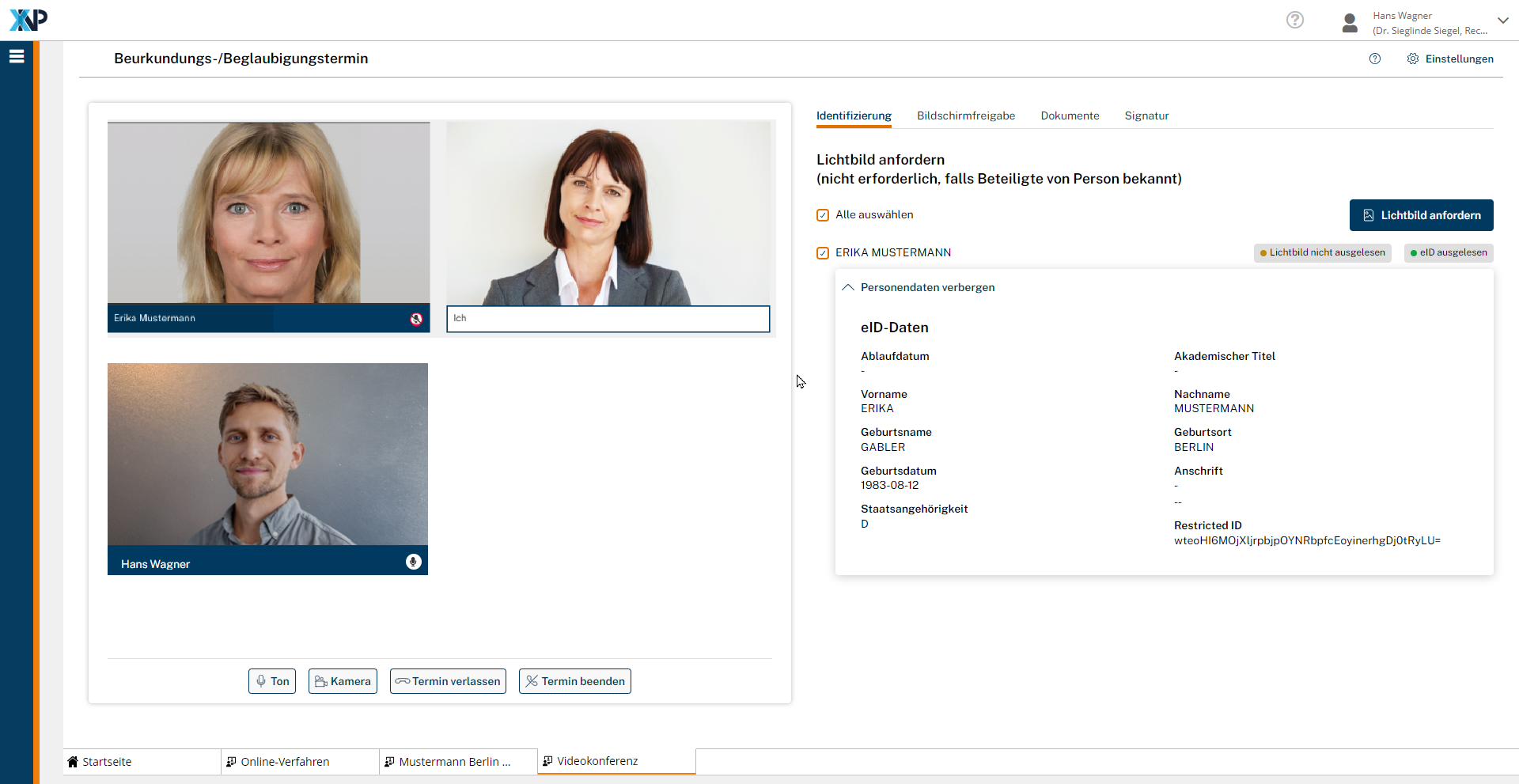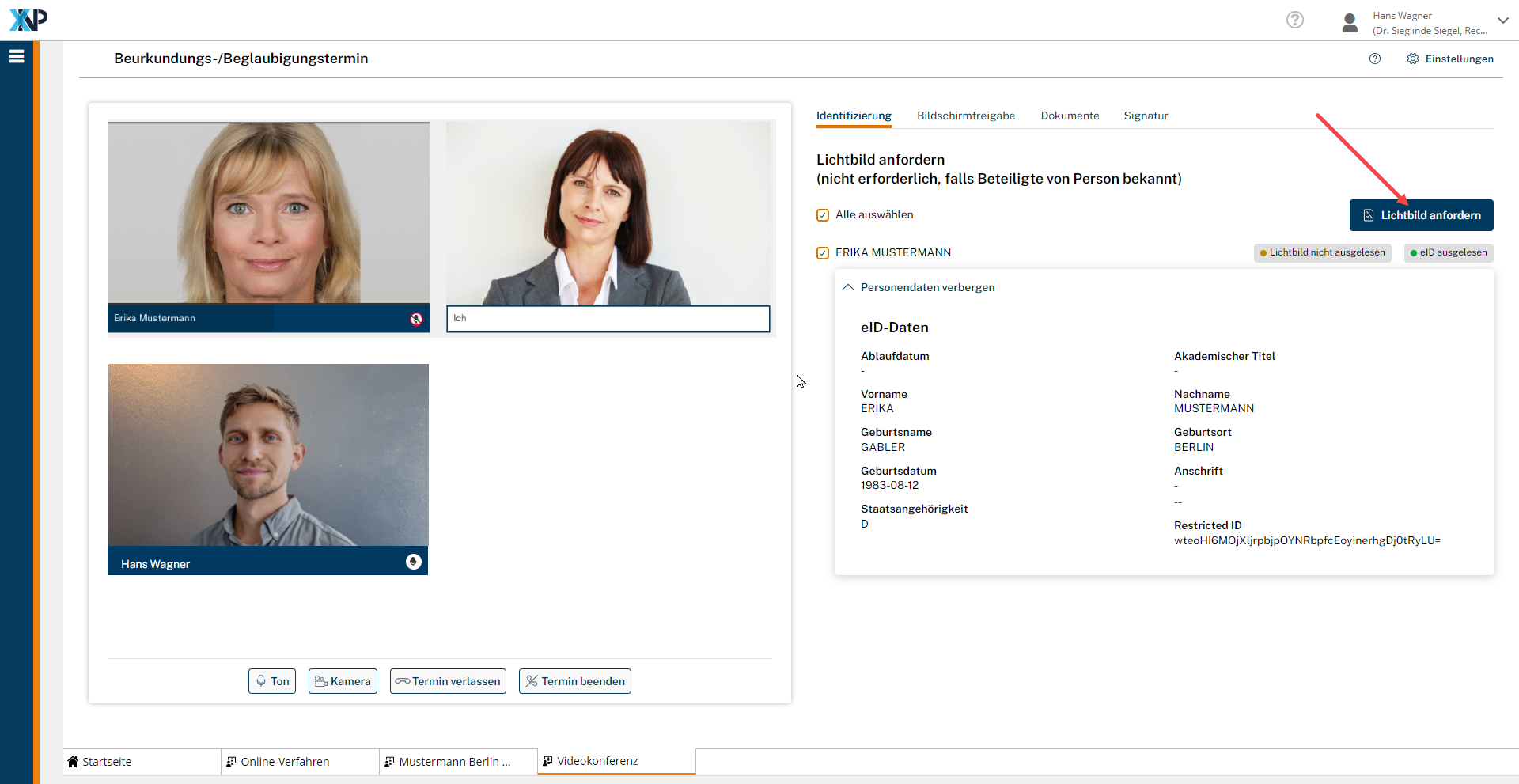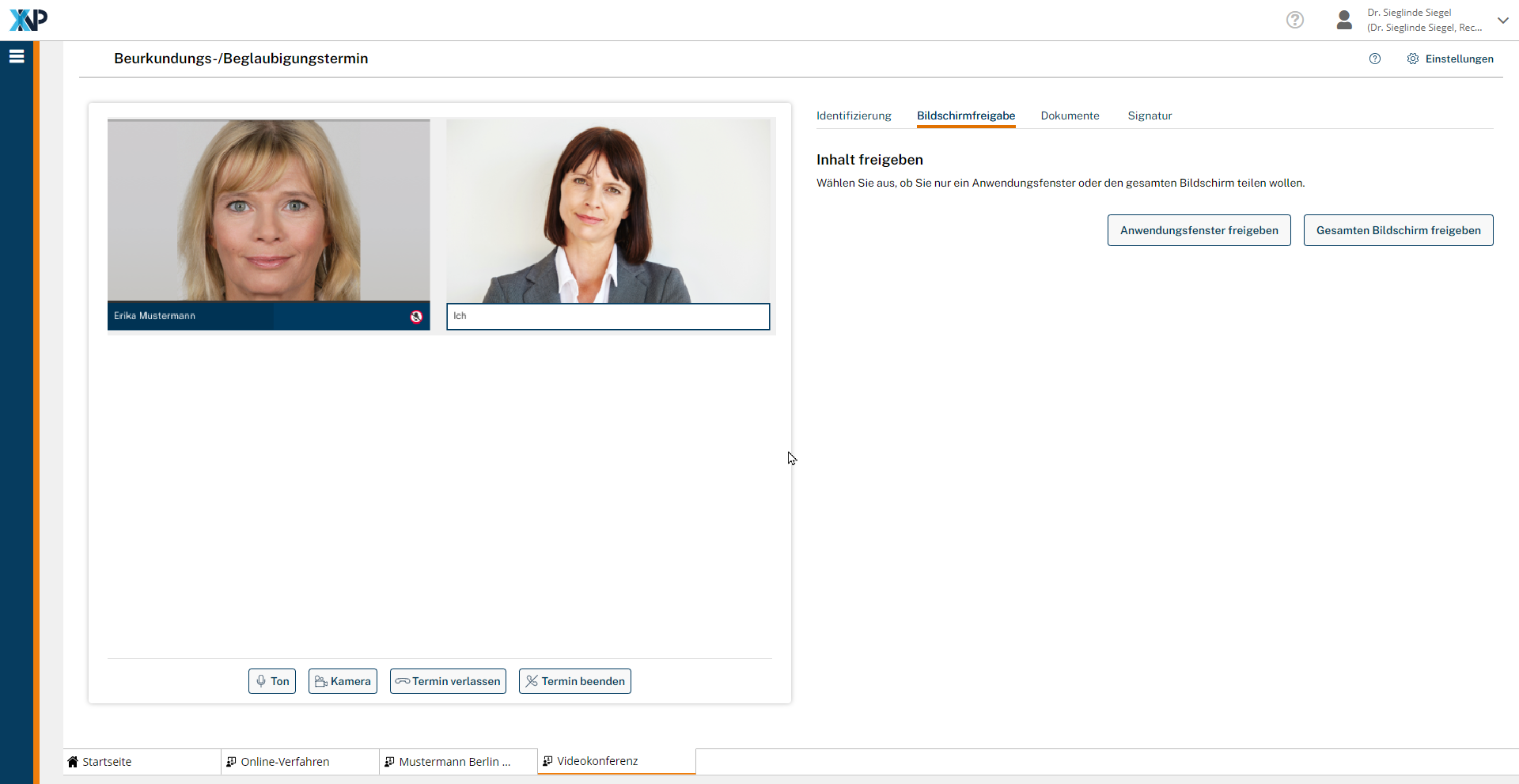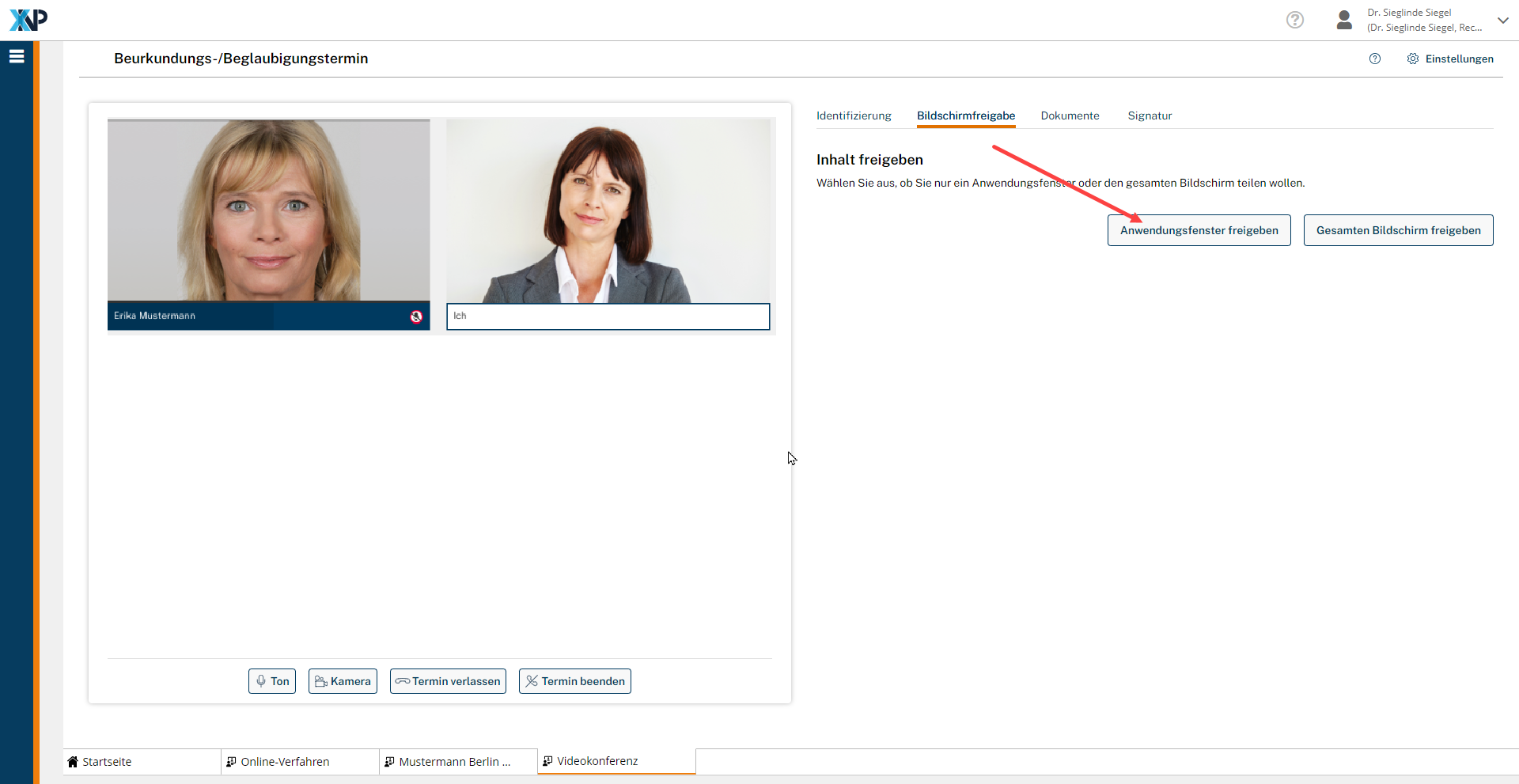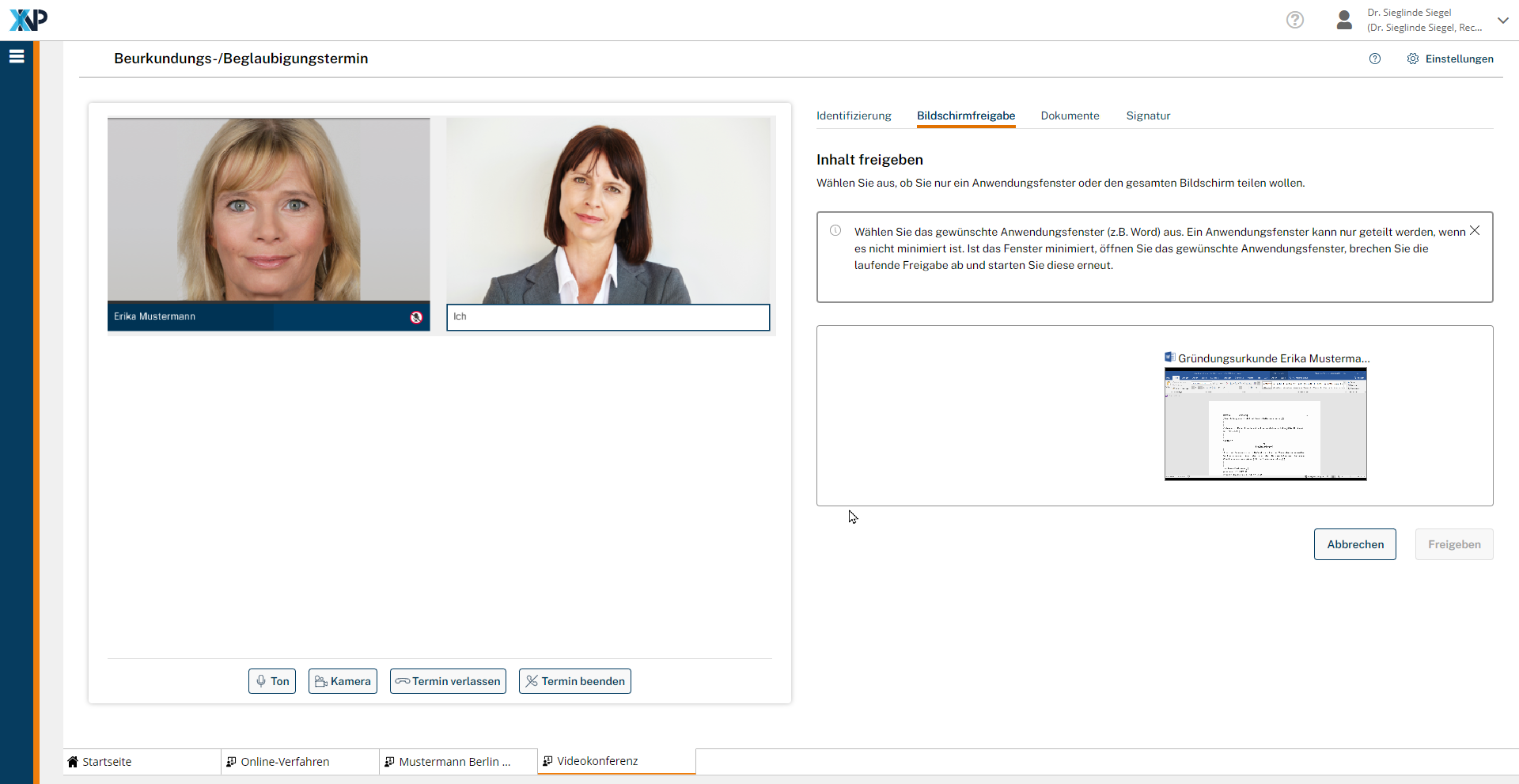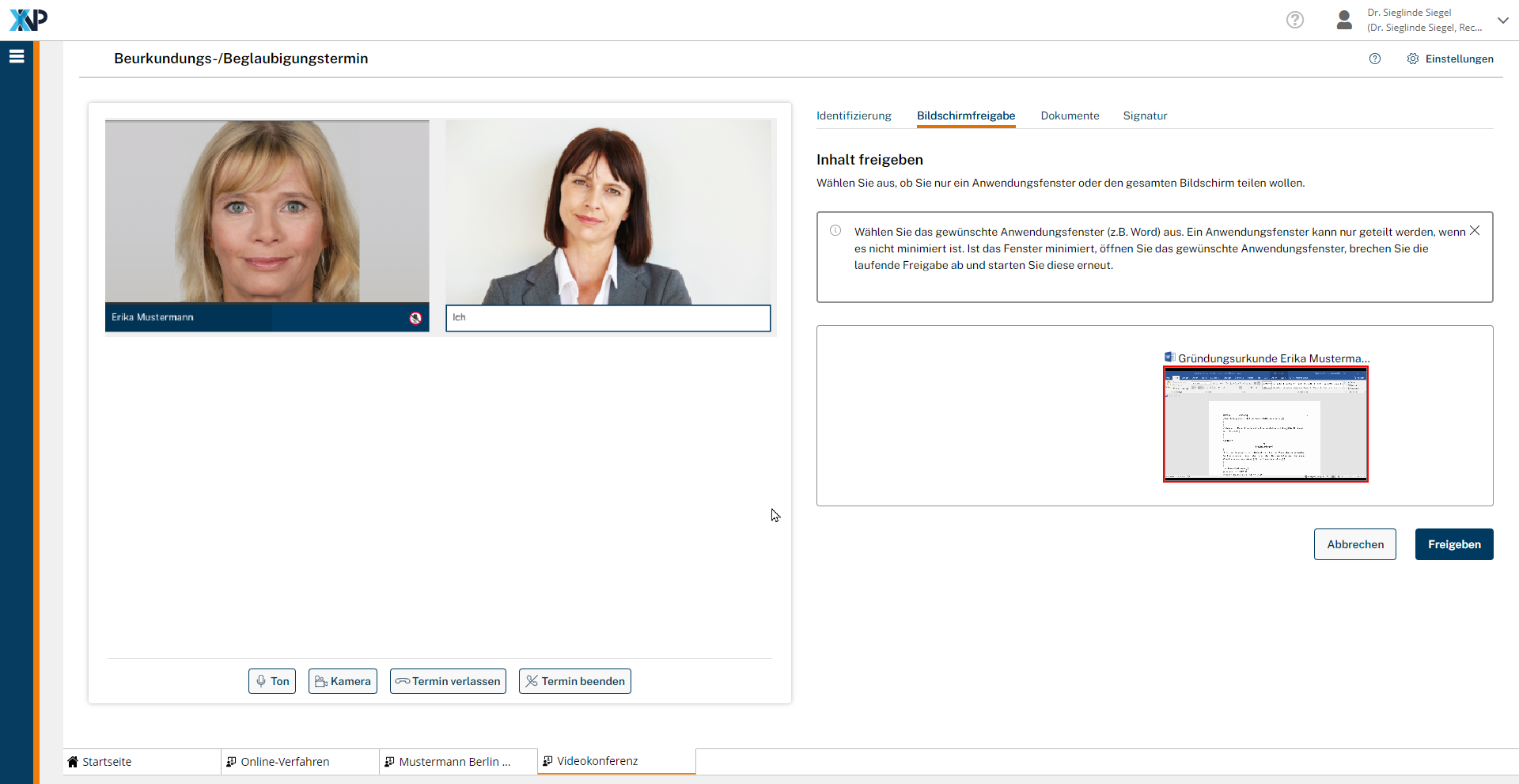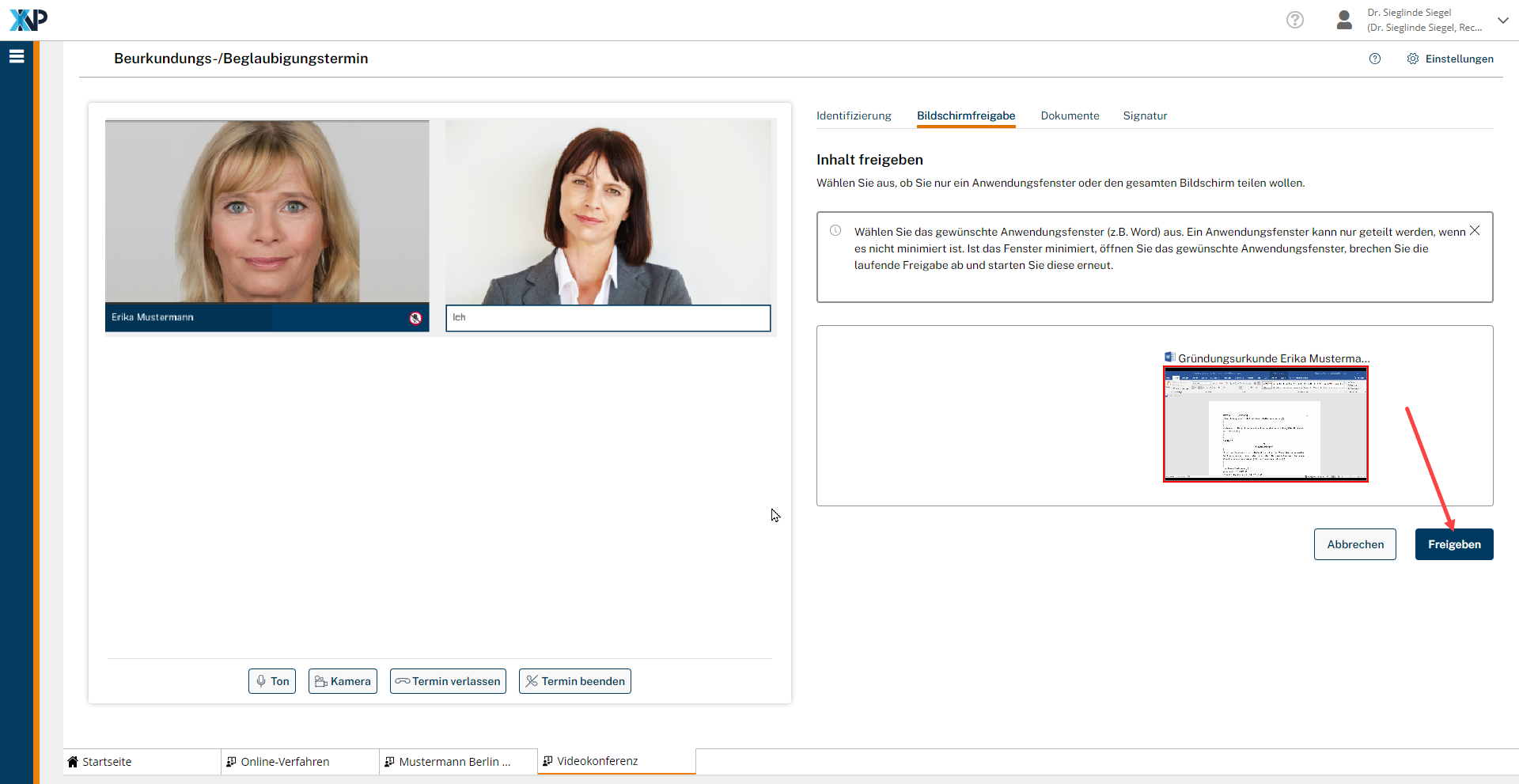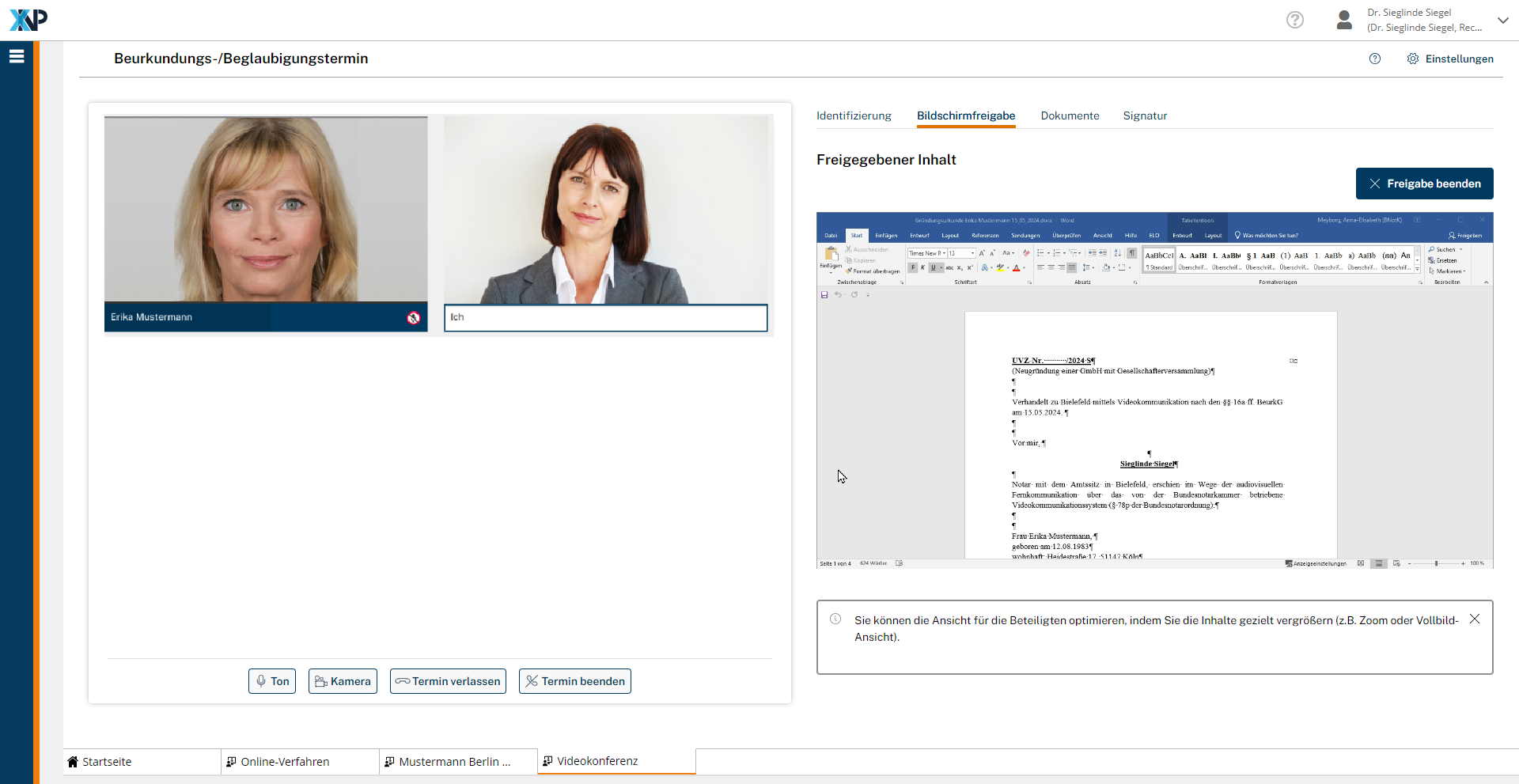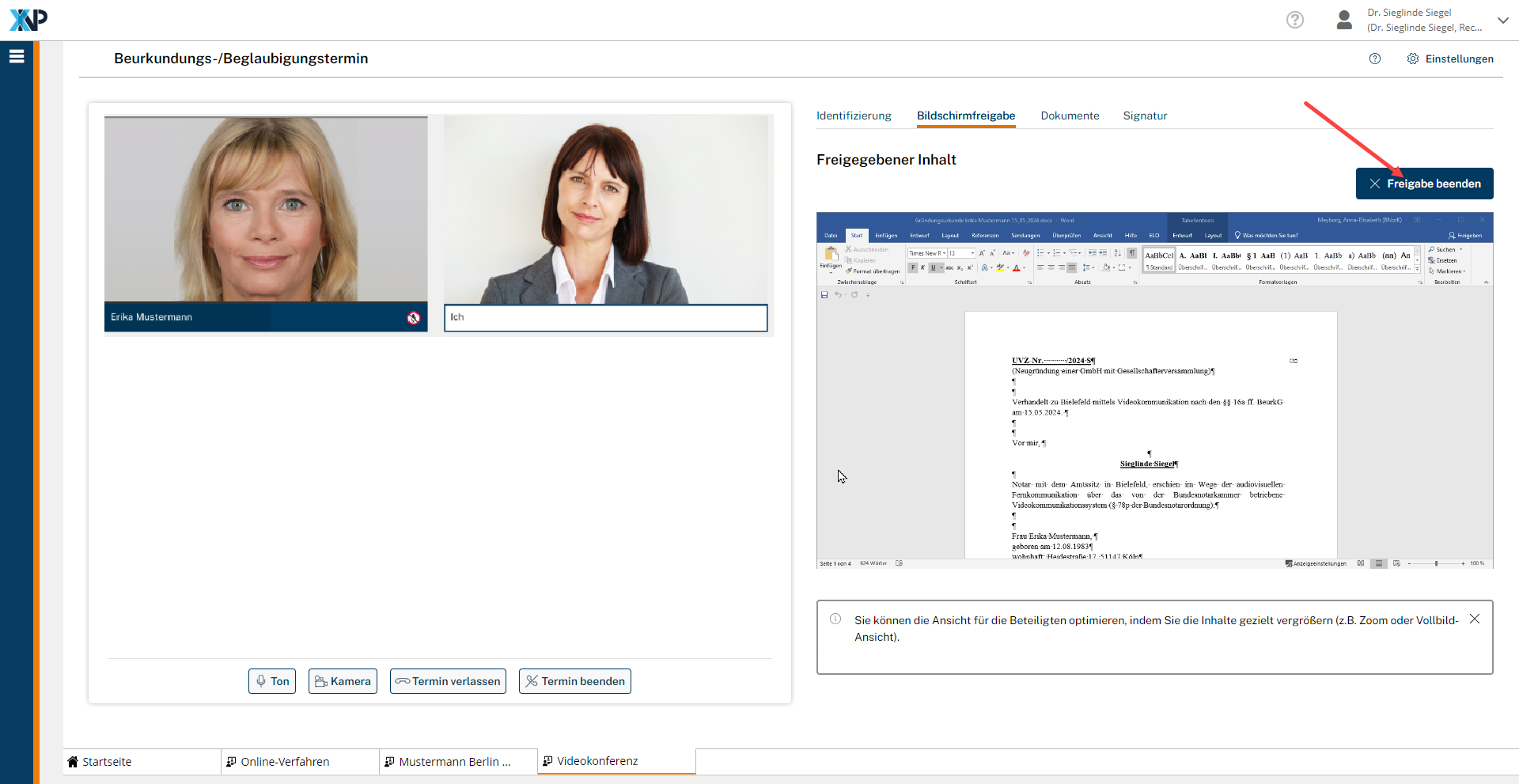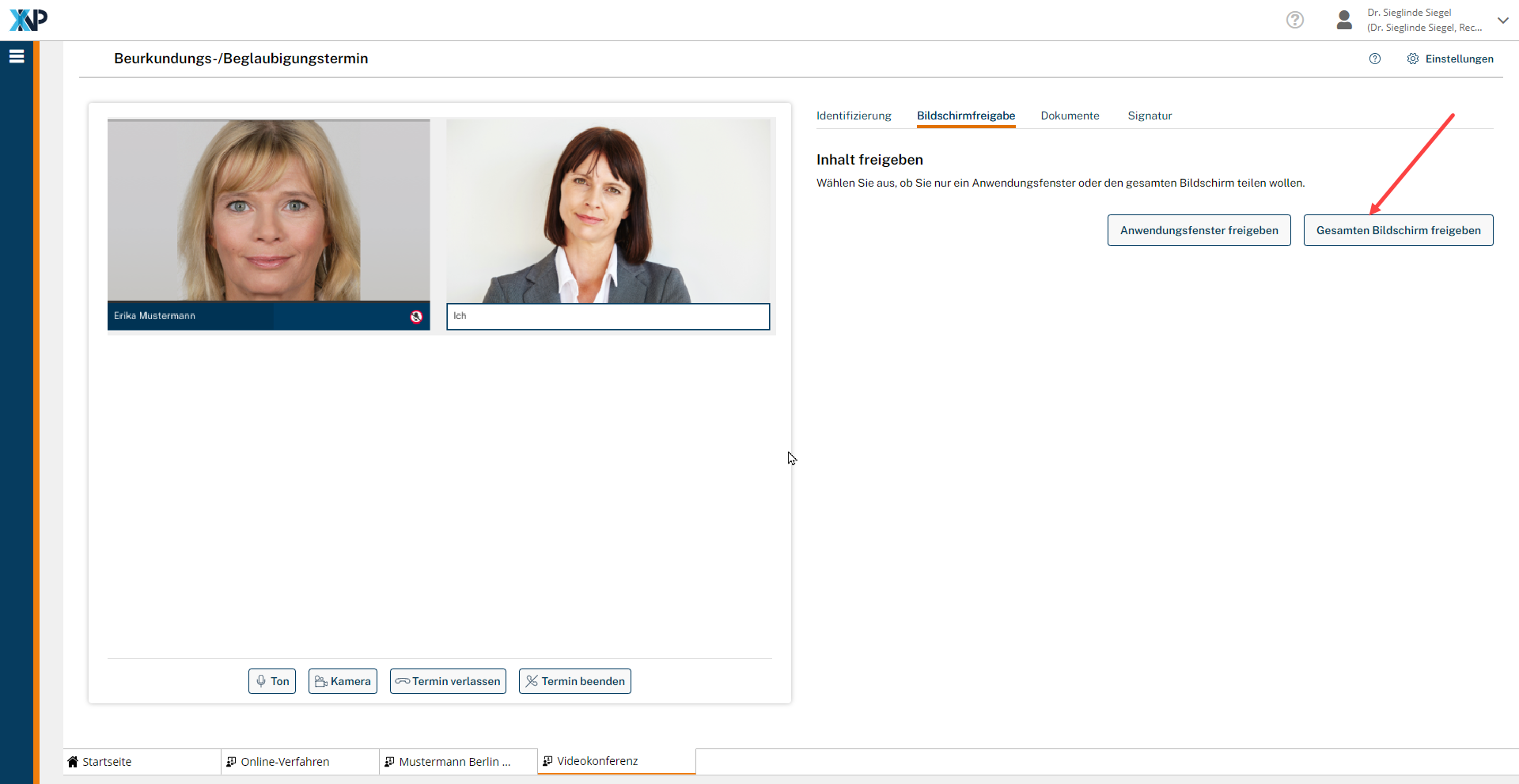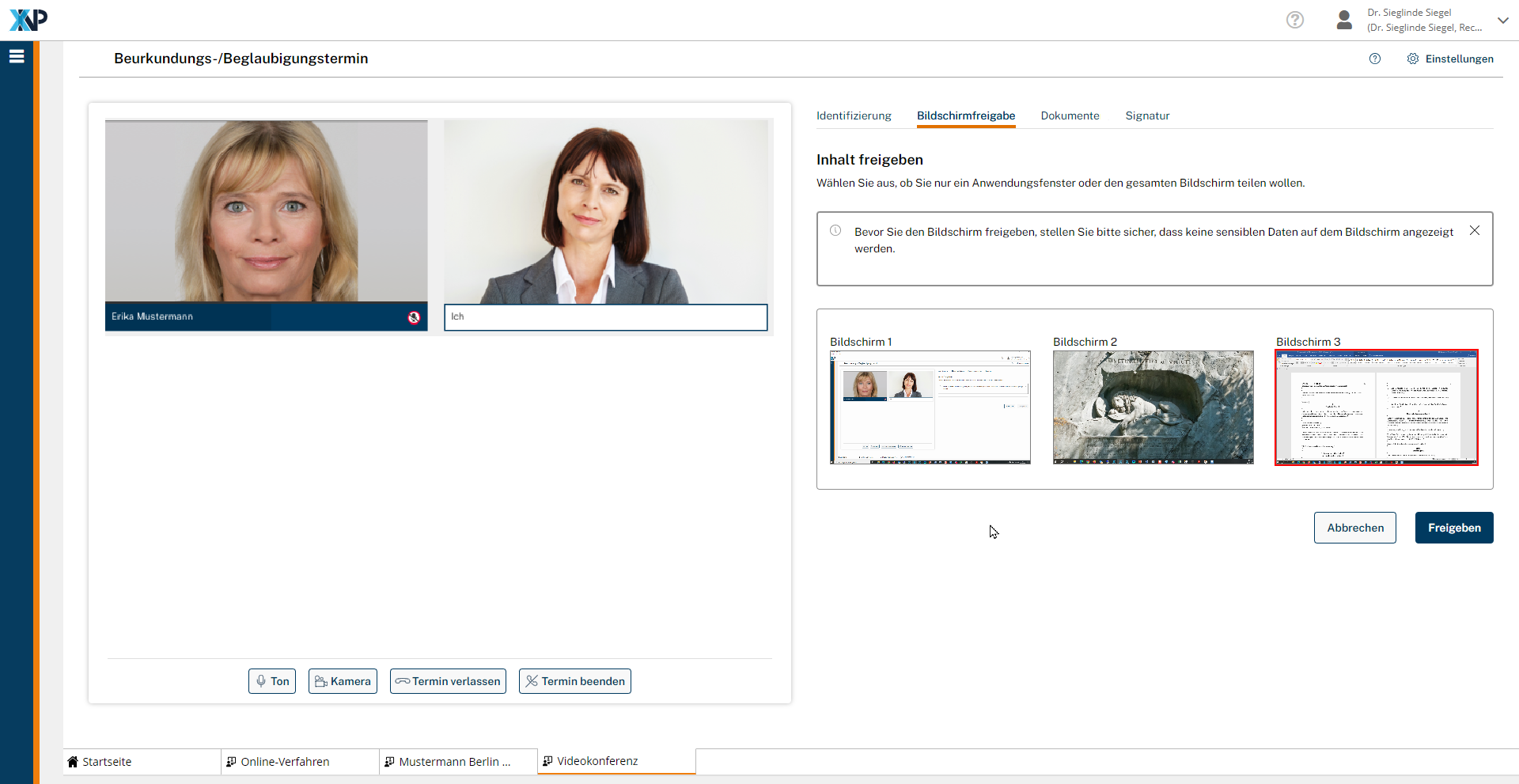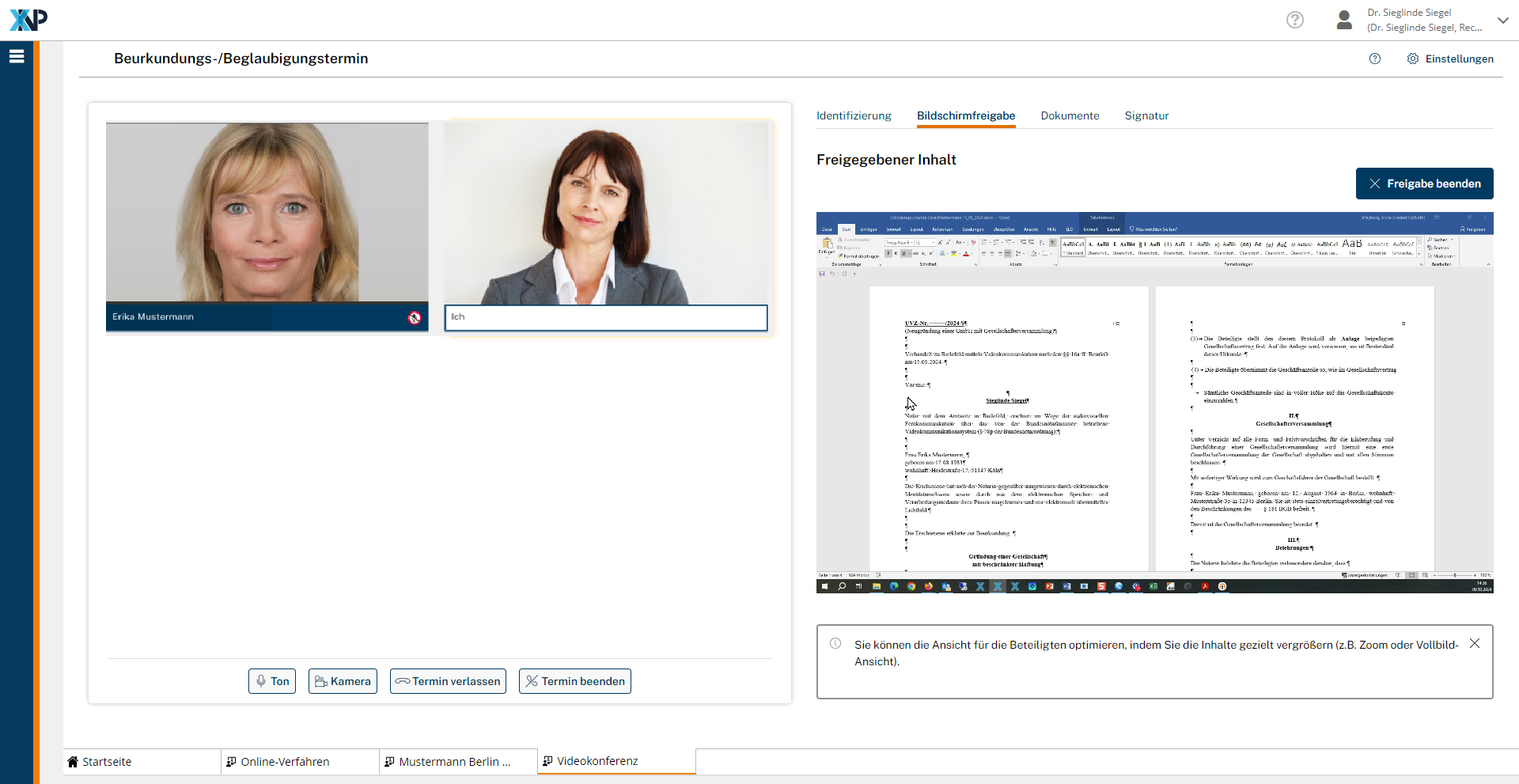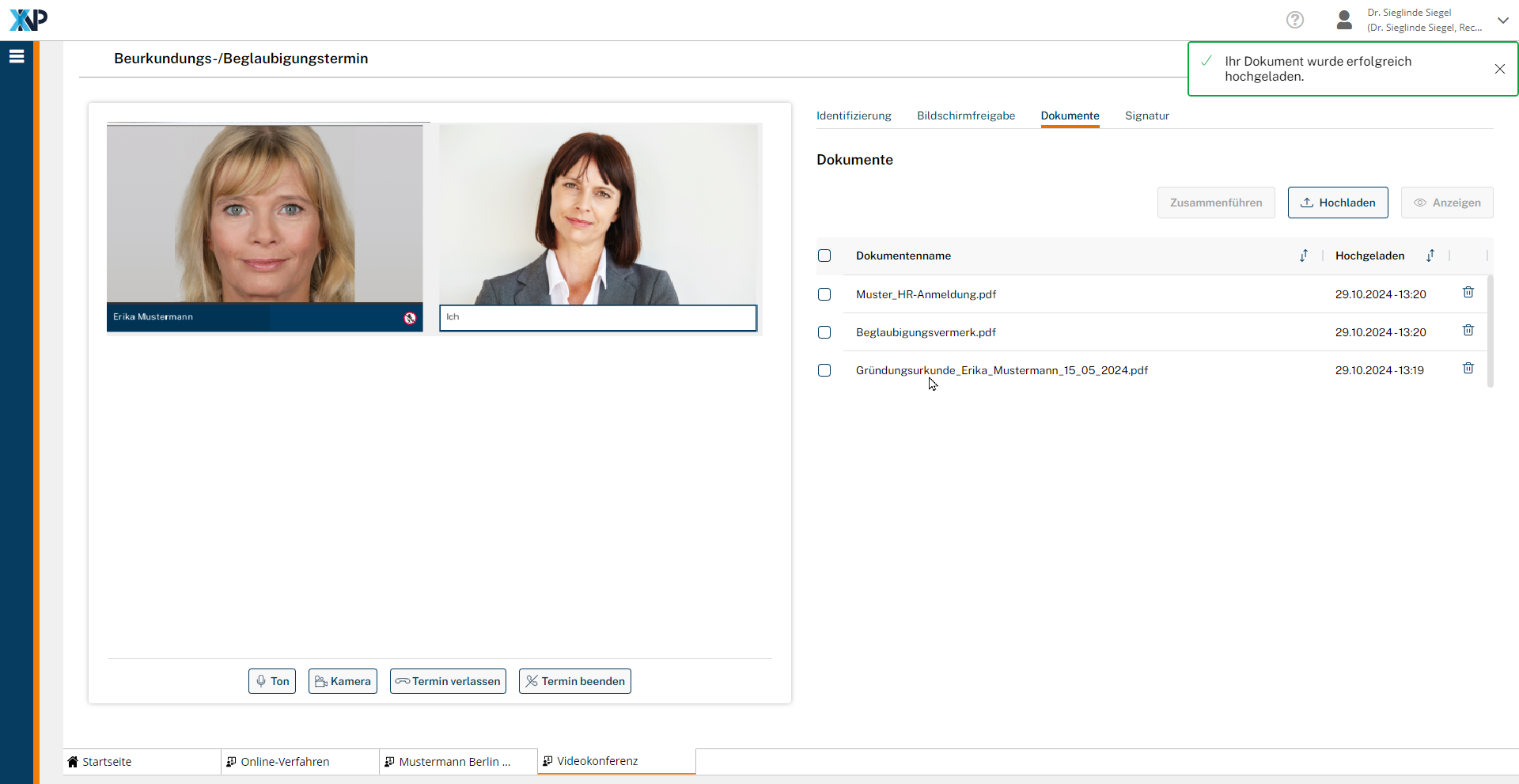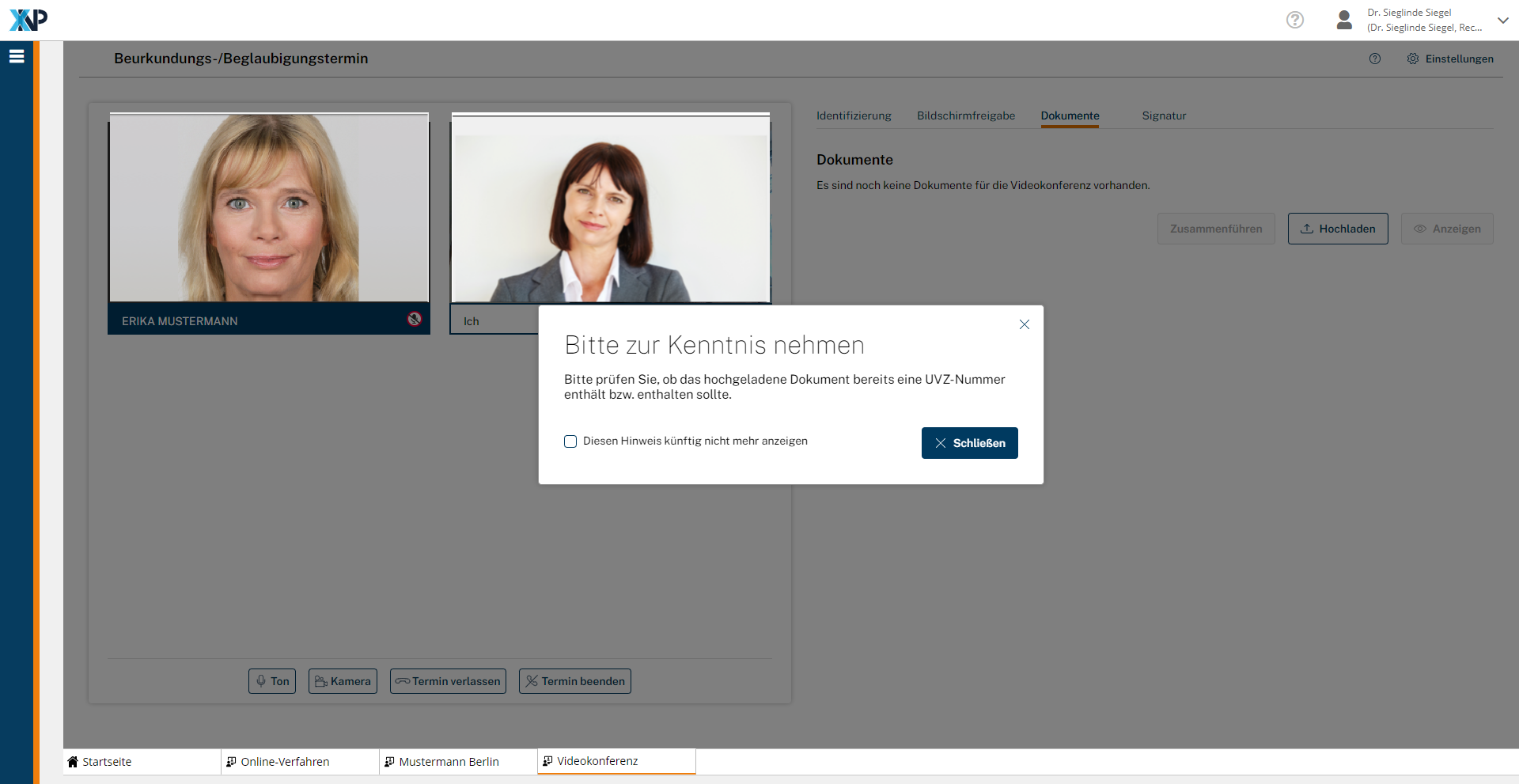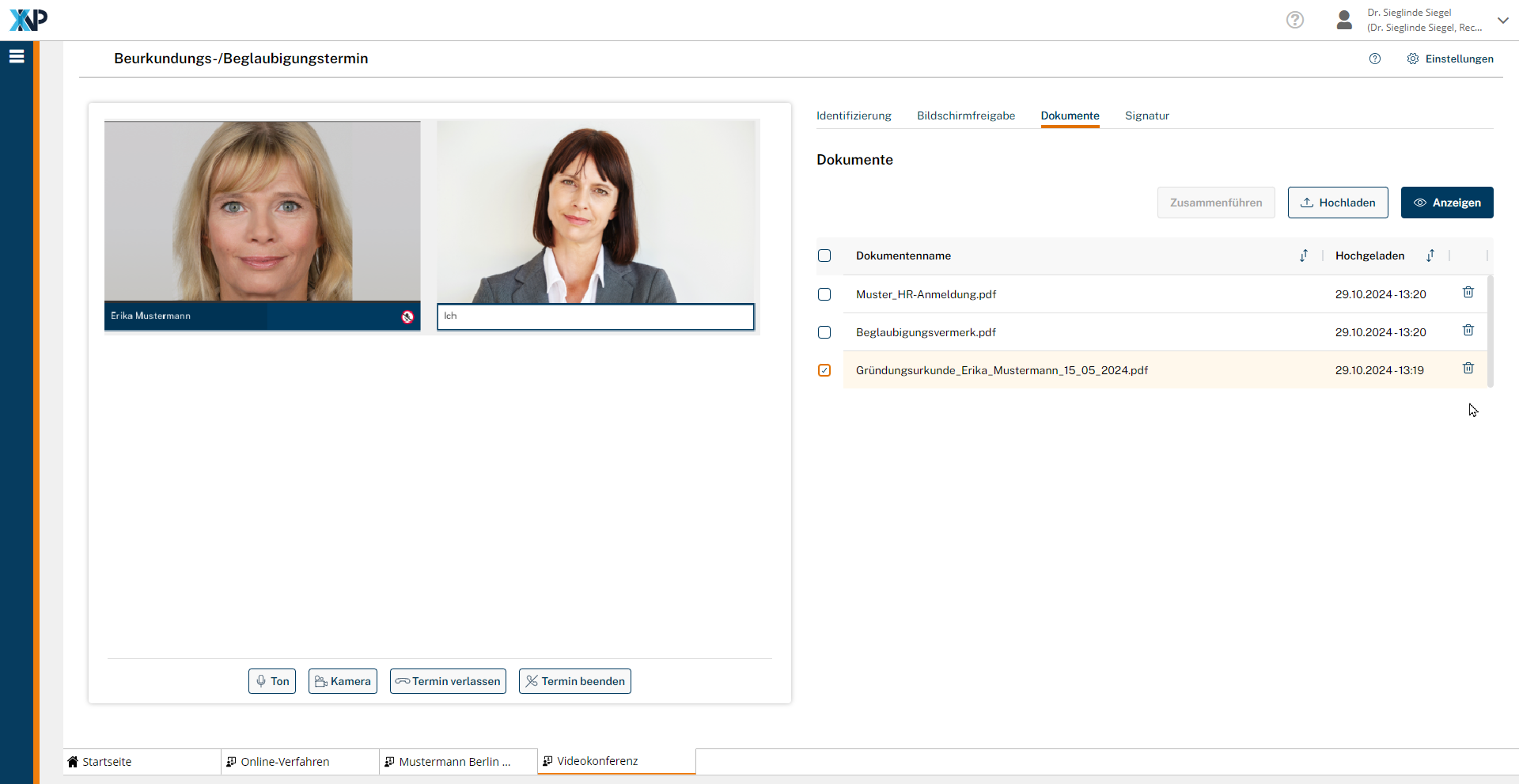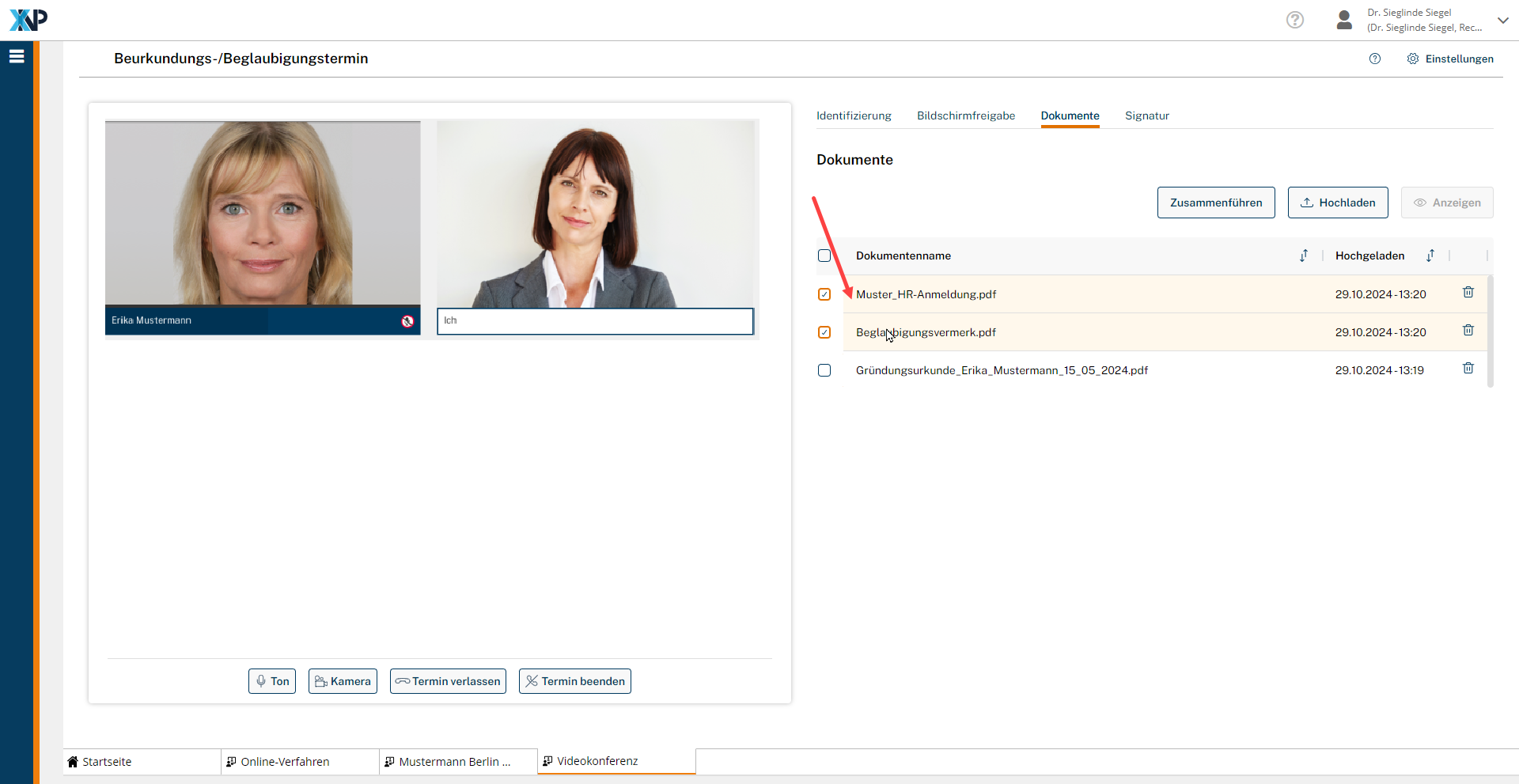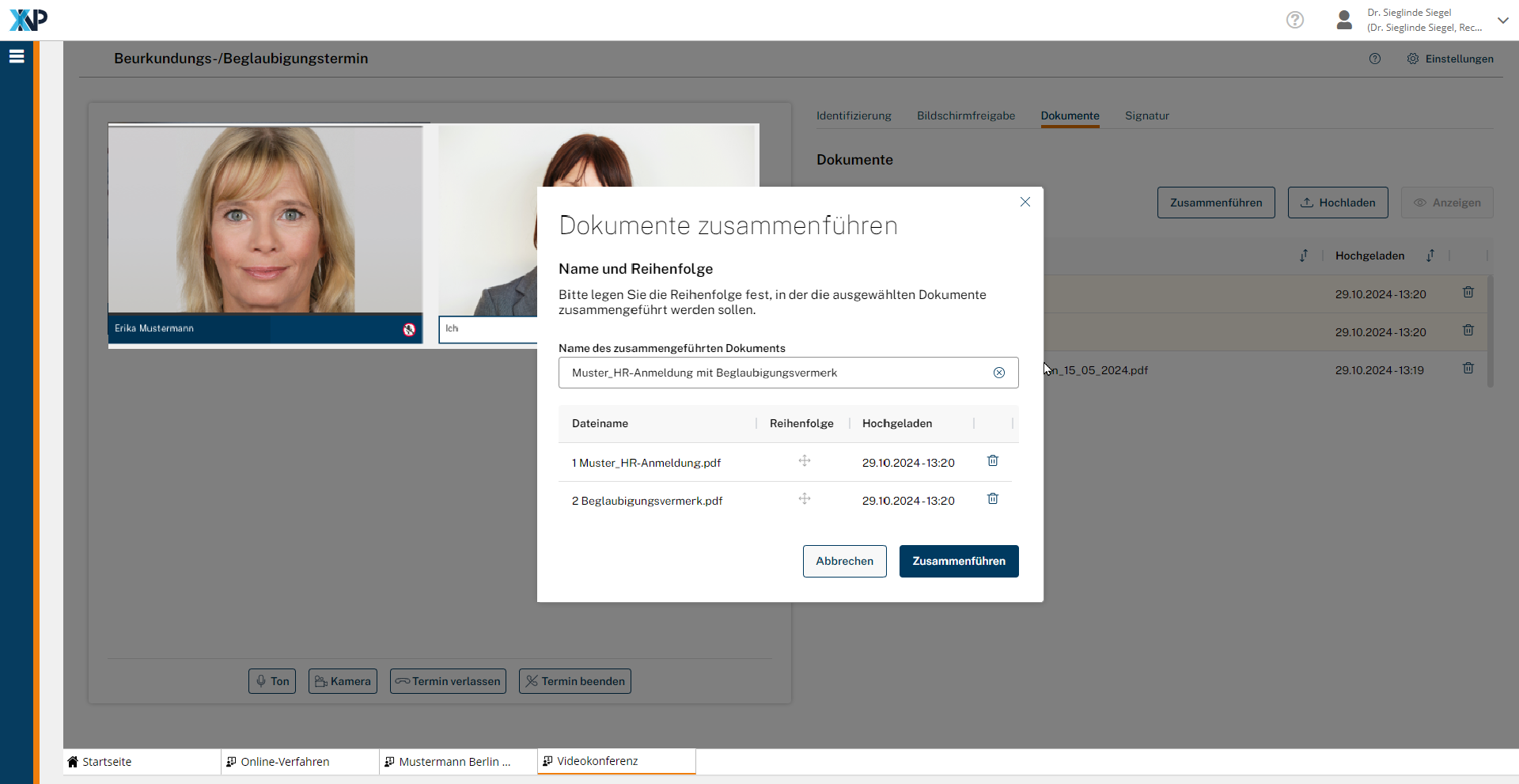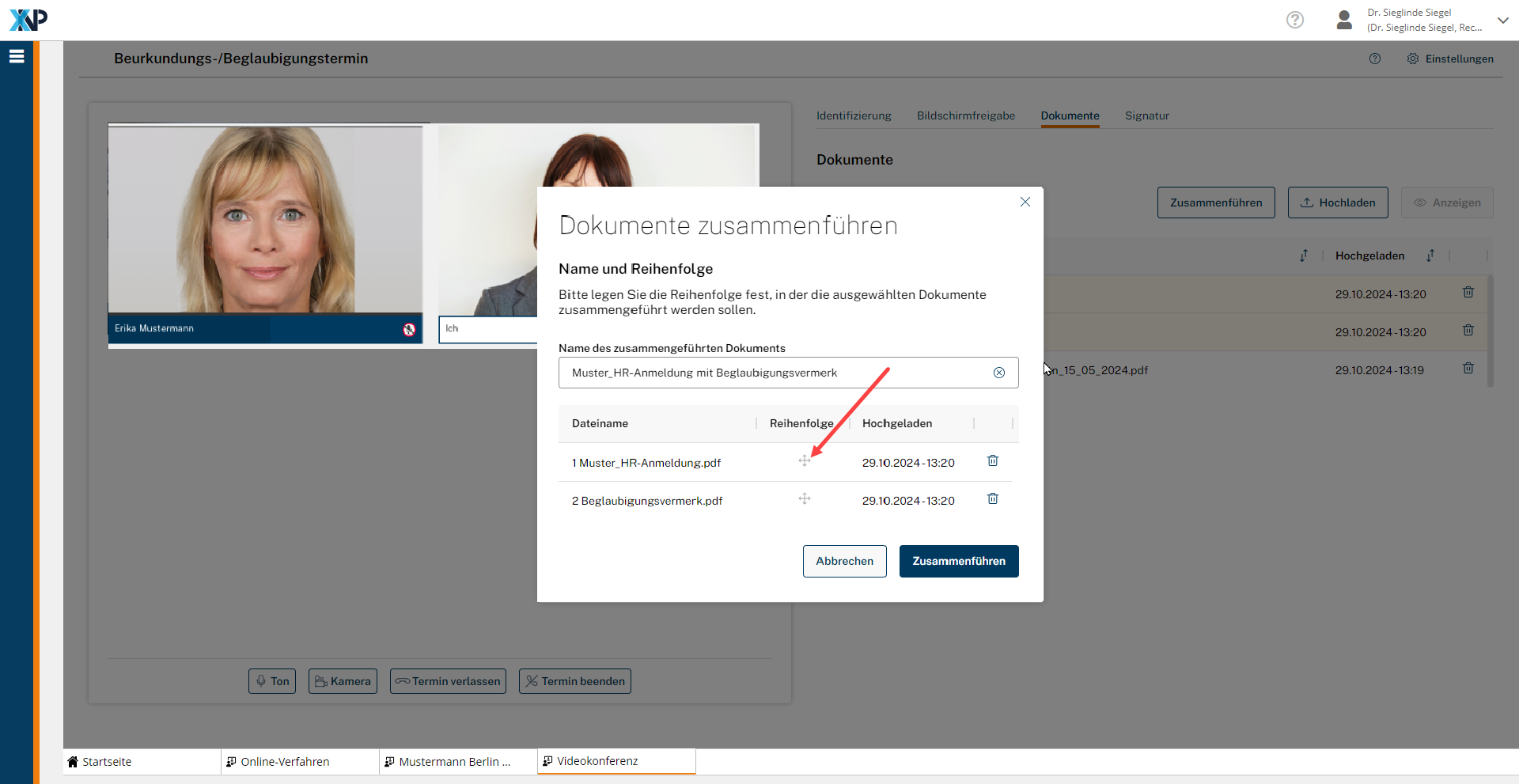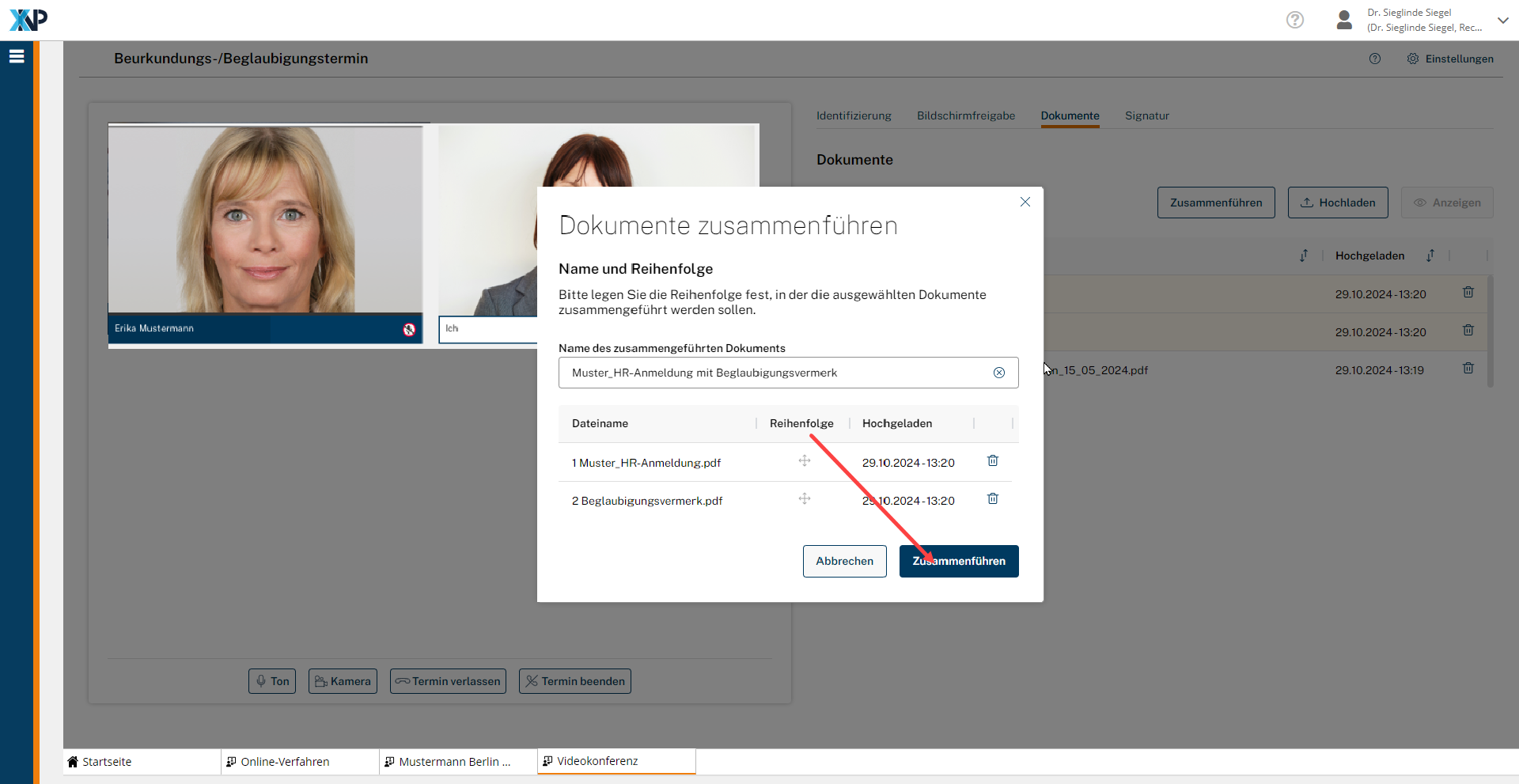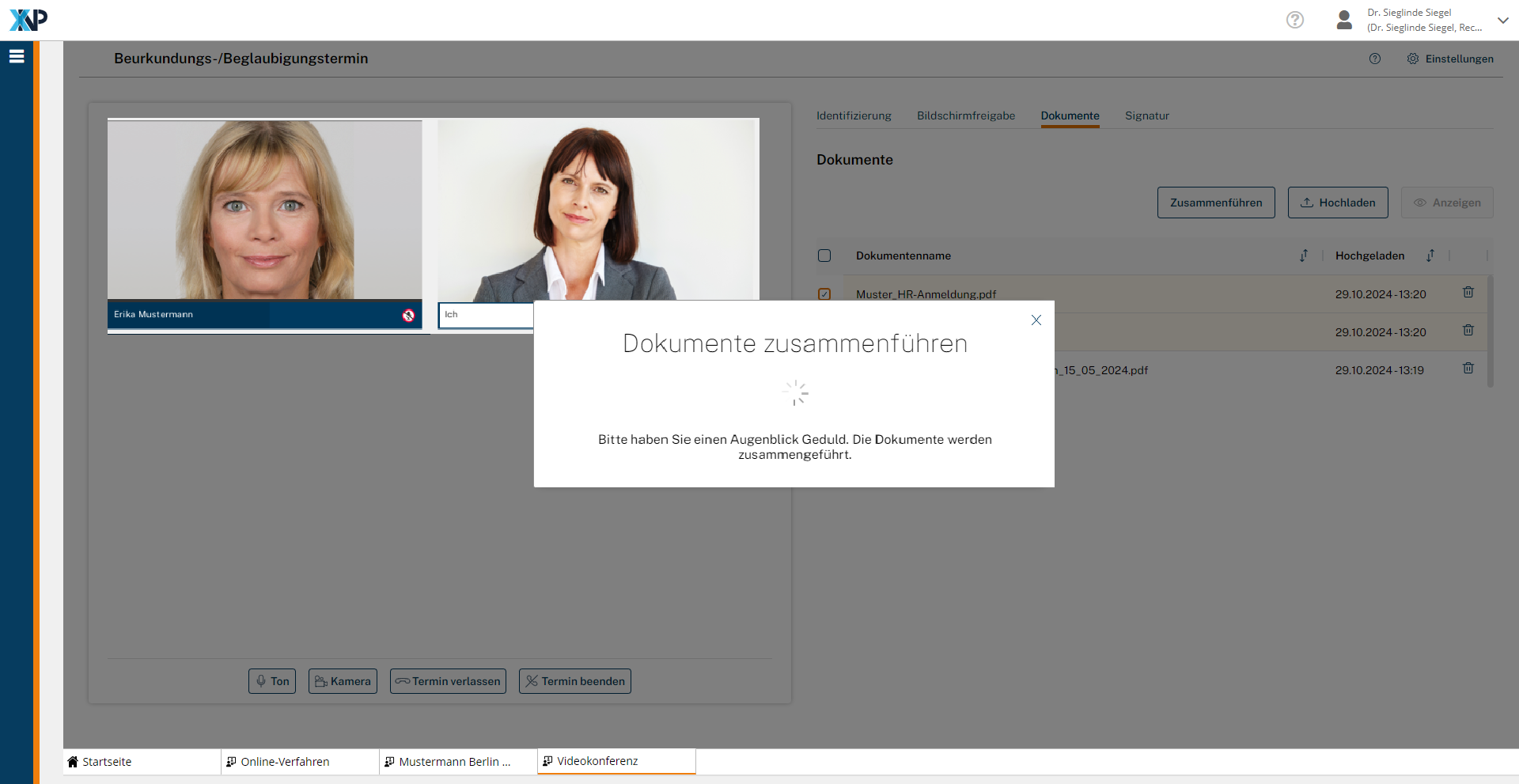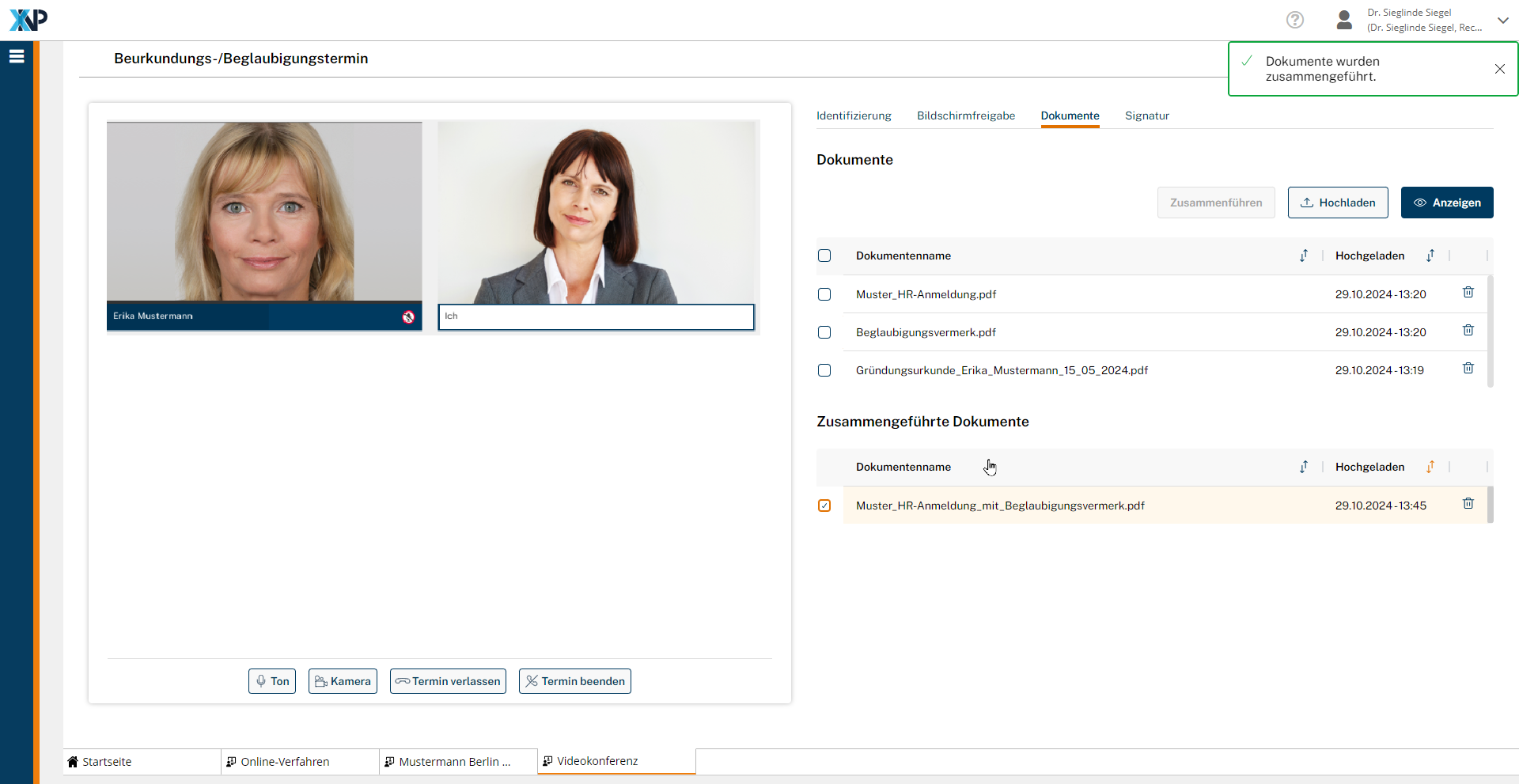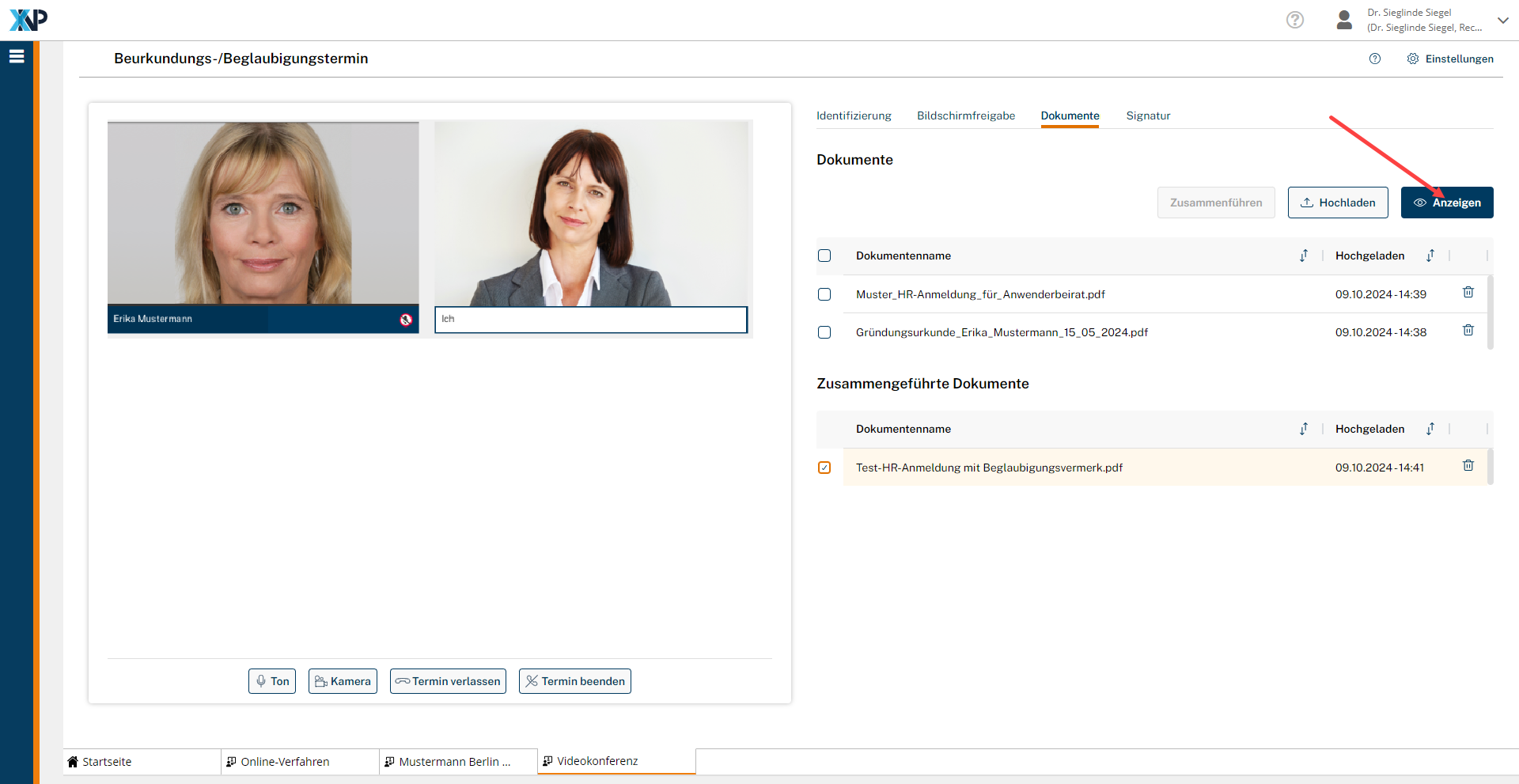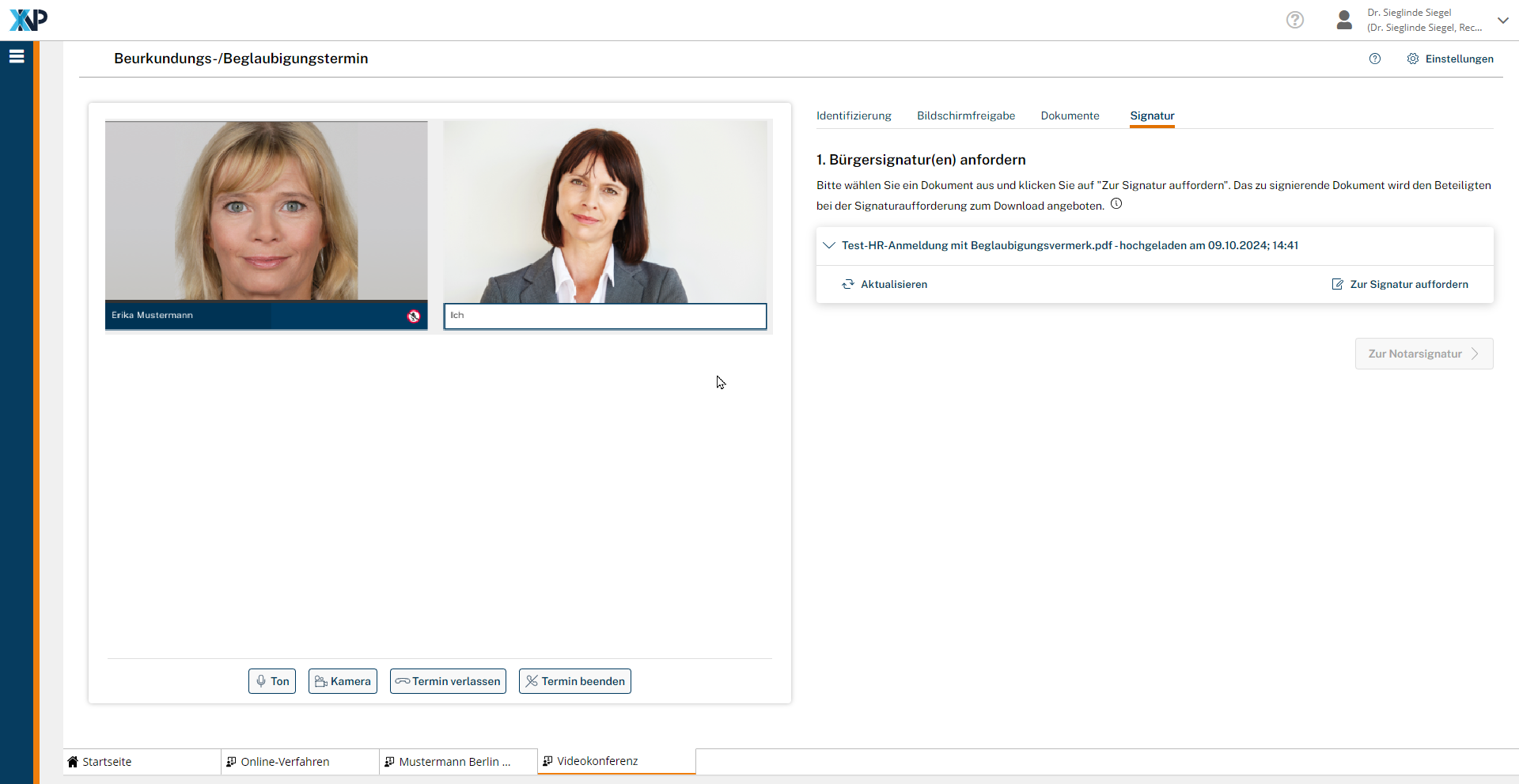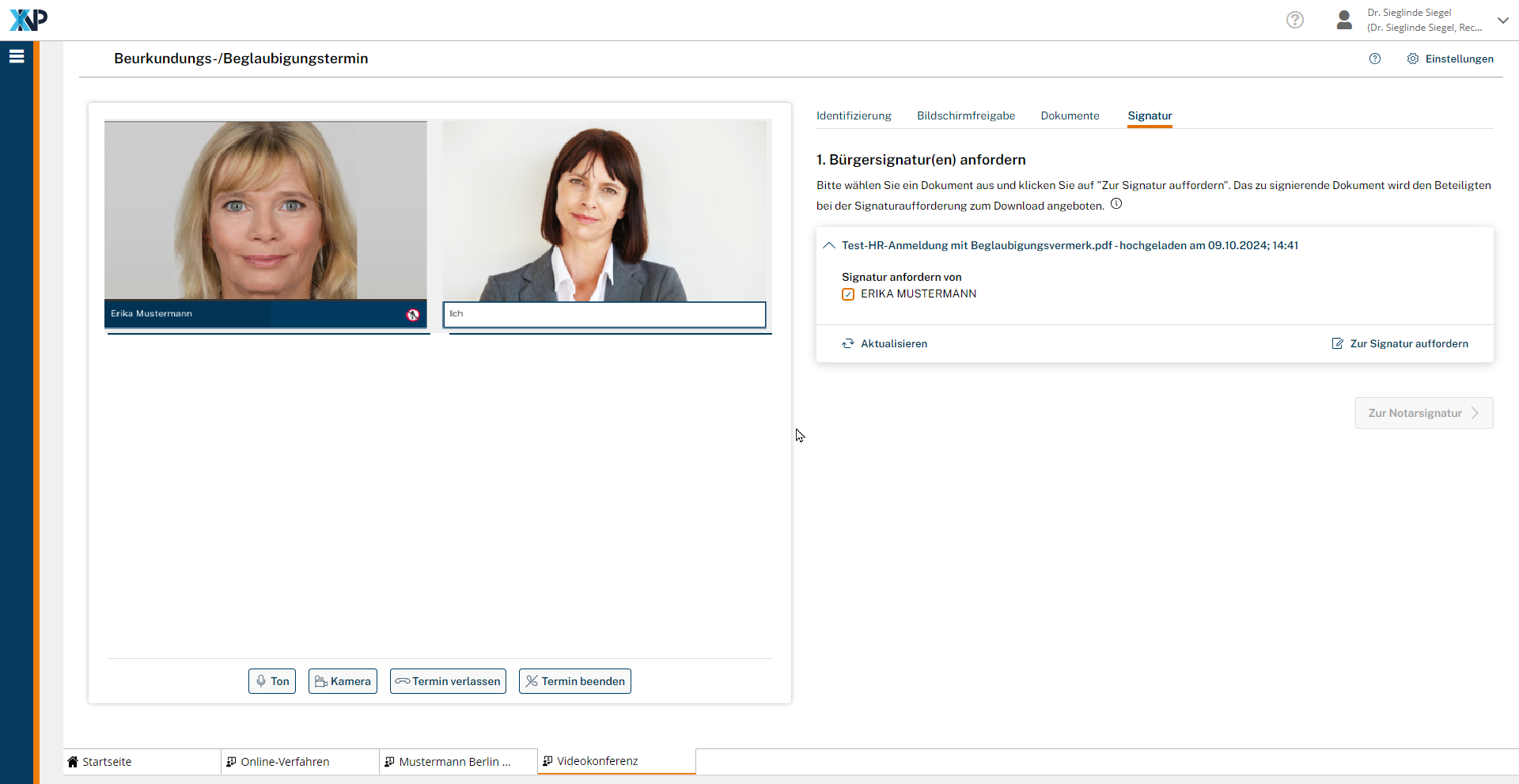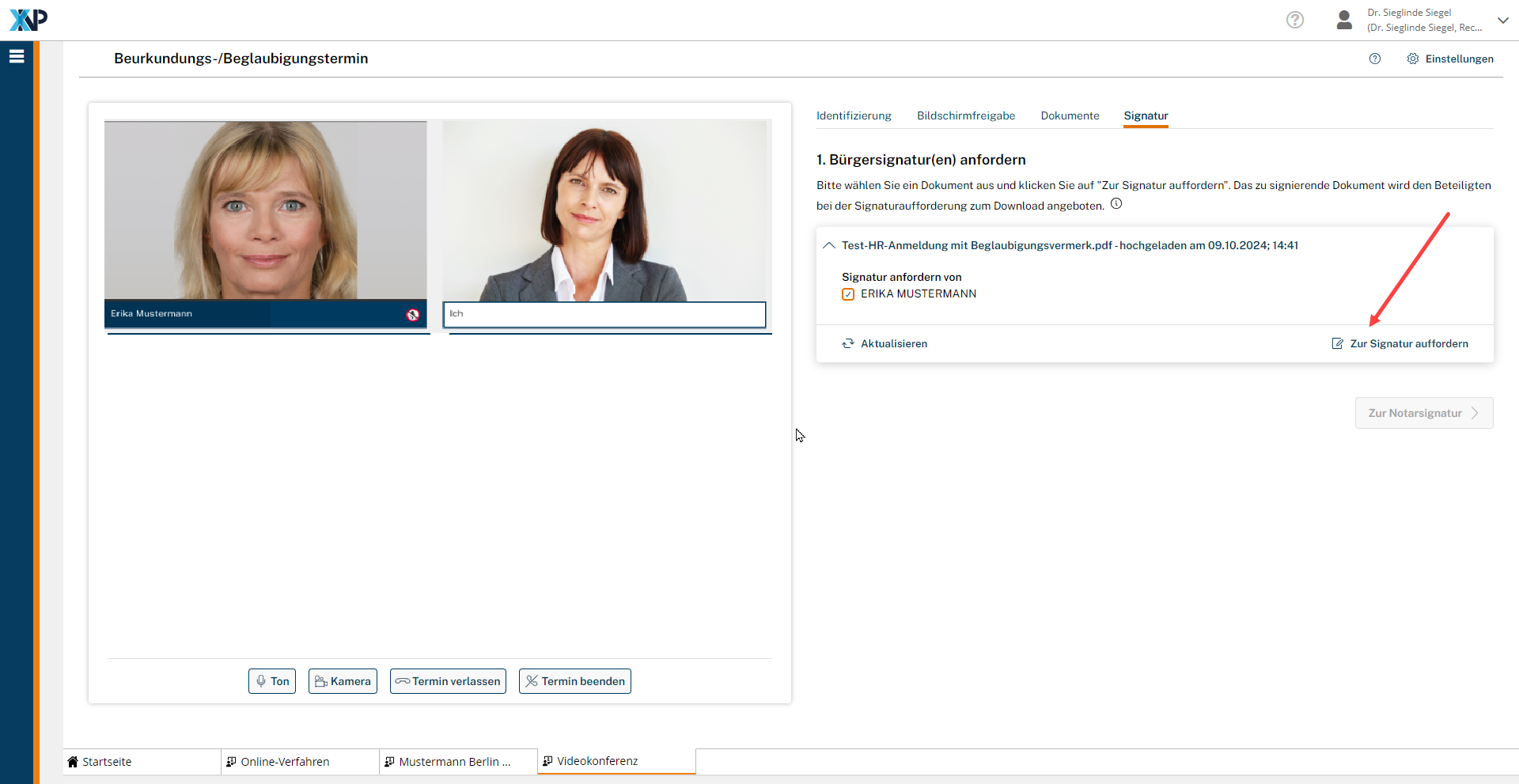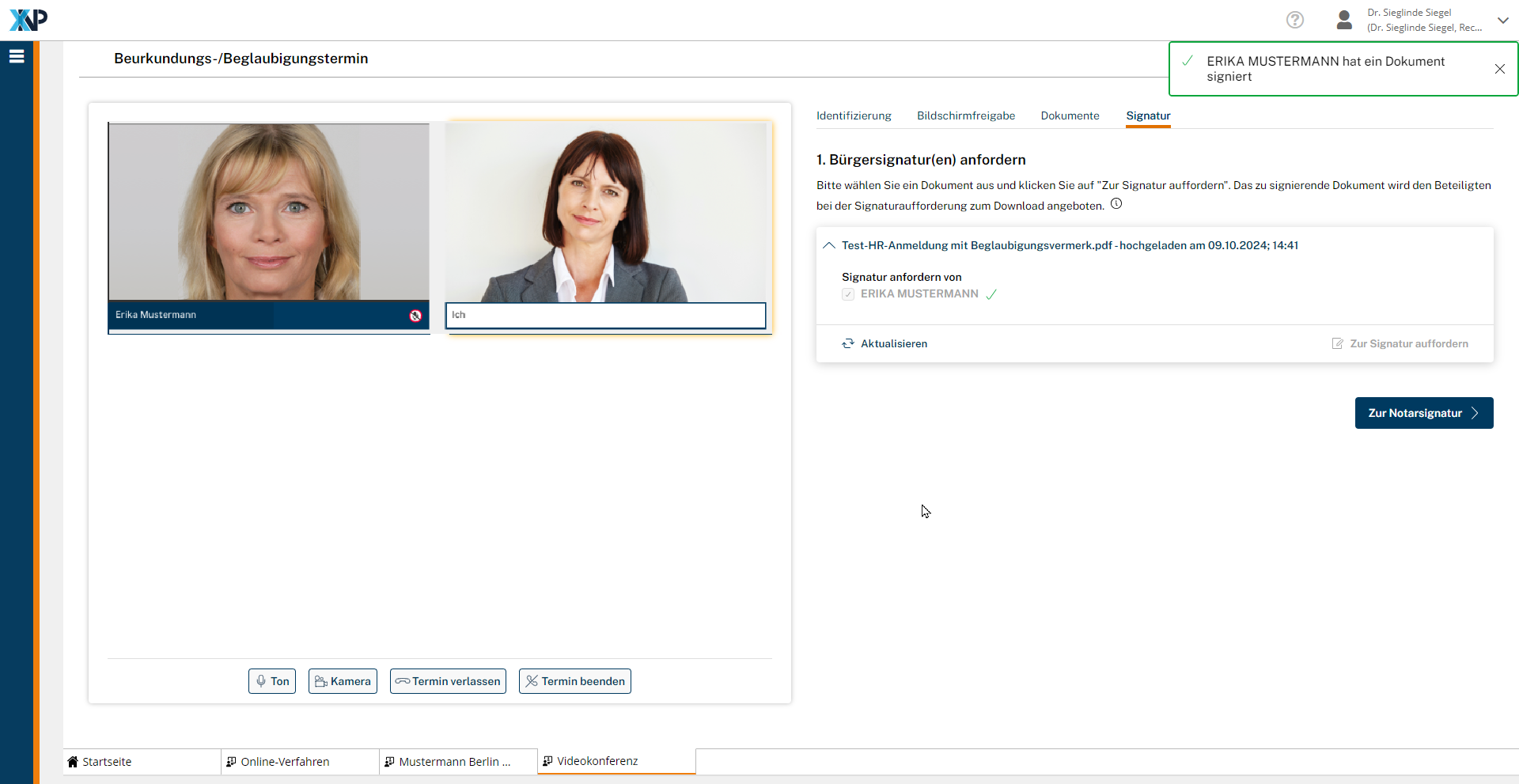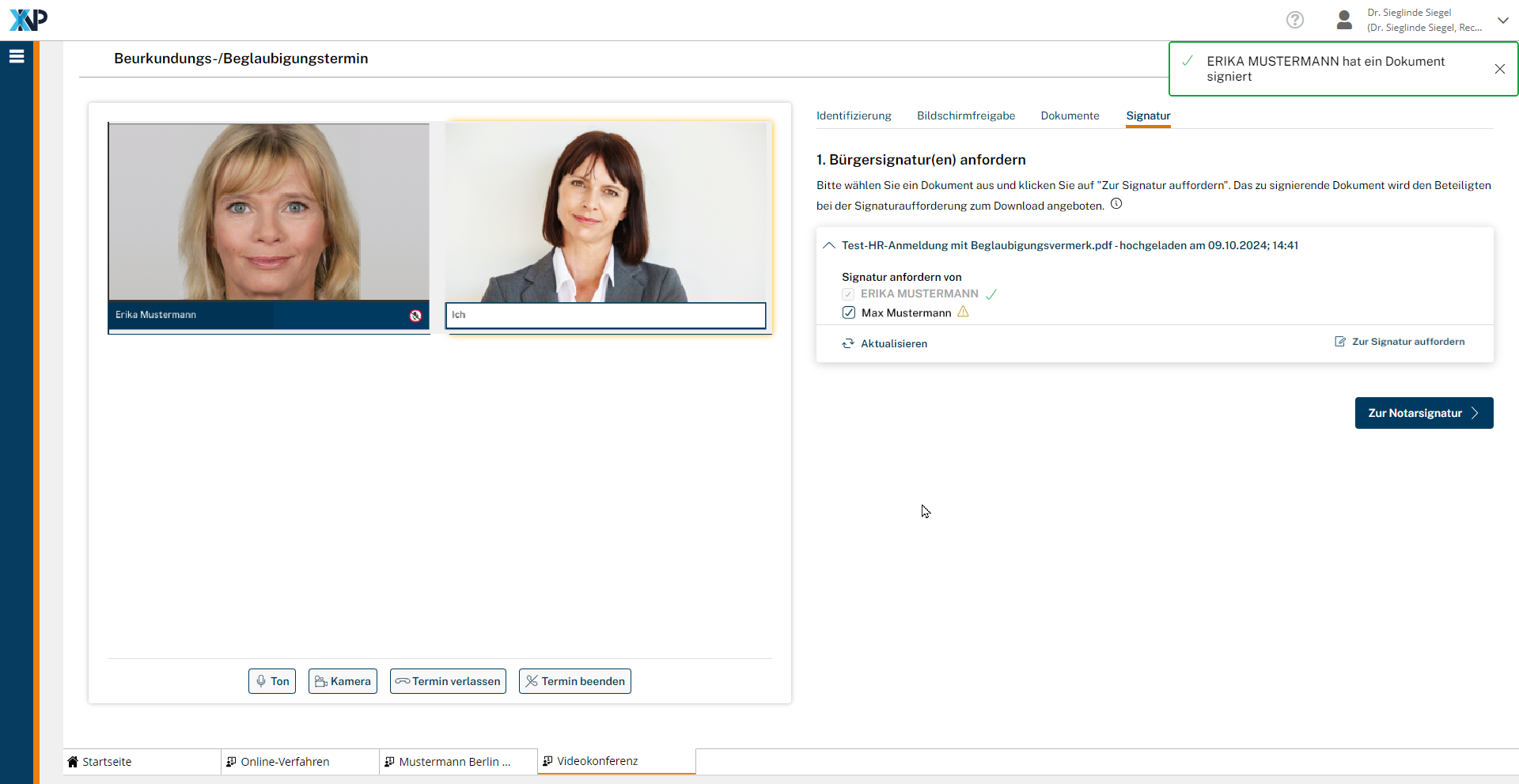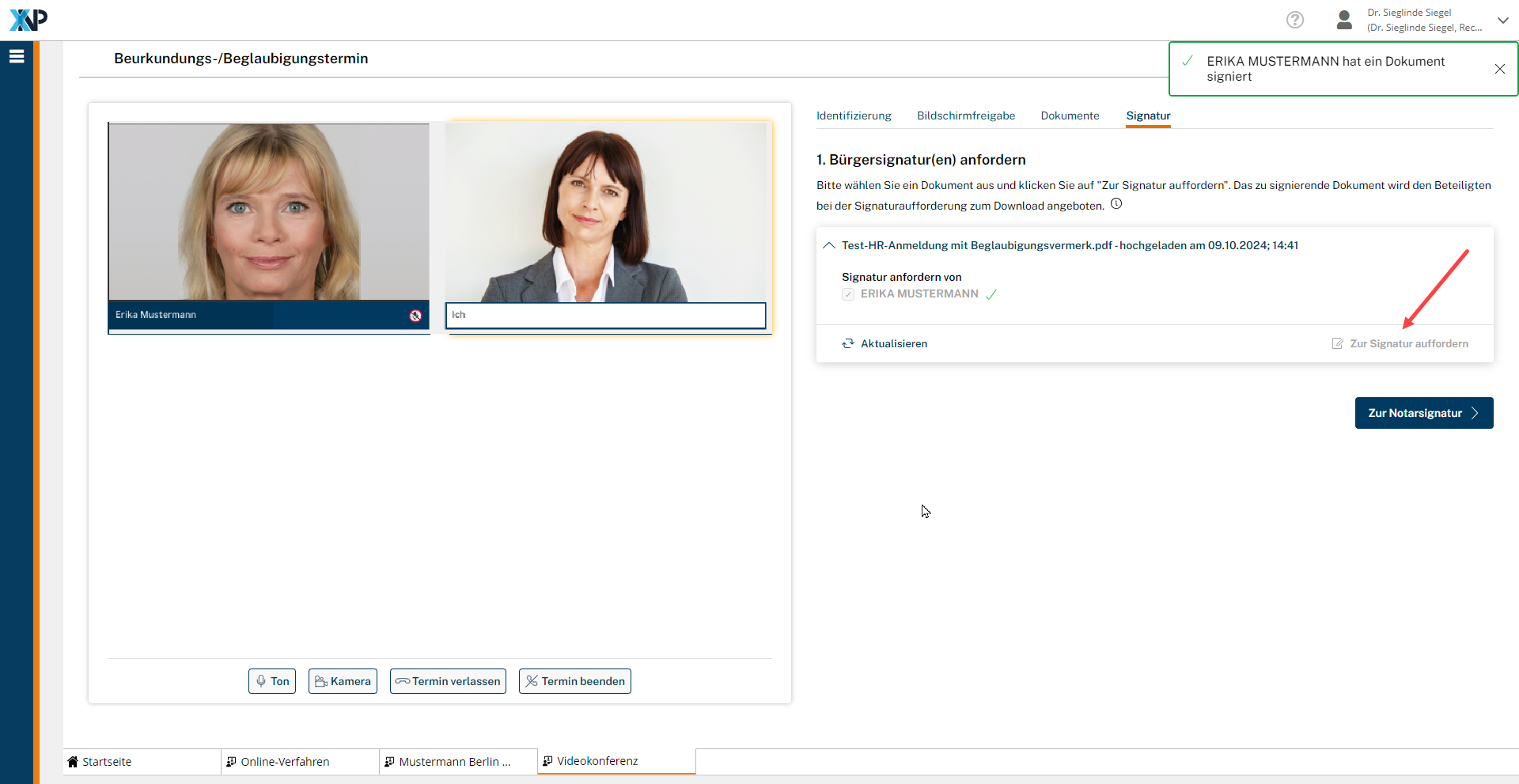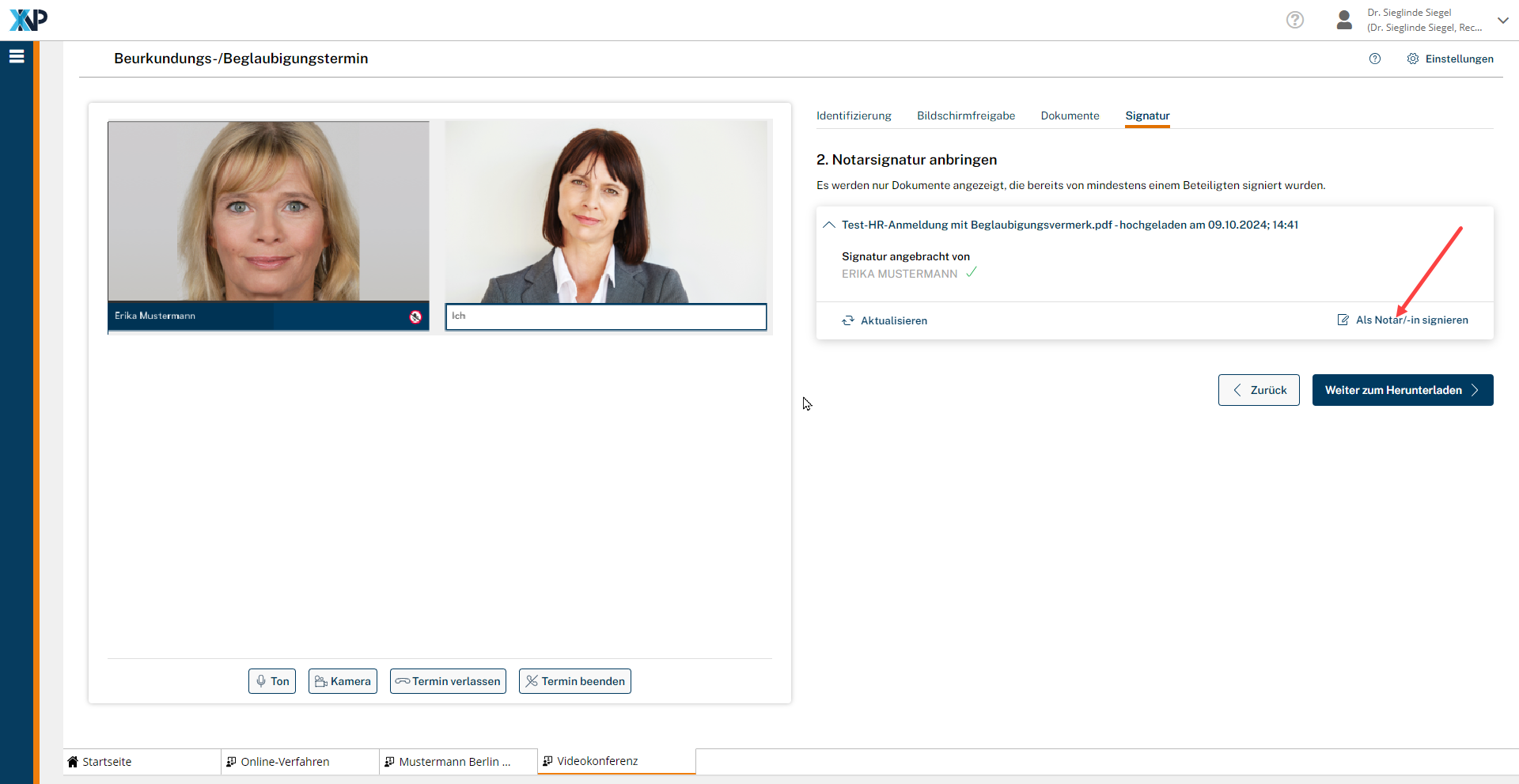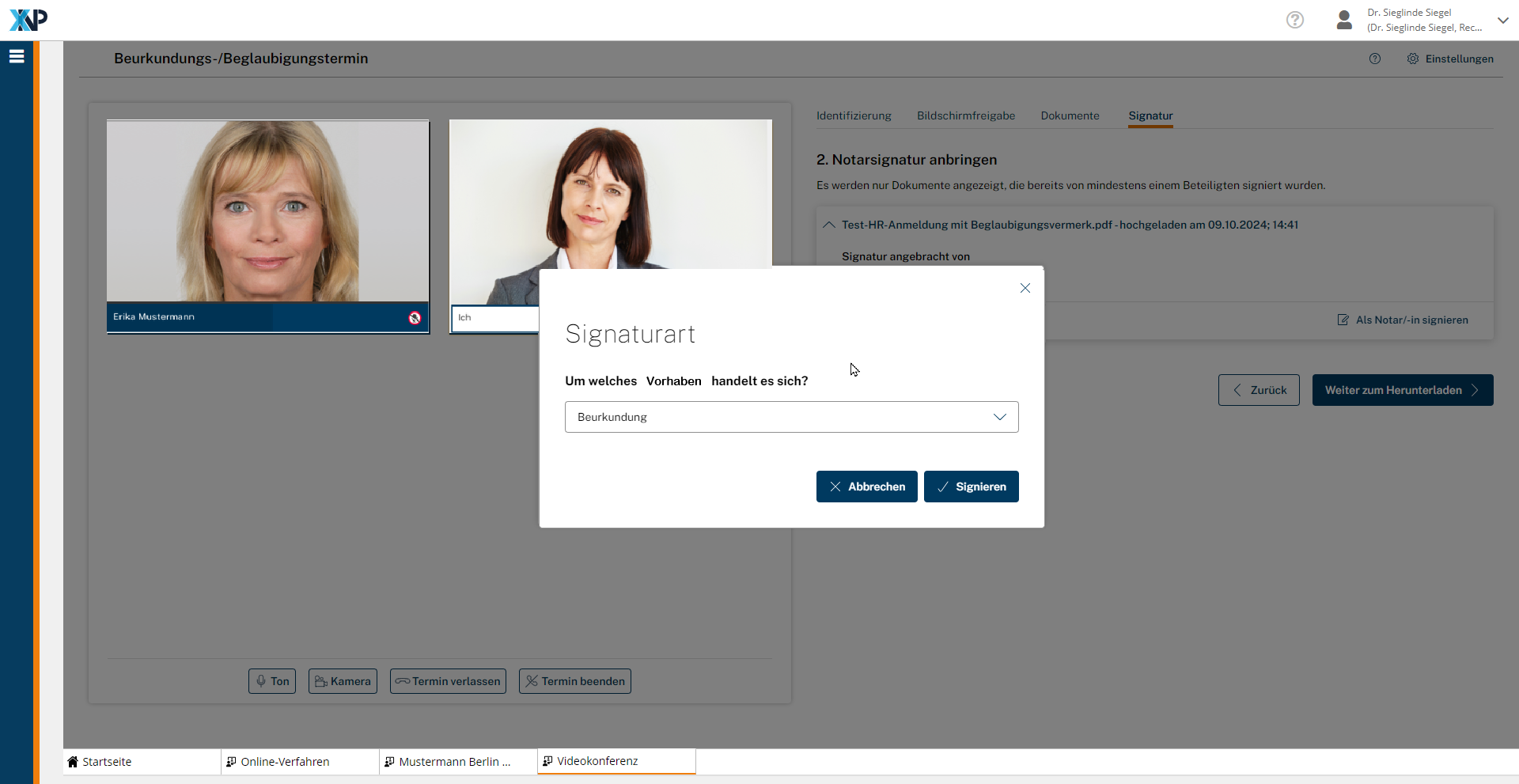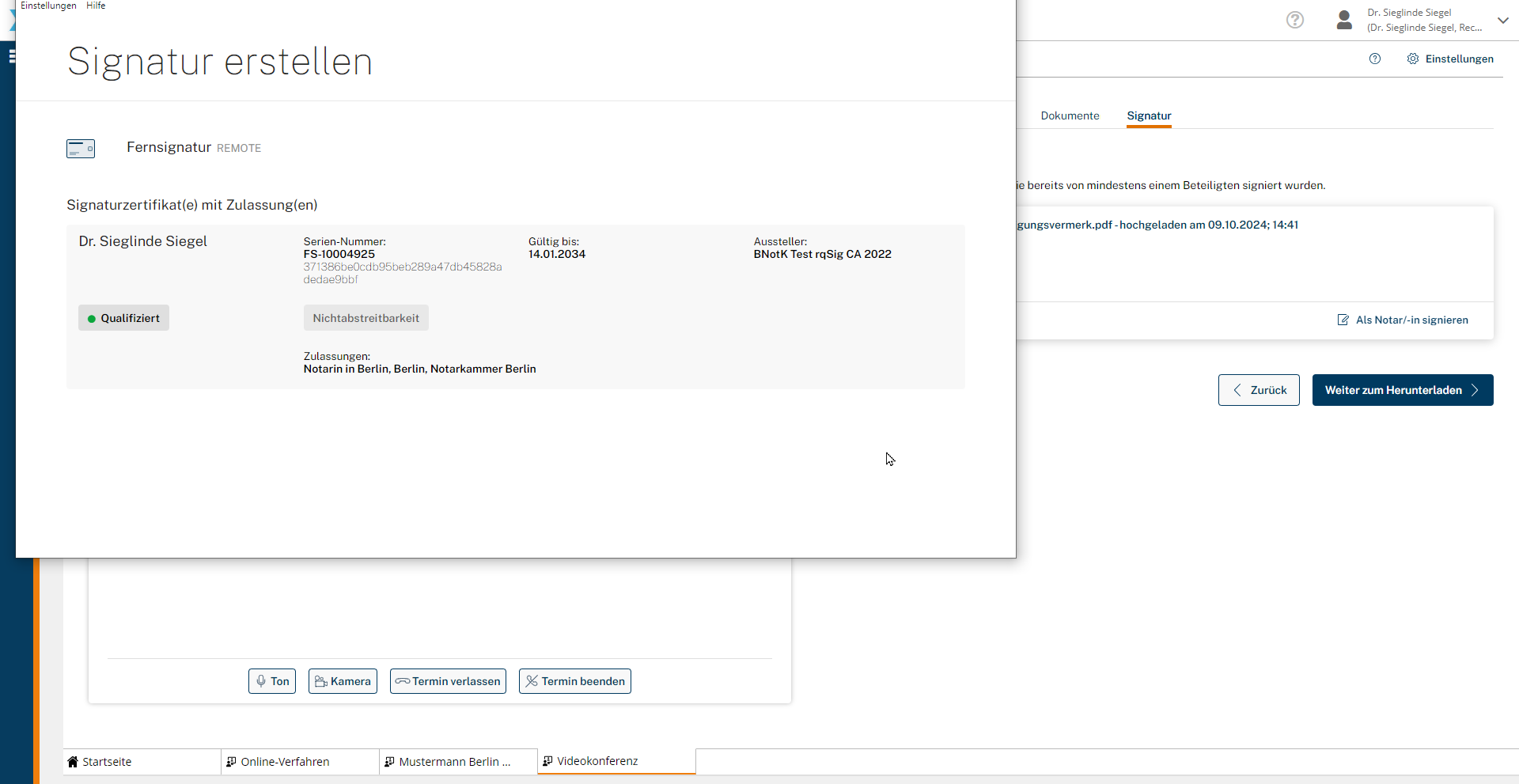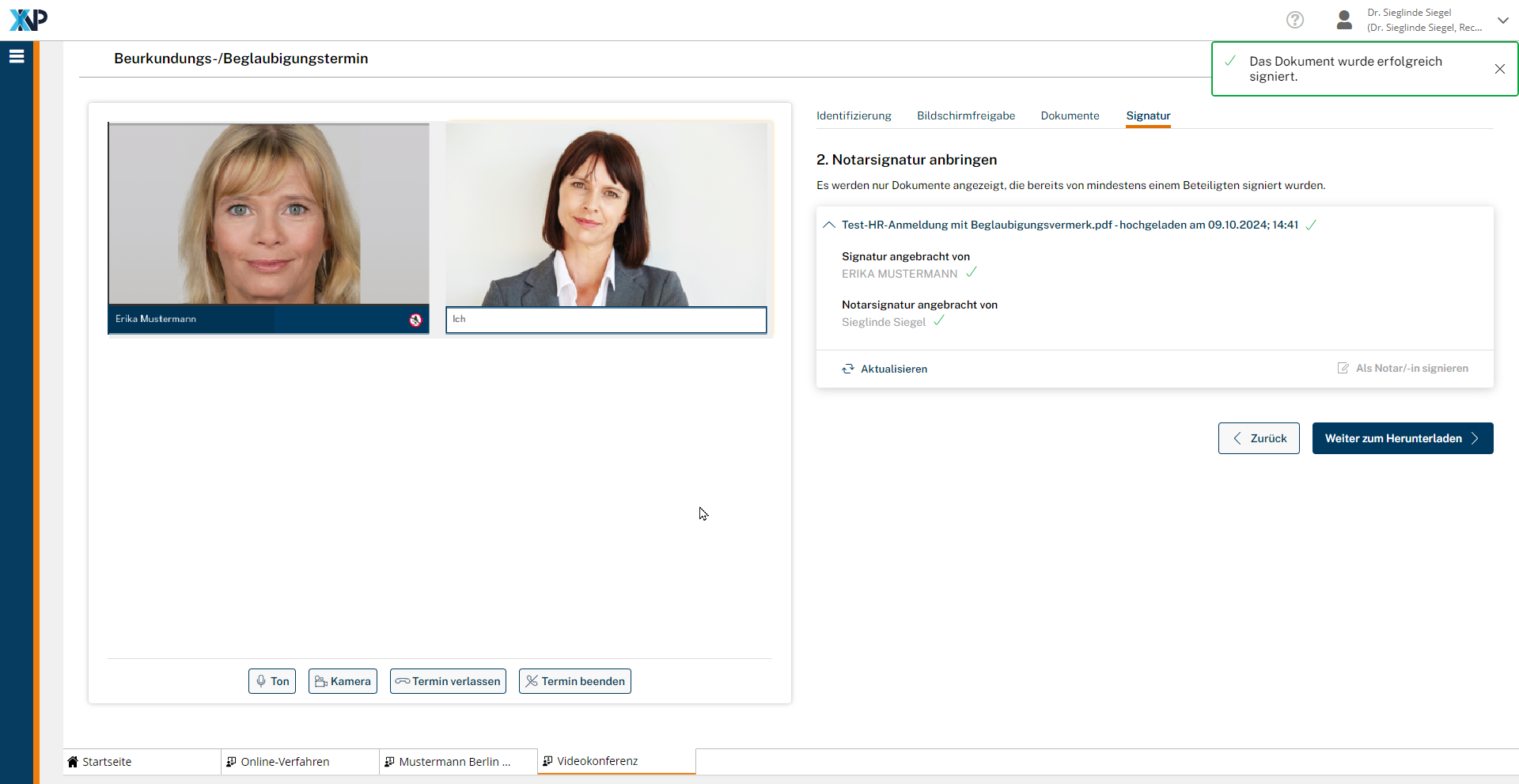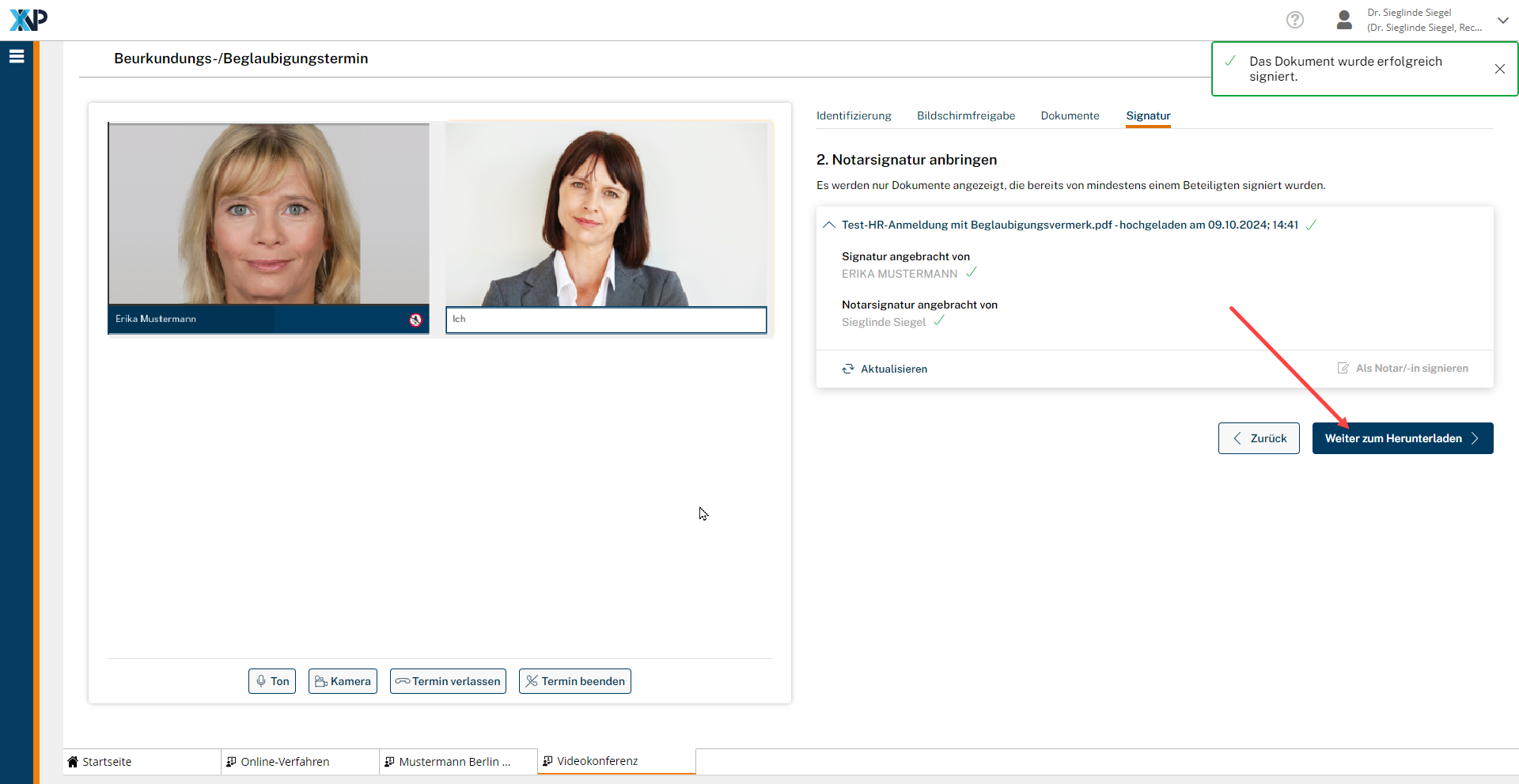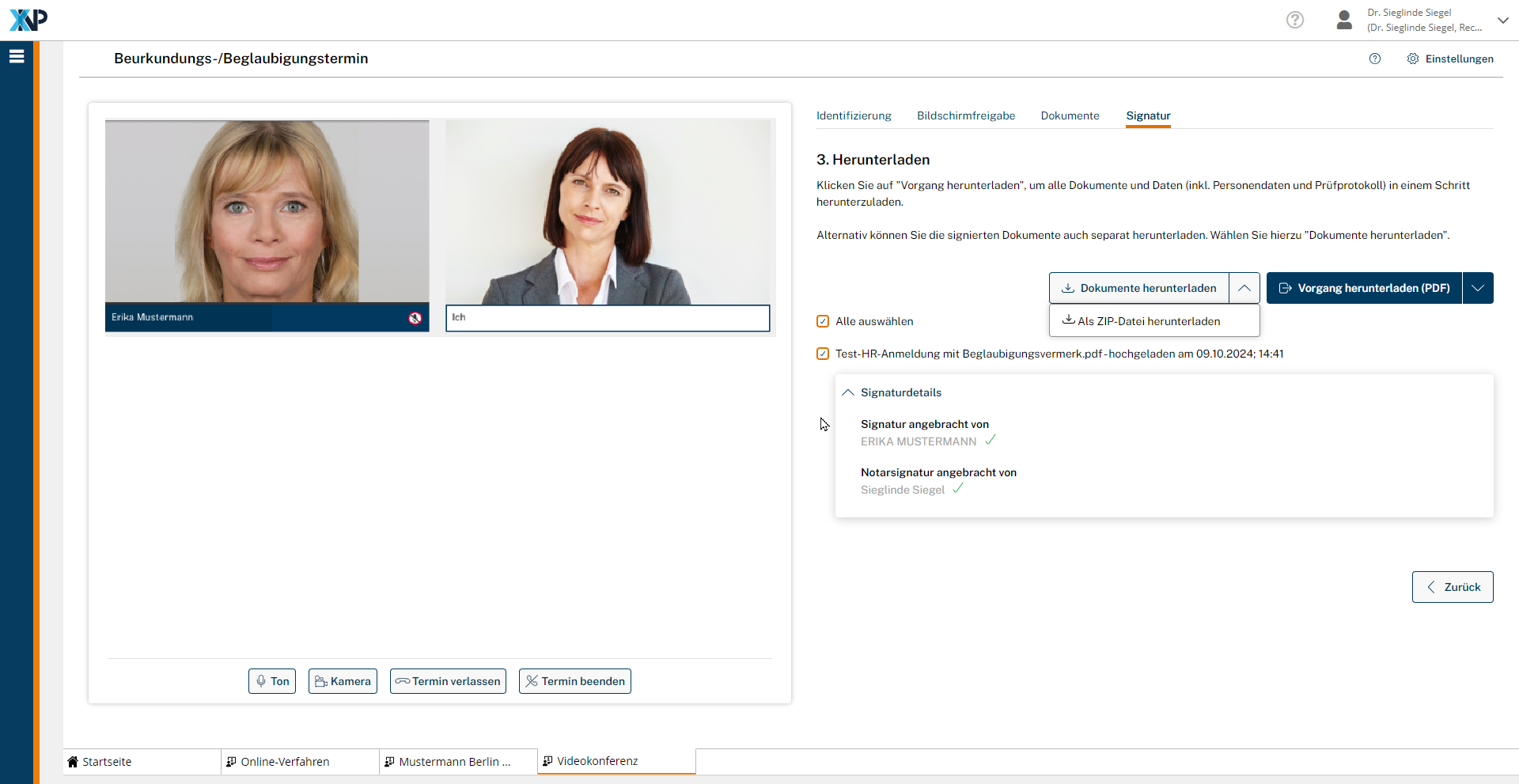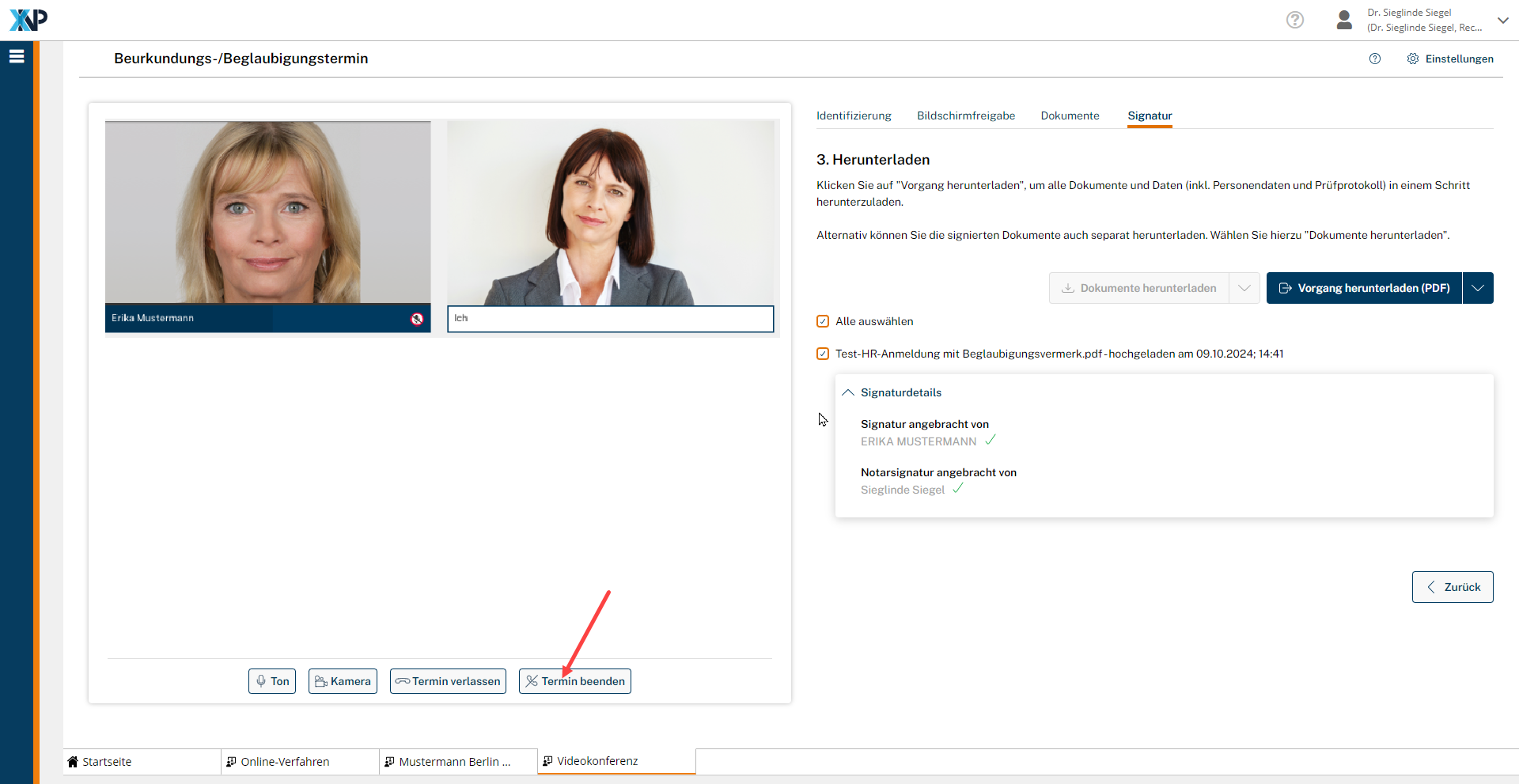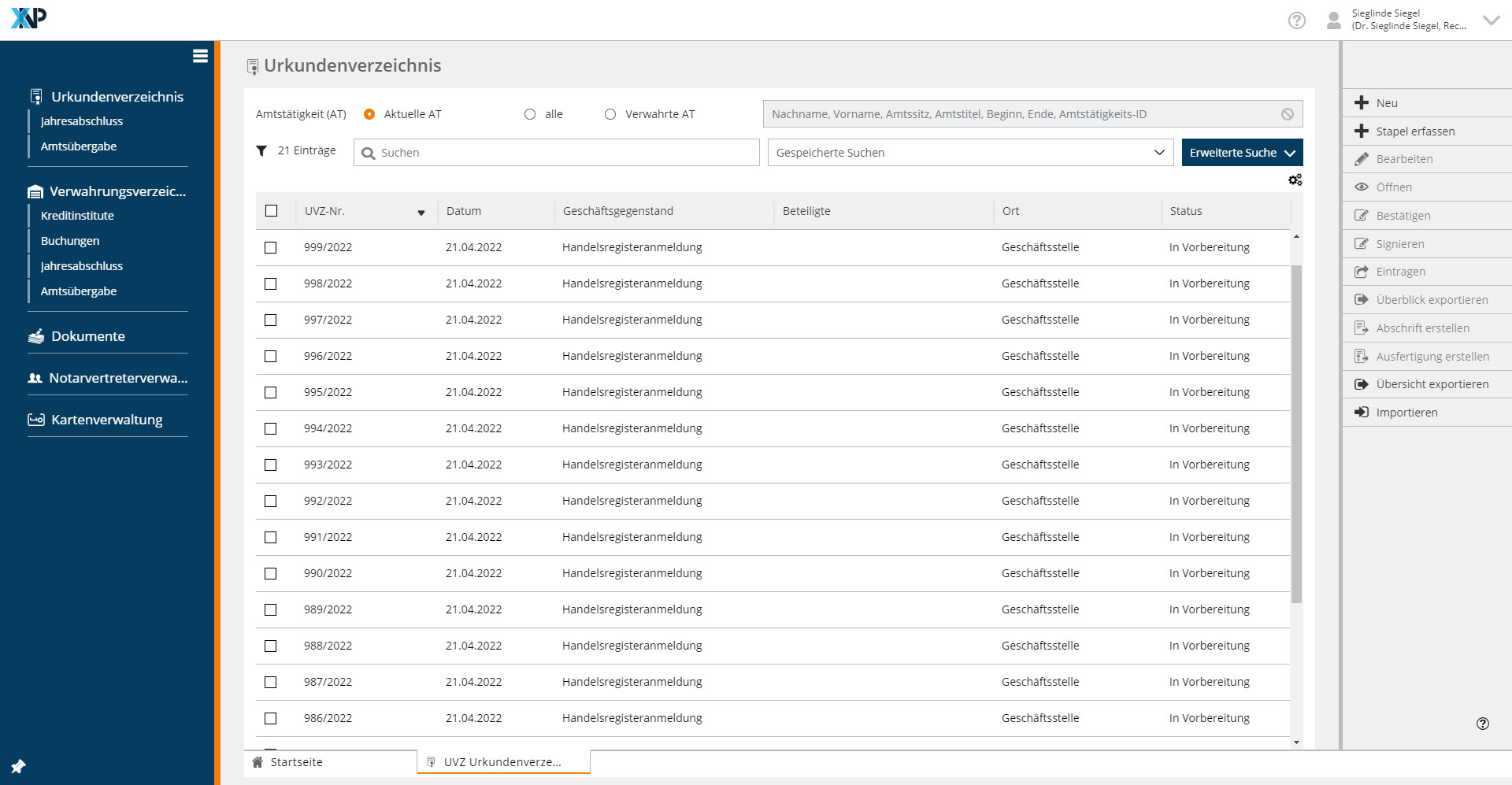Schritt für Schritt Anleitung Online-Verfahren
Übersicht
1. Eingang eines Vorgangs beim Online-Verfahren
Nachdem Sie das Modul Online-Verfahren in der linken Menüleiste ausgewählt haben, öffnet sich ein neuer Reiter Online-Verfahren mit der Übersicht aller eingegangenen Vorgänge.
Die Anzahl der neu eingegangenen Vorgänge wird oben über einen orangefarbenen Punkt neben dem Reiter Vorgänge angezeigt.
Haben Sie einen Vorgang bereits gelesen, wollen dies aber wieder rückgängig machen, so können Sie dies über den Button Als ungelesen markieren in der rechten Aktionsleiste. Der entsprechende Vorgang wird dann wieder fett formatiert. Diese Funktion ist rollenübergreifend, d.h. sollte der Mitarbeitende den Vorgang bereits als gelesen markiert haben, so kann die Notarin oder der Notar dies wieder rückgängig machen. Dies gilt ebenfalls für die Rolle des Notarvertreters.
Neue Notarauswahl durch den Bürger
Bürger können 96 Stunden nach der Auswahl einer Notarin oder eines Notars einen Notarwechsel anstoßen.
- Die bisher ausgewählte Notarin / der bisher gewählte Notar wird über den Wechsel per E-Mail informiert.
- Der Bürger erhält einen Hinweis auf möglicherweise bei der ursprünglich gewählten Notarin oder Notar entstandene Kosten.
- Die neue Notarin / der neue Notar erhält sofort direkten Zugriff auf den betreffenden Vorgang. Die vorherige Notarin / der vorige Notar verliert diesen Zugriff sofort. d.h. der Vorgang verschwindet aus der Vorgangsübersicht.
- Von der vorherigen Notarin oder Notar hochgeladene Dokumente werden hierbei gelöscht. Die bürgerseitig hochgeladenen Dokumente bleiben erhalten.
- Sofern bereits Termine von der alten Notarin oder Notar erstellt wurden, werden diese gelöscht.
- Der Chatverlauf der Bürger mit der alten Notarin / dem alten Notar wird gelöscht, es beginnt ein neuer Chatverlauf mit der neuen Notarin / dem neuen Notar.
2. Bearbeitung eines Vorgangs
Mit Auswahl des Vorgangs durch Markieren des Kontrollkästchens wird die Schaltfläche Bearbeiten in der rechten Aktionsleiste aktiviert.
Wählen Sie die Schaltfläche Bearbeiten.
Es öffnet sich eine neue Registerkarte zu den Grunddaten, den Unternehmensdaten und dem Bürgeranliegen des ausgewählten Vorgangs.
Die darin enthaltenen Angaben sind vor Annahme des Vorgangs nicht editierbar.
Haben Sie sich die Vorgangsdaten angesehen, können Sie durch Auswahl der Aktion Personen im Vorgang die beteiligten Personen zum Vorgang aufrufen.
Weitere Informationen zu den Grunddaten, Unternehmensdaten und Bürgeranliegen finden Sie unter Bearbeiten eines Vorgangs vor Annahme/Ablehnung.
Im Bereich weitere Personen werden die Personen angezeigt, deren Daten nach Angabe des anmeldenden Beteiligten für die Prüfung der notariellen Zuständigkeit relevant sind. Darunter im Bereich Videokonferenzteilnehmer werden sämtliche Personen angezeigt, die an der Videokonferenz teilnehmen sollen (dieselbe Person kann also in beiden Kategorien angezeigt werden).
Im Bereich ausstehende Einladungen werden die Personen angezeigt, die dem Vorgang noch nicht beigetreten sind.
Lichtbildtest
Beteiligten mit eID ist es möglich, vor Stattfinden des Beurkundungstermins einen Lichtbildtest durchzuführen. Die Notarin oder der Notar erhält in der Personenansicht sowie in der Terminansicht jeweils eine entsprechende Information zu Erfolg oder Misserfolg des bürgerseitigen Tests.
Des Weiteren können Sie sehen, ob die jeweiligen Personen signaturfähig sind. Ein gültiges Signaturzertifikat ist die Voraussetzung für eine erfolgreiche elektronische Signatur in der Videokonferenz bei der Beurkundung des Dokuments. Hat die beteiligte Person kein Signaturzertifikat, so könnte es sich um einen Berater handeln, der an der Beurkundung nicht mitwirkt.
Sollte dies nicht der Fall sein, dann können Sie den Beteiligten daran erinnern, dass er noch ein Signaturzertifikat beantragen muss.
Vorgang ablehnen
Jede Notarin oder Notar ist verpflichtet, notarielle Online-Verfahren durchzuführen, soweit diese beurkundungsrechtlich zulässig sind und die Notarin oder der Notar für das Urkundsgeschäft örtlich zuständig ist.
Liegen in Bezug auf einen Vorgang Gründe vor, die eine Ablehnung rechtfertigen, können Sie einen Ablehnungsgrund formulieren, der den beteiligten Personen automatisch übermittelt wird.
Weitere Informationen finden Sie unter Vorgang ablehnen.
Vorgang annehmen
Die Vorgangsübersicht bietet die Möglichkeit den Vorgang anzunehmen, indem Sie die Schaltfläche Vorgang annehmen in der Aktionsleiste auswählen. Es öffnet sich ein Dialogfenster, welches die Annahme des Vorgangs bestätigt.
Mit der Auswahl der Schaltfläche Vorgang annehmen, wird der Vorgang angenommen und alle Funktionen für den weiteren Austausch mit der Bürgerseite (Chat-Funktion etc.) werden automatisch freigeschaltet. Weitere Informationen finden Sie unter Vorgang annehmen.
Solange in dem Vorgang noch mindestens eine Person ohne gültige eID vorhanden ist, erhält die Notarin / der Notar einen Hinweis, dass hier ggf. eine Identifizierung und / oder ein aktives Signaturzertifikat ausstehen. Ohne eID und Signaturzertifikat ist eine Signatur durch den Beteiligten im Rahmen der Videokonferenz nicht möglich. Der Hinweis erscheint nach Annahme des Vorgangs.
Bearbeitung eines Vorgangs nach Annahme
Nach Annahme des Vorgangs stehen Ihnen nachfolgende Schaltflächen in der Aktionsleiste vollständig zur Verfügung:
Weitere Informationen finden Sie unter Bearbeiten eines Vorgangs nach Annahme.
Vorgang einem Sachbearbeitenden zuweisen
Nachdem der Vorgang angenommen wurde, kann der Vorgang über die Schaltfläche Sachbearbeiter zuweisen in der Aktionsleiste dem Sachbearbeitenden zugewiesen werden.
Im sich öffnenden Dialogfenster erscheint eine Liste der Mitarbeitenden der Notarin oder des Notars, aus der eine Sachbearbeiterin oder ein Sachbearbeiter mittels Kontrollkästchens ausgewählt werden kann. Die Zuweisung des Vorgangs an die Sachbearbeitenden erfolgt über die Schaltfläche Weiter.
Die Listenansicht der Sachbearbeiterinnen und Sachbearbeiter im Dialogfenster kann bei Bedarf dem Namen und der Bearbeitung nach über den Doppelpfeil im Listenkopf geordnet angezeigt werden.
Weitere Informationen finden Sie unter Sachbearbeiter zuweisen.
Exportmöglichkeiten
Über die Schaltfläche Exportieren in der Aktionsleiste, haben Sie die Möglichkeit, im sich neu öffnenden Reiter Export, alle bisher eingegangenen Daten des Vorgangs aus dem Online-Verfahren heraus zu exportieren und lokal zu speichern.
Als Speicherformat kann dabei zwischen dem PDF-Format und dem JSON-Format gewählt werden.
Weitere Informationen finden Sie unter Export.
Dokumente verwalten
Den beteiligten Personen eines Vorgangs steht die Möglichkeit zur Verfügung, Dokumente mit zusätzlichen Informationen zum Vorgang hochzuladen. Die Verwaltung dieser hochgeladenen Dokumente erfolgt nach Annahme des Vorgangs über die Schaltfläche Dokumente verwalten in der Aktionsleiste.
Ebenfalls können über die Schaltfläche Dokumente verwalten, die hochgeladenen Dokumente des Vorgangs exportiert, d.h. zur weiteren Verwendung abgespeichert werden.
Nach dem Aufruf der Schaltfläche Dokumente verwalten gliedert sich die Vorgangsübersicht im neuen Reiter Dokumente in zwei Bereiche:
- Akkordeon Mit dem Bürger ausgetauschte Dokumente
- Akkordeon In der Videokonferenz zu signierende Dokumente
Mit dem Bürger ausgetauschte Dokumente
Im Akkordeon Mit dem Bürger ausgetauschte Dokumente erscheinen die mit den Beteiligten im Vorgang ausgetauschten Dokumente. Das heißt, dass hier sowohl die bürgerseitig hochgeladenen Dokumente zu sehen sind als auch die notarseitig eingestellten (Entwurfs-)Dokumente.
Die hier hochgeladenen Dokumente sind für alle Personen, die mit dem Vorgang verknüpft sind, uneingeschränkt einsehbar.
Nachfolgende Dateiformate sind hier für die Dokumente zugelassen:
- für Textdokumente: *pdf, *docx, *.doc
- für Bilddateien: *.png, *.jpg, *.jpeg, *.tiff, *.tif
Der Beteiligte erhält darüber dann eine Benachrichtigung und kann das Dokument im Onlineportal herunterladen.
Weitere Informationen hierzu erhalten Sie unter Dokumente verwalten.
In der Videokonferenz zu signierende Dokumente
Im unteren Bereich haben Sie unter In der Videokonferenz zu signierende Dokumente die Möglichkeit, die Dokumente für die Videokonferenz hochzuladen. Hier ist nur das PDF-Format als Dateiformat für hochzuladene Dokumente möglich.
In beiden Bereichen ist das Hochladen von Excel-Dateien aus Sicherheitsgründen ausgeschlossen.
Weitere Informationen zur Dokumentenverwaltung erhalten Sie unter Dokumente verwalten.
Termin erstellen
Möchten Sie nun den Beteiligten einen Termin für die Videokonferenz vorschlagen, so wählen Sie in der Aktionsleiste der Vorgangsübersicht Termin erstellen.
Es öffnet sich das Dialogfenster "Termin erstellen".
Sie müssen im oberen Drop-Down auswählen, ob es sich um einen Termin für eine Beurkundung / Beglaubigung oder eine Beratung handelt.
Bei einem Beratungstermin müssen sich die Beteiligten zu Beginn der Videokonferenz nicht mit ihrer eID identifizieren und die Beteiligten können kein Dokument signieren. Dieser Termin dient also zur Vorbesprechung.
Beim Beurkundungstermin müssen sich die Bürger, die signieren wollen, vor dem Eintritt in die Videokonferenz identifizieren.
Geben Sie nun das Datum, Terminbeginn sowie Terminende ein. Bitte beachten Sie, dass sich der Termin in der Zukunft befinden muss.
Standardmäßig ist das Kontrollkästchen so gesetzt, dass ein verbindlicher Termin vereinbart wird.
Dies hat zur Folge, dass die Beteiligten den Termin nicht bestätigen müssen.
Terminvorschlag
Wenn Sie lediglich einen Terminvorschlag oder einen Termin erstellen möchten, den die Beteiligten erst bestätigen müssen, entfernen Sie bitte das Häkchen. Sie haben außerdem die Möglichkeit, optional einen Kommentar hinzuzufügen, beispielsweise dass zusätzlich zu der eID ein Reisepass für das Auslesen des Lichtbildes notwendig ist. Bei Terminvorschlägen haben Sie auch die Möglichkeit, mehrere Terminvorschläge zu erstellen: Klicken Sie dazu auf "Termin hinzufügen".
Nach Eingabe der Termindaten kann das Dialogfenster über die Schaltfläche Speichern geschlossen werden.
Bitte beachten Sie, dass Sie keinen Termin innerhalb des Wartungsfensters (mittwochs von 12.00 bis 14:00 Uhr) erstellen. Hier erhalten Sie einen Hinweis, sollte Ihre Terminwahl genau dieses Wartungsfenster betreffen.
Hier haben Sie dann die Möglichkeit zu wählen, ob Sie den Termin ändern oder dies zur Kenntnis nehmen und den Termin trotzdem durchführen möchten.
Dadurch werden die Daten des Terminvorschlags bzw. des Termins in die Vorgangsübersicht unter der Überschrift Termine übernommen.
Die Schaltfläche Teilnehmen wird 60 Minuten vor Start der Videokonferenz eingeblendet.
Die Beteiligten erhalten nun eine entsprechende Benachrichtigung über den Termin bzw. Terminvorschlag.
Termin ändern und absagen
Ebenfalls besteht die Möglichkeit Terminvorschläge und Termine zu ändern oder abzusagen. Auch darüber wird der Beteiligte jeweils informiert. Befindet sich der Beteiligte bereits im "Warteraum" und der Termin wird abgesagt, so erhält der Beteiligte die Information, dass die Videokonferenz beendet wurde.
Weitere Informationen zur Terminerstellung sowie Informationen zum Ändern oder Absagen eines Termins finden Sie unter Termine.
3. Videokonferenz
60 Minuten vor Beginn des Termins erscheint im Abschnitt Termine in der Vorgangsübersicht die Schaltfläche Teilnehmen. Über diese gelangen Sie in einen Reiter mit der Bezeichnung Beratungstermin oder Beurkundungstermin, je nach Art des zuvor bei der Terminvergabe festgelegten Anlasses der Videokonferenz.
Sie können hier überprüfen, ob alle für die Beurkundung notwendigen Beteiligten anwesend sind.
Weitere Informationen finden Sie unter Vorbereitung Videokonferenz.
Durchführung Lichtbildtest
Beteiligten mit eID ist es möglich, vor Stattfinden des Beurkundungstermins einen Lichtbildtest durchzuführen. Die Notarin oder der Notar erhält in der Personenansicht sowie in der Terminansicht jeweils eine entsprechende Information zu Erfolg oder Misserfolg des bürgerseitigen Tests.
Dokumente für die Videokonferenz bereitstellen
Um Dokumente für die Videokonferenz vorab hochzuladen, können Sie in der Aktionsleiste des geöffneten Vorgangs auf die Schaltfläche Dokumente verwalten klicken.
Hier können Sie im Bereich In der Videokonferenz zu signierende Dokumente den Urkundenentwurf hochladen. Zu beachten ist, dass hier nur PDF-Dokumente hochgeladen werden können. Das PDF-Dokument wird dann automatisch in eine signierfähige PDF-Version umgewandelt.
Weitere Informationen finden Sie unter Dokumente verwalten.
Technische Einstellungen vor Start der Videokonferenz prüfen
Bevor Sie die Konferenz starten, haben Sie über die Schaltfläche Einstellungen prüfen die Möglichkeit zu testen, ob eine ausreichende Internetverbindung besteht, die Auflösung der Kamera ausreichend ist und das Mikrofon funktioniert. Wird bei jeder Prüfung angezeigt, dass diese ausreichend sind, können Sie durch Schließen des Reiters den Bereich Einstellungen prüfen verlassen. Sie kehren dann in die Terminansicht zurück.
Weitere Informationen finden Sie unter Einstellungen prüfen.
Zunächst öffnet sich der Reiter für weitere technische Einstellungen bezüglich der Tonausgabe, der Kamera und des Mikrofons. Die technischen Voreinstellungen hier entsprechen der zuletzt durchgeführten Videokonferenz. Sie können hier aber noch einmal Ihre Einstellungen bezüglich Kamera und Mikrofon anpassen.
Gehen Sie dann auf die Schaltfläche Videokonferenz starten.
Weitere Informationen finden Sie unter Durchführung der Videokonferenz.
Über die Schaltflächen Ton und Kamera können Sie Ihr eigenes Mikrofon und Ihre eigene Kamera an- und ausschalten. Die Kamera sollte während der Videokonferenz stets angeschaltet bleiben, damit Sie von den Teilnehmenden gesehen werden können. Des Weiteren haben Sie die Möglichkeit, die Videokonferenzteilnehmenden über das kleine Mikrofonsymbol rechts neben dem Namen stumm zu schalten.
Im rechten Bereich finden Sie vier spezifisch für das notarielle Online-Verfahren entwickelte Funktionen:
Diese Funktionen stehen Ihnen für die Beurkundungstermine zur Verfügung.
Bei den Beratungsterminen sehen Sie nur die Reiter Dokumente und Bildschirmfreigabe.
Der Start und die Vorbereitung der Videokonferenz kann auch von einem Mitarbeitenden durchgeführt werden. Weitere Informationen finden Sie unter Rolle des Mitarbeitenden vor und in der Videokonferenz.
Identifizierung
Haben Sie die Videokonferenz gestartet, sind Sie bereits im Bereich Identifizieren. Es wird der Status der Identifizierung der Videokonferenzteilnehmer angezeigt. Bei Personen, die in der Rolle "Signierender" an der Videokonferenz teilnehmen, wird die eID vor dem Eintritt in die Videokonferenz ausgelesen. Die eID-Daten sind daher bereits im System hinterlegt.
Es werden Ihnen im oberen Bereich die Namen aller Beteiligten aufgelistet, die mit einer gültigen eID an der Videokonferenz teilnehmen. Soweit auch Teilnehmende ohne eID an der Videokonferenz teilnehmen, so werden diese im unteren Bereich unter Weitere Teilnehmende (ohne eID) angezeigt.
Der Mitarbeitende kann ebenfalls an der Videokonferenz teilnehmen und die Beteiligten zum Auslesen des Lichtbildes auffordern.
Um die Beteiligten dann anhand der ausgelesenen Daten zu identifizieren, klicken Sie auf Personendaten anzeigen. Sie bekommen dann die ausgelesenen eID-Daten und ggf. das ausgelesene Lichtbild angezeigt und können die Identität der Erschienenen so kontrollieren.
Weitere Informationen finden Sie unter Identifizierung.
Bildschirmfreigabe
Sie haben nun die Möglichkeit, im Reiter Bildschirmfreigabe Inhalte zu teilen, indem Sie ein ausgewähltes Anwendungsfenster oder den gesamten Bildschirm teilen wollen.
Sowohl die Funktion Anwendungsfenster freigeben als auch gesamten Bildschirm freigeben ermöglicht es, in der Videokonferenz ein Anwendungsfenster bzw. den gesamten Bildschirm (z.B. Word) zu teilen. Damit können Sie ein Dokument in der Videokonferenz anzeigen und darin „live“ vor den Augen der Beteiligten Änderungen vornehmen. Da ein solches Dokument nicht signiert werden kann, müssen Sie es abschließend in ein PDF-Dokument umwandeln, um dieses in die Videokonferenz hochzuladen und zu signieren.
Bitte achten Sie darauf, keine vertraulichen Inhalte zu teilen, die nicht für die Teilnehmenden an der Videokonferenz bestimmt sind. Insbesondere ist darauf zu achten, dass keine vertraulichen Dateinamen aus anderen Mandaten angezeigt werden.
Anwendungsfenster freigeben
Um die Funktion Anwendungsfenster freigeben zu nutzen, müssen Sie zunächst das freizugebende Fenster bzw. Software-Programm geöffnet haben, damit dieses korrekt angezeigt werden kann. Das Fenster darf nicht minimiert sein, da es ansonsten nicht als freizugebendes Fenster zur Auswahl steht.
Gehen Sie anschließend auf die Schaltfläche Anwendungsfenster freigeben,...
Indem Sie die Schaltfläche Freigabe beenden auswählen, heben Sie die Freigabe des ausgewählten Anwendungsfensters wieder auf.
Weitere Informationen finden Sie unter Bildschirmfreigabe.
Gesamten Bildschirm freigeben
Wollen Sie den gesamten Bildschirm teilen, gehen Sie auf die Schaltfläche Gesamten Bildschirm freigeben, wählen den Bildschirm aus und klicken dann anschließend auf Freigeben.
Indem Sie die Schaltfläche Freigabe beenden auswählen, heben Sie die Freigabe des gesamten Bildschirms wieder auf.
Weitere Informationen finden Sie unter Bildschirmfreigabe.
Dokumente hochladen
Haben Sie die Beteiligten identifiziert, gelangen Sie über die Schaltfläche Dokumente zu den zu beurkundenden Dokumenten.
Im Reiter Dokumente werden Ihnen – sofern vorhanden - die zuvor zum Termin bereitgestellten Dokumente bereits aufgelistet.
Möchten Sie ein weiteres Dokument während der laufenden Videokonferenz erstmals hochladen oder den gelisteten Dokumenten hinzufügen, wählen Sie die Schaltfläche Hochladen aus.
Dokumente zusammenführen
Sie haben ebenfalls die Möglichkeit, zwei oder mehr PDF-Dokumente zusammenzuführen.
Wählen Sie dazu die entsprechenden Dokumente aus und betätigen Sie die Schaltfläche Zusammenführen. Vergeben Sie im nächsten Schritt einen neuen Dateinamen für das Dokument und klicken Sie erneut auf Zusammenführen. Das Dokument erscheint nun im Bereich Zusammengeführte Dokumente.
Beurkundungsvorgang
Nachdem Sie die Identifizierung der Beteiligten vorgenommen haben und das zu beurkundende PDF-Dokument ausgewählt ist, können Sie wie gewohnt mit dem Beurkundungsvorgang beginnen.
Stellen Sie während der Beurkundung fest, dass Änderungen an dem zu beurkundenden Dokument vorzunehmen sind, so können Sie die Funktion Bildschirmfreigabe nutzen wie oben bereits beschrieben.
Hybride Beurkundung
Sie haben auch die Möglichkeit eine hybride Beurkundung/Beglaubigung durchzuführen, indem ein Teil der Videokonferenzteilnehmenden bei Ihnen im Büro anwesend ist und ein Teil per Videokonferenz zugeschaltet wird. Hierfür können Sie zwei Niederschriften errichten. Eine Niederschrift im Präsensverfahren und eine elektronische Niederschrift. Die jeweiligen Beteiligten würden dann ihr Exemplar der Urkunde unterschreiben bzw. elektronisch signieren.
Weitere Informationen finden Sie unter Beurkundungsvorgang und hybride Beurkundung.
Die Beteiligten zur Signatur auffordern
Sie können den Signiervorgang starten, indem Sie in der Videokonferenz die Schaltfläche Signatur auswählen. Es öffnet sich der Bereich für das elektronische Signieren.
Dort werden alle Dokumente angezeigt, die für die Videokonferenz vorbereitet worden sind.
Das zu signierende Dokument können Sie per Mausklick auswählen.
Es öffnet sich das Akkordeon. Es werden die Personen angezeigt, die mit einem gültigen Signaturzertifikat an der Videokonferenz teilnehmen.
Standardmäßig werden alle Beteiligten mit eID / Signaturzertifikat zur Signatur aufgefordert. Entfernen Sie bei Bedarf das Häkchen bei den Personen, die keine SIgnaturaufforderung erhalten sollen.
Klicken Sie anschließend auf die Schaltfläche Zur Signatur auffordern. Die Beteiligten erhalten nun systemseitig die Möglichkeit eine TAN anzufordern. Diese wird per SMS auf die im Nutzerkonto des Bürgers hinterlegte Mobilfunknummer geschickt.
Sobald die Beteiligten die TAN eingegeben haben und auf Signieren klicken, wird automatisch eine qualifizierte elektronische Signatur erzeugt und an dem elektronischen Dokument angebracht.
Weitere Informationen finden Sie unter Signatur.
Sie können so beliebig viele Dokumente signieren lassen.
Als Notarin oder Notar signieren
Wenn alle Beteiligten eine qualifizierte elektronische Signatur an dem elektronischen Dokument angebracht haben und alle Dokumente signiert wurden, können Sie den notarseitigen Signiervorgang starten, in dem Sie auf die Schaltfläche Als Notar/-in signieren klicken.
Weitere Informationen finden Sie unter Signatur.
Es erscheint dann automatisch eine Abfragemaske, in der Sie angeben müssen, ob es sich um eine Beurkundung oder eine Beglaubigung handelt.
Diese Angabe ist maßgeblich für die Abrechnung der fallbezogenen Gebühren, die 25 Euro pro Beurkundung und 8 Euro pro Beglaubigung mittels des Videokommunikationssystems der Bundesnotarkammer betragen und der Höhe nach den bürgerseitig zu entrichtenden Auslagenpauschalen entsprechen. Diese fallbezogene Gebühr ist auch dann in voller Höhe zu entrichten, wenn eine Notarin oder Notar eine qualifizierte elektronische Signatur mittels des Videokommunikationssystems der Bundesnotarkammer einmal zu Testzwecken auslöst.
Anschließend können Sie auf Signieren klicken, um mit dem notarseitigen Signiervorgang fortzufahren.
Haben Sie als Notarin / Notar erfolgreich signiert, erhalten Sie eine Erfolgsmeldung oben rechts.
Im Akkordeon des entsprechenden Dokuments werden Ihnen nebst grünem Haken unter Signatur angebracht von die vorhandenen Bürgersignaturen und unter Notarsignatur angebracht von der Name der signierenden Notarin / des signierenden Notars angezeigt.
Sie haben auch die Möglichkeit, das signierte Dokument direkt herunterzuladen, indem Sie die Schaltfläche Dokument herunterladen auswählen. Sie können das Dokument mit den Signaturen der Beteiligten direkt lokal speichern.
Sie können wählen, ob Sie die Dokumente als ZIP-Datei oder als PDF-Dokumente nebst Signaturen herunterladen wollen.
Vorgang herunterladen
Neben dem Herunterladen der signierten Dokumente können Sie ebenfalls einen vollständigen Vorgangsexport als PDF durchführen. In diesem Vorgangsexport sind alle Vorgangs- und Beteiligtendaten enthalten, einschließlich der eID-Daten, der Lichtbilddaten und des Lichtbildes. Anhand des Termins können Sie sehen, wer welche Dokumente in der Videokonferenz signiert hat und welche Lichtbild(er) ausgelesen wurden.
4. Einstellen in die Elektronische Urkundensammlung
Das Urkundsgeschäft ist im Urkundenverzeichnis zu erfassen und die elektronische Urkunde in der Elektronischen Urkundensammlung zu archivieren.
Da bisher in den notariellen Online-Verfahren noch kein direkter Export aus dem XNP-Modul für die notariellen Online-Verfahren in das Elektronische Urkundenarchiv möglich ist, muss die lokal gespeicherte elektronische Niederschrift händisch in das Elektronische Urkundenarchiv eingestellt werden.
Wichtig: Bitte entpacken Sie die heruntergeladene ZIP-Datei, sofern Sie die Dateien nicht separat heruntergeladen haben.
Weitere Hinweise finden Sie unter Onlinehilfe USL.
Exportmöglichkeiten
Zu dem nachfolgenden Ablauf besteht – wie bei Dokumenten aus Präsenzverfahren – die Möglichkeit, die Vorgangsdaten aus einer Notarsoftware in das Elektronische Urkundenarchiv zu exportieren.
Weitere Informationen finden Sie unter Export.
Genau wie bei der normalen Präsenzurkunde - bei der das Original auch immer in amtlicher Verwahrung verbleibt und niemals versendet wird - darf nicht das Original (also der Zip-Container) versandt werden, sondern immer nur eine (elektronisch) beglaubigte Abschrift bzw. Ausfertigung der Gründungsurkunde. Das Original verbleibt immer bei der Notarin / dem Notar - unabhängig davon, ob die Beurkundung digital oder analog stattgefunden hat.
Epilog
Erstellung einer Beglaubigten Abschrift
Sobald Sie die elektronische Niederschrift in das UVZ eingestellt haben, können elektronisch beglaubigte Abschriften für die Beteiligten erstellt werden.
Bitte versenden Sie keine Dateien, die nur lokal gespeichert und mit einer pkcs7 Signatur versehen sind. Dies sind keine Urkunden, die für den Rechtsverkehr vorgesehen sind.
Durch die Erstellung der beglaubigten Abschrift über das UVZ ist die Notarsignatur entscheidend. Sie können dann über das UVZ einen Prüfvermerk generieren, der dann die Gültigkeit der Signatur bescheinigt und die Bundesnotarkammer als Zertifizierungsdiensteanbieter ausweist.
Klicken Sie in der Aktionsleiste auf "Abschrift erstellen". Wählen Sie in dem sich öffnenden Dialogfenster bei "Art der Abschrift" "Elektronische Abschrift" aus.
Im Anschluss können Sie den Beglaubigungsvermerk auswählen und ggf. bearbeiten. Betätigen Sie die Schaltfläche "Anfügen".
Klicken Sie danach auf Signieren.
Nach erfolgter Signatur können Sie das Dokument herunterladen.
Betätigen Sie anschließend Signatur prüfen, um den Prüfvermerk zu generieren.
Klicken Sie auf Prüfvermerk generieren.
Laden Sie den Prüfvermerk herunter.
Gehen Sie anschließend auf Schließen.
Sollten Sie eine beglaubigte Abschrift an das Registergericht versenden, schicken Sie bitte sowohl die beglaubigte Abschrift als auch den Prüfvermerk mit.
Wollen Sie der Bank eine beglaubigte Abschrift zur Verfügung stellen, so können Sie die beglaubigte Abschrift und den Prüfvermerk in einem ZIP-Ordner speichern und an die Bank übermitteln.