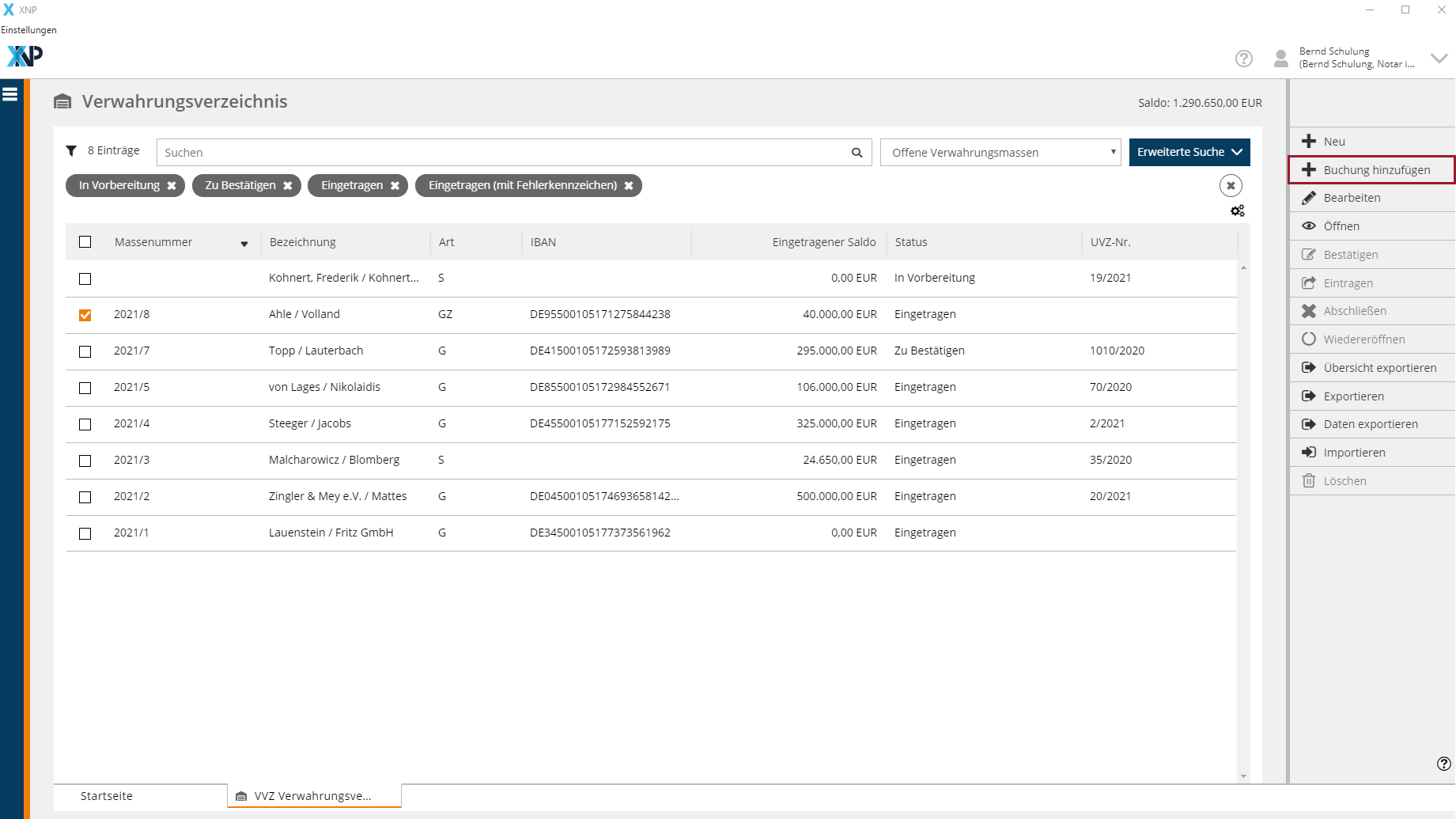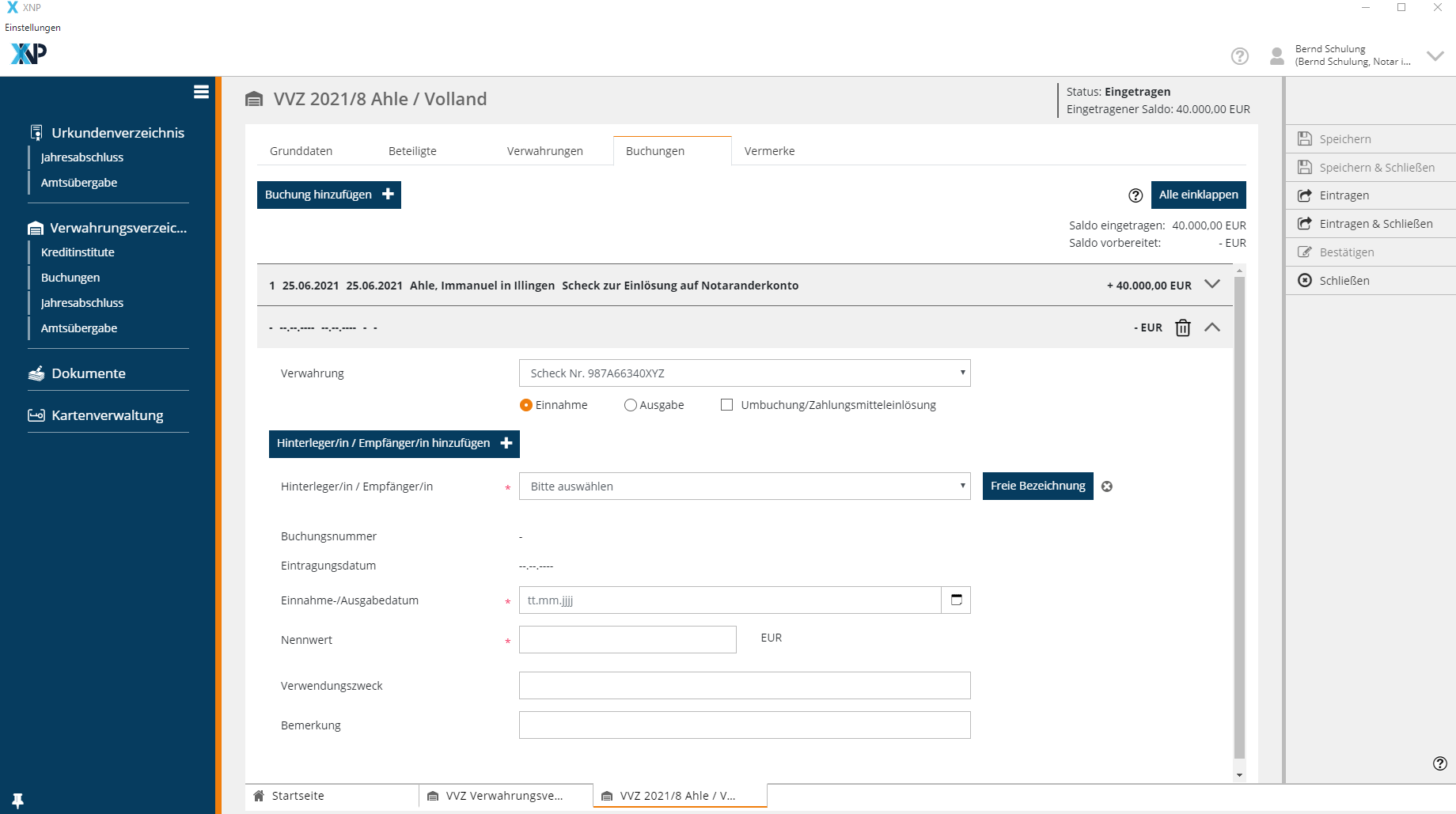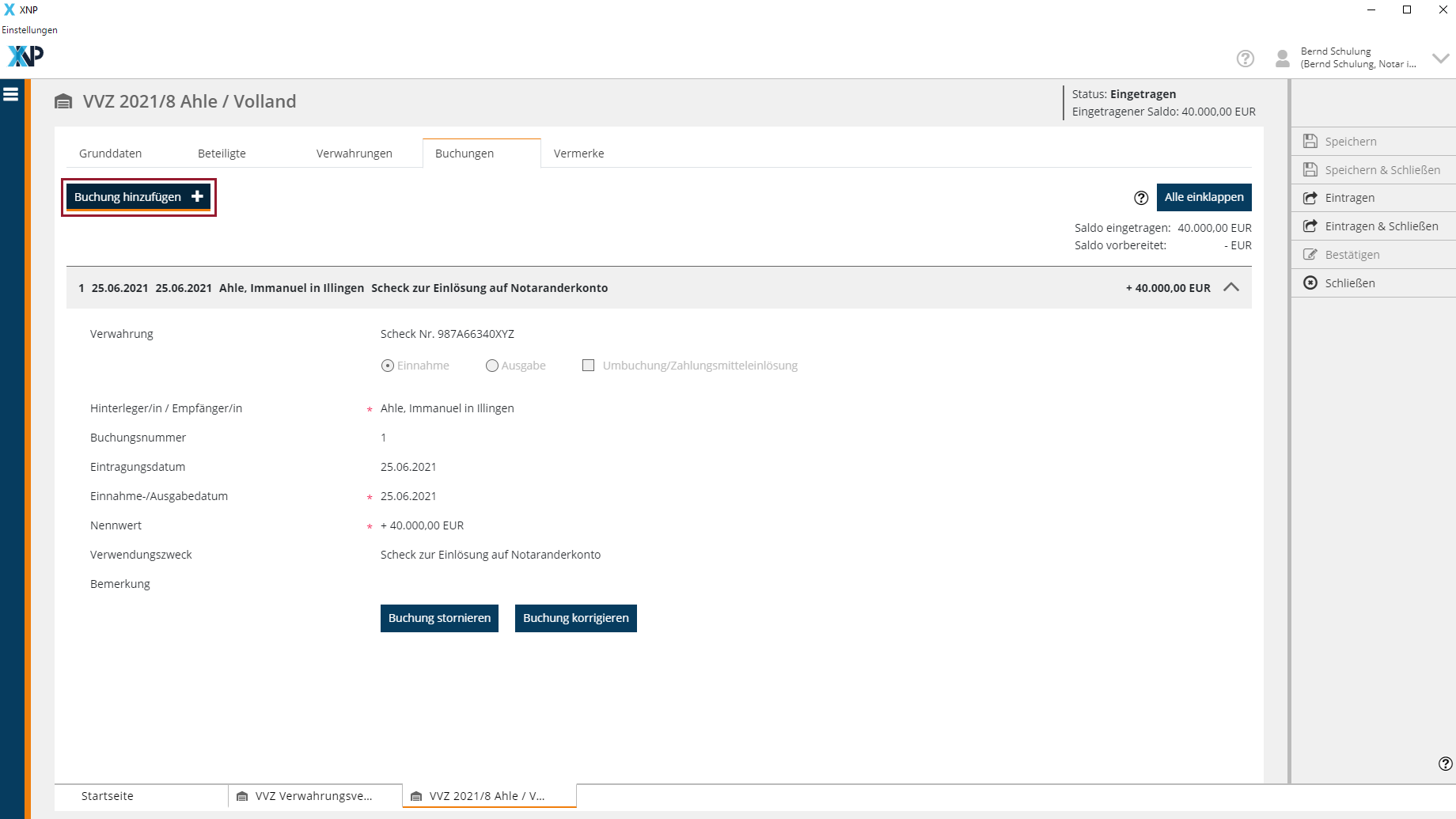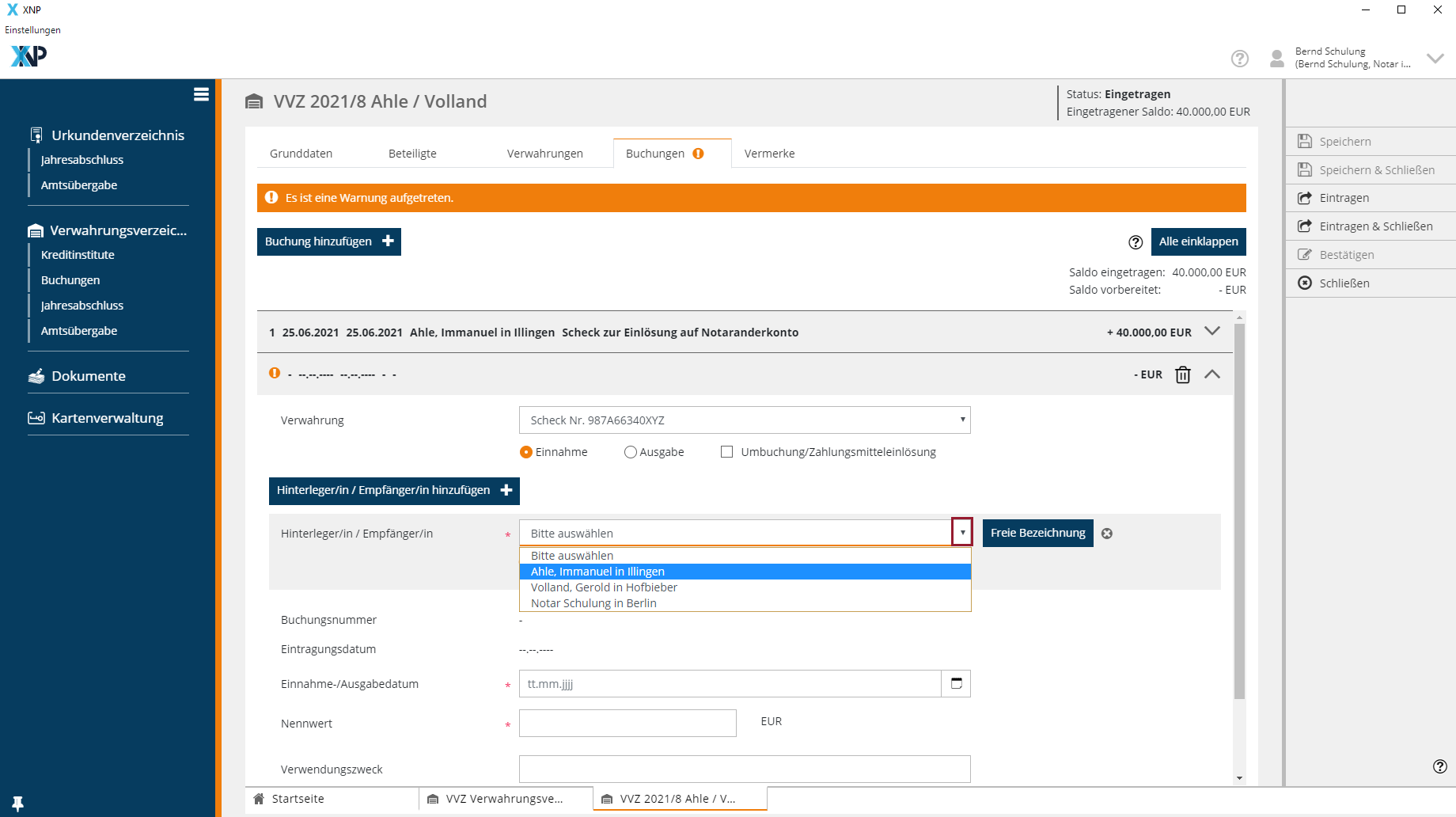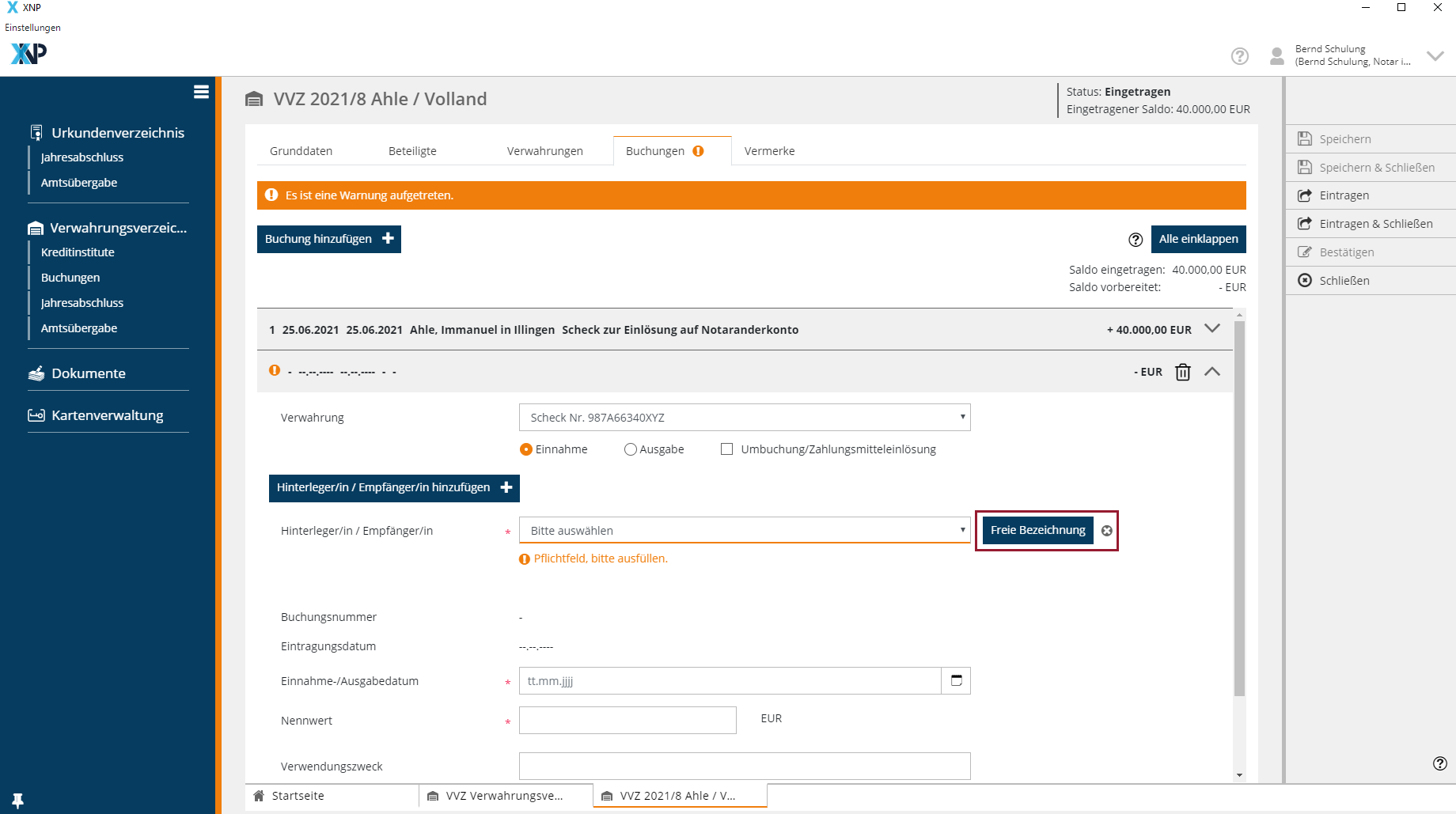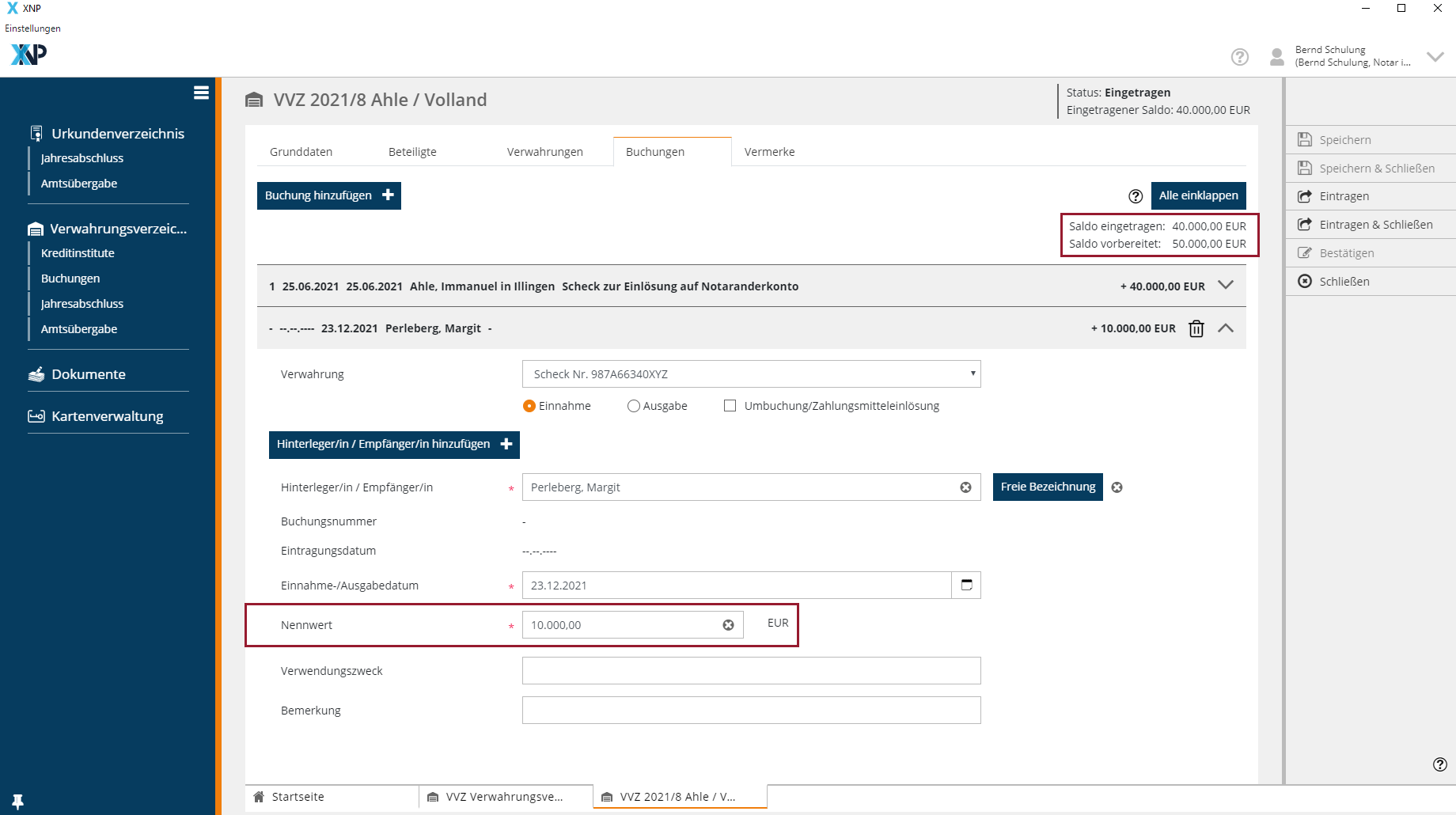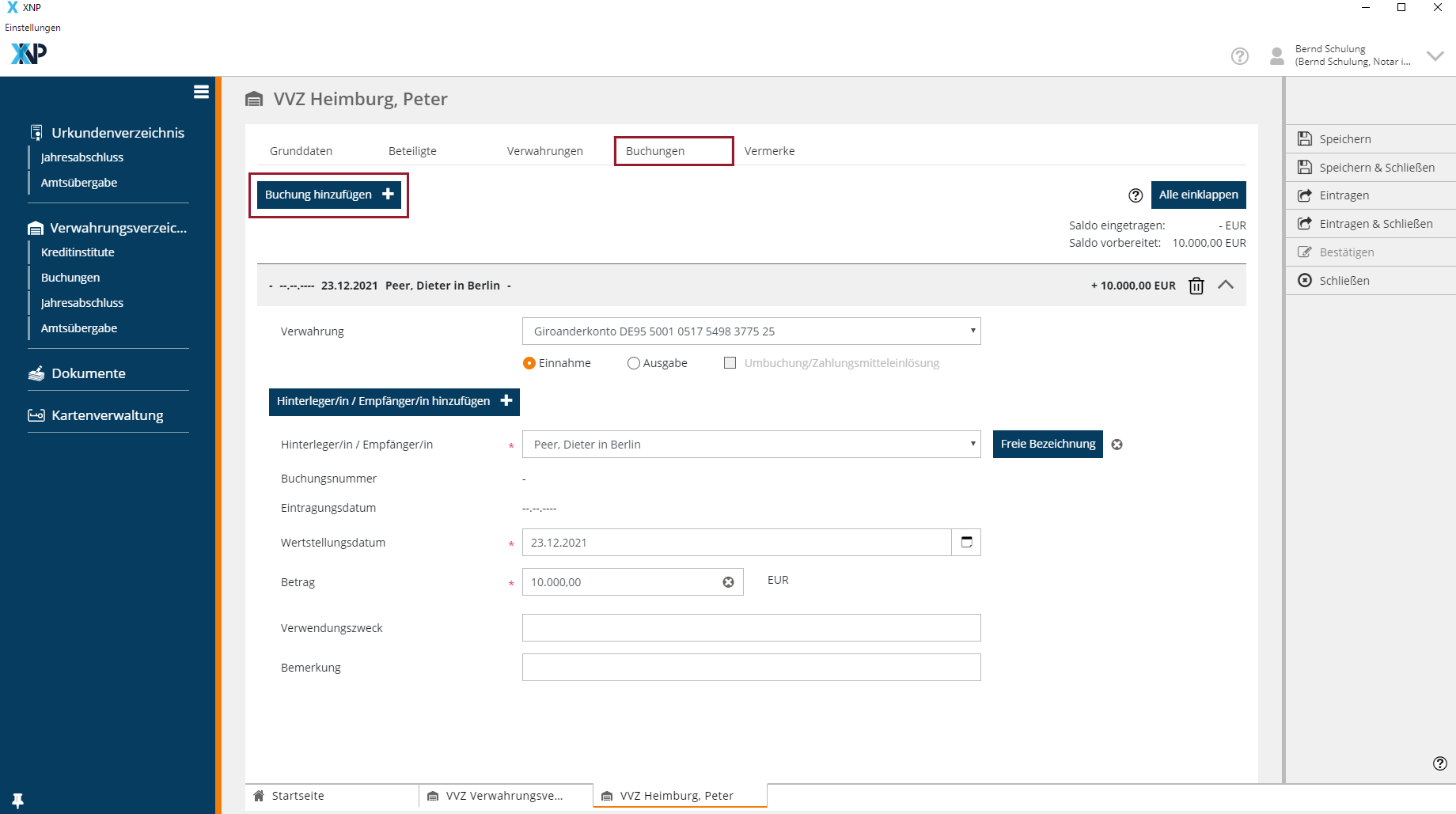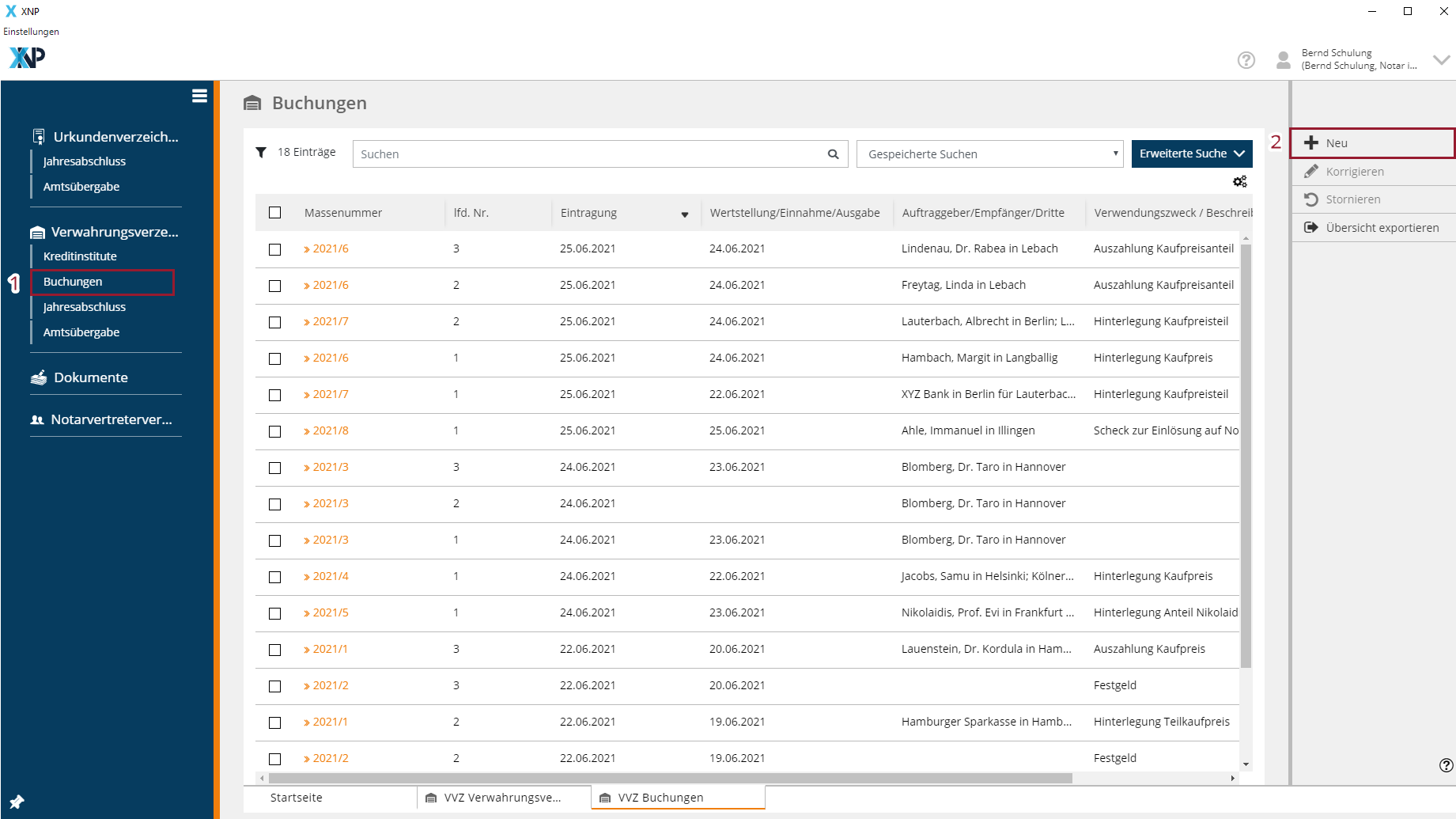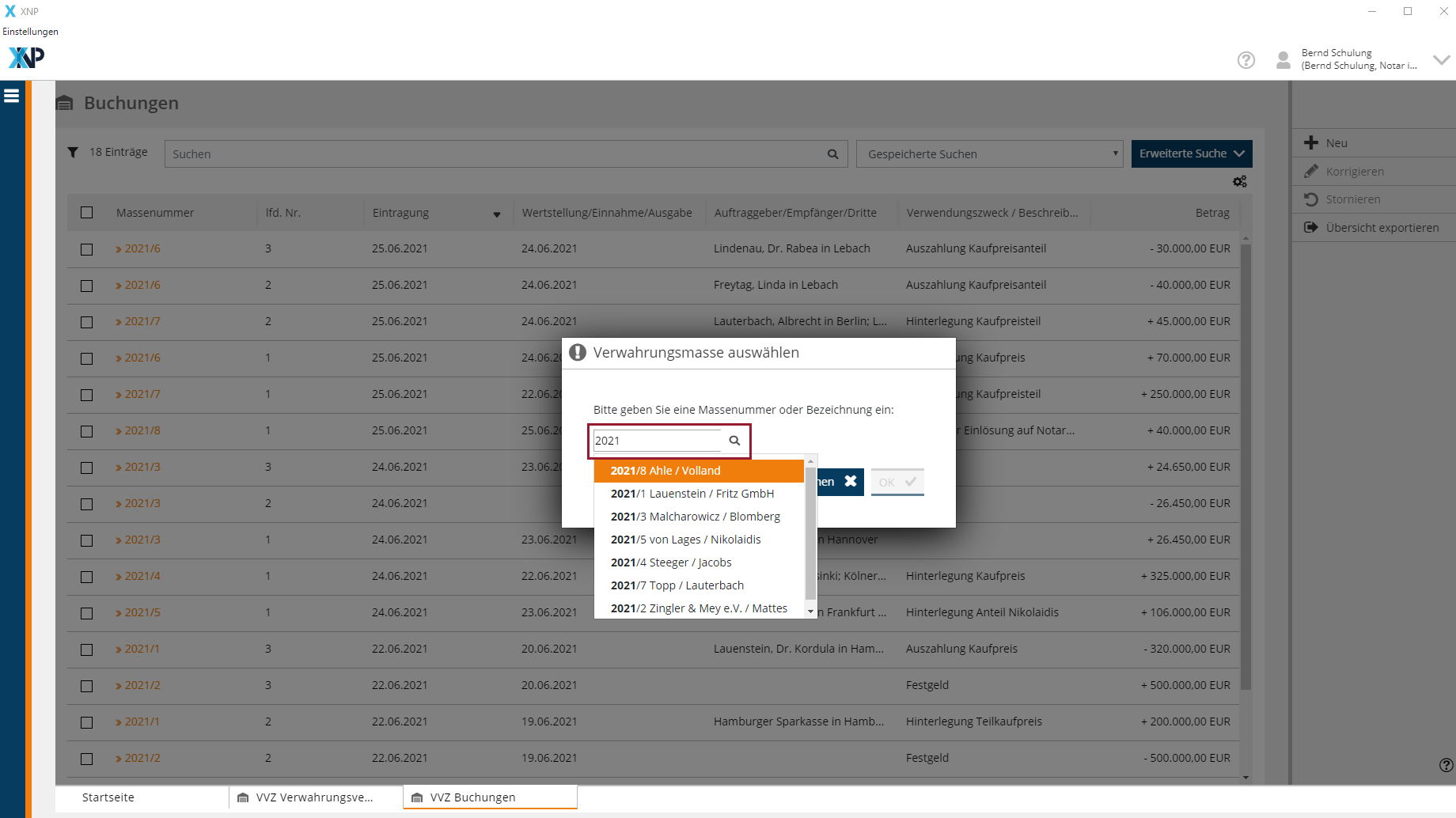Einrichtungen
- Notarielle Online-Verfahren allgemein
- Aktuelles, Versionsinformationen & FAQ
- Einstiegshilfen
- Aktionen vor der Videokonferenz
- Aktionen innerhalb eines Vorgangs
- Vorbereitung und Durchführung der Videokonferenz
- Aktionen nach der Videokonferenz
- Übergabe von Vorgängen an den Amtsnachfolger
- Abrechnung und SEPA-Lastschriftverfahren
-
Unsere Einrichtungen
-
- Notarielle Online-Verfahren allgemein
- Aktuelles, Versionsinformationen & FAQ
- Einstiegshilfen
- Aktionen vor der Videokonferenz
- Aktionen innerhalb eines Vorgangs
- Vorbereitung und Durchführung der Videokonferenz
- Aktionen nach der Videokonferenz
- Übergabe von Vorgängen an den Amtsnachfolger
- Abrechnung und SEPA-Lastschriftverfahren
- Support
- Verfügbarkeit
- Technischer Bereich
Hinzufügen einer Buchung
Buchungen können aus der Übersicht des Verwahrungsverzeichnisses, im Rahmen der Neuanlage bzw. Bearbeitung einer Verwahrungsmasse oder aus der Übersicht der Buchungen zu einer Verwahrungsmasse hinzugefügt werden.
Die ausgewählte Verwahrungsmasse öffnet sich im Bearbeitungsdialog direkt auf der Karteikarte Buchungen und eine leere Maske zur Erfassung der Buchungsdaten steht bereit.
Falls zur Verwahrungsmasse mehrere Verwahrungen angelegt sind, wählen Sie die Verwahrung aus, zu der die Buchung erfasst werden soll.
Entscheiden Sie anschließend, ob es sich um eine Einnahme oder Ausgabe handelt.
Erfassen Sie die eintragungsrelevanten Daten der Buchung, beginnend mit Hinterleger/Empfänger.
Führt der von Ihnen eingegebene Buchungsbetrag zu einem negativen Saldo der Verwahrungsmasse, so werden Sie darauf mit Eintragung der Buchung hingewiesen.
Möchten Sie weitere Buchungen zu dieser Verwahrungsmasse erfassen so betätigen Sie die Schaltfläche Buchung hinzufügen, um eine neue leere Buchungsmaske zu öffnen.
Sind alle Buchungen, mit ihren jeweiligen Daten erfasst, betätigen Sie die Aktion Eintragen oder Eintragen & Schließen in der Aktionsleiste.
- Die Verwahrungsmasse wird mit der neuen Buchung in das Verzeichnis eingetragen.
- Die Buchungsnummer und das Eintragungsdatum werden systemseitig ergänzt.
- Der eingetragene Saldo der Verwahrungsmasse aktualisiert sich.
- Bei der Wahl von Eintragen & Schließen wird der Bearbeitungsdialog geschlossen.
- Möchten Sie einen laufenden Buchungsvorgang abbrechen so betätigen Sie die Aktion Schließen in der Aktionsleiste.
- Möchten Sie eine Buchung löschen (nur für noch nicht eingetragene Buchungen möglich), betätigen Sie das Papierkorbsymbol im Kopf der entsprechenden Buchungsmaske.
Für bereits eingetragene Verwahrungsmassen müssen Buchungen immer direkt eingetragen werden. Es besteht keine Möglichkeit, die Buchungen nur zu speichern. Die Aktionen Speichern und Speichern & Schließen sind in der Aktionsleiste inaktiv. Eine bloße Speicherung von Buchungen ist lediglich für Verwahrungsmassen im Status In Vorbereitung vorgesehen.
Einnahmen und Ausgaben sind unverzüglich in das Verwahrungsverzeichnis einzutragen (§ 25 Abs. 3 NotAktVV). Weicht das von Ihnen gewählte Wertstellungs- bzw. Einnahme-/Ausgabedatum um mehr als sieben Tage vom Eintragungsdatum ab, so weist sie das System darauf hin und bietet Ihnen vor der Eintragung die Möglichkeit den Grund der Verspätung als Bemerkung zur Buchung zu erfassen.
Über den kleinen Pfeil am rechten Rand des Feldes werden Ihnen die zur Verwahrungsmasse erfassten Beteiligten angezeigt.
Wählen Sie die Beteiligte oder den Beteiligten aus, die für diese Buchung relevant sind.
Möchten Sie mehrere Hinterleger/Empfänger zur Buchung erfassen, so betätigen Sie die Schaltfläche Hinterleger/in / Empfänger/in hinzufügen und erfassen die weiteren Hinterleger/Empfänger entsprechend.
Soll eine unmittelbar am Verwahrungsgeschäft beteiligte dritte Person zur Buchung erfasst werden, so betätigen Sie die Schaltfläche Freie Bezeichnung.
Geben Sie die Daten des unmittelbar beteiligten Dritten ein (§§ 25 Abs. 3 S. 2, 12 Abs. 2 NotAktVV).
Über das kleine Kreuz am Ende der Zeile Hinterleger/Empfänger können Sie diese bei Fehleingabe wieder entfernen.
Buchungsnummer und Eintragungsdatum werden systemseitig erfasst.
Erfassen Sie die weiteren Angaben zur Buchung.
Mit Erfassung des Buchungsbetrages aktualisiert sich der vorbereitete Saldo im Kopf der Verwahrungsmasse und bietet somit die Möglichkeit der Überprüfung vor rechtsverbindlicher Eintragung der Buchung.
Buchung während der Neuanlage oder Bearbeitung einer Verwahrungsmasse hinzufügen
Wählen Sie im geöffneten Bearbeitungsdialog die Karteikarte Buchungen.
Betätigen Sie die Schaltfläche Buchung hinzufügen.
Eine leere Maske zur Erfassung der neuen Buchung öffnet sich unterhalb der bislang erfassten Buchungen.
Fahren Sie fort ab Schritt 4 der Anleitung zum Hinzufügen einer Buchung aus der Übersicht des Verwahrungsverzeichnisses.
Ein Dialog zur Erfassung der Massenummer oder Massebezeichnung öffnet sich.
Geben Sie die Nummer oder die Bezeichnung der Verwahrungsmasse ein, zu der Sie die Buchung erfassen möchten, in das Suchfeld ein. Ab der Eingabe von drei Zeichen zeigt Ihnen die Anwendung die auf Ihre Eingabe passenden Verwahrungsmassen an.
Wählen Sie eine der Verwahrungsmassen aus und bestätigen Sie mit OK.
Die gewählte Verwahrungsmasse wird im Bearbeitungsdialog direkt mit der Karteikarte Buchungen geöffnet. Eine leere Maske zur Erfassung einer Buchung wird angezeigt.
Fahren Sie fort wie in der Anleitung zum Hinzufügen einer Buchung aus der Übersicht des Verwahrungsverzeichnisses beschrieben.
Cookie-Einstellungen
Wir verwenden analytische Cookies, um die Inhalte unserer Website kontinuierlich zu verbessern. Wenn Sie mehr über unsere Cookies erfahren möchten, klicken Sie auf „Individuelle Cookie-Einstellungen“. Durch einen Klick auf „Ich akzeptiere“ stimmen Sie der Verwendung aller Cookies zu. Sie können Ihre Einstellungen jederzeit ändern oder widerrufen.
Individuelle Cookie-Einstellungen
Datenschutzeinstellungen
Hier finden Sie eine Übersicht über alle verwendeten Cookies. Sie können Ihre Zustimmung zu ganzen Kategorien geben oder sich weitere Informationen anzeigen lassen und so nur bestimmte Cookies auswählen.
Notwendige Cookies
Diese Cookies ermöglichen grundlegende Funktionen und sind für die einwandfreie Funktion der Website erforderlich.
Cookie-Informationen anzeigen
Cookie-Informationen verbergen
Staticfilecache
| Cookiename: | staticfilecache |
| Laufzeit: | 1 Stunde |
Persistence
| Cookiename: | persistence |
| Laufzeit: | Session Cookie |
Typo3 Frontend User
| Cookiename: | fe_typo_user |
| Laufzeit: | Session Cookie |
waconcookiemanagement
speichert die hier getroffene Auswahl
| Anbieter: | Typo3 Extension: wacon_cookie_management |
| Cookiename: | waconcookiemanagement |
| Laufzeit: | 365 Tage |
| Datenschutzlink: | https://onlinehilfe.bnotk.de/datenschutzerklaerung-onlinehilfe.html |
Cookies für Statistiken
Statistik-Cookies erfassen Informationen anonym. Diese Informationen helfen uns zu verstehen, wie unsere Besucher unsere Website nutzen.
Cookie-Informationen anzeigen
Cookie-Informationen verbergen
Matomo
Unsere Webseite benutzt den Open Source Webanalysedienst Matomo. Matomo benutzt Technologien, die die seitenübergreifende Wiedererkennung des Nutzers zur Analyse des Nutzerverhaltens ermöglichen. So können die Anzahl der Seitenaufrufe und nutzerbezogene Informationen zu statistischen und analytischen Zwecken erhoben werden.
| Anbieter: | Matomo |
| Cookiename: | _pk_id; _pk_ses |
| Laufzeit: | 395 Tage (_pk_id); 30 Minuten (_pk_ses) |
| Datenschutzlink: | https://onlinehilfe.bnotk.de/datenschutzerklaerung-onlinehilfe.html |