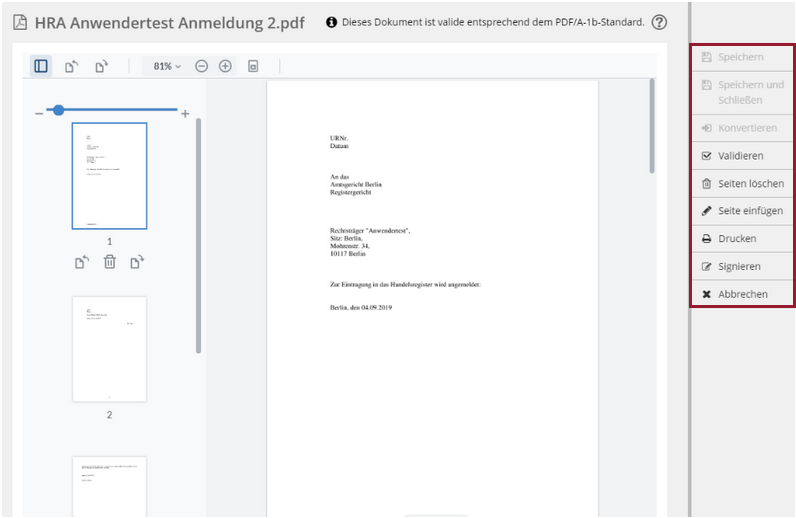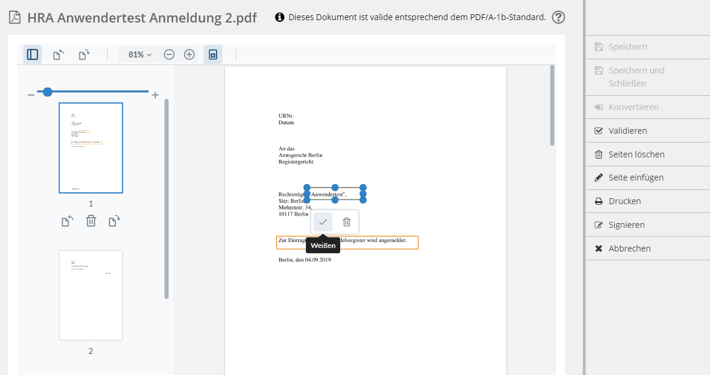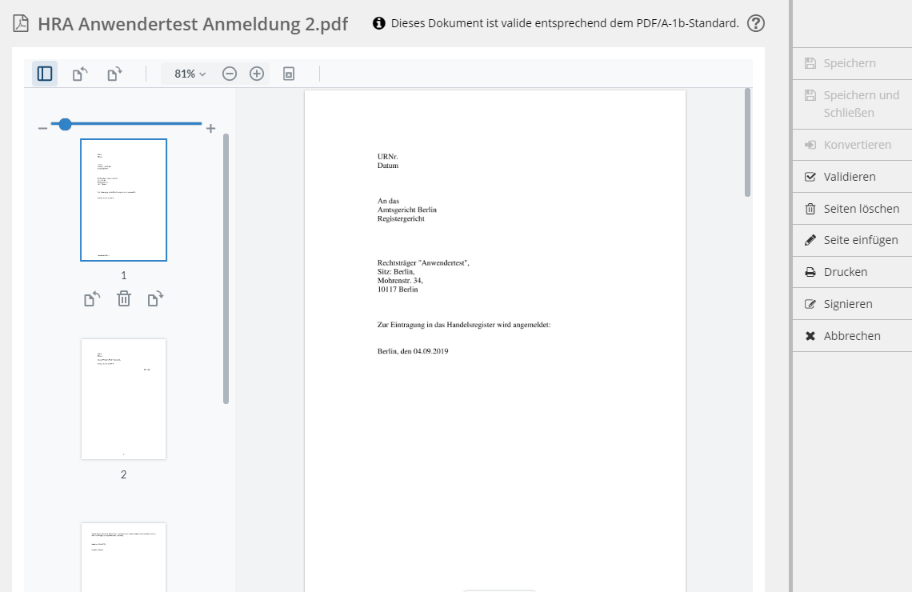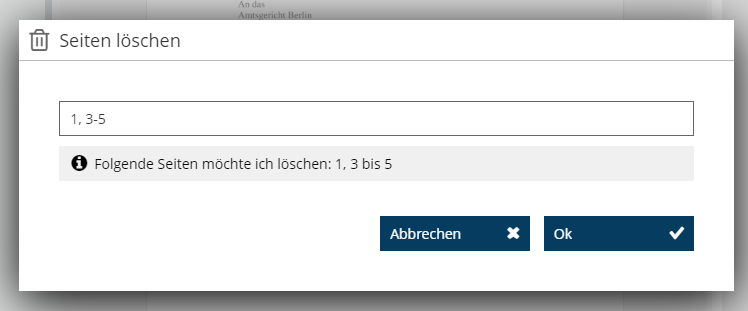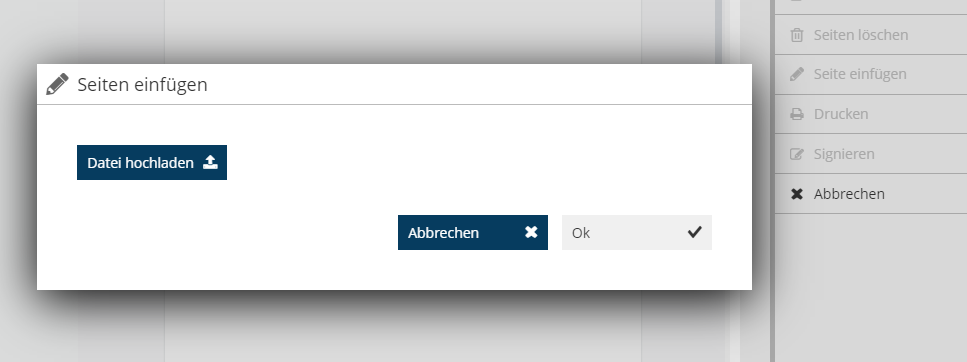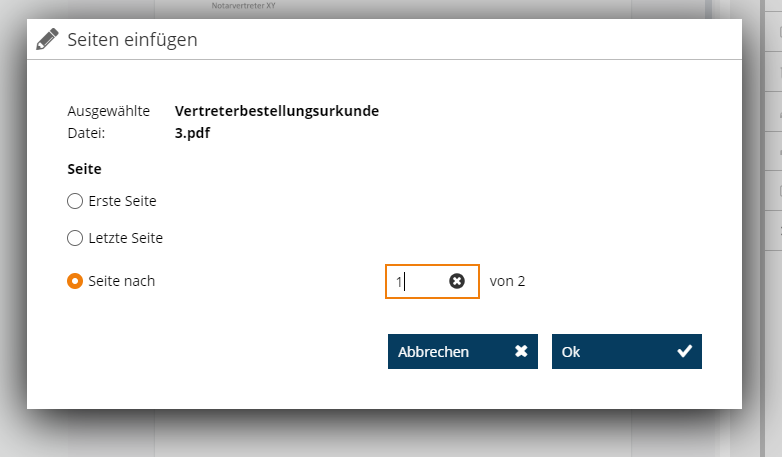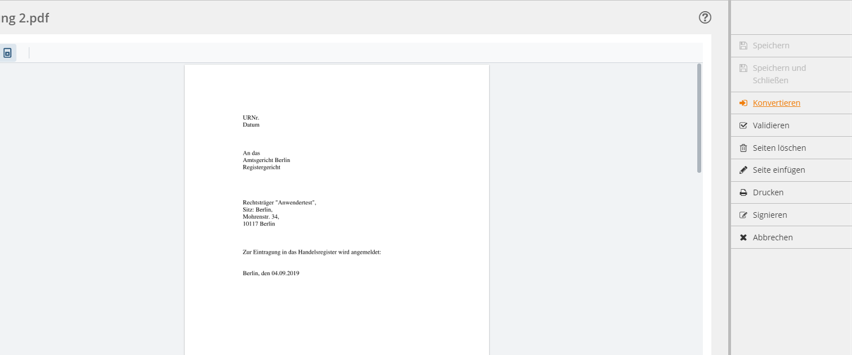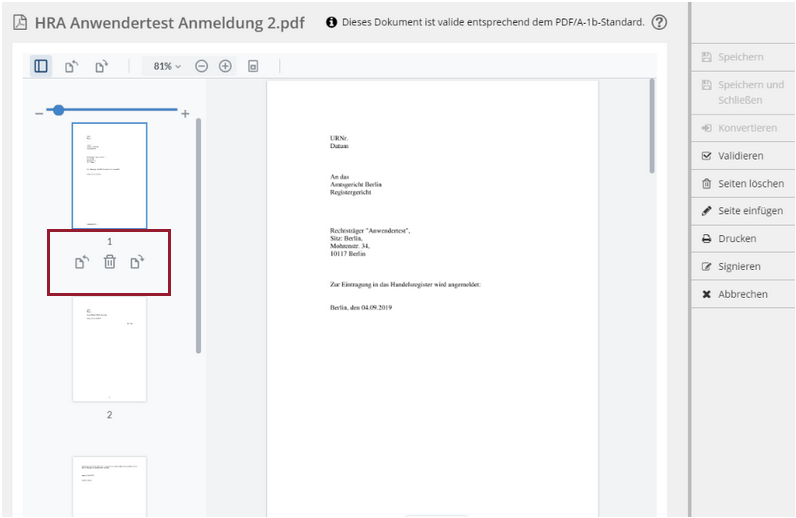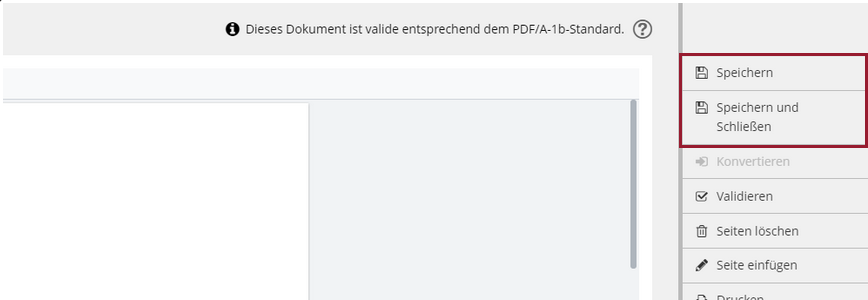Einrichtungen
- Notarielle Online-Verfahren allgemein
- Aktuelles, Versionsinformationen & FAQ
- Einstiegshilfen
- Aktionen vor der Videokonferenz
- Aktionen innerhalb eines Vorgangs
- Vorbereitung und Durchführung der Videokonferenz
- Aktionen nach der Videokonferenz
- Übergabe von Vorgängen an den Amtsnachfolger
- Abrechnung und SEPA-Lastschriftverfahren
-
Unsere Einrichtungen
-
- Notarielle Online-Verfahren allgemein
- Aktuelles, Versionsinformationen & FAQ
- Einstiegshilfen
- Aktionen vor der Videokonferenz
- Aktionen innerhalb eines Vorgangs
- Vorbereitung und Durchführung der Videokonferenz
- Aktionen nach der Videokonferenz
- Übergabe von Vorgängen an den Amtsnachfolger
- Abrechnung und SEPA-Lastschriftverfahren
- Support
- Verfügbarkeit
- Technischer Bereich
Dokument bearbeiten
Das Dokumentenmodul stellt der elektronischen Urkundensammlung einige Bearbeitungsmöglichkeiten für Dokumente zur Verfügung. Sie können:
- Textstellen weißen,
- Seiten löschen, einfügen oder drehen,
- ein Dokument nach PDF/A-1b konvertieren sowie es auf PDF/A-1b-Konformität validieren.
Ein Dokument kann ausschließlich in den Status In Vorbereitung, Zu Signieren und Zurückgewiesen bearbeitet werden.
Die Bearbeitung eines Dokuments können Sie über die Karteikarte Dokumente starten, indem Sie auf den Link des Dokumententitels klicken.
Es öffnet sich das Dokumentenmodul in einem neuen Fenster.
Auf der linken Seite befindet sich eine Vorschauleiste, über die Sie einzelne Seiten gezielt ansteuern und markieren können.
Die Vorschauleiste können Sie über die Schaltfläche Linke Leiste in der Kopfzeile ein- und ausblenden.
Weiterhin haben Sie über die Schaltflächen zum Zoomen die Möglichkeit, die Ansicht des Dokuments zu vergrößern oder zu verkleinern.
Weißen einzelner Textstellen
- Wählen Sie links in der Kopfzeile die Schaltfläche Zum Weißen markieren aus.
- Ziehen Sie mit dem Kreuz einen Rahmen um die zum Weißen vorgesehenen Textstellen.
- Mit einem Doppelklick auf die markierte Textstelle erhalten Sie die Möglichkeit, den gezogenen Rahmen zu vergrößern oder zu verkleinern. Das Weißen einer markierten Textstelle kann über das Häkchen bestätigt oder über das Papierkorb-Symbol verworfen werden.
- Möchten Sie mehrere Seiten löschen, haben Sie außerdem die Möglichkeit, die Aktion Seiten löschen in der Aktionsleiste zu wählen.
- Es öffnet sich der Dialog Seiten löschen. Geben Sie dort an, welche Seiten gelöscht werden sollen. Mehrere einzelne Seiten können – jeweils durch ein Komma getrennt – eingegeben werden. Mehrere aufeinanderfolgende Seiten geben Sie mit einem Bindestrich an.
- Ihre Seitenauswahl wird in einem Hinweis unterhalb des Eingabefensters noch einmal wiedergegeben.
- Bestätigen Sie die Löschung mit OK oder wählen Sie Abbrechen, falls Sie die Löschung nicht vornehmen möchten.
- Die ausgewählten Seiten werden anschließend entfernt und die Anzeige des Dokuments aktualisiert.
- Legen Sie anschließend fest, an welcher Stelle des Dokuments die Seiten eingefügt werden sollen. Wählen Sie:
Erste Seite, wenn Sie das hochgeladene Dokument am Anfang des Dokuments einfügen möchten.
Letzte Seite, wenn Sie das hochgeladene Dokument an das Ende des Dokuments anfügen möchten.
Seite nach, wenn Sie das hochgeladene Dokument nach einer bestimmten Seite des Dokuments einfügen möchten.
- Bestätigen Sie das Einfügen mit Ok oder wählen Sie Abbrechen, wenn Sie die Seiten nicht einfügen möchten.
- Je nach Auswahl werden die gewählten Seiten in das Dokument eingefügt. Die Ansicht des Dokuments aktualisiert sich.
Seiten drehen
- Markieren Sie in der linken Vorschauleiste die Seite, die Sie drehen möchten. Mehrere Seiten können Sie markieren, indem Sie die Umschalttaste an der Tastatur gedrückt halten und die Seiten in der Vorschauleiste anwählen.
- Betätigen Sie sodann die Schaltflächen zum Drehen der Seite unterhalb des kleinen Vorschaufensters.
- Je nach Auswahl wird die Seite/ werden die Seiten im Uhrzeigersinn um 90° nach links oder rechts gedreht.
Cookie-Einstellungen
Wir verwenden analytische Cookies, um die Inhalte unserer Website kontinuierlich zu verbessern. Wenn Sie mehr über unsere Cookies erfahren möchten, klicken Sie auf „Individuelle Cookie-Einstellungen“. Durch einen Klick auf „Ich akzeptiere“ stimmen Sie der Verwendung aller Cookies zu. Sie können Ihre Einstellungen jederzeit ändern oder widerrufen.
Individuelle Cookie-Einstellungen
Datenschutzeinstellungen
Hier finden Sie eine Übersicht über alle verwendeten Cookies. Sie können Ihre Zustimmung zu ganzen Kategorien geben oder sich weitere Informationen anzeigen lassen und so nur bestimmte Cookies auswählen.
Notwendige Cookies
Diese Cookies ermöglichen grundlegende Funktionen und sind für die einwandfreie Funktion der Website erforderlich.
Cookie-Informationen anzeigen
Cookie-Informationen verbergen
Staticfilecache
| Cookiename: | staticfilecache |
| Laufzeit: | 1 Stunde |
Persistence
| Cookiename: | persistence |
| Laufzeit: | Session Cookie |
Typo3 Frontend User
| Cookiename: | fe_typo_user |
| Laufzeit: | Session Cookie |
waconcookiemanagement
speichert die hier getroffene Auswahl
| Anbieter: | Typo3 Extension: wacon_cookie_management |
| Cookiename: | waconcookiemanagement |
| Laufzeit: | 365 Tage |
| Datenschutzlink: | https://onlinehilfe.bnotk.de/datenschutzerklaerung-onlinehilfe.html |
Cookies für Statistiken
Statistik-Cookies erfassen Informationen anonym. Diese Informationen helfen uns zu verstehen, wie unsere Besucher unsere Website nutzen.
Cookie-Informationen anzeigen
Cookie-Informationen verbergen
Matomo
Unsere Webseite benutzt den Open Source Webanalysedienst Matomo. Matomo benutzt Technologien, die die seitenübergreifende Wiedererkennung des Nutzers zur Analyse des Nutzerverhaltens ermöglichen. So können die Anzahl der Seitenaufrufe und nutzerbezogene Informationen zu statistischen und analytischen Zwecken erhoben werden.
| Anbieter: | Matomo |
| Cookiename: | _pk_id; _pk_ses |
| Laufzeit: | 395 Tage (_pk_id); 30 Minuten (_pk_ses) |
| Datenschutzlink: | https://onlinehilfe.bnotk.de/datenschutzerklaerung-onlinehilfe.html |