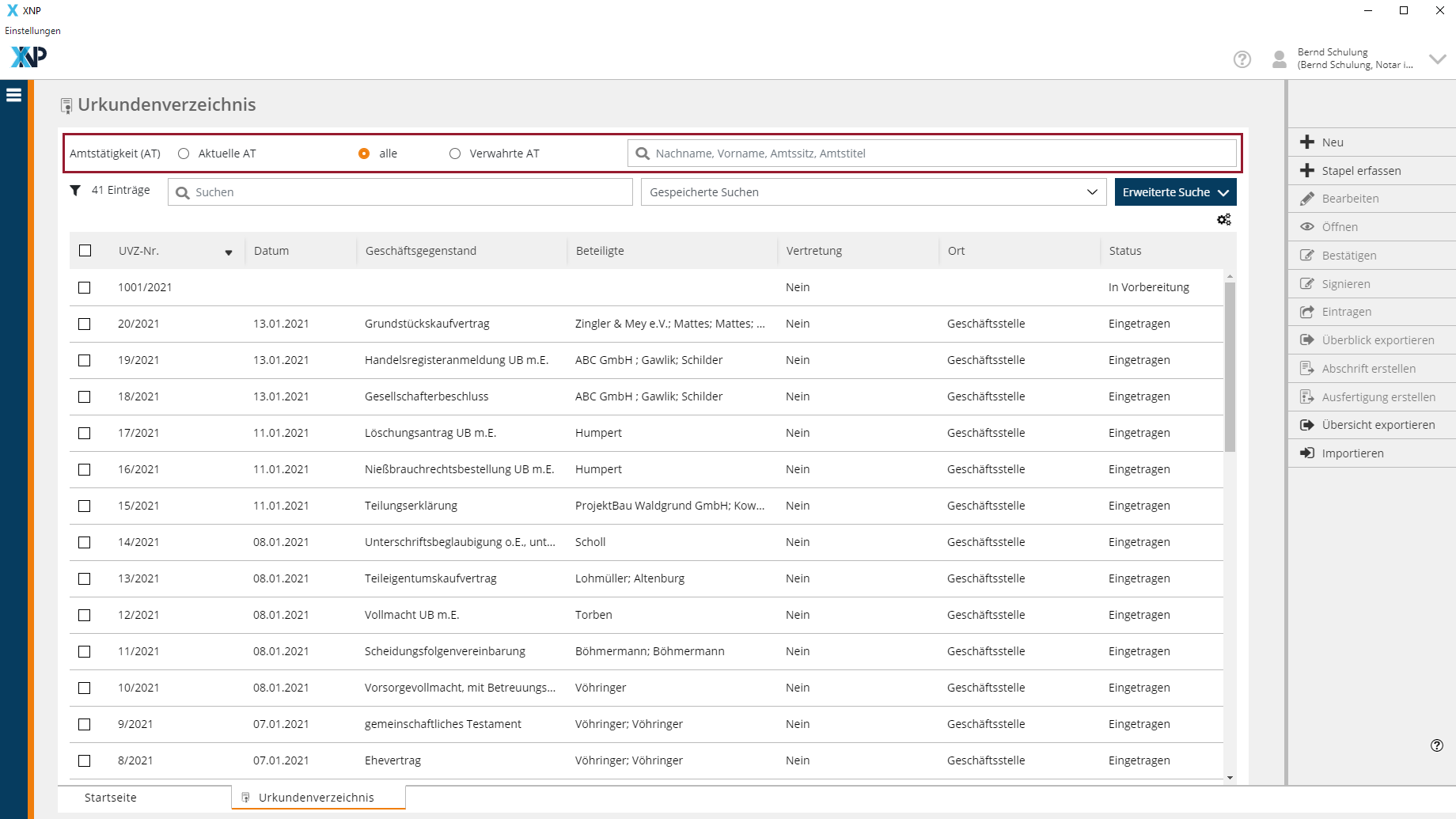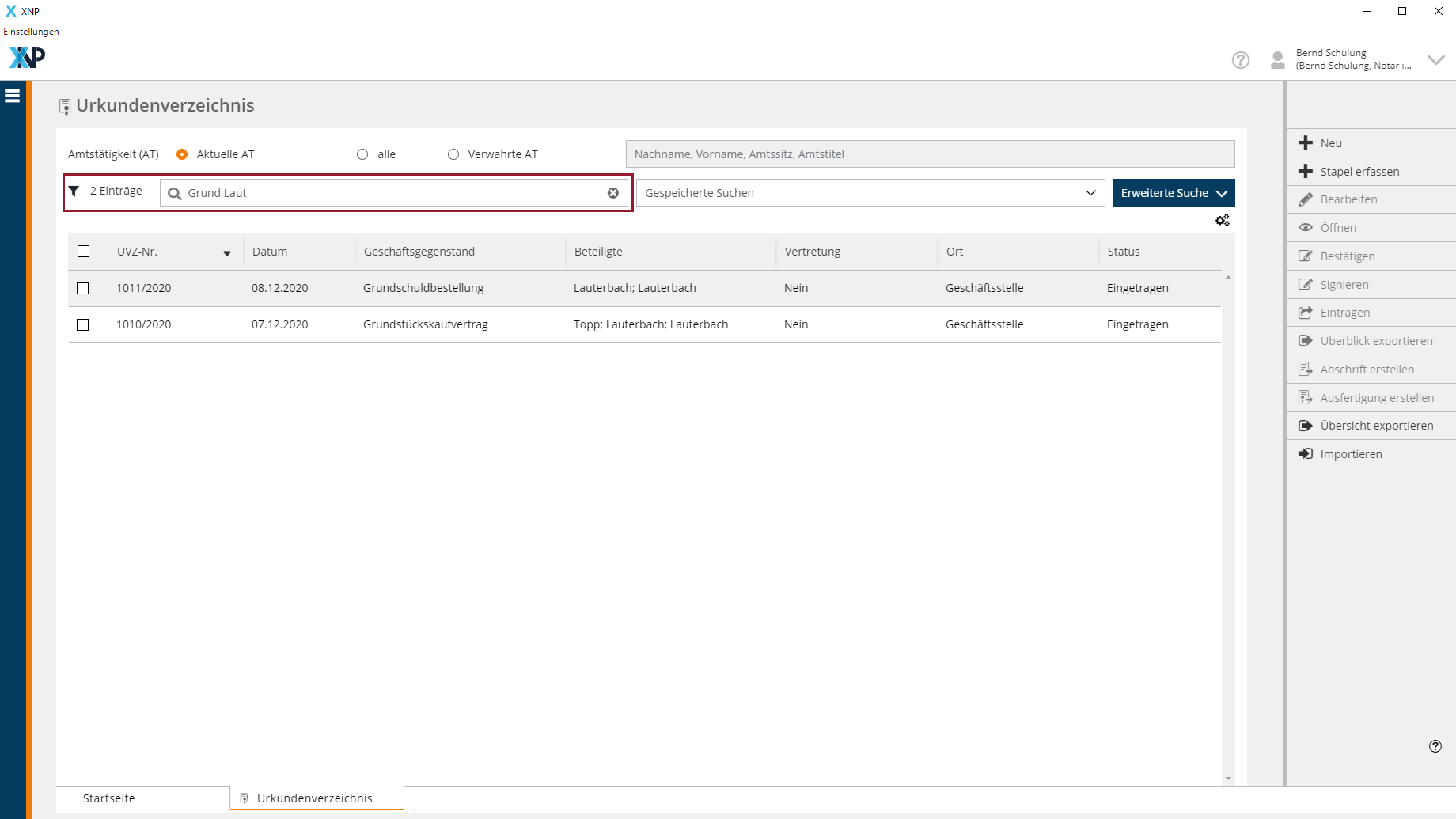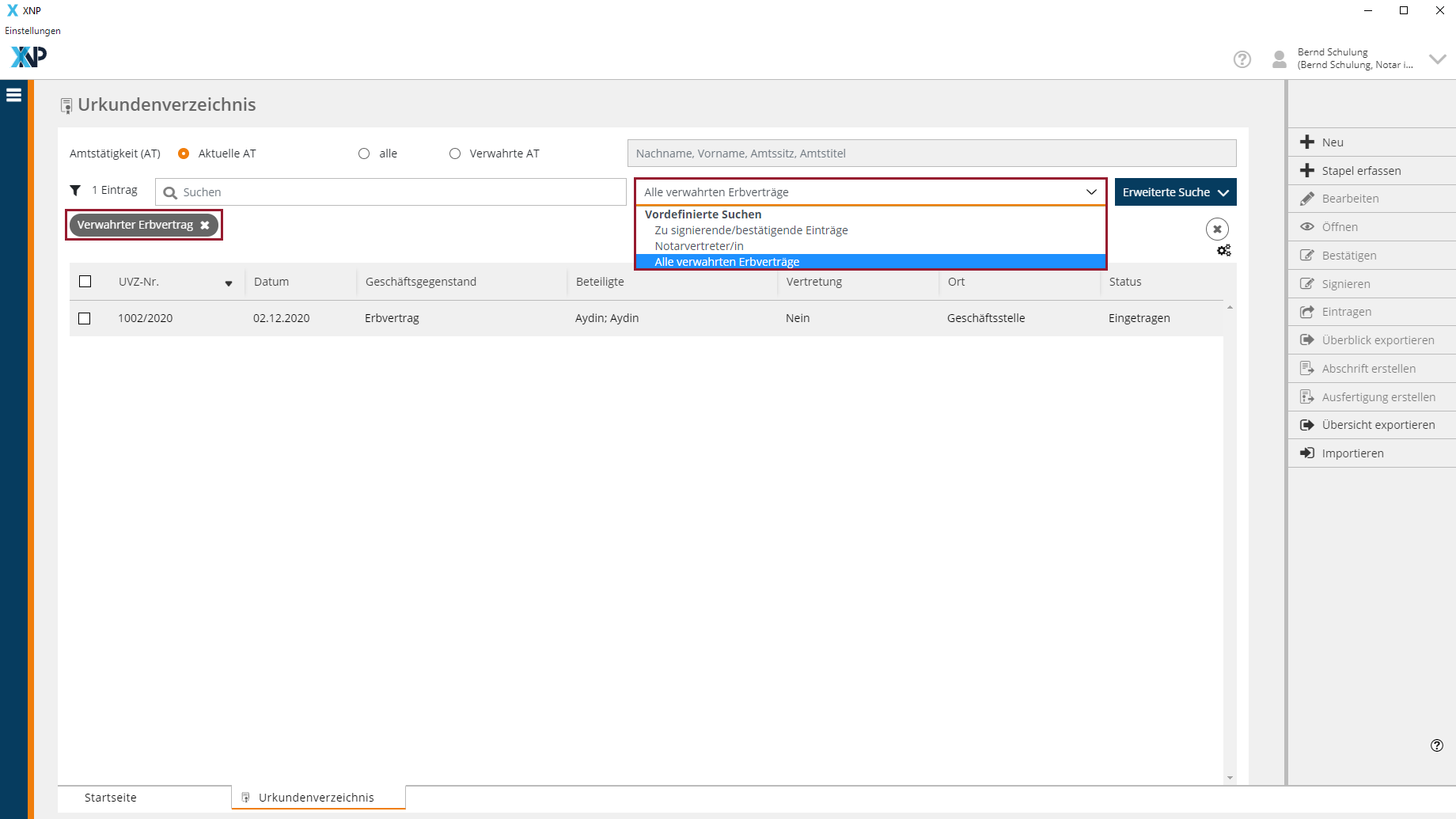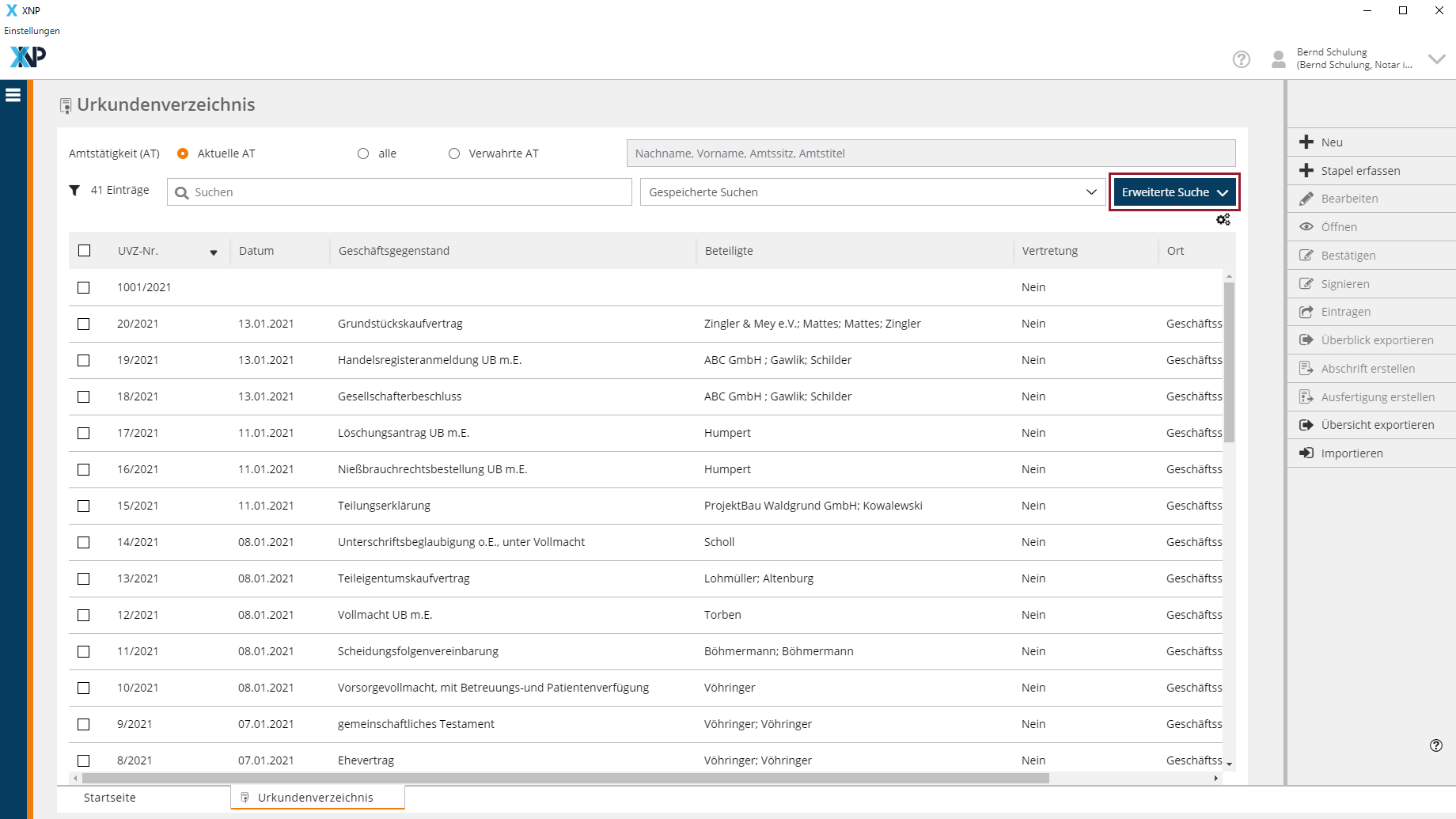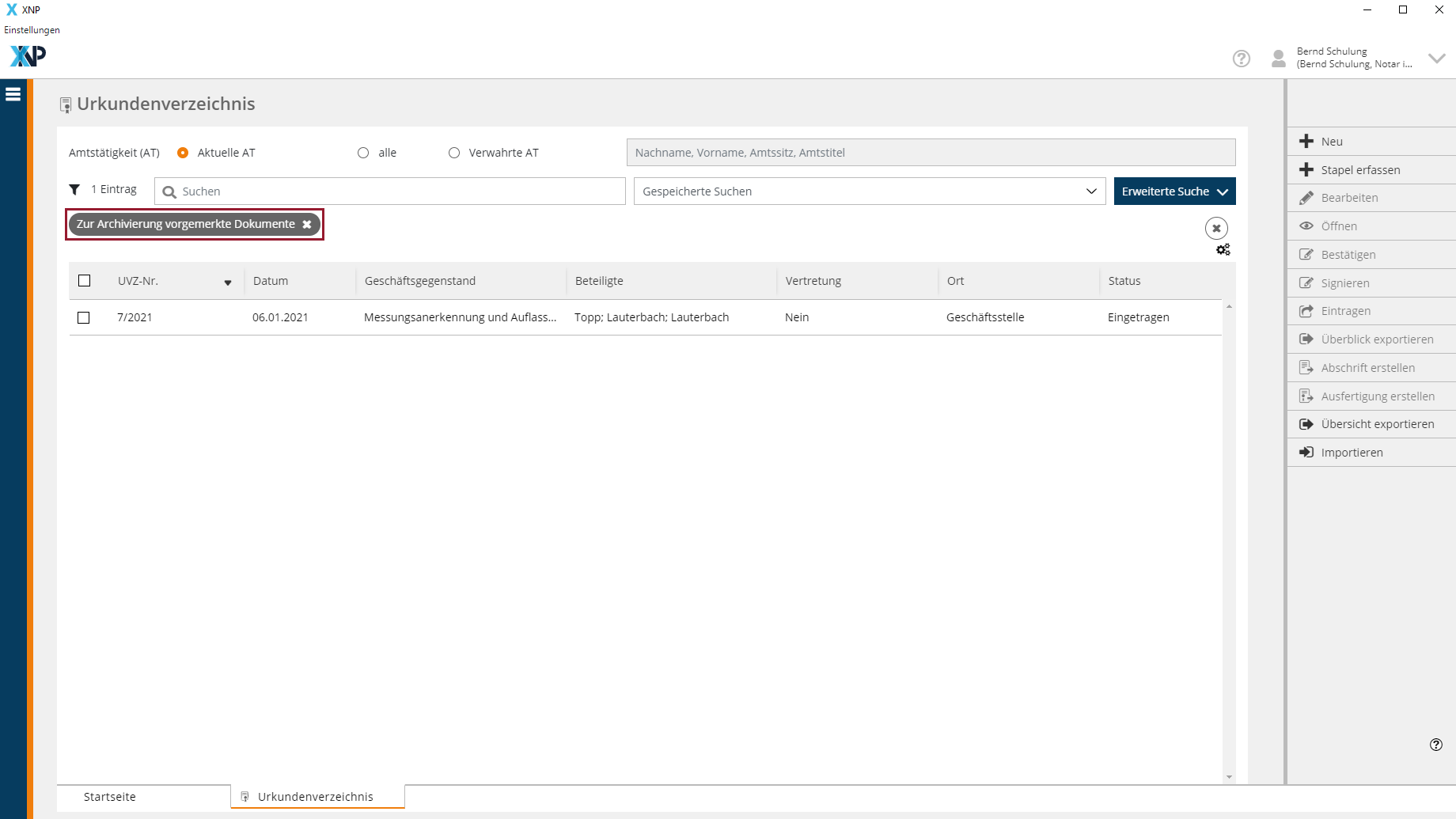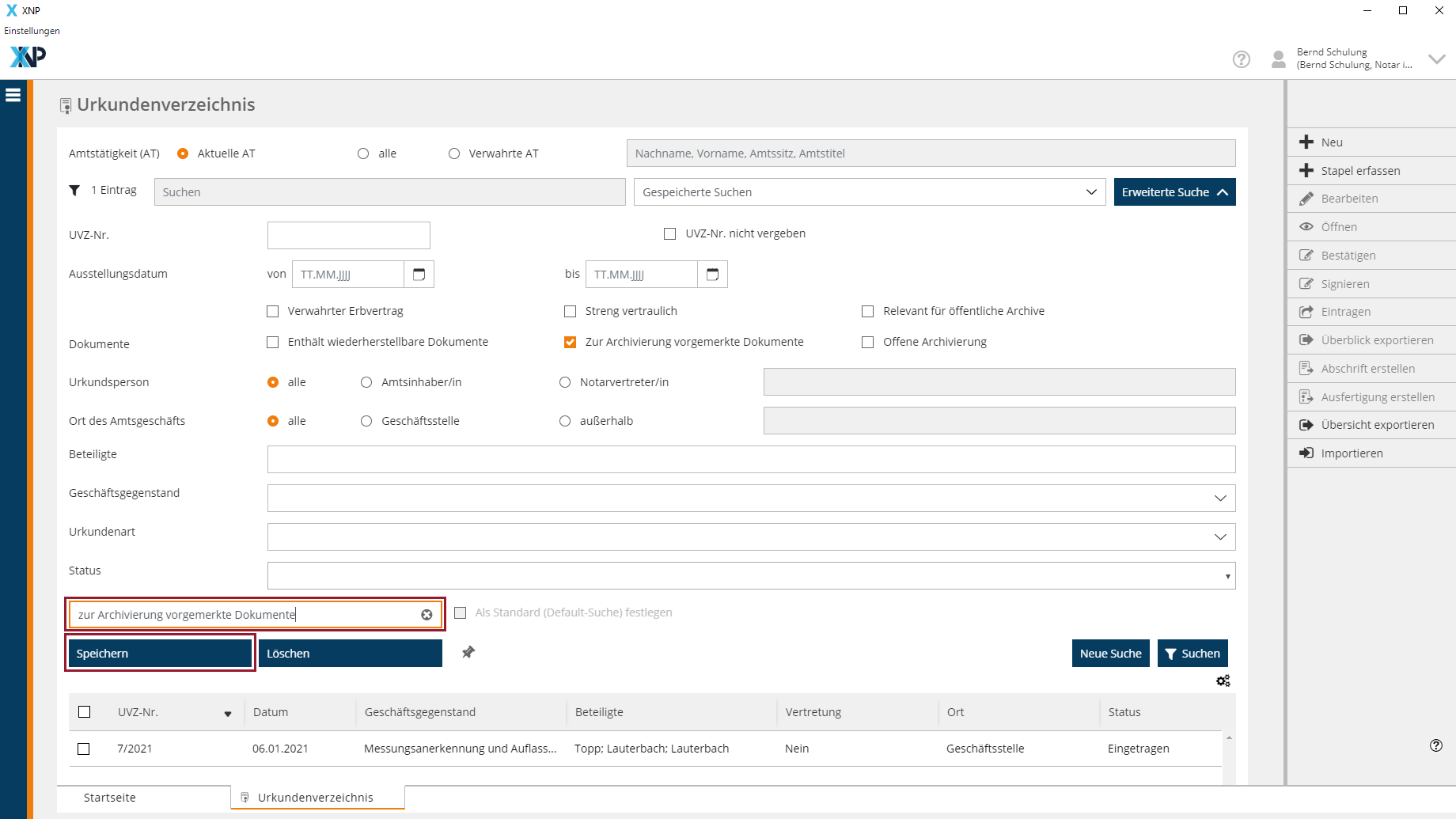Einrichtungen
- Notarielle Online-Verfahren allgemein
- Aktuelles, Versionsinformationen & FAQ
- Einstiegshilfen
- Aktionen vor der Videokonferenz
- Aktionen innerhalb eines Vorgangs
- Vorbereitung und Durchführung der Videokonferenz
- Aktionen nach der Videokonferenz
- Übergabe von Vorgängen an den Amtsnachfolger
- Abrechnung und SEPA-Lastschriftverfahren
-
Unsere Einrichtungen
-
- Notarielle Online-Verfahren allgemein
- Aktuelles, Versionsinformationen & FAQ
- Einstiegshilfen
- Aktionen vor der Videokonferenz
- Aktionen innerhalb eines Vorgangs
- Vorbereitung und Durchführung der Videokonferenz
- Aktionen nach der Videokonferenz
- Übergabe von Vorgängen an den Amtsnachfolger
- Abrechnung und SEPA-Lastschriftverfahren
- Support
- Verfügbarkeit
- Technischer Bereich
UVZ-Eintrag suchen
Das Urkundenverzeichnis bietet in seiner Übersicht mehrere Suchoptionen an, um einen oder mehrere bestimmte UVZ-Einträge schnell zu finden.
In der Übersicht des Urkundenverzeichnisses können Sie sich eigene, von Ihnen verwahrte oder alle UVZ-Einträge anzeigen lassen. Verwenden Sie dafür den Suchfilter am oberen Rand der Übersicht.
Möchten Sie ausschließlich die für Ihre Amtstätigkeit angelegten UVZ-Einträge in der Übersicht sehen, so wählen Sie die Option Aktuelle AT.
Suchen Sie von Ihnen verwahrte Einträge einer Vorgängeramtstätigkeit, wählen Sie die Option Verwahrte AT und geben Sie in das rechts daneben liegende Feld mindestens drei Zeichen des Namens, Vornamens, Amtssitzes oder Amtstitels der Vorgängerin oder des Vorgängers ein. Die auf den eingegebenen Suchbegriff passenden Vorgängeramtstätigkeiten werden angezeigt. Mit Auswahl und Bestätigen durch Klicken der Enter-Taste wird die Übersicht auf die UVZ-Einträge der gewünschten Amtstätigkeit eingeschränkt.
Wünschen Sie keine Einschränkung auf bestimmte Amtstätigkeiten, so ist die Option alle geeignet. Mit dieser Auswahl werden Ihnen eigene und verwahrte UVZ-Einträge angezeigt.
Die Schnellsuche ermöglicht es Ihnen, die wichtigsten Informationen der Urkundenverzeichniseinträge zu durchsuchen. Mit dieser Suche werden folgende Informationen durchsucht:
- UVZ-Nr.
- Vorname, Name, Geburtsname, Geburtsdatum bzw. Bezeichnung sowie Wohnort bzw. Sitz der Beteiligten
- Geschäftsgegenstand
- Ort der Beurkundung oder Amtshandlung
- Vorname und Name der Urkundsperson
Geben Sie in das Suchfeld oberhalb der Übersicht einen Suchbegriff, bestehend aus mindestens 3 Zeichen, ein und bestätigen Sie die Eingabe mit der Enter-Taste.
Die Liste der UVZ-Einträge wird entsprechend des eingegebenen Suchbegriffs eingeschränkt.
Sie können die Liste durch die Eingabe weiterer Suchbegriffe in das Suchfeld weiter einschränken und mehrere Suchbegriffe miteinander kombinieren.
Die Schnellsuche können Sie zurücksetzen, indem Sie das Kreuz am rechten Rand des Suchfeldes betätigen oder das Feld vollständig leeren und mit Enter bestätigen.
Über das Auswahlfeld mit der Beschriftung Gespeicherte Suchen rechts neben der Schnellsuche können Sie gespeicherte Suchfilter direkt auf die gesamte Übersicht anwenden und die Liste auf bestimmte UVZ-Einträge einschränken. Neben den vordefinierten Suchfiltern können Sie sich über die erweiterte Suche (im nächsten Abschnitt beschrieben) eigene Suchfilter anlegen.
Klappen Sie dazu die Auswahlliste auf und wählen Sie einen gewünschten Suchfilter. Mit Auswahl wird die Übersicht auf alle für diesen Suchfilter relevanten UVZ-Einträge eingegrenzt.
Die Auswahl wird über einen grauen Chip oberhalb der Übersicht angezeigt. Sie können die Auswahl wieder aufheben, indem Sie den Chip über das kleine Kreuz entfernen.
Mit der erweiterten Suche können Sie weitere Informationen für Ihre Suche verwenden und diese miteinander kombinieren.
Die erweiterte Suche öffnen Sie, indem Sie die Schaltfläche Erweiterte Suche oberhalb der Übersicht betätigen. Für die erweiterte Suche stehen Ihnen verschiedene Felder zur Verfügung.
Wählen Sie das oder die gewünschte/n Suchfelder aus und geben Sie die Information/en, die gesucht werden sollen, ein. Mit Betätigen der Schaltfläche Suchen schließt sich die erweiterte Suche und die Ergebnisse werden in der Übersicht angezeigt.
Wahlweise können Sie dieses Ergebnis durch die Eingabe weiterer Informationen in der erweiterten Suche erneut eingrenzen.
Über die Checkbox Übersprungene UVZ-Nummern können Sie sich eine Liste von übersprungenen UVZ-Nummern erstellen lassen. Dies gibt Ihnen ein Überblick über bestehende Lücken in Ihrer sowie ggfs. verwahrter Amtstätigkeit/en.
Mit der Checkbox UVZ-Nr. nicht vergeben werden Ihnen alle UVZ-Nummern angezeigt, welche im jeweiligen UVZ-Eintrag unter der Karteikarte Grunddaten mit der Checkbox UVZ-Nr. nicht vergeben markiert wurden. Hierbei handelt es sich um tatsächlich nicht vergebene UVZ-Nummern.
Möchten Sie eine bestimmte erweiterte Suche öfter verwenden, müssen Sie die gewünschten Informationen nicht jedes Mal neu zusammenstellen. Stattdessen können Sie die Kombination in einem eigenen Suchfilter speichern.
Stellen Sie dafür die gewünschten Suchparameter in der erweiterten Suche zusammen. Geben Sie am linken unteren Rand der erweiterten Suche einen aussagekräftigen Namen für den Suchfilter ein und betätigen Sie Speichern.
Sollen Ihnen ausschließlich die Einträge dieses Suchfilters angezeigt werden, können Sie zusätzlich den Suchfilter als Standardfilter kennzeichnen, indem Sie die Checkbox Als Standardsuche festlegen anhaken.
Einen gespeicherten Filter können Sie in der erweiterten Suche löschen. Wählen Sie dafür den gespeicherten Filter aus, öffnen Sie die erweiterte Suche über die Schaltfläche und betätigen Sie Löschen am linken unteren Rand der Suchmaske.
Cookie-Einstellungen
Wir verwenden analytische Cookies, um die Inhalte unserer Website kontinuierlich zu verbessern. Wenn Sie mehr über unsere Cookies erfahren möchten, klicken Sie auf „Individuelle Cookie-Einstellungen“. Durch einen Klick auf „Ich akzeptiere“ stimmen Sie der Verwendung aller Cookies zu. Sie können Ihre Einstellungen jederzeit ändern oder widerrufen.
Individuelle Cookie-Einstellungen
Datenschutzeinstellungen
Hier finden Sie eine Übersicht über alle verwendeten Cookies. Sie können Ihre Zustimmung zu ganzen Kategorien geben oder sich weitere Informationen anzeigen lassen und so nur bestimmte Cookies auswählen.
Notwendige Cookies
Diese Cookies ermöglichen grundlegende Funktionen und sind für die einwandfreie Funktion der Website erforderlich.
Cookie-Informationen anzeigen
Cookie-Informationen verbergen
Staticfilecache
| Cookiename: | staticfilecache |
| Laufzeit: | 1 Stunde |
Persistence
| Cookiename: | persistence |
| Laufzeit: | Session Cookie |
Typo3 Frontend User
| Cookiename: | fe_typo_user |
| Laufzeit: | Session Cookie |
waconcookiemanagement
speichert die hier getroffene Auswahl
| Anbieter: | Typo3 Extension: wacon_cookie_management |
| Cookiename: | waconcookiemanagement |
| Laufzeit: | 365 Tage |
| Datenschutzlink: | https://onlinehilfe.bnotk.de/datenschutzerklaerung-onlinehilfe.html |
Cookies für Statistiken
Statistik-Cookies erfassen Informationen anonym. Diese Informationen helfen uns zu verstehen, wie unsere Besucher unsere Website nutzen.
Cookie-Informationen anzeigen
Cookie-Informationen verbergen
Matomo
Unsere Webseite benutzt den Open Source Webanalysedienst Matomo. Matomo benutzt Technologien, die die seitenübergreifende Wiedererkennung des Nutzers zur Analyse des Nutzerverhaltens ermöglichen. So können die Anzahl der Seitenaufrufe und nutzerbezogene Informationen zu statistischen und analytischen Zwecken erhoben werden.
| Anbieter: | Matomo |
| Cookiename: | _pk_id; _pk_ses |
| Laufzeit: | 395 Tage (_pk_id); 30 Minuten (_pk_ses) |
| Datenschutzlink: | https://onlinehilfe.bnotk.de/datenschutzerklaerung-onlinehilfe.html |