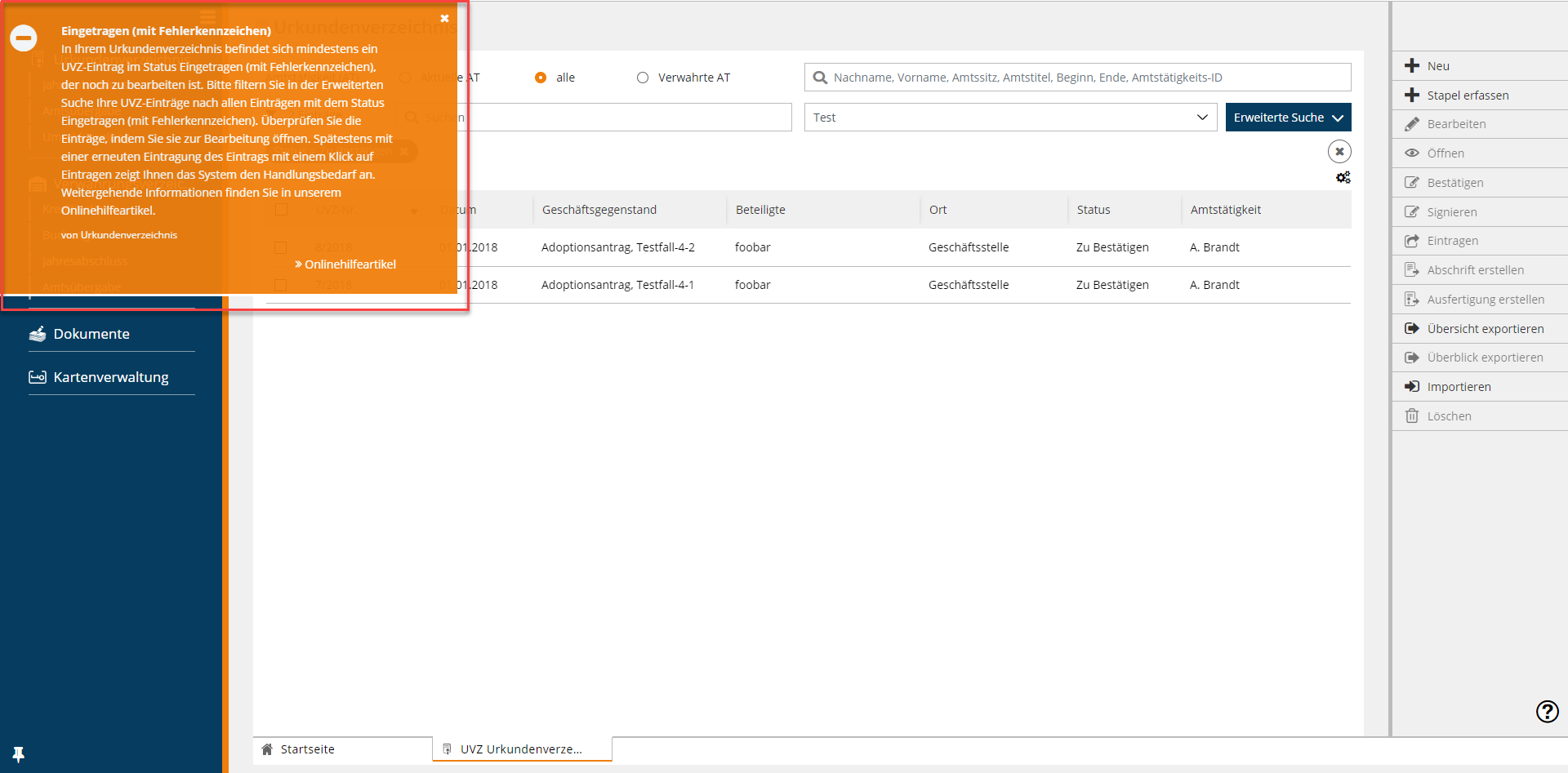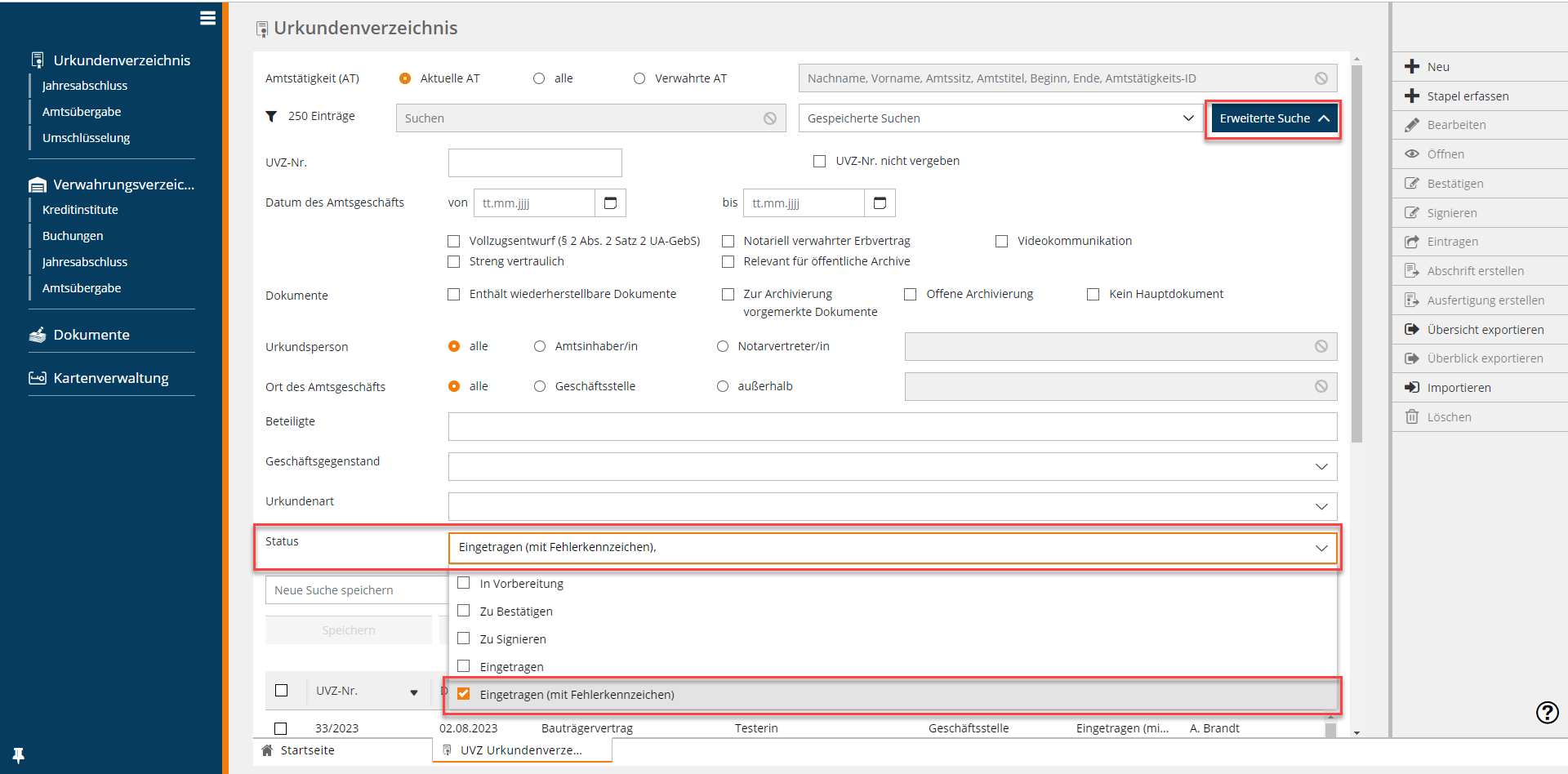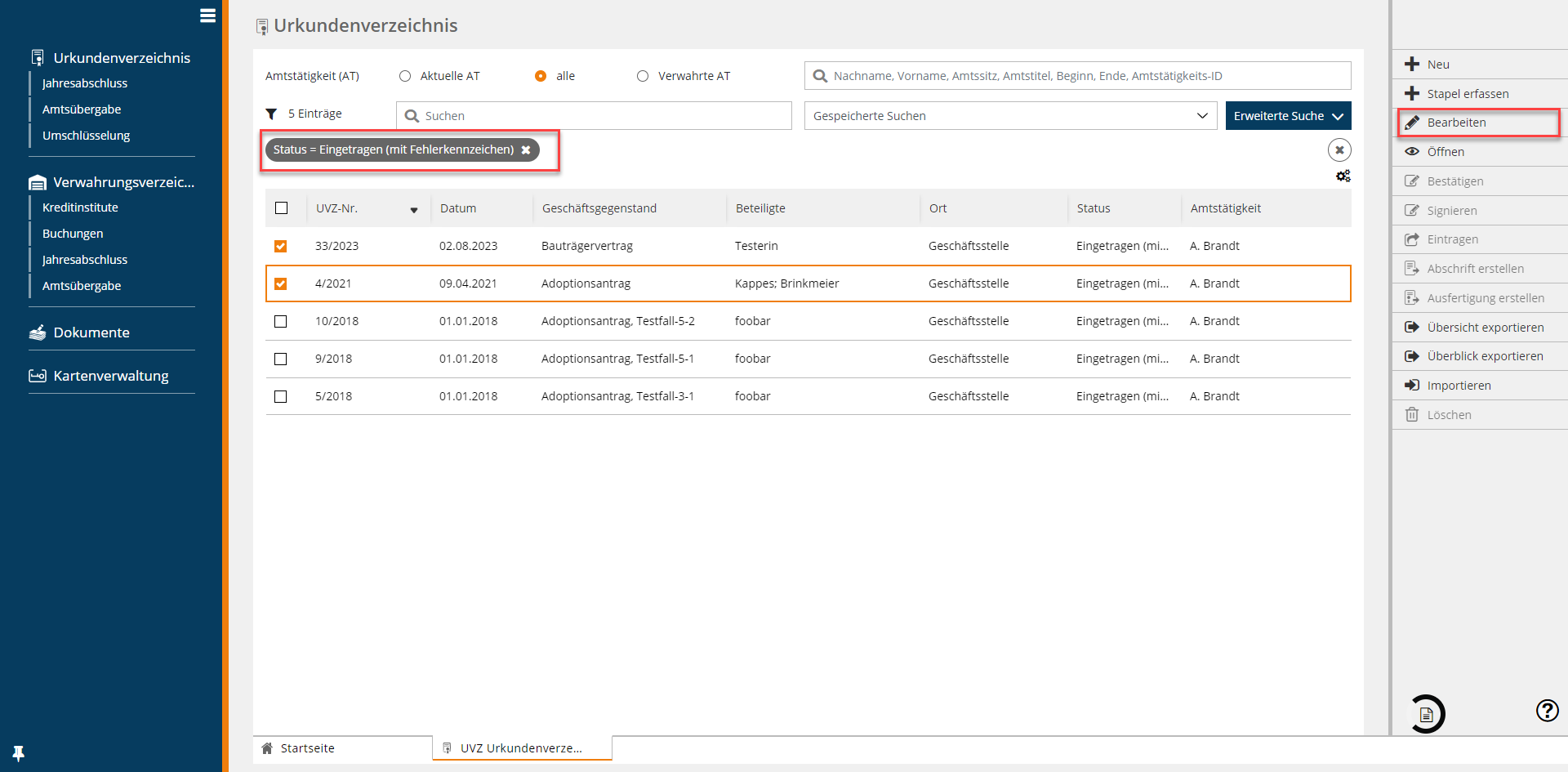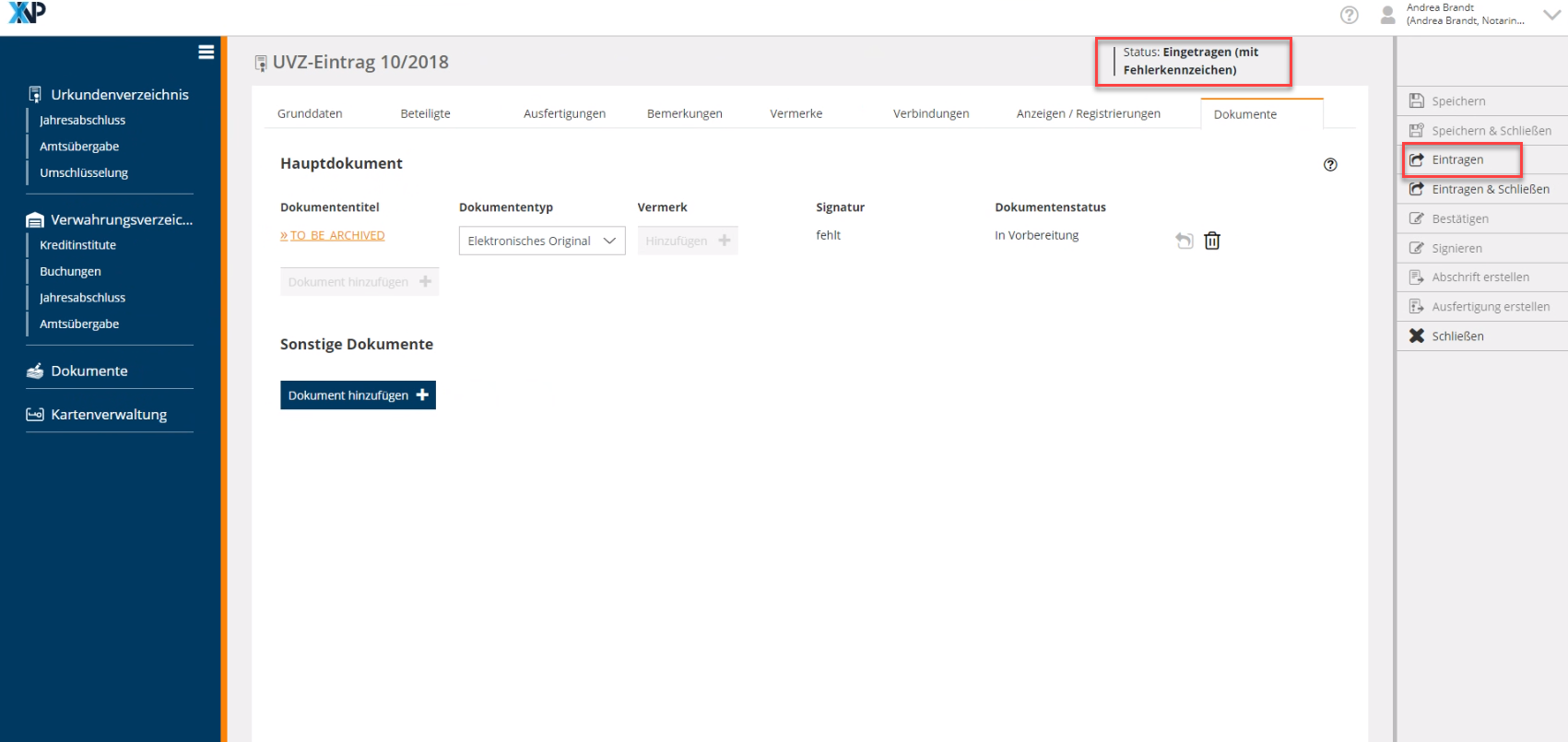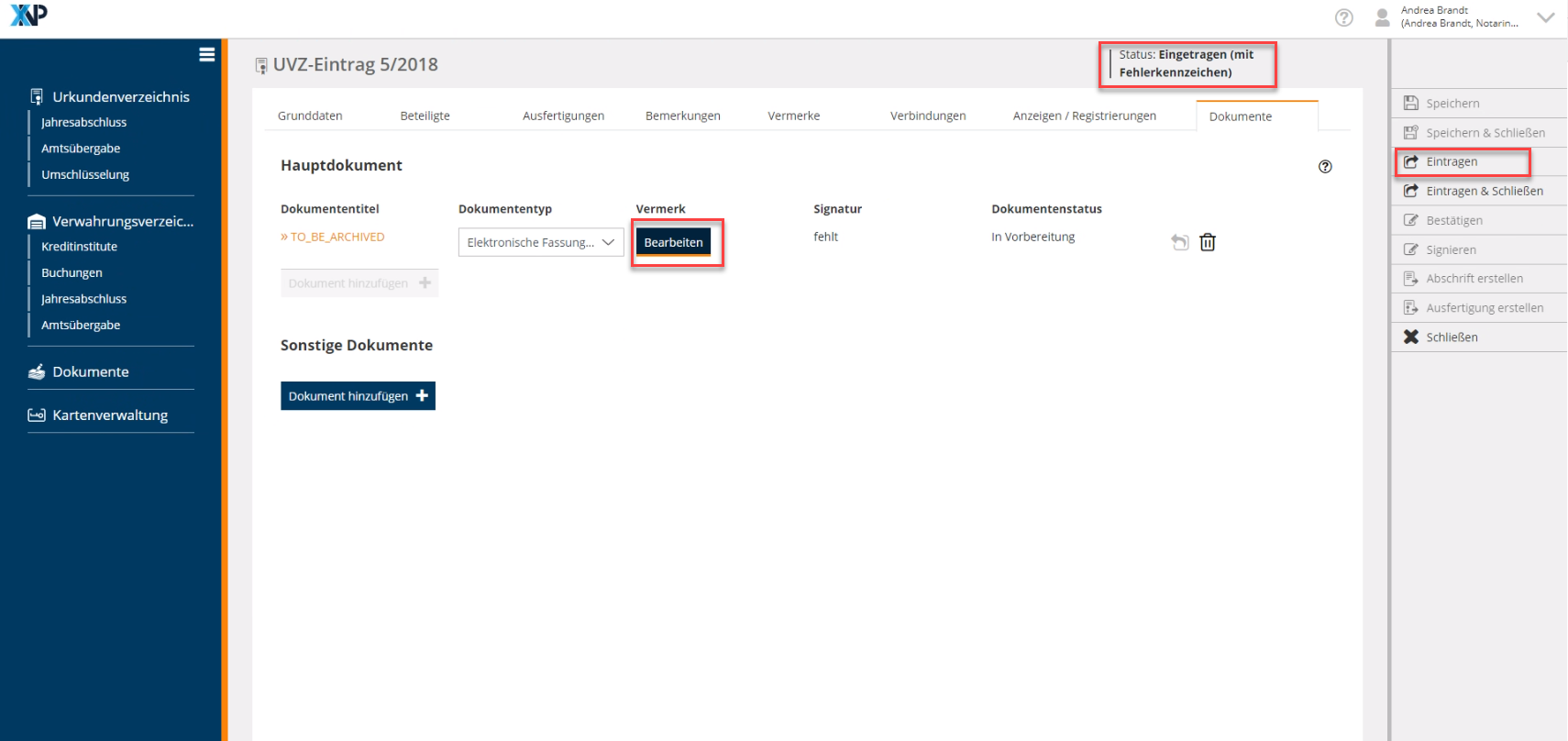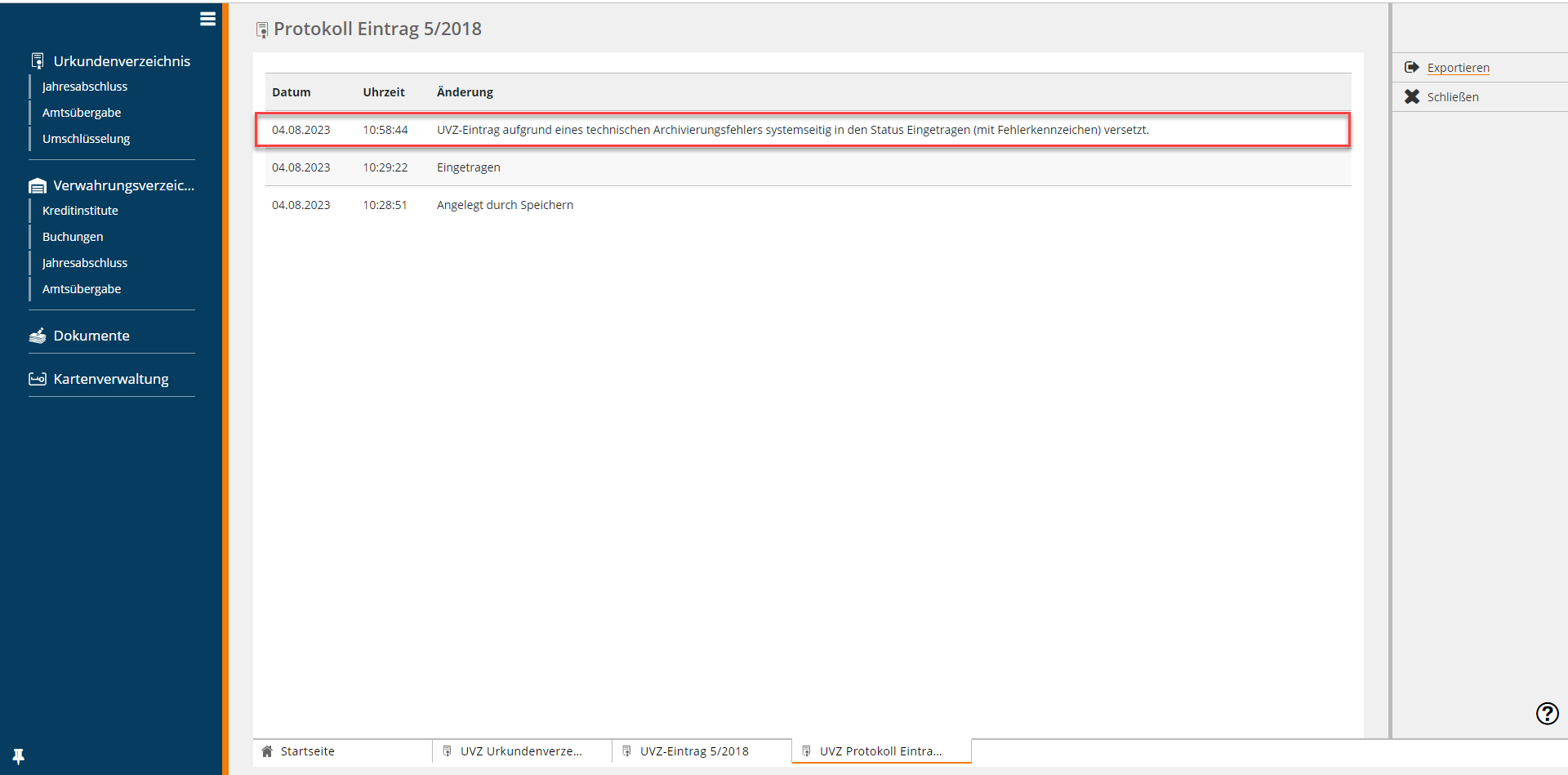Einrichtungen
- Notarielle Online-Verfahren allgemein
- Aktuelles, Versionsinformationen & FAQ
- Einstiegshilfen
- Aktionen vor der Videokonferenz
- Aktionen innerhalb eines Vorgangs
- Vorbereitung und Durchführung der Videokonferenz
- Aktionen nach der Videokonferenz
- Übergabe von Vorgängen an den Amtsnachfolger
- Abrechnung und SEPA-Lastschriftverfahren
-
Unsere Einrichtungen
-
- Notarielle Online-Verfahren allgemein
- Aktuelles, Versionsinformationen & FAQ
- Einstiegshilfen
- Aktionen vor der Videokonferenz
- Aktionen innerhalb eines Vorgangs
- Vorbereitung und Durchführung der Videokonferenz
- Aktionen nach der Videokonferenz
- Übergabe von Vorgängen an den Amtsnachfolger
- Abrechnung und SEPA-Lastschriftverfahren
- Support
- Verfügbarkeit
- Technischer Bereich
UVZ-Eintrag im Status -Eingetragen (mit Fehlerkennzeichen)
Im Dezember 2022 hat ein technischer Fehler in der XNP-Anwendung UVZ dazu geführt, dass teilweise Dokumente in der elektronischen Urkundensammlung archiviert wurden, obwohl nicht alle Voraussetzungen für eine Archivierung vorgelegen haben. In dem überwiegenden Teil der Fälle waren die Dokumente nicht signiert, obwohl eine Signatur notwendig war.
Alle Dokumente, die von diesem Fehler betroffen sind, sind identifiziert und mit dem Status „Eingetragen mit Fehlerkennzeichen“ versehen. In diesem Artikel erfahren Sie, wie Sie herausfinden können, ob und welche der von Ihnen archivierten Dokumente betroffen sind und was von Ihrer Seite im Einzelnen zu tun ist, um die Dokumente ordnungsgemäß zu archivieren.
Wie erkenne ich, ob und welche meiner Dokumente im Urkundenarchiv von dem Fehler betroffen sind?
- Öffnen Sie die Gesamtansicht Ihrer UVZ-Einträge und betätigen Sie die Schaltfläche Erweiterte Suche rechts oberhalb der UVZ-Übersicht.
- Wählen Sie in der Zeile Status die Option Eingetragen (mit Fehlerkennzeichen) aus und klicken Sie anschließend auf Suchen.
3. Die erweiterte Suche schließt sich. Ihnen werden die Ergebnisse Ihrer Suche angezeigt.
4. Haken Sie einen UVZ-Eintrag oder ggfs. mehrere UVZ-Einträge aus der Ergebnisliste aufgeführten UVZ-Einträge an. (Bei einer Mehrfachauswahl werden die jeweiligen UVZ-Einträge seperat in neuen Fenstern geöffnet.)
5. Über die Aktion Bearbeiten können Sie den jeweils ausgewählten UVZ-Eintrag im Bearbeitungsmodus öffnen.
6. Wählen Sie nun in jedem UVZ-Eintrag die Karteikarte Dokumente aus. Der Dokumentenstatus bei den fehlerbehafteten UVZ-Einträgen lautet In Vorbereitung.
Welche Fehlerbilder gibt es? Wie sind diese Fehler zu bereinigen?
Im Folgenden erläutern wir zwei unterschiedliche Fehler, die bei einem in dem Status Eingetragen (mit Fehlerkennzeichen) befindlichen UVZ-Eintrag vorliegen können. Zu jedem Fehlerbild erklären wir Ihnen Schritt für Schritt, wie Sie vorgehen müssen, um den betreffenden UVZ-Eintrag in den Status Eingetragen zu versetzen und das Dokument zu archivieren. Bitte überprüfen Sie zunächst, welches der hier aufgeführten Fehlerbilder Ihrem UVZ-Eintrag zugrunde liegt.
Sollten Sie die Fly-In-Meldung erhalten, aber kein genanntes Fehlerbild trifft zu, befinden sich UVZ-Einträge im Status Eingetragen (mit Fehlerkennzeichen) aufgrund eines zurückgewiesenen Korrekturvermerks.
Fehlerbild 1
Beschreibung:
In dem Feld Dokumententyp ist ein Dokumententyp angegeben, der keinen Vermerk benötigt (z. B. Elektronisches Original). Eine Signatur ist erforderlich, diese fehlt aber.
Weiteres Vorgehen:
In diesem Fall ist lediglich das Dokument wie gewohnt zu signieren. Dabei müssen Sie zuerst die Aktion Eintragen ausführen. Daraufhin wird der UVZ-Eintrag in den Status Zu Signieren gesetzt. Nach erfolgter Signatur erhält der UVZ-Eintrag den Status Eingetragen. Die Archivierung des Dokuments in der elektronischen Urkundensammlung erfolgt automatisch mit der Signatur.
Fehlerbild 2
Beschreibung:
In dem Feld Dokumententyp ist ein Dokumententyp angegeben, der einen Vermerk benötigt. Ein Vermerk ist bereits angefügt (erkennbar an der Schaltfläche Bearbeiten). Es wird eine Signatur benötigt, die noch fehlt. Der Dokumentenstatus lautet In Vorbereitung.
Weiteres Vorgehen:
Betätigen Sie die Schaltfläche Bearbeiten unter Vermerk. Ergänzen Sie den Vermerk um den Hinweis, dass das Dokument aufgrund eines technischen Fehlers von Dezember 2022 erst jetzt signiert und archiviert werden kann.
Das Datum des Vermerks aktualisiert sich automatisch.
Nach dem Signieren des Dokuments erhält der UVZ-Eintrag den Status Eingetragen. Dabei müssen Sie zuerst die Aktion Eintragen ausführen. Daraufhin wird der UVZ-Eintrag in den Status Zu Signieren gesetzt. Nach erfolgter Signatur erhält der UVZ-Eintrag den Status Eingetragen.Die Archivierung des Dokuments in der elektronischen Urkundensammlung erfolgt automatisch mit der Signatur.
Auch wenn der Vermerk ein späteres Datum trägt, als das Datum der Beurkundung, sind die Vorgaben des § 35 Abs. 2 NotAktVV, wonach das Einstellen eines Dokuments in die elektronische Urkundensammlung unverzüglich (= ohne schuldhaftes Zögern) zu erfolgen hat, erfüllt. Der Fehler in der Fachanwendung liegt außerhalb des Verantwortungsbereichs der Amtstätigkeit.
Wichtiger Hinweis zum Vermerk für den Fall einer zwischenzeitlichen Amtsübergabe:
In den Fällen, in denen seit Dezember 2022 eine Amtsübergabe stattgefunden hat und ein Dokument des Amtsvorgängers den Status Eingetragen mit Fehlerkennzeichen aufweist, ist wie folgt vorzugehen:
Betätigen Sie die Schaltfläche Bearbeiten unter Vermerk. Ergänzen Sie den Vermerk um den Hinweis, dass das Dokument aufgrund eines technischen Fehlers von Dezember 2022 erst jetzt signiert und archiviert werden kann.
Löschen Sie den bestehenden Verweis auf die Verfahrensdokumentation zum Scannen von Urkunden, da das Scannen des Dokuments durch den Amtsvorgänger erfolgte. Der Verweis ist keine Wirksamkeitsvoraussetzung für das Entstehen einer elektronischen Fassung der Urschrift. Sie können freiwillig stattdessen den Hinweis anbringen, dass die Übertragung in die elektronische Form durch den Amtsvorgänger in dessen technischem und organisatorischem Umfeld durchgeführt wurde, nach dessen Angaben gemäß der dort zum Zeitpunkt des Scannens gültigen Verfahrensdokumentation.
Das Datum des Vermerks aktualisiert sich automatisch.
Führen Sie nun die Aktion Eintragen aus. Daraufhin wird der UVZ-Eintrag in den Status Zu Signieren gesetzt. Nach erfolgter Signatur erhält der UVZ-Eintrag den Status Eingetragen. Die Archivierung des Dokuments in der elektronischen Urkundensammlung erfolgt automatisch mit der Signatur.
Insofern durch die Bereinigung die Archivierung neu erfolgt wird wie gewohnt das Dokumenten-Icon zur Archivierung angezeigt. Das Dokumenten-Icon enthält infolge der Bereinigung und aufgrund der laufenden Hintergrundprozesse keine Angaben sodass beim Klicken auf das Dokumenten-Icon das Feld leer bleibt.
Hinweis im fachlichen Protokoll
Im fachlichen Protokoll zu jedem von der fehlerhaften Archivierung betroffenen UVZ-Eintrag wird ausgeführt, dass der „UVZ-Eintrag aufgrund eines technischen Archivierungsfehlers systemseitig in den Status Eingetragen (mit Fehlerkennzeichen) versetzt“ wurde. Wie Sie das Protokoll zu einem UVZ-Eintrag einsehen können, ist in dem Artikel Protokoll einsehen erläutert.
Cookie-Einstellungen
Wir verwenden analytische Cookies, um die Inhalte unserer Website kontinuierlich zu verbessern. Wenn Sie mehr über unsere Cookies erfahren möchten, klicken Sie auf „Individuelle Cookie-Einstellungen“. Durch einen Klick auf „Ich akzeptiere“ stimmen Sie der Verwendung aller Cookies zu. Sie können Ihre Einstellungen jederzeit ändern oder widerrufen.
Individuelle Cookie-Einstellungen
Datenschutzeinstellungen
Hier finden Sie eine Übersicht über alle verwendeten Cookies. Sie können Ihre Zustimmung zu ganzen Kategorien geben oder sich weitere Informationen anzeigen lassen und so nur bestimmte Cookies auswählen.
Notwendige Cookies
Diese Cookies ermöglichen grundlegende Funktionen und sind für die einwandfreie Funktion der Website erforderlich.
Cookie-Informationen anzeigen
Cookie-Informationen verbergen
Staticfilecache
| Cookiename: | staticfilecache |
| Laufzeit: | 1 Stunde |
Persistence
| Cookiename: | persistence |
| Laufzeit: | Session Cookie |
Typo3 Frontend User
| Cookiename: | fe_typo_user |
| Laufzeit: | Session Cookie |
waconcookiemanagement
speichert die hier getroffene Auswahl
| Anbieter: | Typo3 Extension: wacon_cookie_management |
| Cookiename: | waconcookiemanagement |
| Laufzeit: | 365 Tage |
| Datenschutzlink: | https://onlinehilfe.bnotk.de/datenschutzerklaerung-onlinehilfe.html |
Cookies für Statistiken
Statistik-Cookies erfassen Informationen anonym. Diese Informationen helfen uns zu verstehen, wie unsere Besucher unsere Website nutzen.
Cookie-Informationen anzeigen
Cookie-Informationen verbergen
Matomo
Unsere Webseite benutzt den Open Source Webanalysedienst Matomo. Matomo benutzt Technologien, die die seitenübergreifende Wiedererkennung des Nutzers zur Analyse des Nutzerverhaltens ermöglichen. So können die Anzahl der Seitenaufrufe und nutzerbezogene Informationen zu statistischen und analytischen Zwecken erhoben werden.
| Anbieter: | Matomo |
| Cookiename: | _pk_id; _pk_ses |
| Laufzeit: | 395 Tage (_pk_id); 30 Minuten (_pk_ses) |
| Datenschutzlink: | https://onlinehilfe.bnotk.de/datenschutzerklaerung-onlinehilfe.html |