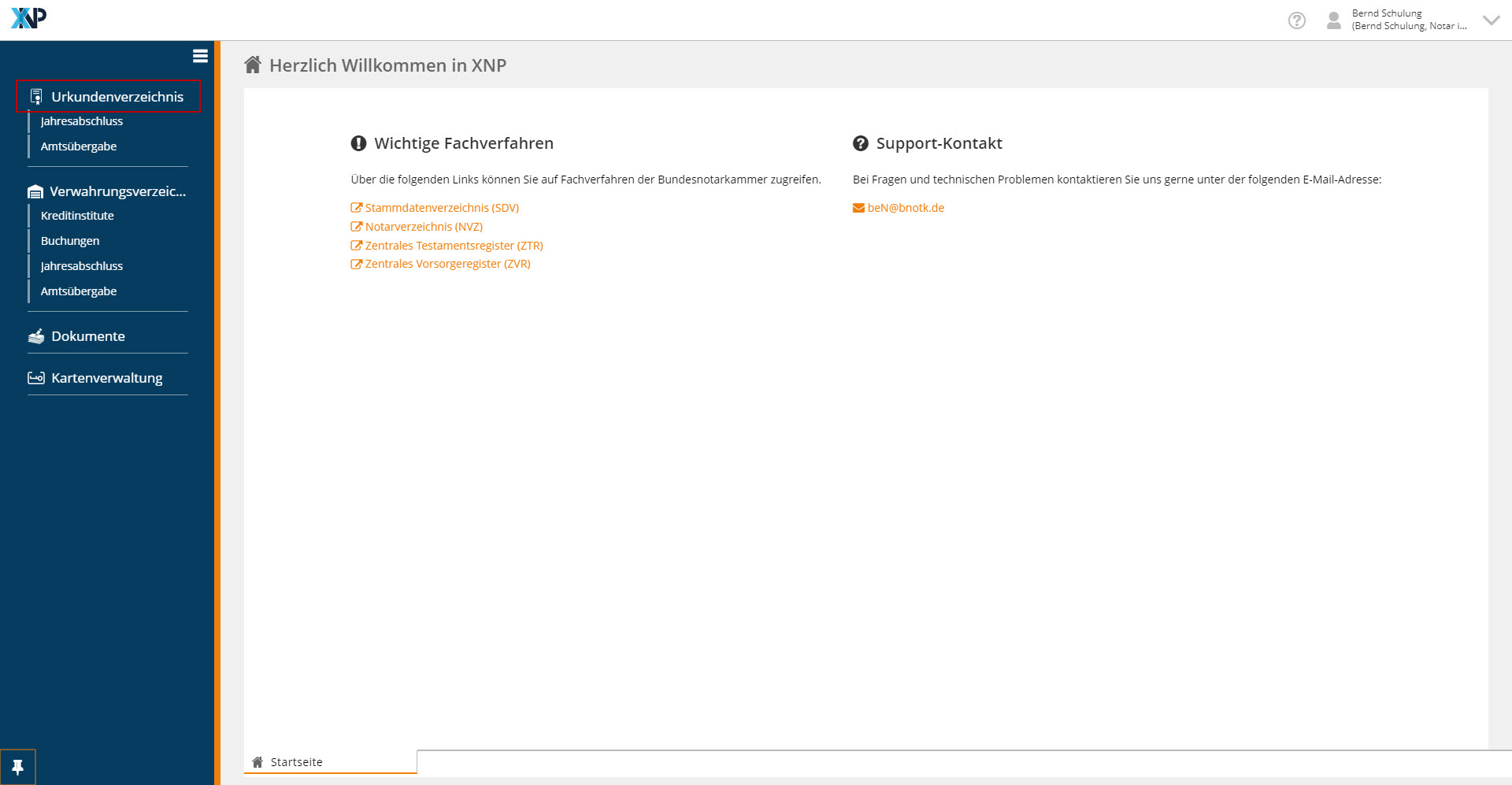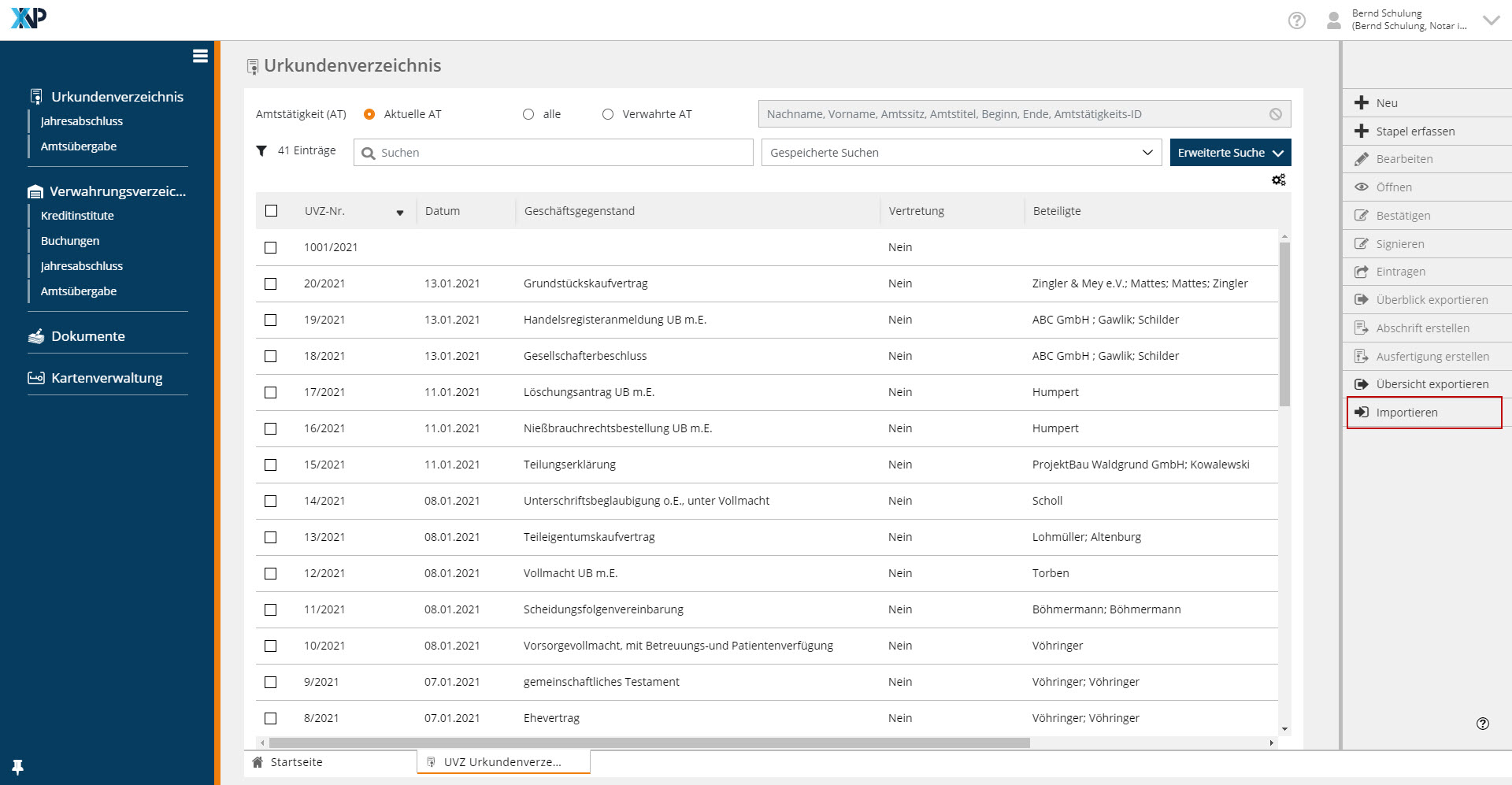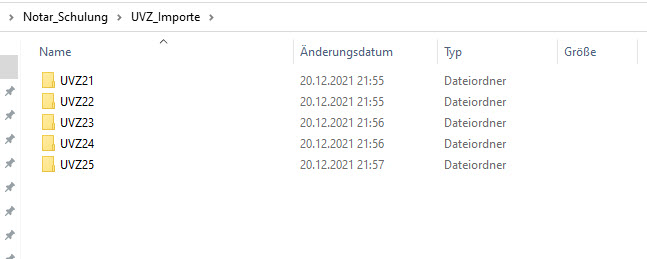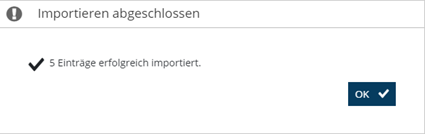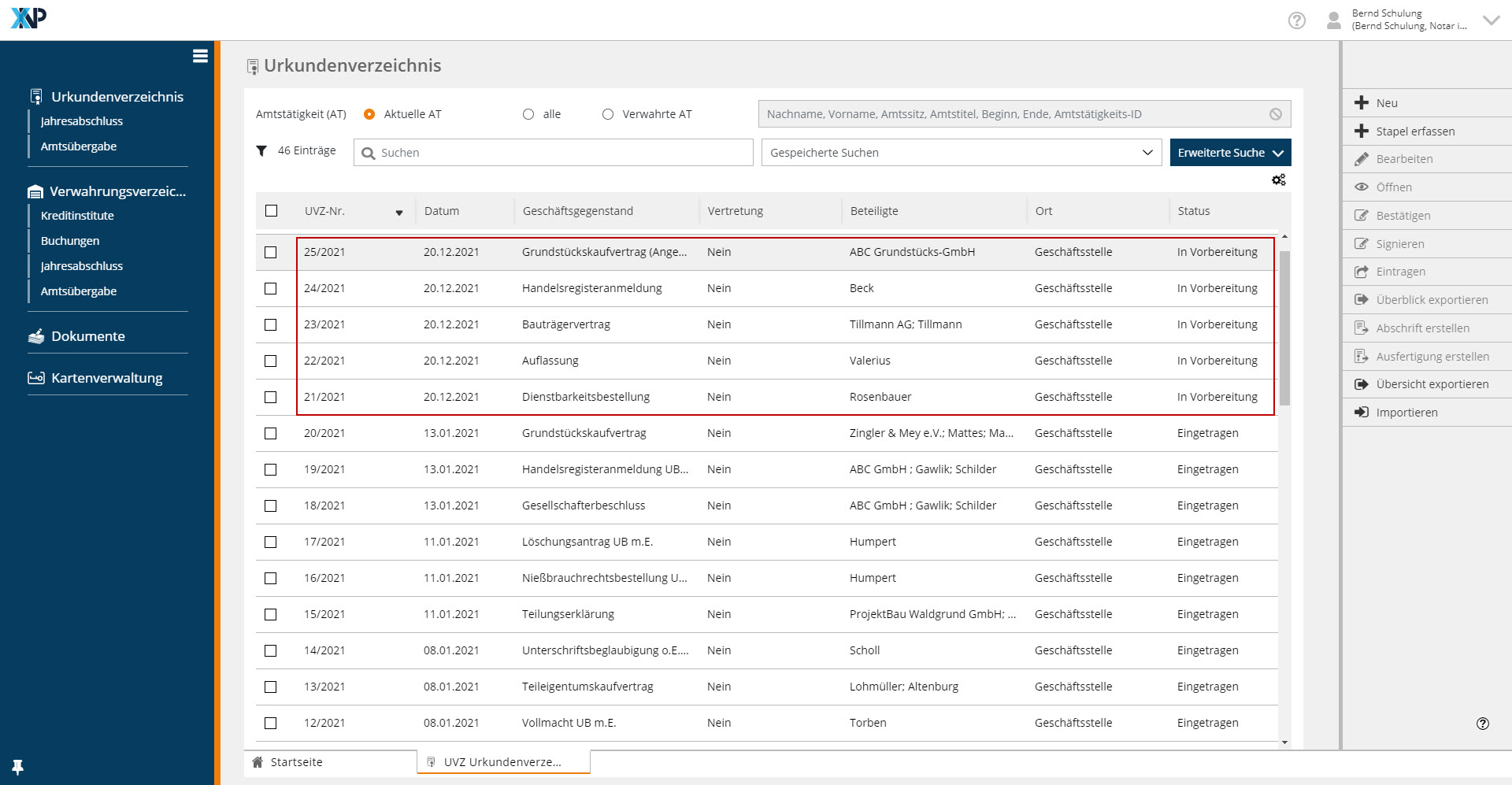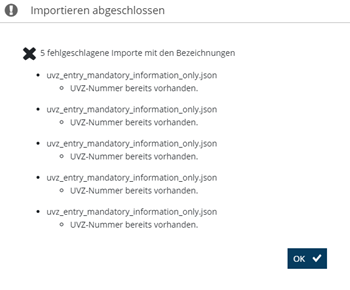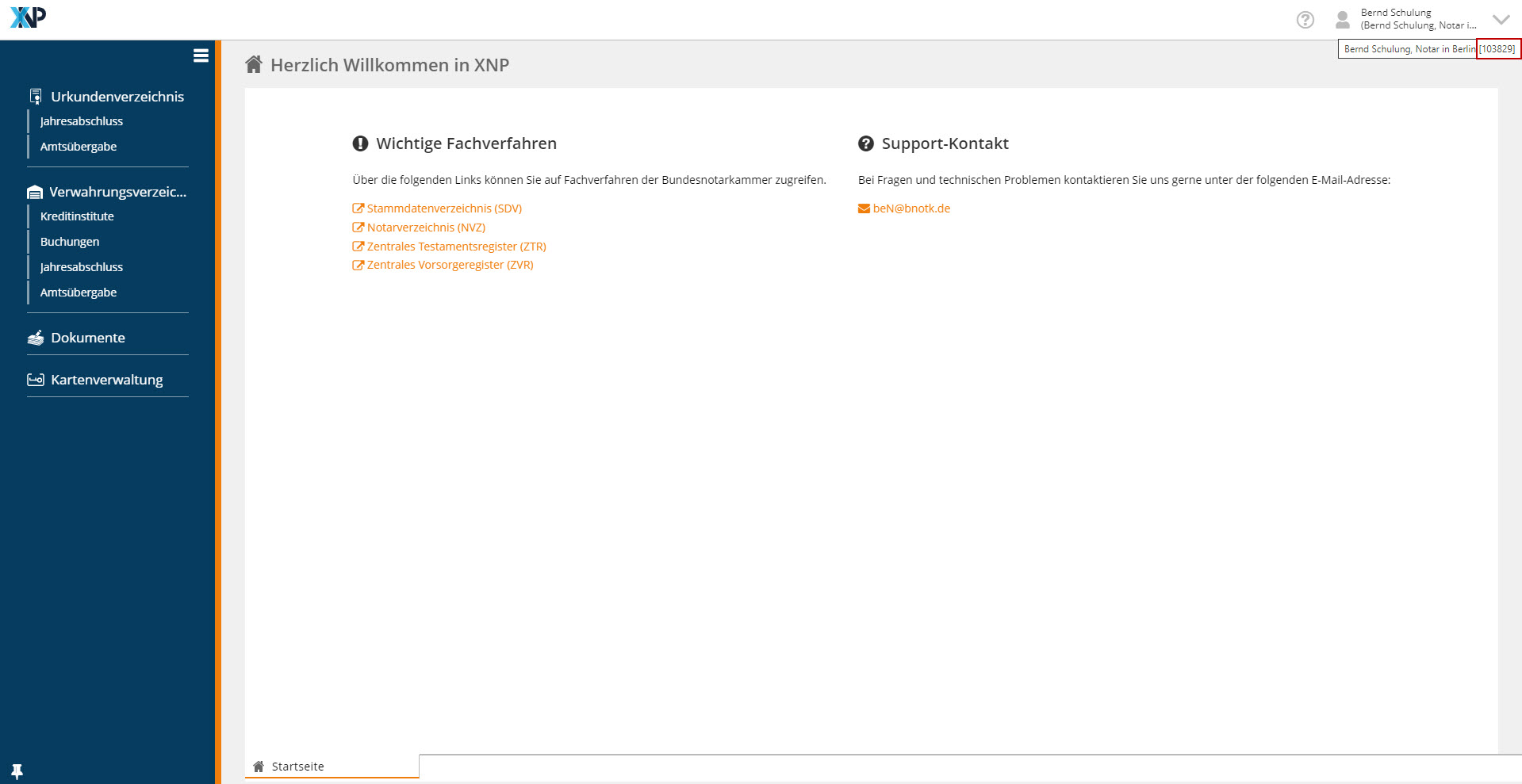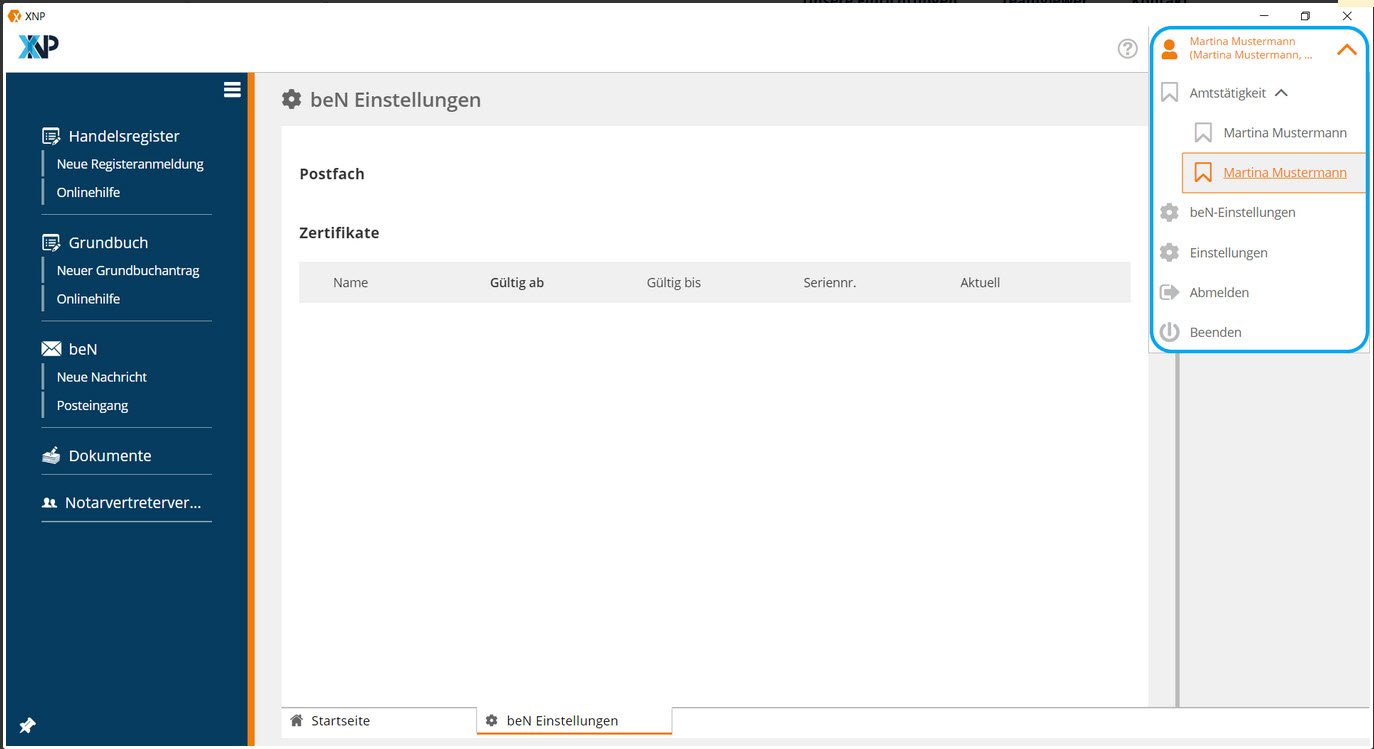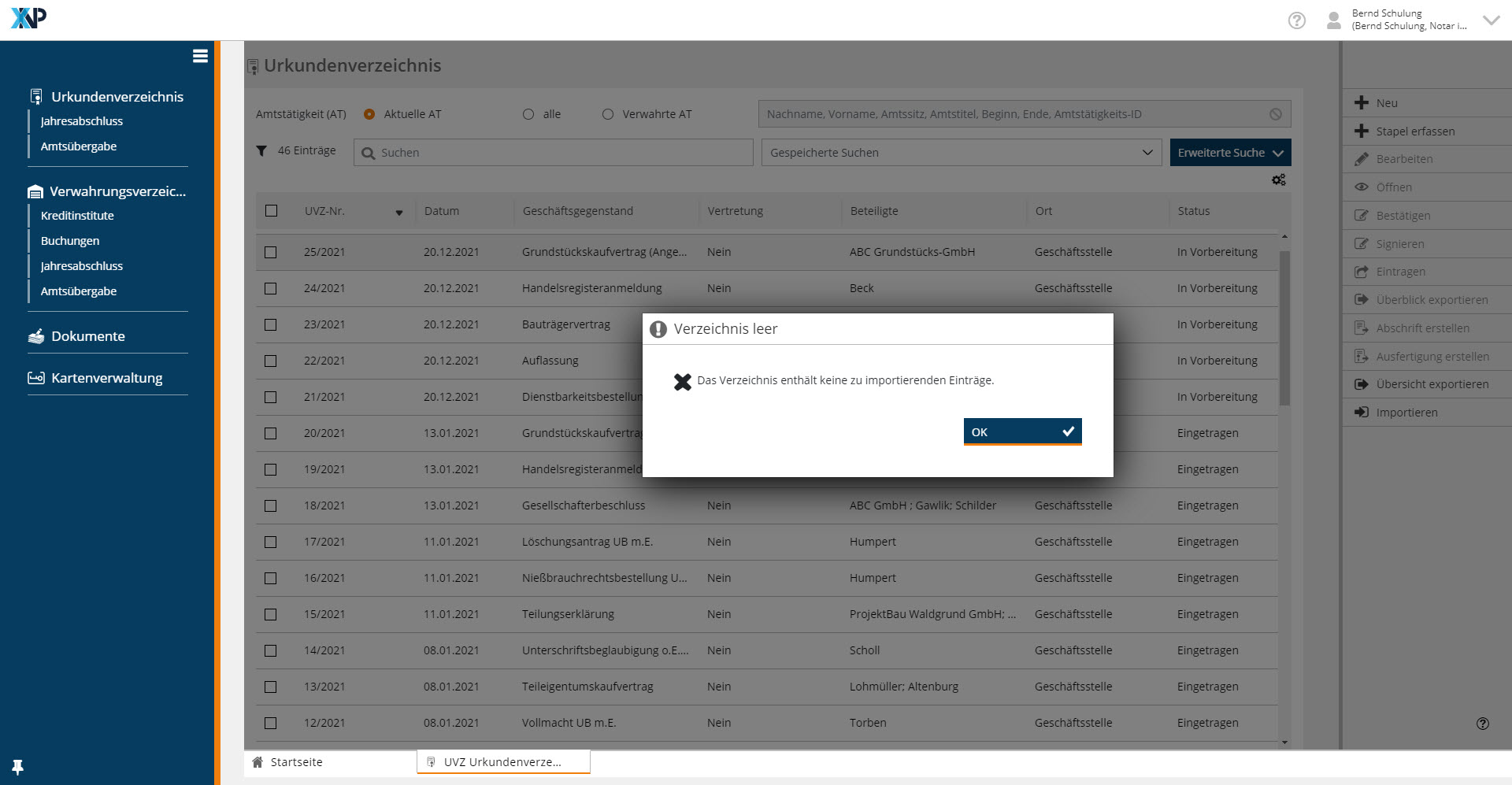Einrichtungen
- Notarielle Online-Verfahren allgemein
- Aktuelles, Versionsinformationen & FAQ
- Einstiegshilfen
- Aktionen vor der Videokonferenz
- Aktionen innerhalb eines Vorgangs
- Vorbereitung und Durchführung der Videokonferenz
- Aktionen nach der Videokonferenz
- Übergabe von Vorgängen an den Amtsnachfolger
- Abrechnung und SEPA-Lastschriftverfahren
-
Unsere Einrichtungen
-
- Notarielle Online-Verfahren allgemein
- Aktuelles, Versionsinformationen & FAQ
- Einstiegshilfen
- Aktionen vor der Videokonferenz
- Aktionen innerhalb eines Vorgangs
- Vorbereitung und Durchführung der Videokonferenz
- Aktionen nach der Videokonferenz
- Übergabe von Vorgängen an den Amtsnachfolger
- Abrechnung und SEPA-Lastschriftverfahren
- Support
- Verfügbarkeit
- Technischer Bereich
UVZ-Einträge importieren (Datenimport aus Notarsoftware)
Voraussetzungen für den Import:
- Die zu importierenden Einträge wurden vorab von der Notarsoftware (NSW) in einer für das Urkundenverzeichnis verarbeitenden Form exportiert.
- Es existiert pro einmaligem Import ein Verzeichnis. Bitte beachten Sie für die Einrichtung dieses Verzeichnisses den nachstehenden Hinweis zum Schutz des XNP-Datenordners.
- In diesem Verzeichnis wird für jeden zu importierendem UVZ-Eintrag ein Unterordner angelegt.
- In den Unterordern liegt zu jedem UVZ-Eintrag eine JSON-Datei. Die Benennung der Ordner und Dateien spielt für den Import keine Rolle, lediglich die Verzeichnisstruktur muss korrekt aufgebaut sein.
Schutz des XNP-Datenordners
Das einzurichtende Exportverzeichnis ist nicht im XNP-Datenordner anzulegen. Der XNP-Datenordner dient der Ablage von gemeinsamen Dokumenten, Vorgängen und beN-Nachrichten sowie dem beN-Postfachschlüssel und wird gleichsam von allen Nutzern im Notarbüro verwendet. Er soll nach Einrichtung nur in Ausnahmefällen geändert werden. Beim Export von UVZ-Einträgen aus der Notarsoftware ist unbedingt darauf zu achten, dass keine exportierte Datei unterhalb des zentralen XNP-Datenordners abgelegt wird, da die Verwaltung dieses Ordners und der darin befindlichen Unterverzeichnisse und Dateien in der Hoheit von XNP liegt. Insbesondere darf weder der XNP-Datenordner selbst, noch die in diesem Ordner abgelegten Verzeichnisse und Dateien geleert bzw. gelöscht werden. Die Einhaltung dieser Regel ist unerlässlich, um eine fehlerfreie Funktionalität von XNP zu gewährleisten und um die von unterschiedlichen Modulen hier abgelegten Dateien vor einer unbeabsichtigten Löschung zu schützen.
Folgende Inhalte werden durch den Import in das Urkundenverzeichnis (UVZ) übernommen:
- UVZ-Einträge im Status In Vorbereitung.
Für weitere Erläuterungen verweisen wir auf den Erklärfilm zum Datenimport aus einer Notarsoftware.
Die Notarsoftware hat die für den Import der UVZ-Einträge erzeugten Exportdateien (JSON-Datei) bereitgestellt.
Jede Exportdatei befindet sich in einem separaten Verzeichnis.
Wählen Sie das übergeordnete Verzeichnis aus, welches die Unterordner je UVZ-Eintrag enthält.
Alle Unterordner werden beim Import berücksichtigt.
Die erfolgreich importierten UVZ-Einträge werden im Urkundenverzeichnis im Status In Vorbereitung und mit einer neuen UVZ-Nummer angelegt.
Die rechtsverbindliche Eintragung der UVZ-Einträge muss sodann im Urkundenverzeichnis über die Aktion Eintragen erfolgen.
Das Urkundenverzeichnis ist das führende System. Weitere Änderungen und Ergänzungen müssen daher im Urkundenverzeichnis erfolgen.
Fehler beim Importvorgang
Schlägt der Import eines Eintrags fehl, wird, sofern weitere Unterordner vorhanden sind, mit dem nächsten Unterordner fortgefahren.
Nach dem Abschluss des Imports werden evtl. aufgetretene Fehler aufgelistet.
Die Dateien können nach der Korrektur des Fehlers erneut importiert werden. Dafür muss ein neues Verzeichnis erstellt werden, welches nur die zuvor fehlgeschlagenen Importe enthält.
1. Amtstätigkeits-ID in Importdatei stimmt nicht mit Ihrer Amtstätigkeits-ID überein
Es ist möglich, dass in der zu importierenden JSON-Datei Ihre Amtstätigkeits-ID nicht korrekt angegeben ist (Feld "originOfficialActivityId"). Bitte prüfen Sie, ob die dort angegebene ID Ihrer Amtstätigkeits-ID entspricht. Ihre Amtstätigkeits-ID finden Sie u.a. in XNP, indem Sie mit dem Mauszeiger oben rechts über Ihren Benutzernamen steuern.
Stellen Sie Abweichungen fest, wenden Sie sich bitte an Ihren Notarsoftwarehersteller, um die Konfiguration der Amtstätigkeits-ID für die Importe anzupassen.
2. Import erfolgt für die falsche Amtstätigkeit (Sozietäten)
In Sozietäten ist beim Import darauf zu achten, dass Sie mit der Amtstätigkeit angemeldet sind, für die die Importdateien vorgesehen sind. Die Amtstätigkeit können Sie in XNP oben rechts über das Benutzermenü einsehen und wechseln. Nähere Informationen dazu finden Sie auch im Kapitel Wechseln des Amtstätigkeitskontexts.
Cookie-Einstellungen
Wir verwenden analytische Cookies, um die Inhalte unserer Website kontinuierlich zu verbessern. Wenn Sie mehr über unsere Cookies erfahren möchten, klicken Sie auf „Individuelle Cookie-Einstellungen“. Durch einen Klick auf „Ich akzeptiere“ stimmen Sie der Verwendung aller Cookies zu. Sie können Ihre Einstellungen jederzeit ändern oder widerrufen.
Individuelle Cookie-Einstellungen
Datenschutzeinstellungen
Hier finden Sie eine Übersicht über alle verwendeten Cookies. Sie können Ihre Zustimmung zu ganzen Kategorien geben oder sich weitere Informationen anzeigen lassen und so nur bestimmte Cookies auswählen.
Notwendige Cookies
Diese Cookies ermöglichen grundlegende Funktionen und sind für die einwandfreie Funktion der Website erforderlich.
Cookie-Informationen anzeigen
Cookie-Informationen verbergen
Staticfilecache
| Cookiename: | staticfilecache |
| Laufzeit: | 1 Stunde |
Persistence
| Cookiename: | persistence |
| Laufzeit: | Session Cookie |
Typo3 Frontend User
| Cookiename: | fe_typo_user |
| Laufzeit: | Session Cookie |
waconcookiemanagement
speichert die hier getroffene Auswahl
| Anbieter: | Typo3 Extension: wacon_cookie_management |
| Cookiename: | waconcookiemanagement |
| Laufzeit: | 365 Tage |
| Datenschutzlink: | https://onlinehilfe.bnotk.de/datenschutzerklaerung-onlinehilfe.html |
Cookies für Statistiken
Statistik-Cookies erfassen Informationen anonym. Diese Informationen helfen uns zu verstehen, wie unsere Besucher unsere Website nutzen.
Cookie-Informationen anzeigen
Cookie-Informationen verbergen
Matomo
Unsere Webseite benutzt den Open Source Webanalysedienst Matomo. Matomo benutzt Technologien, die die seitenübergreifende Wiedererkennung des Nutzers zur Analyse des Nutzerverhaltens ermöglichen. So können die Anzahl der Seitenaufrufe und nutzerbezogene Informationen zu statistischen und analytischen Zwecken erhoben werden.
| Anbieter: | Matomo |
| Cookiename: | _pk_id; _pk_ses |
| Laufzeit: | 395 Tage (_pk_id); 30 Minuten (_pk_ses) |
| Datenschutzlink: | https://onlinehilfe.bnotk.de/datenschutzerklaerung-onlinehilfe.html |