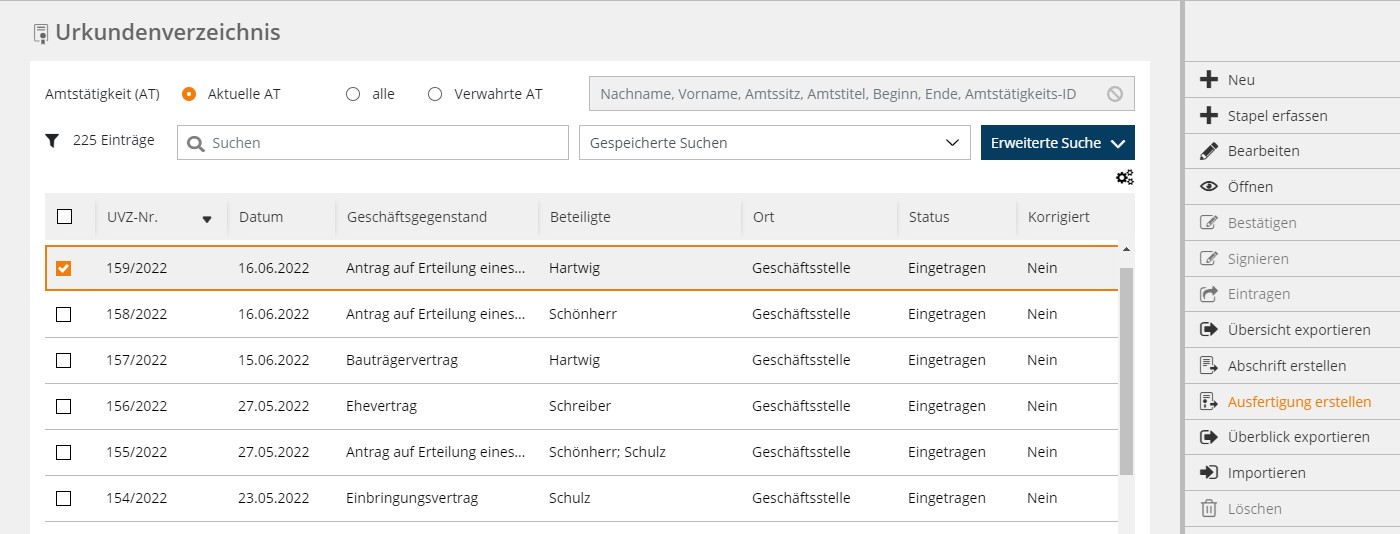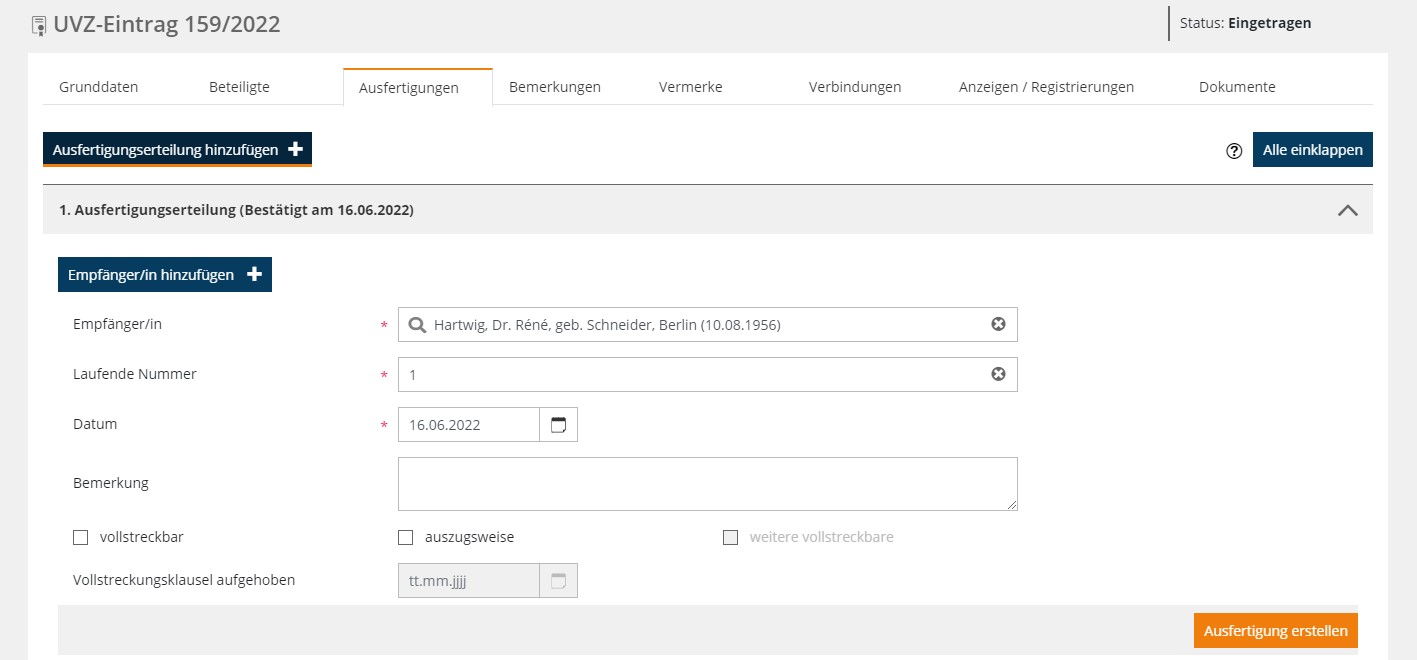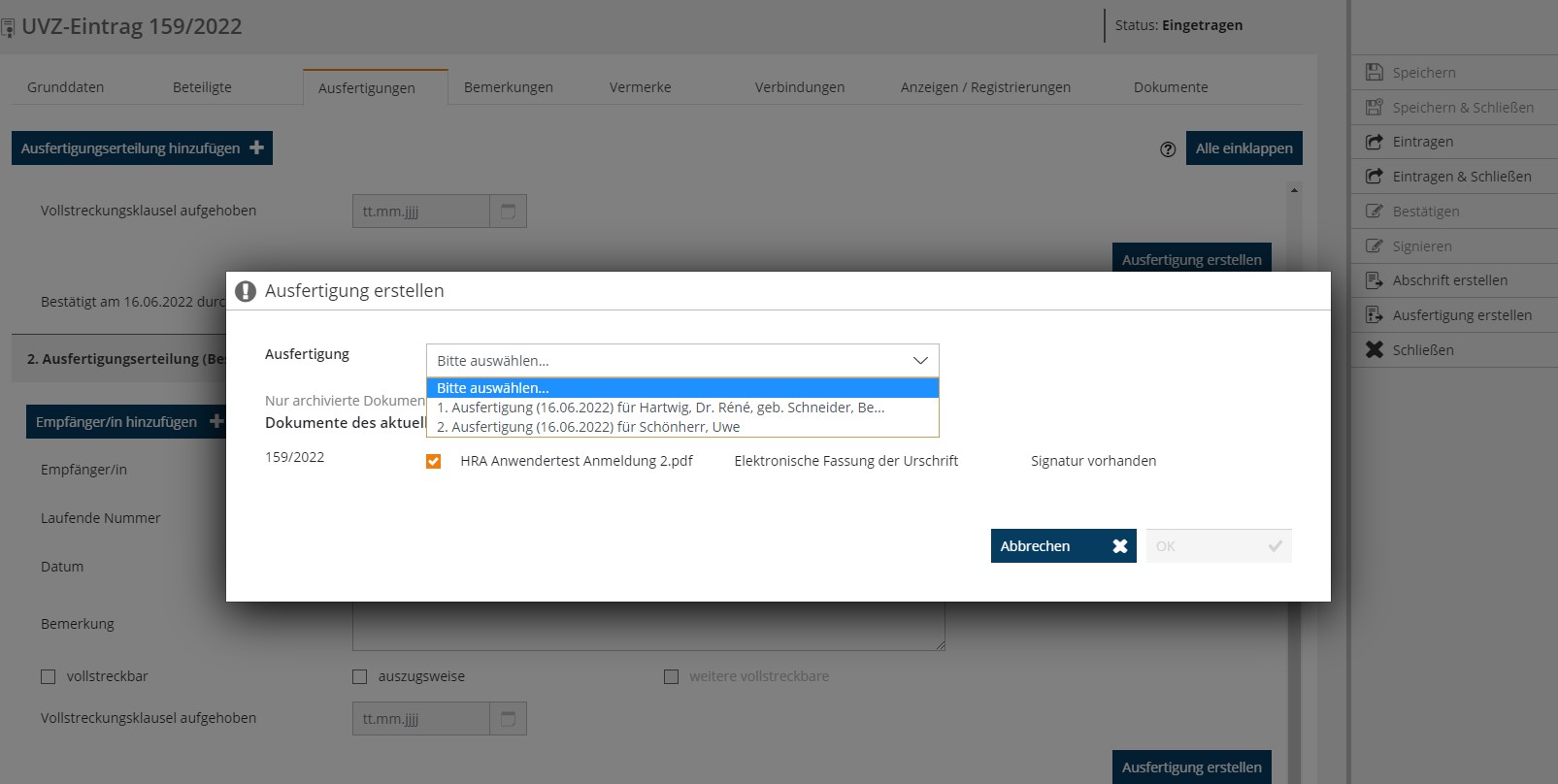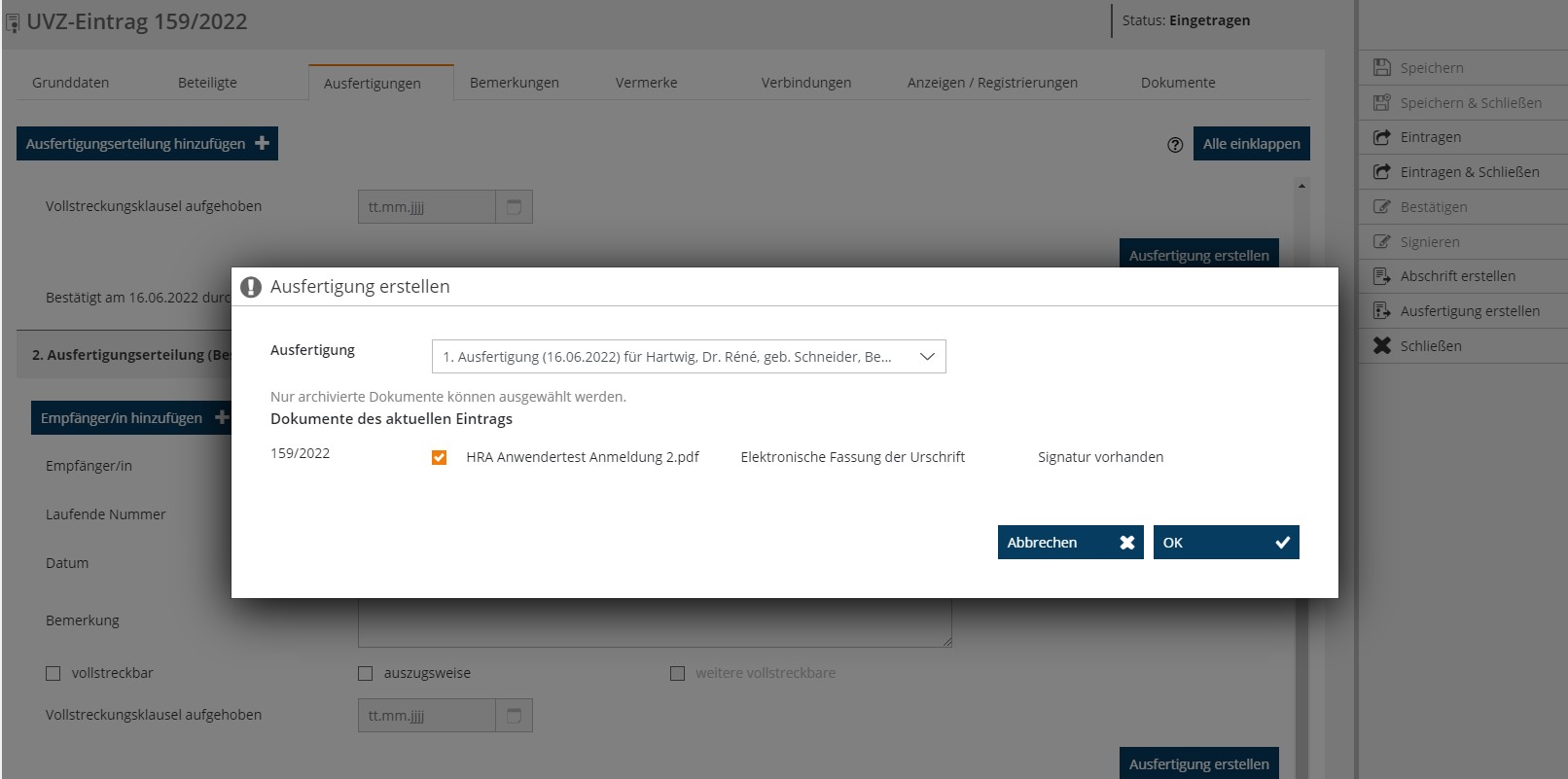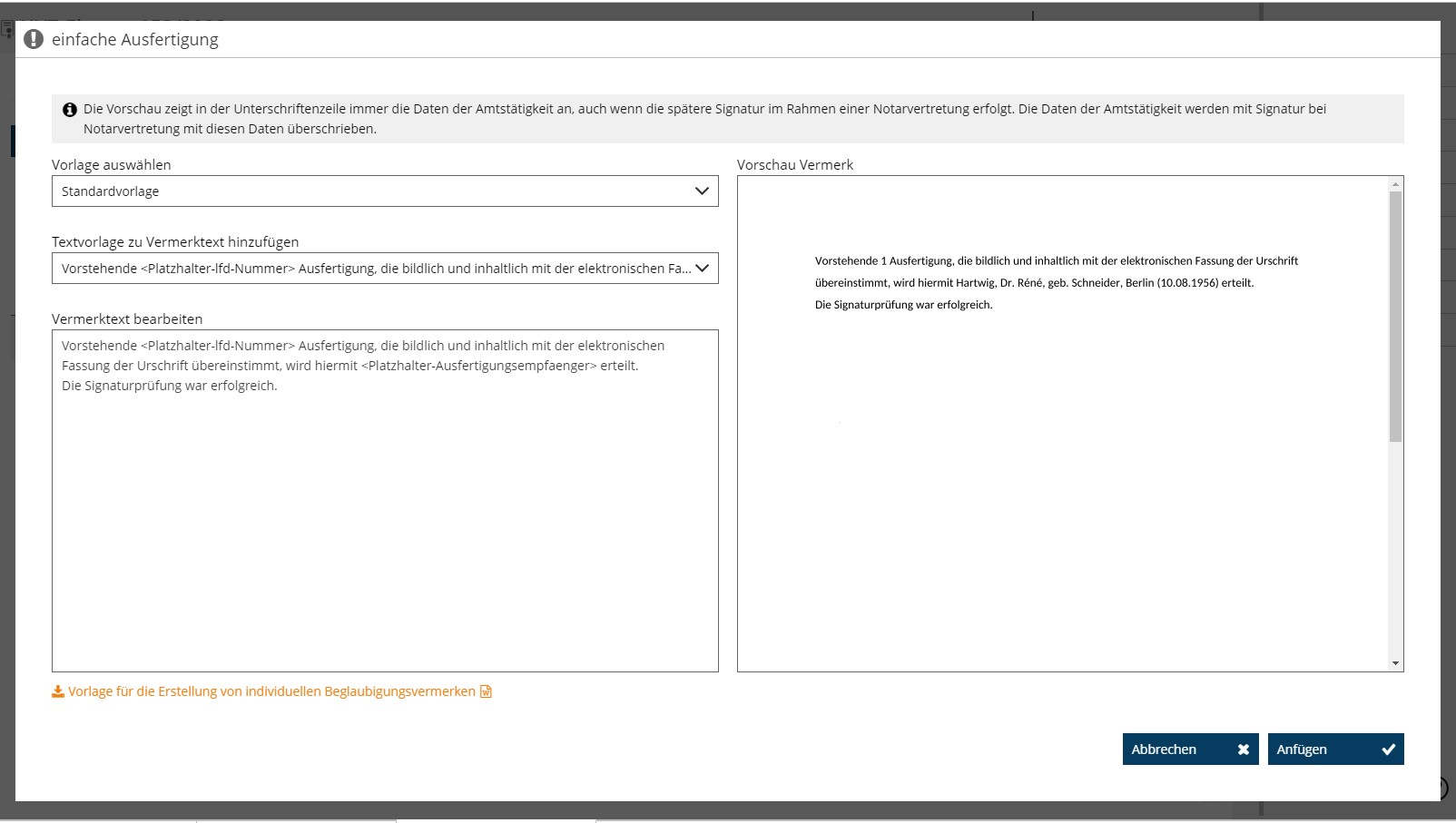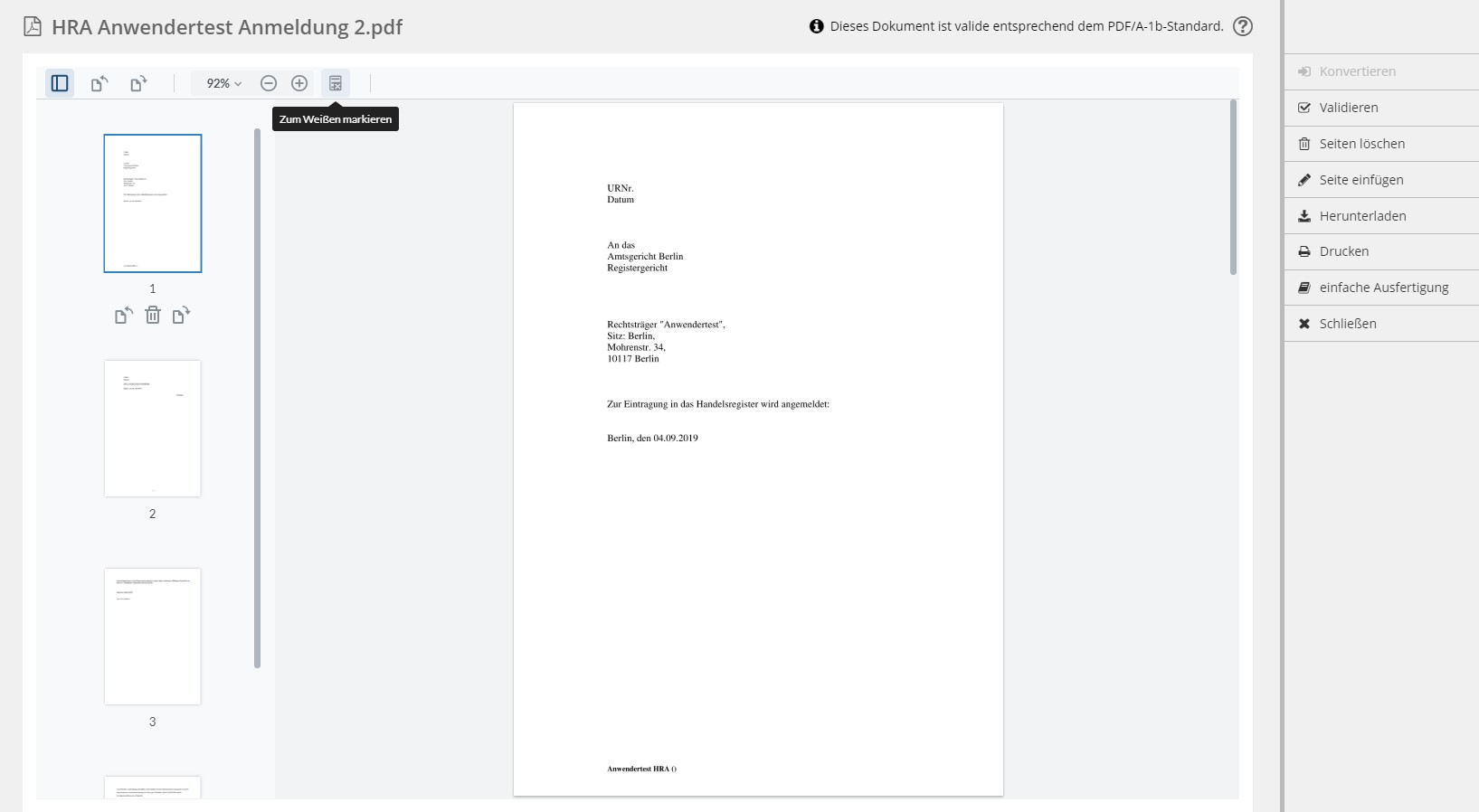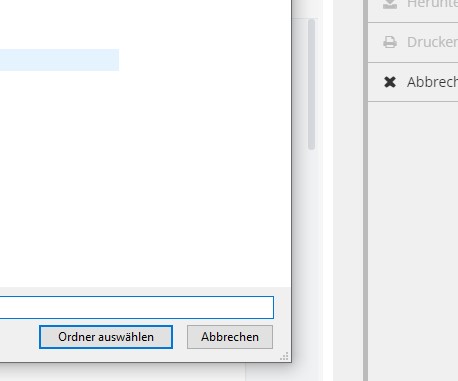Einrichtungen
- Notarielle Online-Verfahren allgemein
- Aktuelles, Versionsinformationen & FAQ
- Einstiegshilfen
- Aktionen vor der Videokonferenz
- Aktionen innerhalb eines Vorgangs
- Vorbereitung und Durchführung der Videokonferenz
- Aktionen nach der Videokonferenz
- Übergabe von Vorgängen an den Amtsnachfolger
- Abrechnung und SEPA-Lastschriftverfahren
-
Unsere Einrichtungen
-
- Notarielle Online-Verfahren allgemein
- Aktuelles, Versionsinformationen & FAQ
- Einstiegshilfen
- Aktionen vor der Videokonferenz
- Aktionen innerhalb eines Vorgangs
- Vorbereitung und Durchführung der Videokonferenz
- Aktionen nach der Videokonferenz
- Übergabe von Vorgängen an den Amtsnachfolger
- Abrechnung und SEPA-Lastschriftverfahren
- Support
- Verfügbarkeit
- Technischer Bereich
Der betreffende UVZ-Eintrag muss mindestens ein archiviertes Dokument beinhalten sowie eine Ausfertigungserteilung und sich im Status Eingetragen, Zu Bestätigen oder Zu Signieren befinden.
- Wählen Sie Ausfertigung erstellen in der Aktionsleiste in einer der drei Ansichten.
- In der UVZ-Übersicht.
- In der Bearbeitungsansicht, öffnen Sie diese über Bearbeiten in der Aktionsleiste der UVZ-Übersicht.
- Im Gesamtüberblick, öffnen Sie diesen über Öffnen in der Aktionsleiste der UVZ-Übersicht
Oder wählen Sie alternativ innerhalb der Karteikarte Ausfertigungen in der gewünschten Ausfertigungserteilung die Schaltfläche Ausfertigung erstellen.
- Es öffnet sich ein Dialog Fenster, mit einer erstellten Liste aller Dokumente des UVZ-Eintrags sowie der referenzierten Einträge.
- Sofern Sie die Ausfertigung nicht innerhalb der Karteikarte Ausfertigungen gestartet haben, wählen Sie die zugehörige Ausfertigungserteilung in der Auswahlliste aus. Diese wird Ihnen bei mehr als einer vorliegenden Ausfertigungserteilung angezeigt.
- Es öffnet sich ein Dialog zum Hinzufügen eines Vermerks, fügen Sie diesen optional an.
- Über die Auswahlliste Textvorlage zu Vermerktext hinzufügen können Sie eine Textvorlage auswählen und im darunter liegenden Feld bearbeiten.
- Über Anfügen fügen Sie den Beglaubigungsvermerk der Ausfertigung bei.
- Über Abbrechen wird kein Vermerk beigefügt.
- Es öffnet sich die erstellte Ausfertigung.
Optional können Sie
- Stellen der Ausfertigung durch Weißen unkenntlich machen.
- über das Mülleimer-Symbol in der linken Leiste unter der jeweiligen Seite oder über Seiten löschen in der Aktionsleiste nicht benötigte Seiten entfernen.
- über Seite einfügen in der Aktionsleiste der Ausfertigung weitere Seiten hinzufügen.
Eine genauere Beschreibung der Optionen finden Sie im Artikel Dokument bearbeiten.
- Über Herunterladen in der Aktionsleiste kann die erstellte Ausfertigung auf Ihrem Computer gespeichert werden.
- Wählen Sie in dem sich öffnenden Explorer den gewünschten Speicherort auf Ihrem Computer aus.
- Führen Sie das Herunterladen über die Schaltfläche Ordner auswählen aus.
- Über Drucken in der Aktionsleiste drucken Sie die erstellte Ausfertigung aus.
Über Abbrechen in der Aktionsleiste können Sie den Vorgang des Erstellens einer Ausfertigung jederzeit abbrechen.
Cookie-Einstellungen
Wir verwenden analytische Cookies, um die Inhalte unserer Website kontinuierlich zu verbessern. Wenn Sie mehr über unsere Cookies erfahren möchten, klicken Sie auf „Individuelle Cookie-Einstellungen“. Durch einen Klick auf „Ich akzeptiere“ stimmen Sie der Verwendung aller Cookies zu. Sie können Ihre Einstellungen jederzeit ändern oder widerrufen.
Individuelle Cookie-Einstellungen
Datenschutzeinstellungen
Hier finden Sie eine Übersicht über alle verwendeten Cookies. Sie können Ihre Zustimmung zu ganzen Kategorien geben oder sich weitere Informationen anzeigen lassen und so nur bestimmte Cookies auswählen.
Notwendige Cookies
Diese Cookies ermöglichen grundlegende Funktionen und sind für die einwandfreie Funktion der Website erforderlich.
Cookie-Informationen anzeigen
Cookie-Informationen verbergen
Staticfilecache
| Cookiename: | staticfilecache |
| Laufzeit: | 1 Stunde |
Persistence
| Cookiename: | persistence |
| Laufzeit: | Session Cookie |
Typo3 Frontend User
| Cookiename: | fe_typo_user |
| Laufzeit: | Session Cookie |
waconcookiemanagement
speichert die hier getroffene Auswahl
| Anbieter: | Typo3 Extension: wacon_cookie_management |
| Cookiename: | waconcookiemanagement |
| Laufzeit: | 365 Tage |
| Datenschutzlink: | https://onlinehilfe.bnotk.de/datenschutzerklaerung-onlinehilfe.html |
Cookies für Statistiken
Statistik-Cookies erfassen Informationen anonym. Diese Informationen helfen uns zu verstehen, wie unsere Besucher unsere Website nutzen.
Cookie-Informationen anzeigen
Cookie-Informationen verbergen
Matomo
Unsere Webseite benutzt den Open Source Webanalysedienst Matomo. Matomo benutzt Technologien, die die seitenübergreifende Wiedererkennung des Nutzers zur Analyse des Nutzerverhaltens ermöglichen. So können die Anzahl der Seitenaufrufe und nutzerbezogene Informationen zu statistischen und analytischen Zwecken erhoben werden.
| Anbieter: | Matomo |
| Cookiename: | _pk_id; _pk_ses |
| Laufzeit: | 395 Tage (_pk_id); 30 Minuten (_pk_ses) |
| Datenschutzlink: | https://onlinehilfe.bnotk.de/datenschutzerklaerung-onlinehilfe.html |