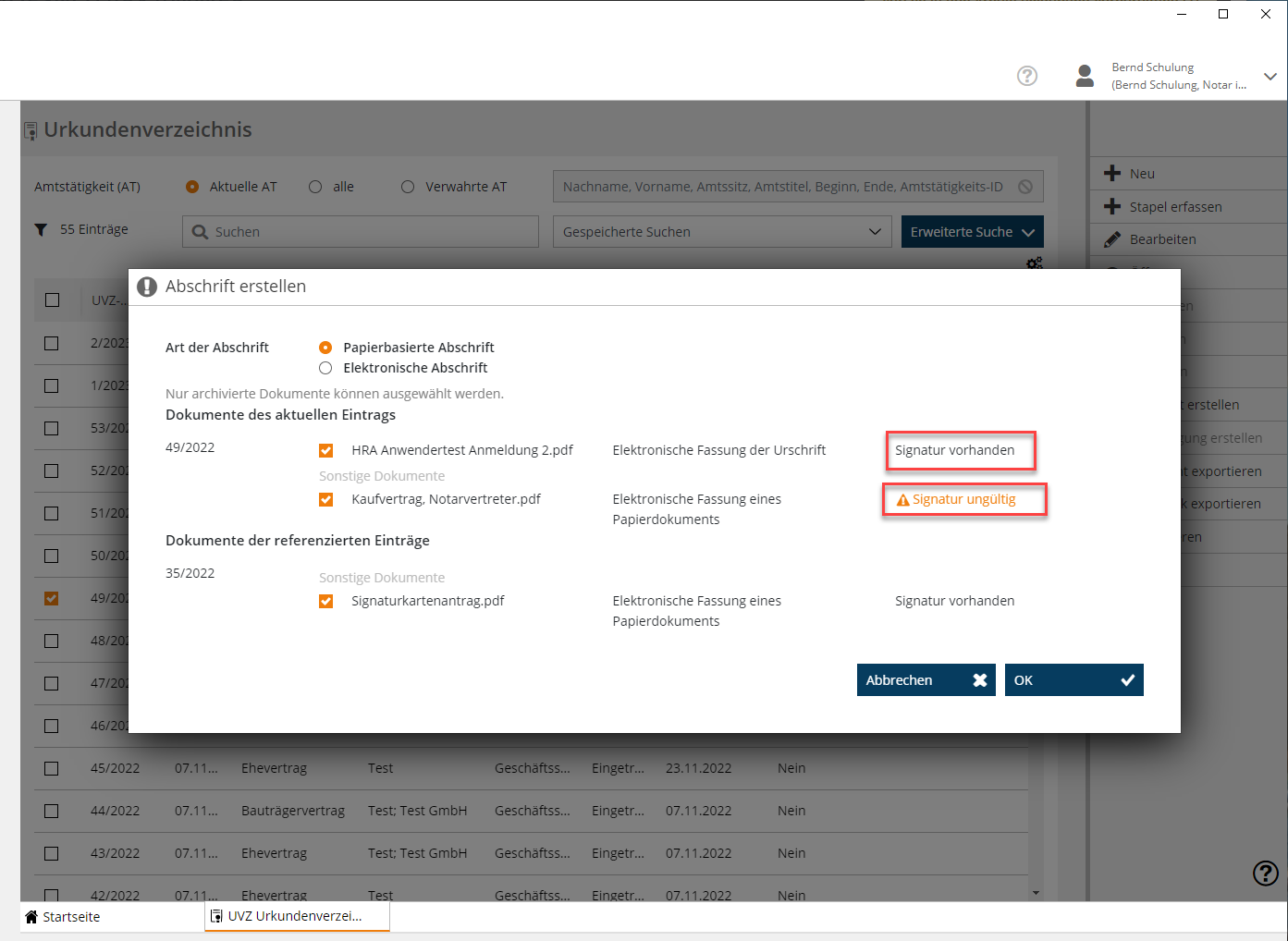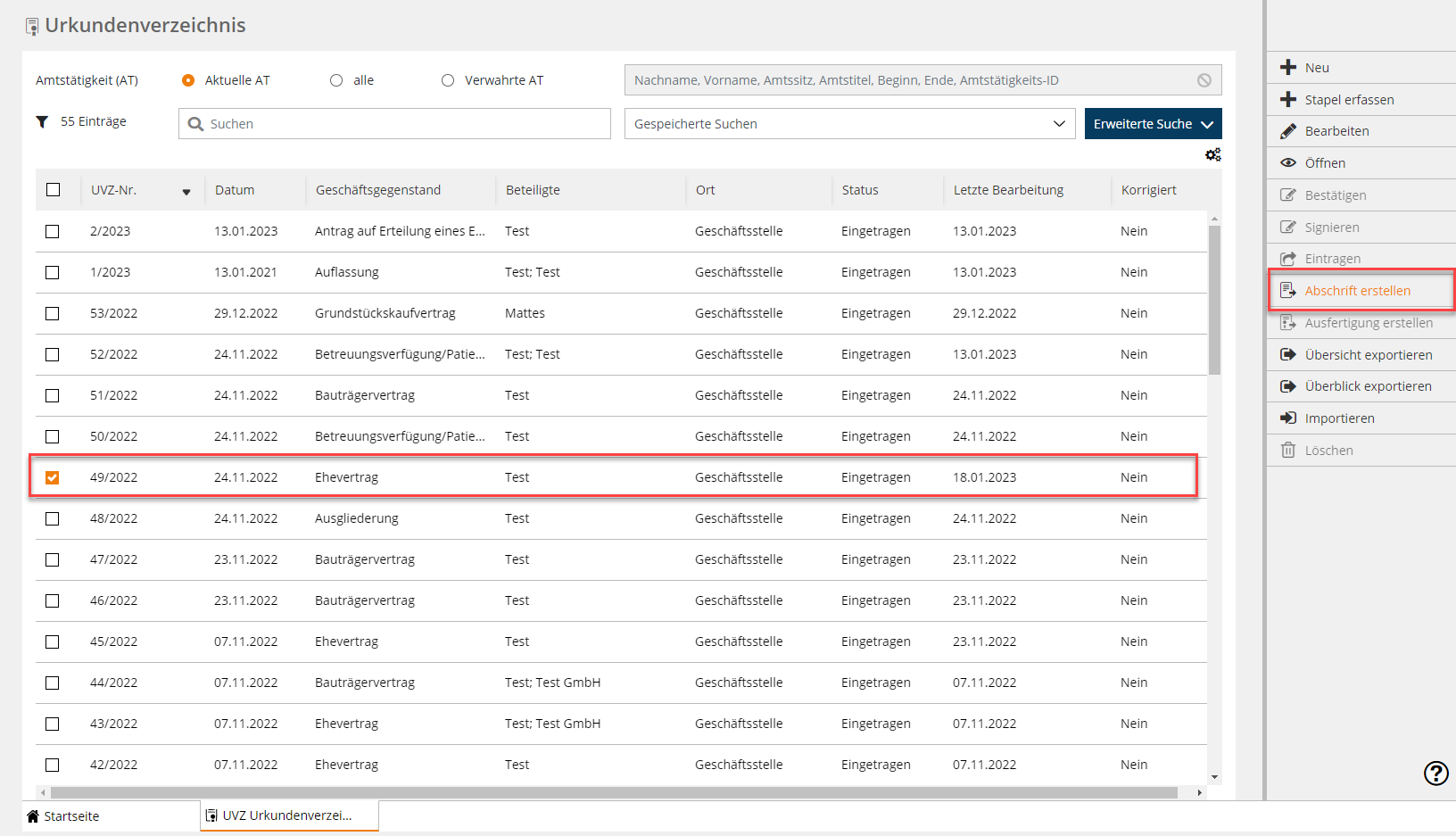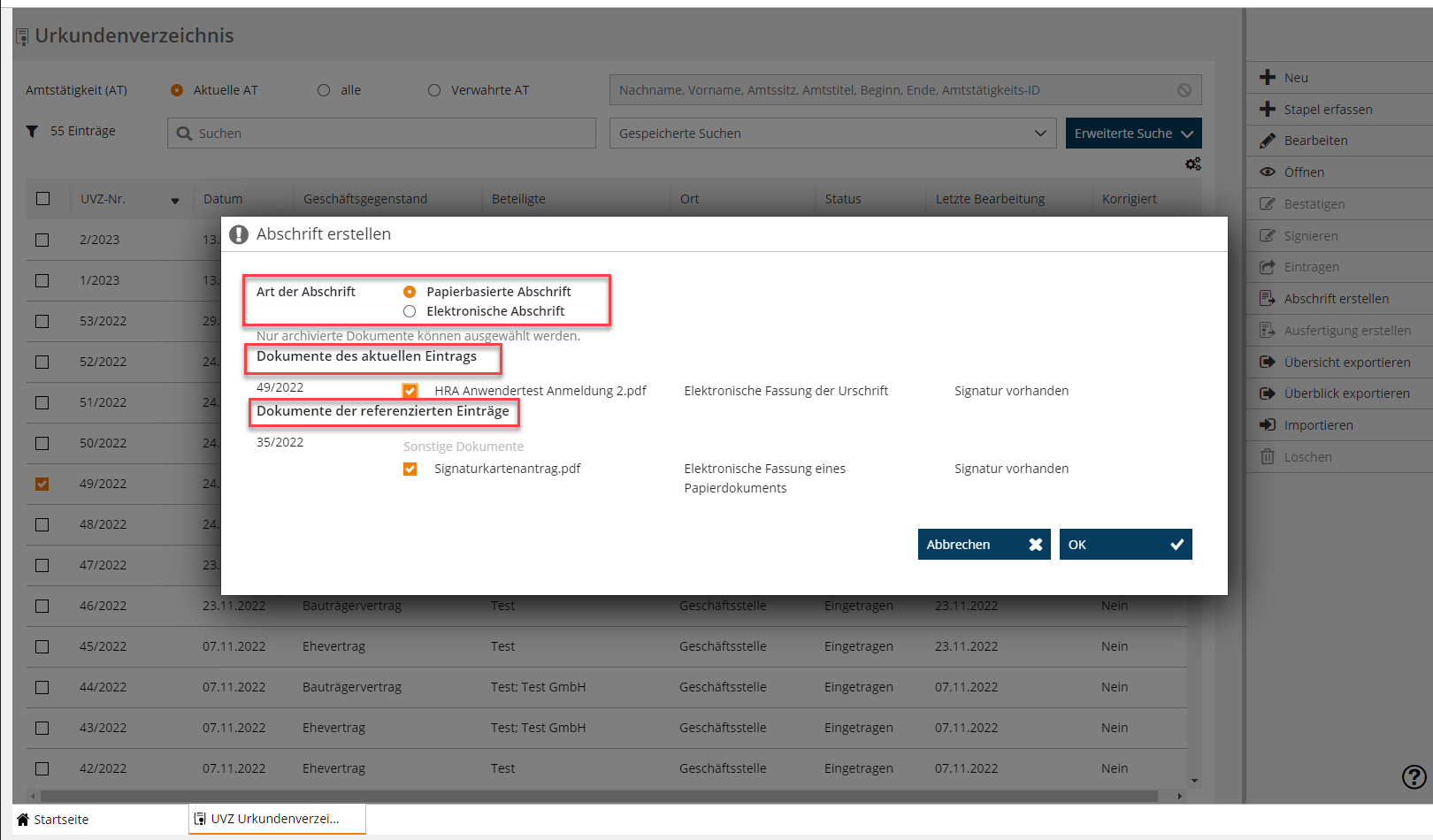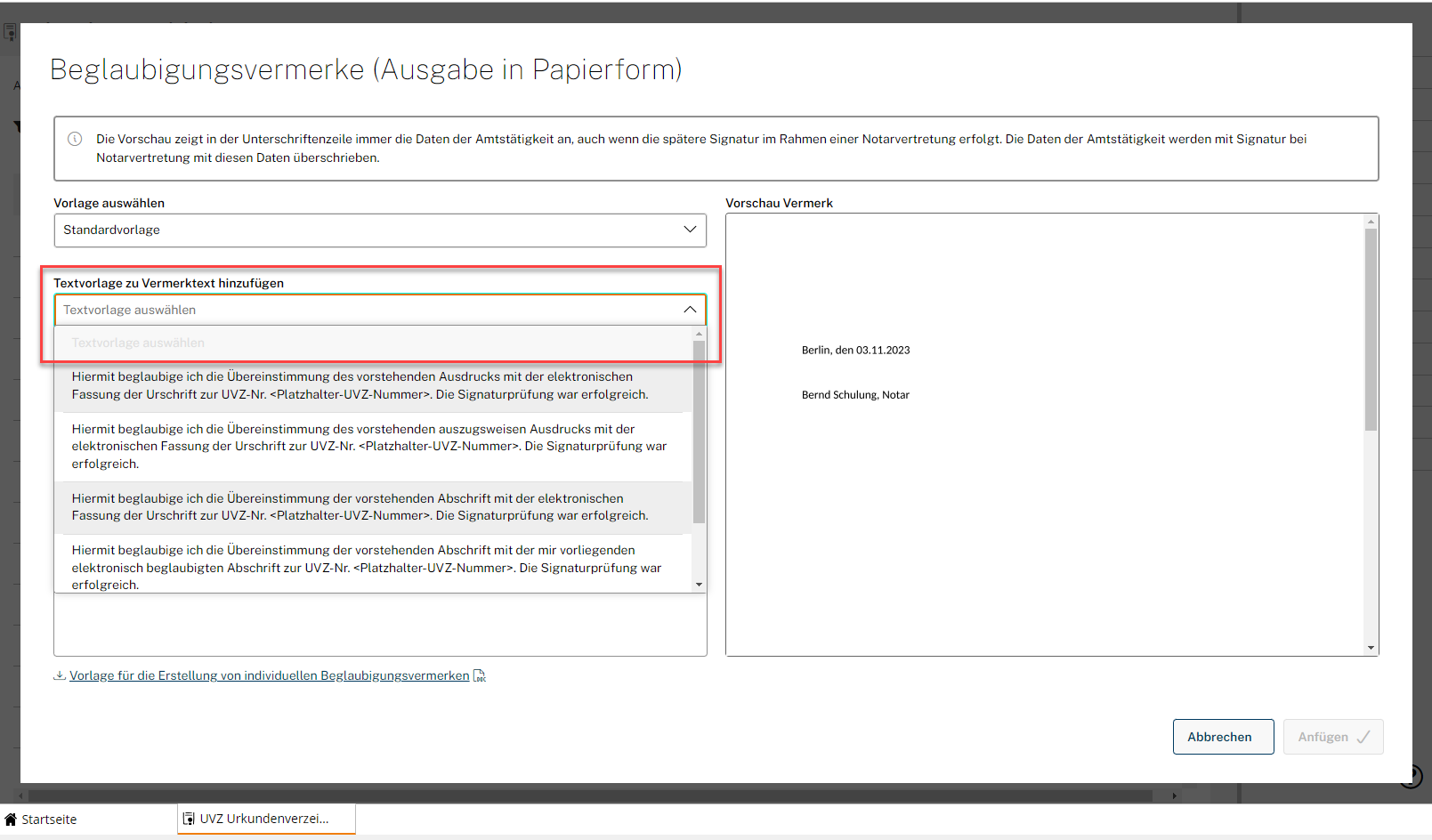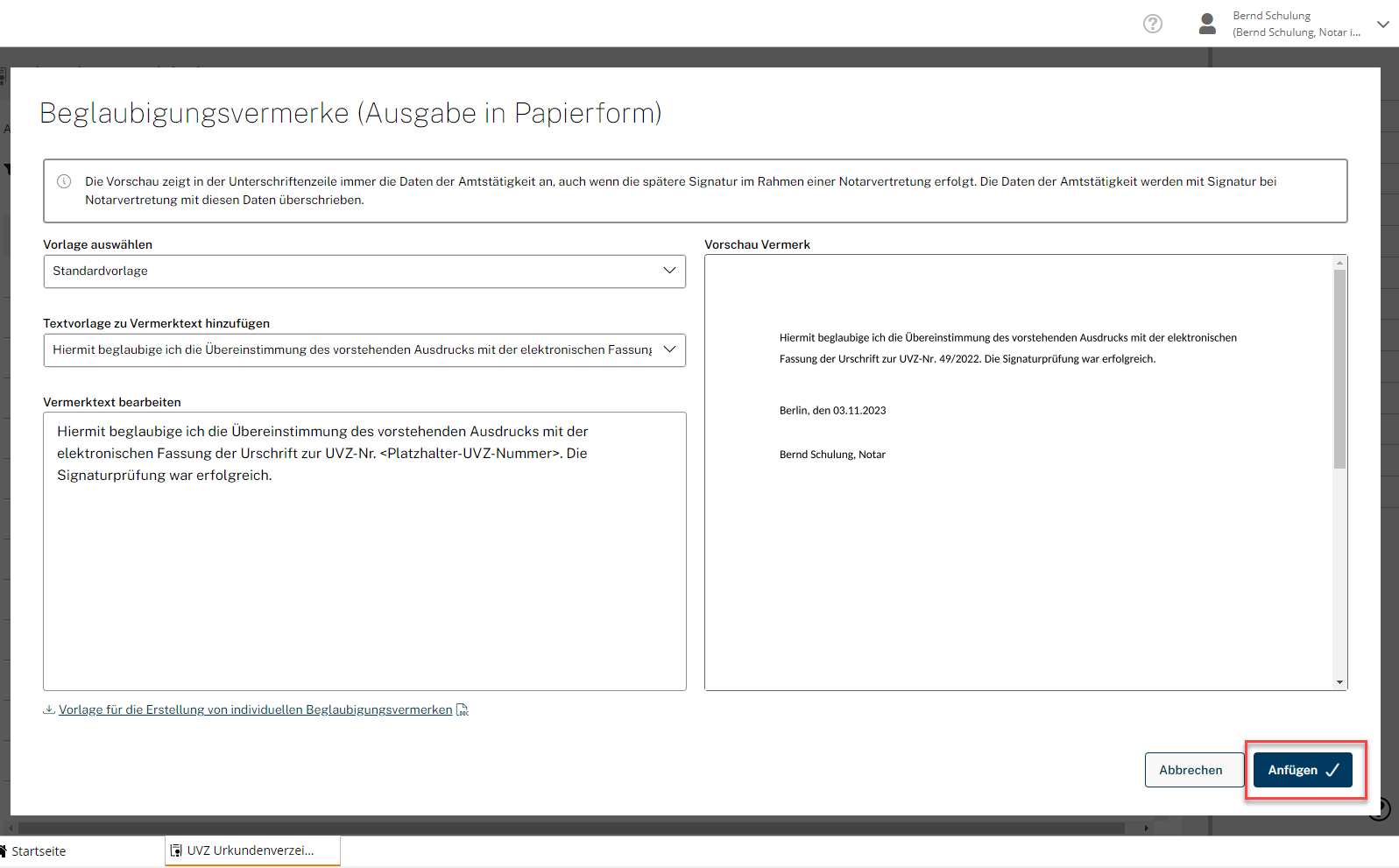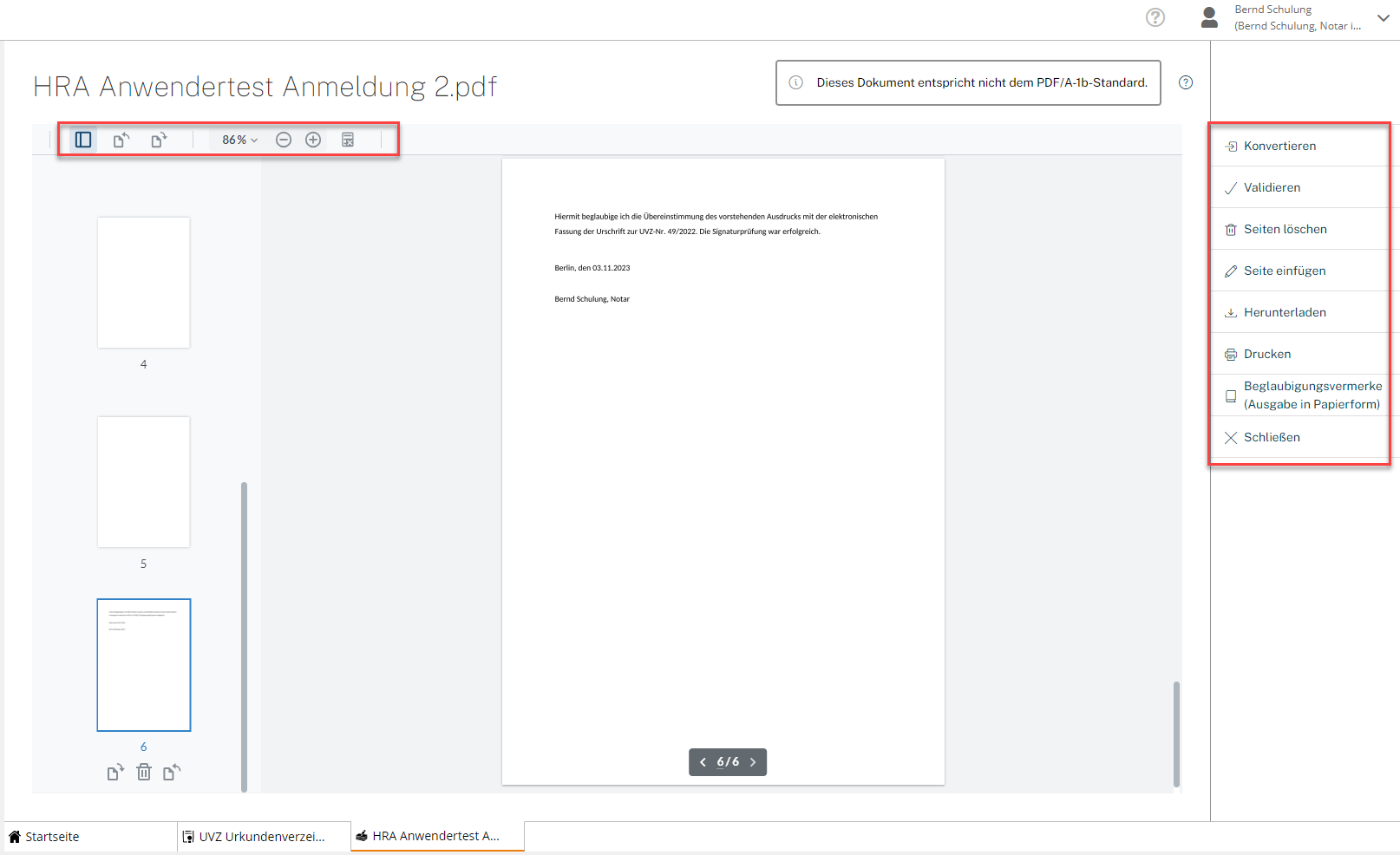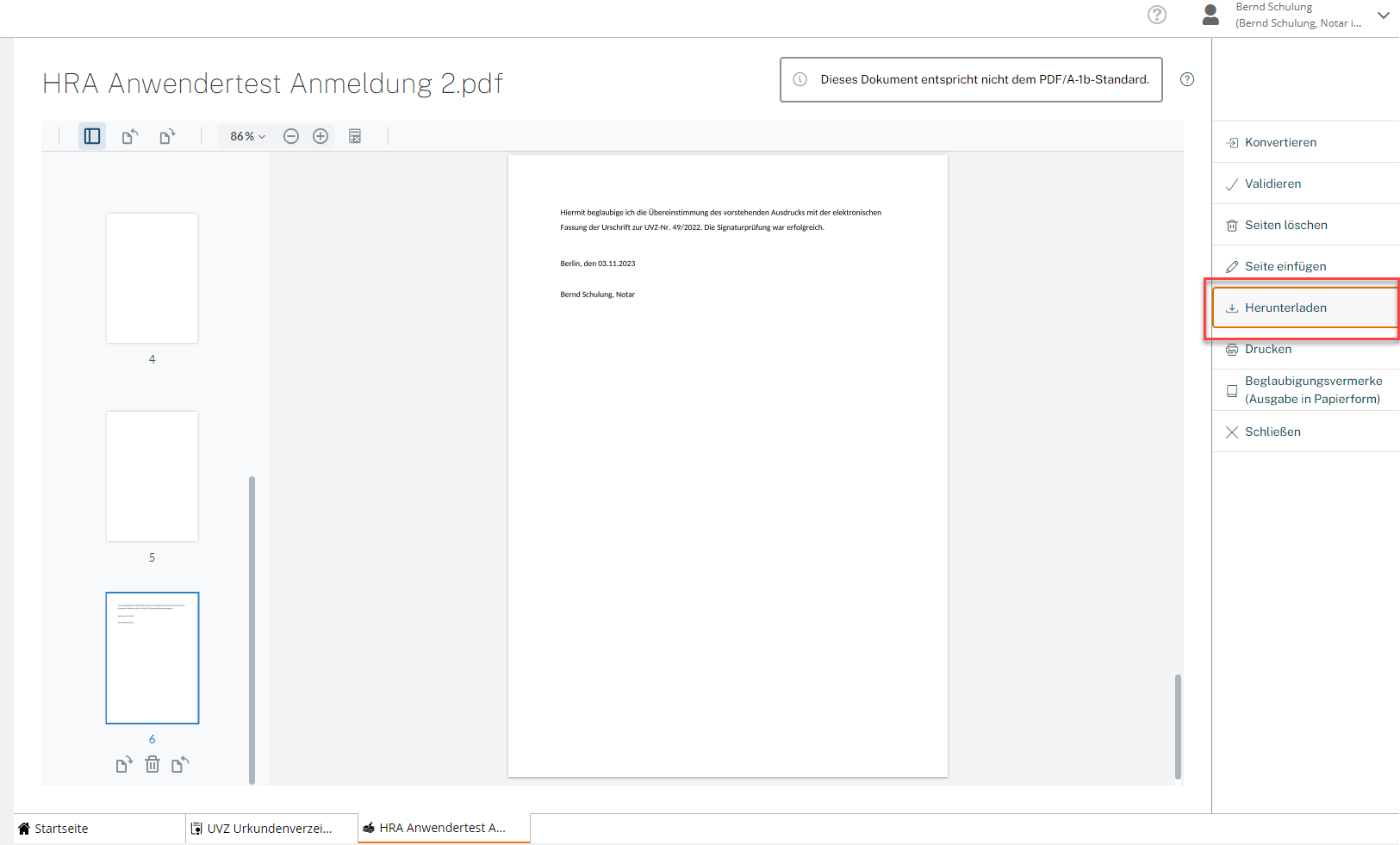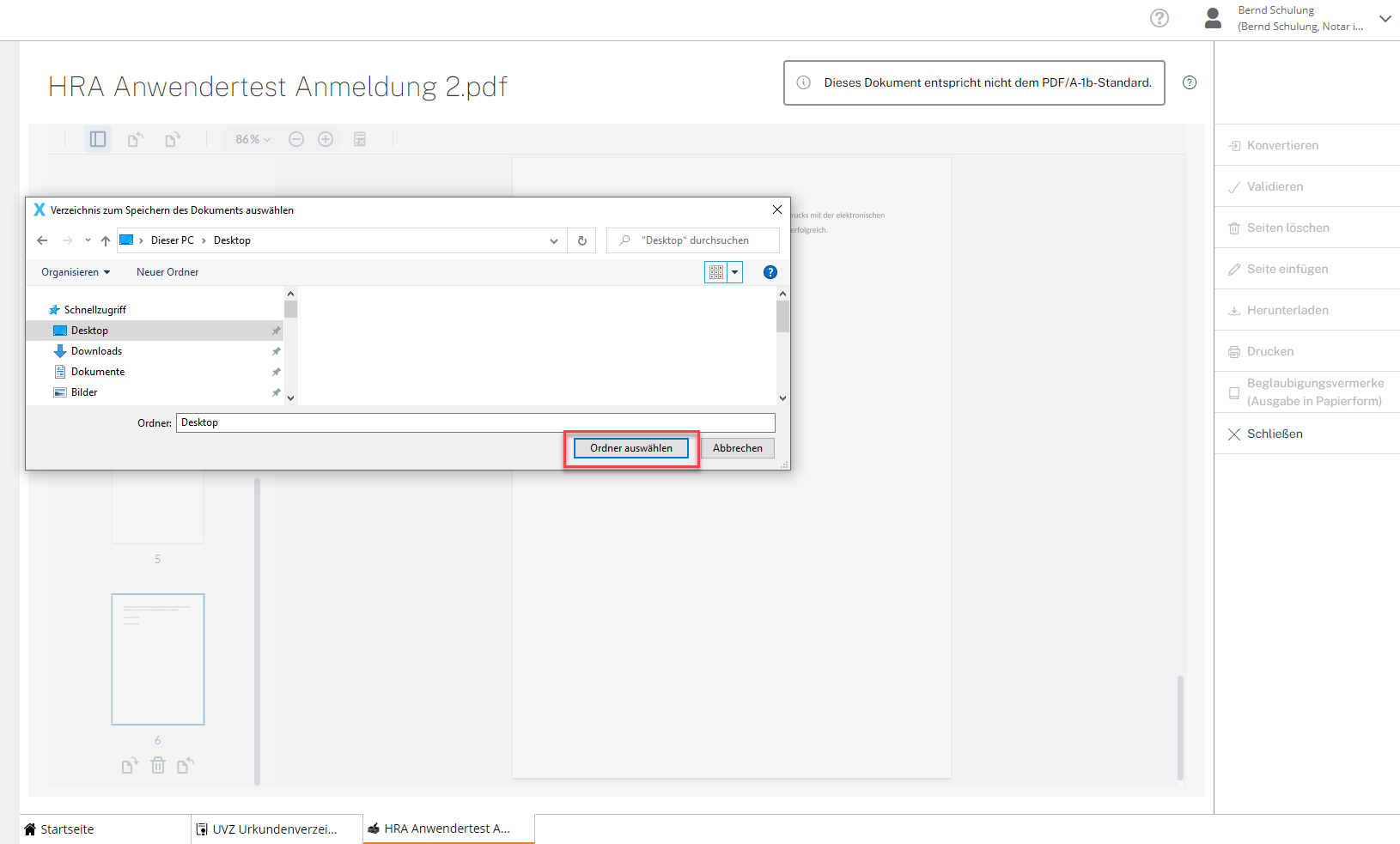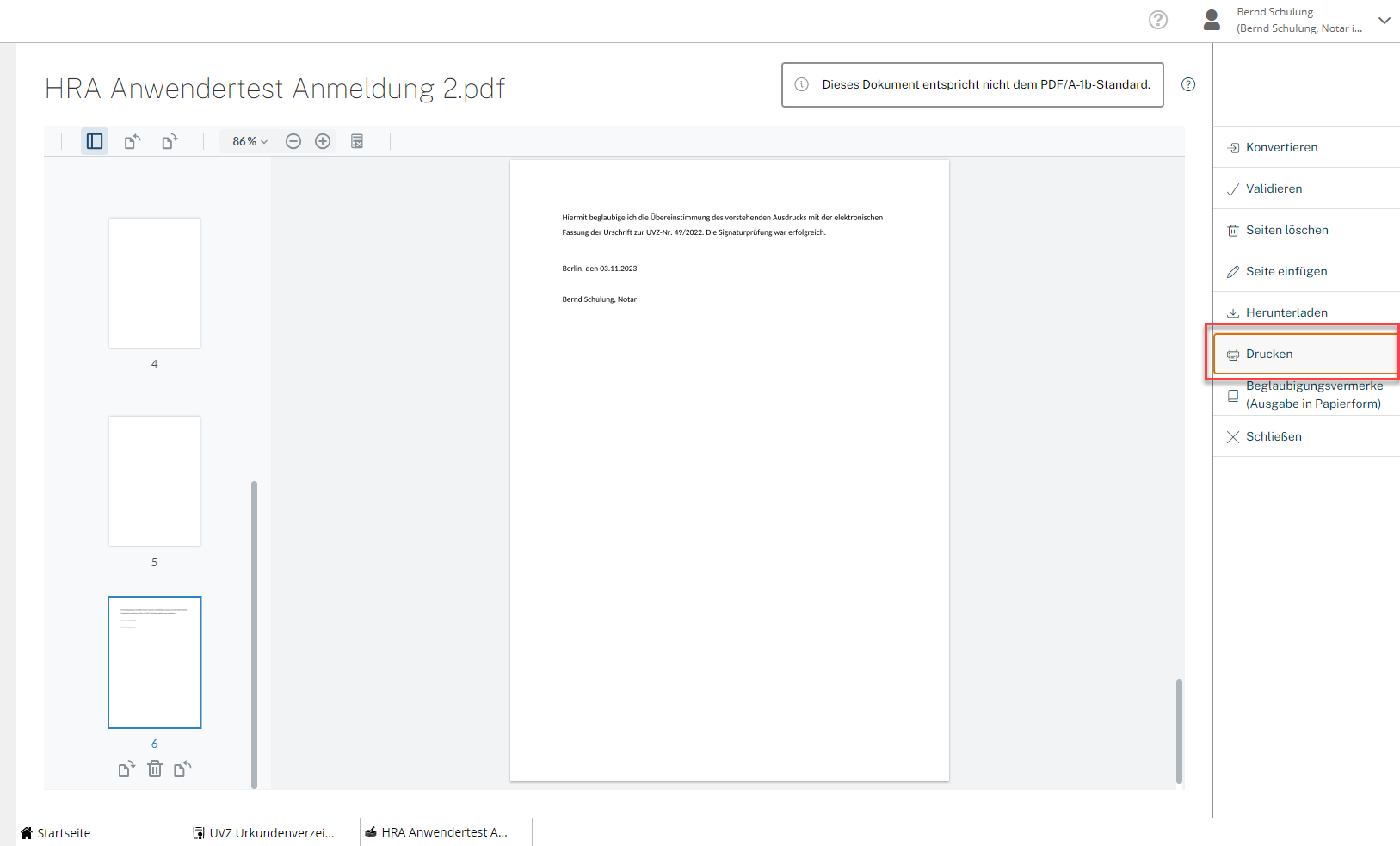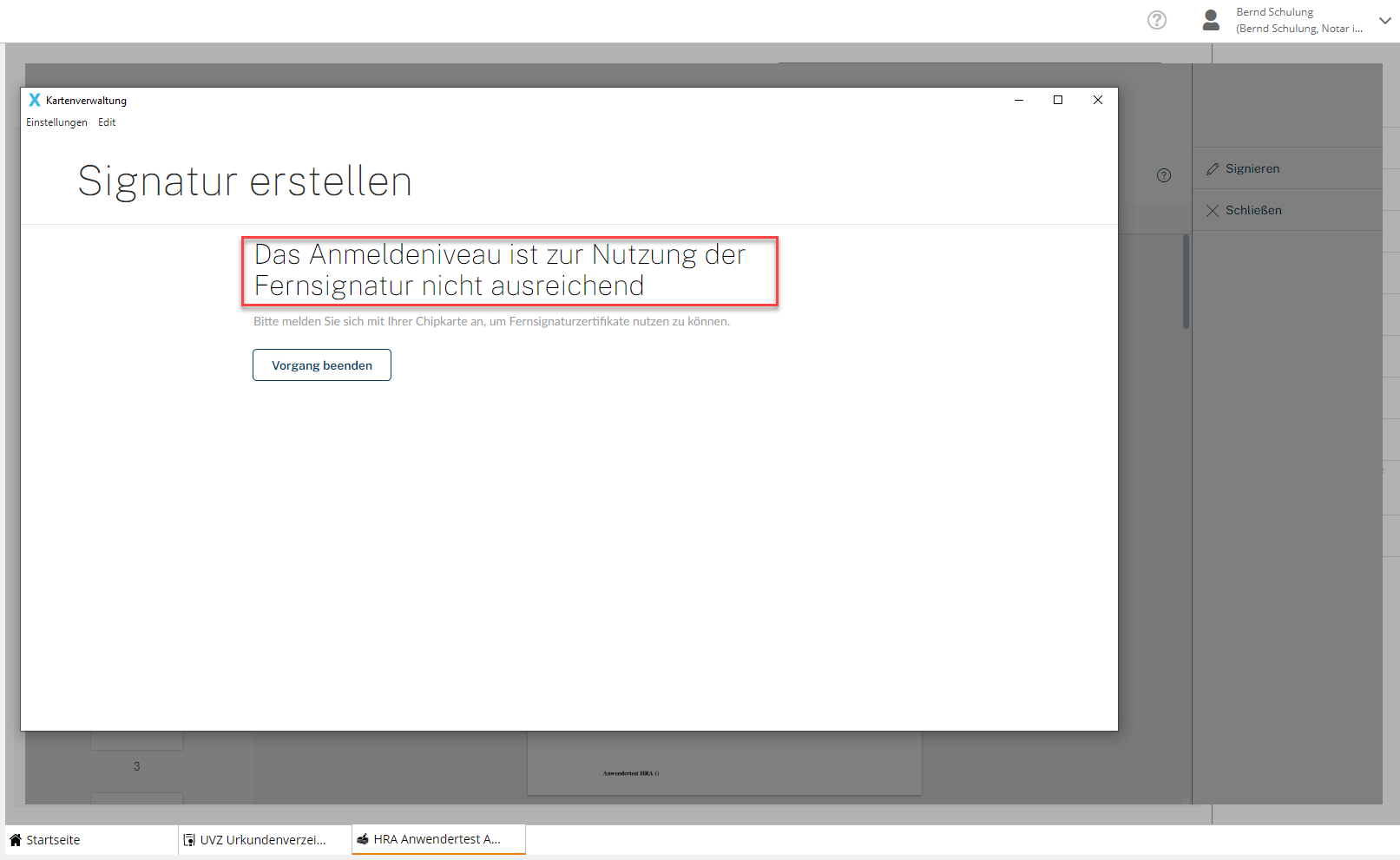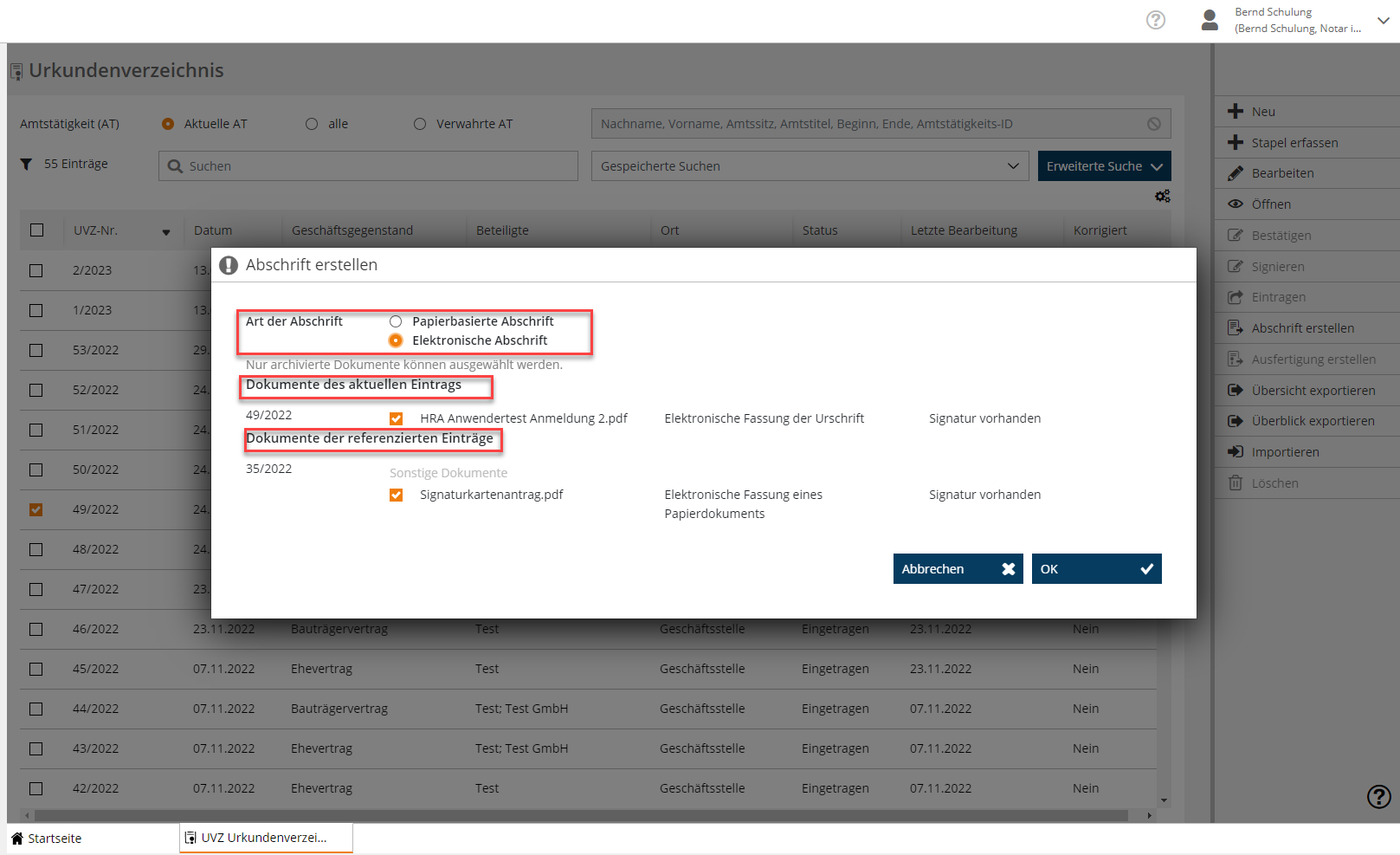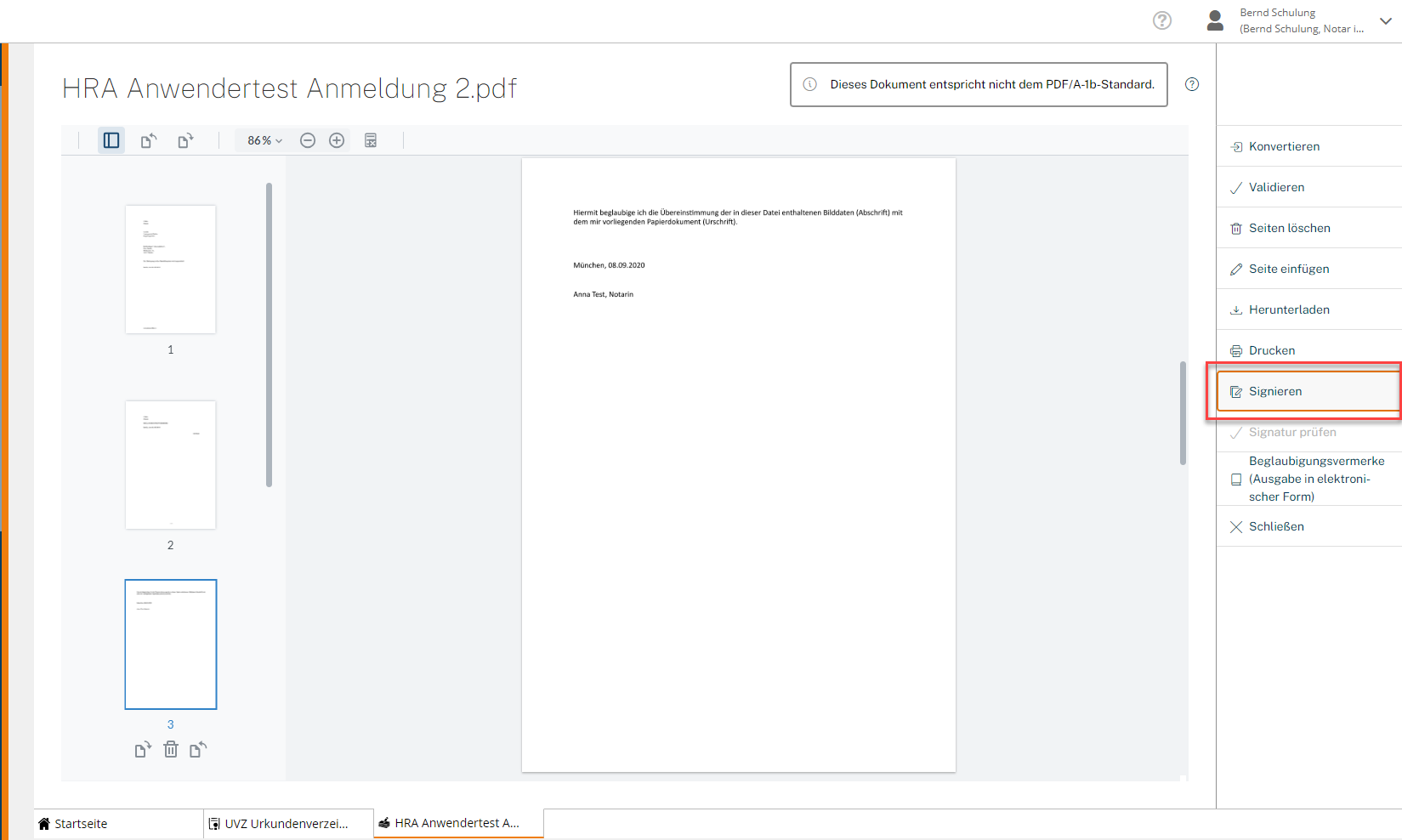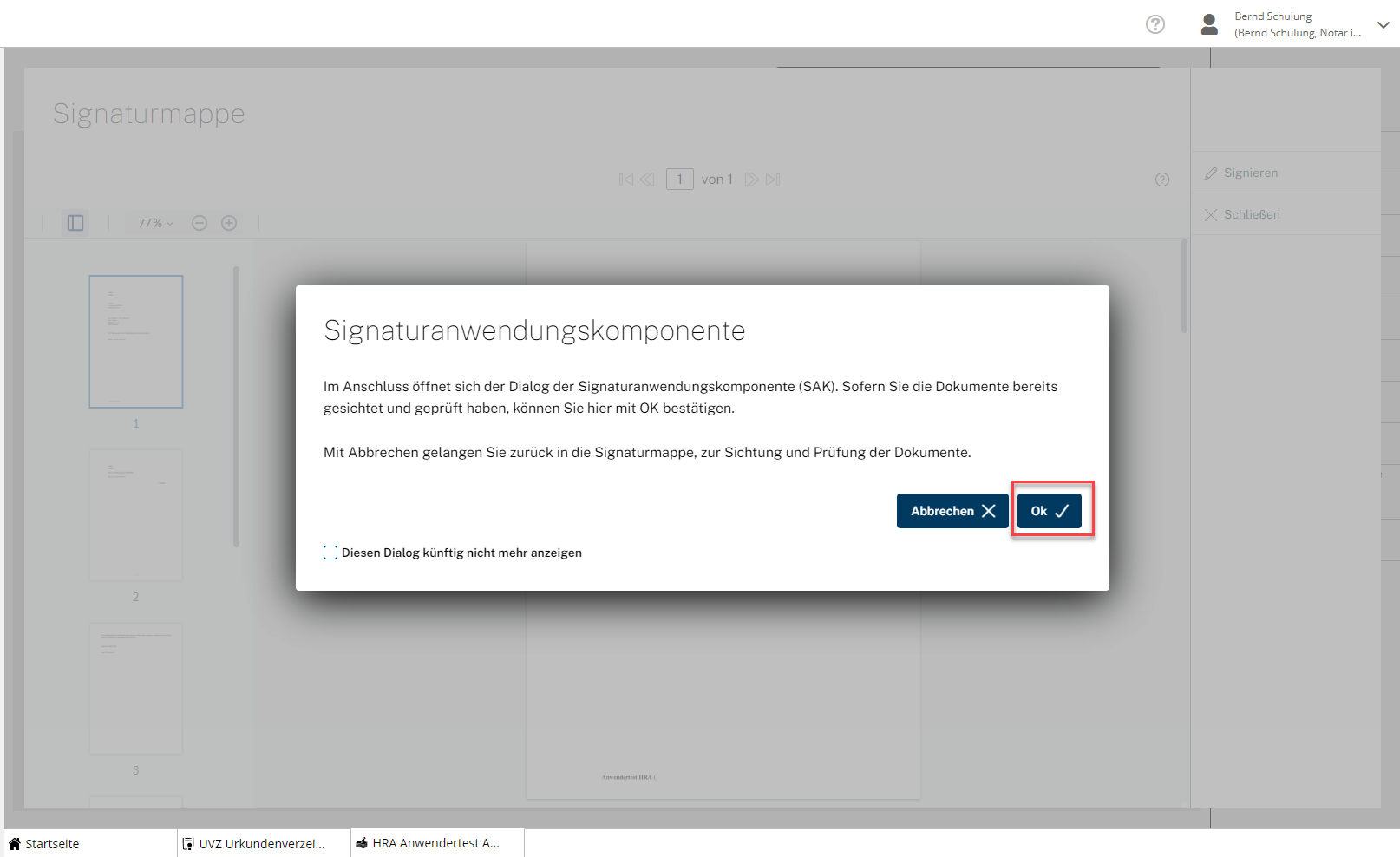Einrichtungen
- Notarielle Online-Verfahren allgemein
- Aktuelles, Versionsinformationen & FAQ
- Einstiegshilfen
- Aktionen vor der Videokonferenz
- Aktionen innerhalb eines Vorgangs
- Vorbereitung und Durchführung der Videokonferenz
- Aktionen nach der Videokonferenz
- Übergabe von Vorgängen an den Amtsnachfolger
- Abrechnung und SEPA-Lastschriftverfahren
-
Unsere Einrichtungen
-
- Notarielle Online-Verfahren allgemein
- Aktuelles, Versionsinformationen & FAQ
- Einstiegshilfen
- Aktionen vor der Videokonferenz
- Aktionen innerhalb eines Vorgangs
- Vorbereitung und Durchführung der Videokonferenz
- Aktionen nach der Videokonferenz
- Übergabe von Vorgängen an den Amtsnachfolger
- Abrechnung und SEPA-Lastschriftverfahren
- Support
- Verfügbarkeit
- Technischer Bereich
Abschrift erstellen
Um eine Abschrift erstellen zu können, muss der betreffende UVZ-Eintrag mindestens ein archiviertes Dokument enthalten. Der Eintrag kann sich entweder im Status Eingetragen, Zu Bestätigen oder Zu Signieren befinden.
Feststellung der Gültigkeit der Signatur
Es besteht die Möglichkeit, die Gültigkeit der Signatur des im Urkundenarchiv verwahrten Ausgangsdokuments unmittelbar im UVZ-Modul nachzuvollziehen.
Beim Start des Prozesses Abschrift erstellen wird kenntlich gemacht, ob die Signatur gültig ist oder nicht:
- Im Falle einer ungültigen Signatur zeigt die Anwendung farblich hervorgehoben Signatur ungültig an.
- Ist die Signatur gültig, dann wird an derselben Stelle Signatur vorhanden angezeigt.
Die Gültigkeit der Signatur sowie weitere Details können auch außerhalb des Abschriftsprozesses im jeweiligen UVZ-Eintrag auf der Karteikarte Dokumente angezeigt werden. Hierzu fährt man mit dem Mauszeiger auf die Spalte Signatur. Es werden die zur Signaturanbringung gespeicherten Signaturdaten angezeigt.
Die dargestellten Wege zur Prüfung der Signatur führen allerdings nicht zu einer neuen Signaturprüfung in Echtzeit, sondern zu einer Anzeige der zur Signaturanbringung gespeicherten Daten. Diese stammen vom Zeitpunkt der Archivierung im elektronischen Urkundenarchiv, zu dem automatisch eine Signaturprüfung erfolgt.
Schritt-für-Schritt-Anleitung – papierbasierte Abschrift erstellen
Die Schaltfläche Abschrift erstellen finden Sie alternativ in der Aktionsleiste, wenn Sie die Bearbeitungsansicht nach einem Klick auf Bearbeiten öffnen oder wenn Sie sich mit Betätigen der Schaltfläche Öffnen den Gesamtüberblick anzeigen lassen.
3. Nun öffnet sich das Fenster Abschrift erstellen. Hier können Sie zwischen dem Erstellen einer papierbasierten oder einer elektronischen Abschrift wählen. Bei Notarinnen und Notaren ist die papierbasierte Abschrift vorausgewählt.
4. Stellen Sie sicher, dass die papierbasierte Abschrift ausgewählt ist. Markieren Sie anschließend die für die Abschrift relevanten Dokumente, indem Sie die Checkboxen vor den jeweiligen Dokumentennamen anhaken.
Beachten Sie, dass lediglich archivierte Dokumente auswählbar sind. Die archivierten Dokumente zu verbundenen UVZ-Einträgen werden Ihnen ebenfalls angeboten.
5. Bestätigen Sie das Erstellen der Abschrift über die Schaltfläche Ok.
6. Nun öffnet sich der Dialog Beglaubigungsvermerke (Ausgabe in Papierform). Hier können Sie einen Beglaubigungsvermerk an die Abschrift anfügen.
Über die Auswahlleiste Textvorlage zu Vermerktext hinzufügen können Sie eine Textvorlage auswählen und im darunter liegenden Feld bearbeiten. Klicken Sie auf Anfügen, um den Beglaubigungsvermerk der Abschrift beizufügen. Über die Schaltfläche Abbrechen wird der Abschrift kein Vermerk beigefügt.
7. Anschließend öffnet sich die erstellte Abschrift im Bearbeitungsmodus. Im Bearbeitungsmodus können Sie
- Textstellen weißen,
- Seiten löschen, einfügen oder drehen,
- ein Dokument nach PDF/A-1b konvertieren und es auf PDF/A-1b-Konformität validieren.
Weitergehende Informationen zu den Bearbeitungsoptionen sind im Artikel Dokument bearbeiten veröffentlicht.
Schritt-für-Schritt-Anleitung – Elektronische Abschrift erstellen
- Führen Sie die Schritte 1. bis 3. der Anleitung zum Erstellen einer papierbasierten Abschrift aus.
- Wählen Sie im Fenster Abschrift erstellen Elektronische Abschrift aus.
3. Folgen Sie den Schritten 5. bis 7. der Anleitung zum Erstellen einer papierbasierten Abschrift.
4. Starten Sie anschließend den Signiervorgang, indem Sie in der Aktionsleiste auf die Schaltfläche Signieren klicken.
5. Nun öffnet sich die Signaturmappe mit einer Dokumentenübersicht, in der Sie Ihre elektronische Abschrift überprüfen können.
10. Führen Sie abschließend Schritt 8 der Anleitung zum Erstellen einer papierbasierten Abschrift aus.
Cookie-Einstellungen
Wir verwenden analytische Cookies, um die Inhalte unserer Website kontinuierlich zu verbessern. Wenn Sie mehr über unsere Cookies erfahren möchten, klicken Sie auf „Individuelle Cookie-Einstellungen“. Durch einen Klick auf „Ich akzeptiere“ stimmen Sie der Verwendung aller Cookies zu. Sie können Ihre Einstellungen jederzeit ändern oder widerrufen.
Individuelle Cookie-Einstellungen
Datenschutzeinstellungen
Hier finden Sie eine Übersicht über alle verwendeten Cookies. Sie können Ihre Zustimmung zu ganzen Kategorien geben oder sich weitere Informationen anzeigen lassen und so nur bestimmte Cookies auswählen.
Notwendige Cookies
Diese Cookies ermöglichen grundlegende Funktionen und sind für die einwandfreie Funktion der Website erforderlich.
Cookie-Informationen anzeigen
Cookie-Informationen verbergen
Staticfilecache
| Cookiename: | staticfilecache |
| Laufzeit: | 1 Stunde |
Persistence
| Cookiename: | persistence |
| Laufzeit: | Session Cookie |
Typo3 Frontend User
| Cookiename: | fe_typo_user |
| Laufzeit: | Session Cookie |
waconcookiemanagement
speichert die hier getroffene Auswahl
| Anbieter: | Typo3 Extension: wacon_cookie_management |
| Cookiename: | waconcookiemanagement |
| Laufzeit: | 365 Tage |
| Datenschutzlink: | https://onlinehilfe.bnotk.de/datenschutzerklaerung-onlinehilfe.html |
Cookies für Statistiken
Statistik-Cookies erfassen Informationen anonym. Diese Informationen helfen uns zu verstehen, wie unsere Besucher unsere Website nutzen.
Cookie-Informationen anzeigen
Cookie-Informationen verbergen
Matomo
Unsere Webseite benutzt den Open Source Webanalysedienst Matomo. Matomo benutzt Technologien, die die seitenübergreifende Wiedererkennung des Nutzers zur Analyse des Nutzerverhaltens ermöglichen. So können die Anzahl der Seitenaufrufe und nutzerbezogene Informationen zu statistischen und analytischen Zwecken erhoben werden.
| Anbieter: | Matomo |
| Cookiename: | _pk_id; _pk_ses |
| Laufzeit: | 395 Tage (_pk_id); 30 Minuten (_pk_ses) |
| Datenschutzlink: | https://onlinehilfe.bnotk.de/datenschutzerklaerung-onlinehilfe.html |