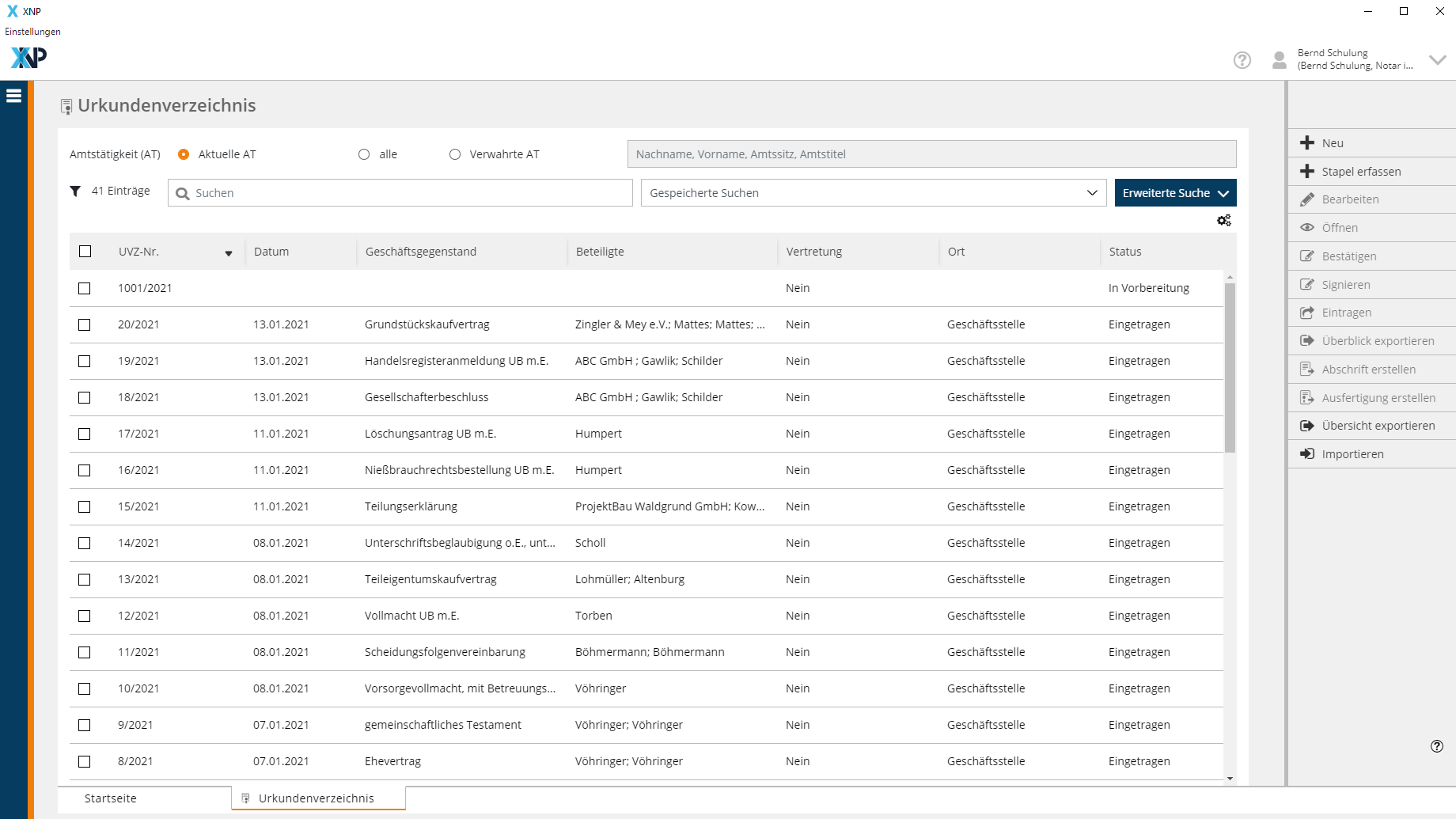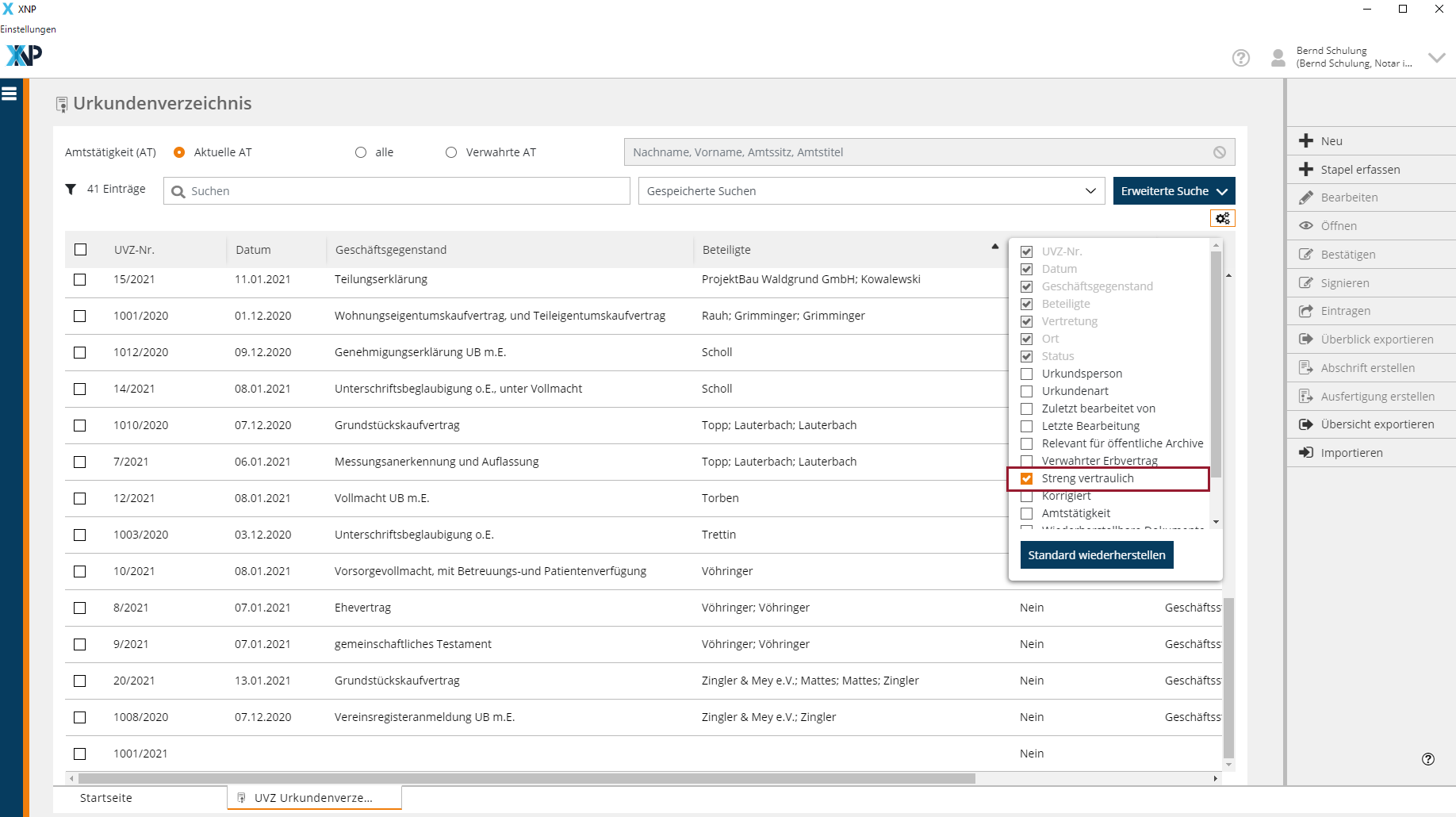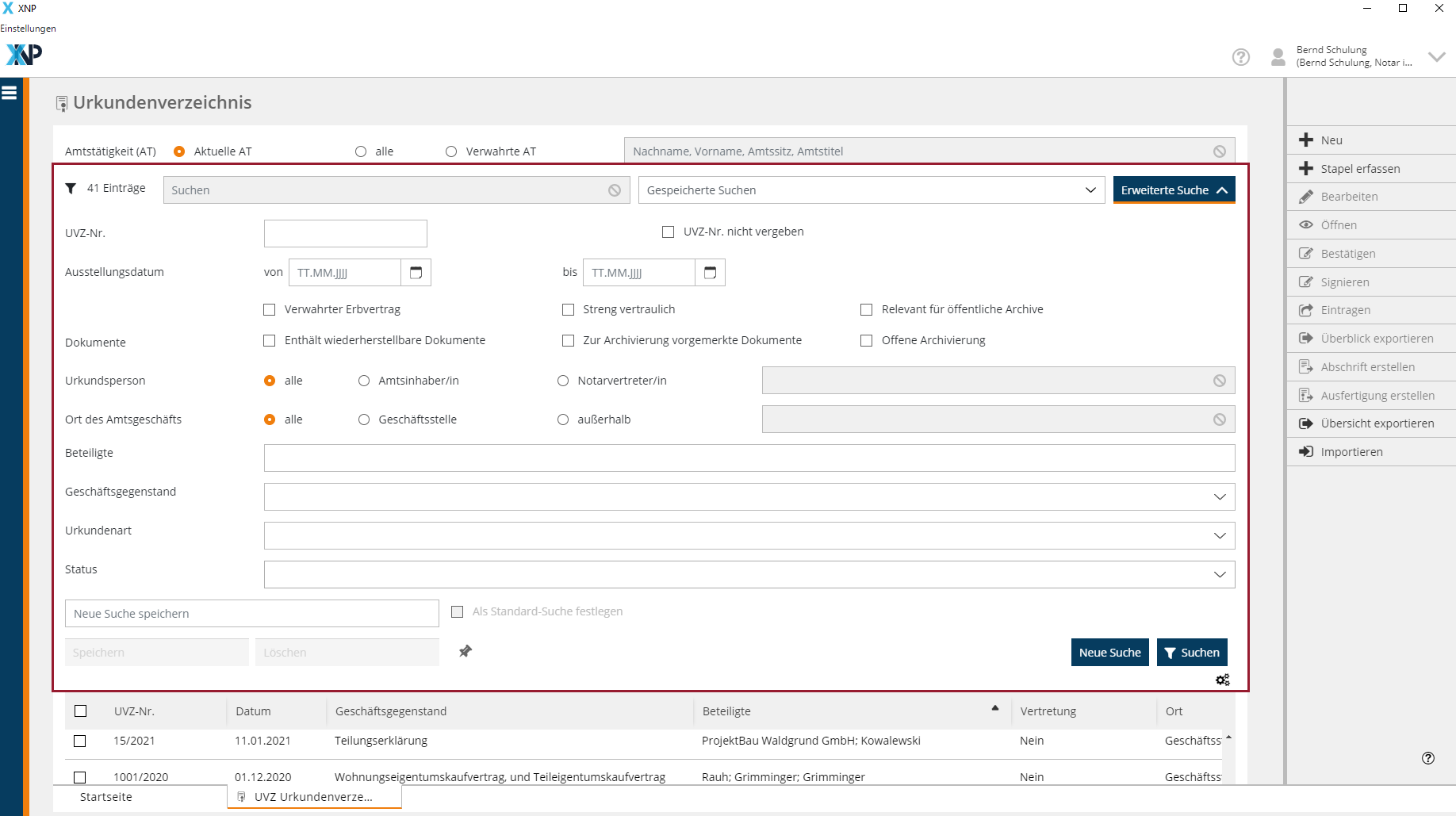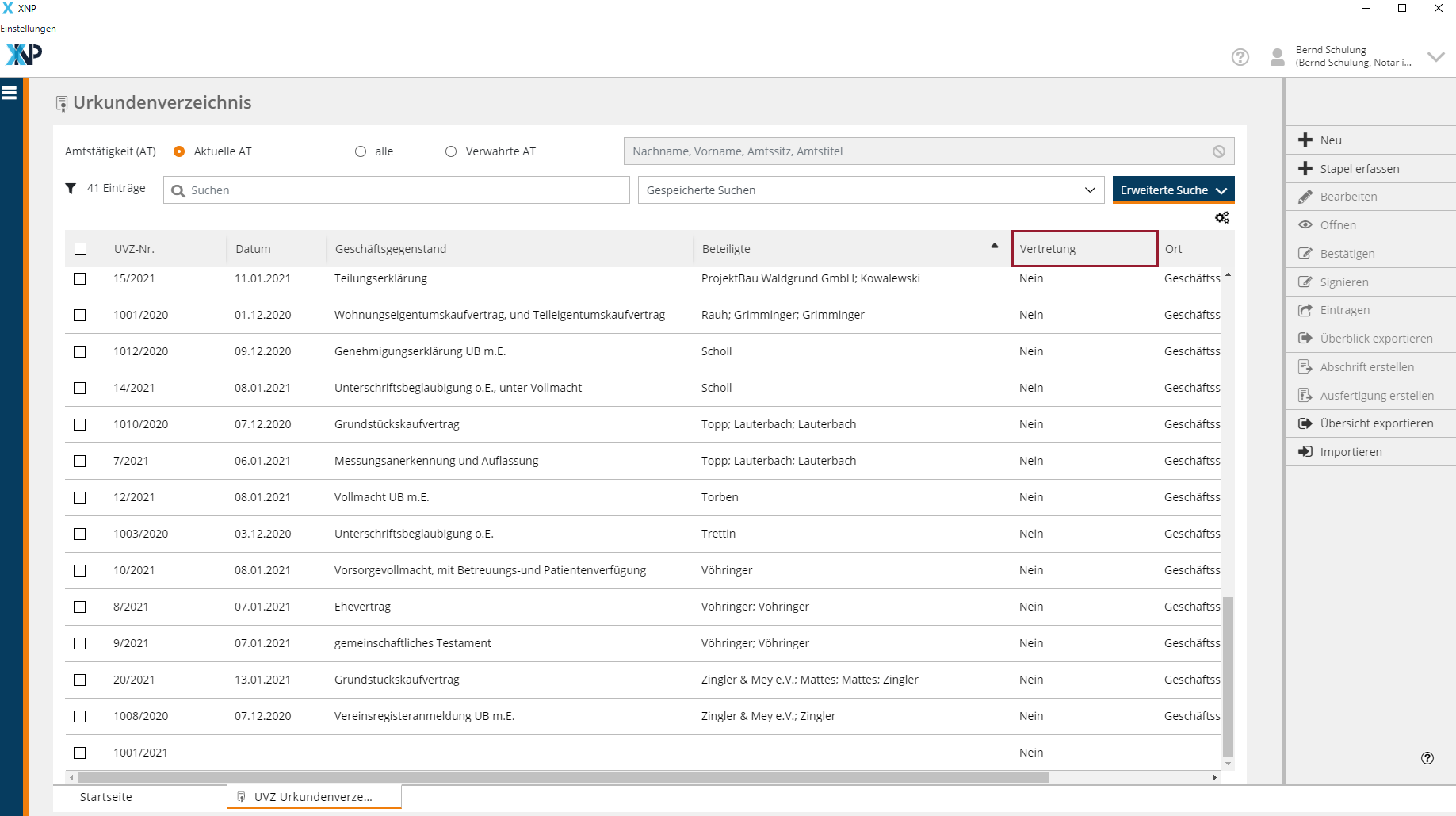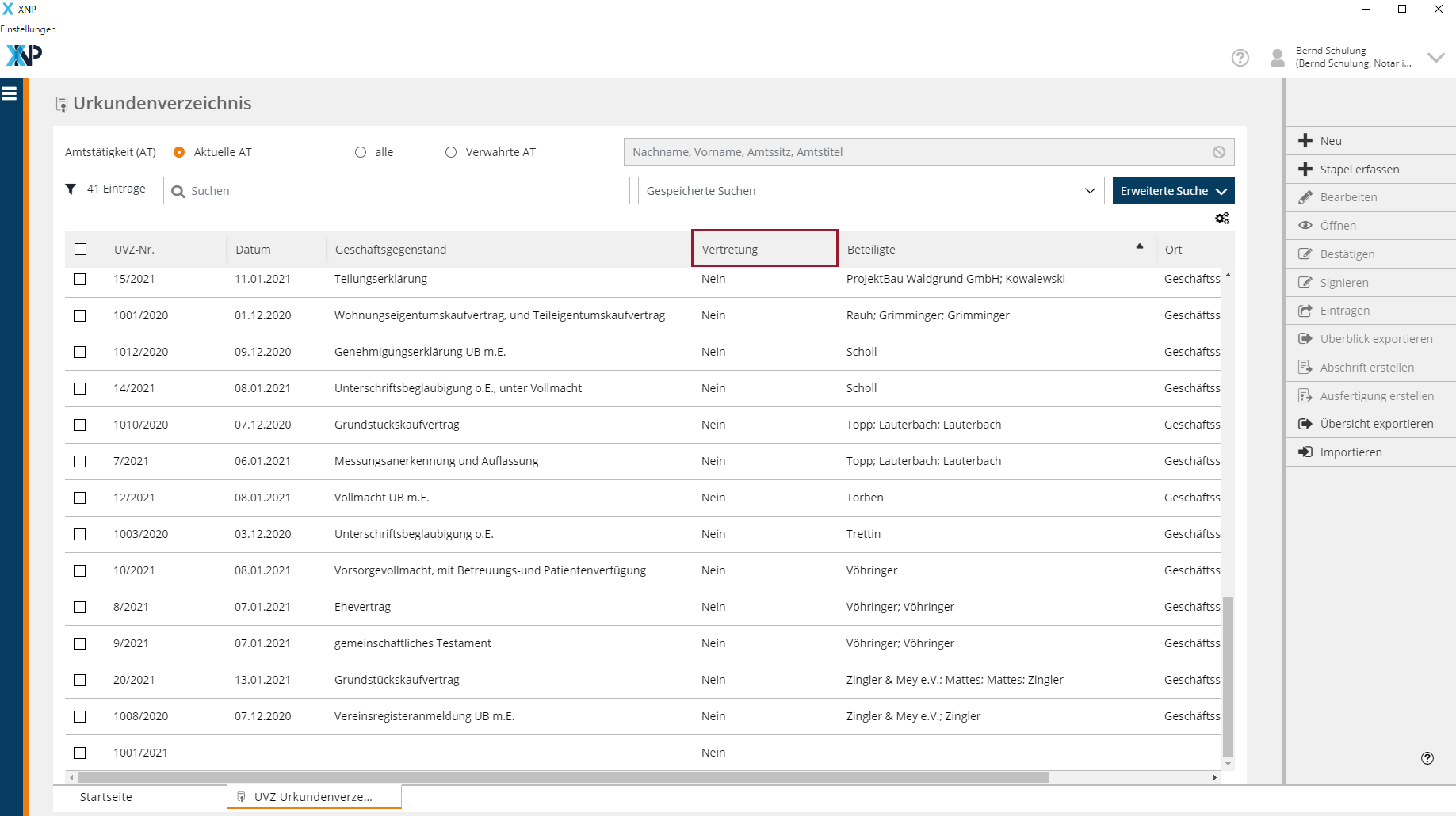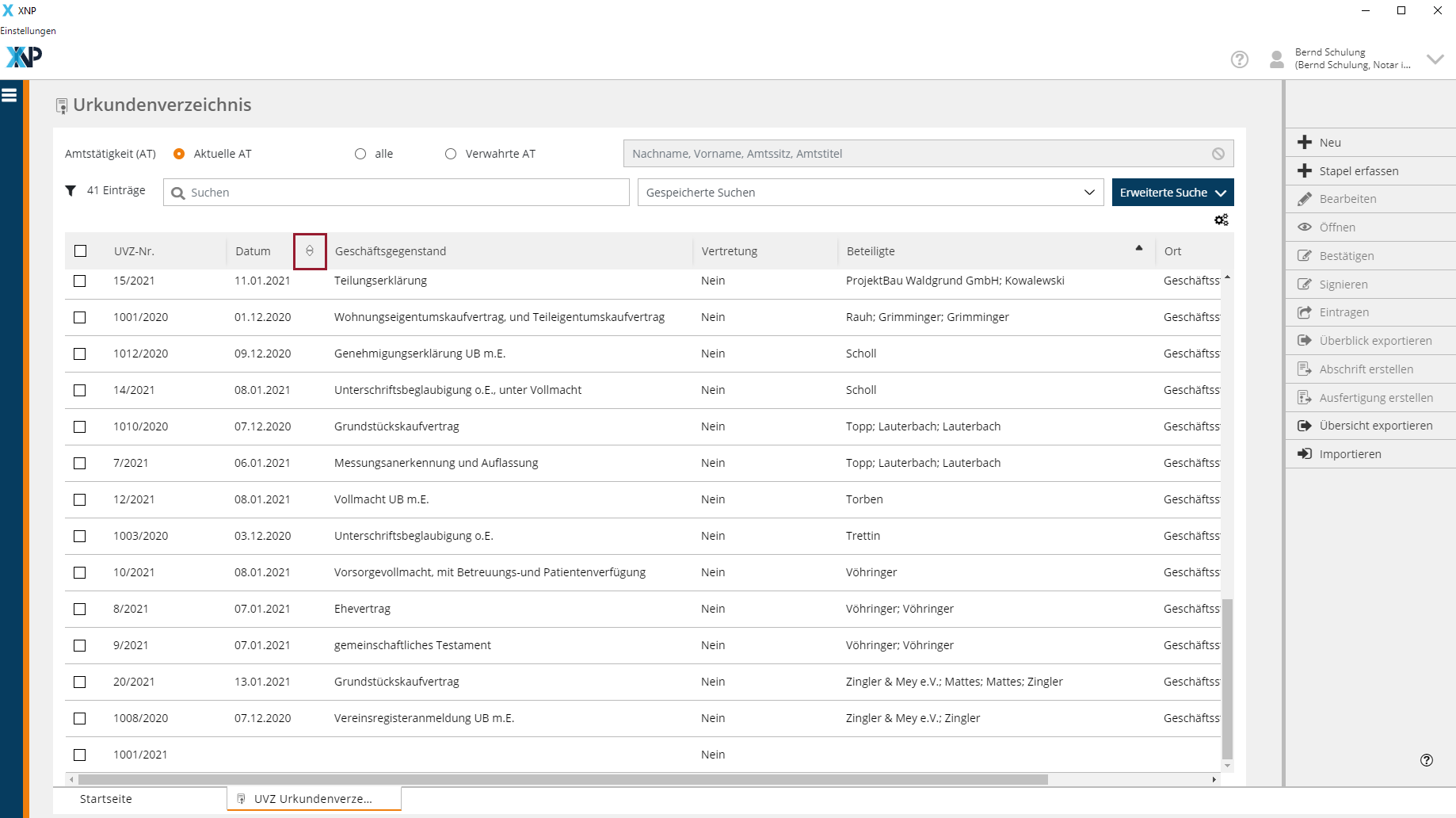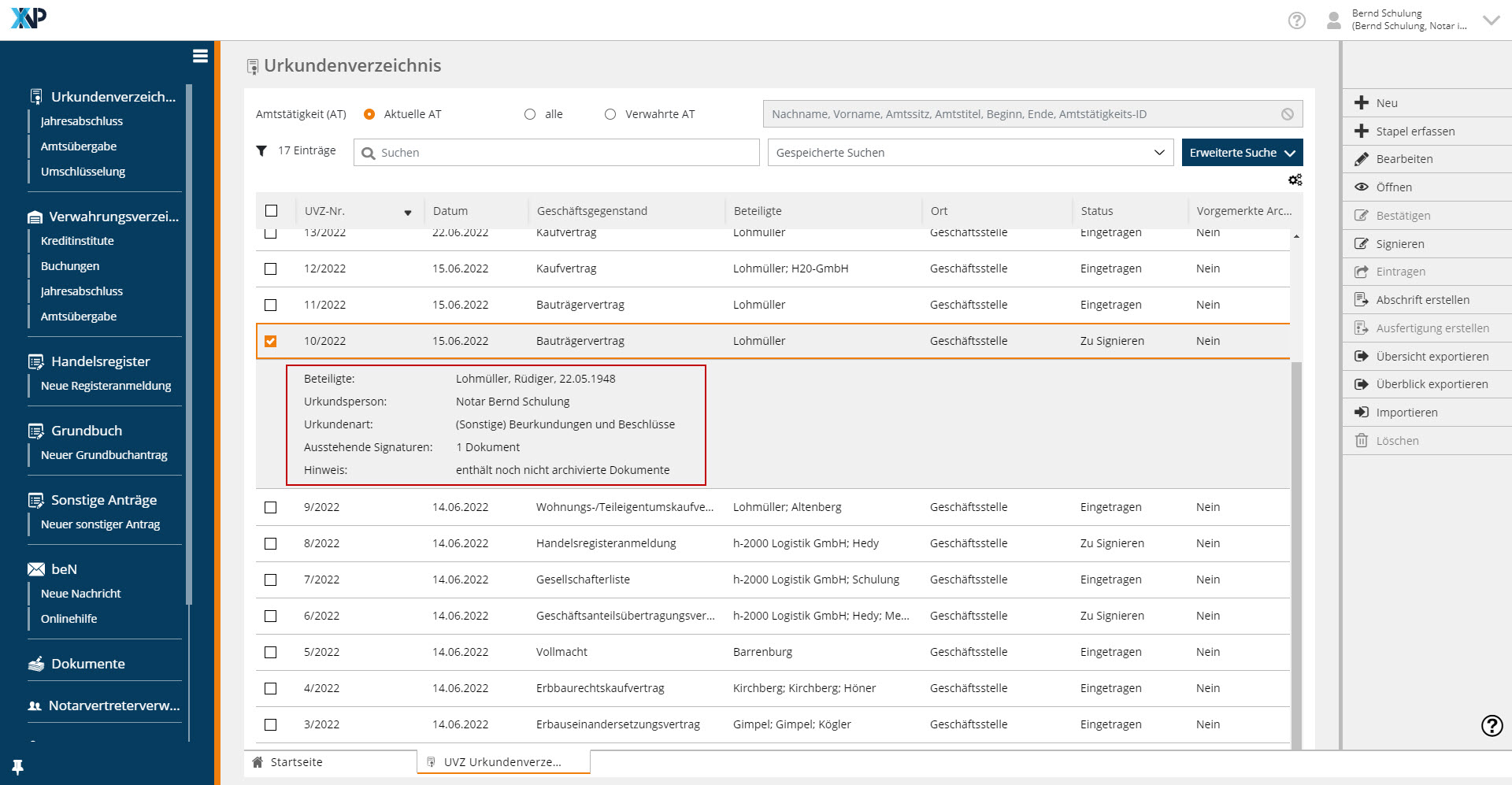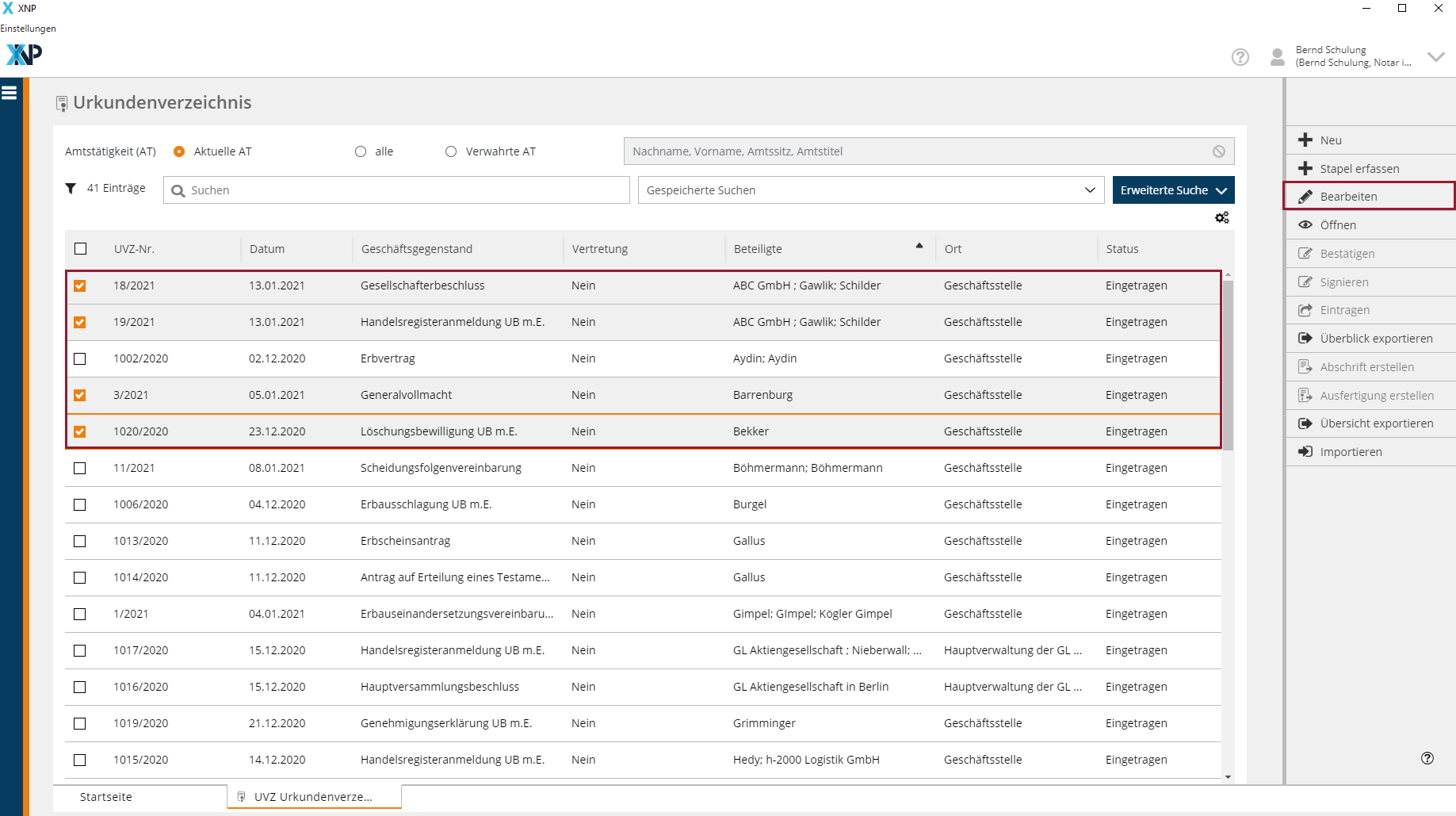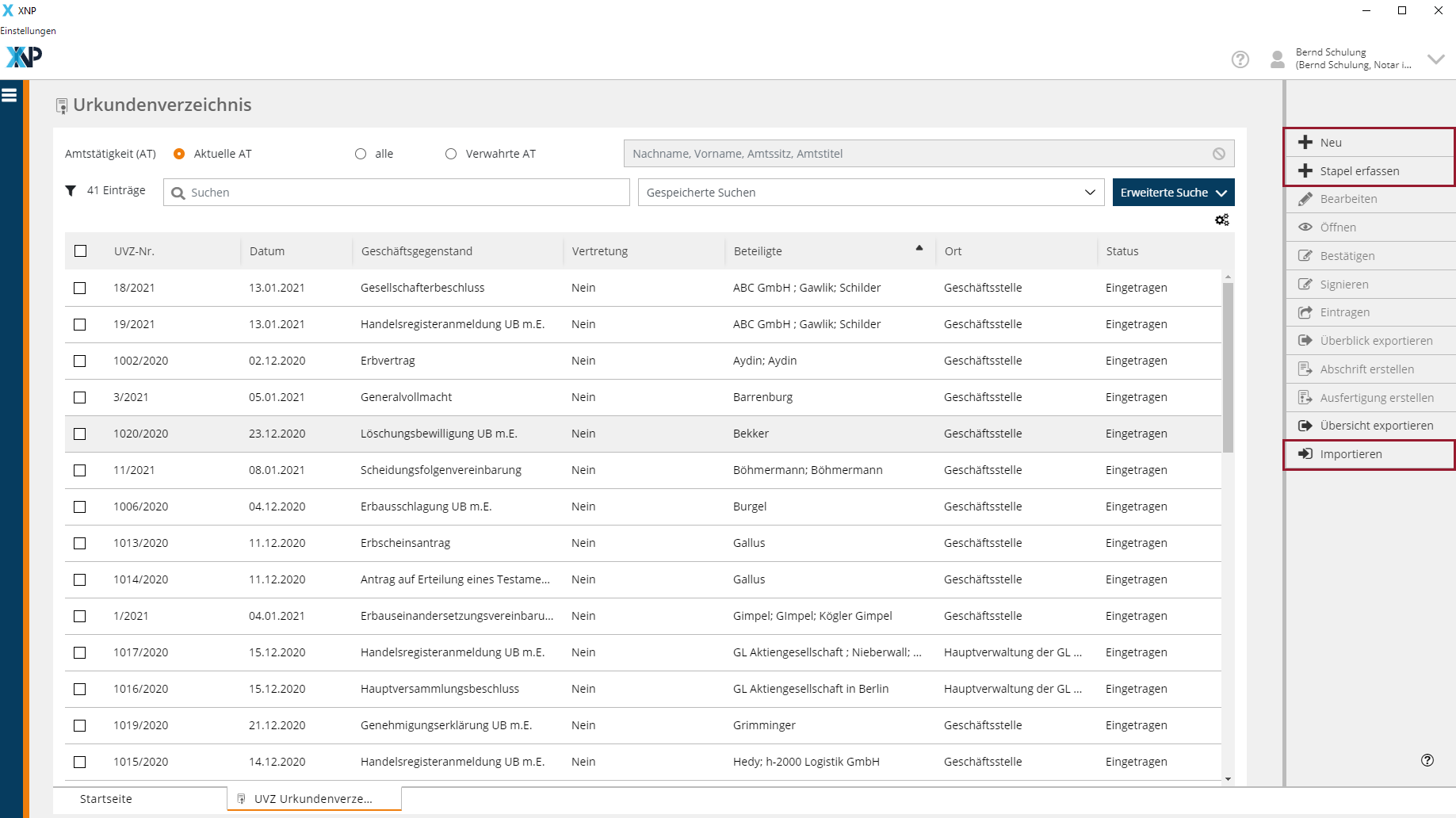Einrichtungen
- Notarielle Online-Verfahren allgemein
- Aktuelles, Versionsinformationen & FAQ
- Einstiegshilfen
- Aktionen vor der Videokonferenz
- Aktionen innerhalb eines Vorgangs
- Vorbereitung und Durchführung der Videokonferenz
- Aktionen nach der Videokonferenz
- Übergabe von Vorgängen an den Amtsnachfolger
- Abrechnung und SEPA-Lastschriftverfahren
-
Unsere Einrichtungen
-
- Notarielle Online-Verfahren allgemein
- Aktuelles, Versionsinformationen & FAQ
- Einstiegshilfen
- Aktionen vor der Videokonferenz
- Aktionen innerhalb eines Vorgangs
- Vorbereitung und Durchführung der Videokonferenz
- Aktionen nach der Videokonferenz
- Übergabe von Vorgängen an den Amtsnachfolger
- Abrechnung und SEPA-Lastschriftverfahren
- Support
- Verfügbarkeit
- Technischer Bereich
Übersicht Urkundenverzeichnis
Die Übersicht bietet den zentralen Einstieg in das Urkundenverzeichnis. Von der Übersicht aus erreichen Sie alle UVZ-Einträge und können verschiedene Aktionen für einen oder mehrere UVZ-Einträge direkt ausführen. Sie können sich neben den Spalteninformationen weitere Details zum UVZ-Eintrag anzeigen lassen. Zudem ermöglichen die integrierten Suchen (Schnellsuche und erweiterte Suche) das Auffinden einzelner oder mehrerer Einträge.
In der UVZ-Übersicht werden Ihnen fortlaufend alle UVZ-Einträge, auch jahresübergreifend, angezeigt. Mit der Filterfunktion Datum des Amtsgeschäfts können Sie sich bspw. einen eigenen Suchfilter anlegen.
Ihre persönliche Übersicht können Sie sich nach Ihren Wünschen zusammenstellen. Dabei haben Sie die Möglichkeit, die Vordefinierten oder Eigenen Suchen zu verwenden und sich die von Ihnen gewünschten Spalten anzeigen zu lassen.
Beachten Sie, dass UVZ-Einträge, die als streng vertraulich gekennzeichnet wurden, nur von der Notarin oder dem Notar bzw. den dazu berechtigten Mitarbeitenden eingesehen werden können. Anderen Mitarbeitenden wird der Listeneintrag mit der UVZ-Nr. angezeigt, die Inhalte sind jedoch nicht sichtbar.
Suche
Oberhalb der UVZ-Übersicht stehen Ihnen verschiedene Suchoptionen zur Verfügung. Die Übersicht bietet eine Schnellsuche und eine Erweiterte Suche sowie verschiedene Suchfilter. Nähere Informationen zur Suche eines UVZ-Eintrags finden Sie im Kapitel UVZ-Eintrag suchen.
Konfiguration der UVZ-Übersicht
Die Übersicht stellt in den einzelnen Spalten umfangreiche Informationen zu den UVZ-Einträgen zur Verfügung.
Spalten konfigurieren
Die Spalten können Sie sich nach Ihren Wünschen zusammenstellen. Beim Schließen merkt sich die Anwendung Ihre Einstellungen und zeigt die Übersicht beim nächsten Öffnen wie zuletzt von Ihnen konfiguriert.
Betätigen Sie rechts oberhalb der Übersicht das kleine Zahnradsymbol. Alle verfügbaren Spalten werden angezeigt und können individuell von Ihnen aus- oder abgewählt werden. Beispielsweise können Sie sich die Spalten Signaturdatum, Signiert von oder fehlgeschlagene Signatur, um Signaturinformationen zu erhalten, anzeigen lassen.
Bei Bedarf können Sie über die Schaltfläche Standard wiederherstellen die Ansicht auf den vordefinierten Standard zurücksetzen.
Per Drag & Drop können Sie die Spalten in der von Ihnen bevorzugten Reihenfolge anordnen.
Darüber hinaus haben Sie die Möglichkeit, die Breite der Spalten einzustellen, so dass Sie je nach Bildschirmgröße alle Informationen einsehen können.
Details zum UVZ-Eintrag ansehen
Zu jedem UVZ-Eintrag können Sie sich in der Übersicht neben den Spalteninformationen weitere Details anzeigen lassen.
Klicken Sie in die Zeile eines UVZ-Eintrags und die Detailansicht klappt unterhalb auf.
Hier finden Sie Informationen zu den Beteiligten, der Urkundsperson und -art sowie über ausstehende Bestätigungen, Signaturen und Archivierungen. Die Detailübersicht enthält auch Hinweise zu zurückgewiesenen Signaturen oder Bestätigungen.
Sie schließen den Detailbereich, indem Sie erneut auf die Zeile des Eintrags klicken oder die Details zu einem anderen Eintrag öffnen.
Bearbeitung eines UVZ-Eintrags
Die Übersicht bietet Ihnen mit der Aktionsleiste verschiedene Optionen für die Bearbeitung von einem oder mehreren UVZ-Einträgen. Einige Aktionen können Sie gleichzeitig für mehrere UVZ-Einträge anwenden. Die Bearbeitung aus der Übersicht bietet sich insbesondere für die Stapelverarbeitung an.
Beachten Sie, dass in Ihrer Aktionsleiste nur die Aktionen aufgeführt sind, für die Sie die Berechtigung haben. So befindet sich die Aktion Signieren beispielsweise nur in der Aktionsleiste für angemeldete Notarinnen und Notare.
UVZ-Einträge anlegen
Über die Aktion Neu starten Sie die Anlage eines UVZ-Eintrags aus der Übersicht heraus (UVZ-Eintrag anlegen in sieben Schritten und UVZ-Eintrag anlegen und speichern).
Über die Schaltfläche Stapel erfassen können Sie mehrere UVZ-Einträge anlegen (Mehrere UVZ-Einträge als Stapel anlegen und speichern).
Eine weitere Möglichkeit, UVZ-Einträge im Urkundenverzeichnis anzulegen, ist der Datenimport aus Ihrer Notarsoftware. Den Import starten Sie über die Schaltfläche Importieren (UVZ-Einträge importieren).
UVZ-Einträge weiterbearbeiten
Die Aktionen Bearbeiten, Öffnen, Bestätigen, Signieren, Eintragen und Exportieren eignen sich jeweils für einen oder mehrere UVZ-Einträge.
Wählen Sie den oder die UVZ-Einträge durch Anhaken der Checkboxen am Anfang des jeweiligen Listeneintrags aus und betätigen Sie die gewünschte Aktion.
Beachten Sie, dass eine Aktion nur dann aktiv ist, wenn die Voraussetzung für den ausgewählten UVZ-Eintrag bzw. bei mehreren Einträgen für alle gleichermaßen vorliegt. Sind beispielsweise für einen gewählten Eintrag keine zu bestätigenden Ausfertigungserteilungen vorhanden, so ist die Aktion Bestätigen inaktiv.
Die Aktionen Abschrift erstellen und Ausfertigung erstellen können jeweils nur für einen UVZ-Eintrag angestoßen werden. Eine Stapelverarbeitung für diese Aktionen ist nicht möglich.
Export der UVZ-Übersicht
Die Aktion Übersicht exportieren bietet die Möglichkeit, die gesamte Übersicht als PDF zu generieren, lokal zu speichern und bei Bedarf auszudrucken. Dabei wird die Übersicht immer mit der aktuellen Ansicht in ein PDF exportiert. Sie können über die Spaltenkonfiguration entscheiden, welche Informationen im PDF-Export enthalten sein sollen.
Wählen Sie die Aktion Übersicht exportieren.
Entscheiden Sie in dem folgenden Dialog, ob Sie die Übersicht entweder zur Ansicht öffnen oder direkt als PDF-Datei lokal speichern wollen.
Übersicht zur Ansicht öffnen
Möchten Sie die PDF-Datei zunächst ansehen, öffnet sich das Dokumentenmodul in einem neuen Reiter. Von dort können Sie das PDF ebenfalls herunterladen oder direkt ausdrucken.
Übersicht lokal speichern
Haben Sie sich für lokal speichern entschieden, wird Ihnen als Speicherort der von Ihnen zuvor festgelegte Dokumentenordner vorgeschlagen. Über die Schaltfläche Auswählen können Sie den Dateispeicherort ändern. Der von Ihnen ausgewählte Speicherort wird vermerkt und Ihnen beim nächsten Export erneut vorgeschlagen.
Cookie-Einstellungen
Wir verwenden analytische Cookies, um die Inhalte unserer Website kontinuierlich zu verbessern. Wenn Sie mehr über unsere Cookies erfahren möchten, klicken Sie auf „Individuelle Cookie-Einstellungen“. Durch einen Klick auf „Ich akzeptiere“ stimmen Sie der Verwendung aller Cookies zu. Sie können Ihre Einstellungen jederzeit ändern oder widerrufen.
Individuelle Cookie-Einstellungen
Datenschutzeinstellungen
Hier finden Sie eine Übersicht über alle verwendeten Cookies. Sie können Ihre Zustimmung zu ganzen Kategorien geben oder sich weitere Informationen anzeigen lassen und so nur bestimmte Cookies auswählen.
Notwendige Cookies
Diese Cookies ermöglichen grundlegende Funktionen und sind für die einwandfreie Funktion der Website erforderlich.
Cookie-Informationen anzeigen
Cookie-Informationen verbergen
Staticfilecache
| Cookiename: | staticfilecache |
| Laufzeit: | 1 Stunde |
Persistence
| Cookiename: | persistence |
| Laufzeit: | Session Cookie |
Typo3 Frontend User
| Cookiename: | fe_typo_user |
| Laufzeit: | Session Cookie |
waconcookiemanagement
speichert die hier getroffene Auswahl
| Anbieter: | Typo3 Extension: wacon_cookie_management |
| Cookiename: | waconcookiemanagement |
| Laufzeit: | 365 Tage |
| Datenschutzlink: | https://onlinehilfe.bnotk.de/datenschutzerklaerung-onlinehilfe.html |
Cookies für Statistiken
Statistik-Cookies erfassen Informationen anonym. Diese Informationen helfen uns zu verstehen, wie unsere Besucher unsere Website nutzen.
Cookie-Informationen anzeigen
Cookie-Informationen verbergen
Matomo
Unsere Webseite benutzt den Open Source Webanalysedienst Matomo. Matomo benutzt Technologien, die die seitenübergreifende Wiedererkennung des Nutzers zur Analyse des Nutzerverhaltens ermöglichen. So können die Anzahl der Seitenaufrufe und nutzerbezogene Informationen zu statistischen und analytischen Zwecken erhoben werden.
| Anbieter: | Matomo |
| Cookiename: | _pk_id; _pk_ses |
| Laufzeit: | 395 Tage (_pk_id); 30 Minuten (_pk_ses) |
| Datenschutzlink: | https://onlinehilfe.bnotk.de/datenschutzerklaerung-onlinehilfe.html |