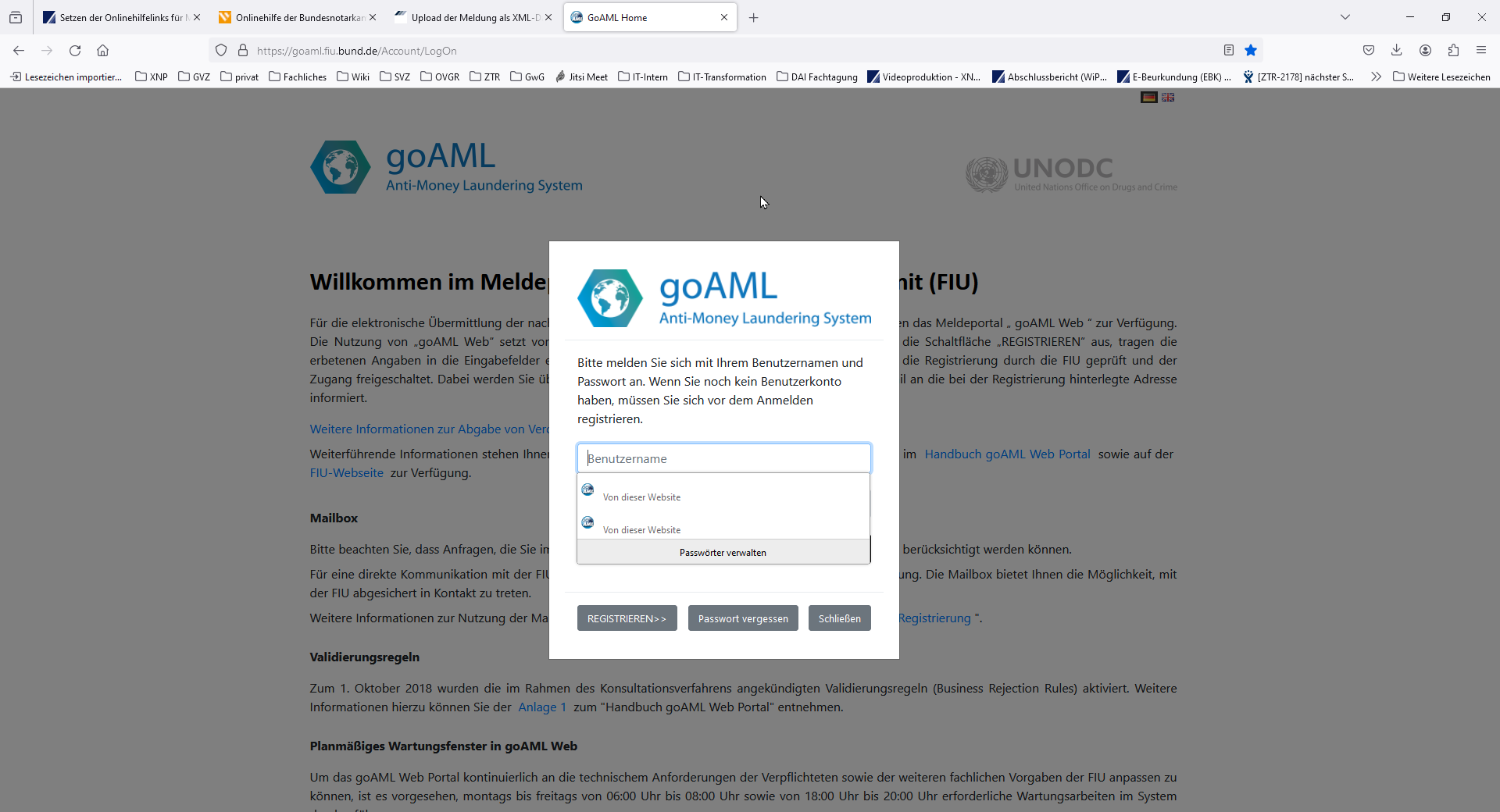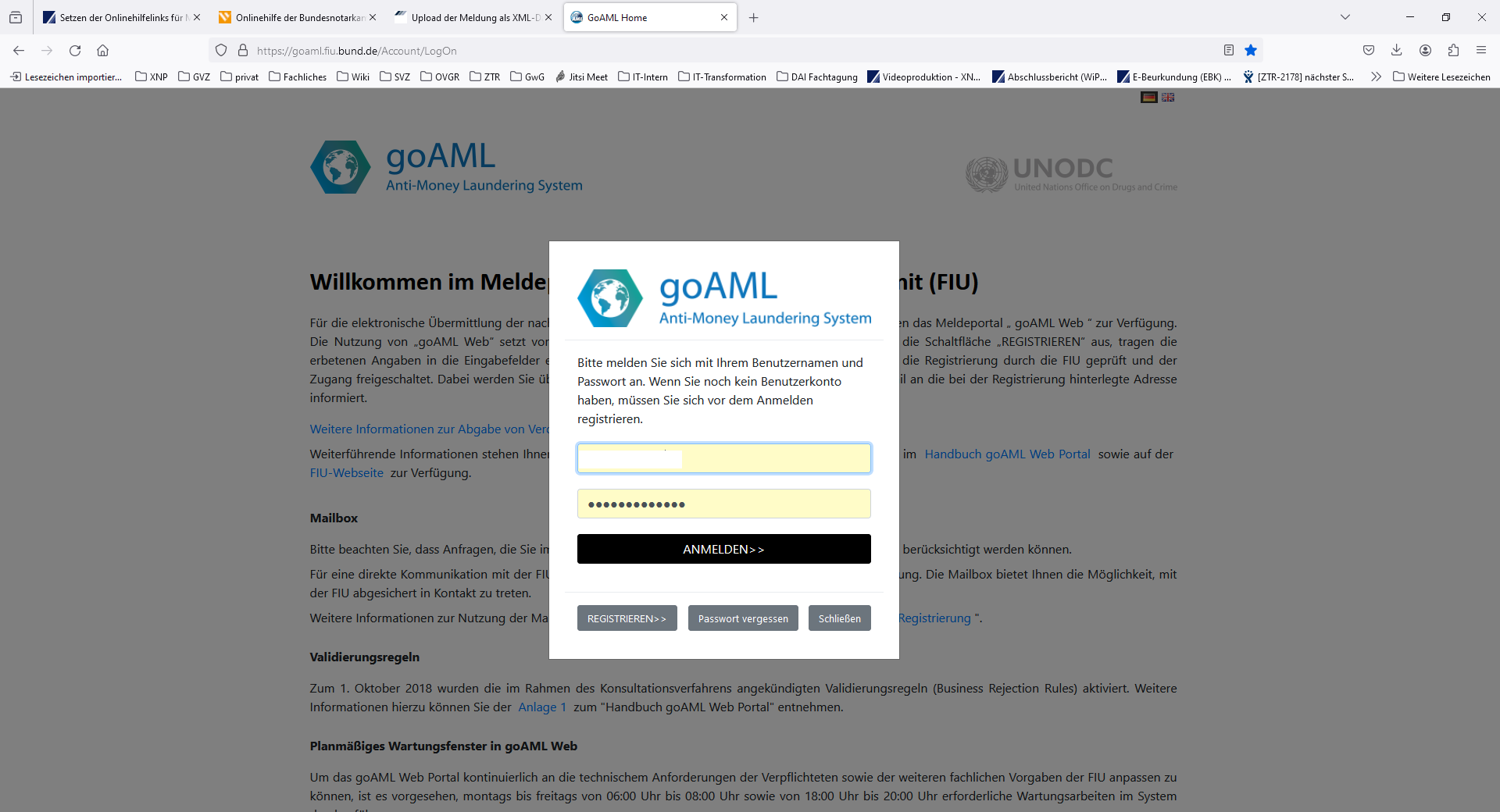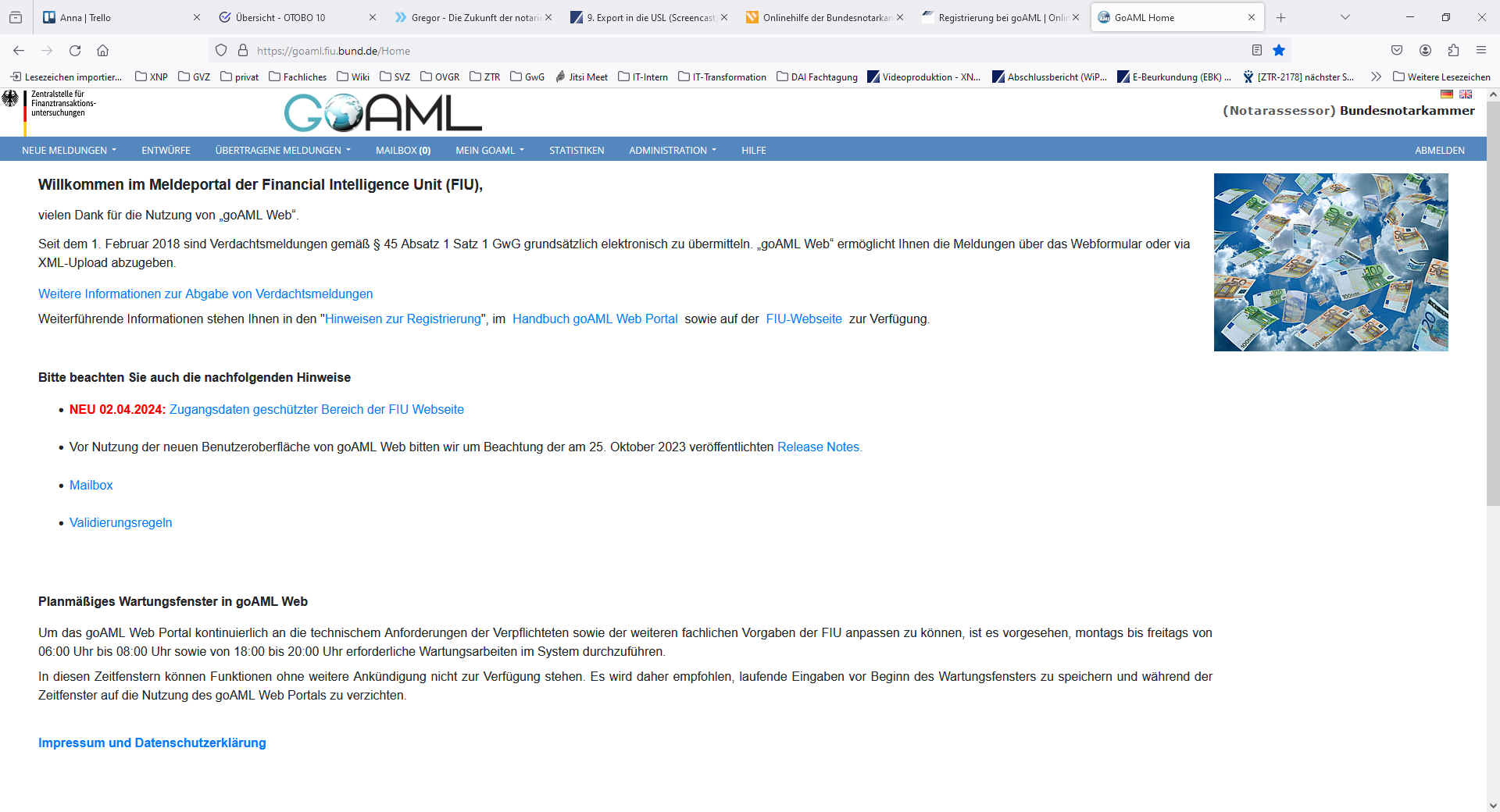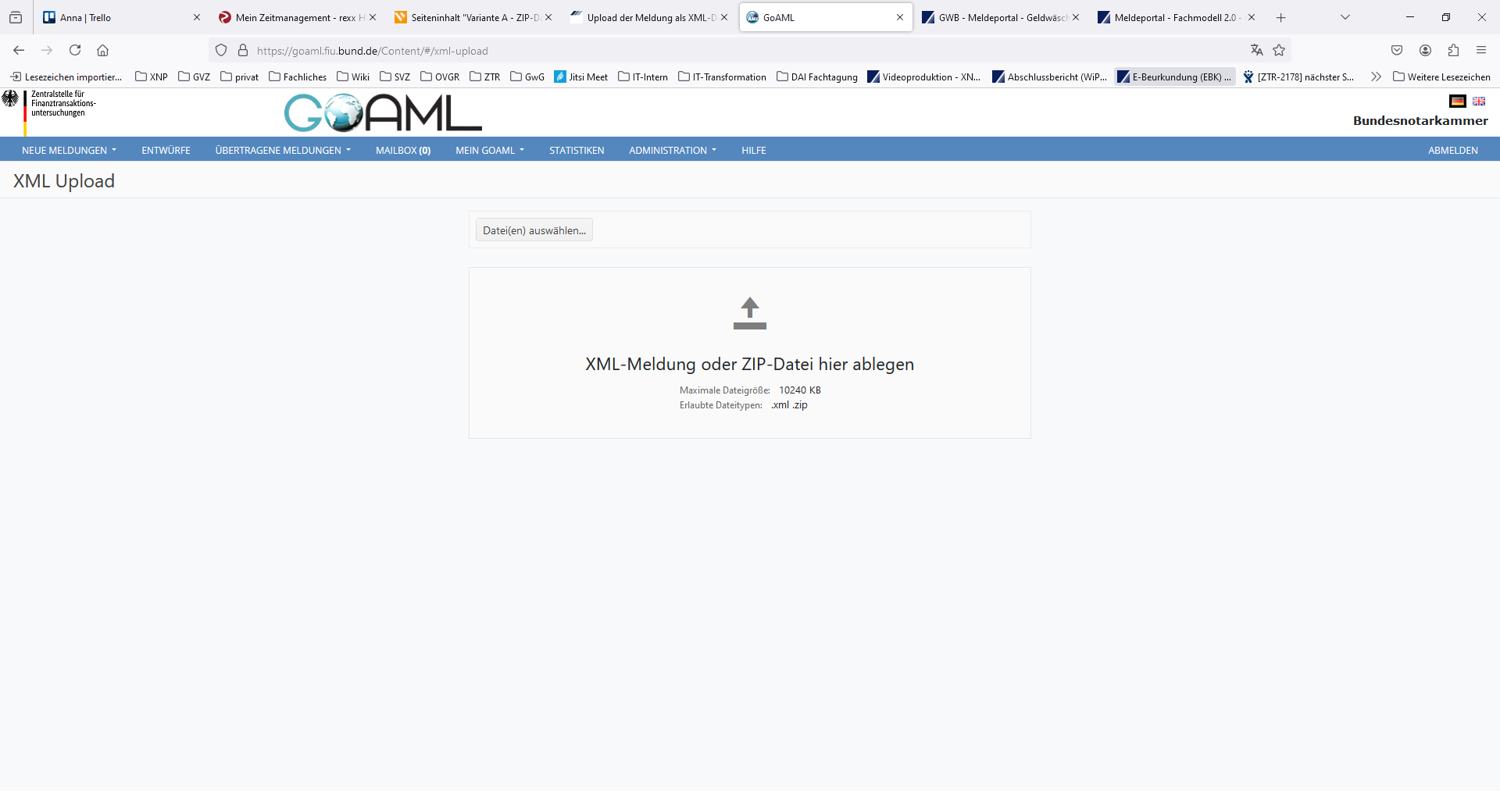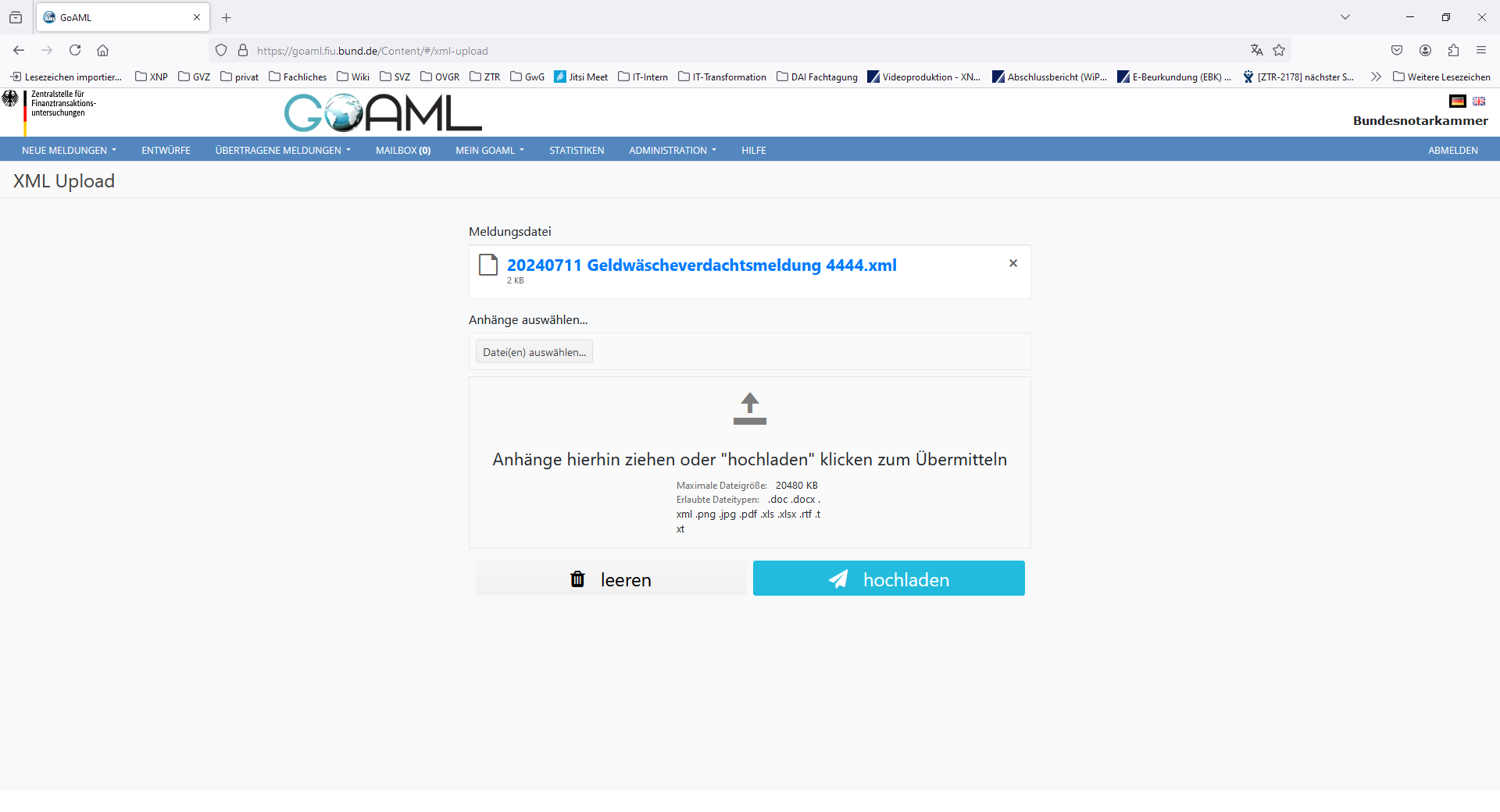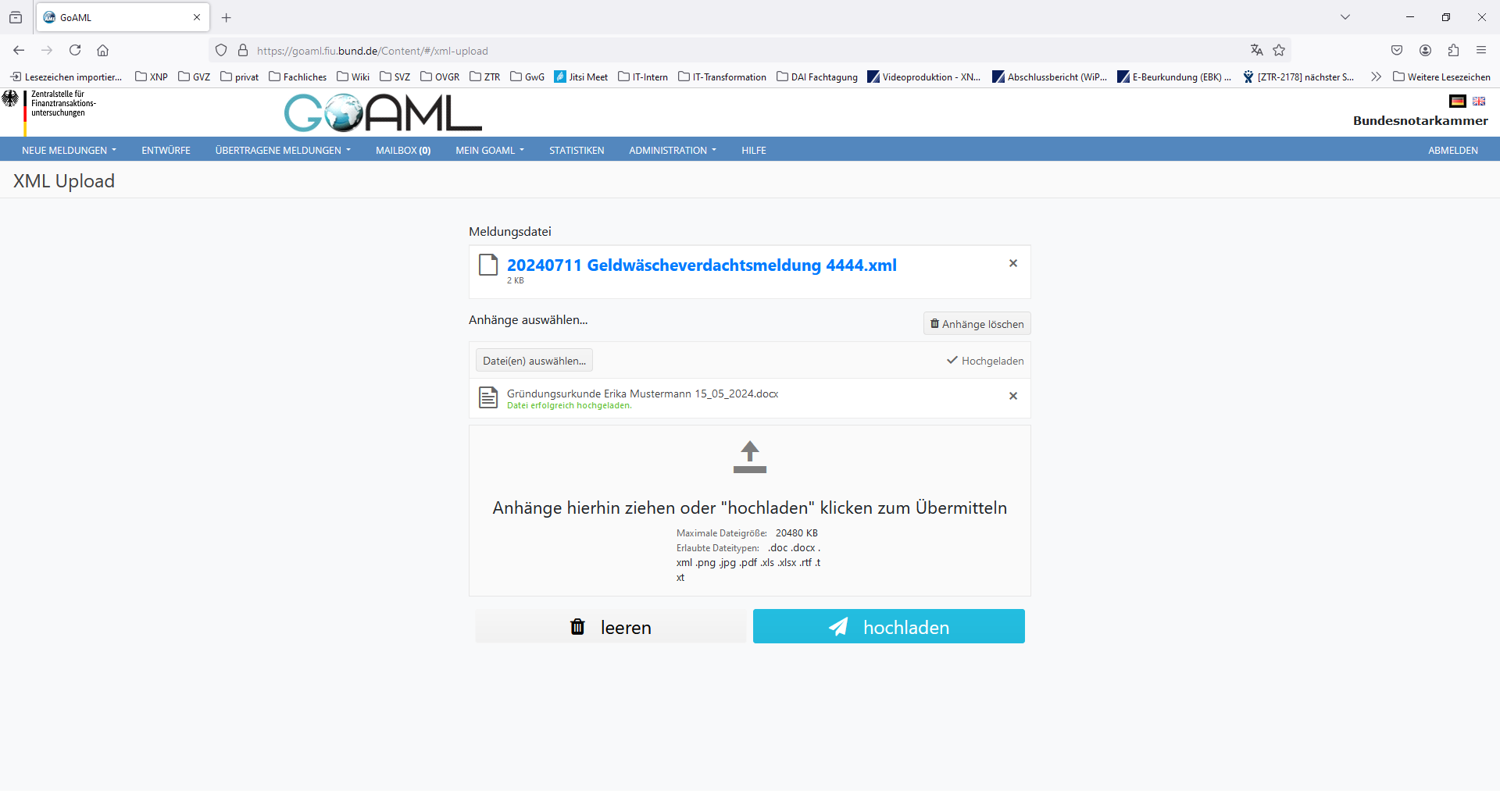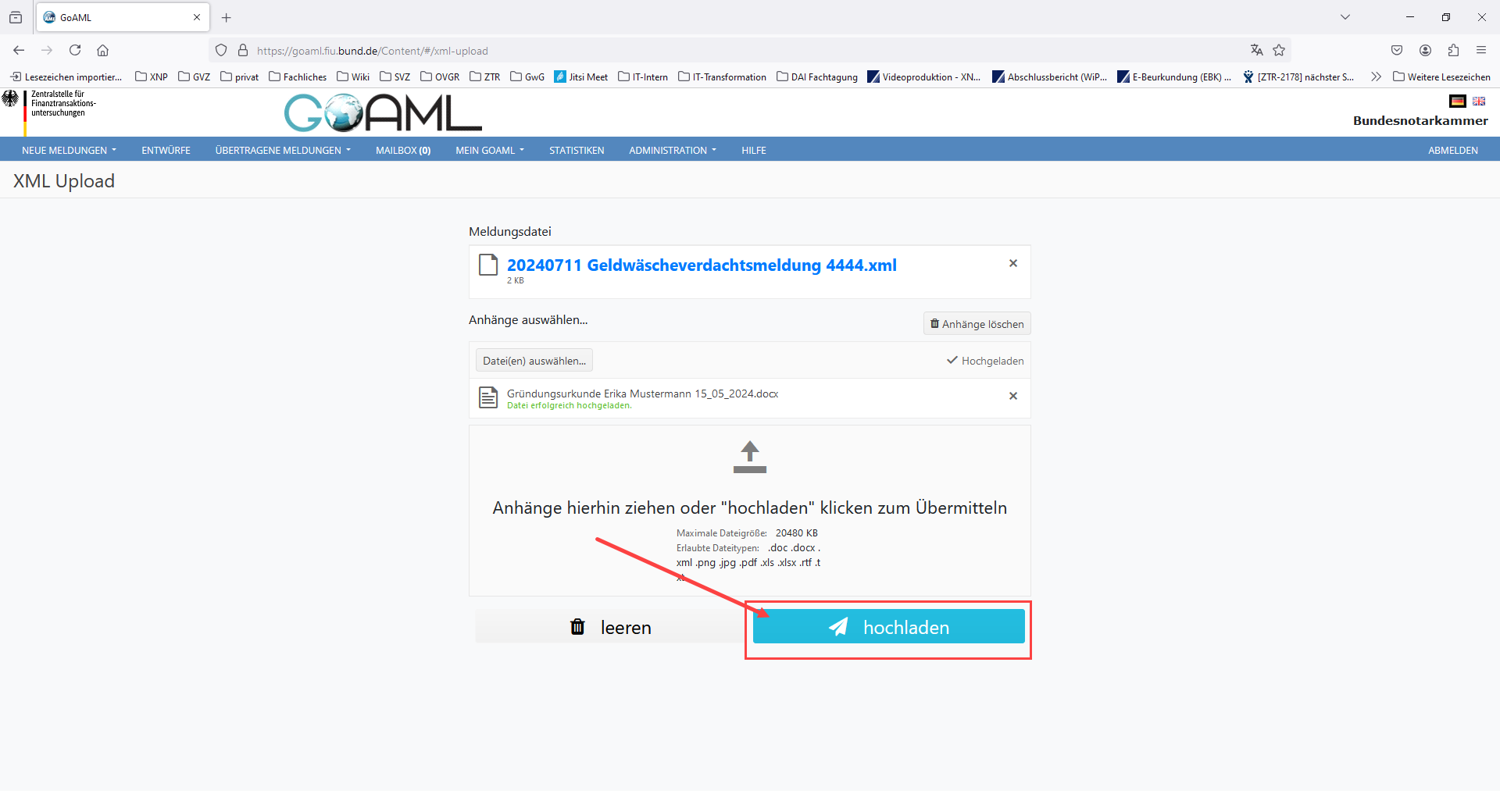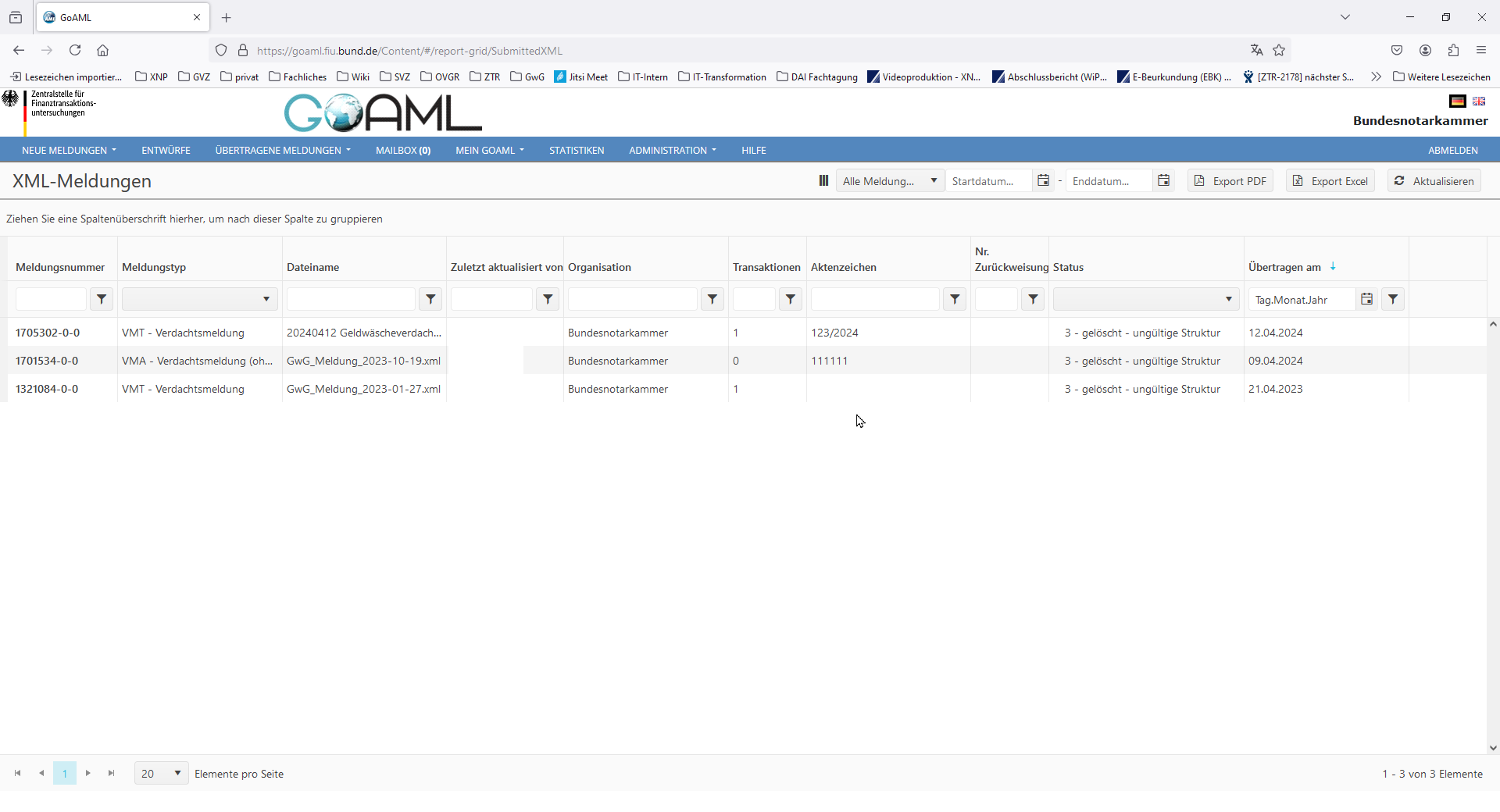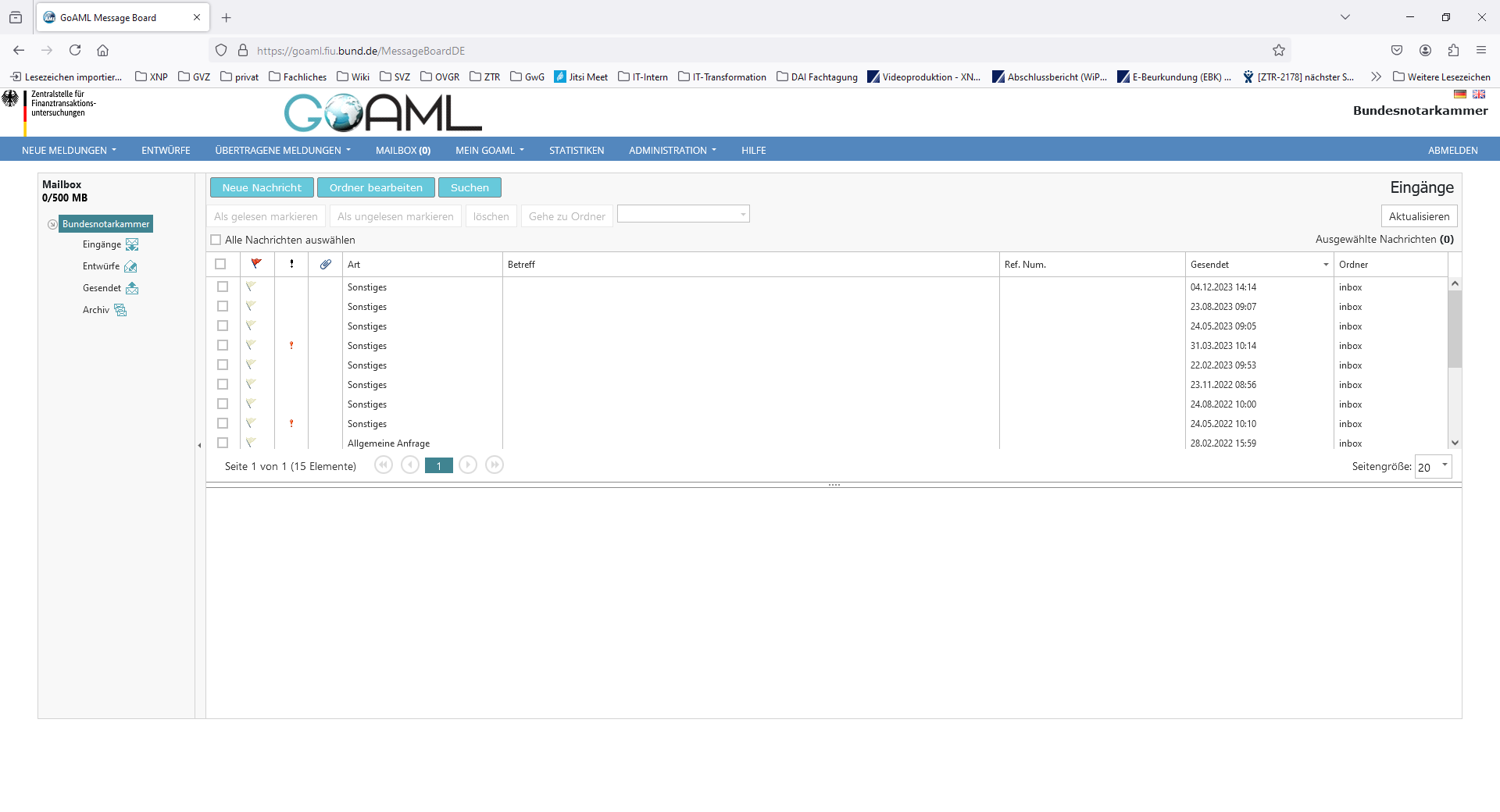Einrichtungen
- Notarielle Online-Verfahren allgemein
- Aktuelles, Versionsinformationen & FAQ
- Einstiegshilfen
- Aktionen vor der Videokonferenz
- Aktionen innerhalb eines Vorgangs
- Vorbereitung und Durchführung der Videokonferenz
- Aktionen nach der Videokonferenz
- Übergabe von Vorgängen an den Amtsnachfolger
- Abrechnung und SEPA-Lastschriftverfahren
-
Unsere Einrichtungen
-
- Notarielle Online-Verfahren allgemein
- Aktuelles, Versionsinformationen & FAQ
- Einstiegshilfen
- Aktionen vor der Videokonferenz
- Aktionen innerhalb eines Vorgangs
- Vorbereitung und Durchführung der Videokonferenz
- Aktionen nach der Videokonferenz
- Übergabe von Vorgängen an den Amtsnachfolger
- Abrechnung und SEPA-Lastschriftverfahren
- Support
- Verfügbarkeit
- Technischer Bereich
Upload der Meldung als XML-Datei bei goAML
goAML bietet keine Schnittstelle für die direkte Übermittlung der XML-Datei aus dem GwG-Meldeportal der Bundesnotarkammer. Aus diesem Grund muss nach Eingabe der Daten die Meldung als XML-Datei heruntergeladen und anschließend bei goAML hochgeladen werden.
Anmelden in goAML
Zum Upload der XML-Datei wählen Sie sich über folgenden Link auf die Startseite der goAML ein:
https://goaml.fiu.bund.de/Home
Über den Menüpunkt „Anmelden“ rechts oben auf der Startseite gelangen Sie zur Anmeldemaske. Hier können Sie Ihren im Rahmen der Registrierung selbst vergebenen Benutzernamen und das dazugehörige Passwort in die dafür vorgesehenen Felder eingeben und sich durch Betätigen der Schaltfläche "Anmelden" im goAML Web Portal anmelden.
Nach 90 Minuten der Inaktivität werden Sie automatisch vom System abgemeldet.
- Im zweiten Abschnitt können weitere Anhänge ausgewählt und über die Schaltfläche "Durchsuchen" aus den lokal gespeicherten Dateien hinzugefügt werden.
- Sobald die Datei, die Sie als Anlage übermitteln wollen, hochgeladen wurde, können Sie auf „Dateien anhängen“ gehen. Der hochgeladene Anhang wird unter der Rubrik "Beigefügte Anlagen" angezeigt.
- Die Anhänge können unter der Rubrik "Beigefügte Anlagen" auch wieder separat über den Button "Anhänge löschen" gelöscht werden.
- Haben Sie alle gewünschten Anlagen hochgeladen, so können Sie auf die Schaltfläche "Meldung(en) hochladen" gehen.
- Über "Meldung(en) hochladen" werden alle Daten an die FIU übersendet. Der Meldevorgang ist abgeschlossen, wenn Sie einen entsprechenden Hinweis in einem Meldungsfenster erhalten.
Die Dateigröße (XML oder ZIP-Ordner) darf 10 MB nicht überschreiten. Anhänge sind mit einer Dateigröße von bis zu 20 MB zulässig.
Variante B - ZIP-Datei mit allen Dokumenten hochladen
- Im ersten Abschnitt über die Schaltfläche "Durchsuchen" die gespeicherte Datei auswählen.
- Hier können Sie eine ZIP-Datei mit allen Dokumenten hochladen, wenn Sie die Anhänge zusammen mit dem XML-Dokument in einer ZIP-Datei gespeichert haben.
- Sie sparen sich dann den zweiten Schritt "Anhänge auswählen."
- Es wird der Schritt "Anhänge auswählen" nebst des Buttons "Durchsuchen" nicht angezeigt.
- Das Programm erkennt automatisch, obes sich um eine ZIP-Datei oder nur um ein XML-Dokument handelt. Die ZIP-Datei wird bei "Meldung hochladen" automatisch "entpackt".
Bitte beachten Sie, dass in der ZIP-Datei immer das XML-Dokument enthalten sein muss.
- Über "Meldung(en) hochladen" werden alle Daten an die FIU übersendet. Der Meldevorgang ist abgeschlossen, wenn Sie einen entsprechenden Hinweis in einem Meldungsfenster erhalten.
Die übertragenen Meldungen werden nur 72 Stunden in diesen Listen vorgehalten und dann gelöscht. Es empfiehlt sich zu Dokumenationszwecken, die Meldungen über die Export-Funktion abzuspeichern und zur Akte zu nehmen.
Über die Annahme oder Zurückweisung Ihrer Meldung durch die FIU werden Sie über eine entsprechende Meldung in Ihrer goAML – Mailbox informiert. Die Mailbox entspricht in ihrem Aufbau einem E-Mail-Postfach, welches jedoch nur der Kommunikation mit der FIU dient. Sobald eine neue Nachricht in Ihrer Mailbox eingegangen ist, werden Sie per E-Mail an die von Ihnen bei der Registrierung angegebene Adresse informiert.
Die Nachrichten in der Mailbox werden nach 5 Tagen automatisch gelöscht. Wenn Sie die Nachrichten für eine längere Zeit benötigen, speichern Sie sich diese als PDF auf Ihrem Rechner ab.
Cookie-Einstellungen
Wir verwenden analytische Cookies, um die Inhalte unserer Website kontinuierlich zu verbessern. Wenn Sie mehr über unsere Cookies erfahren möchten, klicken Sie auf „Individuelle Cookie-Einstellungen“. Durch einen Klick auf „Ich akzeptiere“ stimmen Sie der Verwendung aller Cookies zu. Sie können Ihre Einstellungen jederzeit ändern oder widerrufen.
Individuelle Cookie-Einstellungen
Datenschutzeinstellungen
Hier finden Sie eine Übersicht über alle verwendeten Cookies. Sie können Ihre Zustimmung zu ganzen Kategorien geben oder sich weitere Informationen anzeigen lassen und so nur bestimmte Cookies auswählen.
Notwendige Cookies
Diese Cookies ermöglichen grundlegende Funktionen und sind für die einwandfreie Funktion der Website erforderlich.
Cookie-Informationen anzeigen
Cookie-Informationen verbergen
Staticfilecache
| Cookiename: | staticfilecache |
| Laufzeit: | 1 Stunde |
Persistence
| Cookiename: | persistence |
| Laufzeit: | Session Cookie |
Typo3 Frontend User
| Cookiename: | fe_typo_user |
| Laufzeit: | Session Cookie |
waconcookiemanagement
speichert die hier getroffene Auswahl
| Anbieter: | Typo3 Extension: wacon_cookie_management |
| Cookiename: | waconcookiemanagement |
| Laufzeit: | 365 Tage |
| Datenschutzlink: | https://onlinehilfe.bnotk.de/datenschutzerklaerung-onlinehilfe.html |
Cookies für Statistiken
Statistik-Cookies erfassen Informationen anonym. Diese Informationen helfen uns zu verstehen, wie unsere Besucher unsere Website nutzen.
Cookie-Informationen anzeigen
Cookie-Informationen verbergen
Matomo
Unsere Webseite benutzt den Open Source Webanalysedienst Matomo. Matomo benutzt Technologien, die die seitenübergreifende Wiedererkennung des Nutzers zur Analyse des Nutzerverhaltens ermöglichen. So können die Anzahl der Seitenaufrufe und nutzerbezogene Informationen zu statistischen und analytischen Zwecken erhoben werden.
| Anbieter: | Matomo |
| Cookiename: | _pk_id; _pk_ses |
| Laufzeit: | 395 Tage (_pk_id); 30 Minuten (_pk_ses) |
| Datenschutzlink: | https://onlinehilfe.bnotk.de/datenschutzerklaerung-onlinehilfe.html |