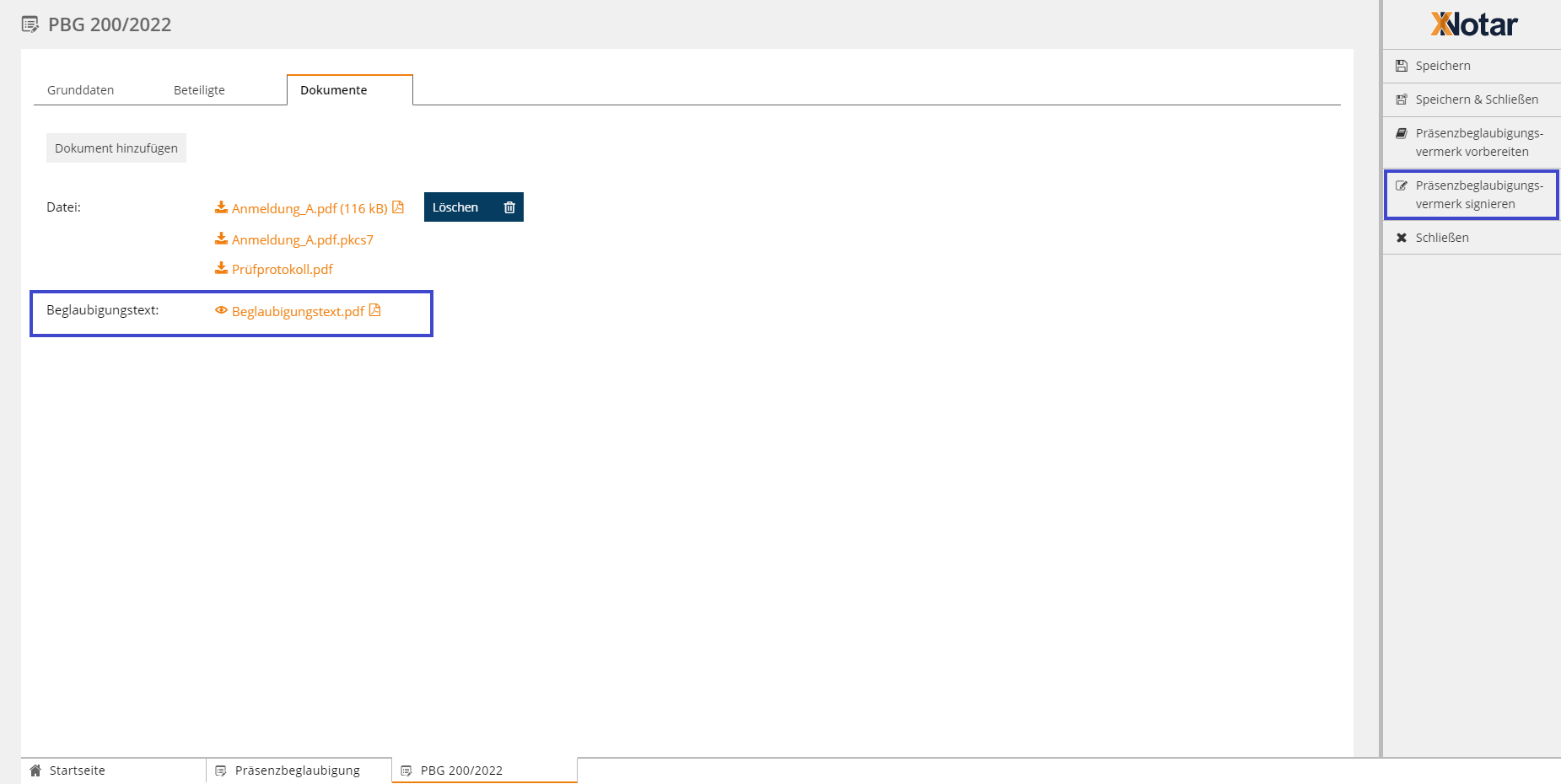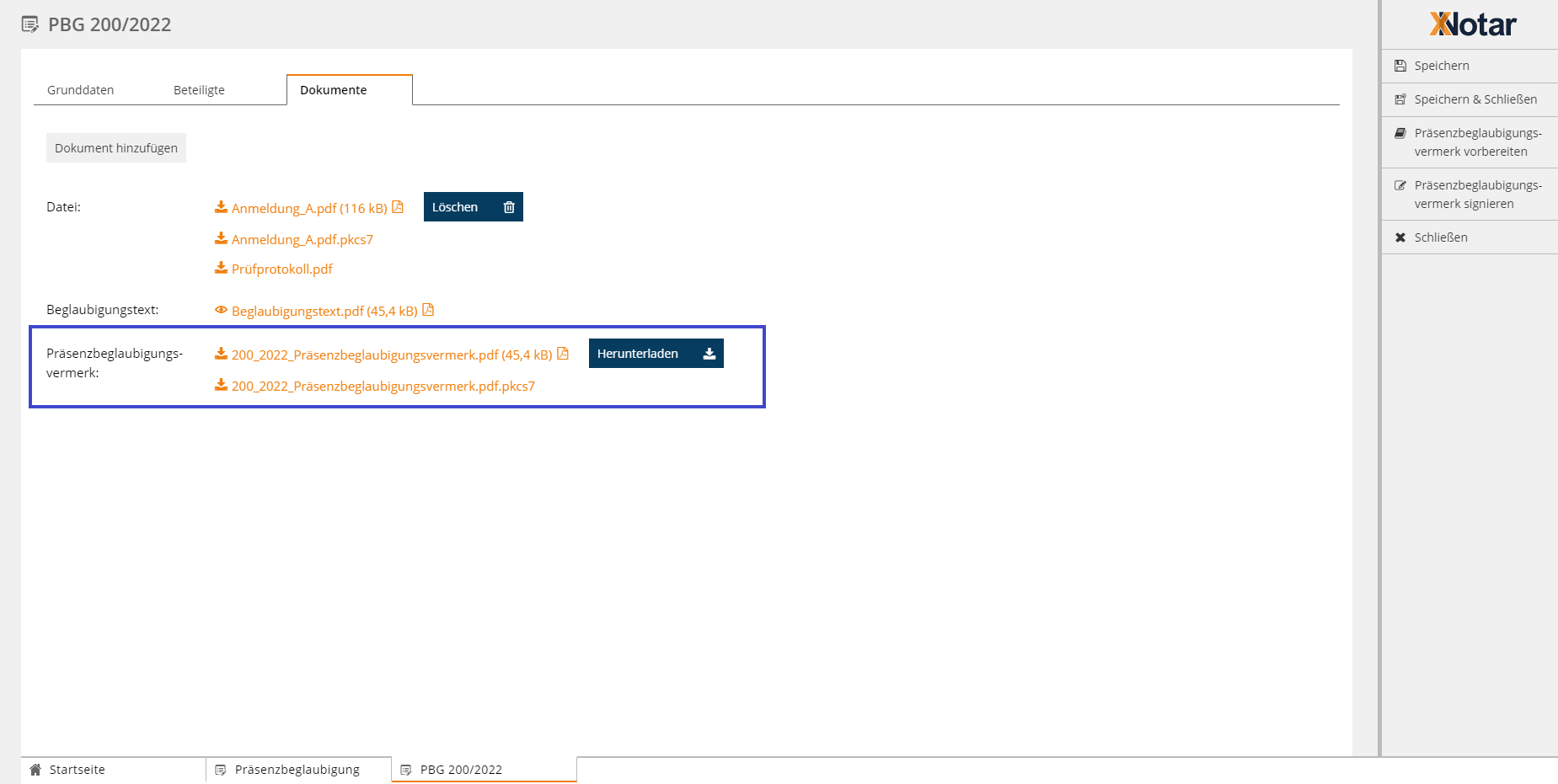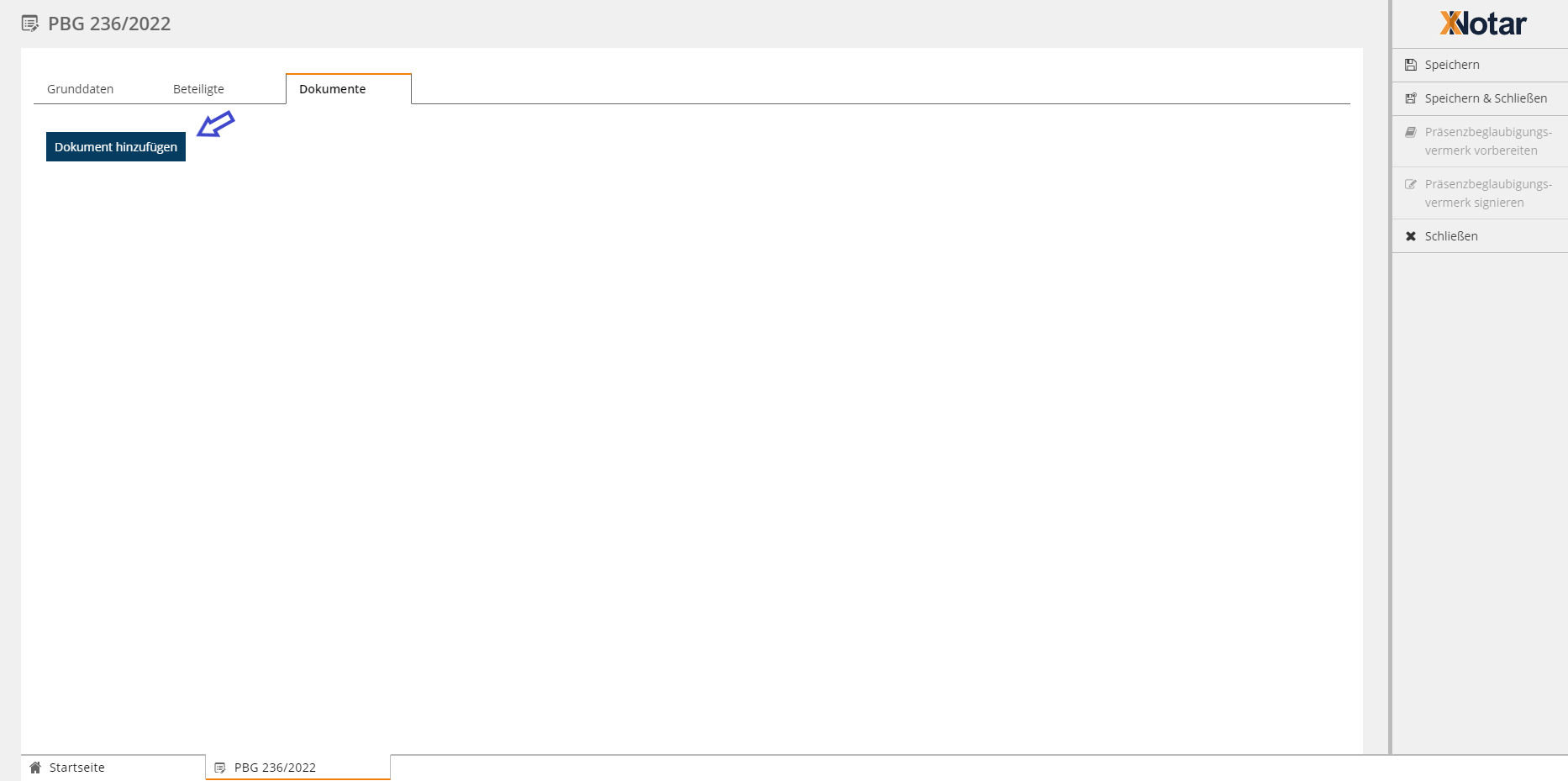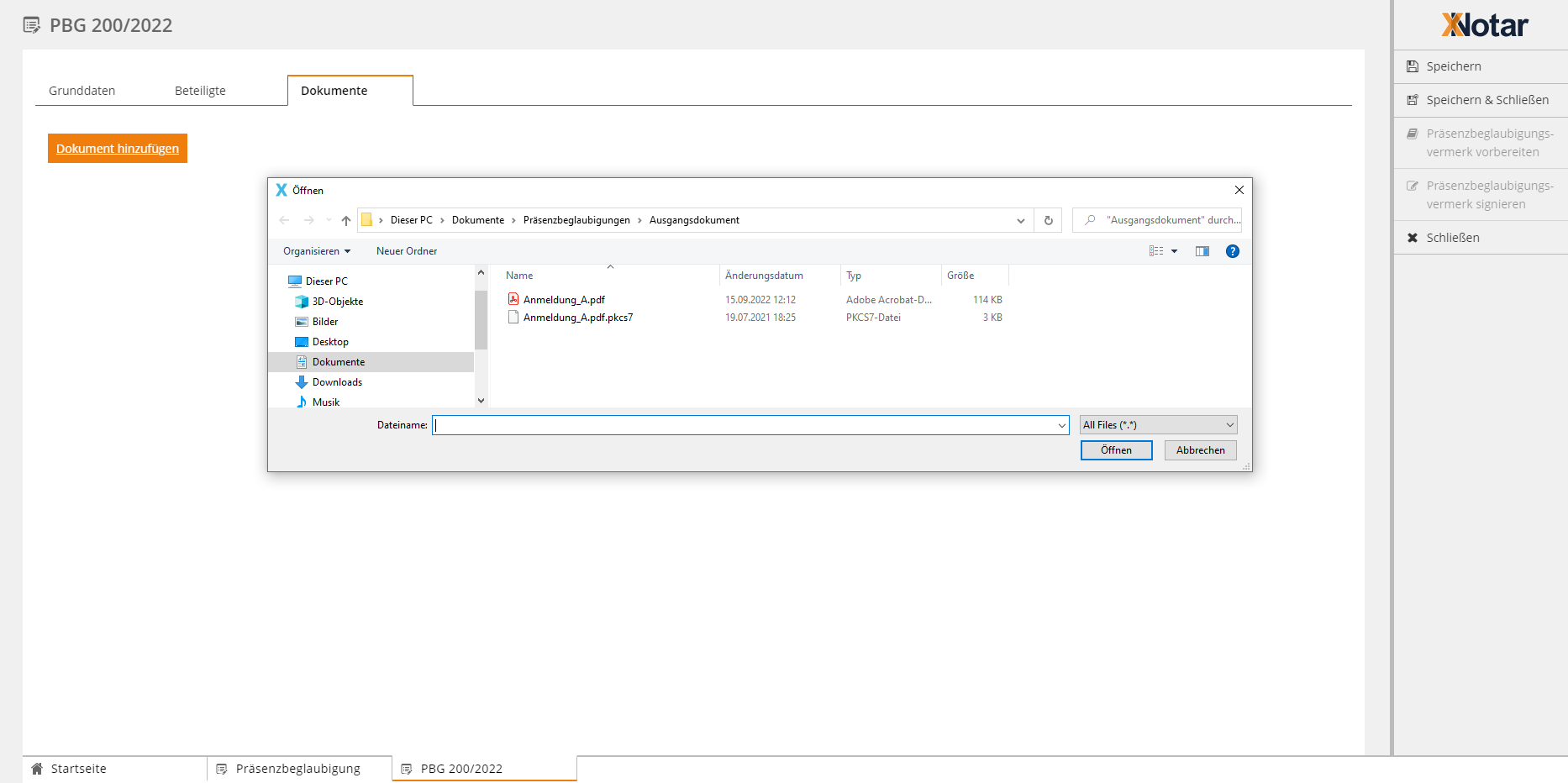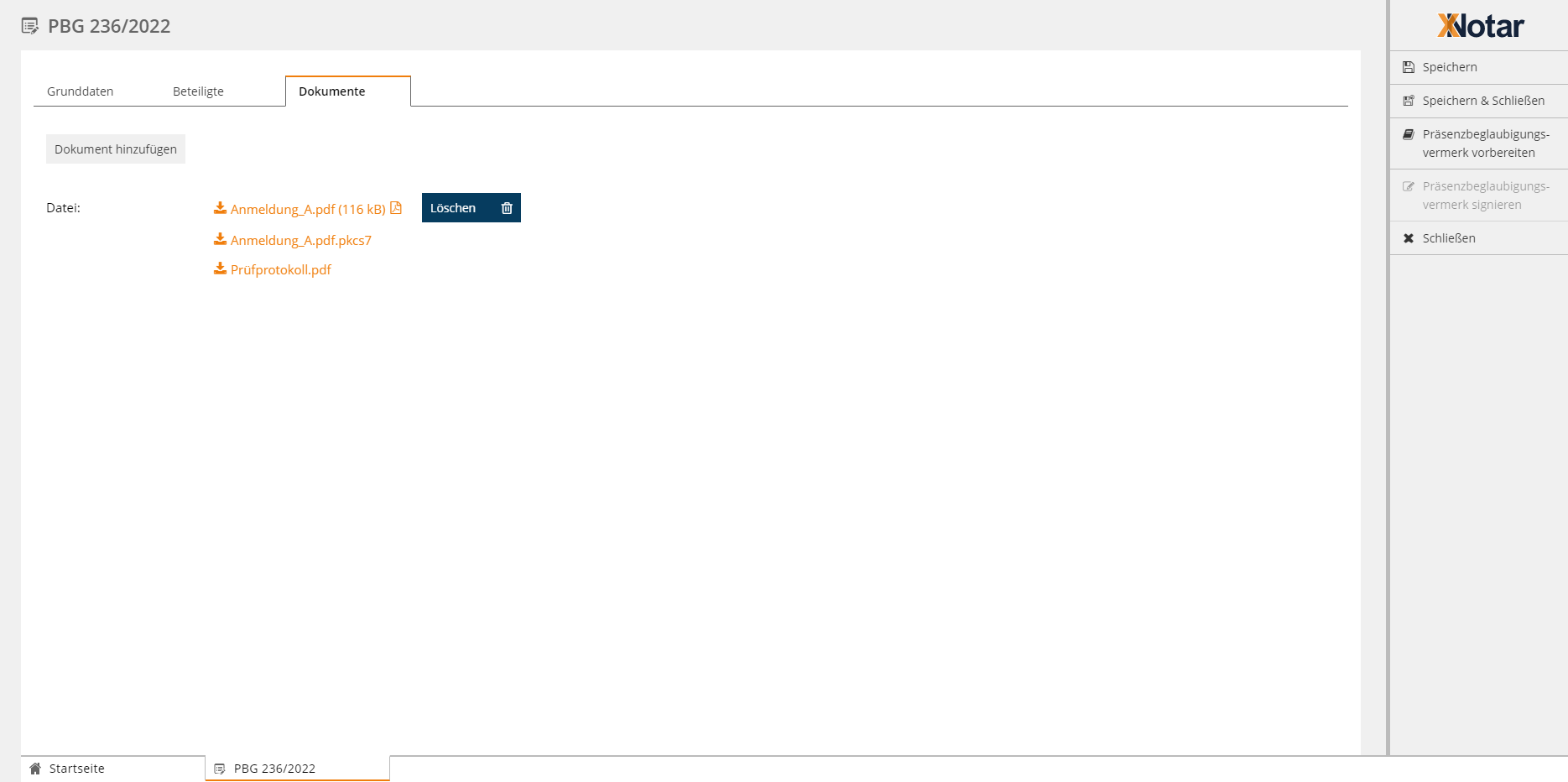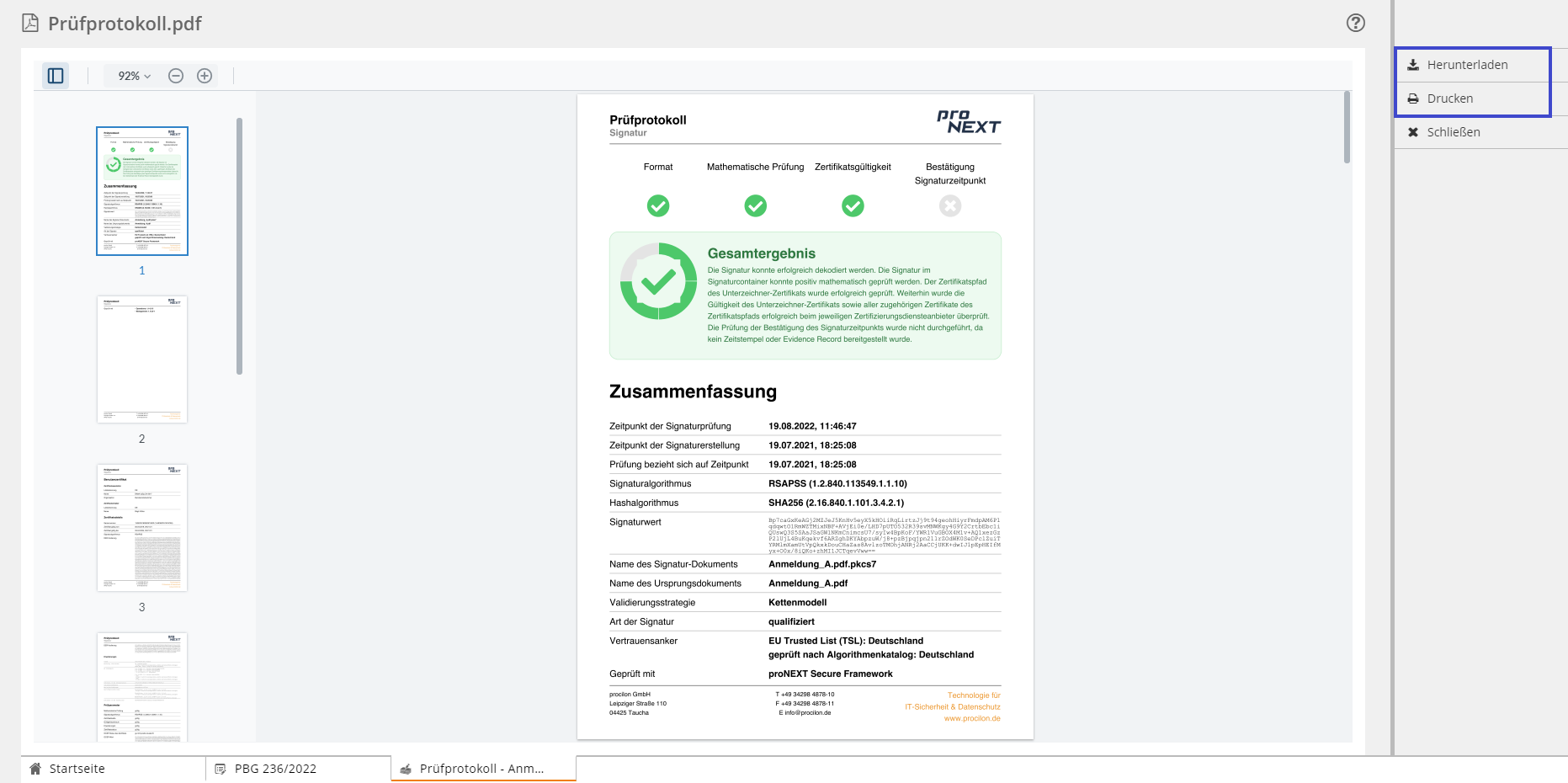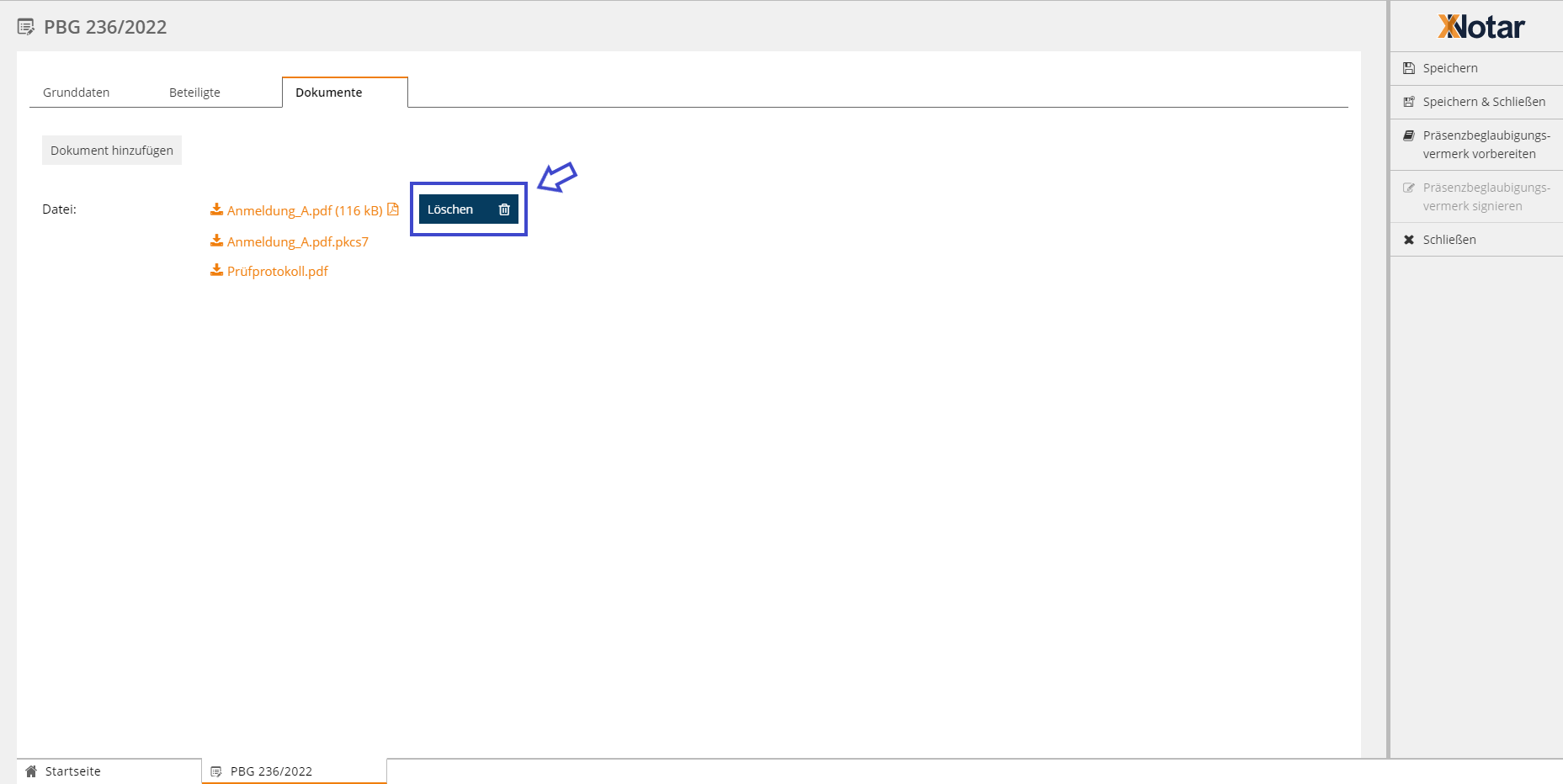Einrichtungen
- Notarielle Online-Verfahren allgemein
- Aktuelles, Versionsinformationen & FAQ
- Einstiegshilfen
- Aktionen vor der Videokonferenz
- Aktionen innerhalb eines Vorgangs
- Vorbereitung und Durchführung der Videokonferenz
- Aktionen nach der Videokonferenz
- Übergabe von Vorgängen an den Amtsnachfolger
- Abrechnung und SEPA-Lastschriftverfahren
-
Unsere Einrichtungen
-
- Notarielle Online-Verfahren allgemein
- Aktuelles, Versionsinformationen & FAQ
- Einstiegshilfen
- Aktionen vor der Videokonferenz
- Aktionen innerhalb eines Vorgangs
- Vorbereitung und Durchführung der Videokonferenz
- Aktionen nach der Videokonferenz
- Übergabe von Vorgängen an den Amtsnachfolger
- Abrechnung und SEPA-Lastschriftverfahren
- Support
- Verfügbarkeit
- Technischer Bereich
Dokument hinzufügen
Auf der Karteikarte Dokumente können Sie das von dem/den Beteiligten qualifiziert elektronisch signierte Dokument (nachfolgen auch als "Ausgangsdokument" bezeichnet) hochladen. Nach erfolgter Anerkennung der Signaturen durch den/die Beteiligte/n in Gegenwart der Notarin oder des Notars ist das Ausgangsdokument die Basis für die weitere Vorbereitung der Präsenzbeglaubigung.
Je nach Bearbeitungsstand, also jeweils nach Durchführen der Aktionen
- Ausgangsdokument hochladen,
- Präsenzbeglaubigungsvermerk vorbereiten und
- Präsenzbeglaubigungsvermerk signieren) ,
aktualisieren sich die Inhalte im Bereich der Karteikarte Dokumente:
Bearbeitungsstände
Nach Durchführen der Aktion
- Ausgangsdokument hochladen:
Bereich Datei mit
- dem hochgeladenem Ausgangsdokument;
- der zum Ausgangsdokument gehörender Signaturdatei;
- dem systemseitig erstellten Prüfprotokoll.
2. Präsenzbeglaubigungsvermerk vorbereiten:
Bereich Beglaubigungstext mit
- dem Beglaubigungstext zum Aufruf als read-only-Ansicht im PDF-Viewer.
3. Präsenzbeglaubigungsvermerk signieren:
Bereich Präsenzbeglaubigungsvermerk mit
- dem Vermerk zur Präsenzbeglaubigung (PDF-Datei);
- der zum Vermerk gehörenden Signaturdatei.
Nachstehend werden die Schritte zu den verschiedenen Bearbeitungsständen und dazu wichtige Informationen näher beschrieben:
Datei/Ausgangsdokument hochladen und gleichzeitige Signaturprüfung
Ausgangsdokument mit gültigen Signaturen
Ausgangsdokument mit nicht erkannten oder ungültige Signaturen
Datei/Ausgangsdokument hochladen und gleichzeitige Signaturprüfung
- Klicken Sie auf die Schaltfläche "Dokument hinzufügen".
- Das System öffnet einen Dateiauswahldialog.
- Wählen Sie die Datei (von dem/den Beteiligten signiertes Ausgangsdokument) aus, die hochgeladen werden soll und übernehmen Sie diese. Bei einer separaten Signaturdatei wählen Sie bitte das Hauptdokument aus; die Signaturdatei wird dann systemseitig automatisch mitgezogen.
Zu den Dateiformaten beachten Sie bitte die nachstehenden Hinweise im Rahmen der Weiterverwendung von Präsenzbeglaubigungen.
- Beim Hochladen der Dateien, wird die Signtuar geprüft und ein Prüfprotokoll erstellt. Es erscheint kurzzeitig ein Dialog: "Dokument und Signatur werden geprüft."
Zur Nichterkennung oder ungültigen Signatur erhalten Sie hier weitere Informationen.
Dateiformate:
Eine Einschränkung auf das Dateiformat PDF- oder TIF(F) - wie in anderen Modulen von XNotar oder auch dem Urkundenverzeichnis - gibt es im Modul Präsenzbeglaubigung nicht, d.h. es können auch Ausgangsdokumente anderer Dateiformate mit abgesetzten oder Inline-Signaturen hochgeladen werden.
Bitte beachten Sie dennoch:
Für die Weiterverwendung im elektronischen Rechtsverkehr sind aufgrund der entsprechenden Bundes- und Länderverordnungen nur bestimmte Dateiformate (vorwiegend PDF und TIFF) zulässig. Die entsprechenden Länderverordnungen finden Sie hier.
Signierte Ausgangsdokumente anderer Dateiformate müssen daher zuerst in ein zulässiges Dateiformat umgewandelt werden, damit eine Weiterverwendung im elektronischen Rechtsverkehr möglich ist.
Ausgangsdokument mit nicht erkannten oder ungültigen Signaturen
In der nachstehenden Tabelle sind die Reaktionen der Anwendung aufgeführt beim Hochladen eines Ausgangsdokument, zu dem keine Signatur/en erkannt wird/werden oder das keine gültige/n oder nicht ausschließlich gültige Signatur/en enthält:
Ausgangsdatei | Reaktion der Anwendung |
Datei, zu der keine Signatur erkannt wird: | Warnung (Flyin) erscheint: "Die ausgewählte Datei kann nicht hochgeladen werden, weil keine passende Signatur dazu erkannt wurde." |
Datei, zu der keine gültige Signatur erkannt wird: | Fehlermeldung (als roter Balken auf der Karteikarte) erscheint: "Es konnte keine gültige Signatur erkannt werden. Das Vorbereiten eines Präsenzbeglaubigungsvermerks ist nicht möglich. Bitte löschen Sie diesen Vorgang, wenn die Weiterbearbeitung nicht in anderer Weise hergesellt werden kann." Was bedeutet "... wenn die Weiterbearbeitung nicht in anderer Weise hergestellt werden kann."? |
Datei, die sowohl gültige als auch ungültige Signaturen enthält: | Keine Fehlermeldung, wenn mindestens eine gültige Signatur erkannt wird. Die gültige Signatur wird im Vermerk referenziert. Die ungültige Signatur wird nicht referenziert. |
Im nächsten Schritt können Sie den Präsenzbeglaubigungsvermerk vorbereiten.
Cookie-Einstellungen
Wir verwenden analytische Cookies, um die Inhalte unserer Website kontinuierlich zu verbessern. Wenn Sie mehr über unsere Cookies erfahren möchten, klicken Sie auf „Individuelle Cookie-Einstellungen“. Durch einen Klick auf „Ich akzeptiere“ stimmen Sie der Verwendung aller Cookies zu. Sie können Ihre Einstellungen jederzeit ändern oder widerrufen.
Individuelle Cookie-Einstellungen
Datenschutzeinstellungen
Hier finden Sie eine Übersicht über alle verwendeten Cookies. Sie können Ihre Zustimmung zu ganzen Kategorien geben oder sich weitere Informationen anzeigen lassen und so nur bestimmte Cookies auswählen.
Notwendige Cookies
Diese Cookies ermöglichen grundlegende Funktionen und sind für die einwandfreie Funktion der Website erforderlich.
Cookie-Informationen anzeigen
Cookie-Informationen verbergen
Staticfilecache
| Cookiename: | staticfilecache |
| Laufzeit: | 1 Stunde |
Persistence
| Cookiename: | persistence |
| Laufzeit: | Session Cookie |
Typo3 Frontend User
| Cookiename: | fe_typo_user |
| Laufzeit: | Session Cookie |
waconcookiemanagement
speichert die hier getroffene Auswahl
| Anbieter: | Typo3 Extension: wacon_cookie_management |
| Cookiename: | waconcookiemanagement |
| Laufzeit: | 365 Tage |
| Datenschutzlink: | https://onlinehilfe.bnotk.de/datenschutzerklaerung-onlinehilfe.html |
Cookies für Statistiken
Statistik-Cookies erfassen Informationen anonym. Diese Informationen helfen uns zu verstehen, wie unsere Besucher unsere Website nutzen.
Cookie-Informationen anzeigen
Cookie-Informationen verbergen
Matomo
Unsere Webseite benutzt den Open Source Webanalysedienst Matomo. Matomo benutzt Technologien, die die seitenübergreifende Wiedererkennung des Nutzers zur Analyse des Nutzerverhaltens ermöglichen. So können die Anzahl der Seitenaufrufe und nutzerbezogene Informationen zu statistischen und analytischen Zwecken erhoben werden.
| Anbieter: | Matomo |
| Cookiename: | _pk_id; _pk_ses |
| Laufzeit: | 395 Tage (_pk_id); 30 Minuten (_pk_ses) |
| Datenschutzlink: | https://onlinehilfe.bnotk.de/datenschutzerklaerung-onlinehilfe.html |