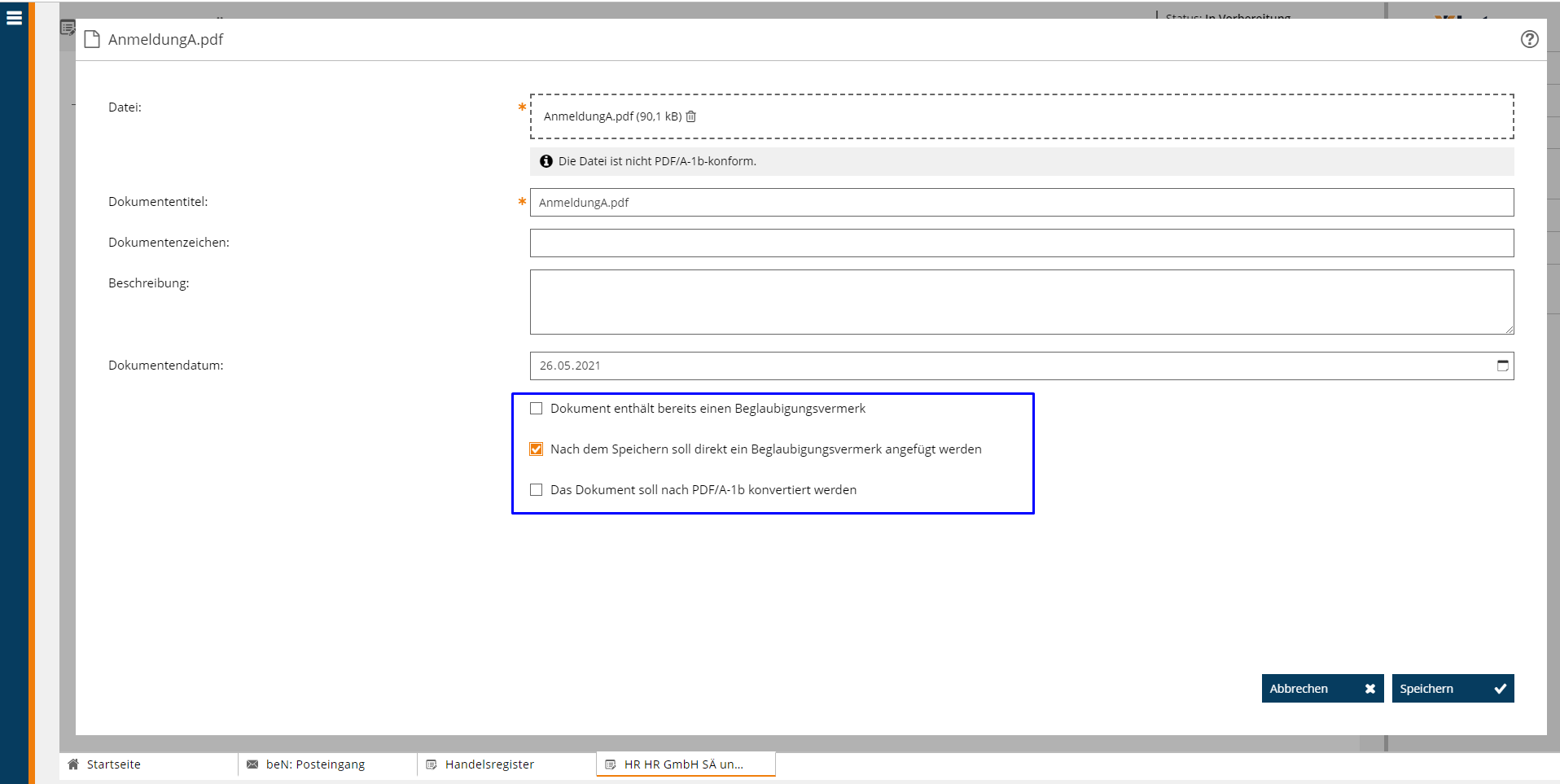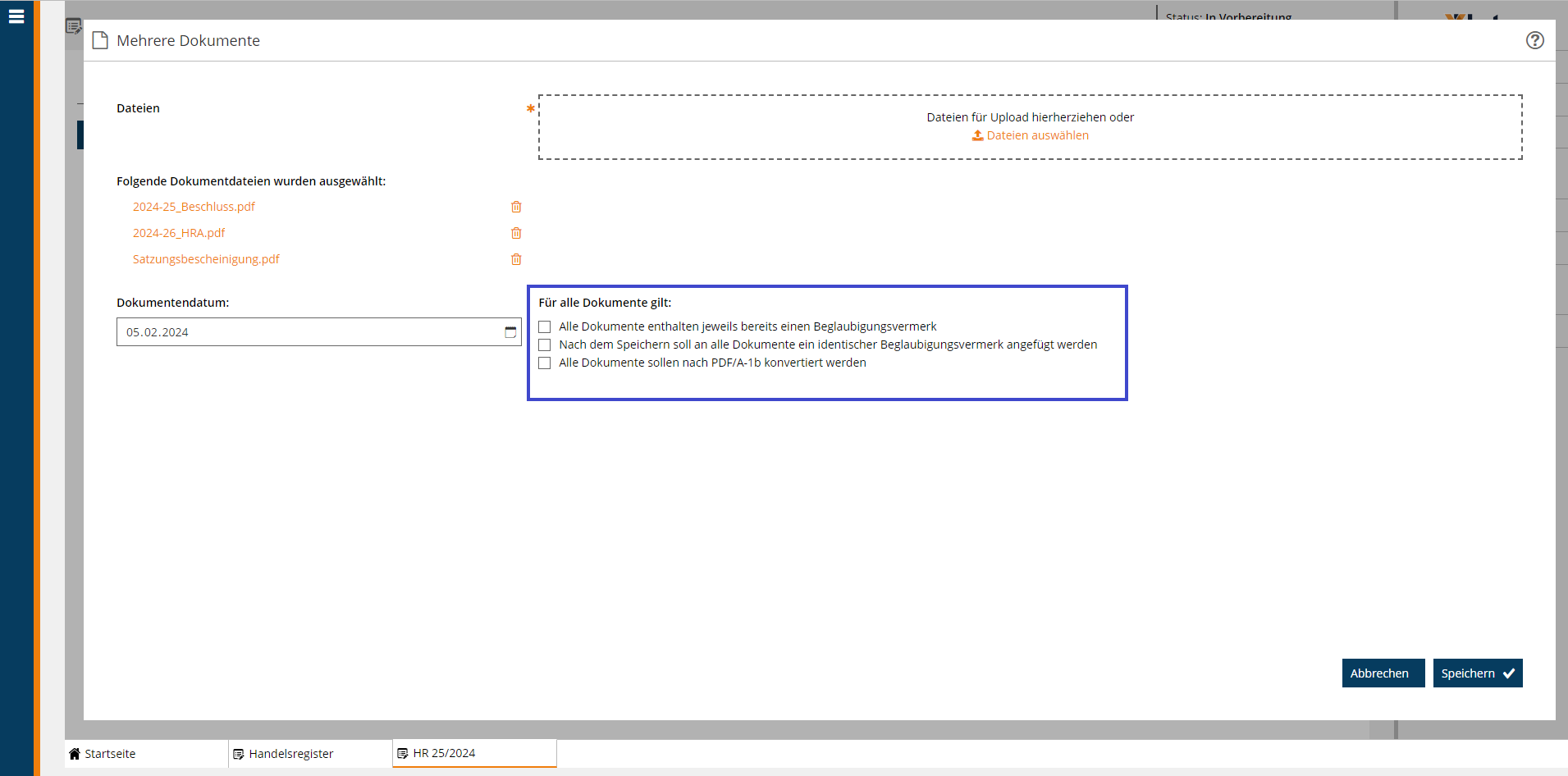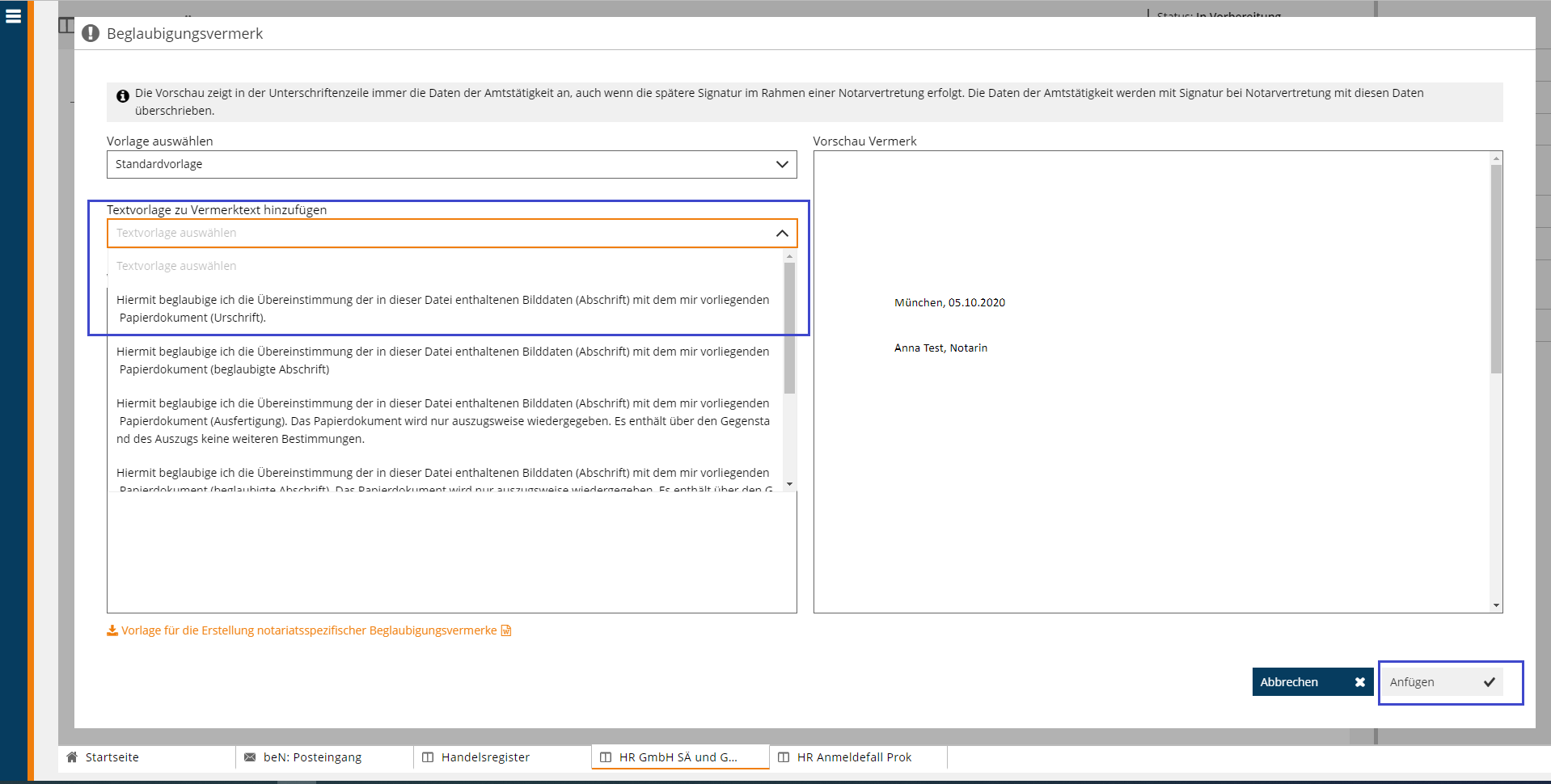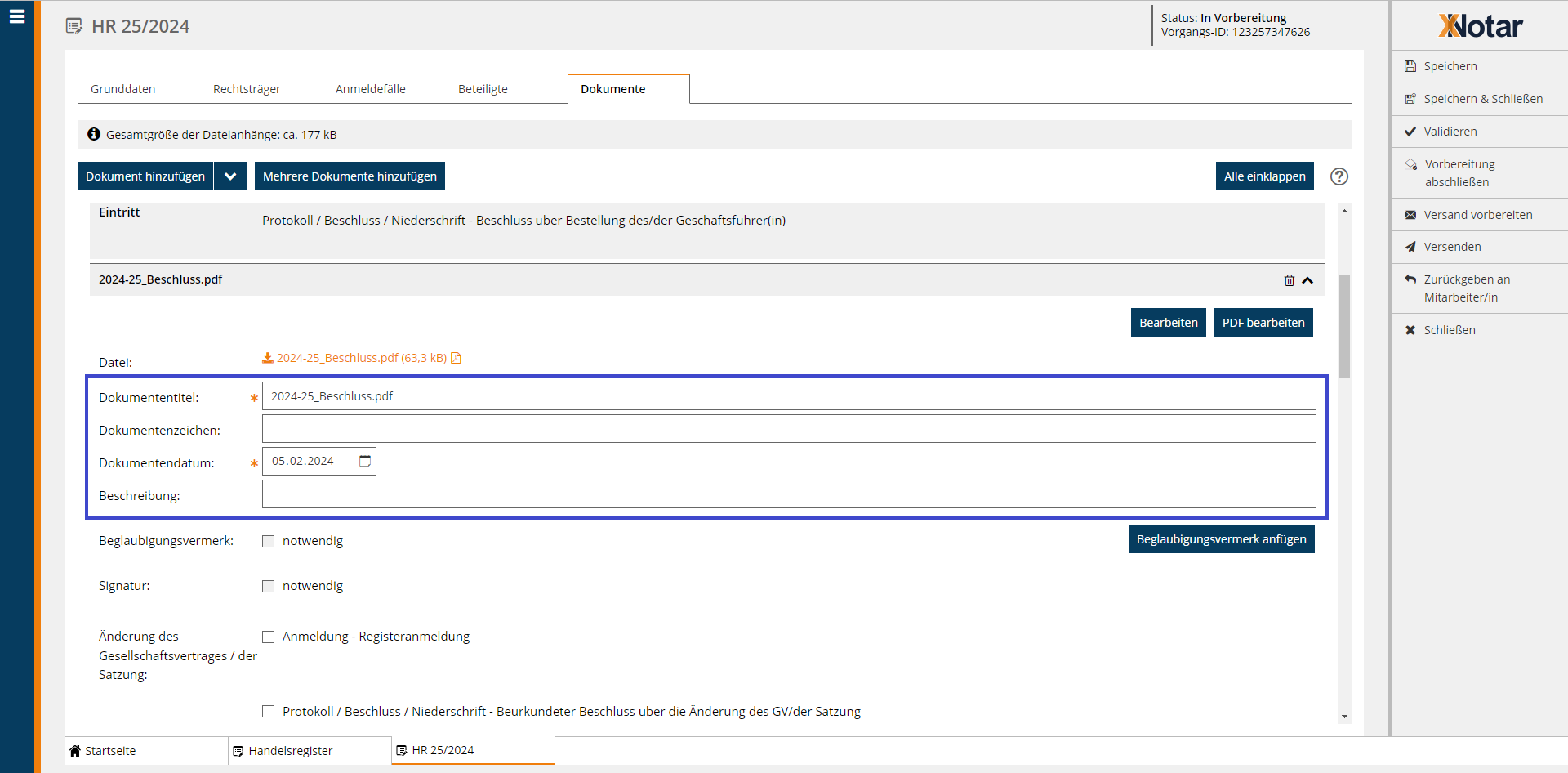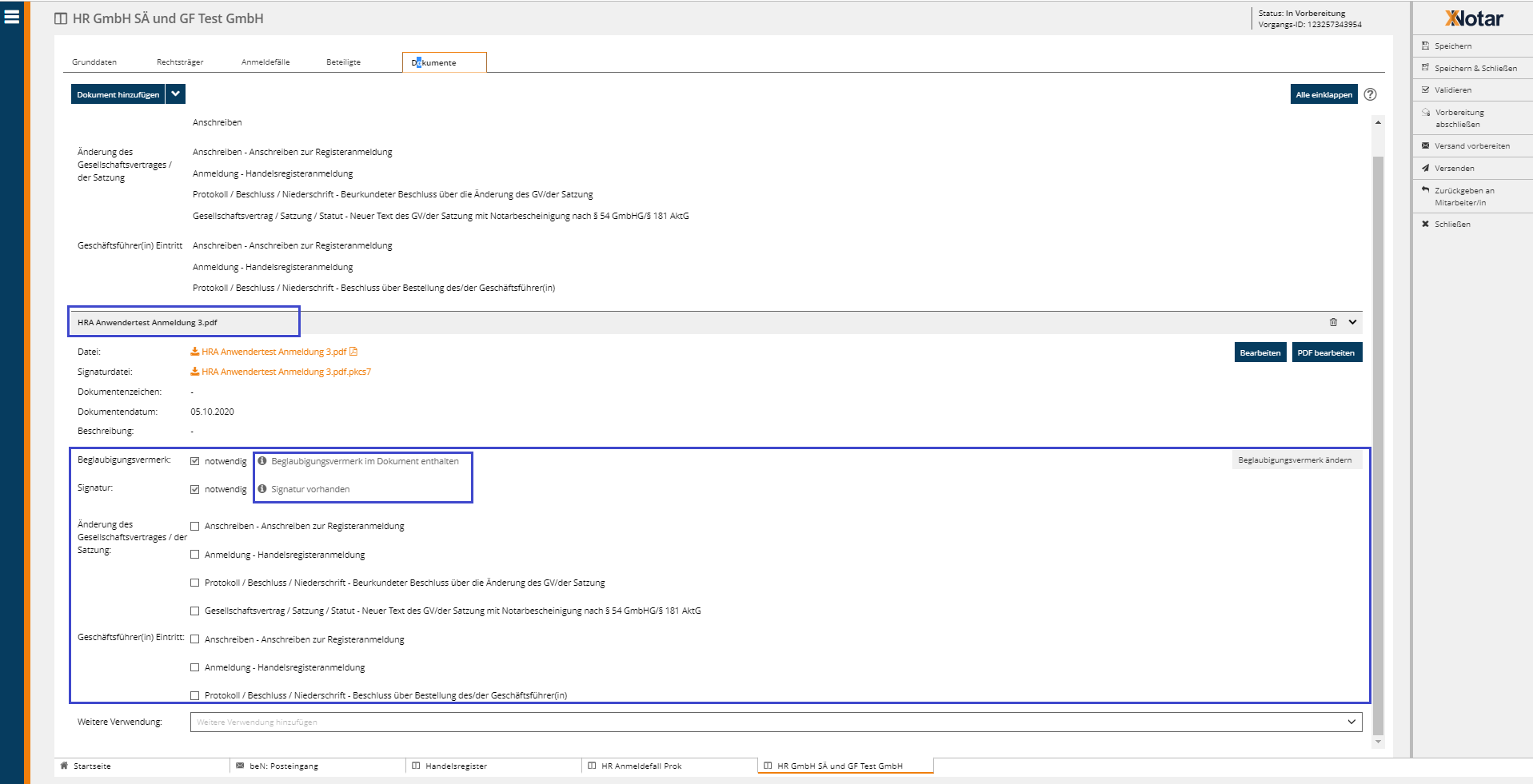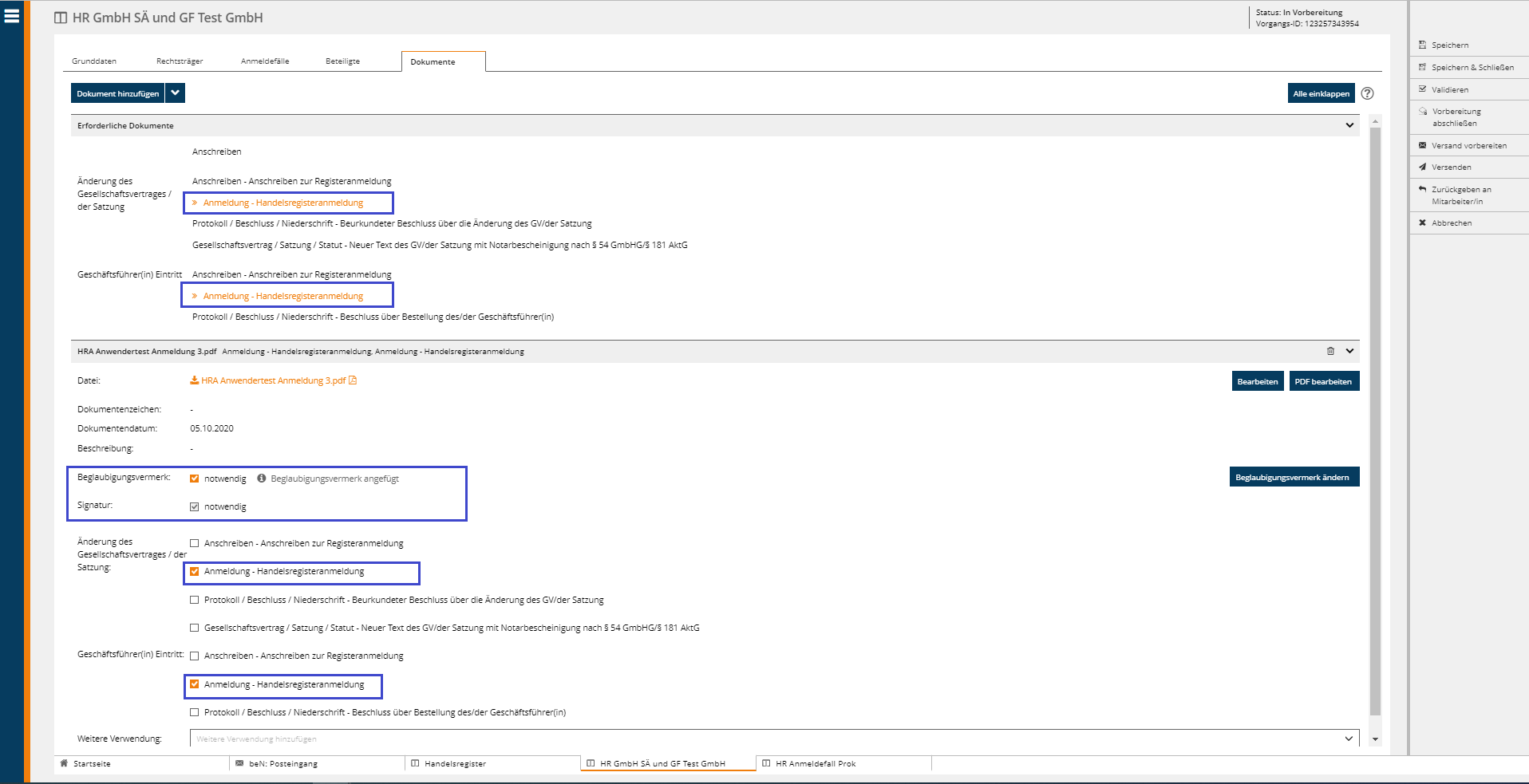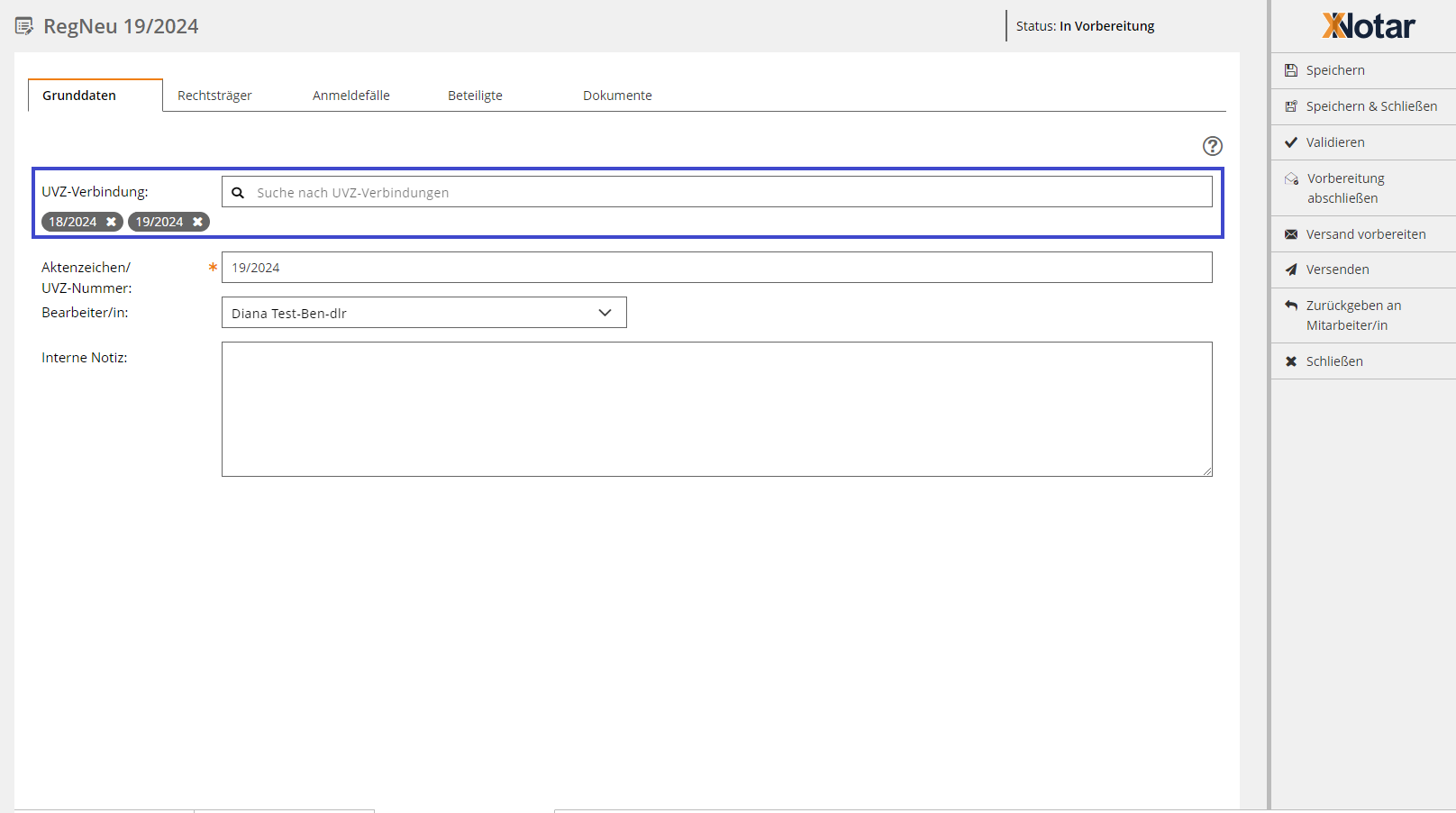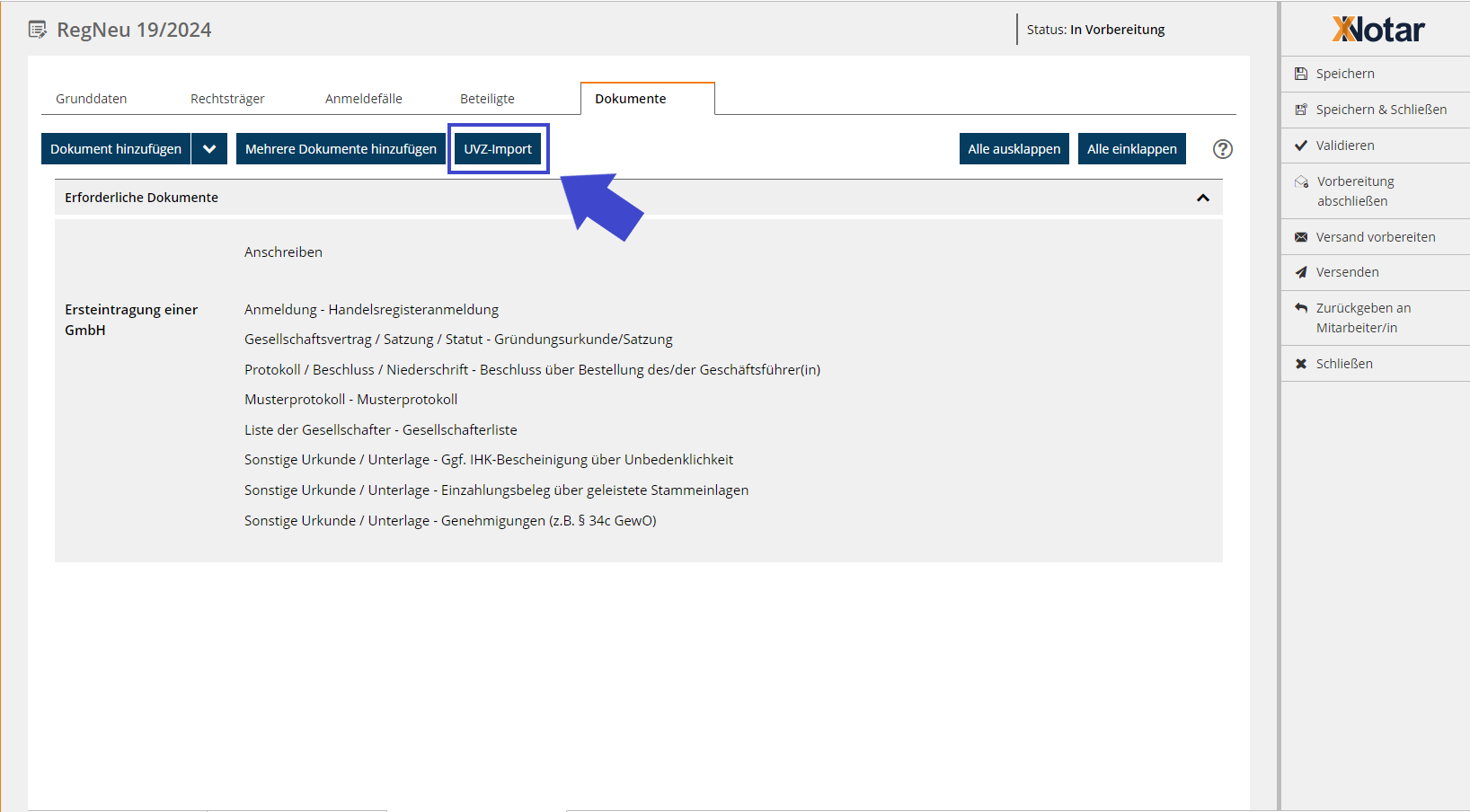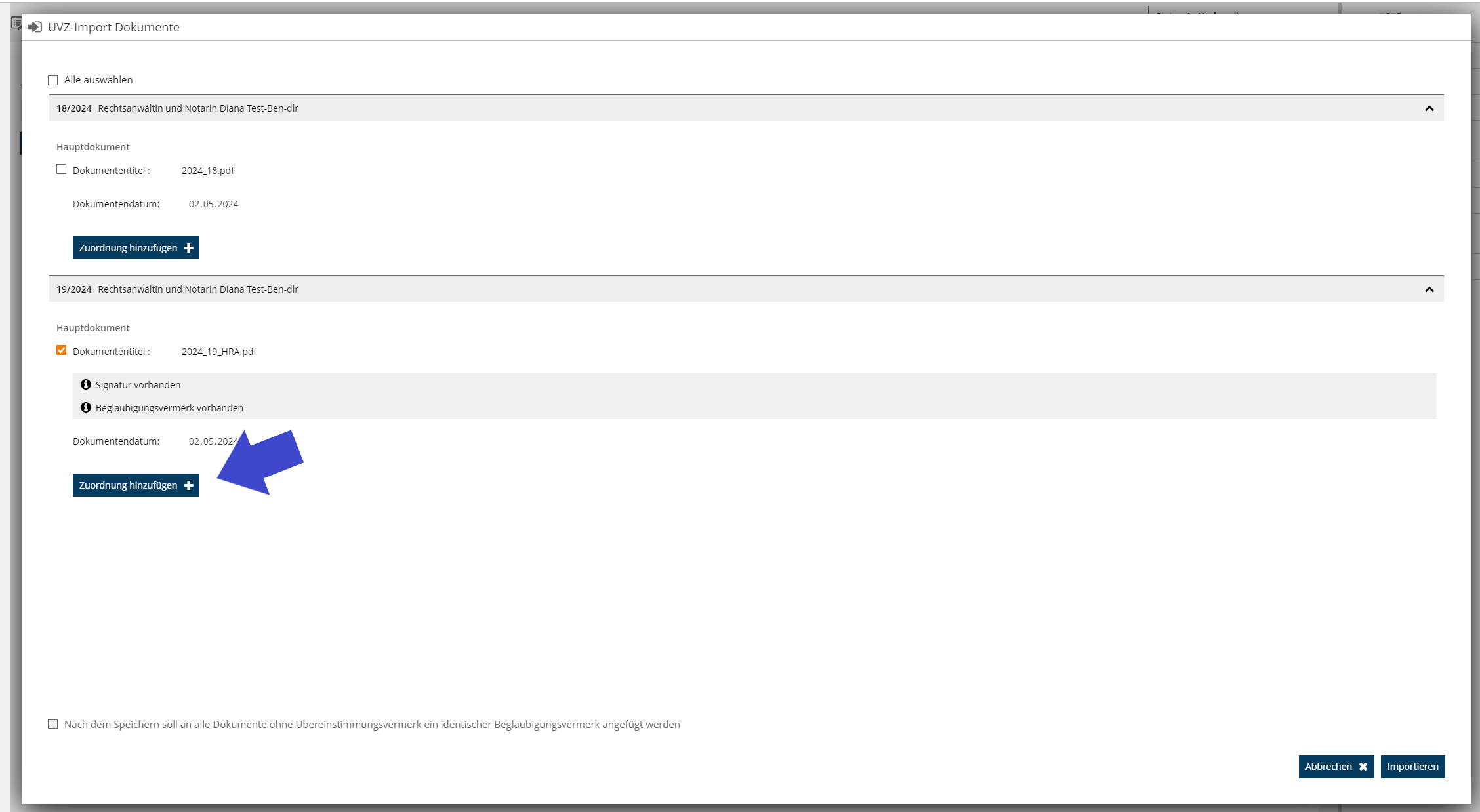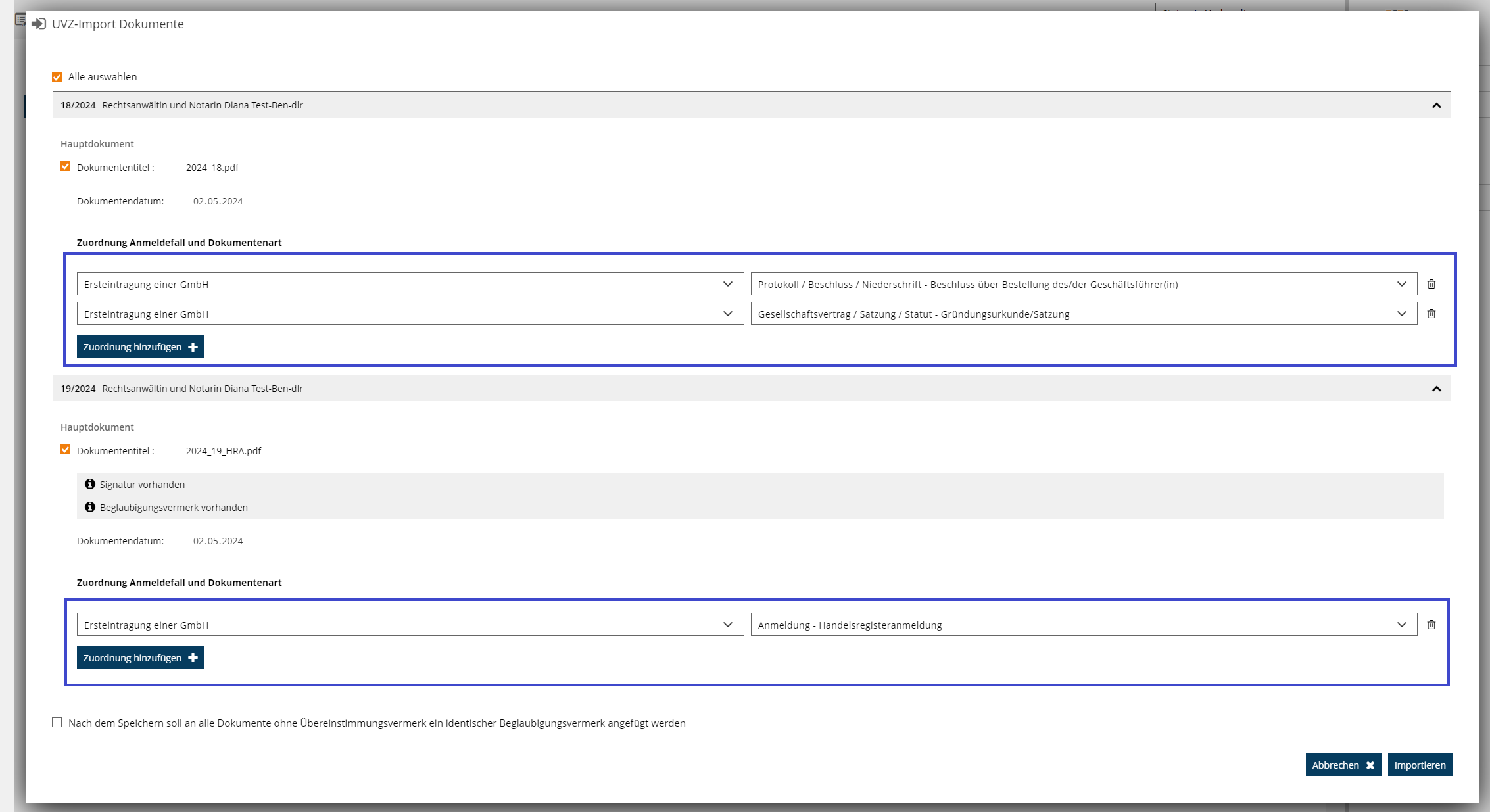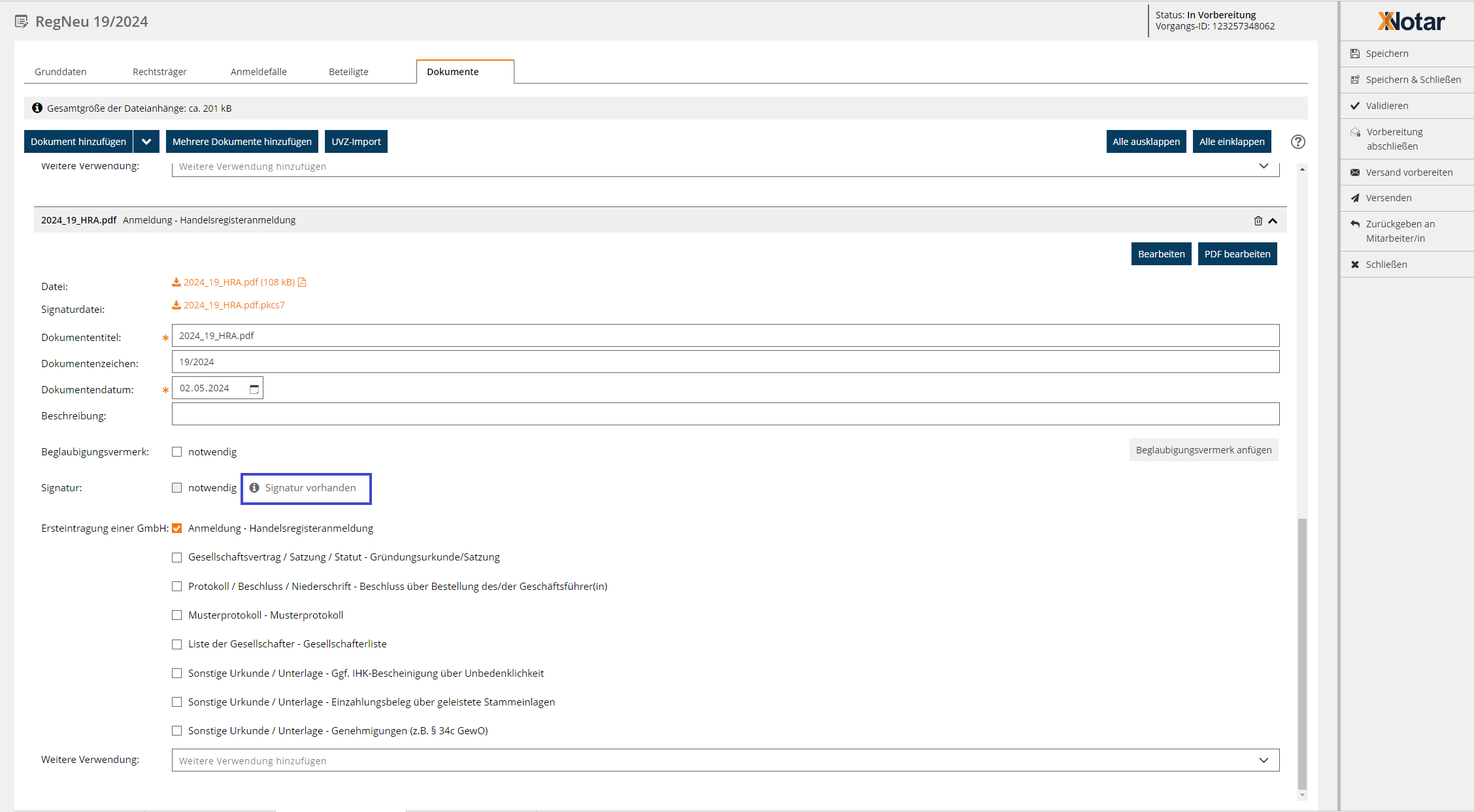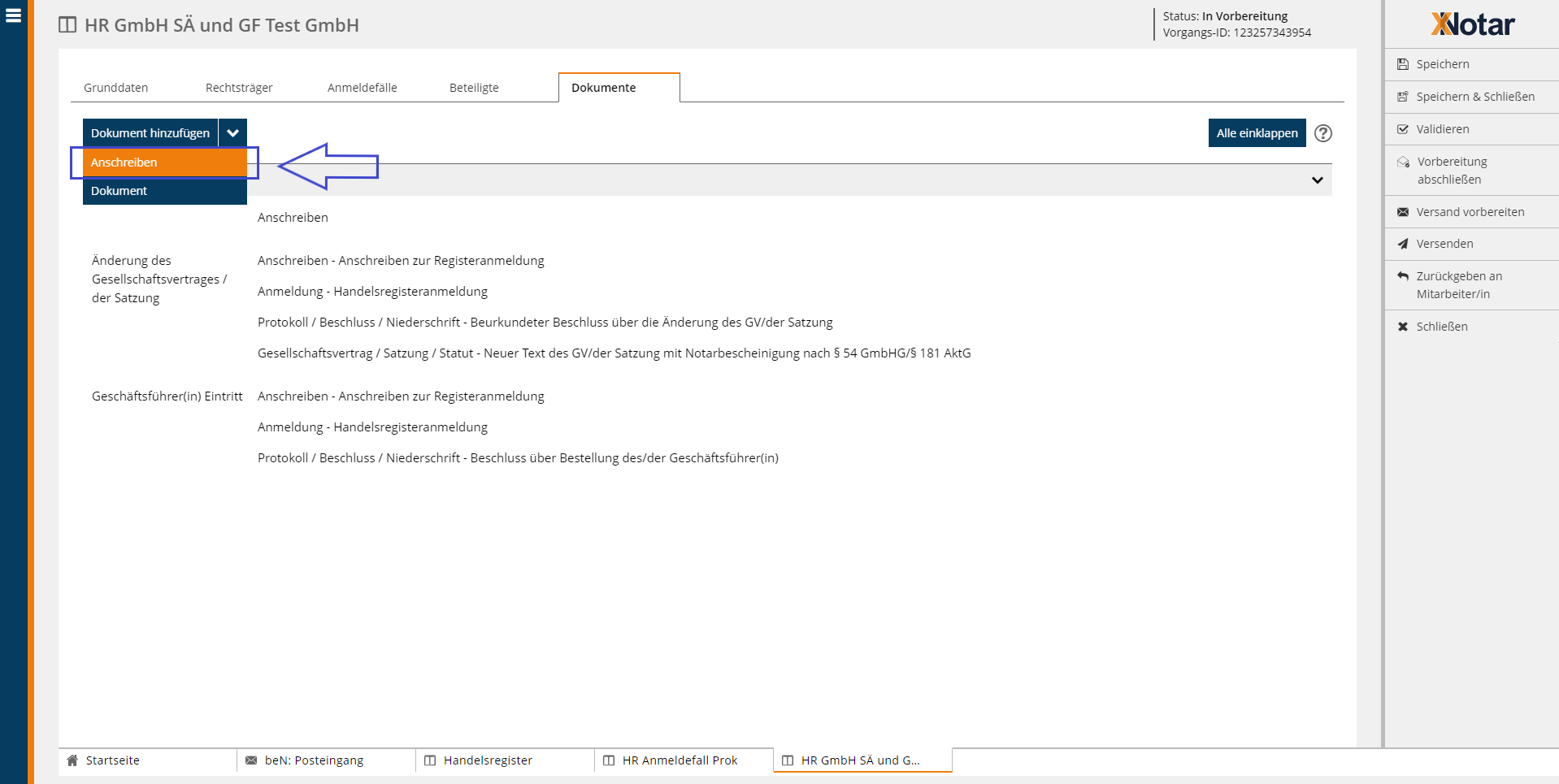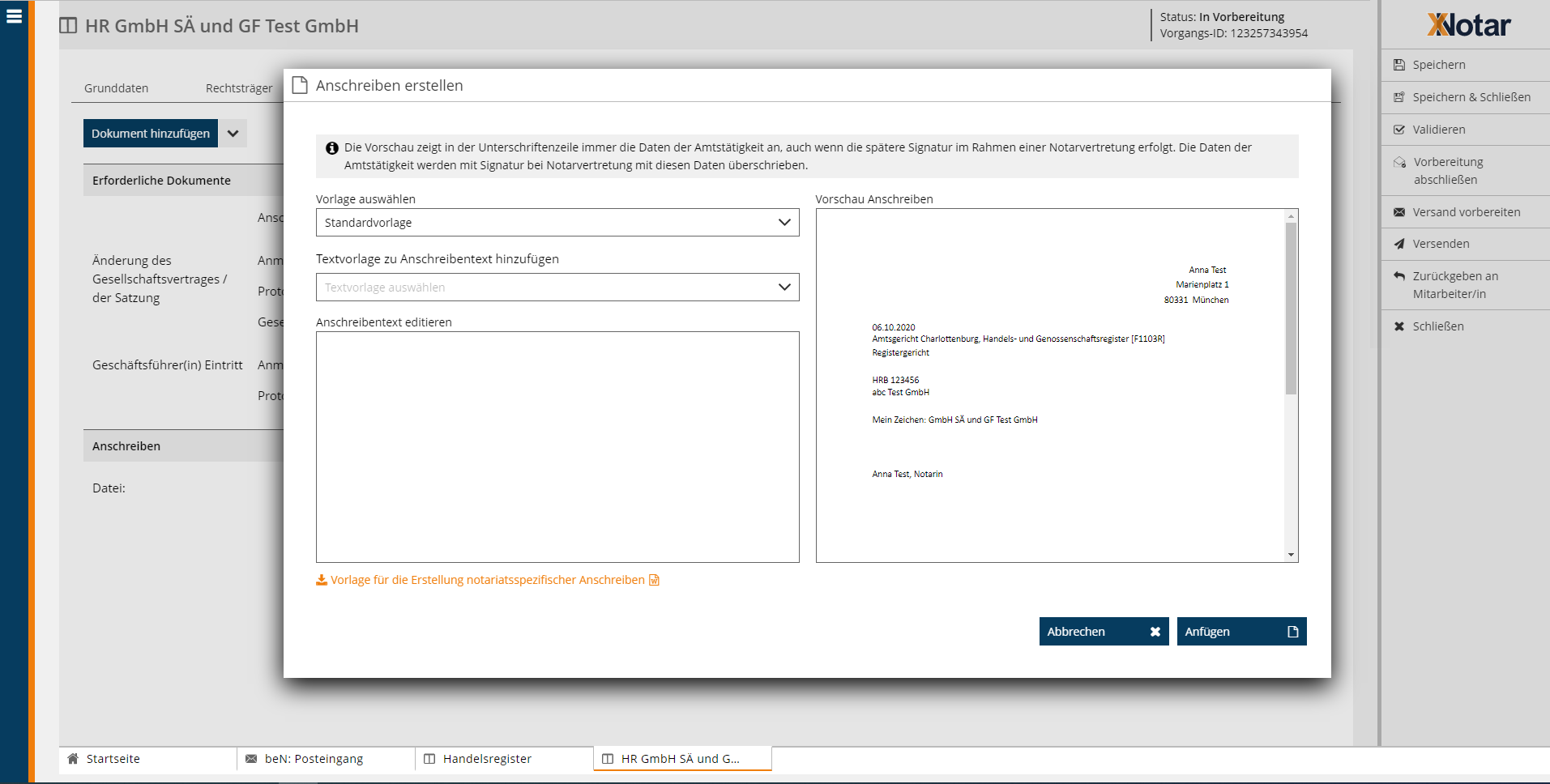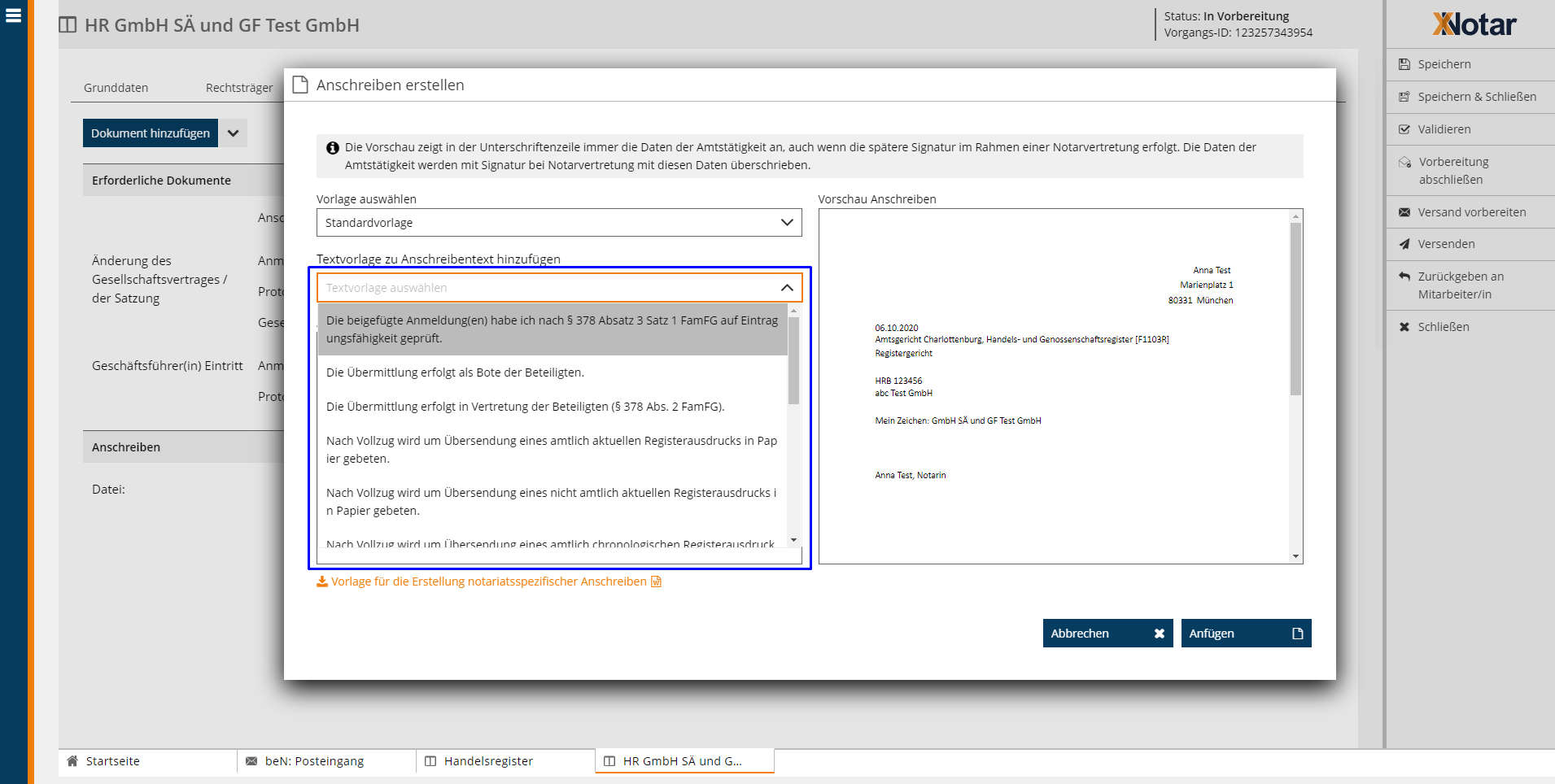Einrichtungen
- Notarielle Online-Verfahren allgemein
- Aktuelles, Versionsinformationen & FAQ
- Einstiegshilfen
- Aktionen vor der Videokonferenz
- Aktionen innerhalb eines Vorgangs
- Vorbereitung und Durchführung der Videokonferenz
- Aktionen nach der Videokonferenz
- Übergabe von Vorgängen an den Amtsnachfolger
- Abrechnung und SEPA-Lastschriftverfahren
-
Unsere Einrichtungen
-
- Notarielle Online-Verfahren allgemein
- Aktuelles, Versionsinformationen & FAQ
- Einstiegshilfen
- Aktionen vor der Videokonferenz
- Aktionen innerhalb eines Vorgangs
- Vorbereitung und Durchführung der Videokonferenz
- Aktionen nach der Videokonferenz
- Übergabe von Vorgängen an den Amtsnachfolger
- Abrechnung und SEPA-Lastschriftverfahren
- Support
- Verfügbarkeit
- Technischer Bereich
Dokumente hinzufügen
Quicktipps
Karteikarte Dokumente
Einzelnes Dokument hochladen
→ Beispielvideo
→ Schritt-Für-Schritt-Anleitung
Mehrere Dokumente hochladen
→ Beispielvideo
→ Schritt-Für-Schritt-Anleitung
Dokumentendaten auf der Karteikarte bearbeiten
Dokumentenart und Angaben zur Validierung bestimmen
Dokumente aus dem Urkundenverzeichnis importieren
→ Beispielvideo
→ Schritt-Für-Schritt-Anleitung
Dokument hinzufügen: Anschreiben
Quicktipps
Um Dokumente hochzuladen und deren Metadaten zu bearbeiten bietet Ihnen das Modul Handelsregister folgende Möglichkeiten:
Einzelnes Dokument hochladen: Sie können ein Einzelnes Dokument hochladen und die Metadaten bzw. die weitere Verwendung im Dialog bestimmen.
Mehrere Dokumente hochladen: Zusätzlich können Sie mehrere Dokumente zeitgleich hochladen und dokumentenübergreifende Metadaten festlegen.
Metadaten der Dokumente auf der Karteikarte bearbeiten: Auf der Karteikarte Dokumente können Sie die Metadaten der einzelnen Dokumente direkt bearbeiten.
Für die beiden nachfolgend beschriebenen Funktionen zum Hochladen von einzelnen oder mehreren Dokumenten können Sie auch die Drag & Drop-Funktion nutzen. Wählen Sie dafür die gewünschten Dateien aus und ziehen Sie diese in den Bereich "Datei/Dateien".
Einzelnes Dokument hochladen
Nachfolgend wird die Erfassung eines einzelnen Dokuments durch Hochladen einer PDF- bzw. TIFF-Datei beschrieben:
Beispielvideo zum Hochladen einzelner Dokumente
Schritt-für-Schritt-Anleitung
- Klicken Sie in dem Auswahlelement "Dokument hinzufügen" auf Dokument.
- Das System öffnet einen Dialog, in dem eine PDF- oder TIFF-Datei hochgeladen werden kann (in der weiteren Beschreibung wird diese PDF bzw. TIFF auch als "Dokumentendatei" bezeichnet).
- Klicken Sie auf "Datei auswählen"
- Das System öffnet einen Dateiauswahldialog.
- Wählen Sie die PDF- oder TIFF-Datei, die hochgeladen werden soll und übernehmen Sie sie.
- Passen Sie bei Bedarf die Informationen zur Dokumentendatei in diesem Dialog an. Systemseitig wird automatisch der Name der Dokumentendatei als Dokumententitel gesetzt.
- Dokumentendatum: Geben Sie hier bitte das Datum ein, zu dem das Dokument errichtet wurde (z. B. Tag der Beglaubigung oder Beurkundung).
- Dokumentenzeichen: Geben Sie hier bitte die UVZ-Nummer oder ein ähnliches Dokumentenzeichen an.
Sie haben nach Hochladen der Dokumentendatei die Möglichkeit folgende Kriterien für die Weiterverwendung festzulegen:
- Falls die Datei bereits einen Beglaubigungsvermerk enthält, so aktivieren Sie die Checkbox "Dokument enthält bereits einen Beglaubigungsvermerk".
- Wenn Sie unmittelbar im Anschluss systemseitig einen Beglaubigungsvermerk anfügen wollen, so aktivieren Sie die Checkbox "Nach dem Speichern soll direkt ein Beglaubigungsvermerk angefügt werden." Bei systemseitigen Anfügen eines Beglaubigungsvermerks wird auch dies als Information in den Dateiauswahldialog "nachgetragen". Die Information wird später bei der Validierung der Registeranmeldung berücksichtigt.
- Wenn Sie hochgeladene PDF-Dateien, die nicht PDF/A-1b-konform sind, in das Dateiformat PDF/A-1b konvertieren wollen, so aktivieren Sie die Checkbox "Das Dokument soll nach PDF/A 1b konvertiert werden".
- Bestätigen Sie Ihre Angaben mit "Speichern".
Mehrere Dokumente hochladen
Nachfolgend wird die Erfassung mehrerer Dokumente durch gleichzeitiges Hochladen von PDF- bzw. TIFF-Dateien beschrieben:
Beispielvideo zum Hochladen mehrerer Dokumente
Schritt-für-Schritt-Anleitung
- Klicken Sie auf den Button "Mehrere Dokumente hinzufügen".
- Das System öffnet einen Dialog, in dem eine oder mehrere Dokumente als Dateien hinzugefügt werden können.
- Klicken Sie auf "Datei auswählen"
- Das System öffnet einen Dateiauswahldialog.
- Wählen Sie die Dokumente, die hochgeladen werden sollen und übernehmen Sie sie.
- Sie können die Informationen anpassen, die für alle Dokumente gelten sollen. Systemseitig wird automatisch der Name der jeweiligen Dokumentendatei als Dokumententitel gesetzt.
- Dokumentendatum: Geben Sie hier bitte das Datum ein, zu dem die Dokumente errichtet wurden (z. B. Tag der Beglaubigung oder Beurkundung). Sollten sich die Daten der Dokumente unterscheiden, können Sie im Nachgang auf der Karteikarte die Daten pro Dokument anpassen (mehr dazu finden Sie hier)
Sie haben nach Hochladen der Dokumente die Möglichkeit folgende Kriterien für die Weiterverwendung festzulegen:
- Falls die Dokumente bereits jeweils einen Beglaubigungsvermerk enthalten, so aktivieren Sie die Checkbox "Alle Dokumente enthalten jeweils bereits einen Beglaubigungsvermerk".
- Wenn Sie unmittelbar im Anschluss systemseitig einen identischen Beglaubigungsvermerk an alle Dokumente anfügen wollen, so aktivieren Sie die Checkbox "Nach dem Speichern soll an alle Dokumente ein identischer Beglaubigungsvermerk angefügt werden." Bei systemseitigen Anfügen eines Beglaubigungsvermerks wird auch dies als Information in den Dateiauswahldialog "nachgetragen". Die Information wird später bei der Validierung der Registeranmeldung berücksichtigt.
- Wenn Sie hochgeladene PDF-Dateien, die nicht PDF/A-1b-konform sind, in das Dateiformat PDF/A-1b konvertieren wollen, so aktivieren Sie die Checkbox "Alle Dokument sollen nach PDF/A 1b konvertiert werden".
- Bestätigen Sie Ihre Angaben mit "Speichern".
Folgende Variante sind nun möglich:
- Haben Sie sich dafür entschieden nicht unmittelbar einen Beglaubigungsvermerk anzufügen: Das System schließt den Dialog und überträgt die erfassten Informationen auf die Seite. Das Dokument wurde nun in der Registeranmeldung gespeichert.
- Haben Sie sich dafür entschieden unmittelbar einen Beglaubigungsvermerk anzufügen: Das System öffnet nach Speichern den Dialog zur Auswahl eines Beglaubigungsvermerks (Beglaubigungsvermerk erstellen). Dort können Sie einen Beglaubigungsvermerk auswählen und anfügen. Mit Anfügen bestätigen Sie die Auswahl. Das System schließt den Dialog und überträgt die erfassten Informationen auf die Seite. Das Dokument und der Beglaubigungsvermerk wurden nun in der Registeranmeldung gespeichert.
- Haben Sie sich dafür entschieden das Format der hochgeladenen Datei in PDF/A-1b zu konvertieren: Mit Speichern erfolgt die Konvertierung. Achtung: Bei signierten Dateien wird im Rahmen der Konvertierung die Signatur entfernt.
- Für alle Varianten gilt: Es werden die Optionen "Bearbeiten", "PDF bearbeiten" und "Entfernen" ergänzt bzw. freigeschaltet. Hiermit können Sie nachträglich sowohl die Metadaten des Dokuments (Bearbeiten) oder das Dokument an sich (PDF bearbeiten) nachträglich ändern/ergänzen.
Dokumentendaten auf der Karteikarte bearbeiten
Sie können die Dokumentendaten jeweils direkt auf der Karteikarte "Dokumente" über die vorhandenen Eingabefelder bearbeiten.
- Sämtliche Änderungen an den Dokumentendaten werden bei allen Aktionen außer "Schließen gespeichert.
- Dokumententitel: Der Dokumententitel wird systemseitig mit dem Dateinamen belegt, wobei Sonder- und Leerzeichen durch Platzhalter ersetzt werden. Eine nachträgliche ANpassung ist in der Regel nicht erforderlich.
- Dokumentenzeichen: Geben Sie hier die UVZ-Nummer oder ein Ähnliches Dokumentenzeichen an.
- Dokumentendatum: Geben Sie hier bitte das Datum an, zu dem die Dokumente errichtet wurden (z. B. Tag der Beglaubigung oder Beurkundung).
- Beschreibung: Bei Bedarf können Sie hier eine ergänzende Beschreibung zum Dokument angeben.
Dokumentenart und Angaben zur Validierung bestimmen
- Nach Hochladen der Dokumentdatei über den Dateiauswahldialog und entsprechendem Speichern - mit oder ohne Anfügen eines Beglaubigungsvermerks - wird das Dokument mit den entsprechenden Dokumenteigentschaften auf der Karteikarte angezeigt.
- Solange keine Dokumentart ausgewählt ist, wird der Dokumentbereich mit dem Dateinamen betitelt. Sobald eine oder mehrere Dokumentarten gewählt sind, werden diese nach dem Dateinamen ergänzt.
- Eine im hochgeladenen Dokument etwa vorhandene Signatur erkennt die Anwendung selbständig. Das System überprüft bei Übernahme, ob in dem gleichen Ordner, in dem sich die Datei auf Ihrem Rechner befindet, eine gleichnamige Signaturdatei vorhanden ist. Falls ja, wird diese automatisch mitgeladen. Das System zeigt auf der Karteikarte im Bereich Signatur dann einen entsprechenden Hinweis "Signatur vorhanden" an.
- Der Anwender bestimmt nach Hochladen der Dokumentdatei die Dokumentart/en und Validierungsvorgaben (Beglaubigungsvermerk notwendig/nicht notwendig, Signatur notwendig/nicht notwendig):
- Wählen Sie aus den Vorgaben innerhalb des Dokumentbereichs die Dokumentarten durch Auswahl über die Checkbox aus.
- Wählen Sie, ob das Erfordernis eines Beglaubigungsvermerks/einer Signatur durch Auswahl über die Checkbox aus. Diese Vorgaben sind jeweils für die Validierung maßgeblich.
- Ein erneutes Bearbeiten der Dokumenteigenschaften ist mit Klick auf den Button "Bearbeiten" möglich.
- Ein Bearbeiten des Dokuments ist mit Klick auf den Button "PDF bearbeiten" möglich.
Damit das Modul Handelsregister die zu einer Dokumentendatei gehörende Signaturdatei automatisch mit hochladen kann, müssen Dokument und Signatur im gleichen Dateiverzeichnis auf dem Rechner gespeichert sein. Außerdem müssen die Dateien die gleiche Bezeichnung haben. Wenn das Dokument beispielsweise "Dokument.pdf" heißt, muss die Signaturdatei "Dokument.pdf.pkcs7" heißen.
Wenn Sie nicht unmittelbar im Anschluss zum Hochladen der Datei, sondern erst zu einem späteren Zeitpunkt einen Beglaubigungsvermerk zu einem Dokument in XNotar-HR hinzufügen möchten, dann erfolgt dies über die Funktion "PDF bearbeiten". Das Dokument wird dann im PDF-Viewer geöffnet, wo Ihnen immer eine Funktion für das Anfügen eines Beglaubigungsvermerks zur Verfügung steht.
Da der PDF-Viewer und die Erstellung eines Beglaubigungsvermerks modulübergreifende Funktionalitäten sind, werden diese einheitlich in den Kapiteln Modul Dokumente bzw Beglaubigungsvermerk erstellen beschrieben.
Dokumente aus dem Urkundenverzeichnis importieren
Ab jetzt können Sie auch bereits im UVZ hochgeladene Dokumente in den Fachmodulen weiterverwenden.
Beispielvideo zum Import von Dokumenten aus dem Urkundenverzeichnis
Schritt-Für-Schritt-Anleitung
1. Verknüpfen Sie zunächst die UVZ-Einträge, welche die von Ihnen benötigten Dokumente enthalten, ähnlich wie beim UVZ-Import von Beteiligten.
2. Auf der Karteikarte Dokumente klicken Sie nun den Button "UVZ-Import". Es öffnet sich der Dialog zum Importieren von Dokumenten aus dem UVZ.
3. Es werden Ihnen sämtliche verknüpften UVZ-Einträge und die jeweiligen Dokumente angezeigt.
4. Wählen Sie das gewünschte Dokument per Checkbox an und klicken den Button "Zuordnung hinzufügen". Es erscheinen zwei Eingabefelder mit denen Sie das Dokument einem Anmeldefall und einer Verwendung (Dokumentenart) zuordnen können. Es ist möglich einem Dokumente mehrere Zuordnungen hinzuzufügen.
5. Klicken Sie nun auf den Button "Importieren". Das (mit signiertem Übereinstimmungsvermerk versehene) Dokument nebst gewählter Zuordnung wurde nun dem Vorgang hinzugefügt.
6. Sollte der signierte Übereinstimmungsvermerk aus dem UVZ übernommen worden sein, sehen Sie am jeweiligen Dokument den Hinweis "Signatur vorhanden". Wenn ausschließlich bereits im UVZ signierte Dokumente übernommen worden sein, kann der Vorgang direkt versendet werden.
Für Dokumente aus dem UVZ welche noch nicht mit einer Signatur versehen wurden, haben Sie die Möglichkeit über eine Checkbox im Importdialog anschließend den Dialog zum Anfügen eines Beglaubigungsvermerks zu öffnen.
Ein bereits angefügter Übereinstimmungsvermerk ohne Signatur wird dabei entfernt.
Dokument hinzufügen: Anschreiben
Für den Dokumententyp "Anchreiben" haben Sie zwei Möglichkeiten:
- Es wird ein weiterer Bereich auf der Karteikarte Dokumente ergänzt, der es ermöglicht
- über Klick auf den Button "Neu" eine Dokumentdatei hochzuladen, wie oben beschrieben.
- über Klick auf den Button "Anschreiben erstellen" ein Anschreiben über die Anwendung zu generieren:
- Klicken Sie auf "Anschreiben erstellen".
Die Standardvorlage enthält folgende Platzhalter, die systemseitig befüllt werden, und die auch in individuelle Vorlagen übernommen werden können:
Platzhalter | Belegungslogik |
{{Notar-Titel}} {{Notar-Vorname}} {{Notar-Nachname}} | Umsystem NVZ (Notarverzeichnis) |
| {{Datum}} | Metadaten zum Dokument |
| {{Amtsgericht}} | Datenfeld <Registergericht> Karteikarte Rechtsträger |
{{Registerzeichen}} {{Rechtsträger}} | Datenfelder <Registerzeichen> und <Reg-Nr.> Karteikarte Rechtsträger Datenfeld <Bezeichnung> Karteikarte Rechtsträger |
Mein Zeichen: {{Aktenzeichen}} | Datenfeld <Aktenzeichen/UVZ-Nummer> |
| {{Titel}} {{Vorname}} {{Nachname}}, {{Amtstitel}} | Umsystem NVZ bei Notarvertreterinnen und Notarvertreterin wird der Amtstitel unveränderbar mit Notarvertreter/in belegt |
- Sie können in dem Textfeld "Anschreiben editieren" den Anschreibentext selbst verfassen und/oder Textbausteine über die Auswahlliste "Textvorlage auswählen" zur Hilfe nehmen. Immer wenn Sie einen Textbaustein wählen, wird dieser unter dem bisherigen Text im Textfeld angefügt.
- Das System aktualisiert regelmäßig die Vorschau des Anschreibens.
- Speichern Sie das Anschreiben über "Anfügen" in ihre Registeranmeldung
Sie können auch eigene Anschreiben-Vorlagen hinterlegen (siehe dazu Kapitel Erstellen individueller Vorlagen für Anschreiben und Beglaubigungsvermerke) und diese dann auch als Standardvorlage für Anschreiben in Registeranmeldungen speichern.
Cookie-Einstellungen
Wir verwenden analytische Cookies, um die Inhalte unserer Website kontinuierlich zu verbessern. Wenn Sie mehr über unsere Cookies erfahren möchten, klicken Sie auf „Individuelle Cookie-Einstellungen“. Durch einen Klick auf „Ich akzeptiere“ stimmen Sie der Verwendung aller Cookies zu. Sie können Ihre Einstellungen jederzeit ändern oder widerrufen.
Individuelle Cookie-Einstellungen
Datenschutzeinstellungen
Hier finden Sie eine Übersicht über alle verwendeten Cookies. Sie können Ihre Zustimmung zu ganzen Kategorien geben oder sich weitere Informationen anzeigen lassen und so nur bestimmte Cookies auswählen.
Notwendige Cookies
Diese Cookies ermöglichen grundlegende Funktionen und sind für die einwandfreie Funktion der Website erforderlich.
Cookie-Informationen anzeigen
Cookie-Informationen verbergen
Staticfilecache
| Cookiename: | staticfilecache |
| Laufzeit: | 1 Stunde |
Persistence
| Cookiename: | persistence |
| Laufzeit: | Session Cookie |
Typo3 Frontend User
| Cookiename: | fe_typo_user |
| Laufzeit: | Session Cookie |
waconcookiemanagement
speichert die hier getroffene Auswahl
| Anbieter: | Typo3 Extension: wacon_cookie_management |
| Cookiename: | waconcookiemanagement |
| Laufzeit: | 365 Tage |
| Datenschutzlink: | https://onlinehilfe.bnotk.de/datenschutzerklaerung-onlinehilfe.html |
Cookies für Statistiken
Statistik-Cookies erfassen Informationen anonym. Diese Informationen helfen uns zu verstehen, wie unsere Besucher unsere Website nutzen.
Cookie-Informationen anzeigen
Cookie-Informationen verbergen
Matomo
Unsere Webseite benutzt den Open Source Webanalysedienst Matomo. Matomo benutzt Technologien, die die seitenübergreifende Wiedererkennung des Nutzers zur Analyse des Nutzerverhaltens ermöglichen. So können die Anzahl der Seitenaufrufe und nutzerbezogene Informationen zu statistischen und analytischen Zwecken erhoben werden.
| Anbieter: | Matomo |
| Cookiename: | _pk_id; _pk_ses |
| Laufzeit: | 395 Tage (_pk_id); 30 Minuten (_pk_ses) |
| Datenschutzlink: | https://onlinehilfe.bnotk.de/datenschutzerklaerung-onlinehilfe.html |