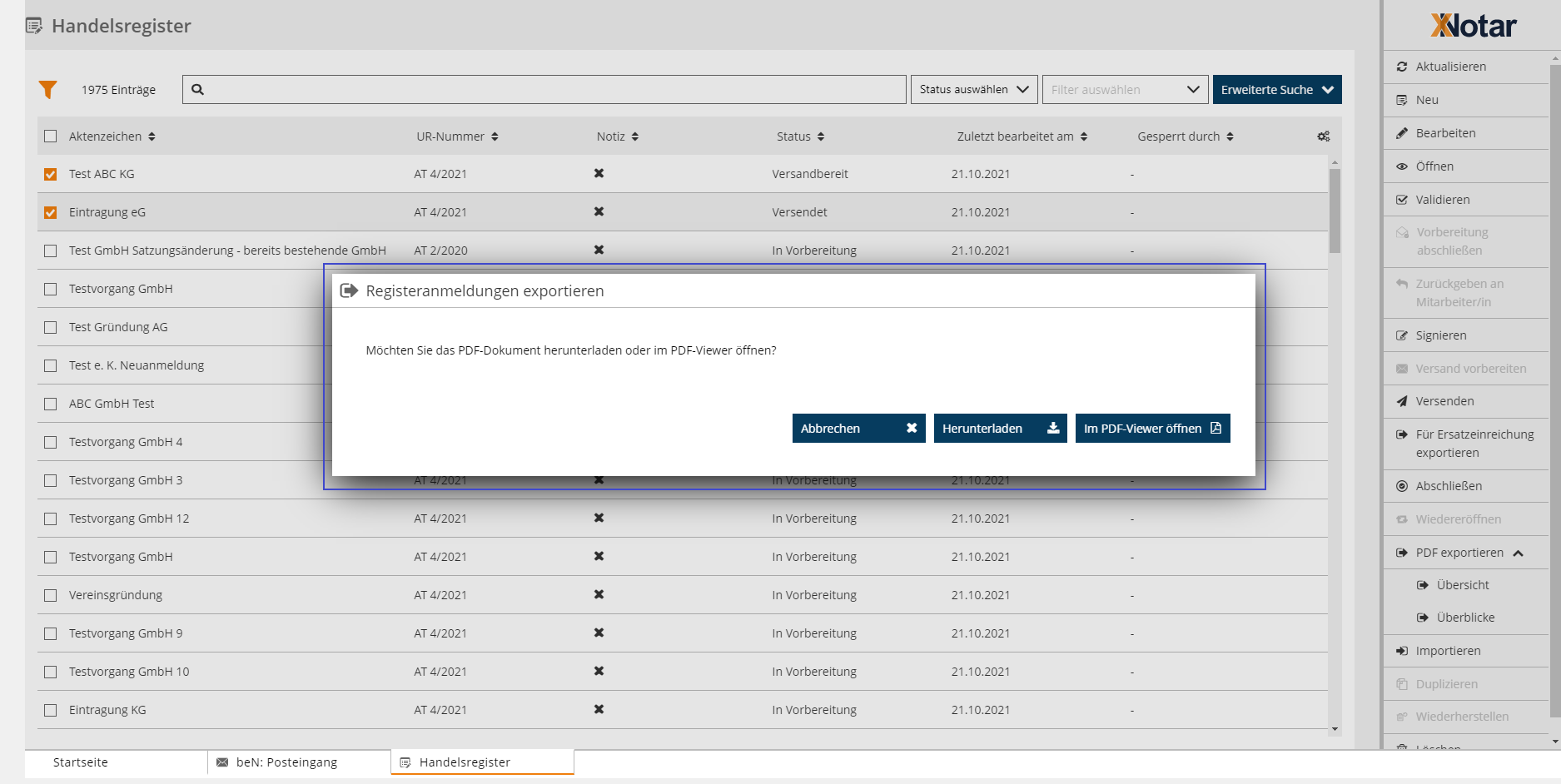Einrichtungen
- Notarielle Online-Verfahren allgemein
- Aktuelles, Versionsinformationen & FAQ
- Einstiegshilfen
- Aktionen vor der Videokonferenz
- Aktionen innerhalb eines Vorgangs
- Vorbereitung und Durchführung der Videokonferenz
- Aktionen nach der Videokonferenz
- Übergabe von Vorgängen an den Amtsnachfolger
- Abrechnung und SEPA-Lastschriftverfahren
-
Unsere Einrichtungen
-
- Notarielle Online-Verfahren allgemein
- Aktuelles, Versionsinformationen & FAQ
- Einstiegshilfen
- Aktionen vor der Videokonferenz
- Aktionen innerhalb eines Vorgangs
- Vorbereitung und Durchführung der Videokonferenz
- Aktionen nach der Videokonferenz
- Übergabe von Vorgängen an den Amtsnachfolger
- Abrechnung und SEPA-Lastschriftverfahren
- Support
- Verfügbarkeit
- Technischer Bereich
Übersicht der Registeranmeldungen als PDF exportieren
Die Übersicht der Grundbuchanträge listet die im Modul Handelsregister vorhandenen Grundbuchanträge auf (gegebenenfalls eingeschränkt durch gesetzte Such- und Filterkriterien). Die Funktion PDF exportieren → Übersicht bietet Ihnen die Möglichkeit, die Übersicht in ein PDF zu überführen, um sie bspw. zu drucken. Es werden dabei immer genau die Spalten im generierten PDF-Dokument angezeigt, die auch in der Übersicht der Grundbuchanträge eingestellt sind. Mehr Informationen zu der Spaltenkonfiguration finden Sie in Übersicht der Registeranmeldungen.
Übersicht als PDF exportieren
- Konfigurieren Sie die Spalten in der Übersicht der Registeranmeldungen wie dort näher definiert (Übersicht der Registeranmeldungen), sodass die Spalten angezeigt werden, die auch in der PDF-Liste angezeigt werden sollen.
- Wählen Sie die Registeranmeldungen, die in der PDF-Liste angezeigt werden sollen. Sie können auch alle angezeigten Registeranmeldungen wählen, indem Sie die Checkbox neben der Spaltenüberschrift "Aktenzeichen" aktivieren.
- Wählen Sie für die ausgewählten Registeranmeldungen die Aktion PDF Exportieren > Übersicht in der Aktionsleiste.
- Das System öffnet den PDF-Viewer in einem eigenen Reiter.
- Das System zeigt in dem PDF-Viewer die Liste der gewählten Registeranmeldungen an.
- Sie können das PDF weiterverwenden, indem Sie die verfügbaren Funktionen der Aktionsleiste im geöffneten PDF-Viewer nutzen. Mehr dazu unter Modul Dokumente.
Um die Übersicht als PDF zu exportieren, gehen Sie wie folgt vor:
- Wählen Sie über das Zahnrad im Spaltenkopf die Spalten der Übersicht, die Sie im Export-PDF wünschen.
- Eine Beschreibung der Spaltenkonfiguration finden Sie im Kapitel Übersicht der Registeranmeldungen.
- Wählen Sie über die Checkboxen die Registeranmeldungen, die im Export-PDF angezeigt werden sollen. Möchten Sie alle Registeranmeldungen in das PDF übernehmen, so klicken Sie die Checkbox im Spaltenkopf, um alle Einträge auszuwählen.
- Wählen Sie die Aktion PDF Exportieren → Übersicht in der Aktionsleiste.
- XNotar-HR bietet in einem Dialog an, das PDF direkt herunterzuladen oder im PDF-Viewer zu öffen.
- Wählen Sie Herunterladen, so haben Sie die Möglichkeit, das PDF direkt lokal in Ihrem Dateisystem zu speichern.Bestätigen Sie Im PDF-Viewer öffnen, wird Ihnen die Liste der gewählten Grundbuchanträg zunächst im PDF-Viewer angezeigt.
- Das PDF können Sie nun weiterbearbeiten, bspw. drucken. Ausführliche Informationen zum PDF-Viewer finden Sie in den Kapiteln PDF-Viewer verwenden und PDF-Viewer: Funktionen der Aktionsleiste.
Cookie-Einstellungen
Wir verwenden analytische Cookies, um die Inhalte unserer Website kontinuierlich zu verbessern. Wenn Sie mehr über unsere Cookies erfahren möchten, klicken Sie auf „Individuelle Cookie-Einstellungen“. Durch einen Klick auf „Ich akzeptiere“ stimmen Sie der Verwendung aller Cookies zu. Sie können Ihre Einstellungen jederzeit ändern oder widerrufen.
Individuelle Cookie-Einstellungen
Datenschutzeinstellungen
Hier finden Sie eine Übersicht über alle verwendeten Cookies. Sie können Ihre Zustimmung zu ganzen Kategorien geben oder sich weitere Informationen anzeigen lassen und so nur bestimmte Cookies auswählen.
Notwendige Cookies
Diese Cookies ermöglichen grundlegende Funktionen und sind für die einwandfreie Funktion der Website erforderlich.
Cookie-Informationen anzeigen
Cookie-Informationen verbergen
Staticfilecache
| Cookiename: | staticfilecache |
| Laufzeit: | 1 Stunde |
Persistence
| Cookiename: | persistence |
| Laufzeit: | Session Cookie |
Typo3 Frontend User
| Cookiename: | fe_typo_user |
| Laufzeit: | Session Cookie |
waconcookiemanagement
speichert die hier getroffene Auswahl
| Anbieter: | Typo3 Extension: wacon_cookie_management |
| Cookiename: | waconcookiemanagement |
| Laufzeit: | 365 Tage |
| Datenschutzlink: | https://onlinehilfe.bnotk.de/datenschutzerklaerung-onlinehilfe.html |
Cookies für Statistiken
Statistik-Cookies erfassen Informationen anonym. Diese Informationen helfen uns zu verstehen, wie unsere Besucher unsere Website nutzen.
Cookie-Informationen anzeigen
Cookie-Informationen verbergen
Matomo
Unsere Webseite benutzt den Open Source Webanalysedienst Matomo. Matomo benutzt Technologien, die die seitenübergreifende Wiedererkennung des Nutzers zur Analyse des Nutzerverhaltens ermöglichen. So können die Anzahl der Seitenaufrufe und nutzerbezogene Informationen zu statistischen und analytischen Zwecken erhoben werden.
| Anbieter: | Matomo |
| Cookiename: | _pk_id; _pk_ses |
| Laufzeit: | 395 Tage (_pk_id); 30 Minuten (_pk_ses) |
| Datenschutzlink: | https://onlinehilfe.bnotk.de/datenschutzerklaerung-onlinehilfe.html |