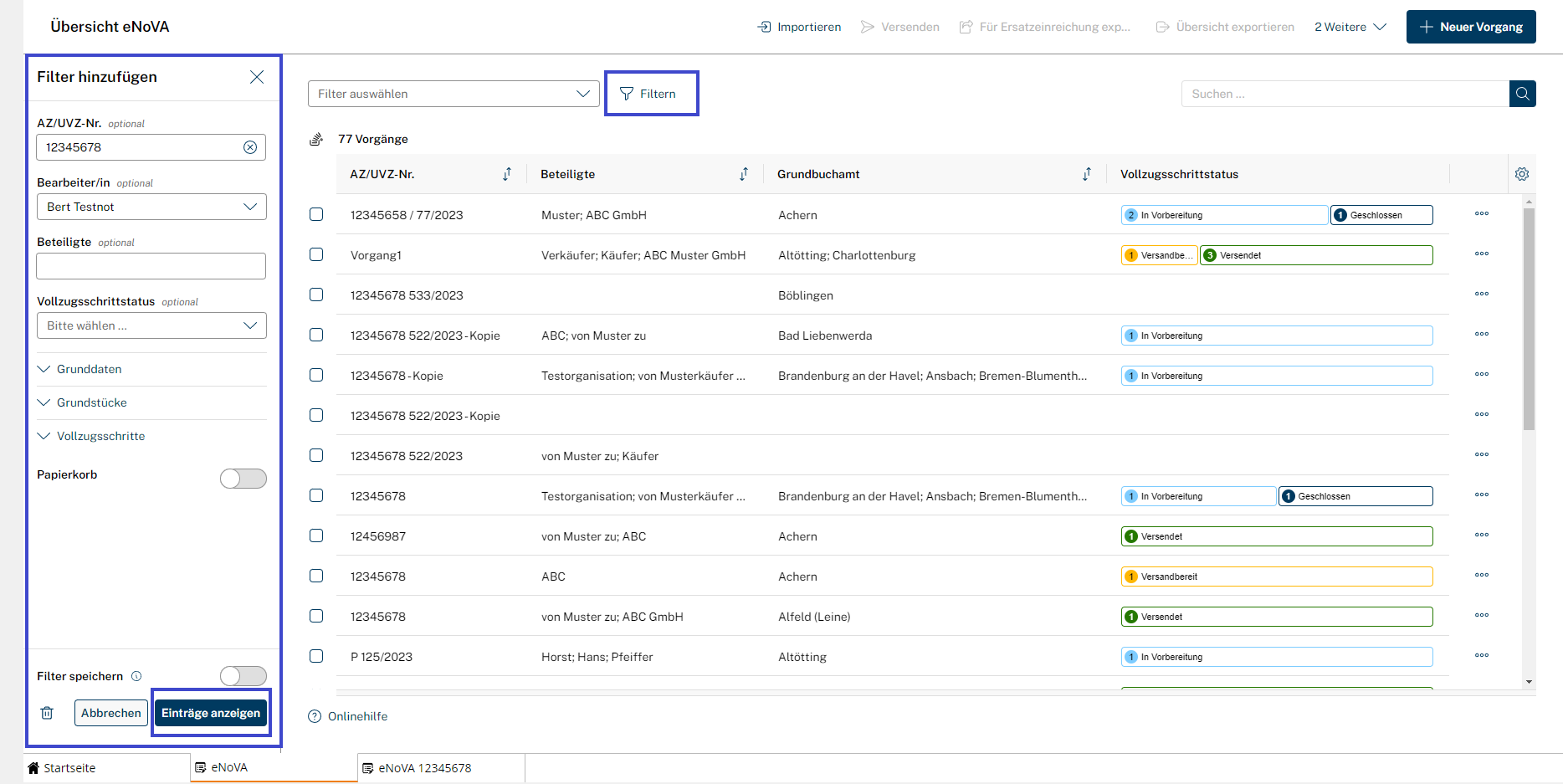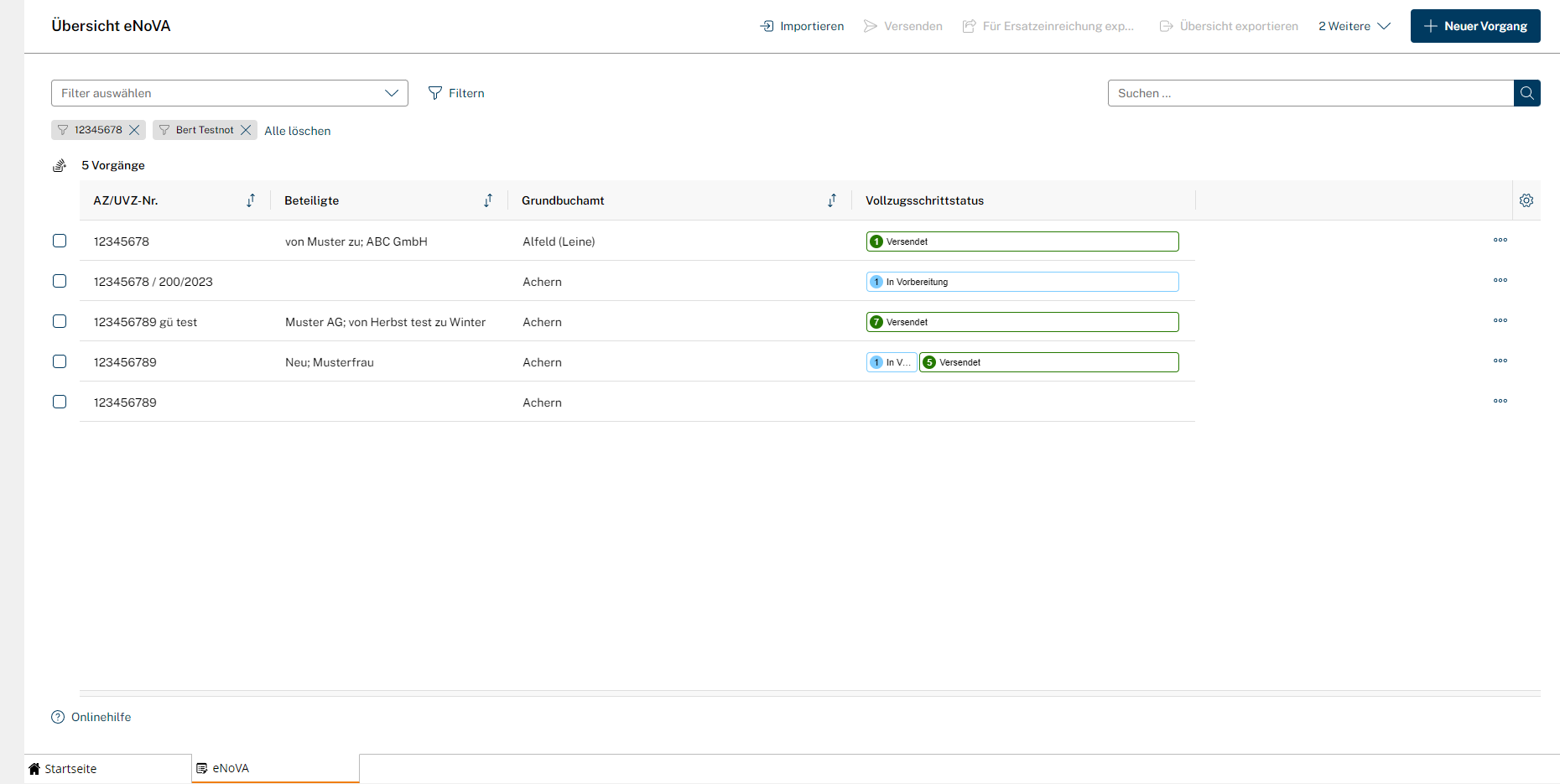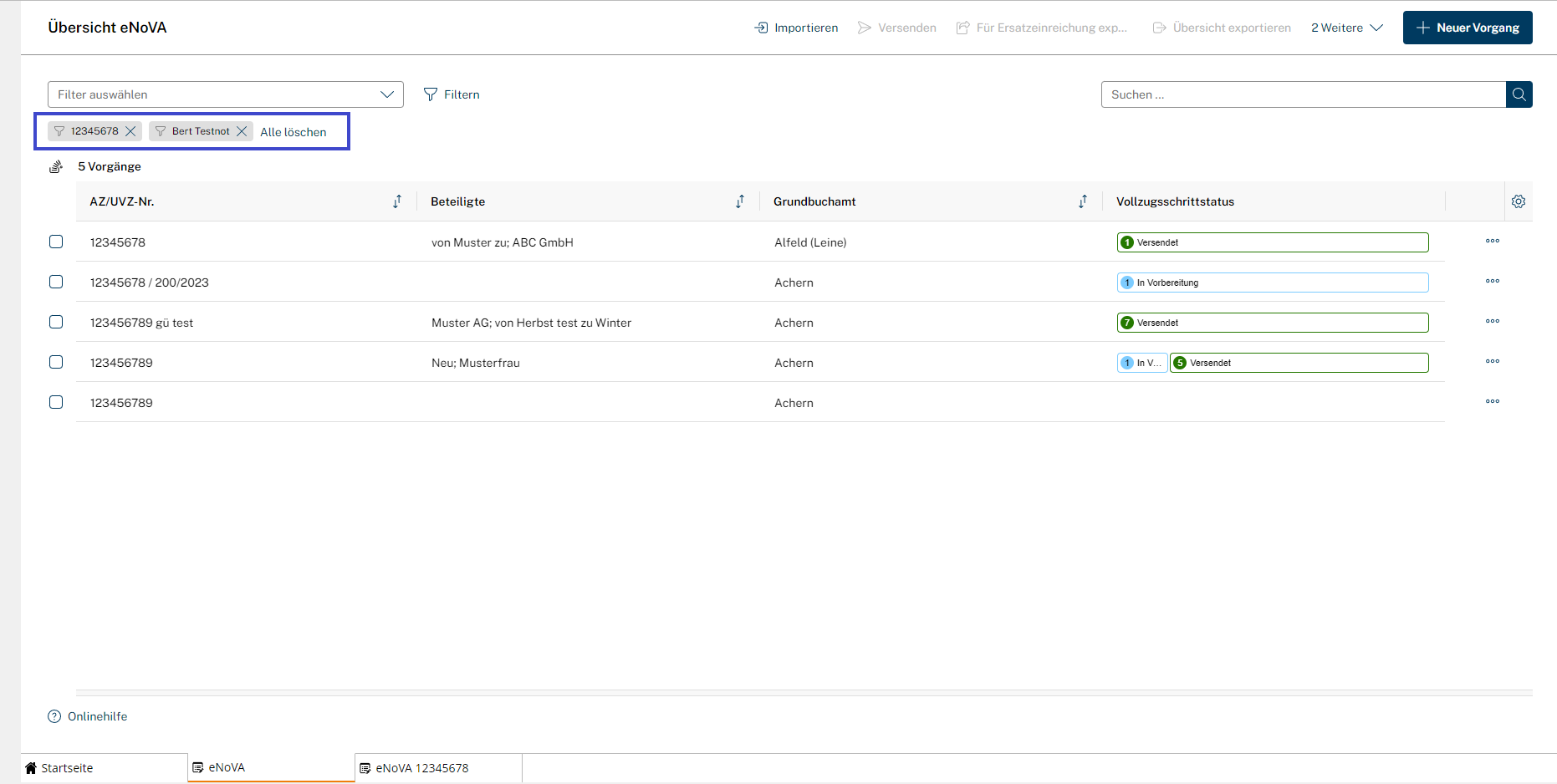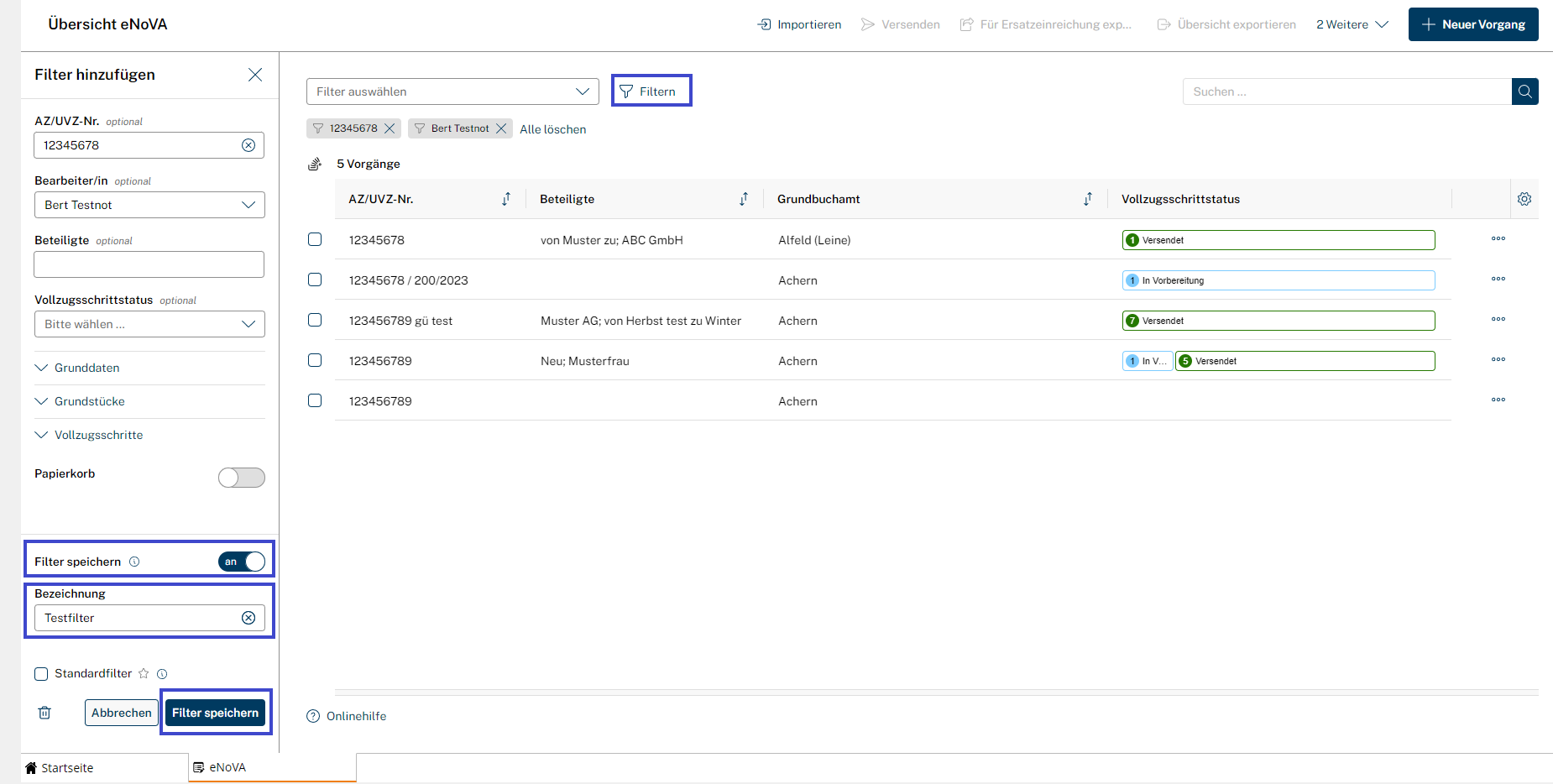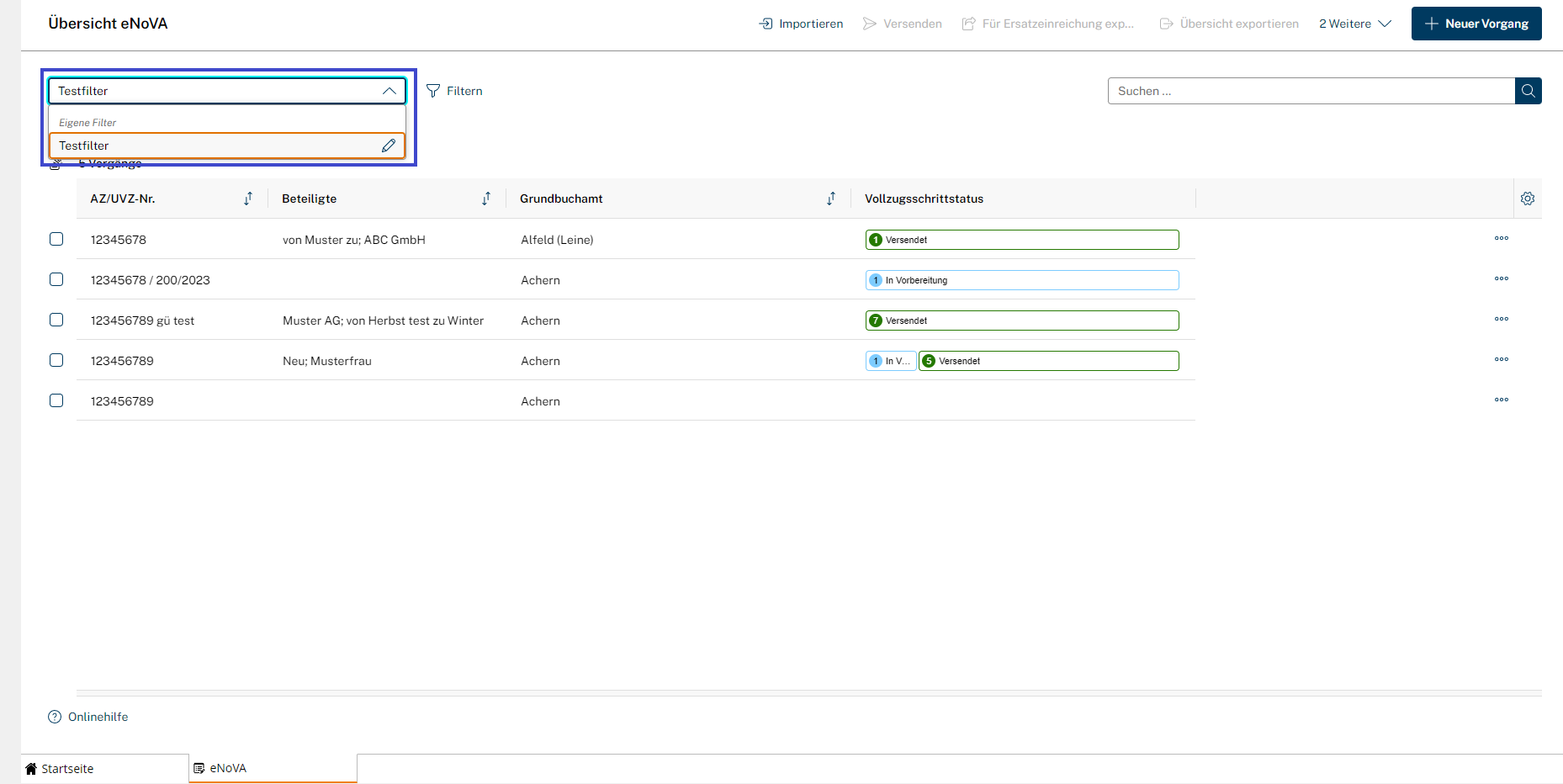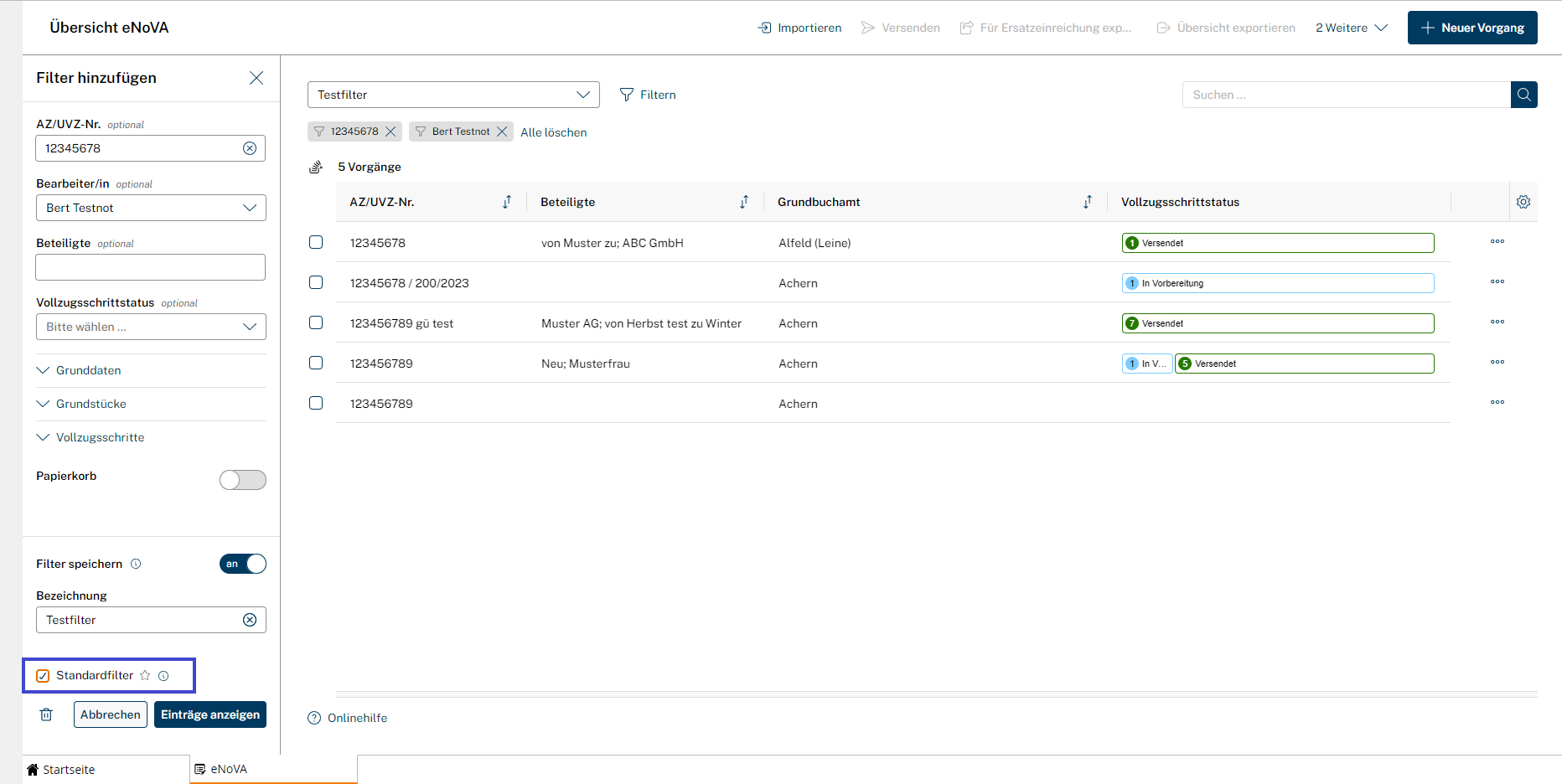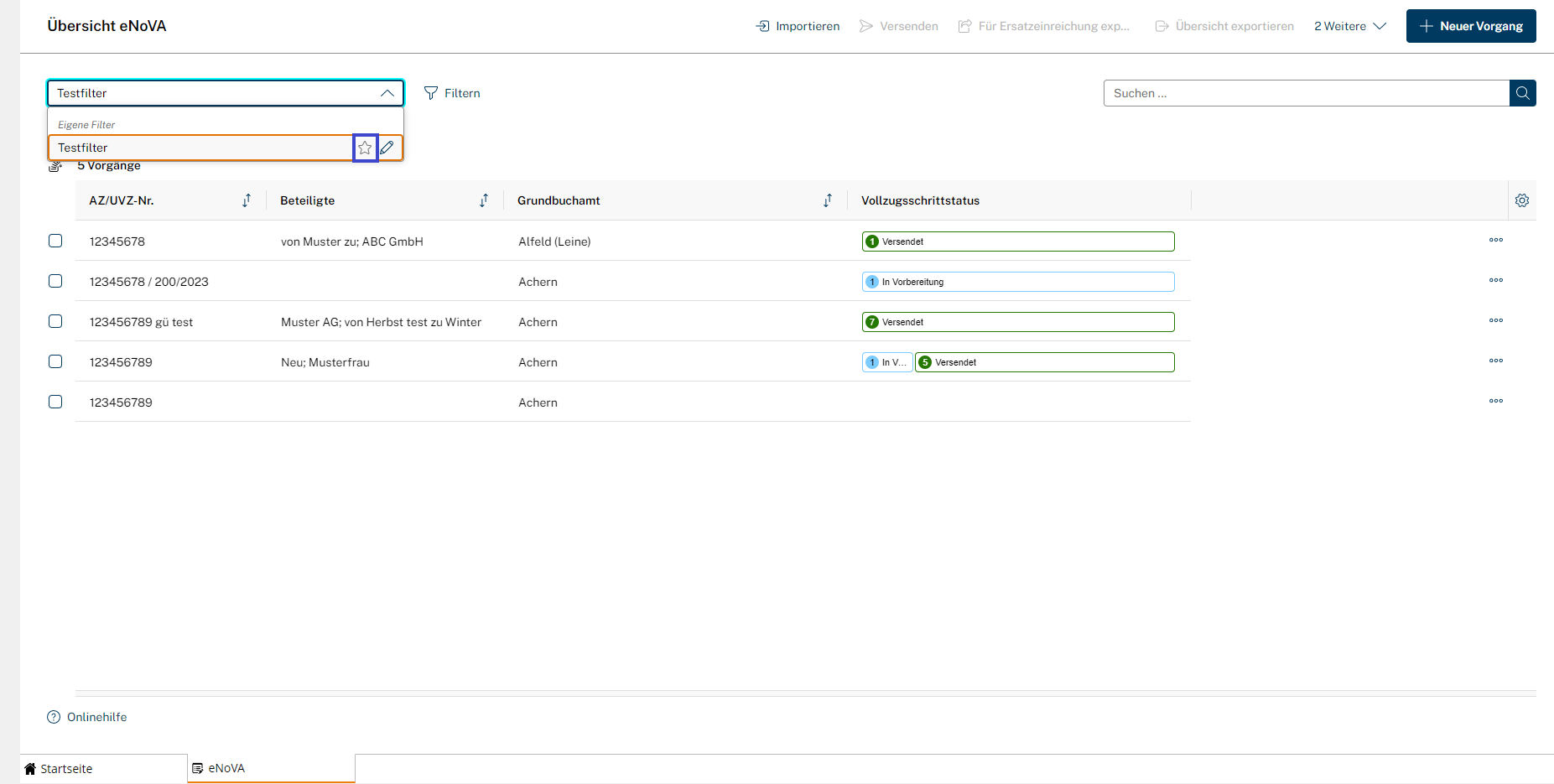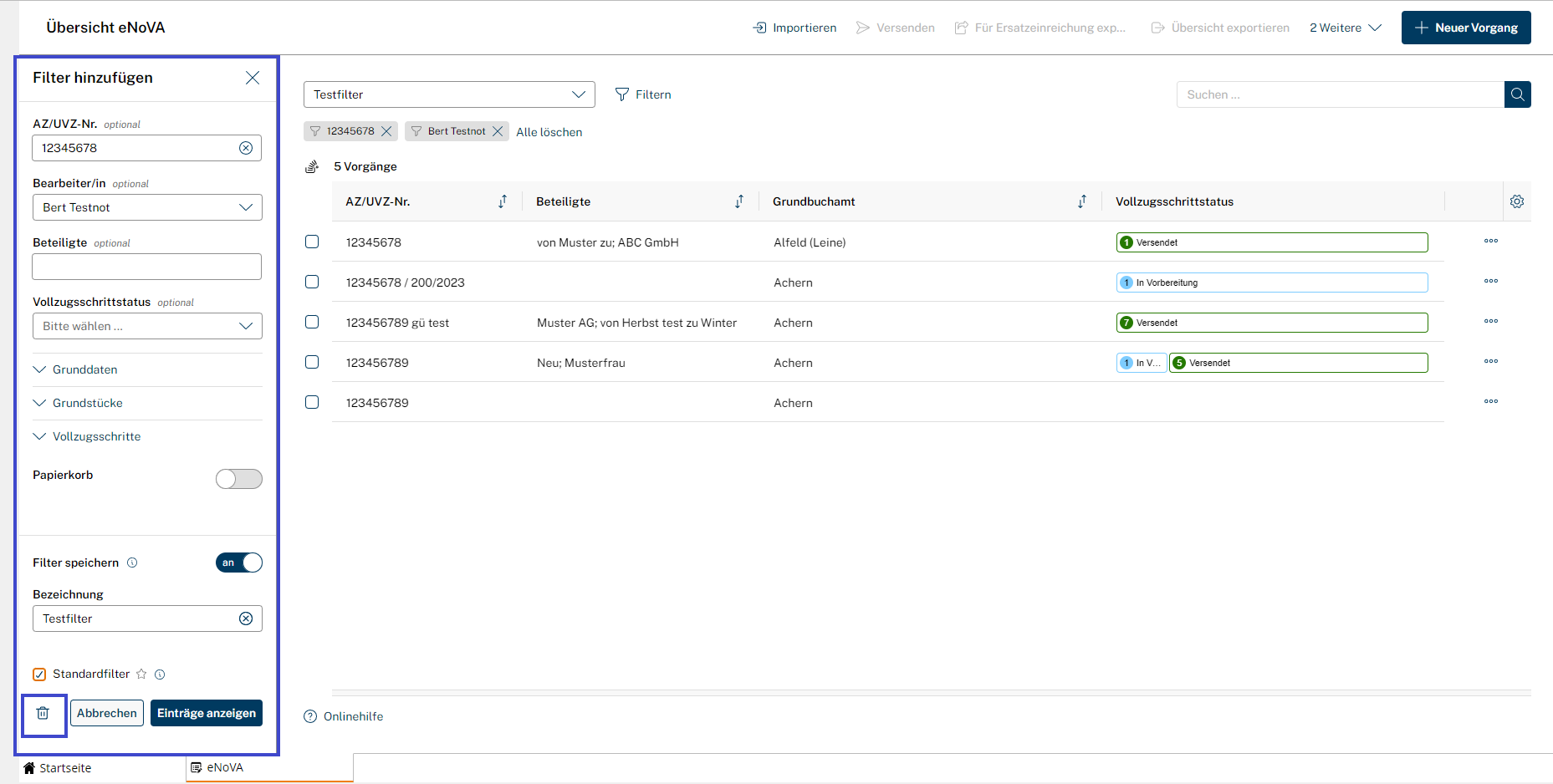Einrichtungen
- Notarielle Online-Verfahren allgemein
- Aktuelles, Versionsinformationen & FAQ
- Einstiegshilfen
- Aktionen vor der Videokonferenz
- Aktionen innerhalb eines Vorgangs
- Vorbereitung und Durchführung der Videokonferenz
- Aktionen nach der Videokonferenz
- Übergabe von Vorgängen an den Amtsnachfolger
- Abrechnung und SEPA-Lastschriftverfahren
-
Unsere Einrichtungen
-
- Notarielle Online-Verfahren allgemein
- Aktuelles, Versionsinformationen & FAQ
- Einstiegshilfen
- Aktionen vor der Videokonferenz
- Aktionen innerhalb eines Vorgangs
- Vorbereitung und Durchführung der Videokonferenz
- Aktionen nach der Videokonferenz
- Übergabe von Vorgängen an den Amtsnachfolger
- Abrechnung und SEPA-Lastschriftverfahren
- Support
- Verfügbarkeit
- Technischer Bereich
Filtermenü
Grundsätzlich enthält die Übersicht der Vorgänge nach Aufruf des Moduls eNoVA keine Filtersetzung.
Im weiteren Verlauf dieser Seite erfahren Sie, wie Sie die Übersicht der Vorgänge zur Suche von Vorgängen filtern können und individuelle Filter speichern sowie als Standard-Suchfilter festlegen können.
Filter/Einträge anzeigen lassen
Im Gegensatz zur Schnellsuche kann mit Hilfe des Filtermenüs nach einer Kombination verschiedener Filterkriterien gesucht werden.
Gehen Sie wie folgt vor:
- Klicken Sie am oberen Rand des Arbeitsbereichs auf die Schaltfläche Filtern.
- Das System klappt links von der Übersicht das Filtermenü auf.
- Es stehen Ihnen gruppiert verschiedene Filter zur Verfügung.
- Wählen Sie einen oder mehrere Filter aus und geben Sie die gesuchte Information an.
- Klicken Sie im Filtermenü unten auf die Schaltfläche Einträge anzeigen.
Die Filter- bzw. Suchkriterien, die in der dargestellten Übersicht der Vorgänge zur Anwendung kommen, werden oberhalb der Auflistung der Vorgänge in grauer Umrandung (Token) angezeigt, unabhängig davon, ob Sie das Filtermenü aufgeklappt haben oder nicht.
So ist es möglich jederzeit einzusehen, welche Filter aktuell gesetzt sind und diese auch bei Bedarf wieder rauszulöschen. Dies ist sowohl einzeln möglich, via Klick auf das "x" in dem jeweiligen Token, oder aber man löscht alle Filter auf einmal, indem man den Alle löschen- Button klickt.
Filter speichern
Wenn Sie wiederholt nach Vorgängen suchen, die bestimmte Suchkriterien erfüllen, bietet es sich an, einen individuellen Filter zu erstellen und diesen zu speichern. Dies ermöglicht Ihnen später mittels Wahl des individuellen Filters nach den gewünschten Vorgängen zu suchen.
- Geben Sie dafür im Filtermenü zuerst alle benötigten Such- und Filterkriterien an.
- Unterhalb der Filterkriterien befindet sich neben der Bezeichnung Filter speichern ein Schieberegler. Setzen Sie diesen auf "an".
- Darunter befindet sich ein Freitext-Feld mit dem Label Bezeichnung. Geben Sie dort an, wie Ihr individueller Filter heißen soll.
- Bestätigen Sie Ihre Angaben, indem Sie auf die Schaltfläche Filter speichern klicken.
- Das System speichert den individuellen Filter unter Eigene Filter und stellt ihn in der Liste der gespeicherten Filter zur Verfügung.
- Wie Sie einen individuellen Filter als Standard festlegen können, finden Sie hier.
Filter als Standardfilter festlegen
Sie können einen individuell erstellten Filter als Standard festlegen, sodass die Anwendung diesen speichert. Wenn Sie sich das nächste Mal anmelden und die Übersicht der Vorgänge öffnen, werden Ihnen genau die Vorgänge angezeigt, die die Kriterien dieses als Standard festgelegten Filters erfüllen.
Zum Erstellen eines Standardfilters gehen Sie wie folgt vor:
- Erstellen Sie einen Filter über das Filtermenü und geben alle gewünschten Filterkriterien an oder wählen Sie einen gespeicherten eigenen Filter, der als Standard festgelegt werden soll.
- Klicken Sie die Checkbox Standardfilter. Falls Sie den individuellen Filter noch nicht gespeichert haben, dann können Sie auch direkt bei Erstellung auf Filter speichern klicken.
- Der gespeicherte Filter bekommt zur Kennzeichnung als Standardfilter ein Sternsymbol in der Liste der Filter.
- Beim Öffnen des Moduls eNoVA wird die Übersicht initial auf den Standardfilter gefiltert.
- Über das Stiftymbol können Sie den Filter bearbeiten und die Einstellung als Standardfilter durch Rausnehmen des Hakens aus der Checkbox Standardfilter und anschließendem Speichern wieder rückgängig machen.
Filter löschen
Gespeicherte eigene Filter können jederzeit wieder gelöscht werden.
- Klappen Sie die Auswahlliste nebem Filtern auf.
- Wählen Sie den eigenen Filter aus, der gelöscht werden soll.
- Klicken Sie auf das Stiftsymbol bei dem zu löschenden Filter. Das Filtermenü öffnet sich.
- Klicken Sie unten links auf das Papierkorbsymbol.
- Das System entfernt den Filter. Er wird nun nicht mehr in der Auswahlliste der gespeicherten Filter angezeigt.
Cookie-Einstellungen
Wir verwenden analytische Cookies, um die Inhalte unserer Website kontinuierlich zu verbessern. Wenn Sie mehr über unsere Cookies erfahren möchten, klicken Sie auf „Individuelle Cookie-Einstellungen“. Durch einen Klick auf „Ich akzeptiere“ stimmen Sie der Verwendung aller Cookies zu. Sie können Ihre Einstellungen jederzeit ändern oder widerrufen.
Individuelle Cookie-Einstellungen
Datenschutzeinstellungen
Hier finden Sie eine Übersicht über alle verwendeten Cookies. Sie können Ihre Zustimmung zu ganzen Kategorien geben oder sich weitere Informationen anzeigen lassen und so nur bestimmte Cookies auswählen.
Notwendige Cookies
Diese Cookies ermöglichen grundlegende Funktionen und sind für die einwandfreie Funktion der Website erforderlich.
Cookie-Informationen anzeigen
Cookie-Informationen verbergen
Staticfilecache
| Cookiename: | staticfilecache |
| Laufzeit: | 1 Stunde |
Persistence
| Cookiename: | persistence |
| Laufzeit: | Session Cookie |
Typo3 Frontend User
| Cookiename: | fe_typo_user |
| Laufzeit: | Session Cookie |
waconcookiemanagement
speichert die hier getroffene Auswahl
| Anbieter: | Typo3 Extension: wacon_cookie_management |
| Cookiename: | waconcookiemanagement |
| Laufzeit: | 365 Tage |
| Datenschutzlink: | https://onlinehilfe.bnotk.de/datenschutzerklaerung-onlinehilfe.html |
Cookies für Statistiken
Statistik-Cookies erfassen Informationen anonym. Diese Informationen helfen uns zu verstehen, wie unsere Besucher unsere Website nutzen.
Cookie-Informationen anzeigen
Cookie-Informationen verbergen
Matomo
Unsere Webseite benutzt den Open Source Webanalysedienst Matomo. Matomo benutzt Technologien, die die seitenübergreifende Wiedererkennung des Nutzers zur Analyse des Nutzerverhaltens ermöglichen. So können die Anzahl der Seitenaufrufe und nutzerbezogene Informationen zu statistischen und analytischen Zwecken erhoben werden.
| Anbieter: | Matomo |
| Cookiename: | _pk_id; _pk_ses |
| Laufzeit: | 395 Tage (_pk_id); 30 Minuten (_pk_ses) |
| Datenschutzlink: | https://onlinehilfe.bnotk.de/datenschutzerklaerung-onlinehilfe.html |