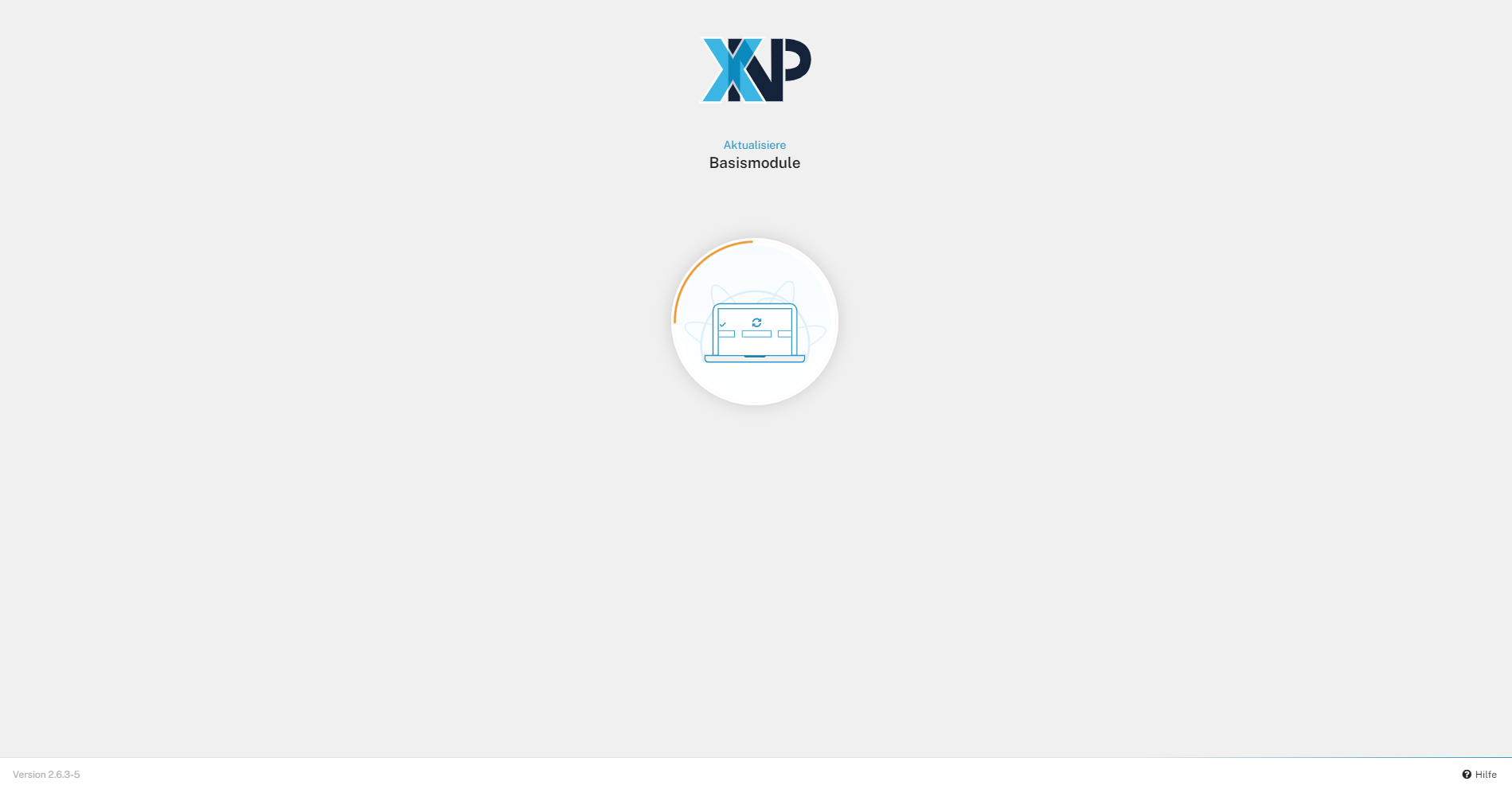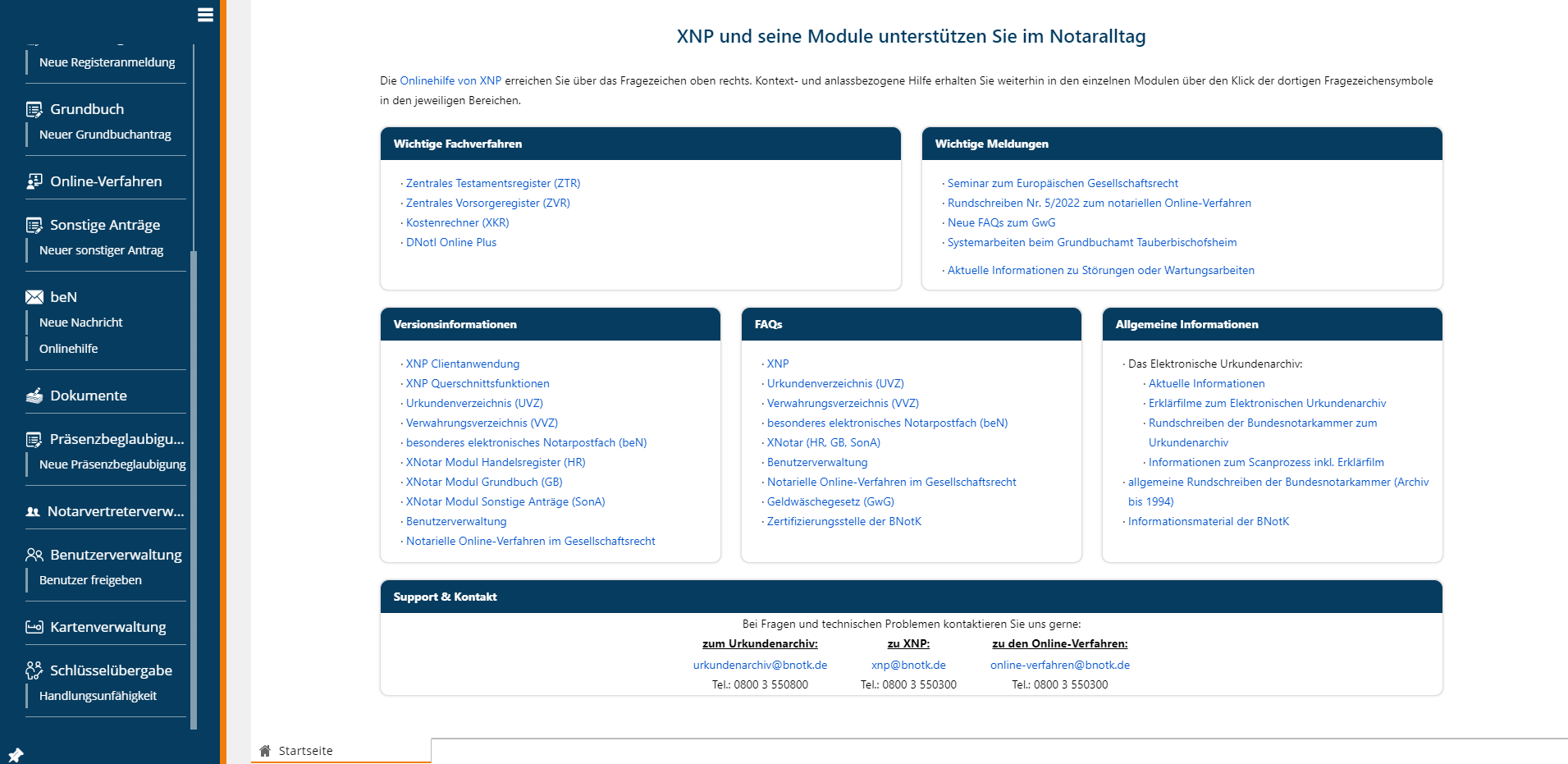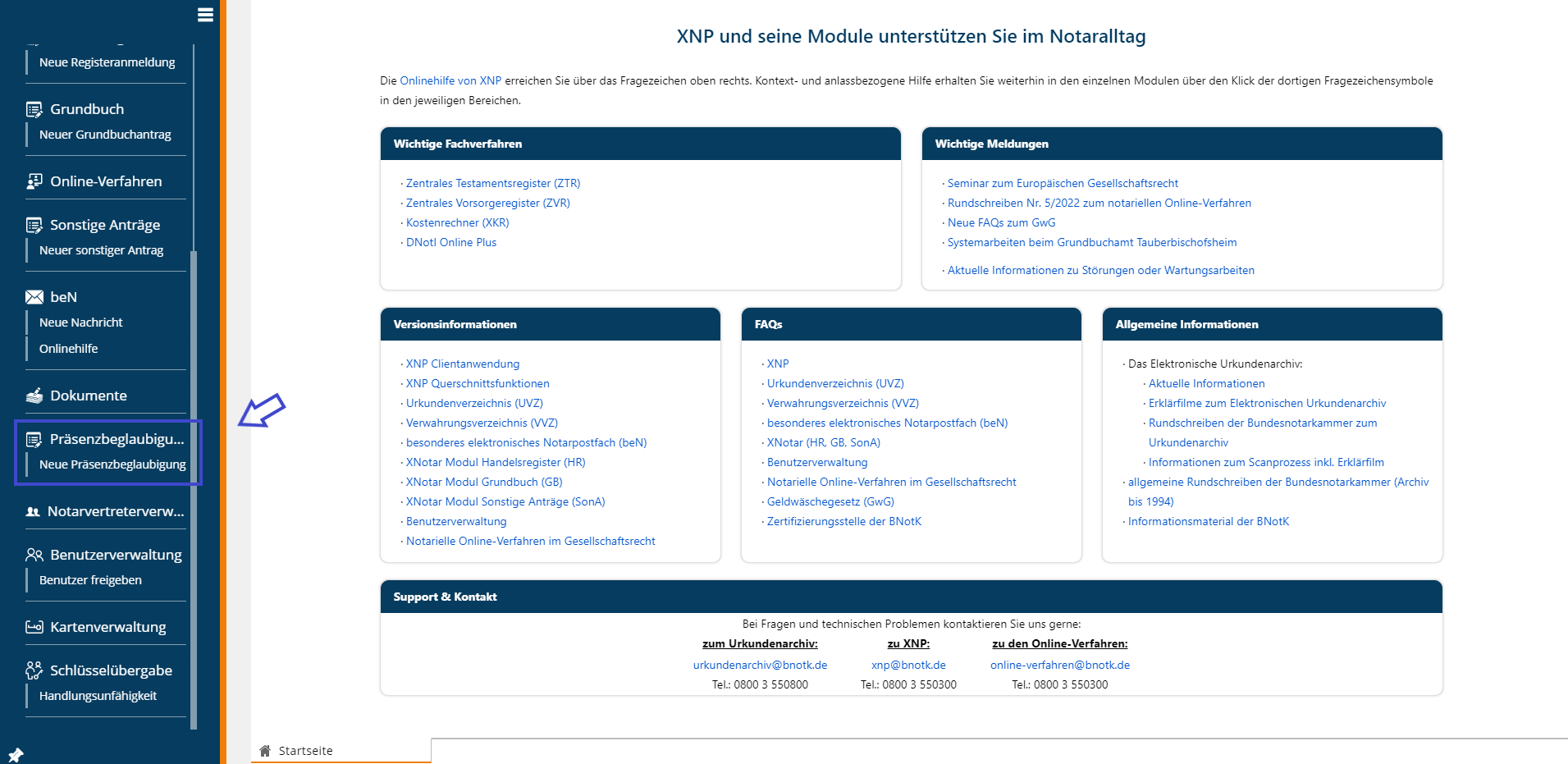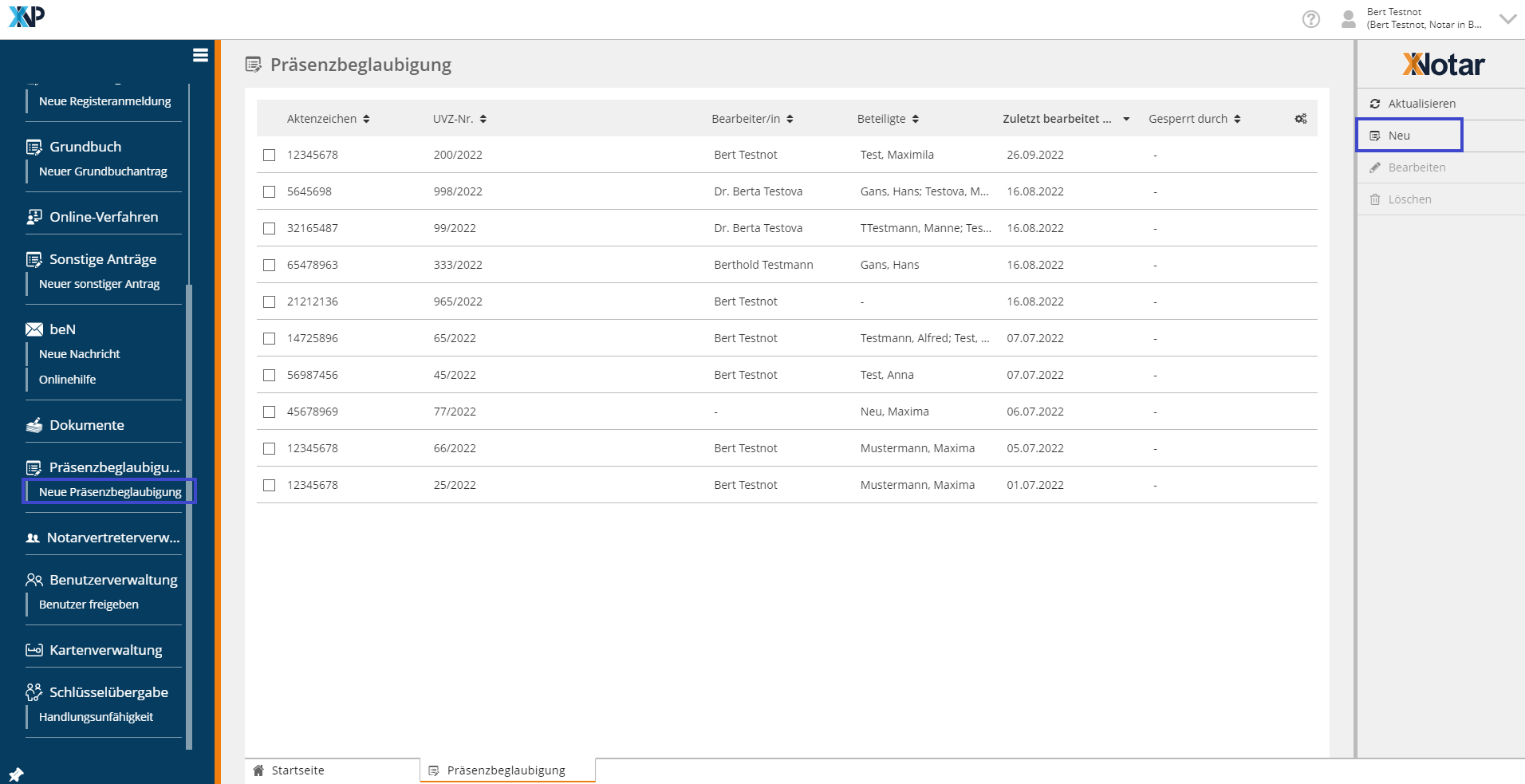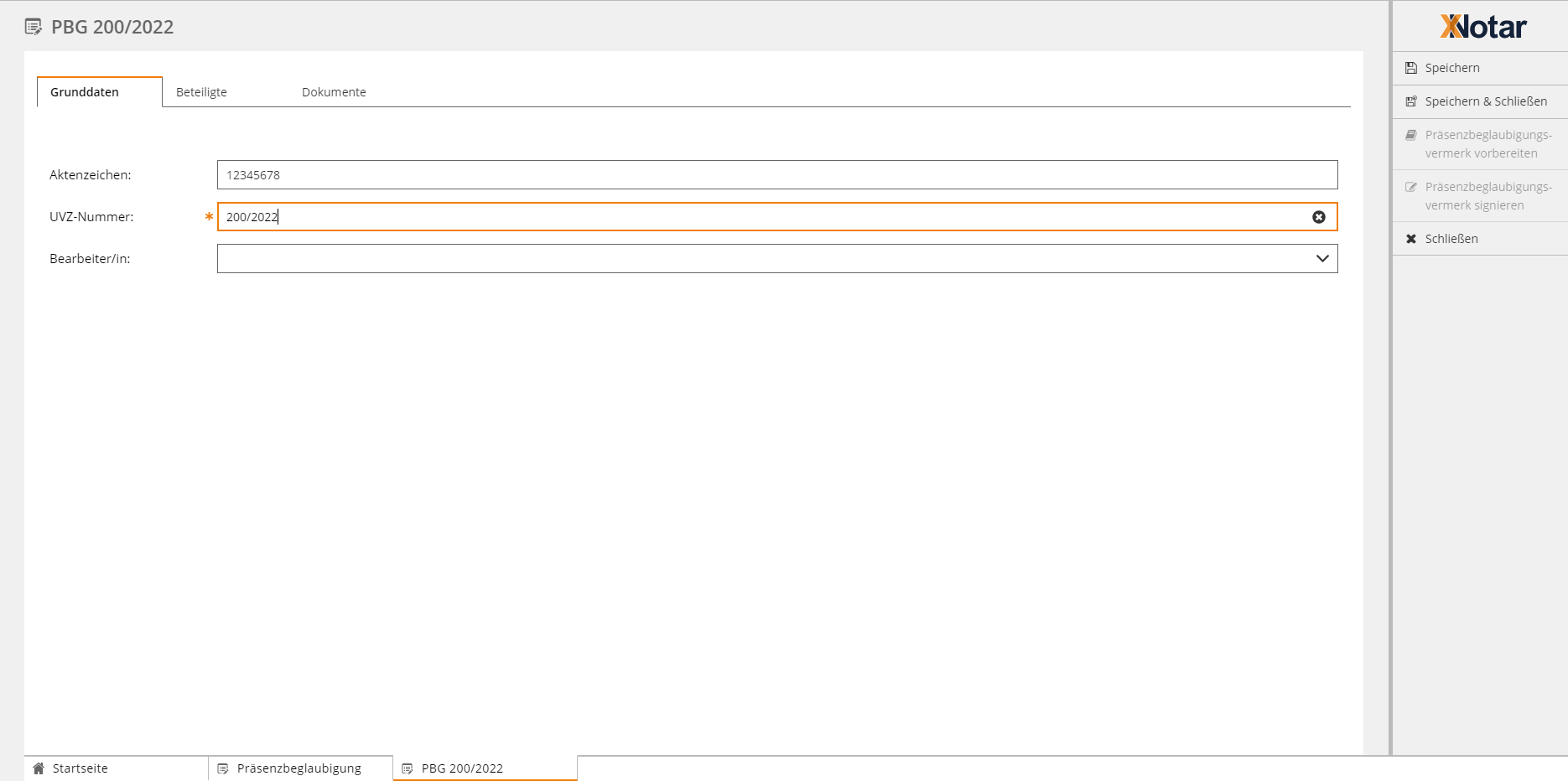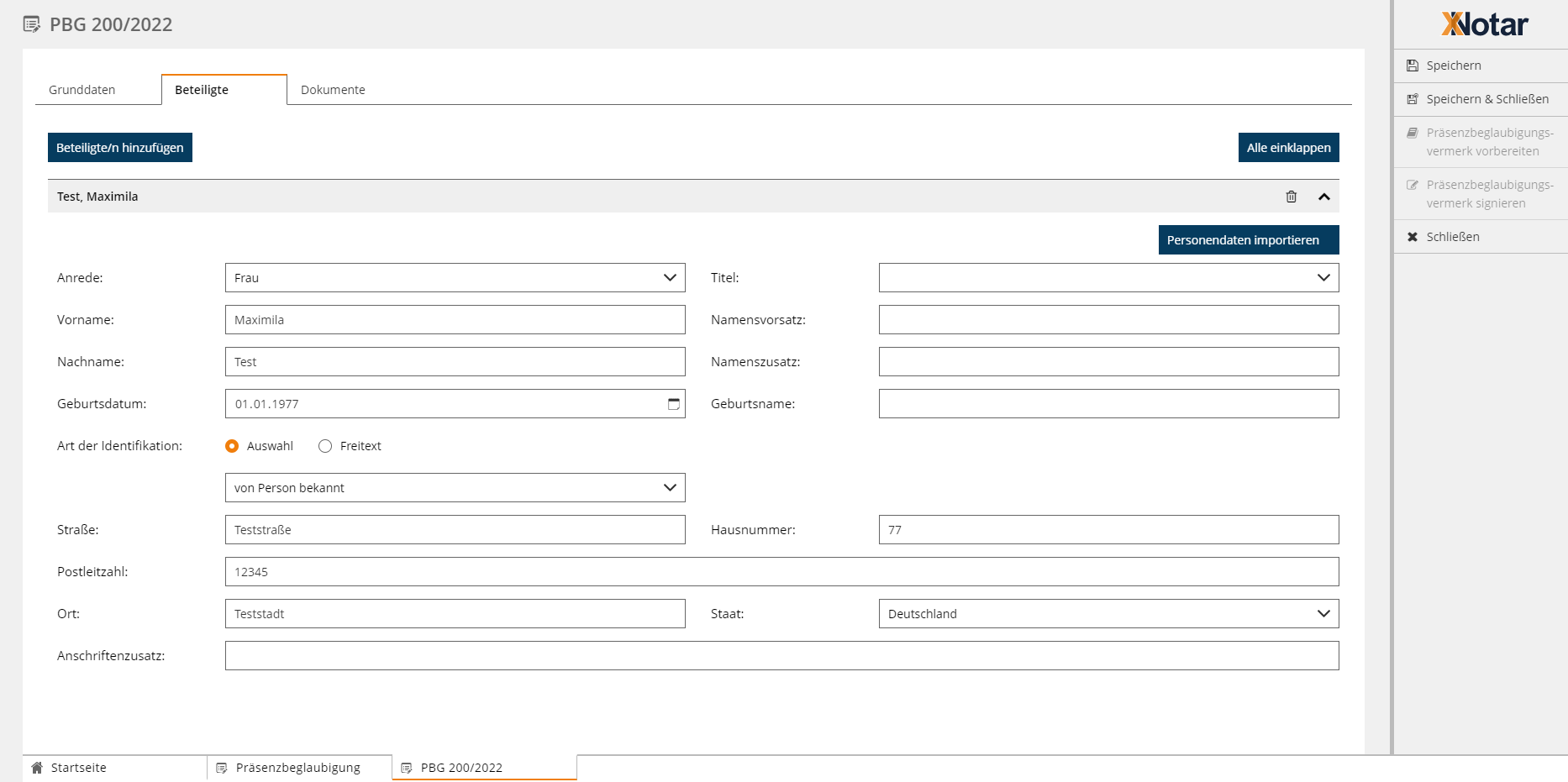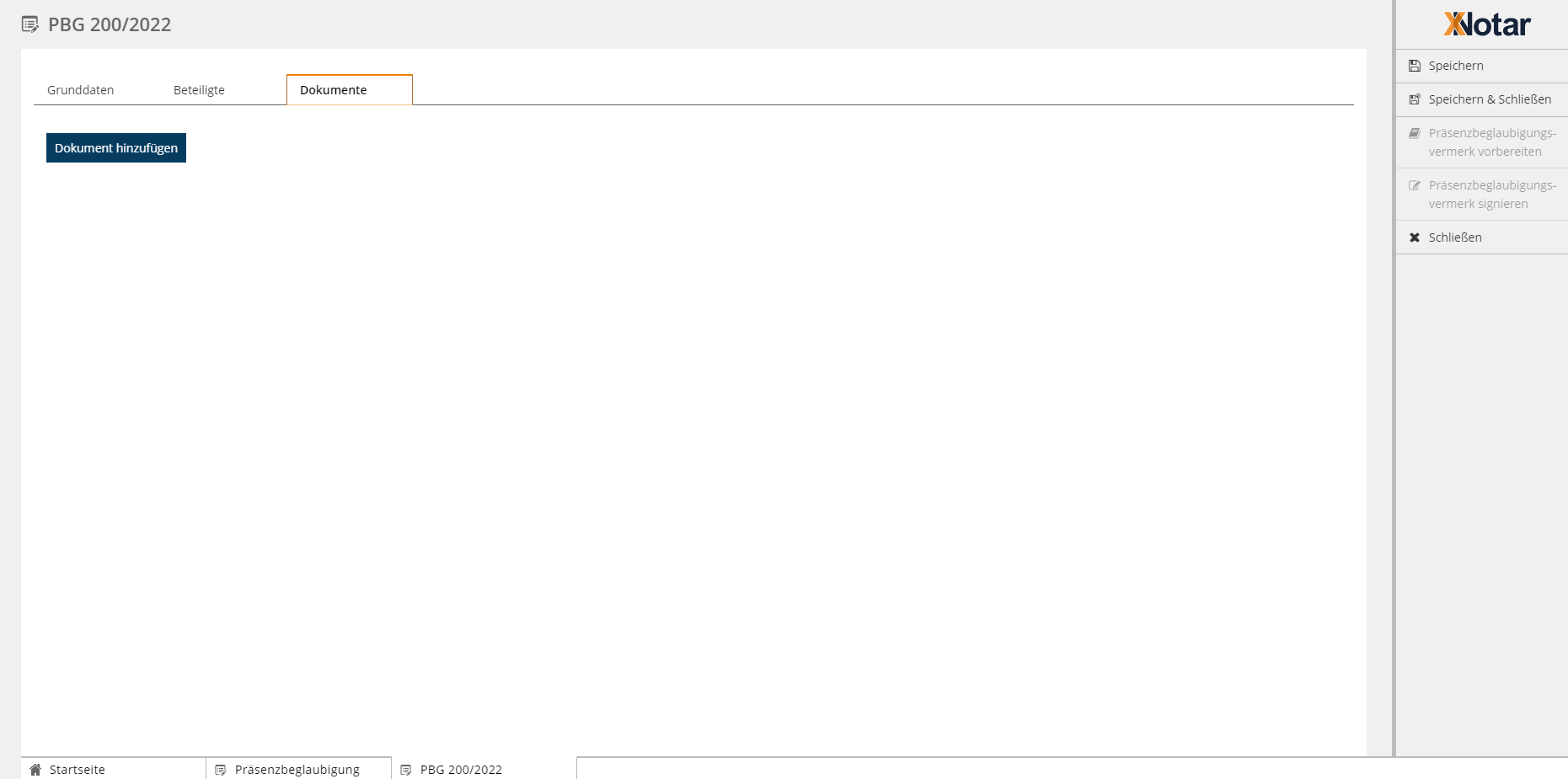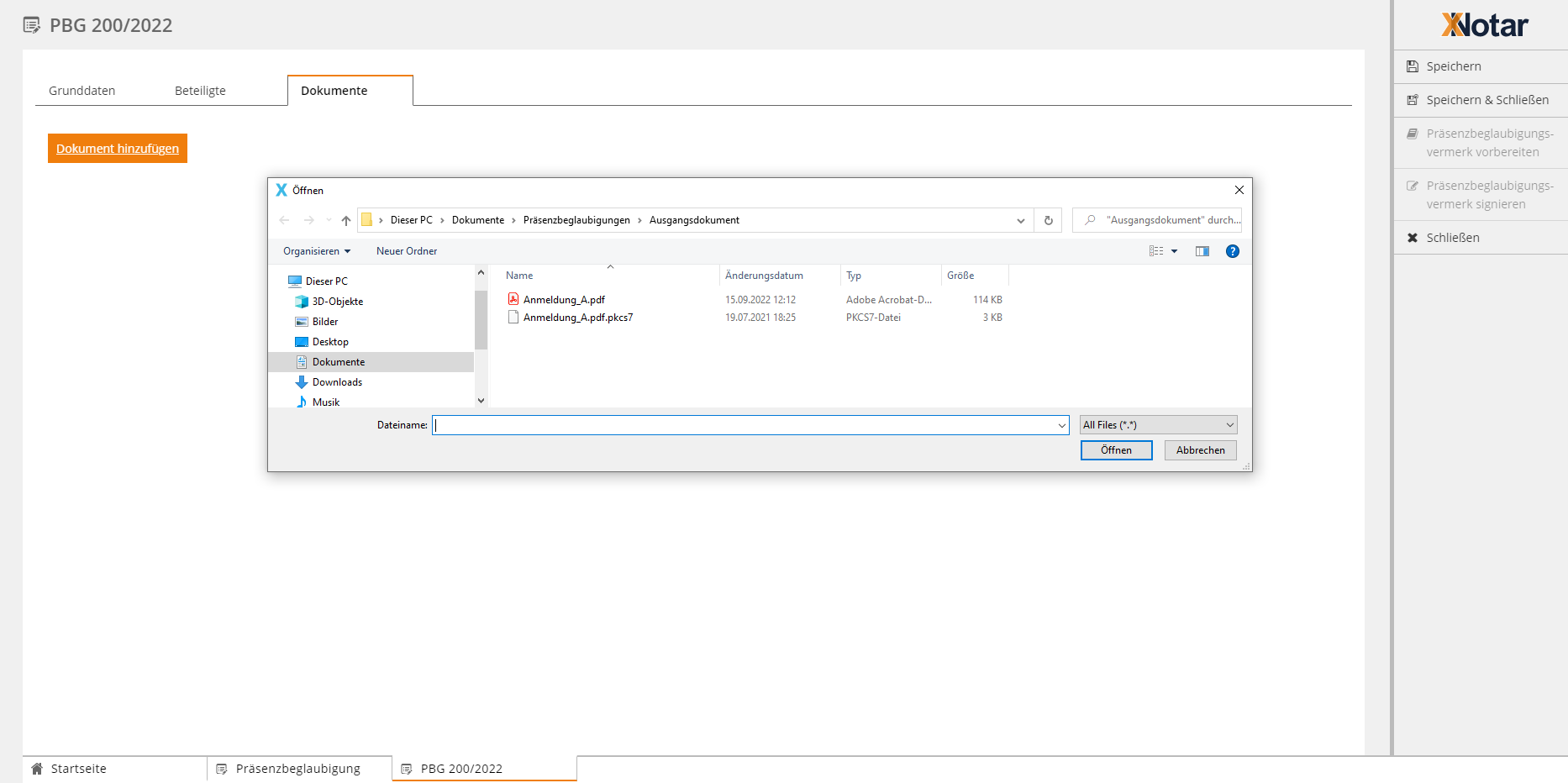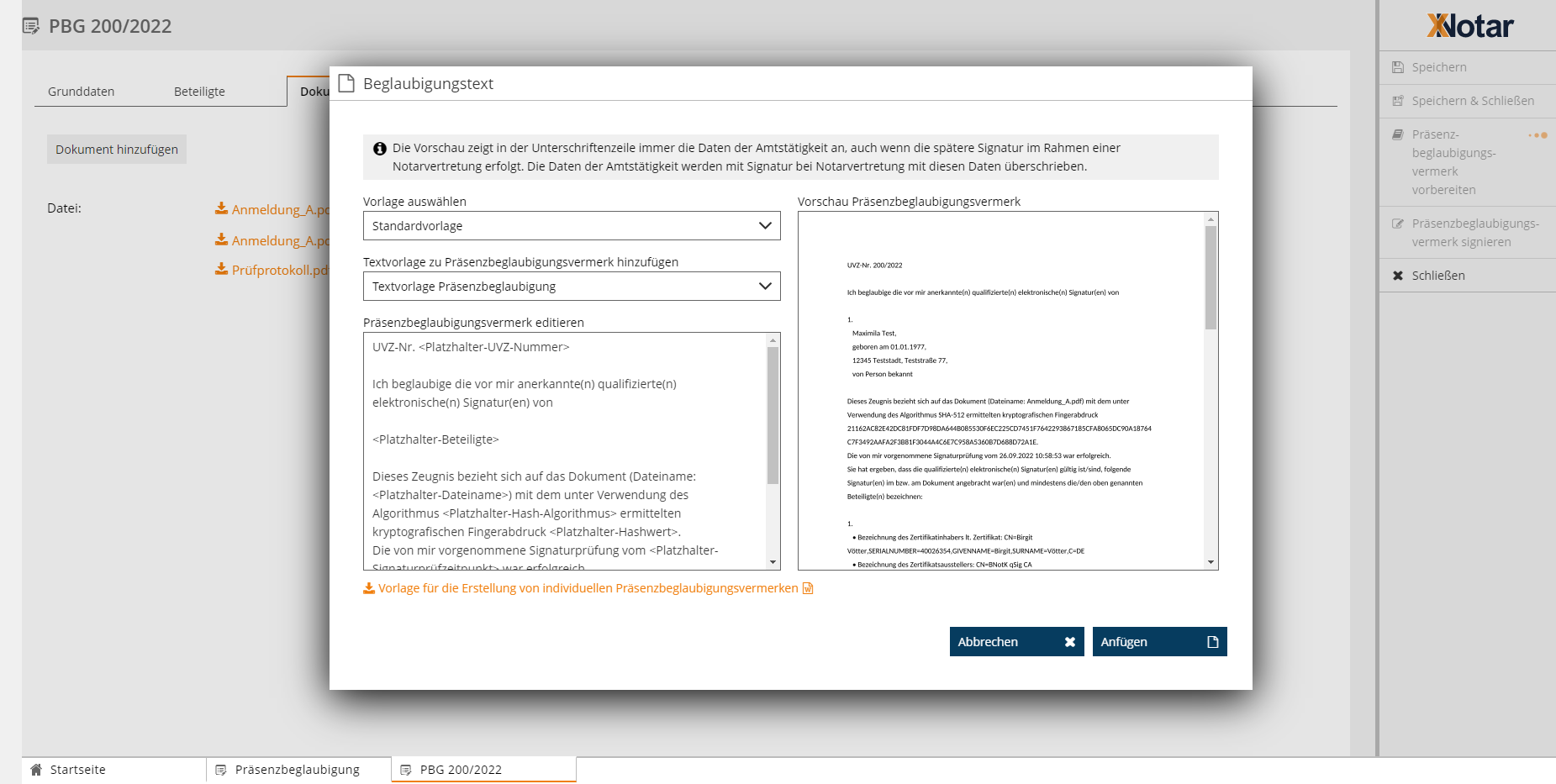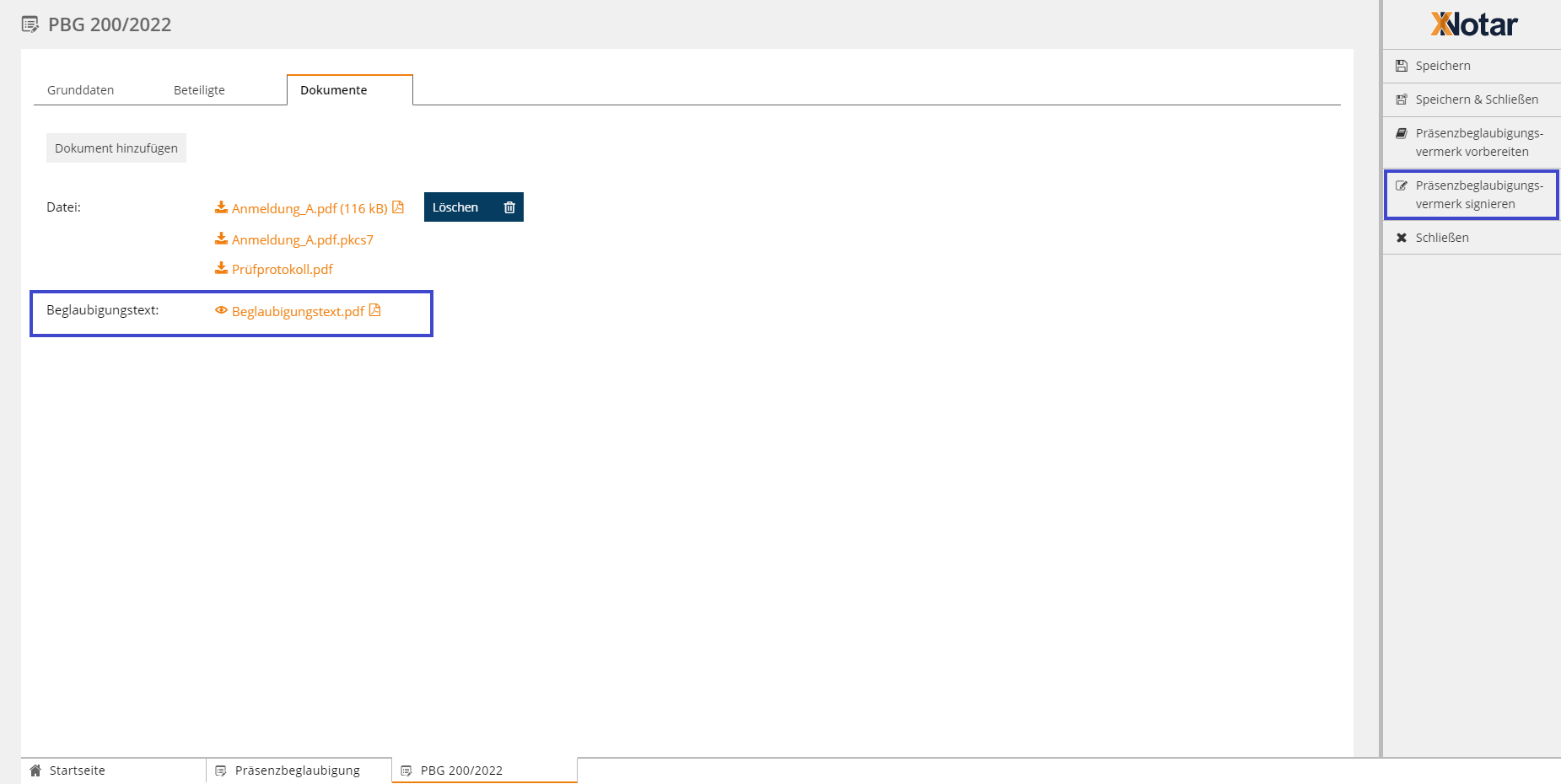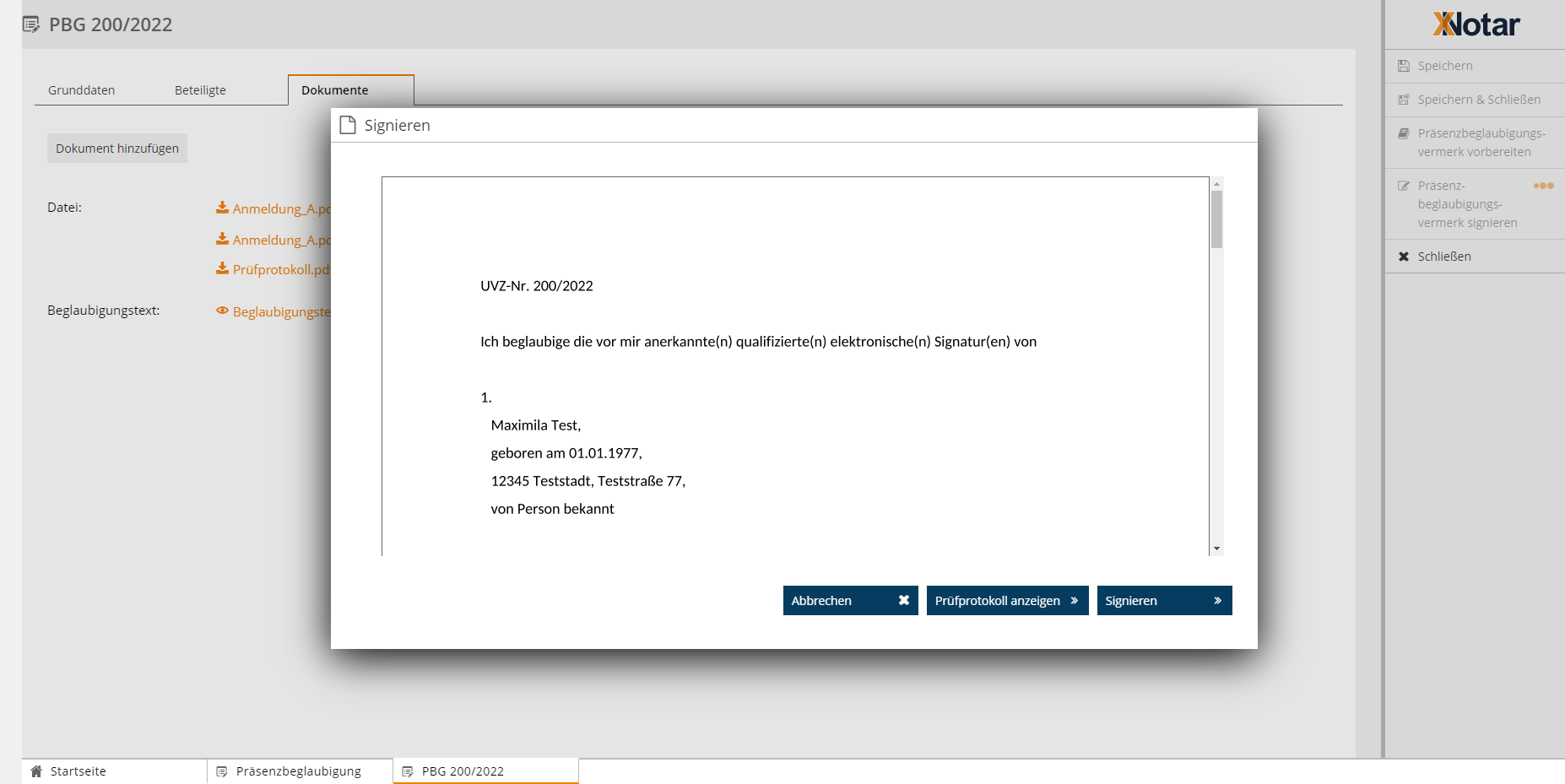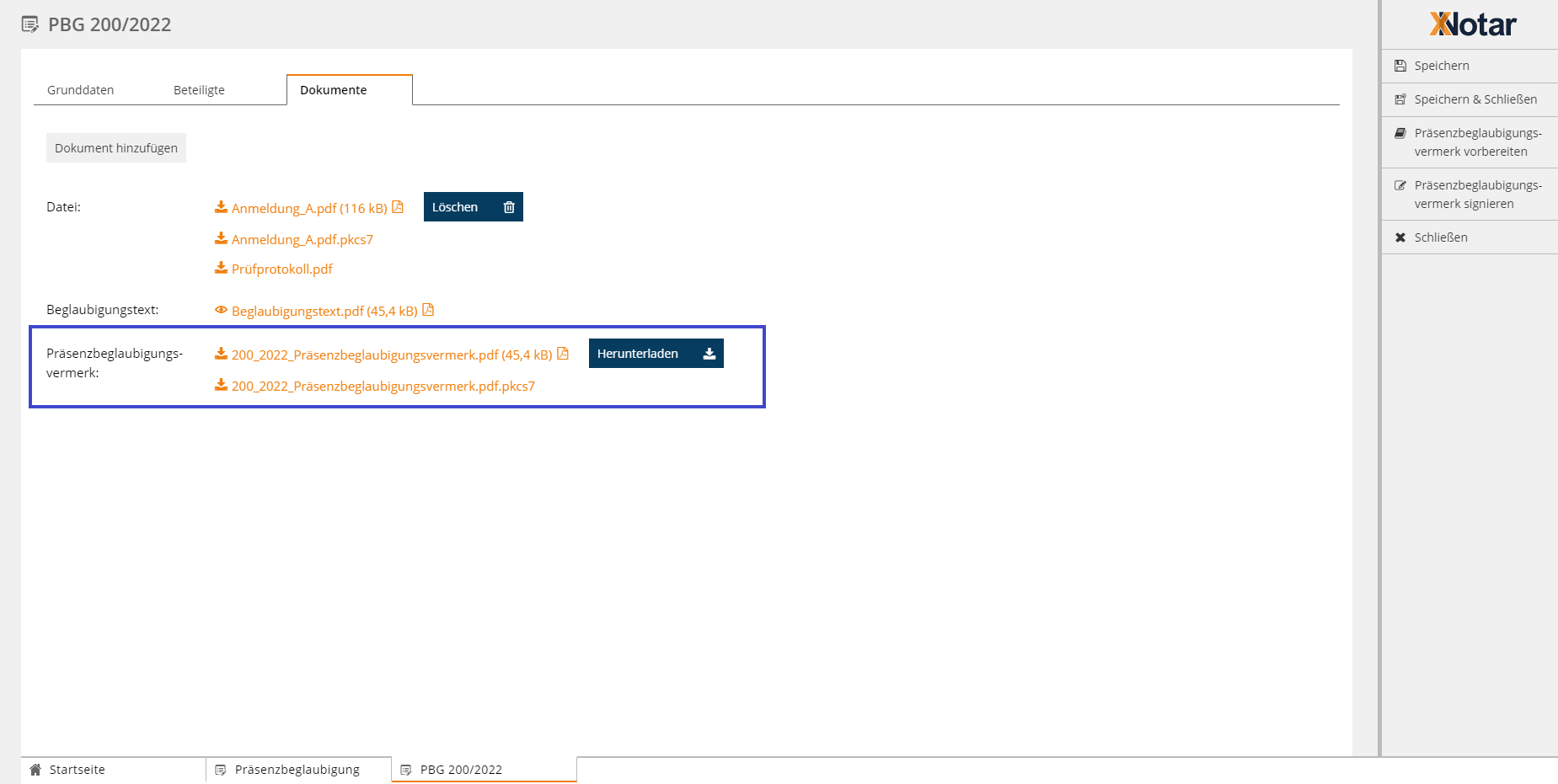Einrichtungen
- Notarielle Online-Verfahren allgemein
- Aktuelles, Versionsinformationen & FAQ
- Einstiegshilfen
- Aktionen vor der Videokonferenz
- Aktionen innerhalb eines Vorgangs
- Vorbereitung und Durchführung der Videokonferenz
- Aktionen nach der Videokonferenz
- Übergabe von Vorgängen an den Amtsnachfolger
- Abrechnung und SEPA-Lastschriftverfahren
-
Unsere Einrichtungen
-
- Notarielle Online-Verfahren allgemein
- Aktuelles, Versionsinformationen & FAQ
- Einstiegshilfen
- Aktionen vor der Videokonferenz
- Aktionen innerhalb eines Vorgangs
- Vorbereitung und Durchführung der Videokonferenz
- Aktionen nach der Videokonferenz
- Übergabe von Vorgängen an den Amtsnachfolger
- Abrechnung und SEPA-Lastschriftverfahren
- Support
- Verfügbarkeit
- Technischer Bereich
Alle Schritte einer Präsenzbeglaubigung auf einen Blick
Um einen Eindruck der Arbeitsweise im Modul Präsenzbeglaubigung sowie dessen Funkionsweise zu erhalten, kann es hilfreich sein, sich ganz praktisch die Vorgehensweise bei der Erstellung eines Präsenzbeglaubigungsvermerks von Anfang bis Ende anzuschauen. Die nachfolgende Schritt-für-Schritt Anleitung stellt schrittweise die Anlage eines Vorgangs und die Erstellung des Präsnzbeglaubigungsvermerks einschließlich der Signatur des Beglaubigungstextes im Modul Präsenzbeglaubigung dar.
Schritt-für-Schritt-Anleitung
Neue Präsenzbeglaubigung anlegen
Wählen Sie links in der Navigationsleiste das Modul Präsenzbeglaubigung. Anschließend öffnet sich die Übersicht der Präsenzbeglaubigungen.
Sie können über
- Neue Präsenzbeglaubigung links in der Navigationsleiste oder
- über die Aktion Neu in der Aktionsleiste rechts
einen neuen Vorgang anlegen.
Grunddaten
Es öffnet sich eine Oberfläche auf der Sie nunmehr alle erforderlichen Daten eingeben können.
Gestartet wird mit den Grunddaten.
Geben Sie hier ein Aktenzeichen, die UVZ-Nummer der Präsenzbeglaubigung sowie (wenn erwünscht) einen Bearbeiter an. Bitte beachten Sie, dass das Feld UVZ-Nummer ein Pflichtfeld ist.
Mit der Aktion "Speichern" ist der Vorgang im Datenbestand aufgenommen und wird auch schon in der Übersicht der Präsenzbeglaubigungen angezeigt.
Details zur Karteikarte "Grunddaten" finden Sie hier.
Beteiligte
Wechseln Sie auf die Karteikarte Beteiligte.
Klicken Sie auf die Schaltfläche Beteiligten hinzufügen.
Fügen Sie über Personendaten importieren oder manuell die Daten des oder der Beteiligten ein.
Nähere Informationen zum Erfassen von Beteiligten finden Sie hier, insbesondere im Zusammenhang mit dem zu erstellenden Beglaubigungsvermerk zur Präsenzbeglaubigung.
Ausgangsdokument hochladen
Klicken Sie auf die Schaltfläche Dokument hinzufügen.
Es öffnet sich Ihre lokale Ordnerstruktur.
Gehen Sie zum Speicherort des vom Beteiligten signierten Ausgangsdokuments.
Wählen Sie die Datei des Ausgangsdokuments aus. Die Signaturdatei wird automatisch gezogen.
Gleichzeitig mit dem Hochladen des Ausgangsdokuments erfolgt die Signaturprüfung.
Detaillierte Informationen zum Hochladen des Ausgangsdokuements finden Sie hier.
Präsenzbeglaubigungsvermerk vorbereiten
Nach Hochladen des Ausgangsdokuments mit systemseitiger erfolgreicher Signaturprüfung werden Ausgangsdokument und Prüfprotkoll auf der Karteikarte Dokumente sichtbar.
Es erscheint ein Bereich Datei mit
- dem hochgeladenen Ausgangsdokument,
- der dazugehörigen Signaturdatei sowie
- dem systemseitig erstellten Prüfprotokoll.
Klicken Sie nun in der Aktionsleiste auf die Aktion Präsenzbeglaubigungsvermerk vorbereiten.
Detaillierte Informationen und Hinweise zur Vorbereitung des Präsenzbeglaubigungsvermerks finden Sie hier.
Editor zur Erstellung des Beglaubigungsvermerks
Nach wählen der Aktion Präsenzbeglaubigungsvermerk vorbereiten öffnet sich der Editor zur Erstellung des Beglaubigungsvermerks.
Wählen Sie Textvorlage Präsenzbeglaubigung. Die von Ihnen auf der Karteikarte eingegebenen Beteiligtendaten sowie die erforderlichen Daten aus dem Prüfprotokoll werden automatisch an die entsprechenden Platzhalterstellen eingefügt. Nähere Informationen zur systemseitigen Befüllung der Platzhalter für Ausgangsdokument und Signatur erhalten Sie hier.
Klicken Sie unten rechts im Editor auf die Schaltfläche Anfügen.
Präsenzbeglaubigungsvermerk signieren
Der vorbereitete Beglaubigungstext erscheint nun ebenfalls im Bereich der Karteikarte Dokumente und kann von dort aus zur Ansicht im PDF-Viewer geöffnet werden.
Nach Vorbereitung des Beglaubigungsvermerks zur Präsenzbeglaubigung wählen Sie die Aktion Präsenzbeglaubigungsvermerk signieren in der Aktionsleiste.
Detaillierte Informationen und Hinweise zum Signieren des Beglaubigungsvermerks erhalten Sie hier.
Ausgangsdokument und Präsenzbeglaubigungsvermerk herunterladen
Nach erfolgreicher Signatur ist wieder die Karteikarte Dokumente sichtbar.
Es erscheint jetzt ein dritter Bereich Präsenzbeglaubigungsvermerk und daneben stehend das PDF-Dokument des Präsenzbeglaubigungsvermerks sowie die dazugehörige Signaturdatei.
Über die Schaltfläche Herunterladen können der Präsenzbeglaubigungsvermerk einschließlich Signaturdatei heruntergeladen und abgespeichert werden.
Weiterführende Informatonen zum Herunterladen von Augsgangsdokument und signiertem Vermerk finden Sie hier, ebenfalls zur Weiterverwendung.
Cookie-Einstellungen
Wir verwenden analytische Cookies, um die Inhalte unserer Website kontinuierlich zu verbessern. Wenn Sie mehr über unsere Cookies erfahren möchten, klicken Sie auf „Individuelle Cookie-Einstellungen“. Durch einen Klick auf „Ich akzeptiere“ stimmen Sie der Verwendung aller Cookies zu. Sie können Ihre Einstellungen jederzeit ändern oder widerrufen.
Individuelle Cookie-Einstellungen
Datenschutzeinstellungen
Hier finden Sie eine Übersicht über alle verwendeten Cookies. Sie können Ihre Zustimmung zu ganzen Kategorien geben oder sich weitere Informationen anzeigen lassen und so nur bestimmte Cookies auswählen.
Notwendige Cookies
Diese Cookies ermöglichen grundlegende Funktionen und sind für die einwandfreie Funktion der Website erforderlich.
Cookie-Informationen anzeigen
Cookie-Informationen verbergen
Staticfilecache
| Cookiename: | staticfilecache |
| Laufzeit: | 1 Stunde |
Persistence
| Cookiename: | persistence |
| Laufzeit: | Session Cookie |
Typo3 Frontend User
| Cookiename: | fe_typo_user |
| Laufzeit: | Session Cookie |
waconcookiemanagement
speichert die hier getroffene Auswahl
| Anbieter: | Typo3 Extension: wacon_cookie_management |
| Cookiename: | waconcookiemanagement |
| Laufzeit: | 365 Tage |
| Datenschutzlink: | https://onlinehilfe.bnotk.de/datenschutzerklaerung-onlinehilfe.html |
Cookies für Statistiken
Statistik-Cookies erfassen Informationen anonym. Diese Informationen helfen uns zu verstehen, wie unsere Besucher unsere Website nutzen.
Cookie-Informationen anzeigen
Cookie-Informationen verbergen
Matomo
Unsere Webseite benutzt den Open Source Webanalysedienst Matomo. Matomo benutzt Technologien, die die seitenübergreifende Wiedererkennung des Nutzers zur Analyse des Nutzerverhaltens ermöglichen. So können die Anzahl der Seitenaufrufe und nutzerbezogene Informationen zu statistischen und analytischen Zwecken erhoben werden.
| Anbieter: | Matomo |
| Cookiename: | _pk_id; _pk_ses |
| Laufzeit: | 395 Tage (_pk_id); 30 Minuten (_pk_ses) |
| Datenschutzlink: | https://onlinehilfe.bnotk.de/datenschutzerklaerung-onlinehilfe.html |