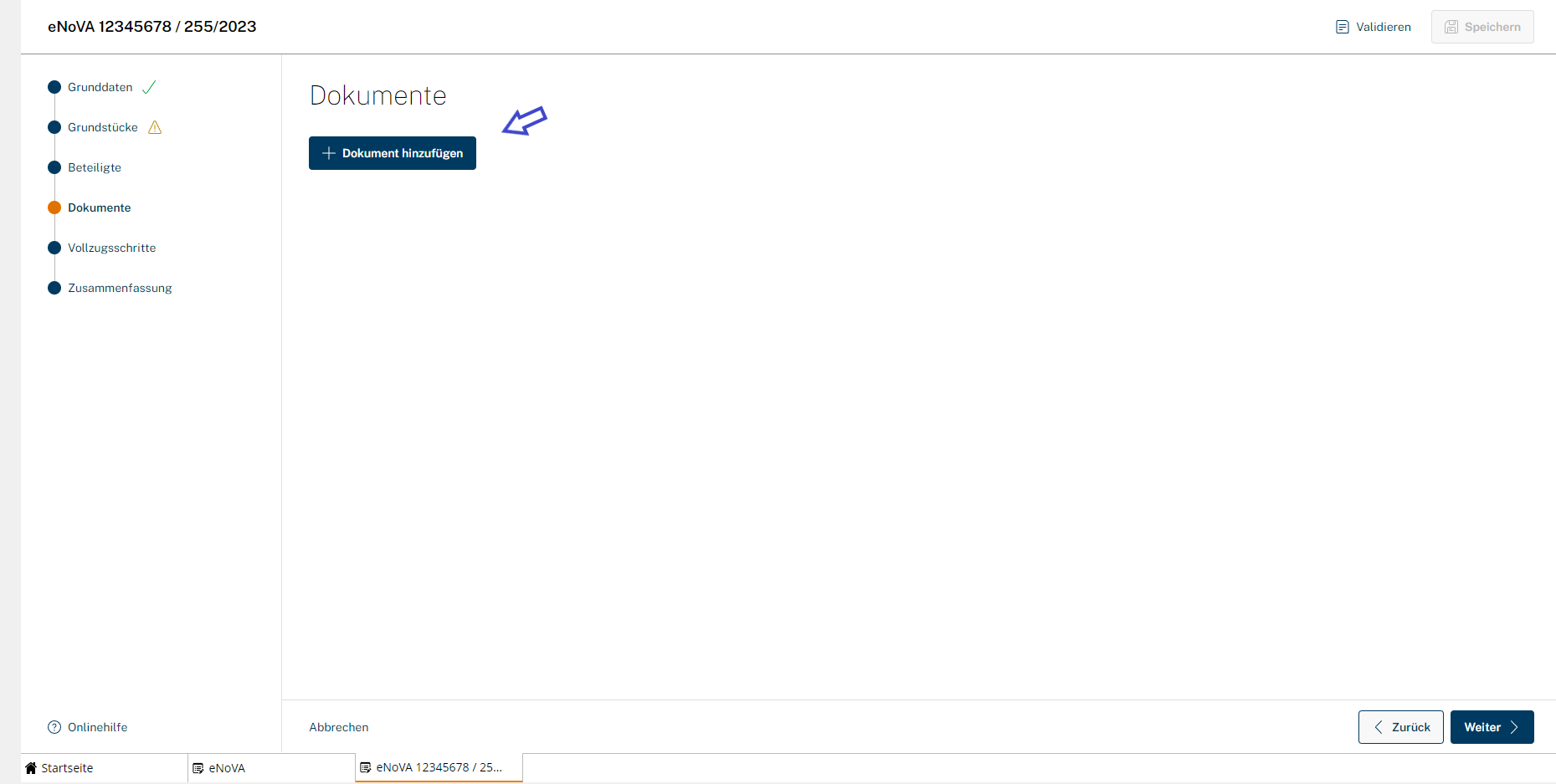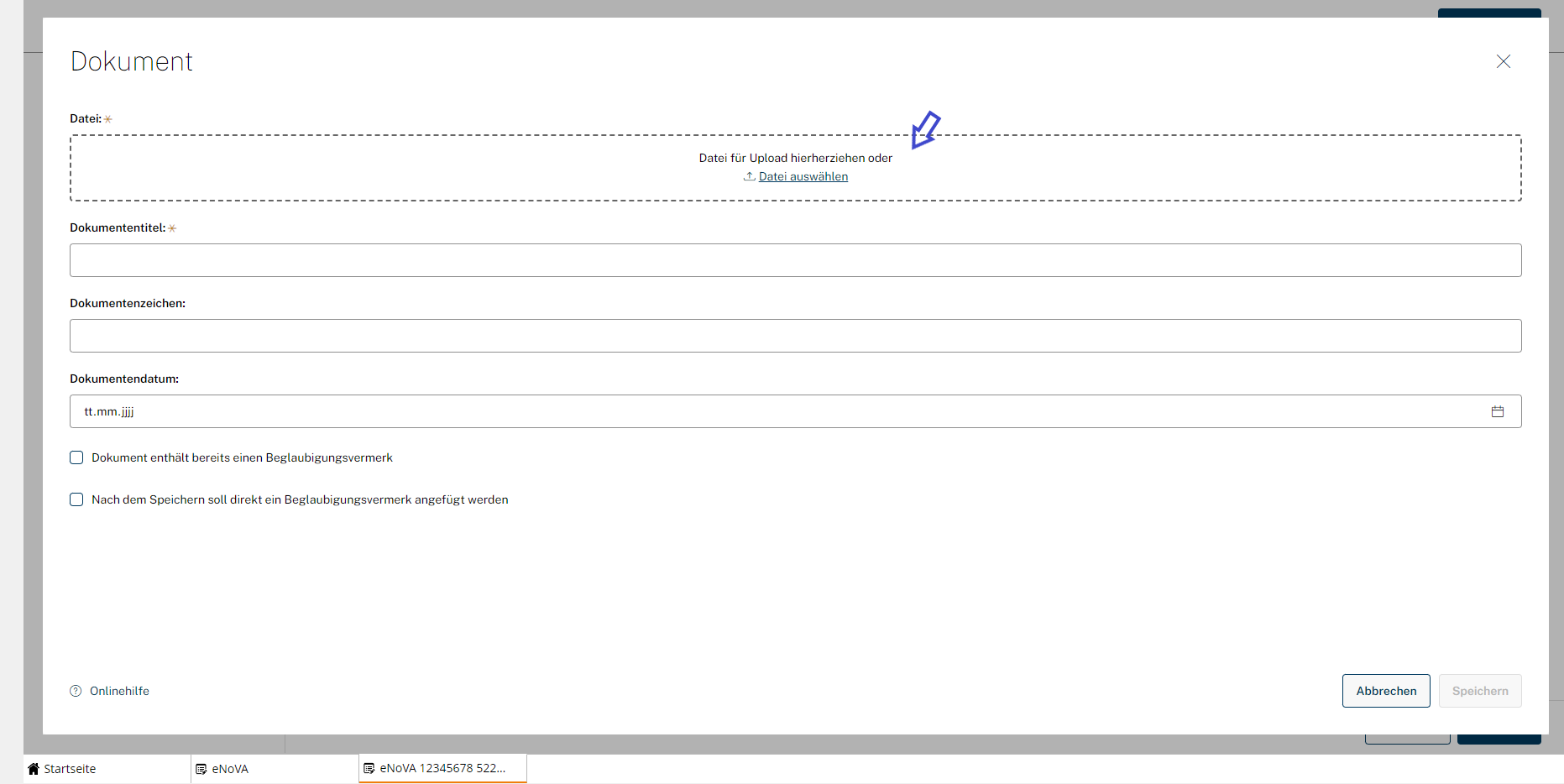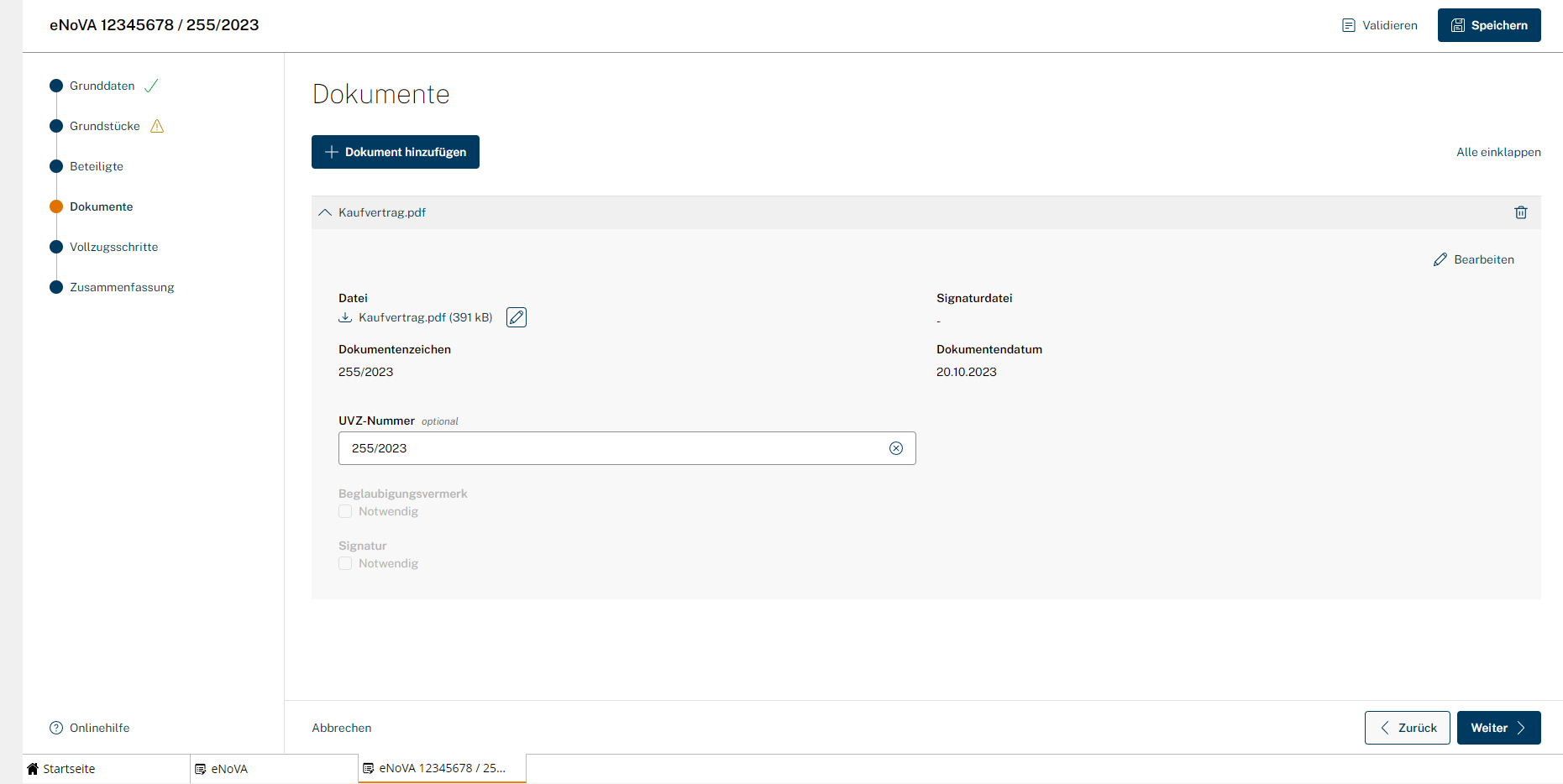Einrichtungen
- Notarielle Online-Verfahren allgemein
- Aktuelles, Versionsinformationen & FAQ
- Einstiegshilfen
- Aktionen vor der Videokonferenz
- Aktionen innerhalb eines Vorgangs
- Vorbereitung und Durchführung der Videokonferenz
- Aktionen nach der Videokonferenz
- Übergabe von Vorgängen an den Amtsnachfolger
- Abrechnung und SEPA-Lastschriftverfahren
-
Unsere Einrichtungen
-
- Notarielle Online-Verfahren allgemein
- Aktuelles, Versionsinformationen & FAQ
- Einstiegshilfen
- Aktionen vor der Videokonferenz
- Aktionen innerhalb eines Vorgangs
- Vorbereitung und Durchführung der Videokonferenz
- Aktionen nach der Videokonferenz
- Übergabe von Vorgängen an den Amtsnachfolger
- Abrechnung und SEPA-Lastschriftverfahren
- Support
- Verfügbarkeit
- Technischer Bereich
Dokumente erfassen
Im Bereich Dokumente können Sie die für Ihre Vollzugsschritte erforderlichen Dokumente im Vorgang erfassen.
- Das System öffnet einen Dialog, in dem eine PDF- oder TIFF-Datei hochgeladen werden kann.
- Klicken Sie auf Datei auswählen.
- Das System öffnet einen Dateiauswahldialog.
- Wählen Sie die PDF- oder TIFF-Datei, die hochgeladen werden soll und übernehmen Sie diese.
- Pflegen Sie nach Bedarf die Information Dokumentenzeichen. Dieses wird bei einer Eingabe in das Feld UVZ-Nummer im Bereich Dokumente übernommen.
- Das Dokumentendatum wird automatisch mit dem aktuellen Datum befüllt. Ändern Sie dieses nach Bedarf.
- Bestätigen Sie Ihre Angaben mit Speichern.
Für das Hochladen eines Dokumentes können Sie auch die Drag & Drop-Funktion nutzen. Wählen Sie dafür die gewünschte Datei aus und ziehen Sie diese in den Bereich "Datei".
- Nach Hochladen der Datei gemäß vorstehender Beschreibung leitet Sie das Modul eNoVA zurück auf den Bereich Dokumente des Vorgangs.
- Die soeben gepflegten Informationen zum Dokument werden angezeigt.
- Verfügt das Dokument bereits über eine Signatur, so wird auch die dazugehörige Signaturdatei mit der Endung .pkcs7 angezeigt.
- Das Feld UVZ-Nummer ist ein Pflichtfeld.
Nach erfolgreichem Hochladen eines Dokuments können weitere Dokumente über den Button Dokument hinzufügen erfasst werden.
Ebenso stehen Ihnen für jedes Dokument folgende weitere Aktionen zur Verfügung:
- Bearbeiten - Öffnet den Dialog zur Pflege der Dokumentendaten.
- PDF Bearbeiten (Stiftsymbol an der Datei) - Öffnet das Dokument im PDF-Viewer, um es direkt einzusehen und zu bearbeiten.
- Entfernen (Papierkorbsymbol am Akkordeon) - Entfernt die hochgeladene Datei.
Im nächsten Schritt können Sie per Klick auf die Schaltfläche Weiter, auf den Navigationspunkt Vollzugsschritte oder per Tab mit Tastatursteuerung in den Bereich Vollzugsschritte wechseln und den/die Vollzugsschritt/e erfassen.
Cookie-Einstellungen
Wir verwenden analytische Cookies, um die Inhalte unserer Website kontinuierlich zu verbessern. Wenn Sie mehr über unsere Cookies erfahren möchten, klicken Sie auf „Individuelle Cookie-Einstellungen“. Durch einen Klick auf „Ich akzeptiere“ stimmen Sie der Verwendung aller Cookies zu. Sie können Ihre Einstellungen jederzeit ändern oder widerrufen.
Individuelle Cookie-Einstellungen
Datenschutzeinstellungen
Hier finden Sie eine Übersicht über alle verwendeten Cookies. Sie können Ihre Zustimmung zu ganzen Kategorien geben oder sich weitere Informationen anzeigen lassen und so nur bestimmte Cookies auswählen.
Notwendige Cookies
Diese Cookies ermöglichen grundlegende Funktionen und sind für die einwandfreie Funktion der Website erforderlich.
Cookie-Informationen anzeigen
Cookie-Informationen verbergen
Staticfilecache
| Cookiename: | staticfilecache |
| Laufzeit: | 1 Stunde |
Persistence
| Cookiename: | persistence |
| Laufzeit: | Session Cookie |
Typo3 Frontend User
| Cookiename: | fe_typo_user |
| Laufzeit: | Session Cookie |
waconcookiemanagement
speichert die hier getroffene Auswahl
| Anbieter: | Typo3 Extension: wacon_cookie_management |
| Cookiename: | waconcookiemanagement |
| Laufzeit: | 365 Tage |
| Datenschutzlink: | https://onlinehilfe.bnotk.de/datenschutzerklaerung-onlinehilfe.html |
Cookies für Statistiken
Statistik-Cookies erfassen Informationen anonym. Diese Informationen helfen uns zu verstehen, wie unsere Besucher unsere Website nutzen.
Cookie-Informationen anzeigen
Cookie-Informationen verbergen
Matomo
Unsere Webseite benutzt den Open Source Webanalysedienst Matomo. Matomo benutzt Technologien, die die seitenübergreifende Wiedererkennung des Nutzers zur Analyse des Nutzerverhaltens ermöglichen. So können die Anzahl der Seitenaufrufe und nutzerbezogene Informationen zu statistischen und analytischen Zwecken erhoben werden.
| Anbieter: | Matomo |
| Cookiename: | _pk_id; _pk_ses |
| Laufzeit: | 395 Tage (_pk_id); 30 Minuten (_pk_ses) |
| Datenschutzlink: | https://onlinehilfe.bnotk.de/datenschutzerklaerung-onlinehilfe.html |