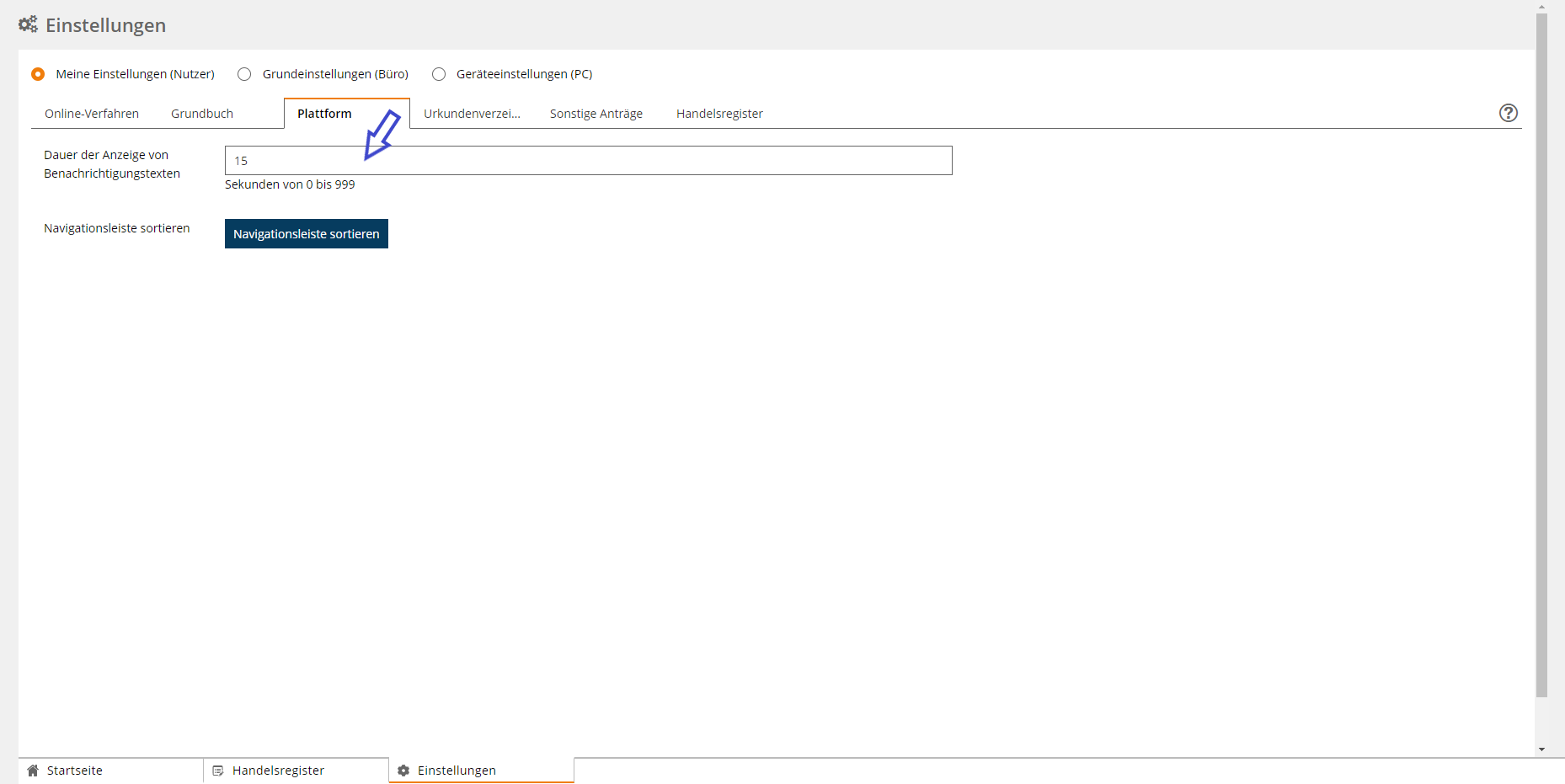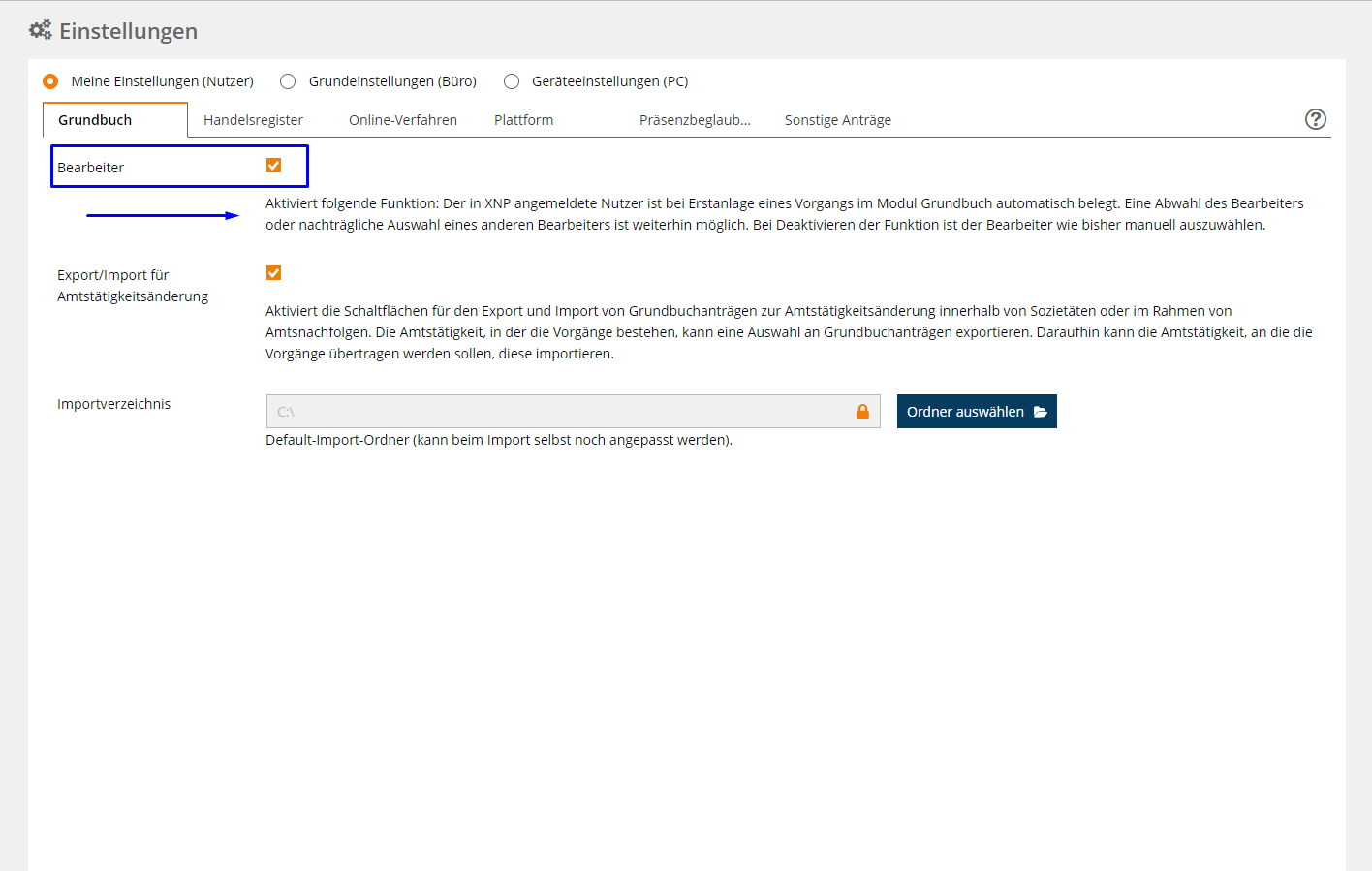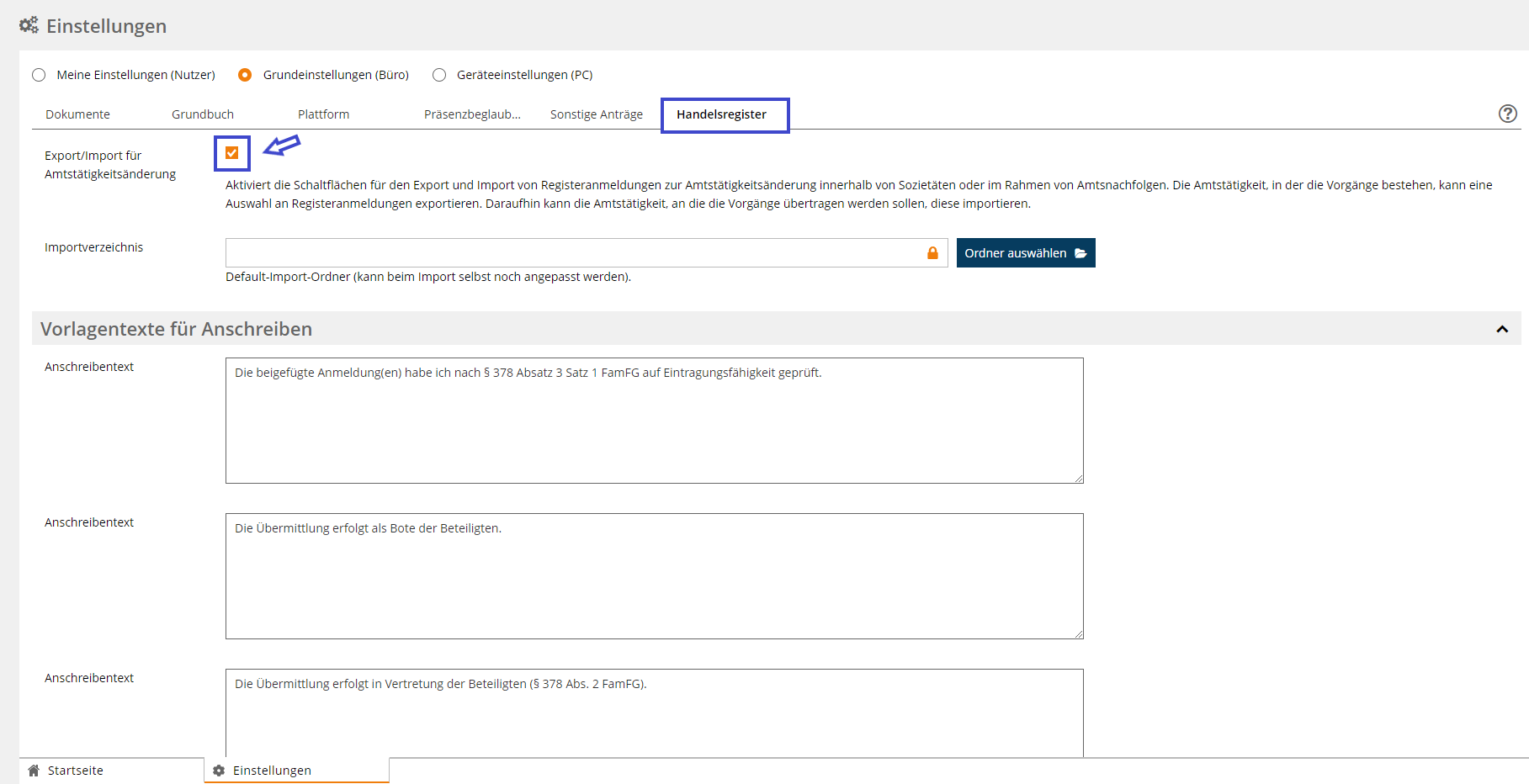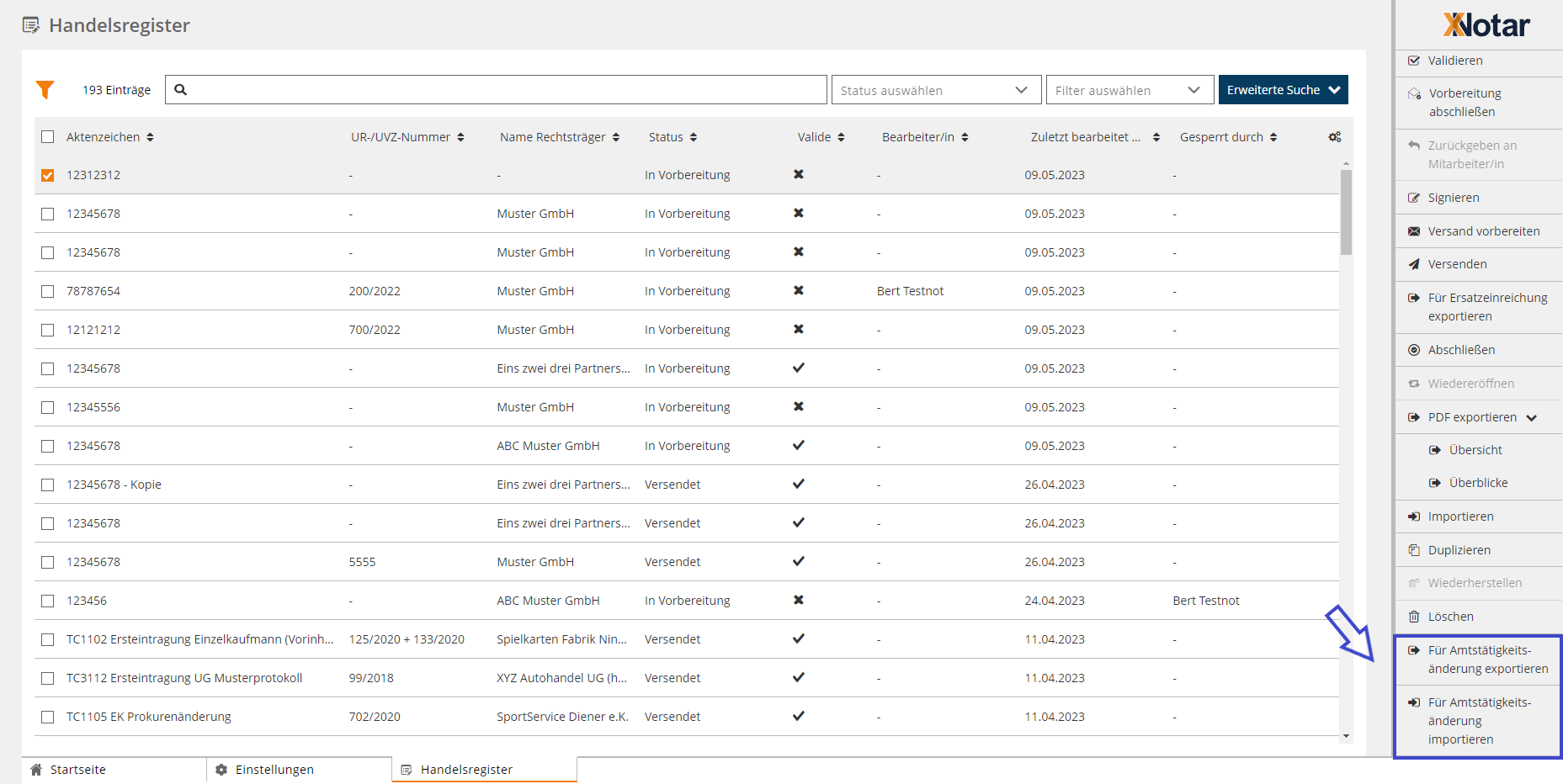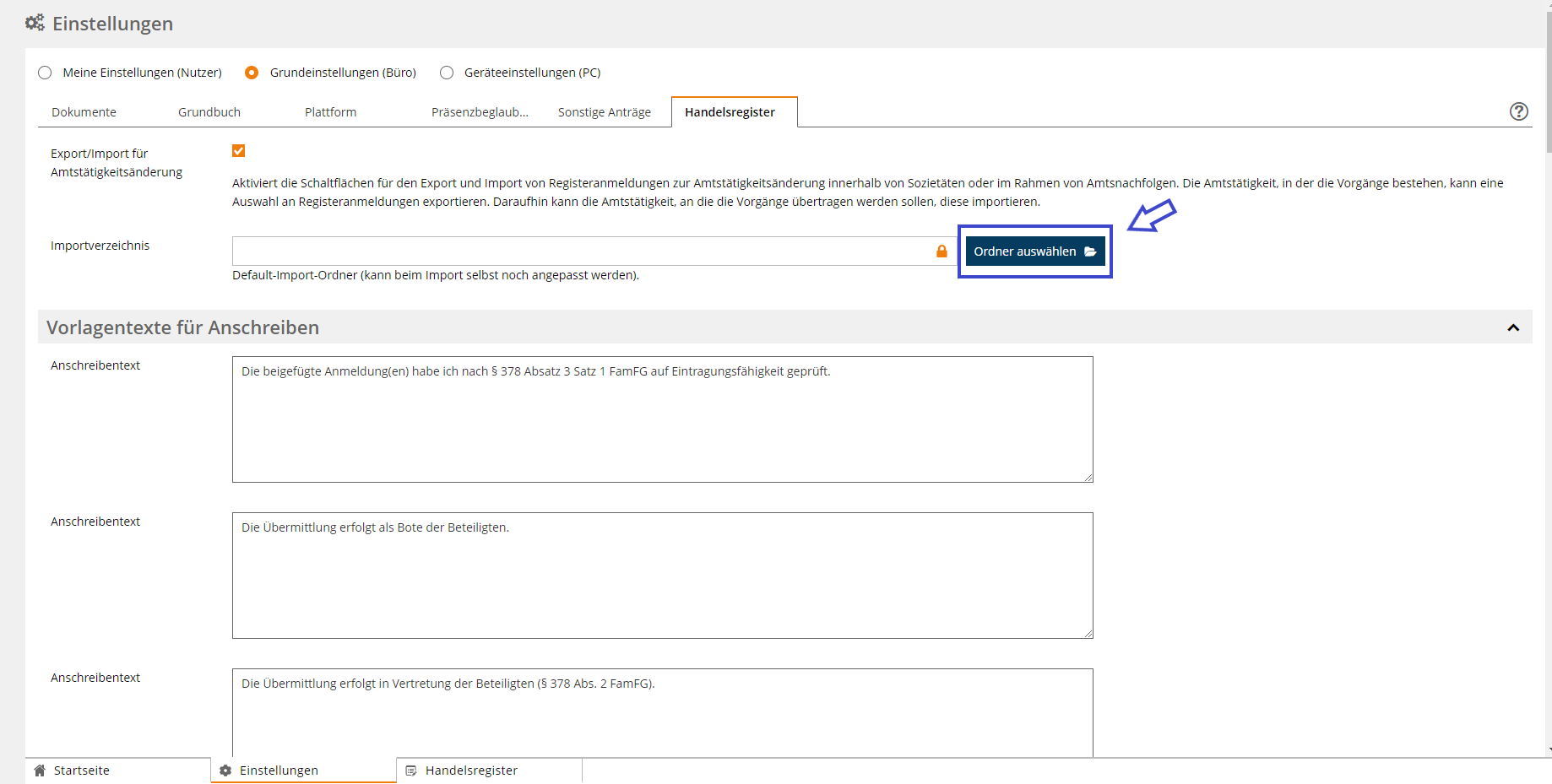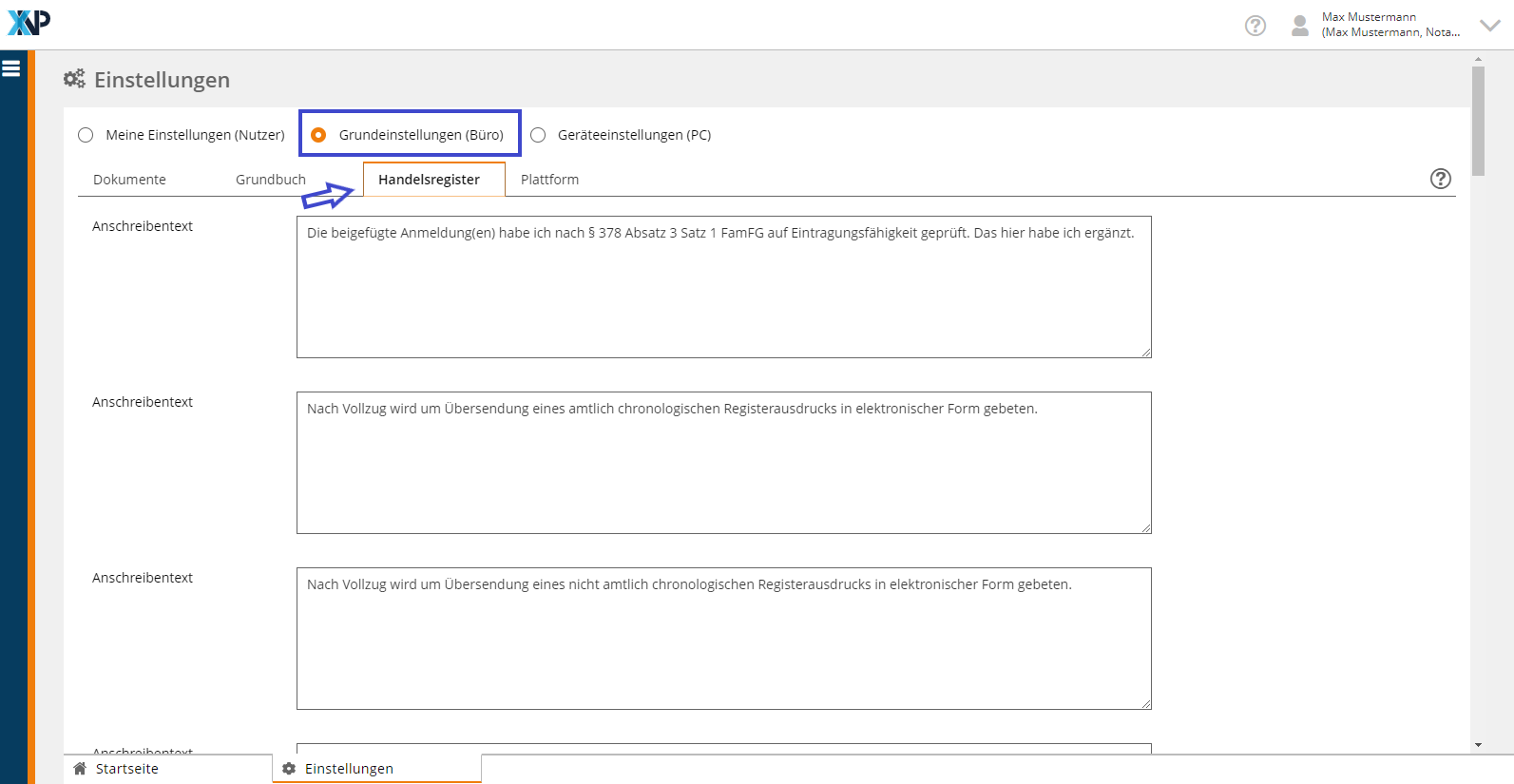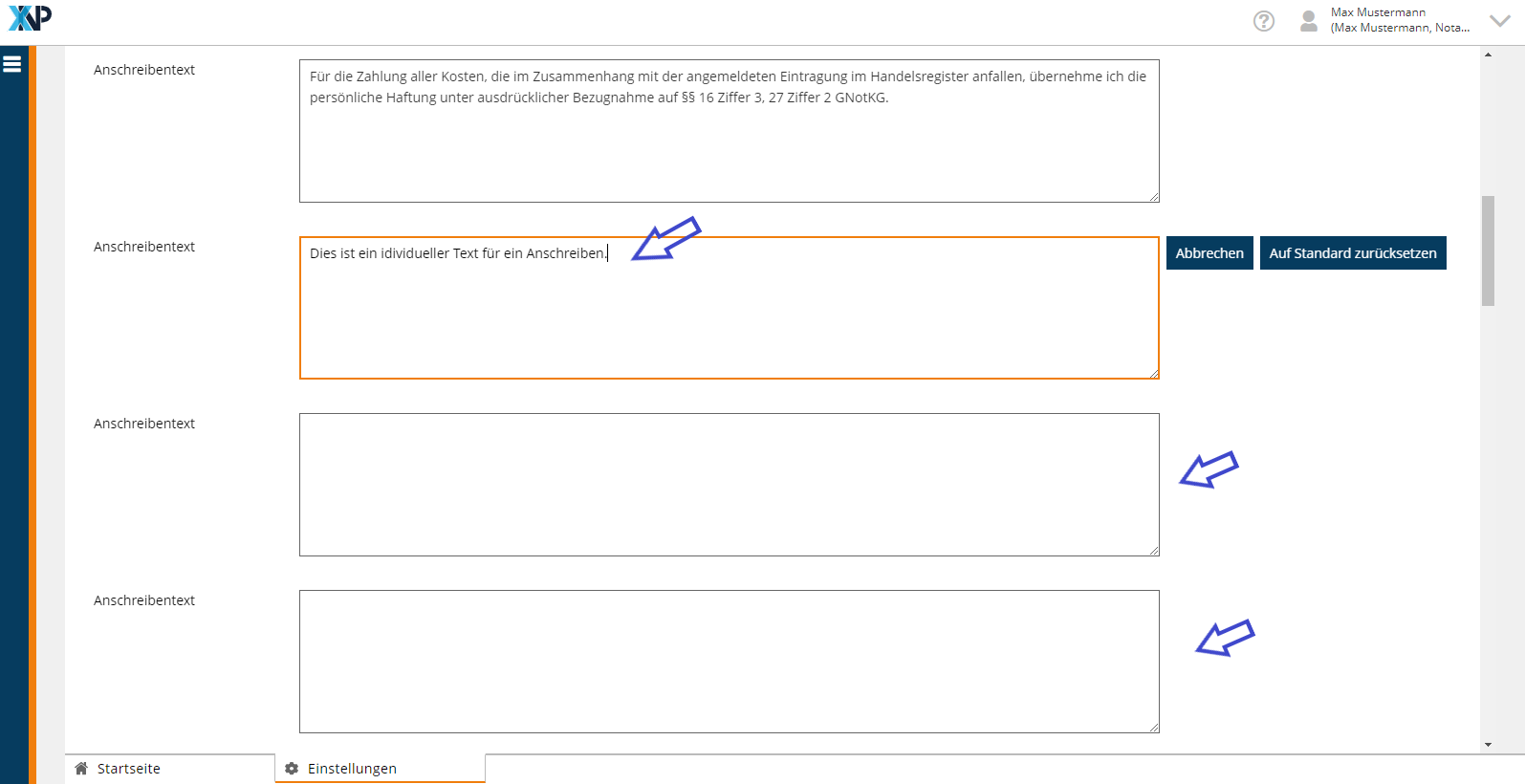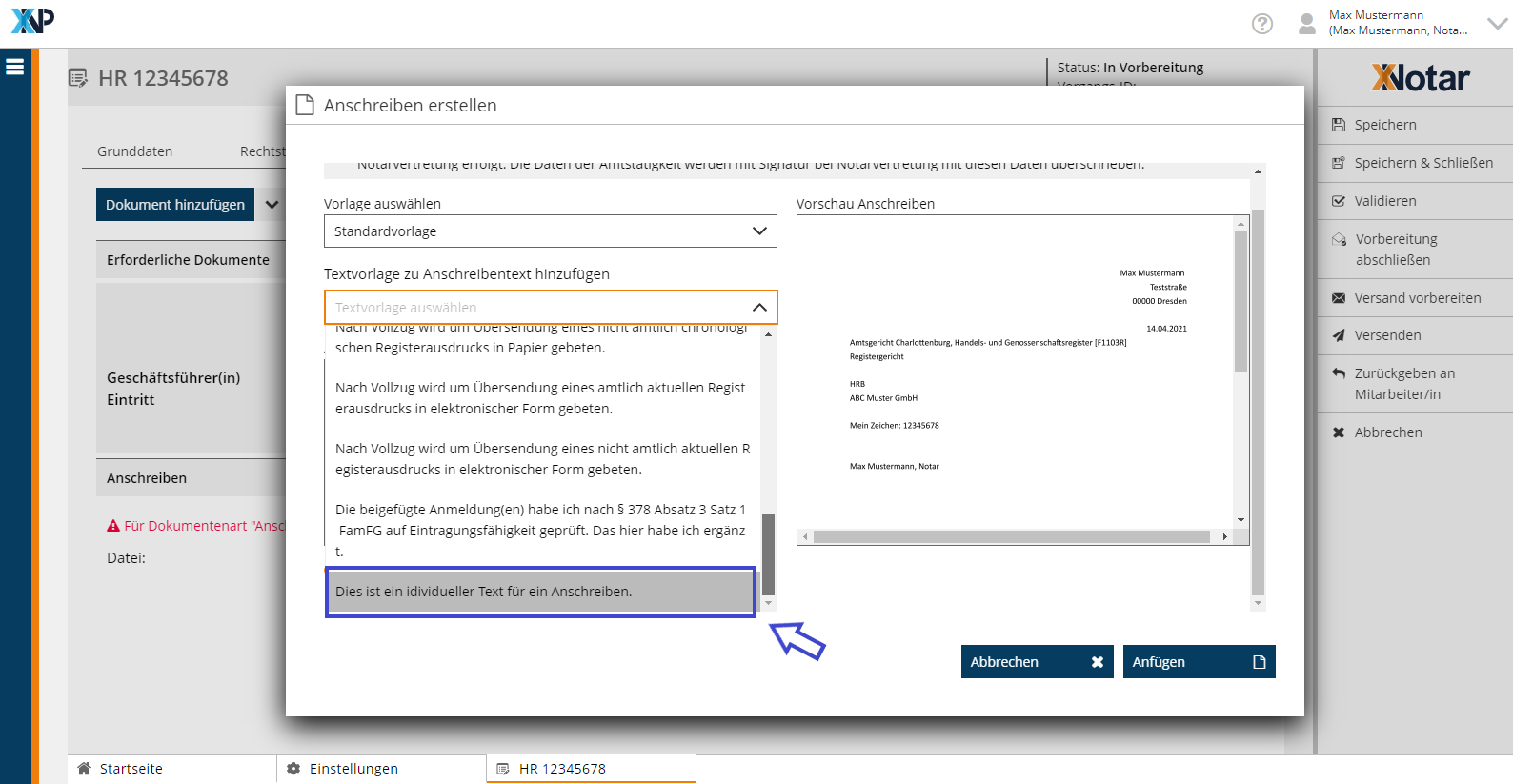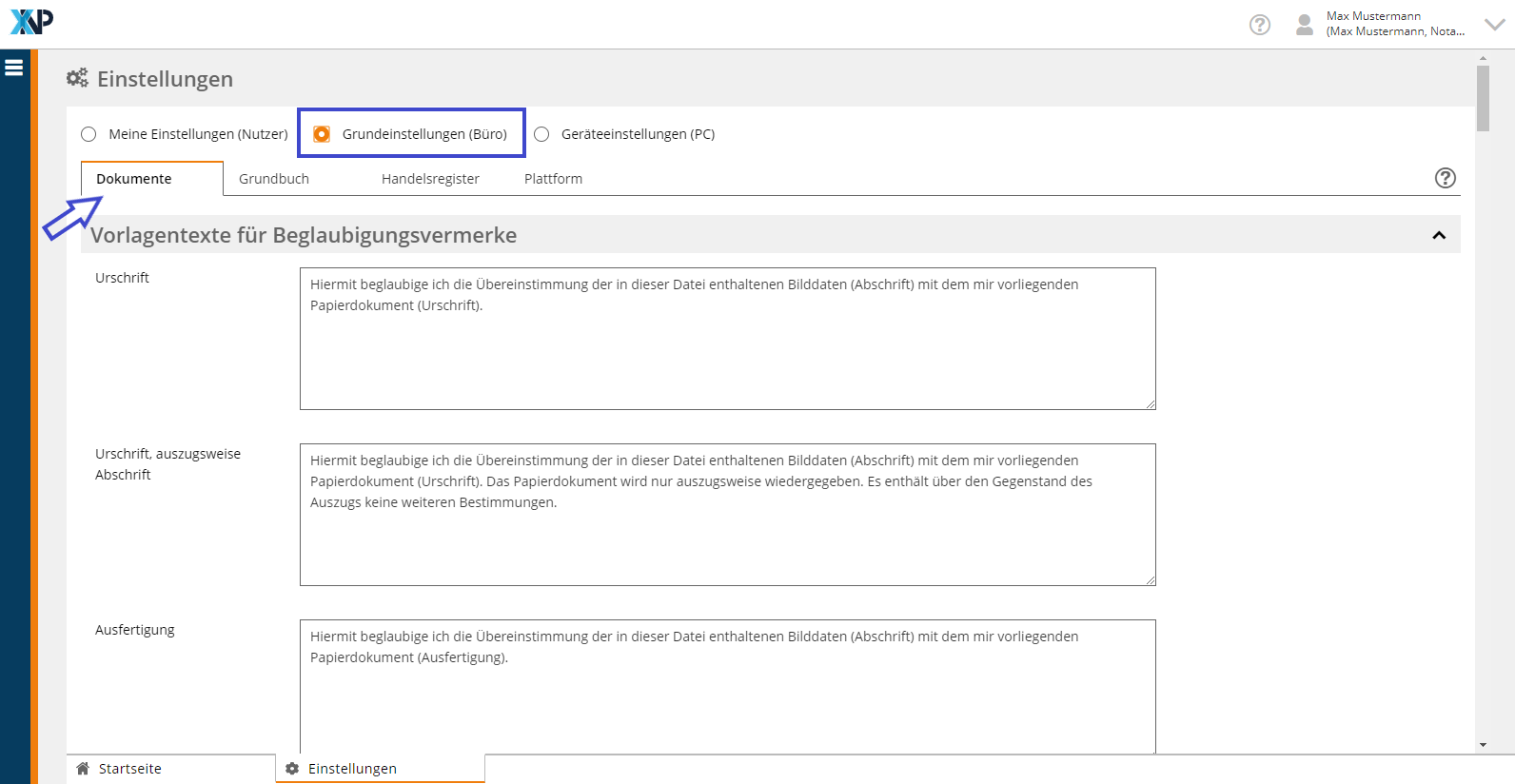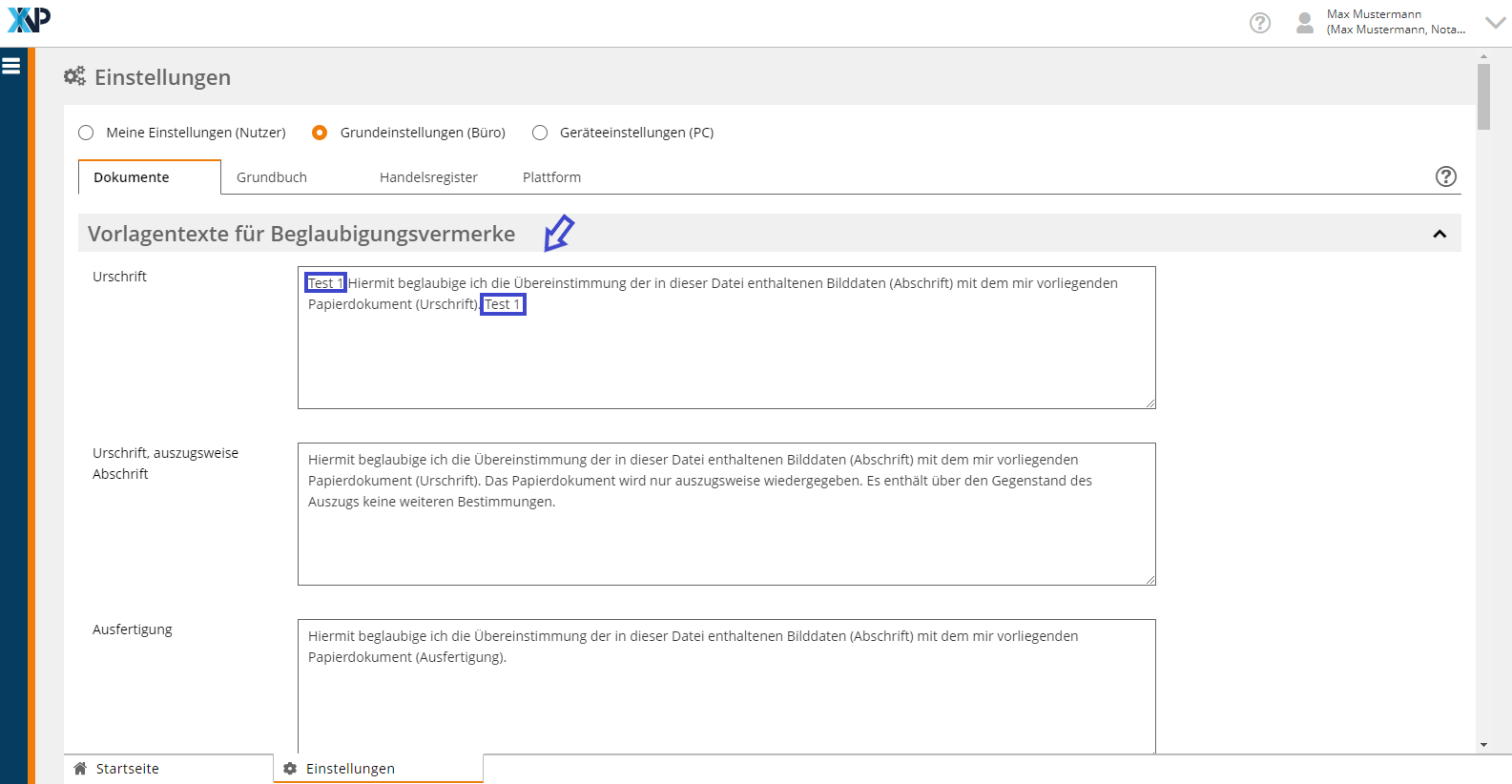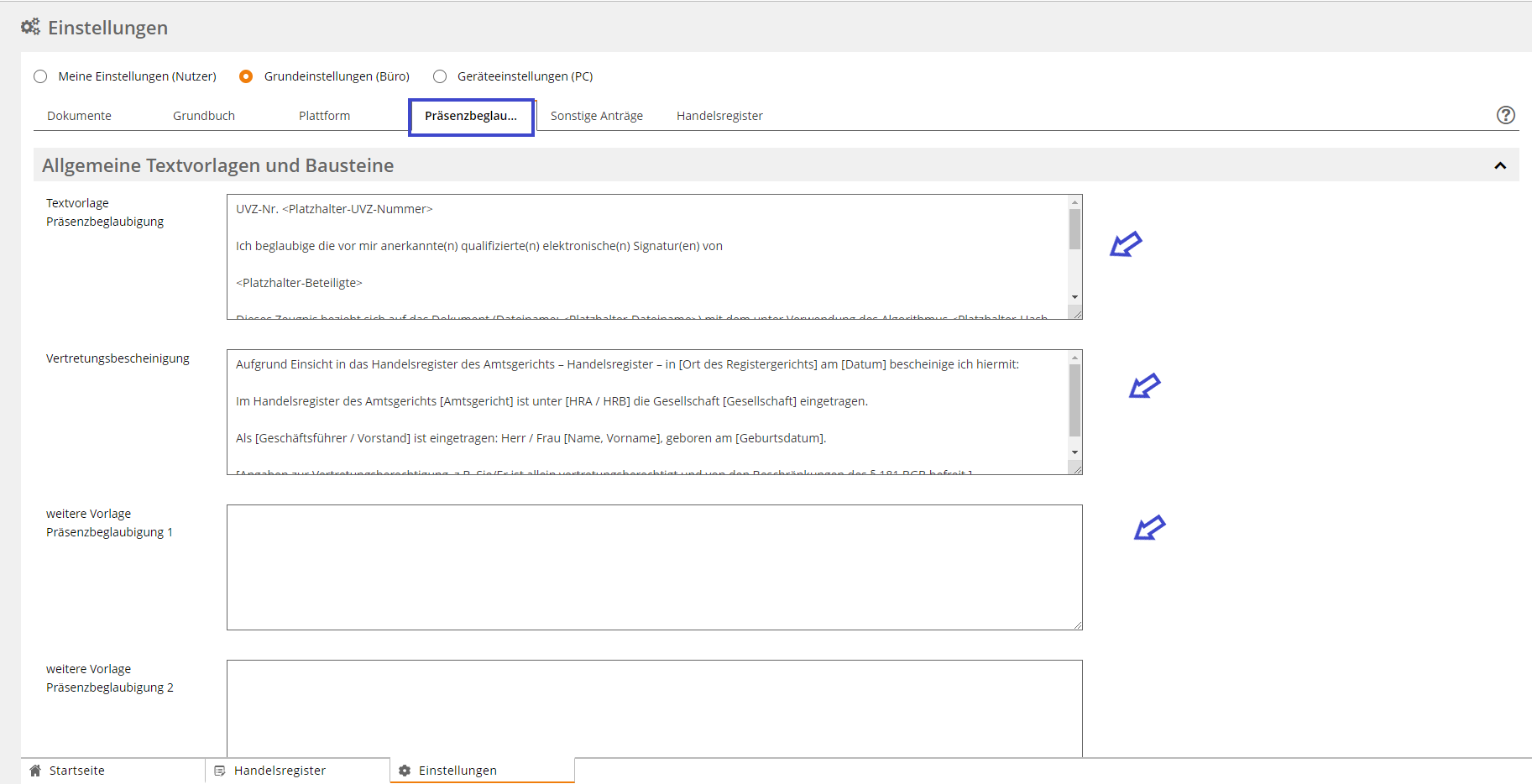Einrichtungen
- Notarielle Online-Verfahren allgemein
- Aktuelles, Versionsinformationen & FAQ
- Einstiegshilfen
- Aktionen vor der Videokonferenz
- Aktionen innerhalb eines Vorgangs
- Vorbereitung und Durchführung der Videokonferenz
- Aktionen nach der Videokonferenz
- Übergabe von Vorgängen an den Amtsnachfolger
- Abrechnung und SEPA-Lastschriftverfahren
-
Unsere Einrichtungen
-
- Notarielle Online-Verfahren allgemein
- Aktuelles, Versionsinformationen & FAQ
- Einstiegshilfen
- Aktionen vor der Videokonferenz
- Aktionen innerhalb eines Vorgangs
- Vorbereitung und Durchführung der Videokonferenz
- Aktionen nach der Videokonferenz
- Übergabe von Vorgängen an den Amtsnachfolger
- Abrechnung und SEPA-Lastschriftverfahren
- Support
- Verfügbarkeit
- Technischer Bereich
Einstellungen für die Module von XNotar
Wo finde ich die Einstellungen für die Module von XNotar?
Anzeigedauer von Benachrichtigungen (Flyins) in XNotar
Einstellungen: Module Handelsregister, Grundbuch und Sonstige Anträge
→ Bearbeiter - automatische Belegung in neuen Vorgängen NEU ab 13.12.2023
→ Export/ Import für Amtstätigkeitsänderung
→ Verzeichnispfad/Importpfad
→ Vorlagentexte für Anschreiben
→ Vorlagentexte für Beglaubigungsvermerke
Einstellungen: Modul Präsenzbeglaubigung
→ Allgemeine Textvorlagen und Bausteine
Einstellungen für die Module von XNotar
Die Einstellungen für die Fachmodule von XNotar erreichen Sie über die XNP Einstellungen. Diese finden Sie in dem Benutzermenü in der Kopfleiste von XNP. Die XNP Einstellungen, insoberende die Unterscheidung zwischen Einstellungen (Nutzer), Grundeinstellungen (Büro) und Geräteeinstellungen (PC) sind ausführlich in der Onlinehilfe Anpassen der Einstellungen beschrieben.
Auf dieser Seite werden die Einstellungsoptionen für die Fachmodule von XNotar beschrieben.
Anzeigedauer von Benachrichtigungen (Flyins) in XNotar
In den Modulen von XNotar erhalten Sie verschiedenste Benachrichtigungstexte, z. B. Erfolgsnachrichten beim Versand, in Form von Flyins am oberen linken Rand der Anwendung. Wie lange Ihnen diese Benachrichtigungen angezeigt werden sollen, können Sie einstellen.
- Öffnen Sie Ihr Benutzermenü und klicken Sie auf Einstellungen.
- Gehen Sie im Bereich "Einstellungen (Nutzer) oder „Grundeinstellungen (Büro)“ auf die Karteikarte Plattform.
- In dieser Ansicht können Sie im Feld "Dauer der Anzeige von Benachrichtigungstexten" einstellen, für wie lange Ihnen Benachrichtigungstexte angezeigt werden sollen.
- Geben Sie die gewünschten Sekunden in das Feld ein.
- Mit Verlassen des Feldes ist die von Ihnen angegebene Anzeigedauer gespeichert.
Einstellungen für die Module Handelsregister, Grundbuch und Sonstige Anträge
Bearbeiter - automatische Belegung in neuen Vorgängen
Die XNotar-Module stellen jeweils eine Funktion bereit, dass der angemeldet Nutzer automatisch belegt wird bei Neuanlage eines Vorgangs (durch Neu anlegen, durch Import oder durch Duplizieren).
Die Funktion kann in den Einstellungen deaktiviert oder aktiviert werden. Die Funktion ist systemseitig aktiviert. Über den Bereich Einstellungen/Meine Einstellungen (Nutzer) kann die Funktion jederzeit pro Modul deaktiviert oder erneut aktiviert werden.
Auch bei aktivierter Einstellung, dass die Bearbeiterdaten für neue Vorgänge automatisch belegt werden, kann für einzelne Vorgänge manuell weiterhin auch eine Abwahl/Änderung der belegten Bearbeiterdaten vorgenommen werden.
Export/ Import für Amtstätigkeitsänderung
Die Funktionen für den Export bzw. Import für Amtstätigkeitsänderungen können in den Einstellungen freigeschaltet oder deaktiviert werden. In der Aktionsleiste des jeweiligen Moduls werden die Funktionen erst dann aufgeführt, wenn diese in den Einstellungen freigeschaltet wurden.
- Für das Aktivieren oder Deaktivieren der Funktionen öffnen Sie das Benutzermenü über die Kopfleiste und wählen Sie den Punkt "Einstellungen".
- Wechseln Sie zu "Grundeinstellungen (Büro)" und dort zur Ansicht des gewünschten Moduls, z. B. "Handelsregister".
- Aktivieren Sie die Box "Export/Import" für Amtstätigkeitsänderung.
- Falls Sie die Übersicht des Fachmoduls bereits in einem Reiter des Arbeitsbereichs geöffnet haben, schließen Sie sie mittels Klick auf das "x" in der Reiterbeschriftung. Öffnen Sie die Übersicht des Fachmoduls im Anschluss erneut.
- Das System zeigt in der Aktionsleiste der Übersicht des Fachmoduls nun zwei neue Funktionen an:
- Für Amtstätigkeitsänderung exportieren
- Für Amtstätigkeitsänderung importieren
- Um die Funktionen wieder zu deaktivieren, entfernen Sie das Häkchen durch erneuten klick auf die Box "Export/Import" für Amtstätigkeitsänderung. Die Funktionen werden sodann nach erneutem Öffnen des Fachmoduls nicht mehr in der Aktionsleiste angezeigt.
Festlegen eines Verzeichnispfades/Importpfades
Sie haben die Möglichkeit für Datensätze, die Sie über die Aktion Importieren z. B. aus Ihrer Notarsoftware in ein Fachmodul von XNotar importieren, einen Importpfad festzulegen, der im Falle einer Festlegung in den Einstellungen dann immer angesteuert wird, wenn die Aktion Importieren im jeweiligen Modul gewählt wird.
Diese Einstellungsmöglichkeit steht sowohl in den Grundeinstellungen (Büro) und Einstellungen (Nutzer) zur Verfügung.
- Gehen Sie im Einstellungsbereich Einstellungen (Nutzer) oder Grundeinstellungen (Büro) (siehe TIP unten).
- Klicken Sie auf das gewünschte Fachmodul, z. B. Handelsregister.
- Klicken Sie beim "Importverzeichnis" rechts auf die Schaltfläche "Ordner auswählen".
- Es öffnet sich Ihre Ordnerstruktur.
- Wählen Sei das Verzeichnis aus, das bei einem Import in das Fachmodul direkt angesteuert werden soll.
- Bestätigen Sie durch "Ordner auswählen.
- Der ausgewählte Ordner wird Ihnen im Feld "Importverezeichnis" angezeigt.
- Mit erneuten Klick auf "Ordner auswählen" können Sie den Importordner ändern.
Wir empfehlen Ihnen hierbei grundsätzlich,
- wenn Sie in Ihrem Notarbüro einen einheitlichen, und nicht rechnerspezifischen Pfad nutzen, den Importpfad über die Grundeinstellungen (Büro) einmalig für jedes Modul durch den Notar setzen zu lassen; damit ist er für alle Nutzer innerhalb der Amtstätigkeit gesetzt;
- nur, wenn Sie in Ihrem unterschiedliche Importpfade je Rechner nutzen, die Einstellungen (Nutzer) zu verwenden und den Pfad je Modul und Nutzer sozusagen individuell anzulegen. Wenn Sie die Möglichkeit der Einstellung von Importpfaden nicht nutzen wollen, verbleibt es bei der derzeitigen Anwendungsreaktion, dass bei Auswahl der Aktion Importieren systemseitig immer der zuletzt aufgerufene Pfad angewählt wird.
Vorlagentexte für Anschreiben
Die systemseitig zur Verfügung gestellten Textbausteine für das Notarbüro erreichen Sie über die Grundeinstellungen (Büro). Dort können Sie
- die hinterlegten Textbausteine für Anschreiben und Beglaubigungsvermerke anpassen (ändern, ergänzen),
- für Anschreiben zehn weitere freie Textfelder befüllen und damit weitere Textbausteine komplett individuell anlegen, und
- diese anschließend über den entsprechenden Editor "Beglaubigungsvermerk anfügen" oder "Anschreiben erstellen" auf der Karteikarte Dokumente im dem jeweiligen Modul auswählen und verwenden.
Bitte beachten Sie auch unsere ausführliche Beschreibung zum Erstellen individueller Vorlagen und Beglaubigungsvermerke.
Nur der Amtstätigkeitsinhaber kann die zuvor beschreibenen Bearbeitungen der Textvorlagen vornehmen, der Mitarbeiter nicht. Dies dient der Sicherstellung der Einheitlichkeit in Notarbüro und der Verantwortlichkeit durch den Amtstätigkeitsinhaber.
Die Textvorlagen (Textbausteine) für Anschreiben in den jeweiligen Modulen erreichen Sie über die Einstellungen in Ihrem Benutzermenü:
- In dieser Ansicht haben Sie die Möglichkeit, die systemseitig hinterlegten Vorlagentexte für Anschreiben zu überarbeiten. Standardmäßig werden in den Textfeldern die diversen Textbausteine angezeigt, die systemseitig zur Verfügung gestellt werden. Sie können diese nach den Bedürfnissen für Ihr Notarbüro anpassen. Zusätzlich werden zehn weitere freie Textfelder für individuelle Anschreibentexte zur Verfügung gestellt.
- Änderungen an den Textfeldern werden nach Verlassen der Textfelder direkt wirksam.
Vorlagentexte für Beglaubigungsvermerke
Die Textvorlagen (Textbausteine) für Beglaubigungsvermerke im jeweiligen Modul erreichen Sie über die Einstellungen in Ihrem Benutzermenü:
- In dieser Ansicht Dokumente haben Sie die Möglichkeit die systemseitig hinterlegten Vorlagentexte für Beglaubigungsvermerke zu überarbeiten. Standardmäßig werden in den Textfeldern die diversen Textbausteine angezeigt, die systemseitig zur Verfügung gestellt werden. Sie können diese nach den Bedürfnissen für Ihr Notarbüro anpassen.
- Änderungen an den Textfeldern werden nach Verlassen der Textfelder direkt wirksam.
Einstellungen für das Modul Präsenzbeglaubigung
Für die Verwendung im Modul Präsenzbeglaubigung können Sie eigene Vorlagen hinterlegen. In den Einstellungen / Grundeinstellungen (Büro) / Präsenzbeglaubigung finden Sie die systemseitig hinterlegten Textvorlagen für den Vermerkstext sowie für die Vertretungsregelung. Sie können die hinterlegten Texte bearbeiten oder auch weitere Vorlagen in die dafür vorgesehenen Felder einfügen.
Allgemeine Textvorlagen und Bausteine
- Öffnen Sie Ihr Benutzermenü und klicken Sie auf Einstellungen.
- Klicken Sie in den Button „Grundeinstellungen (Büro) “ und dann auf die Karteikarte Präsenzbeglaubigung.
- In dieser Ansicht Dokumente haben Sie die Möglichkeit die systemseitig hinterlegten Vorlagentexte für Beglaubigungsvermerke zu überarbeiten. Standardmäßig werden in den Textfeldern die diversen Textbausteine angezeigt, die systemseitig zur Verfügung gestellt werden. Sie können diese nach den Bedürfnissen für Ihr Notarbüro anpassen.
- Änderungen an den Textfeldern werden nach Verlassen der Textfelder direkt wirksam.
Cookie-Einstellungen
Wir verwenden analytische Cookies, um die Inhalte unserer Website kontinuierlich zu verbessern. Wenn Sie mehr über unsere Cookies erfahren möchten, klicken Sie auf „Individuelle Cookie-Einstellungen“. Durch einen Klick auf „Ich akzeptiere“ stimmen Sie der Verwendung aller Cookies zu. Sie können Ihre Einstellungen jederzeit ändern oder widerrufen.
Individuelle Cookie-Einstellungen
Datenschutzeinstellungen
Hier finden Sie eine Übersicht über alle verwendeten Cookies. Sie können Ihre Zustimmung zu ganzen Kategorien geben oder sich weitere Informationen anzeigen lassen und so nur bestimmte Cookies auswählen.
Notwendige Cookies
Diese Cookies ermöglichen grundlegende Funktionen und sind für die einwandfreie Funktion der Website erforderlich.
Cookie-Informationen anzeigen
Cookie-Informationen verbergen
Staticfilecache
| Cookiename: | staticfilecache |
| Laufzeit: | 1 Stunde |
Persistence
| Cookiename: | persistence |
| Laufzeit: | Session Cookie |
Typo3 Frontend User
| Cookiename: | fe_typo_user |
| Laufzeit: | Session Cookie |
waconcookiemanagement
speichert die hier getroffene Auswahl
| Anbieter: | Typo3 Extension: wacon_cookie_management |
| Cookiename: | waconcookiemanagement |
| Laufzeit: | 365 Tage |
| Datenschutzlink: | https://onlinehilfe.bnotk.de/datenschutzerklaerung-onlinehilfe.html |
Cookies für Statistiken
Statistik-Cookies erfassen Informationen anonym. Diese Informationen helfen uns zu verstehen, wie unsere Besucher unsere Website nutzen.
Cookie-Informationen anzeigen
Cookie-Informationen verbergen
Matomo
Unsere Webseite benutzt den Open Source Webanalysedienst Matomo. Matomo benutzt Technologien, die die seitenübergreifende Wiedererkennung des Nutzers zur Analyse des Nutzerverhaltens ermöglichen. So können die Anzahl der Seitenaufrufe und nutzerbezogene Informationen zu statistischen und analytischen Zwecken erhoben werden.
| Anbieter: | Matomo |
| Cookiename: | _pk_id; _pk_ses |
| Laufzeit: | 395 Tage (_pk_id); 30 Minuten (_pk_ses) |
| Datenschutzlink: | https://onlinehilfe.bnotk.de/datenschutzerklaerung-onlinehilfe.html |