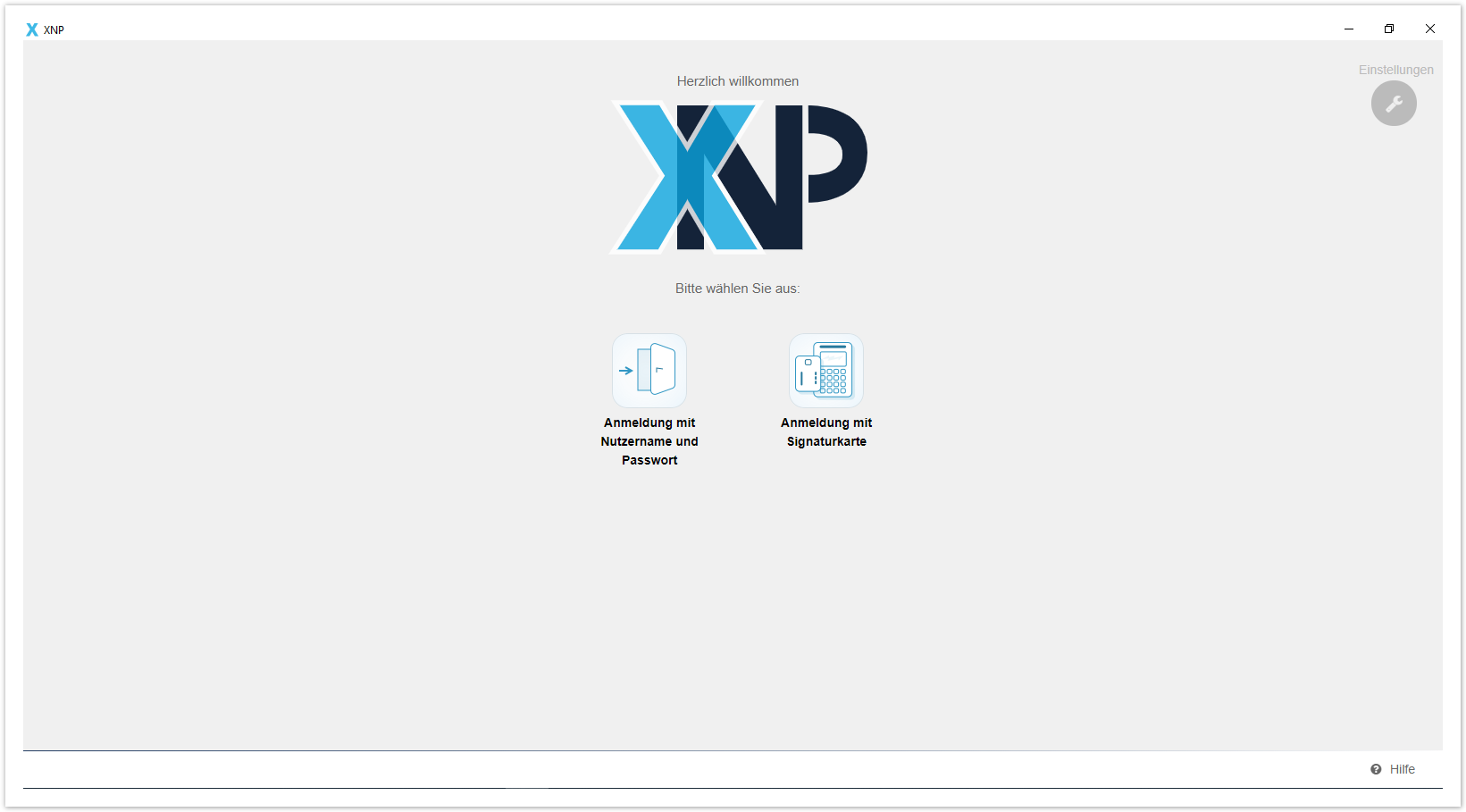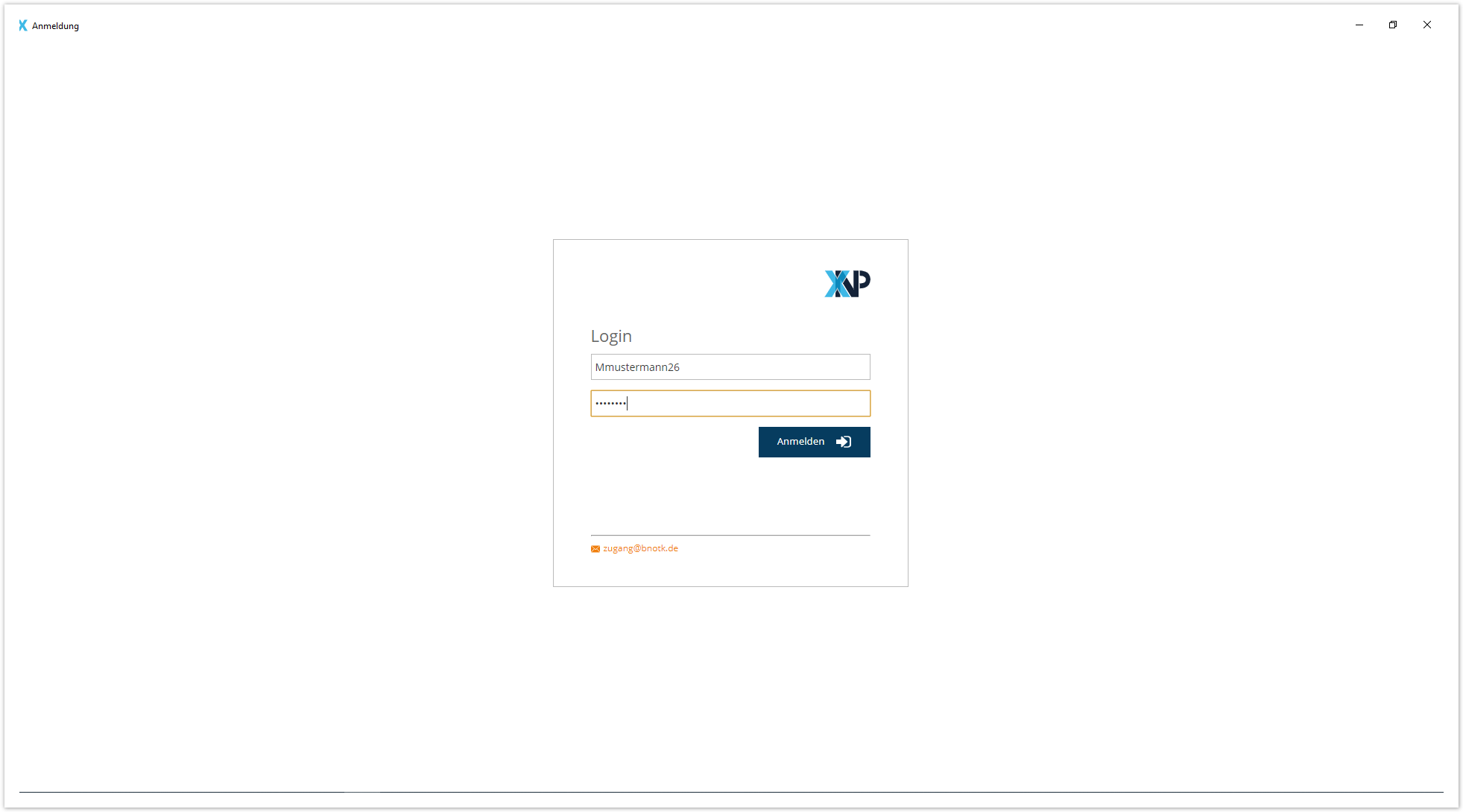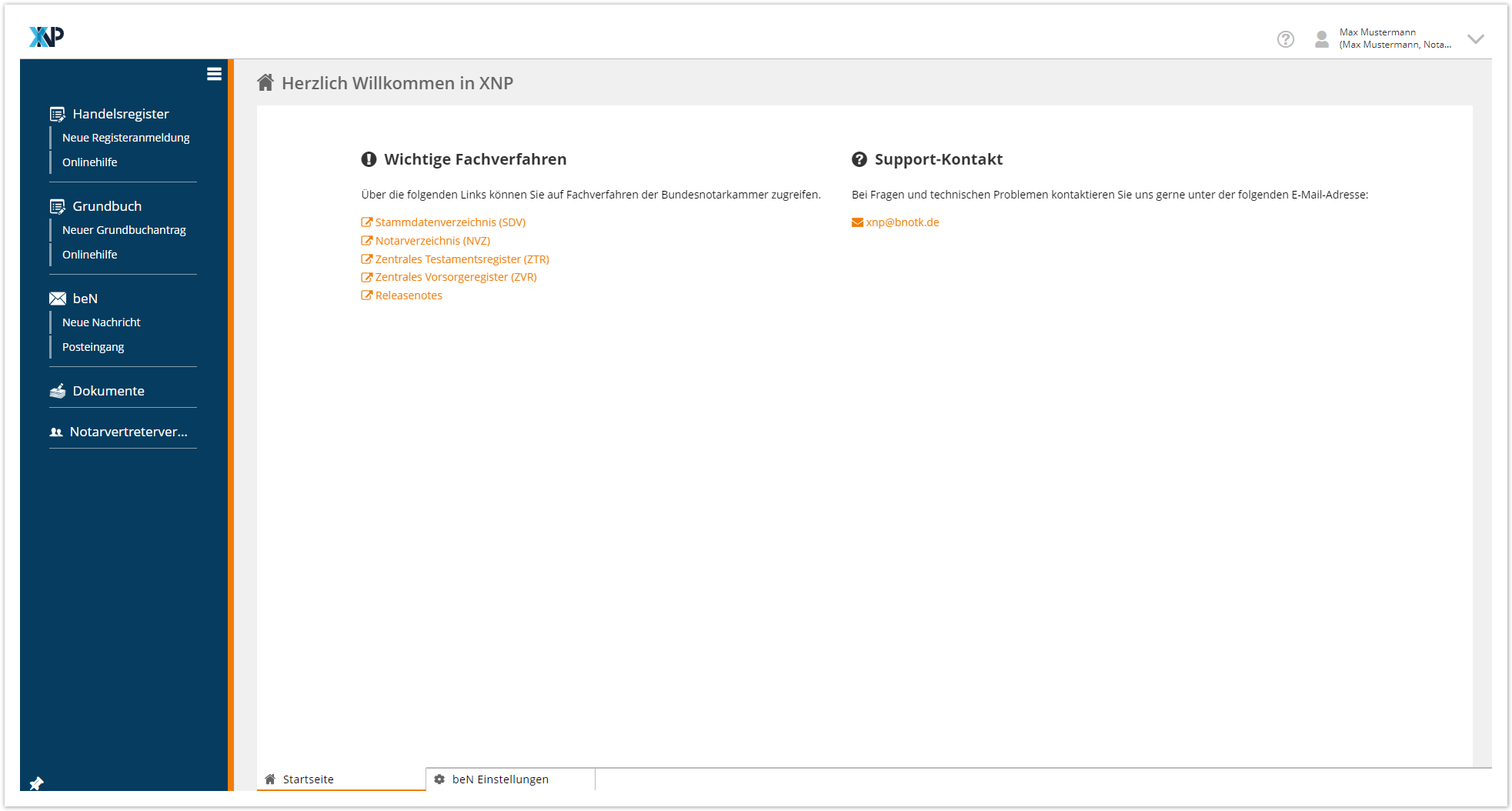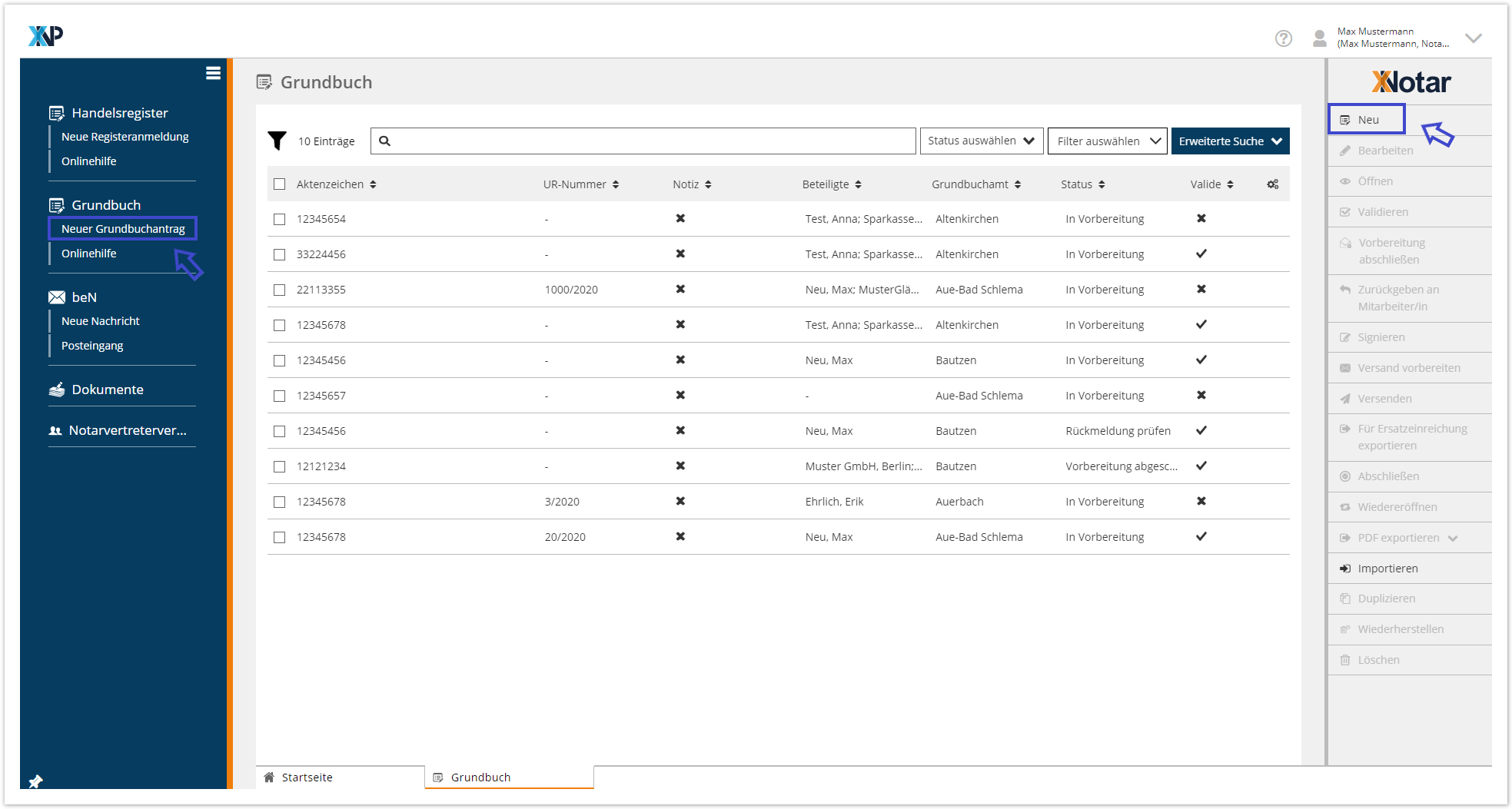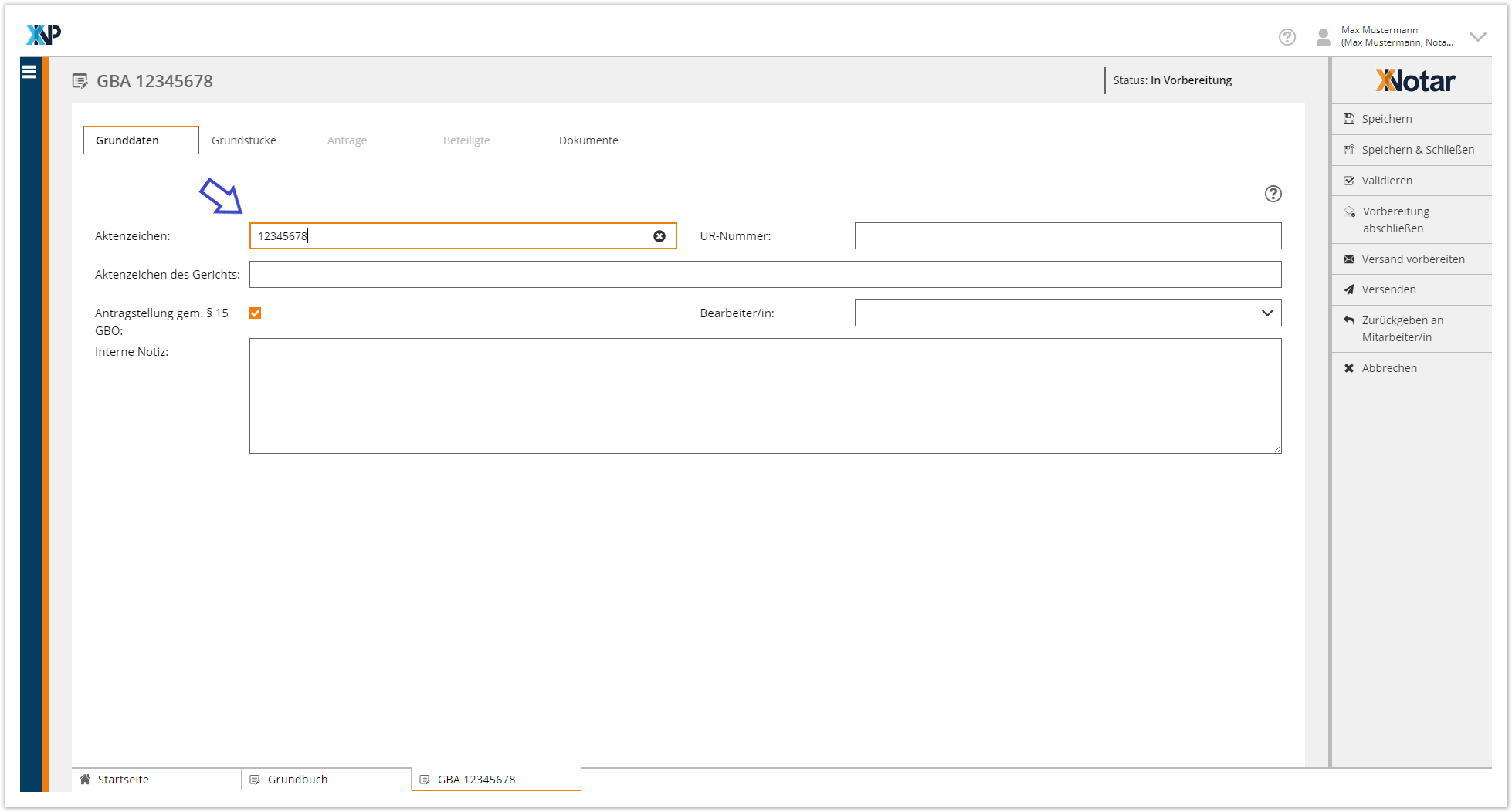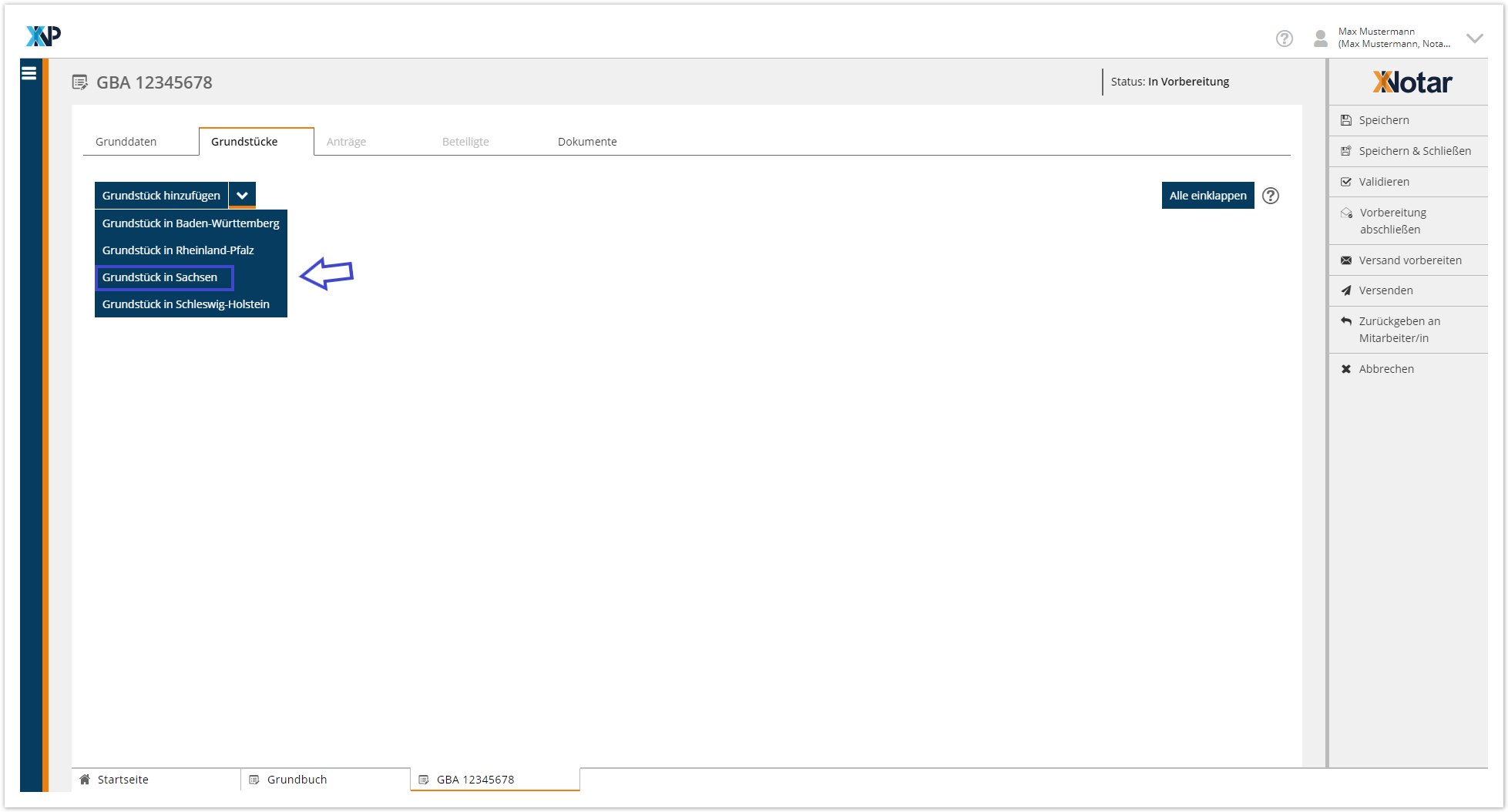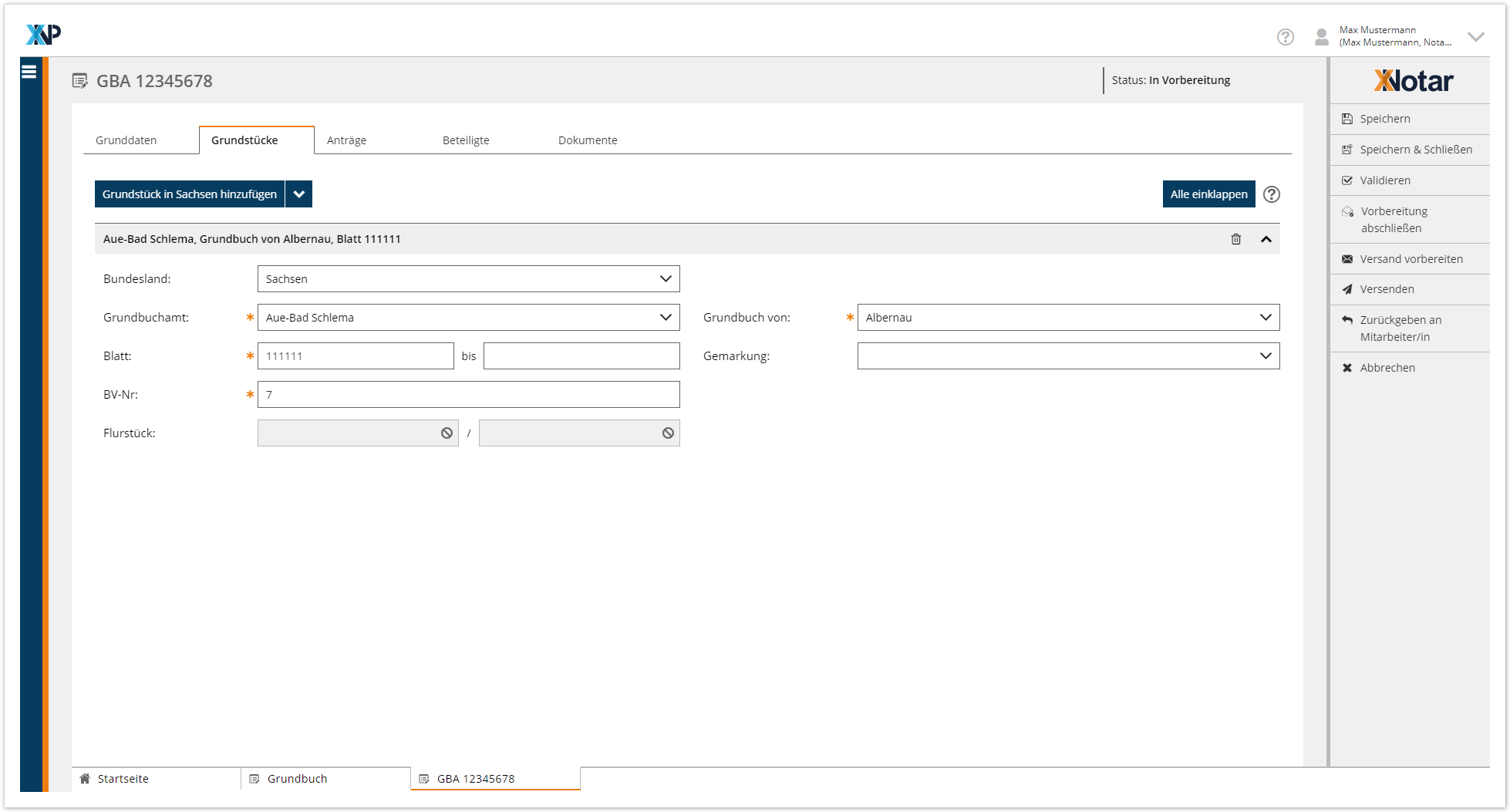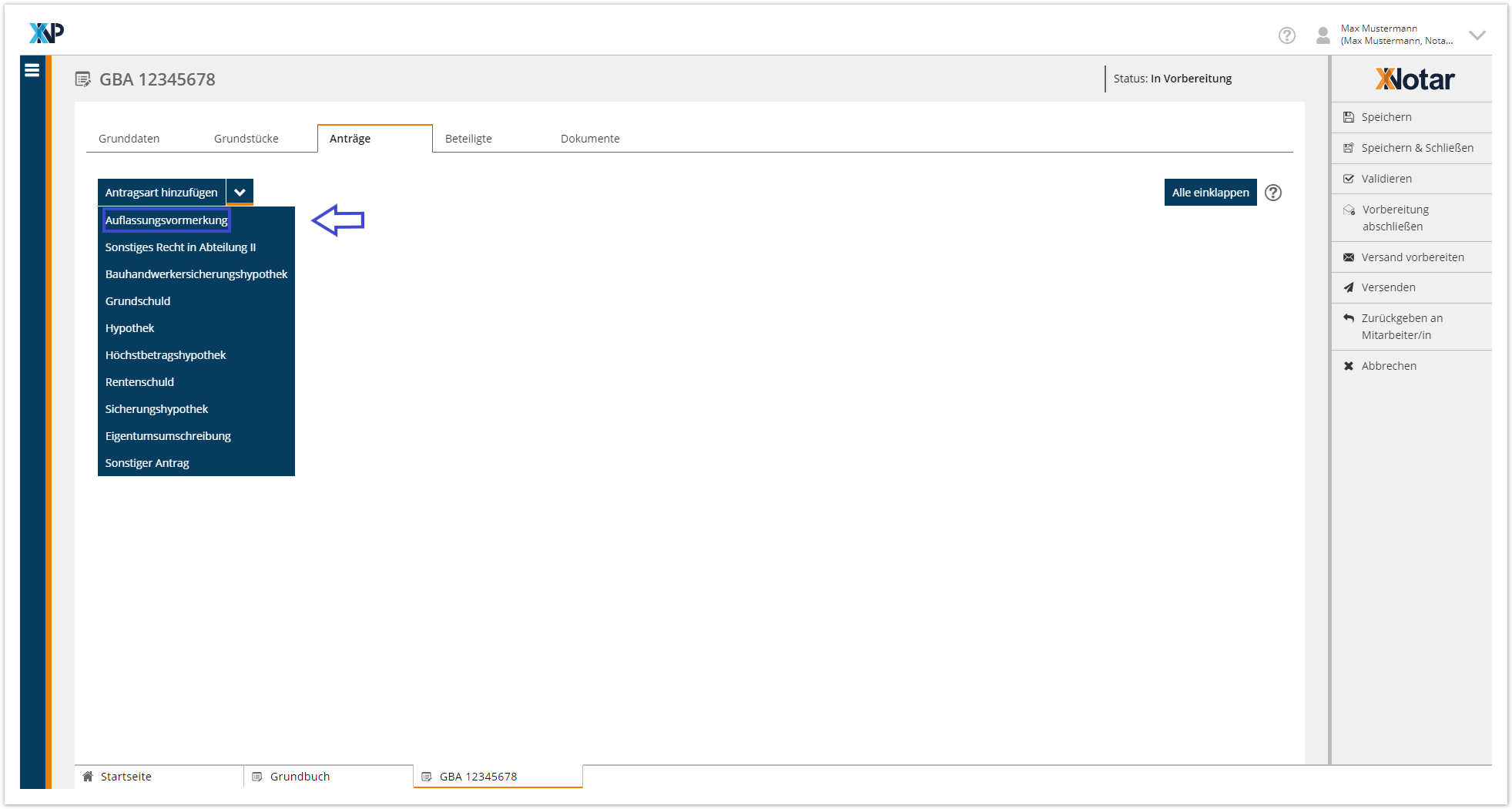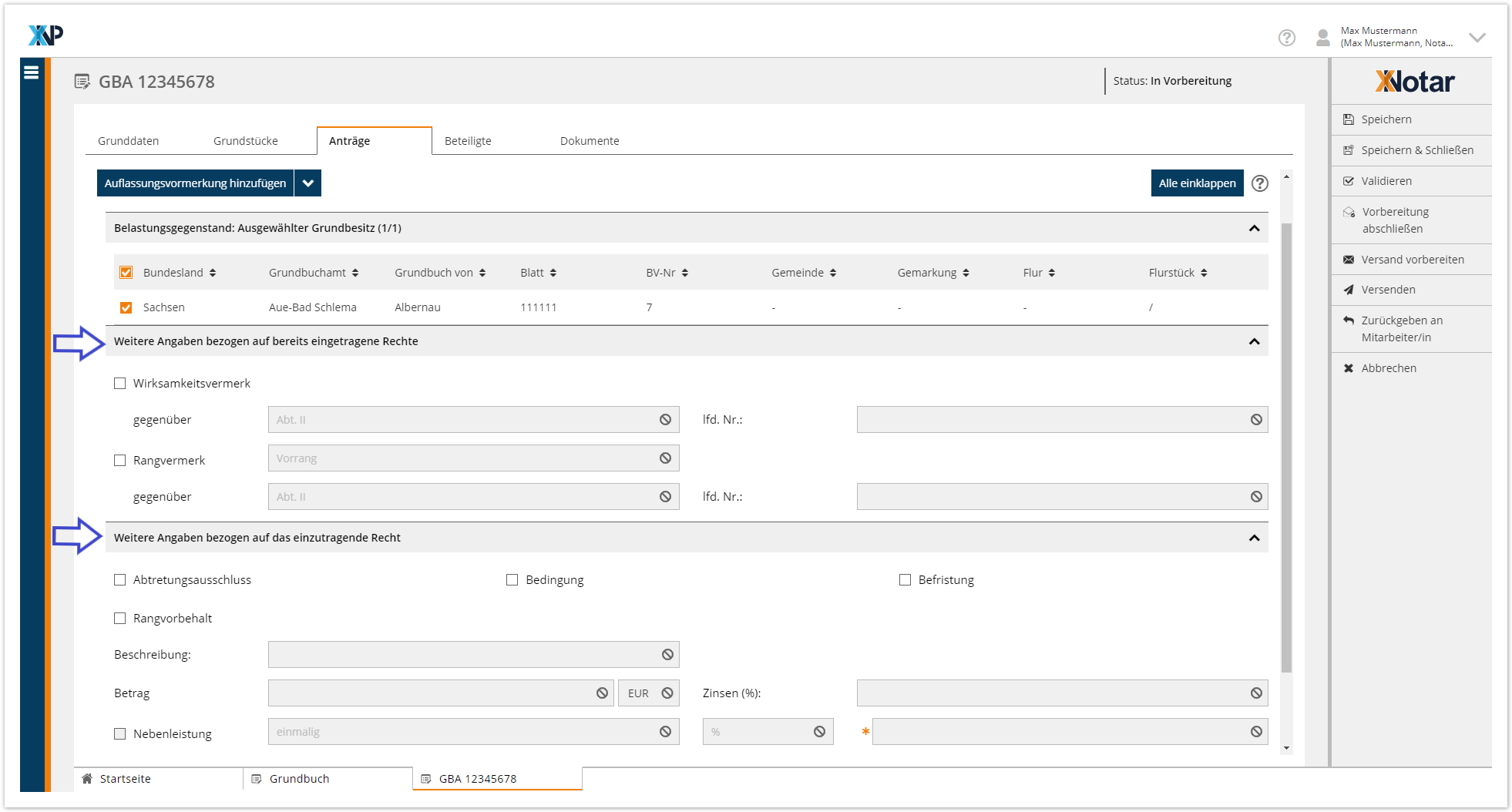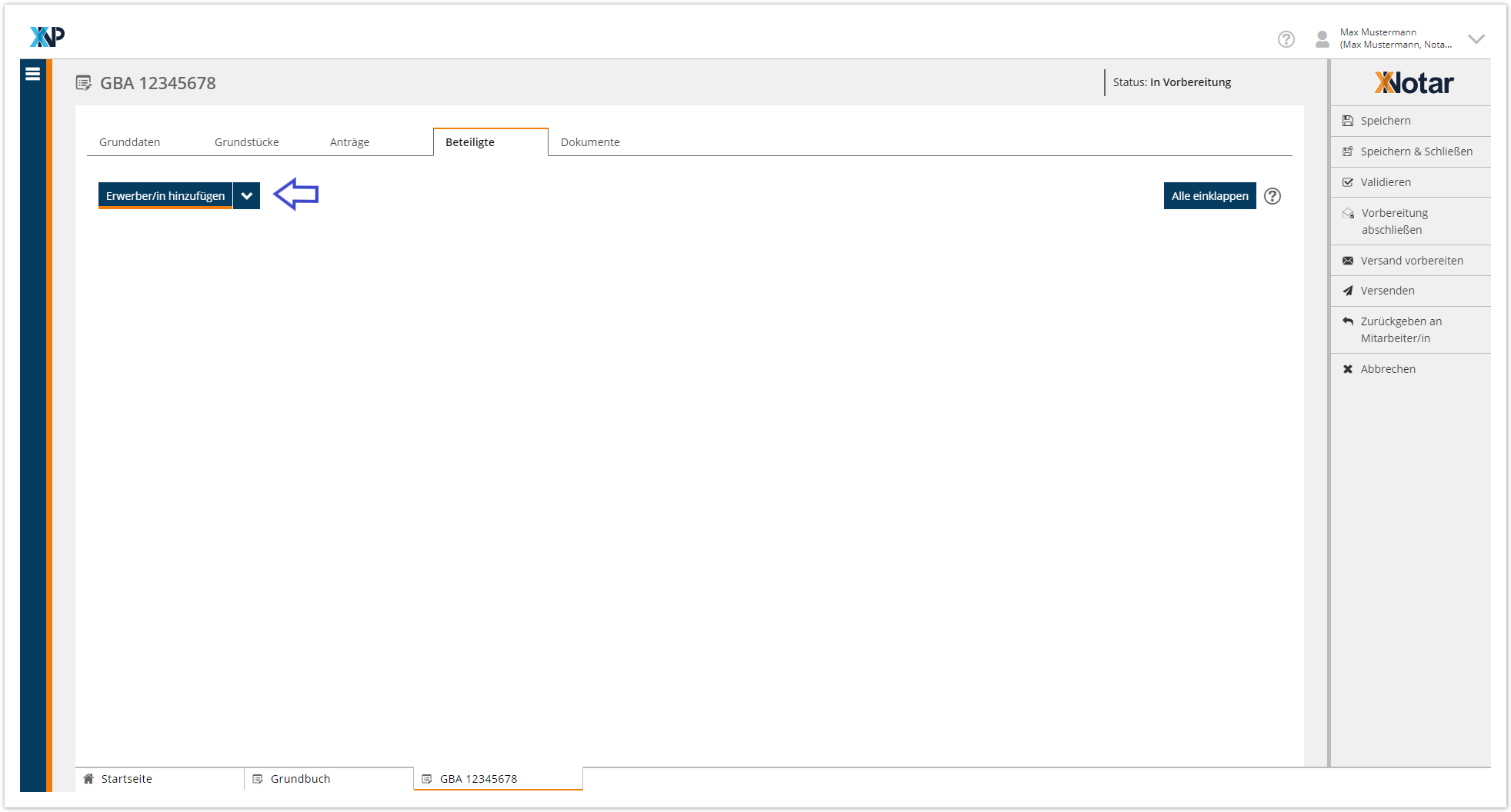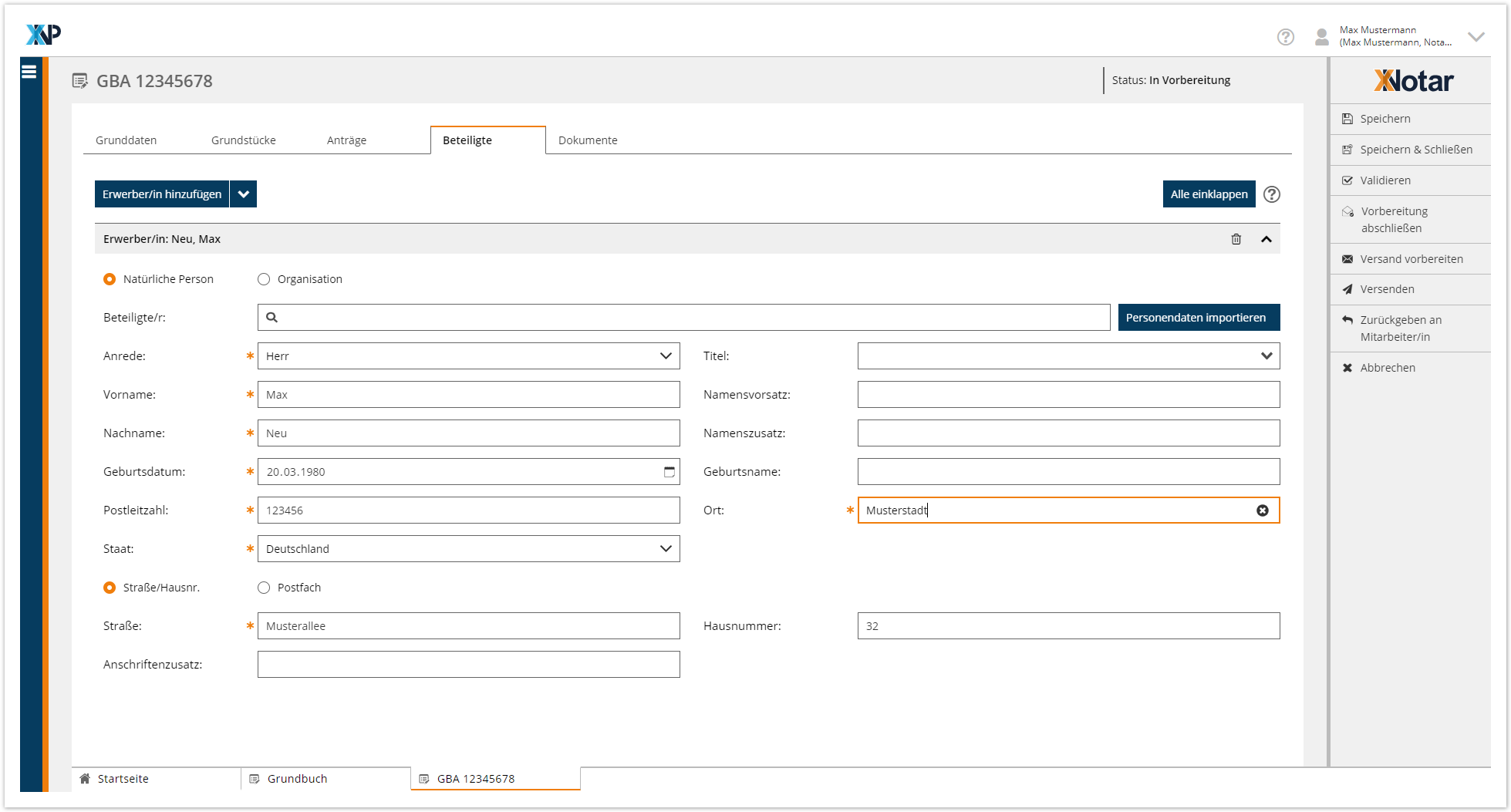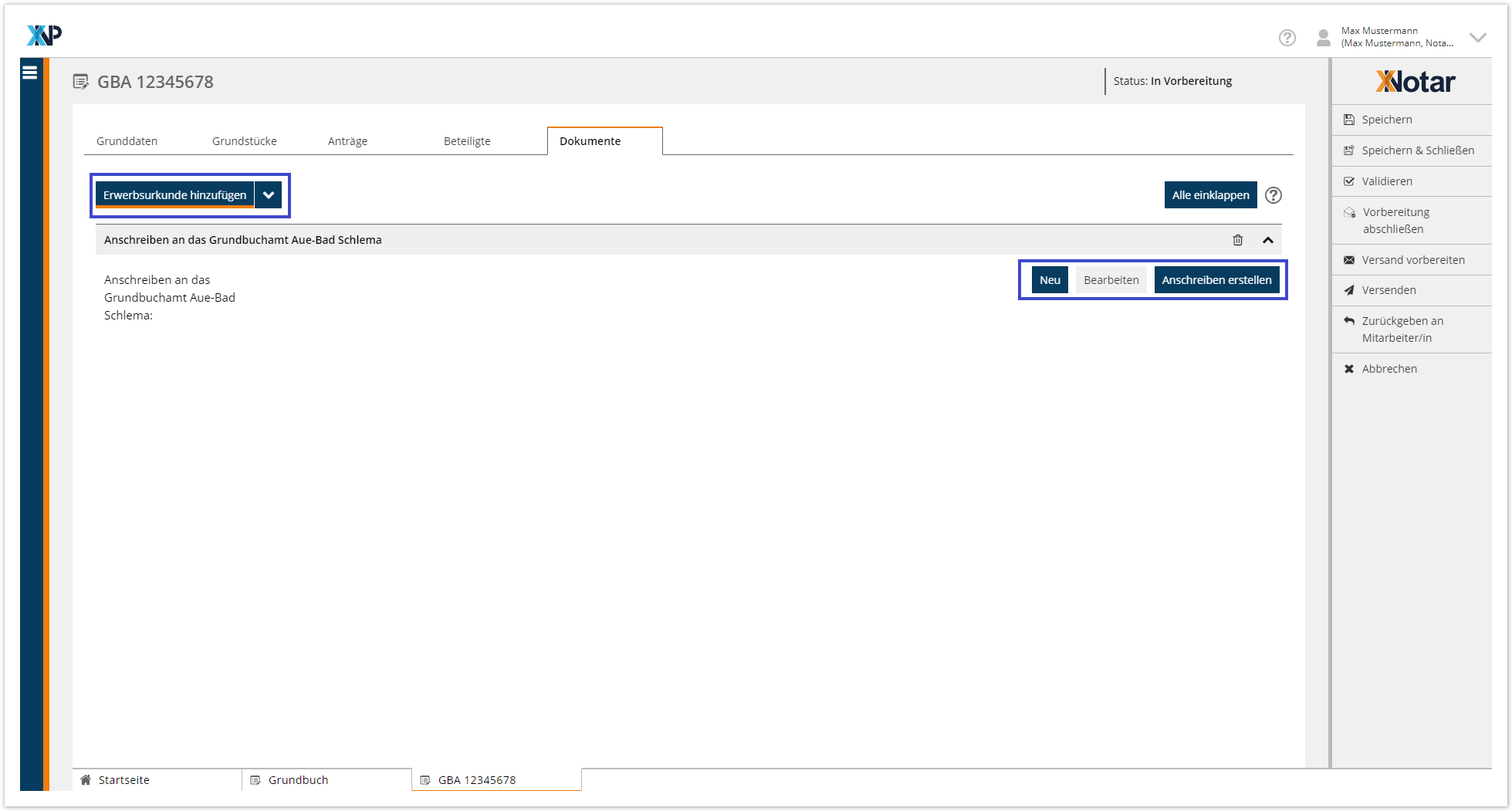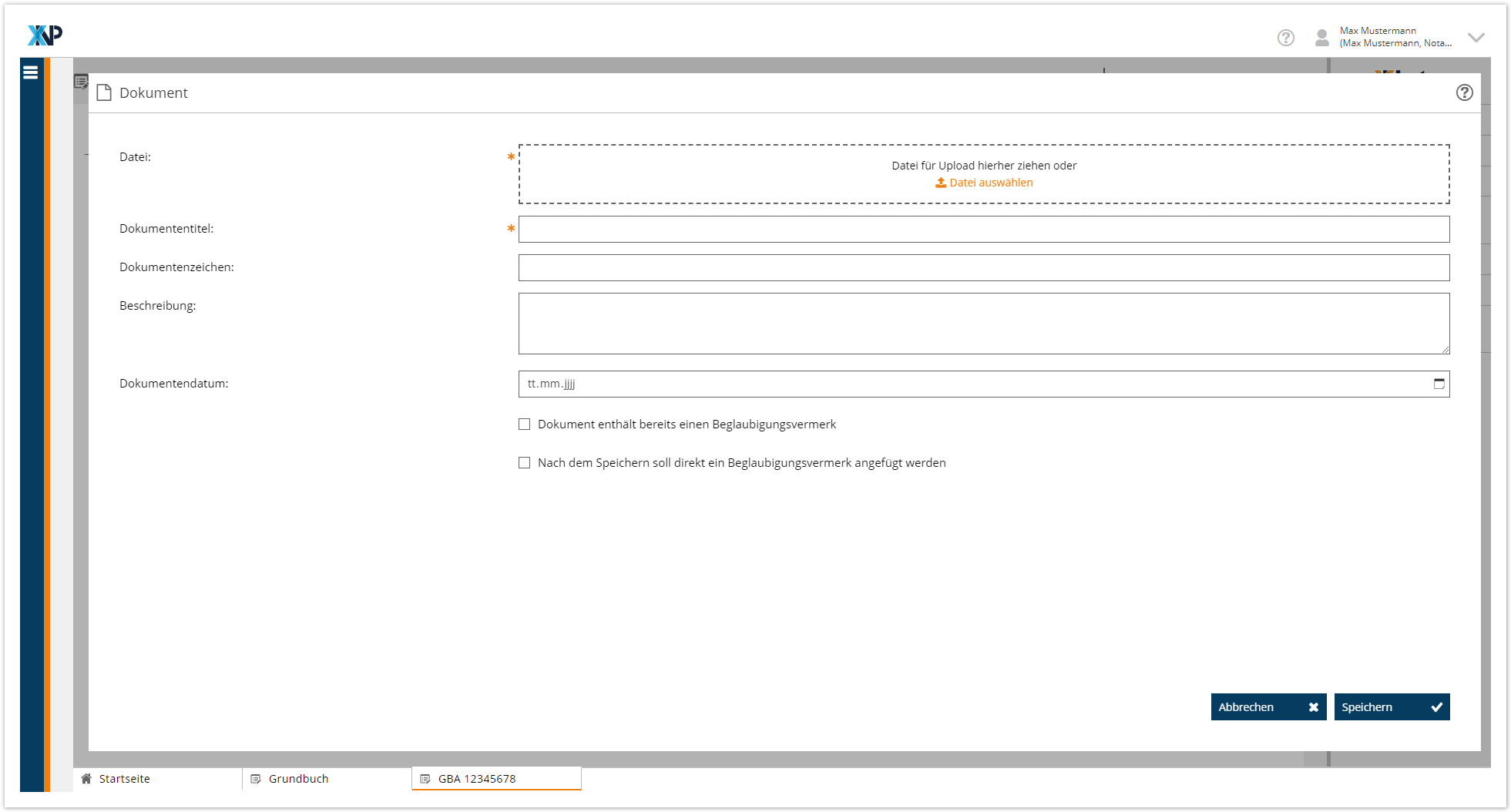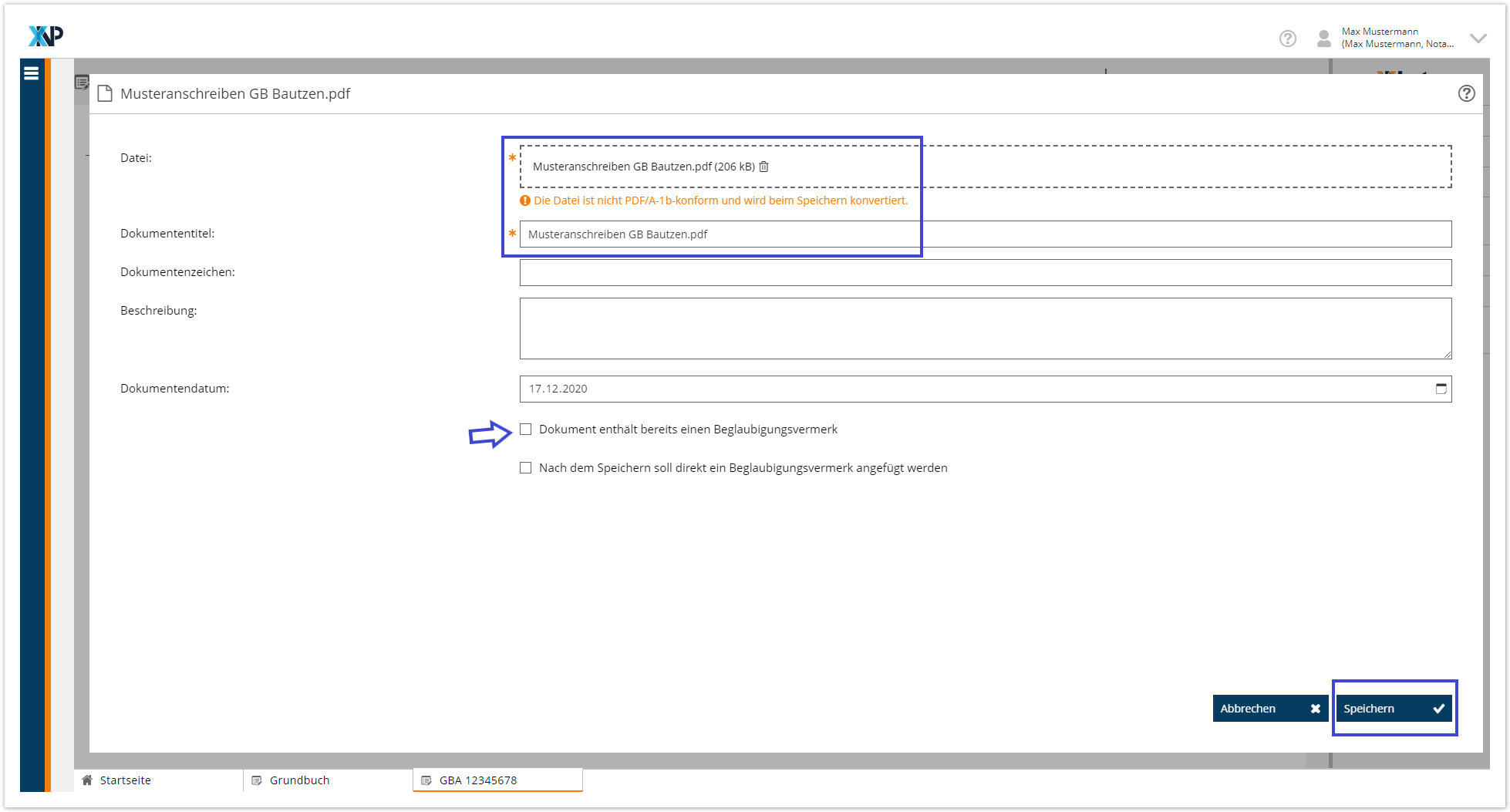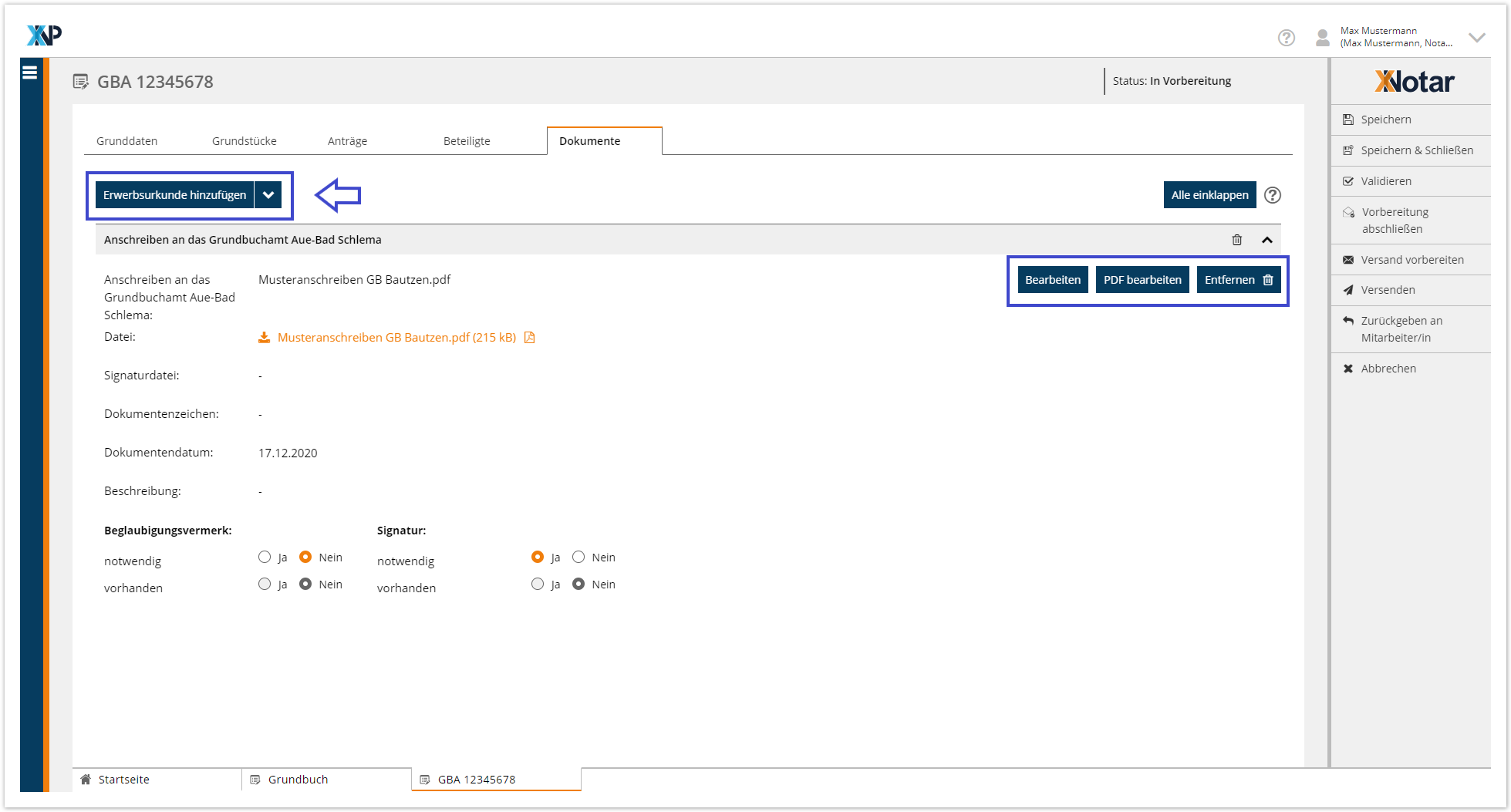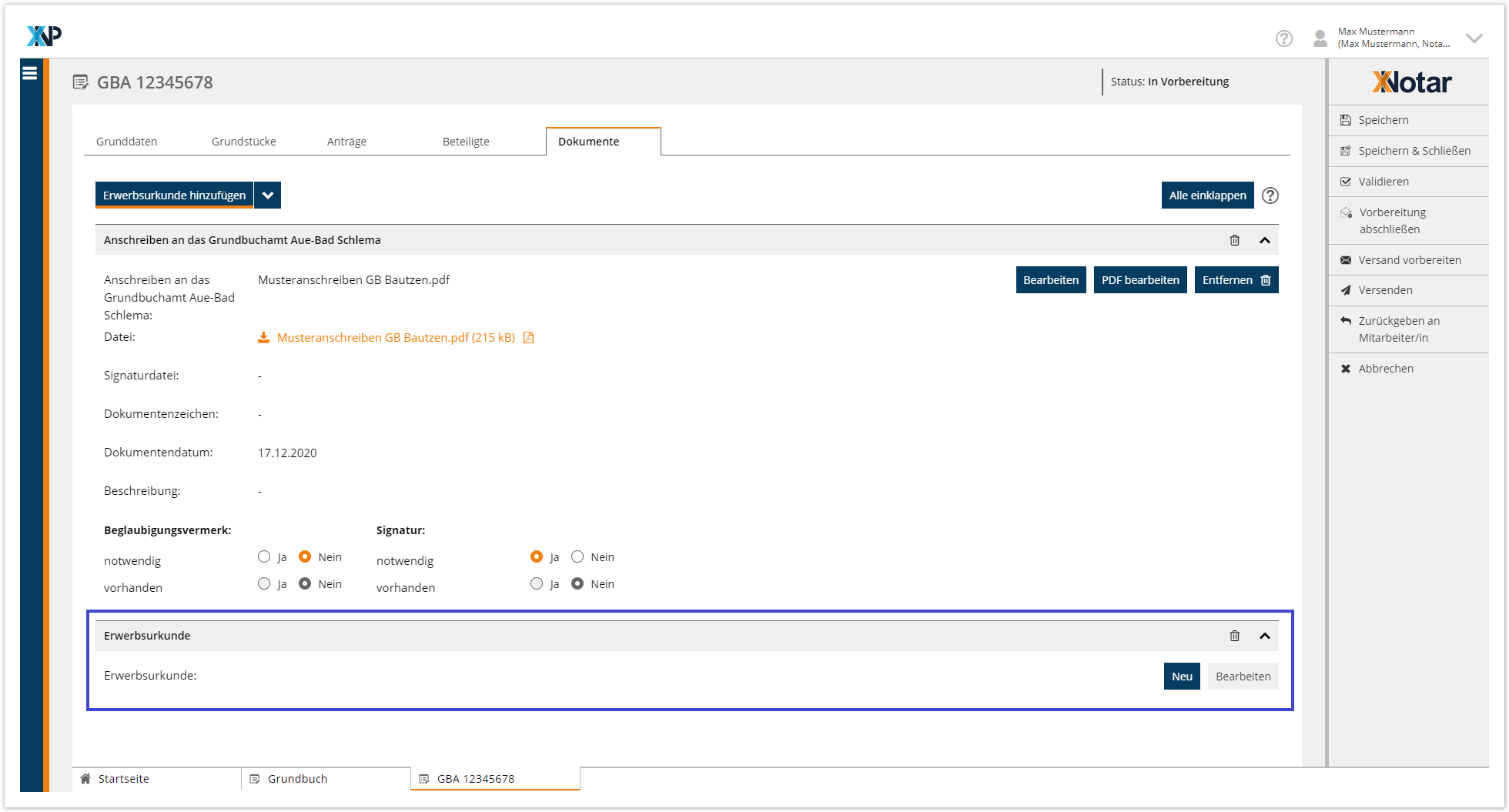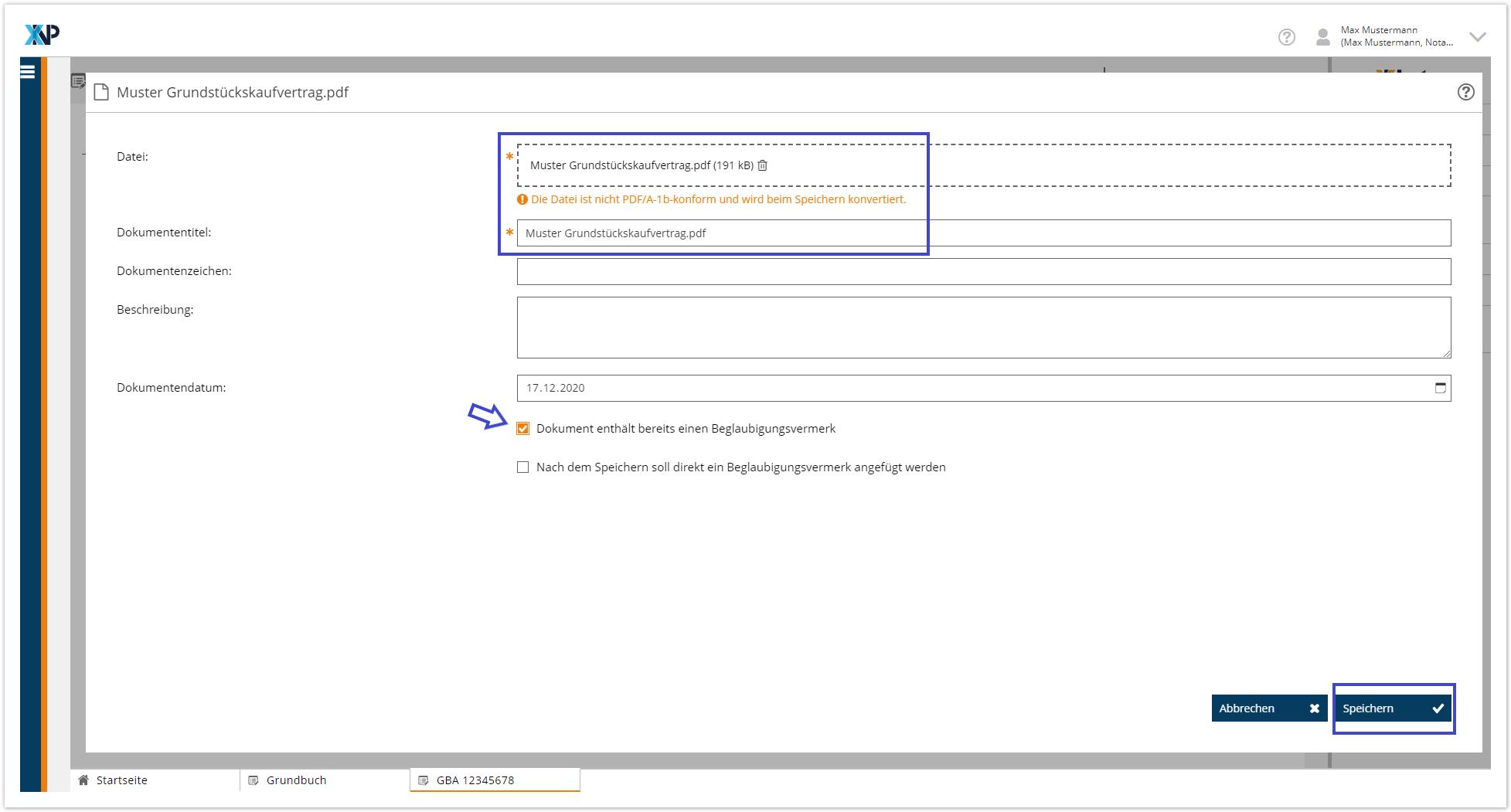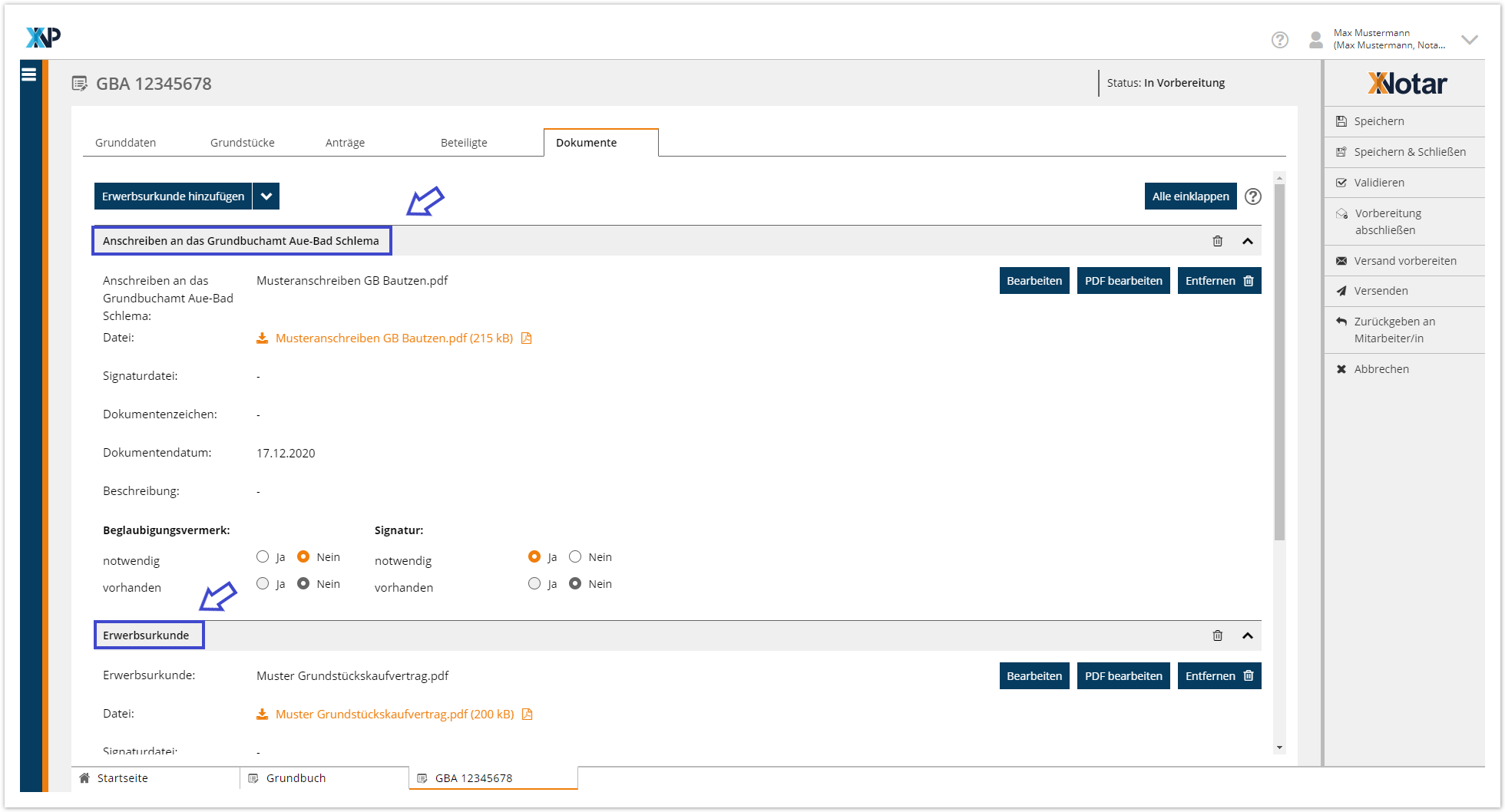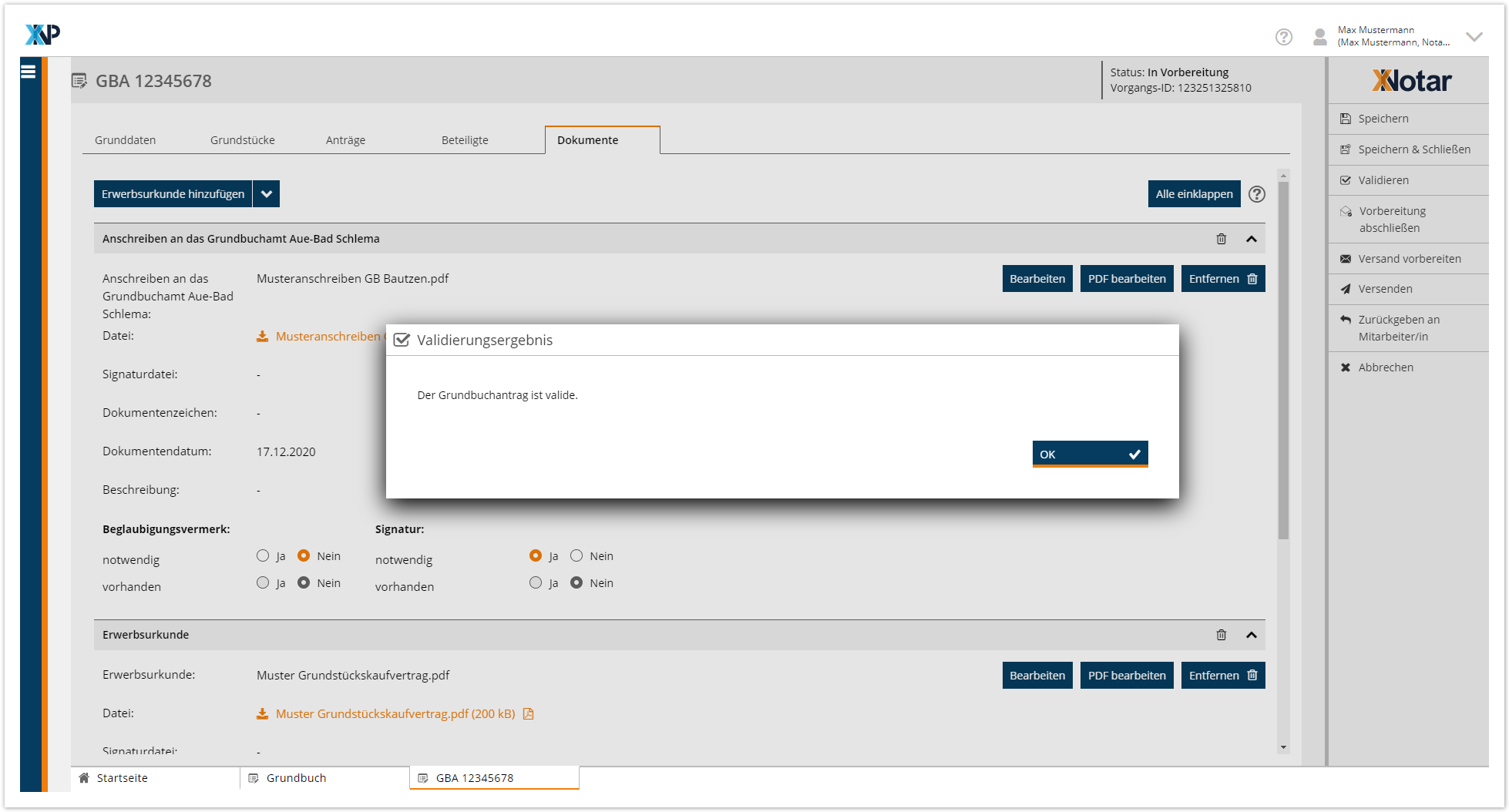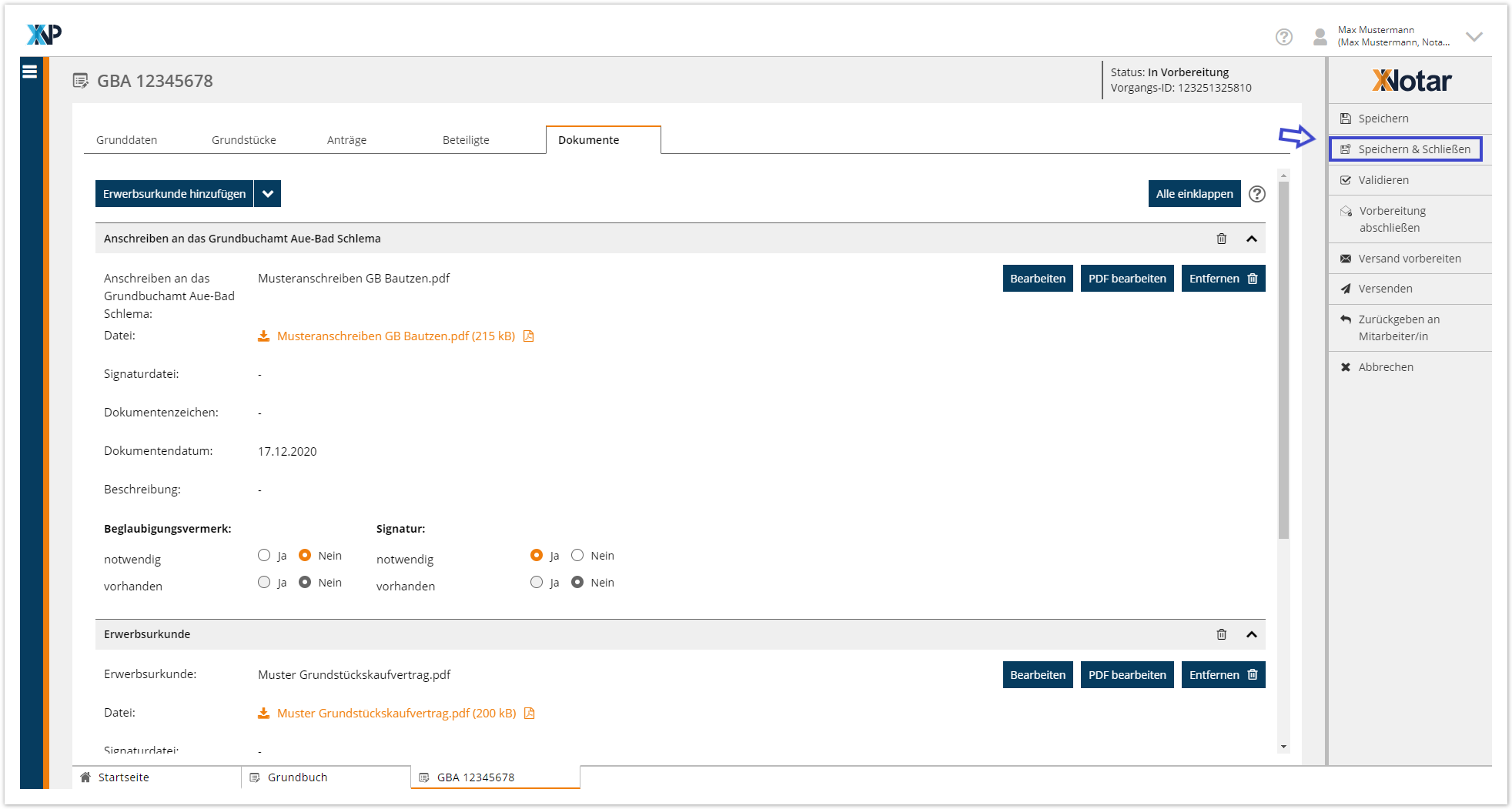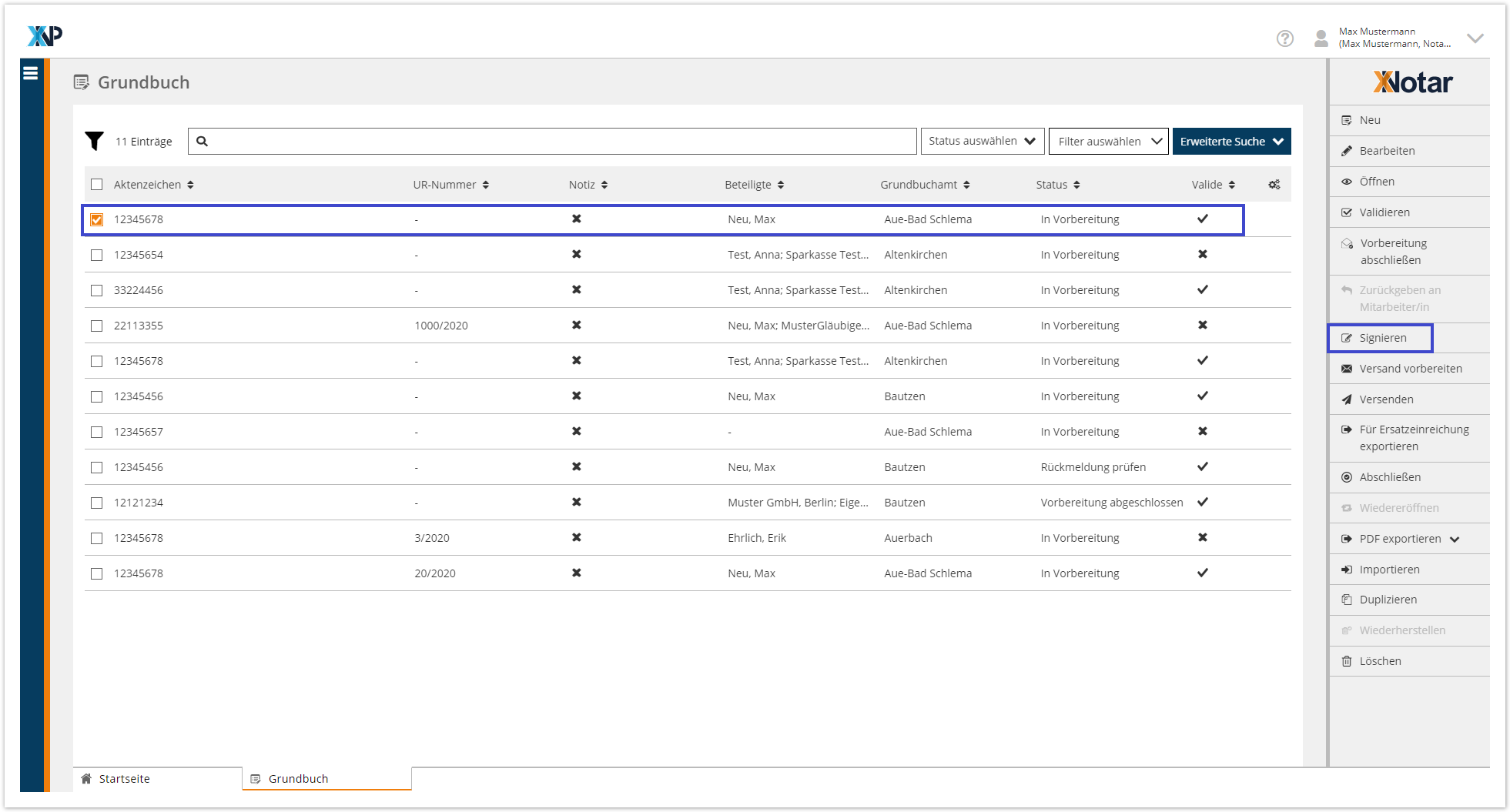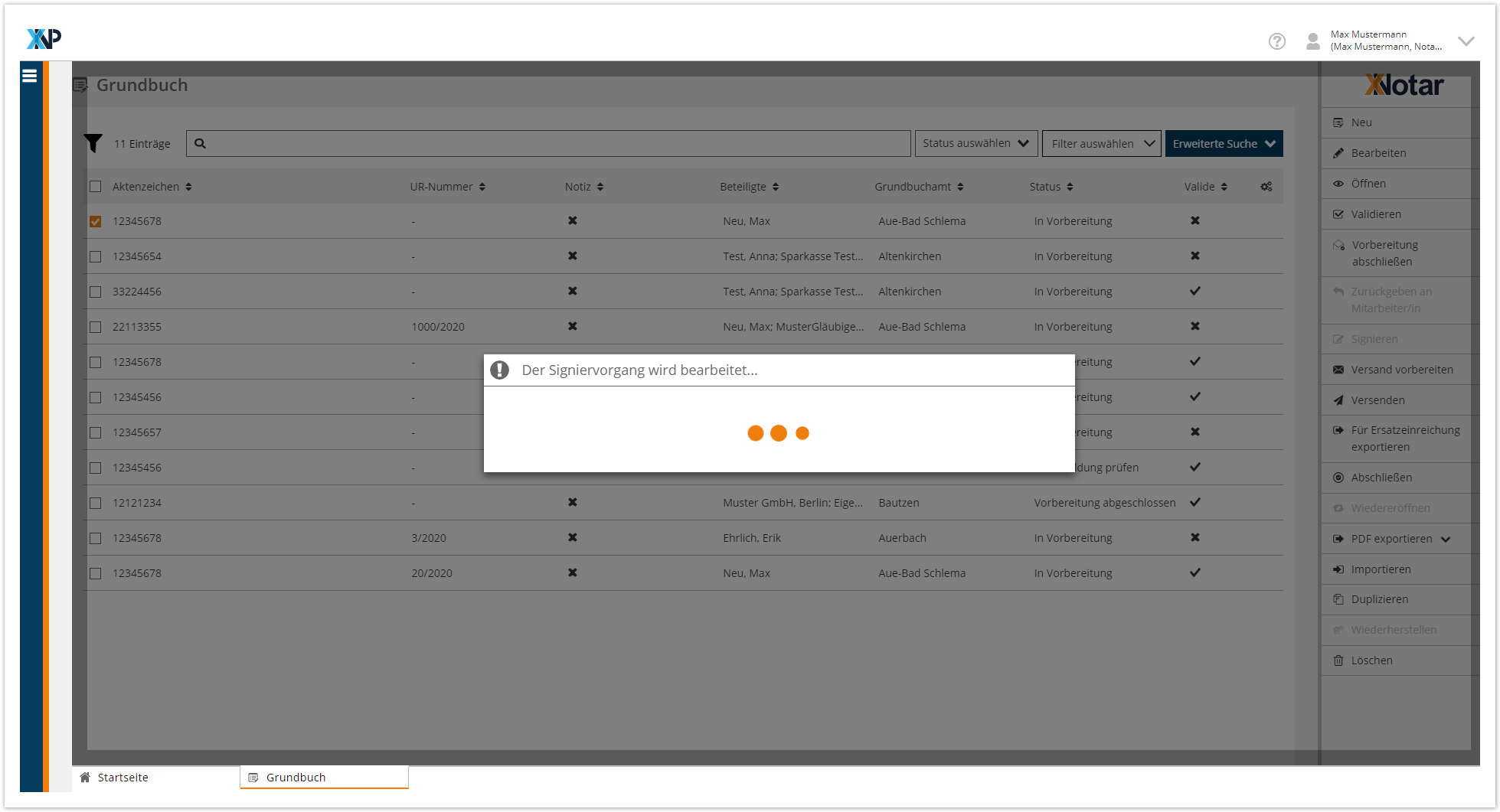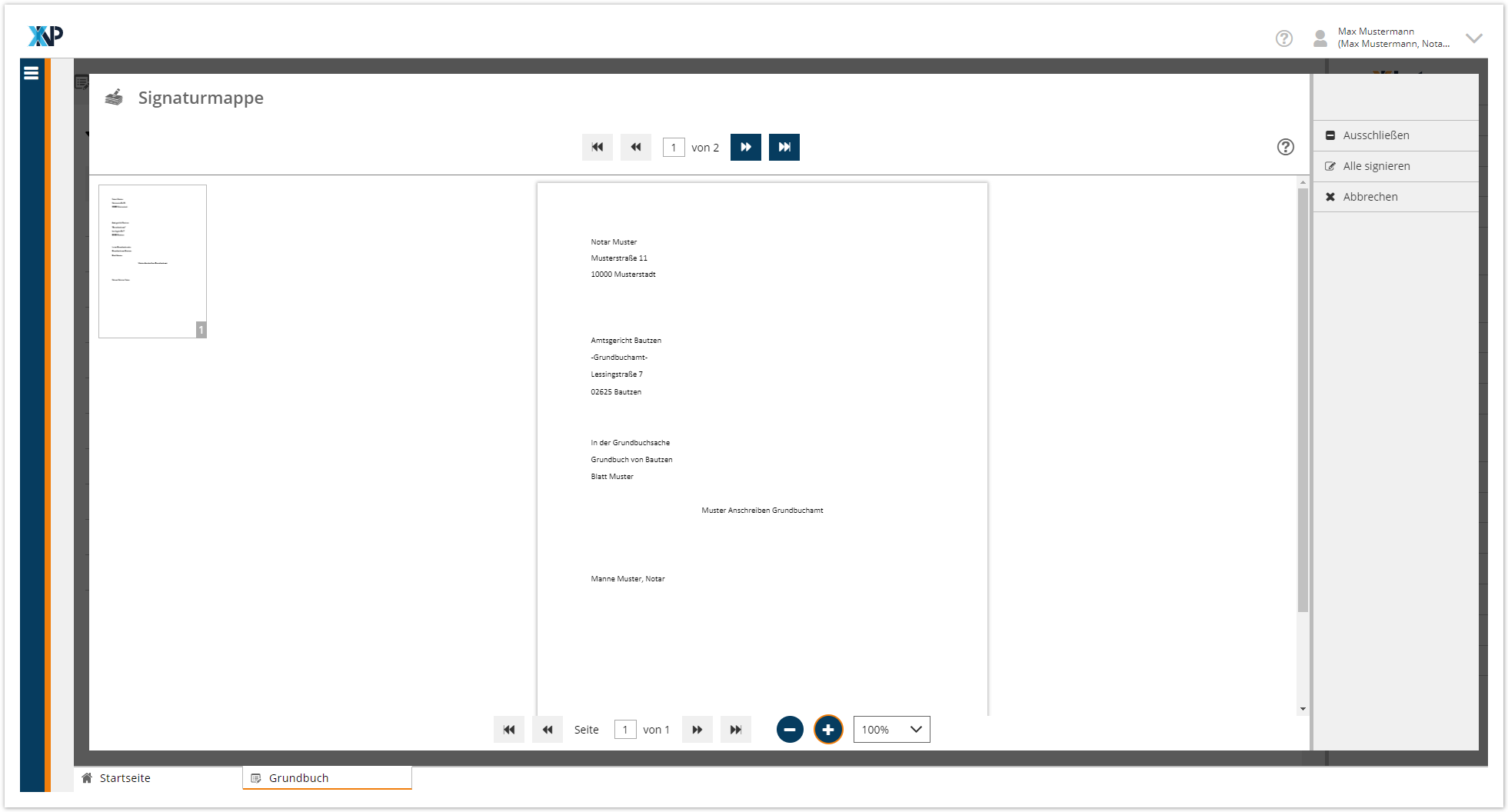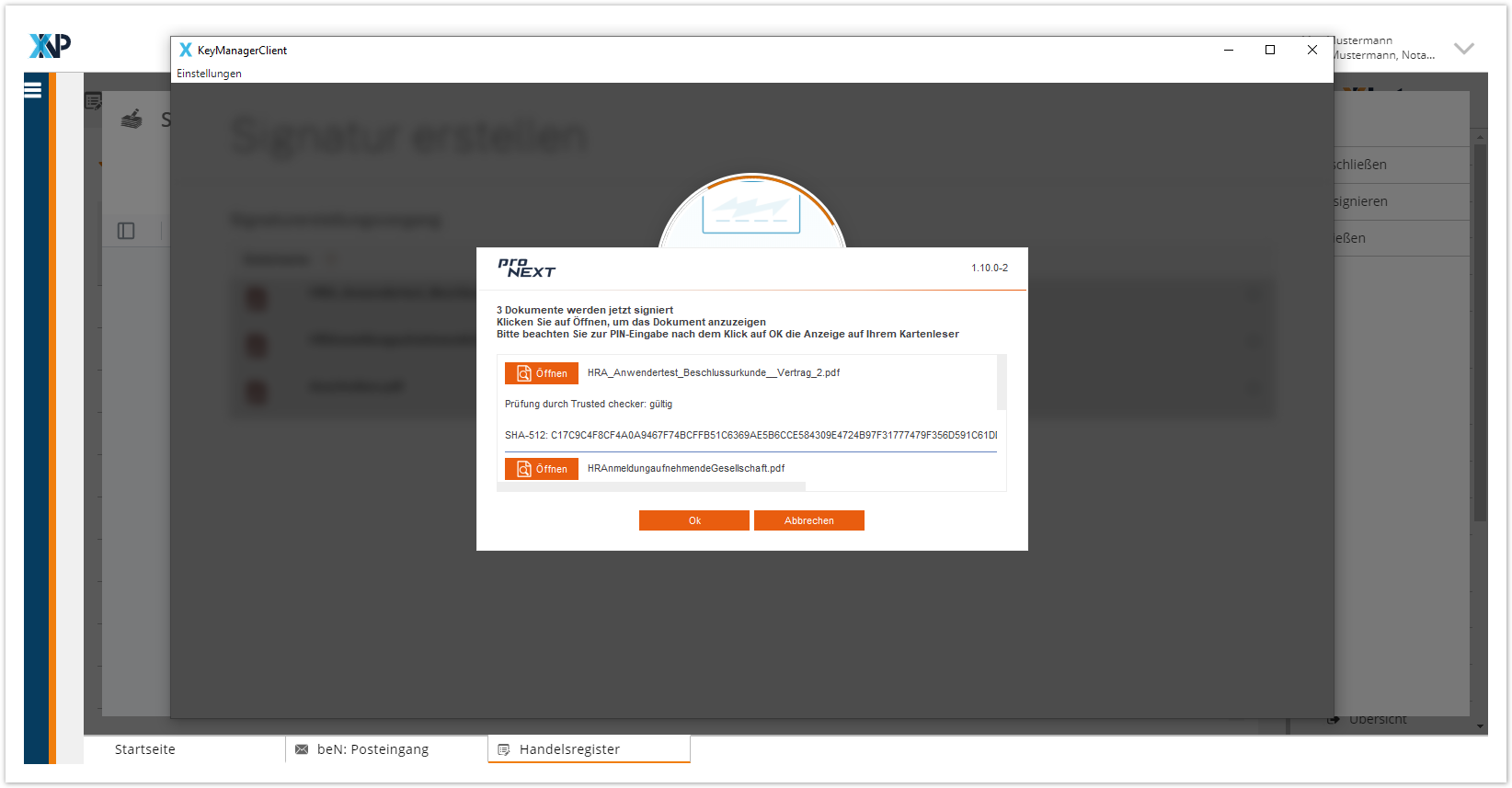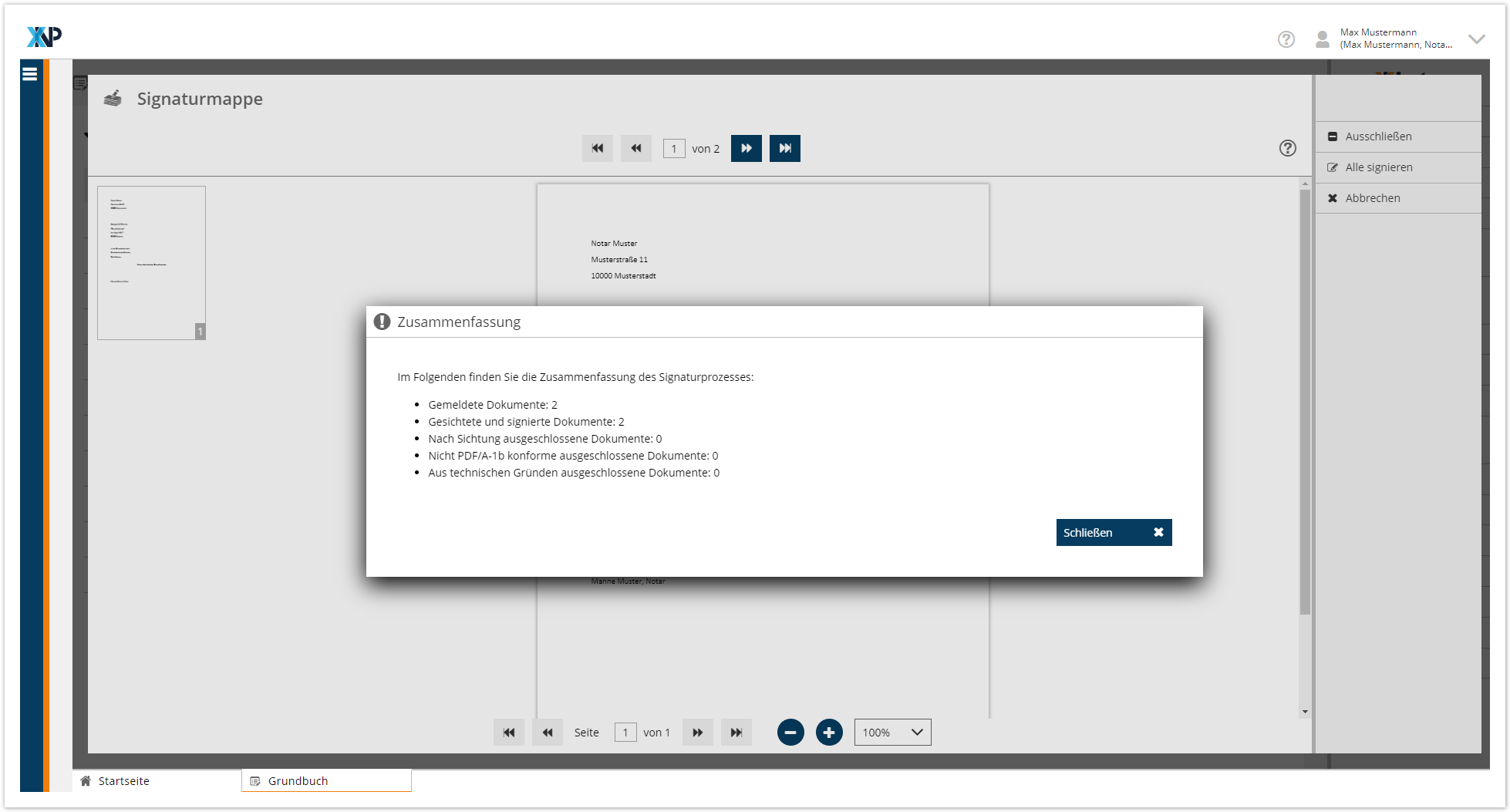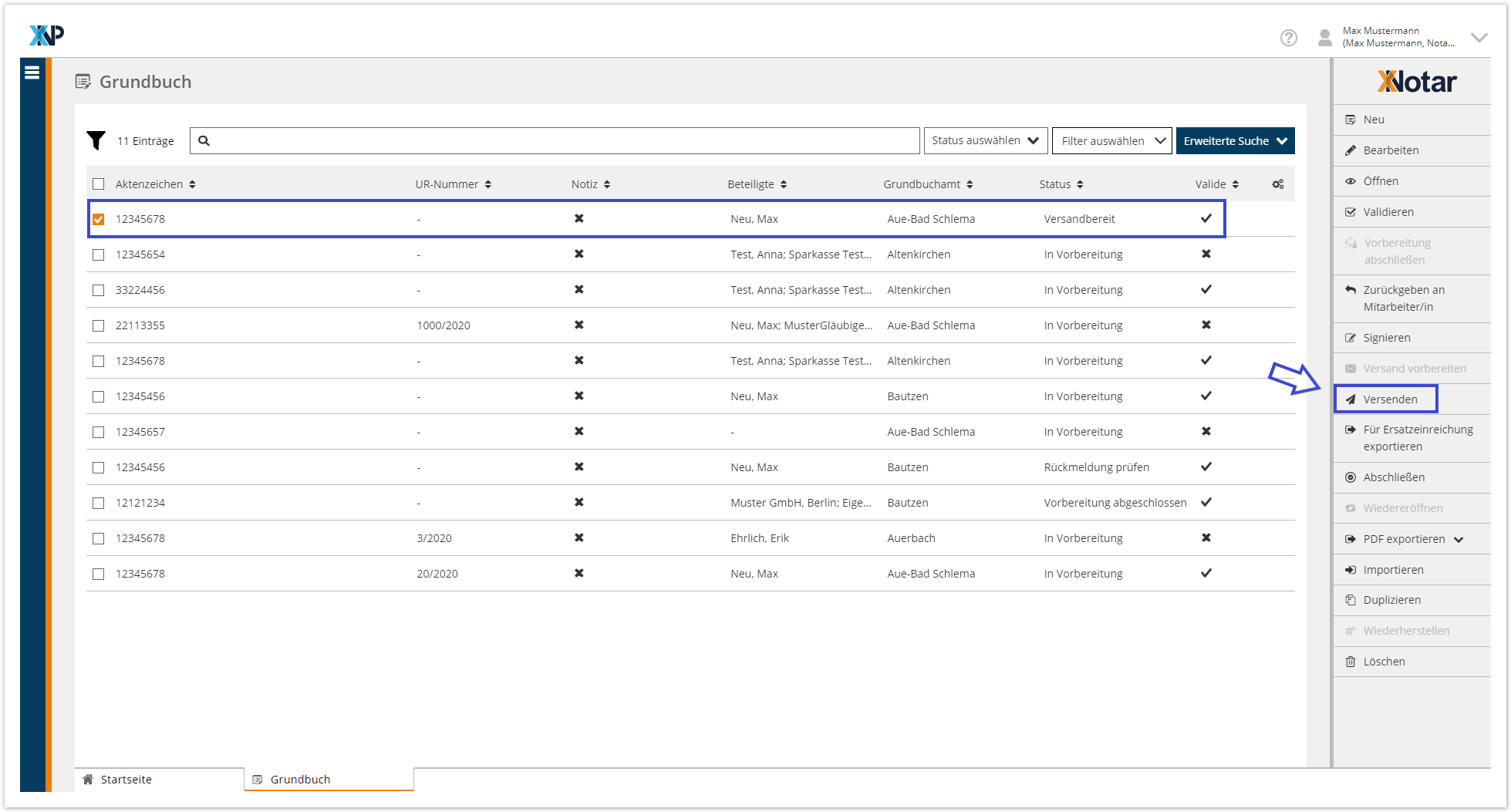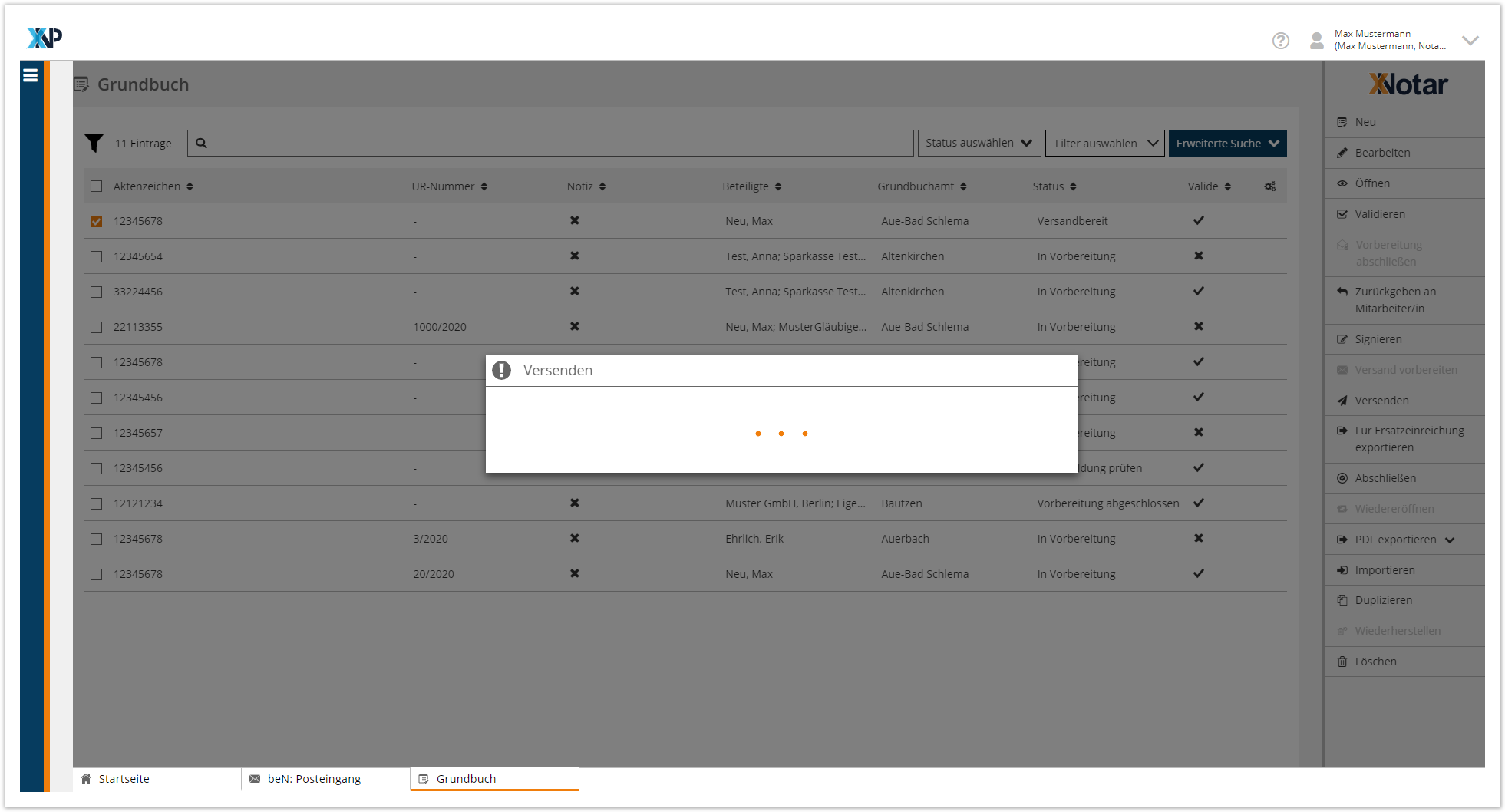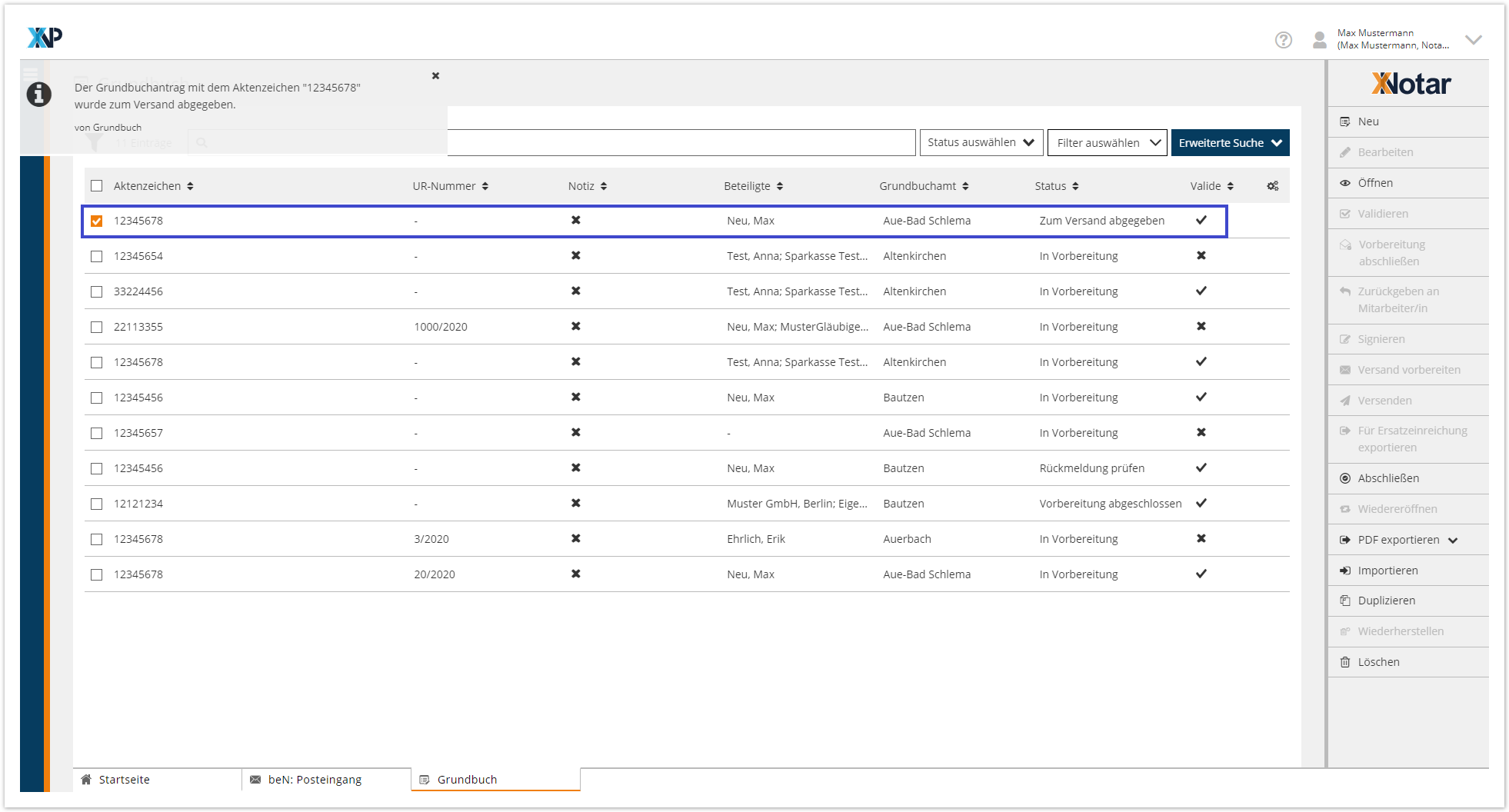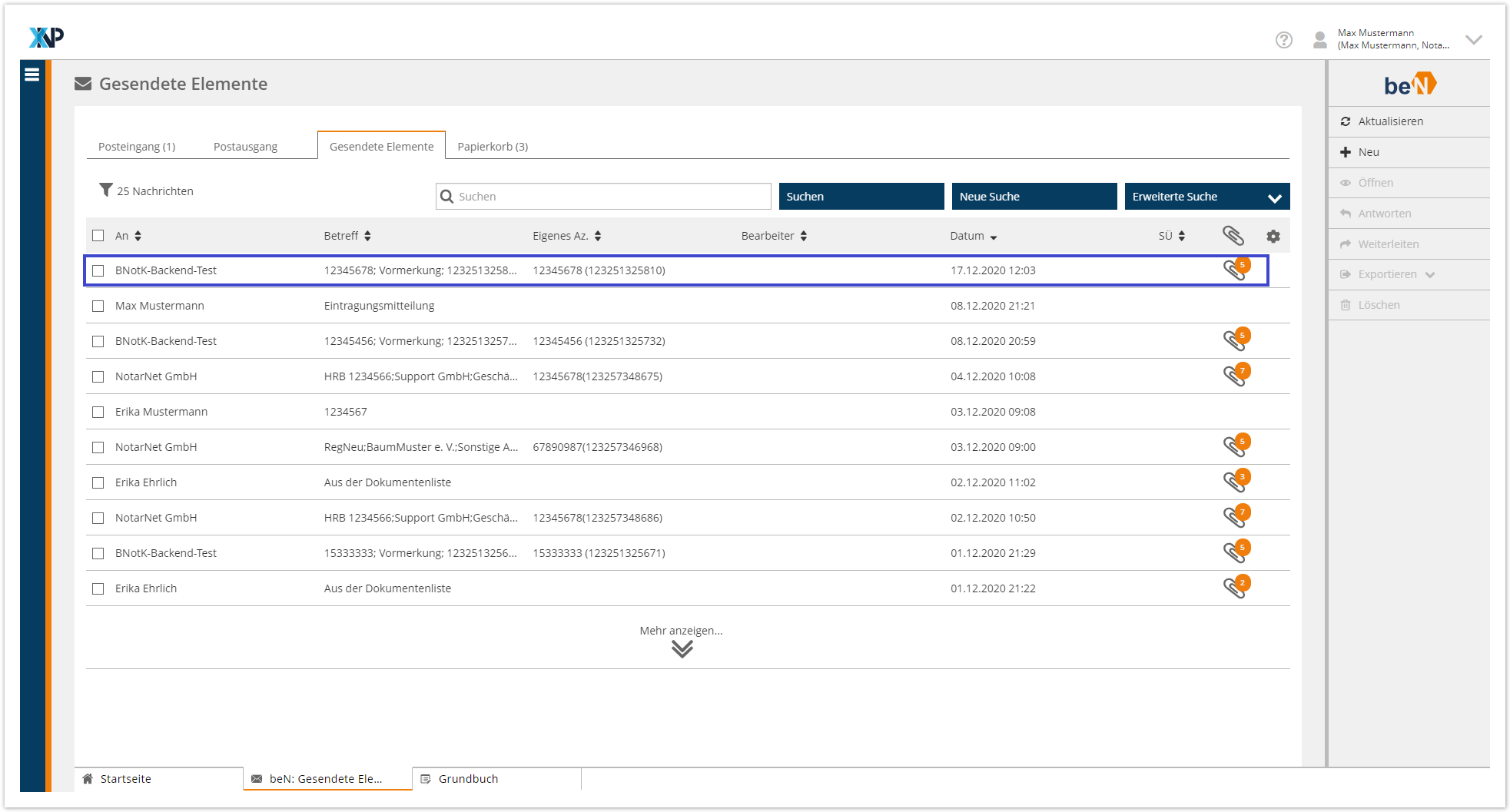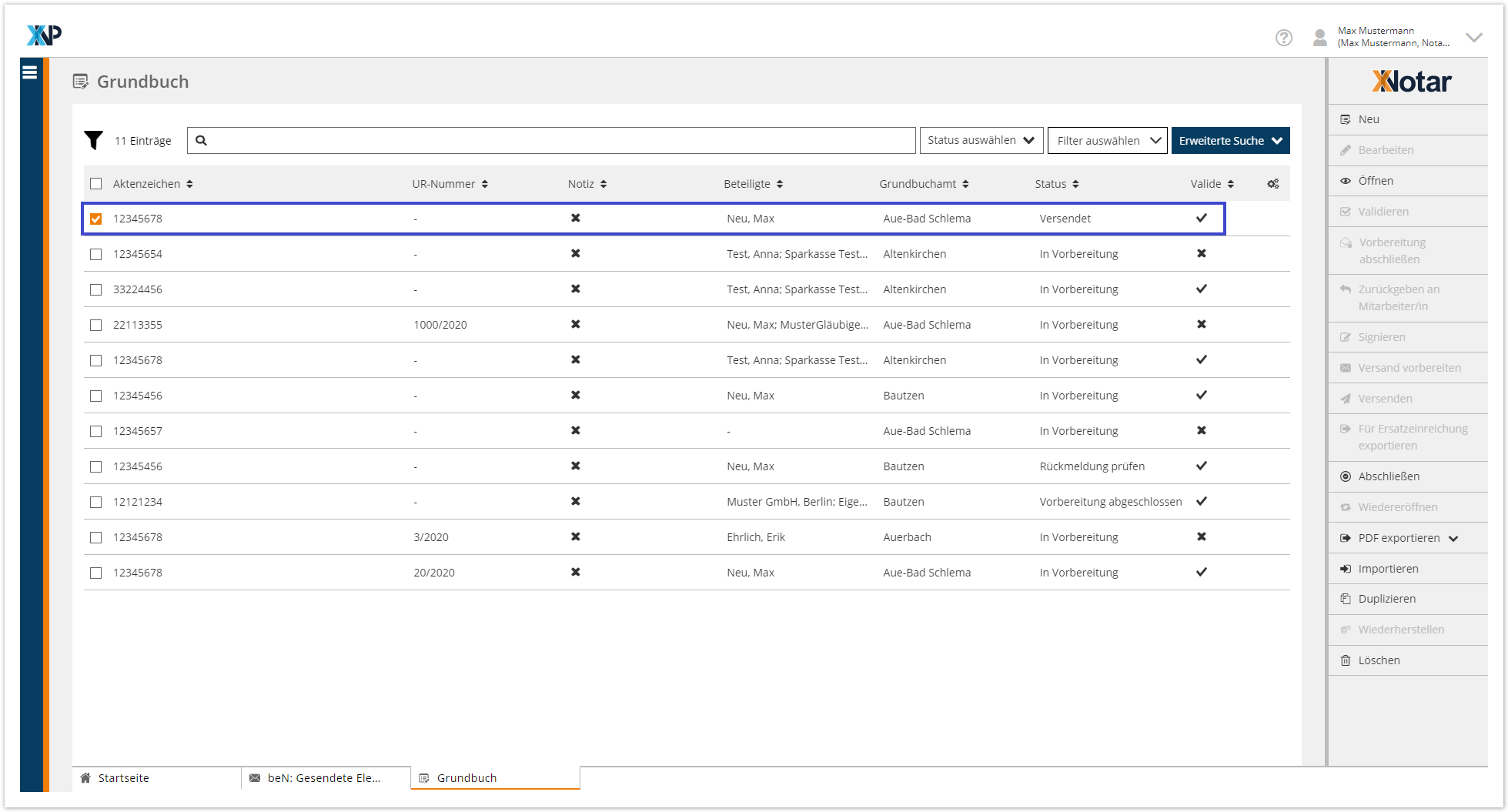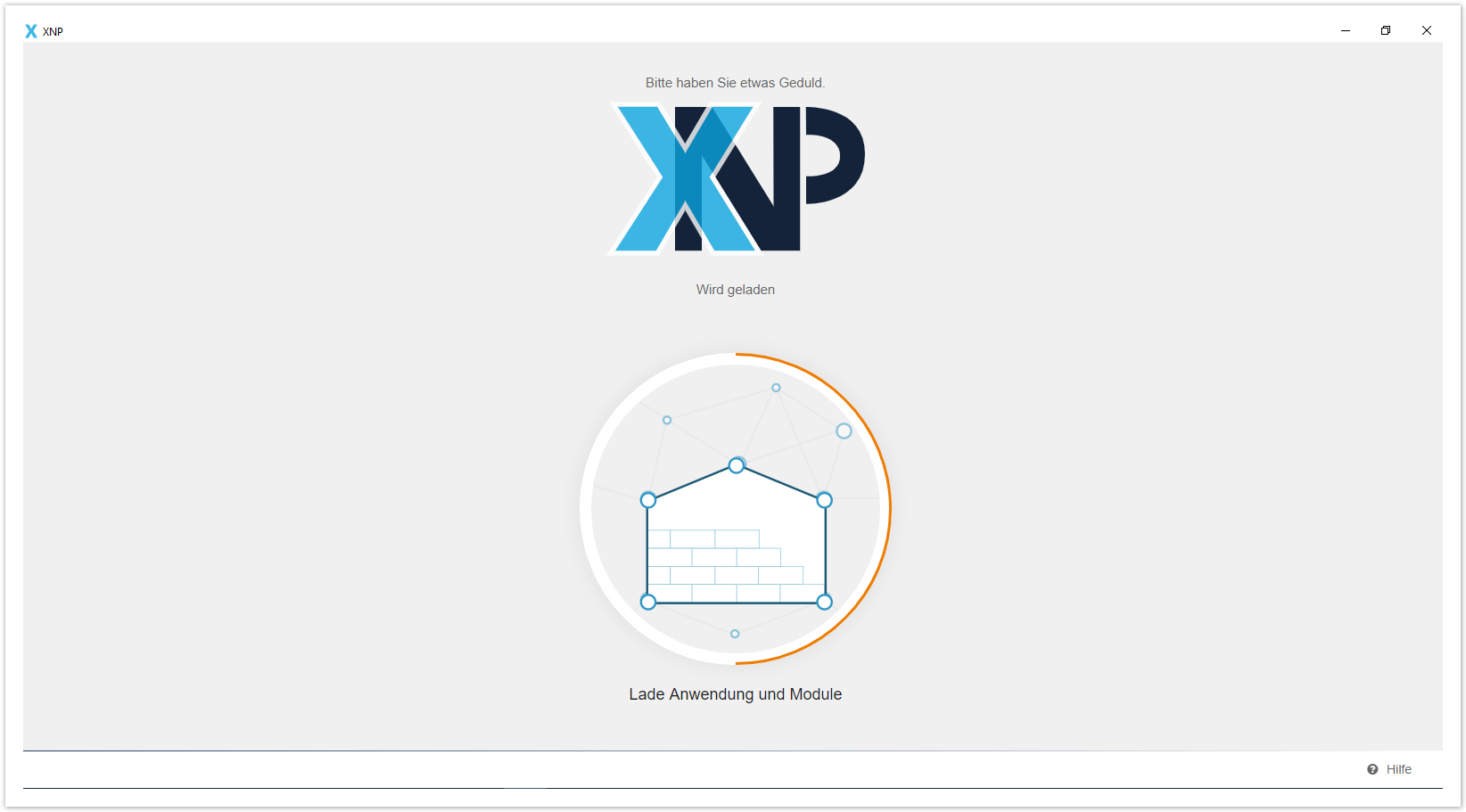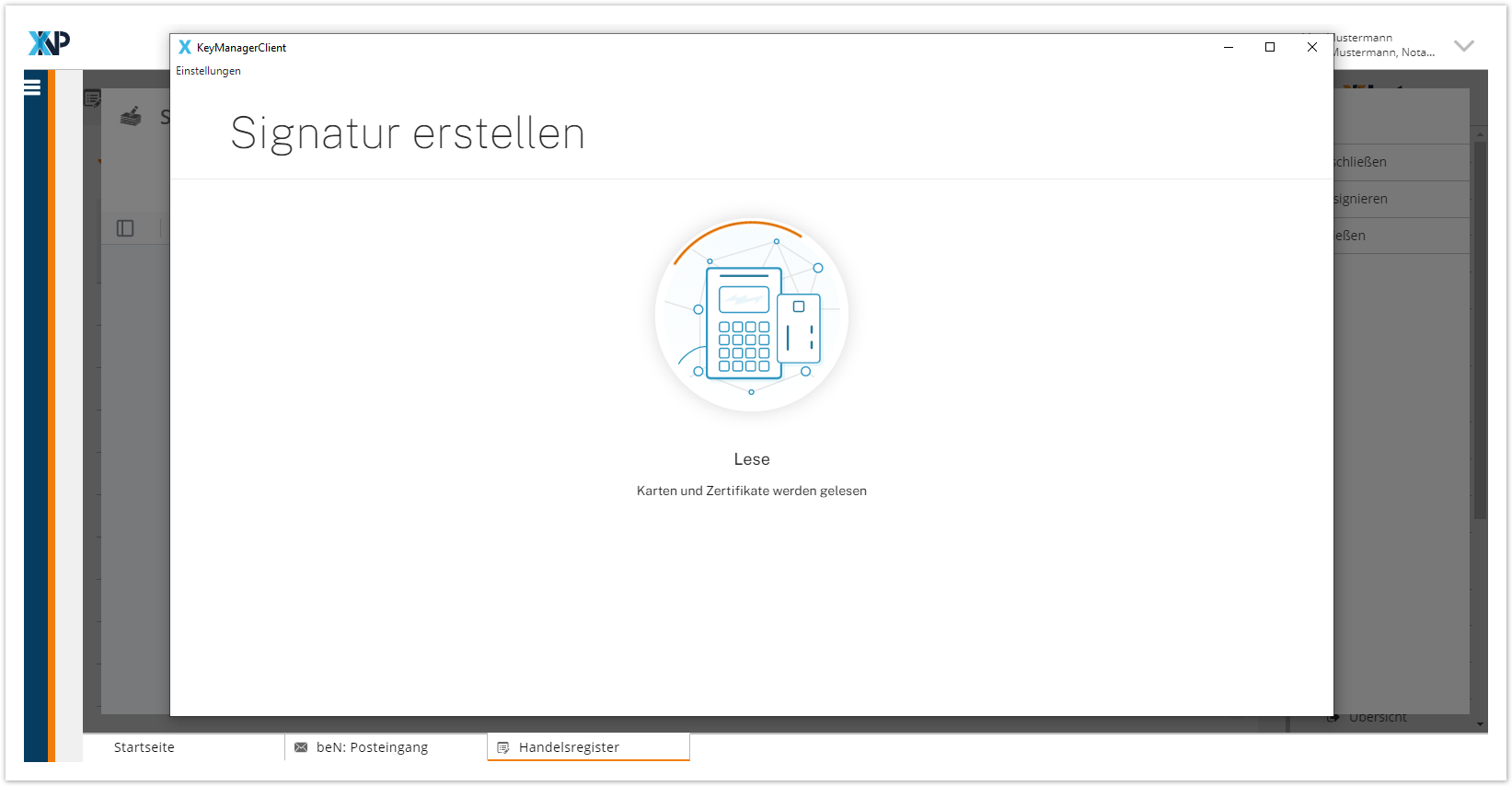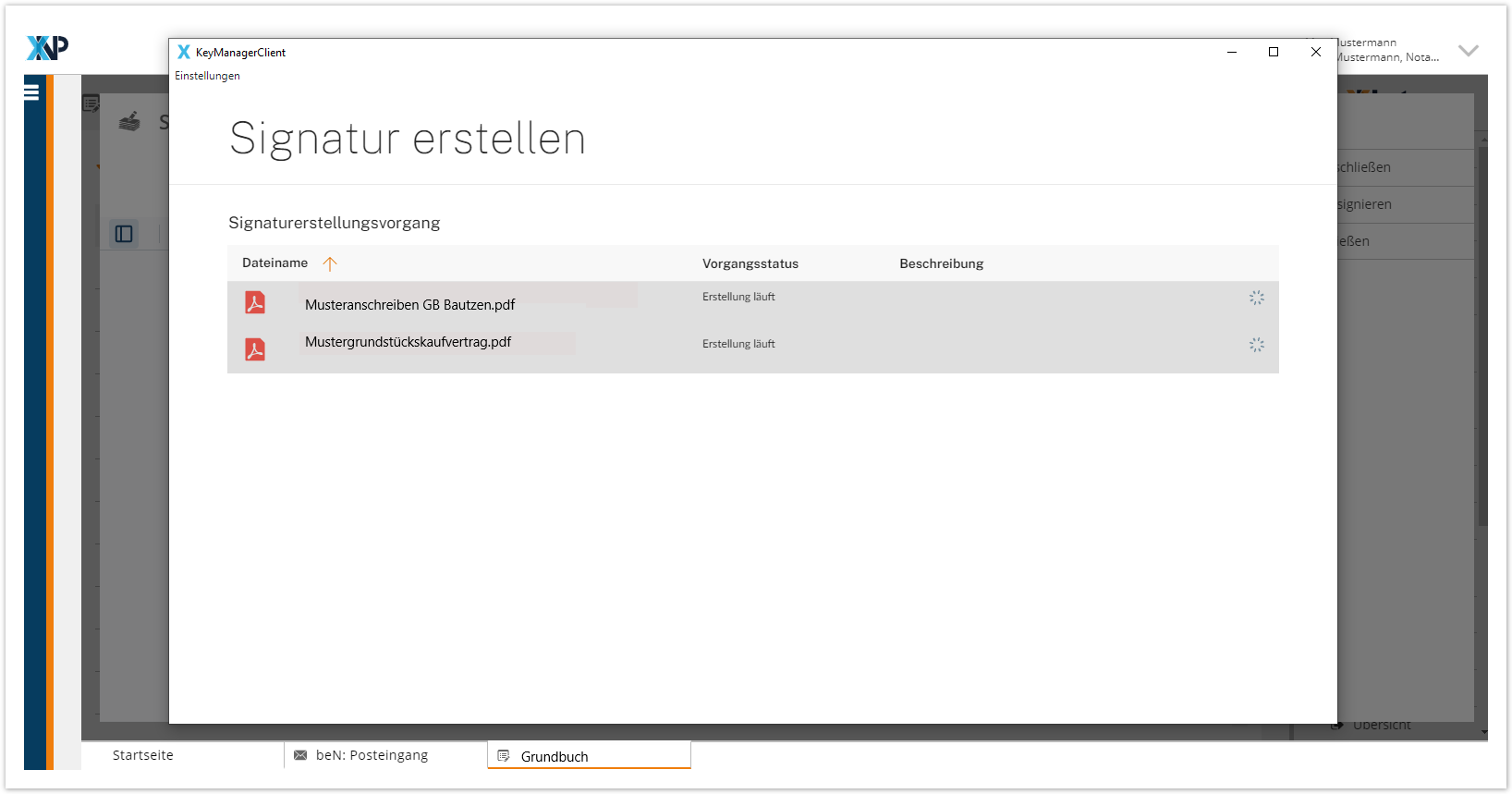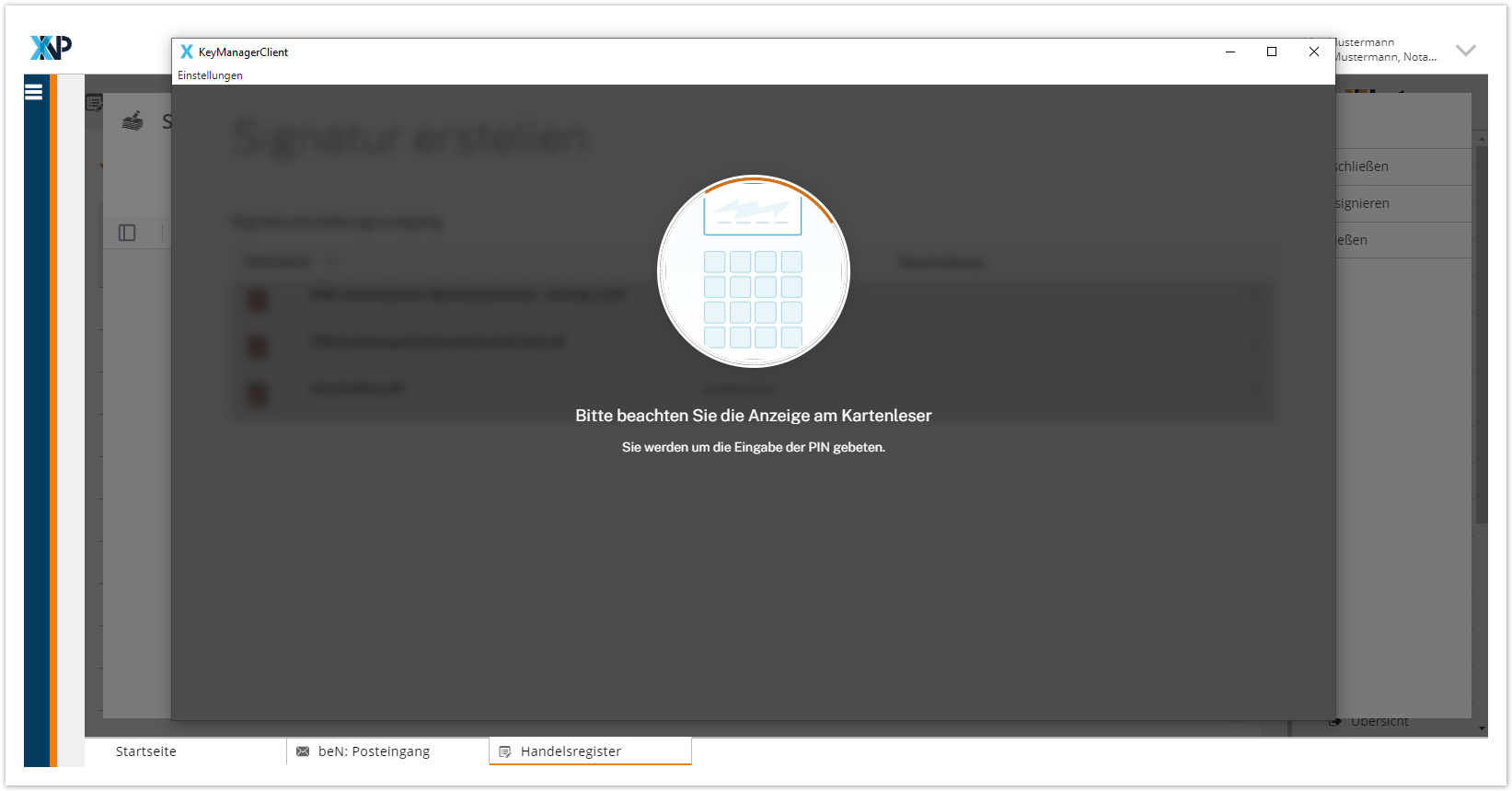Einrichtungen
- Notarielle Online-Verfahren allgemein
- Aktuelles, Versionsinformationen & FAQ
- Einstiegshilfen
- Aktionen vor der Videokonferenz
- Aktionen innerhalb eines Vorgangs
- Vorbereitung und Durchführung der Videokonferenz
- Aktionen nach der Videokonferenz
- Übergabe von Vorgängen an den Amtsnachfolger
- Abrechnung und SEPA-Lastschriftverfahren
-
Unsere Einrichtungen
-
- Notarielle Online-Verfahren allgemein
- Aktuelles, Versionsinformationen & FAQ
- Einstiegshilfen
- Aktionen vor der Videokonferenz
- Aktionen innerhalb eines Vorgangs
- Vorbereitung und Durchführung der Videokonferenz
- Aktionen nach der Videokonferenz
- Übergabe von Vorgängen an den Amtsnachfolger
- Abrechnung und SEPA-Lastschriftverfahren
- Support
- Verfügbarkeit
- Technischer Bereich
Alle Schritte eines Grundbuchantrags auf einen Blick
Um einen Eindruck der Funktionsweise von XNotar zu erhalten, kann es hilfreich sein, sich ganz praktisch einen vollständigen Grundbuchantrag, wie man ihn auch aus dem Alltag im Notarbüro kennt, anzuschauen. Nachfolgend ist eine Schritt-für-Schritt Anleitung dargestellt, mit der ein kompletter Antrag zum Grundbuchamt von Anfang bis Ende beschrieben wird.
Fallbeispiel: Nach Beurkundung eines Grundstückskaufvertrages möchten wir die Eintragung einer Auflassungsvormerkung zu Gunsten der Erwerberin im Grundbuch beantragen. Wir bereiten den entsprechenden Grundbuchantrag in XNotar gemeinsam vor und versenden den Grundbuchantrag anschließend an das Grundbuchamt.
Los gehts!
Wir melden uns mit dem Nutzernamen und Passwort an.
Bei Anmeldung mit Signaturkarte und PIN (Authentifizierungspin) verweisen wir auf Überblick und Begriffsabgrenzung der PINs in XNP. Bitte lesen Sie diese Seite vorab, damit Sie nicht versehentlich durch Falscheingabe Ihre Signaturkarte sperren.
Wählen Sie in der Menüleiste links "Grundbuch" und es öffnet sich die Übersicht der Grundbuchanträge. Sie können über
- "Neuer Grundbuchantrag" links in der Menüleiste oder
- über die Aktionsleiste rechts "Neu"
einen neuen Grundbuchantrag anlegen.
Wir klicken auf "Neuer Grundbuchantrag" links in der Menüleiste.
Grunddaten
Es öffnet sich eine Oberfläche auf der Sie nunmehr alle erforderlichen Daten eingeben können.
Gestartet wird mit den Grunddaten.
Wir geben hier ein Aktenzeichen und die UR-Nummer unseres Grundstückskaufvertrages ein.
Mit der Aktion "Speichern" ist der Grundbuchantrag im Datenbestand aufgenommen und wird auch schon in der Übersicht der Grundbuchanträge angezeigt.
Details zur Maske "Grunddaten" finden Sie hier.
Grundstücke
Jetzt wechseln wir weiter auf den Reiter Grundstücke.
Hier können wir jetzt ein Grundstück hinzufügen. Mit Klick auf "Grundstück hinzufügen" öffnet sich eine Dropdownliste mit der Liste der Bundesländer.
Wir klicken auf Grundstück hinzufügen.
Weitere Informationen zum Erfassen von Grundstücken finden Sie hier.
Mit Klick auf "Antragsart hinzufügen" öffnet sich eine Dropdownliste mit den möglichen Antragsarten.
Wir möchten die Eintragung einer Auflassungsvormerkung zu Gunsten des Erwerbers im Grundbuch beantragen.
Wir wählen daher die Antragsart "Auflassungsvormerkung" aus.
Nähere Informationen zum Erfassen von Anträgen finden Sie auch in unserer Online-Hilfe hier.
Nach Auswahl der Antragsart "Auflassungsvormerkung" öffnet sich eine Maske, in die wir weitere Angaben zur Auflassungsvomerkung eingeben können.
Es können weitere Angaben bezogen auf
- bereits eingetragene Rechte und
- das einzutragene Recht gemacht werden.
In unserem Fall machen wir keine weiteren Angaben.
Beteiligte
Wir wechseln auf den Reiter "Beteiligte".
Da wir die Antragsart "Auflassungsvormerkung" gewählt haben, wird uns jetzt angeboten, den/die Erwerber/in anzugeben.
Nähere Informationen zum Erfassen von Beteiligten finden Sie hier.
Dokumente
Wir gehen weiter auf den Reiter "Dokumente".
Dort sehen wir bereits den Platzhalter für ein Anschreiben an das Grundbuchamt Bautzen.
Auf der rechten Seite gibt es nun die Möglichkeit,
- ein bereits bestehendes Anschreiben hochzuladen oder
- ein Anschreiben direkt hier in der Anwendung zu erstellen.
Wir haben bereits ein Anschreiben erstellt und klicken daher auf "Neu", um es hier hochzuladen.
Weitere Informationen zum Erfassen von Dokumenten finden Sie in unserer Onlinehilfe hier.
Wir haben Anschreiben vorab "Musteranschreiben GB Bautzen" genannt, dieses ausgewählt und hochgeladen.
Die Bezeichnung des Dokumentes bleibt natürlich Ihnen überlassen.
Das rechts stehende Bild zeigt, dass die Datei hochgeladen wurde.
Der Dokumententitel wird automatisch mit dem Dateinamen ergänzt.
Das Dokumentendatum wird autosmatisch ausgefüllt (Tag des Uploads), kann aber auch manuell geändert werden.
Sie können nun noch weitere Angaben zum Dokument machen. Wir haben noch das Dokumentenzeichen ergänzt und haben durch klick auf "ja" angegeben, dass ein Beglaubigungsvermerk vorhanden ist.
Wir klicken jetzt auf "Speichern" unten rechts.
Der Upload-Bereich schließt sich und wir befinden uns wieder im Reiter "Dokumente".
Hier werden jetzt das hochgeladene Dokument und die Datailinformationen zum Dokument angezeigt.
Sichtbar sind jetzt die vier Felder neben dem Dokument.
Sie haben die Möglichkeit dem Dokumententyp Anschreiben
- ein neues Dokument zuzuordnen,
- die Informationen zum hochgeladenen Dokument zu bearbeiten (der Uplod-Bereich öffnet sich wieder),
- das PDF zu bearbeiten (der PDF-Viewer öffnet sich) und
- das hochgeladene Dokument zu entfernen.
Da wir die Antragsart "Auflassungsvormerkung" gewählt haben, wird uns oben links sogleich die weitere Option "Erwerbsurkunde hinzufügen" angeboten.
Wir haben unseren Grundstückskaufvertrag vorab "Muster Grundstückskaufvertrag" genannt, diesen ausgewählt und hochgeladen.
Die Bezeichnung des Dokumentes bleibt natürlich Ihnen überlassen.
Das rechts stehende Bild zeigt, dass die Datei hochgeladen wurde.
Der Dokumententitel wird automatisch mit dem Dateinamen ergänzt.
Das Dokumentendatum wird autosmatisch ausgeüllt (Tag des Uploads), kann aber manuell geändert werden.
Sie können nun noch weitere Angaben zum Dokument machen. Wir haben noch das Dokumentenzeichen ergänzt und haben durch klick auf "ja" angegeben, dass ein Beglaubigungsvermerk vorhanden ist.
Wir klicken jetzt auf "Speichern" unten rechts.
Validieren zwischendurch
An dieser Stelle passt es ganz gut, die Nützlichkeit der Aktion "Validieren" zu präsentieren.
Um herauszufinden, ob unsere HR-Anmeldung valide ist bzw. was noch fehlt, können wir jederzeit in der Aktionsleiste auf "Validieren" klicken.
Jetzt sehen wir das Validierungsergebnis: Der Grundbuchantrag ist valide.
Wir schließen das Fenster mit "OK".
Weitere Informationen zu der Aktion "Validieren" finden Sie hier.
Signaturmappe
Einige Sekunden später öffnet sich die Signaturmappe.
Die dem Grundbuchantrag beigefügten Dokumente werden sichtbar.
Jetzt können wir nochmals alle beigefügten Dokumente auf ihre Vollständigkeit überprüfen.
Wir klicken nun rechts in der Aktionsleiste auf "Alle signieren".
Weitere Informationen zur Signaturmappe finden Sie in unserer Onlinehilfe hier.
Versenden
Nach dem Schließen der Zusammenfassung wird die Übersicht der Grundbuchanträge sichtbar.
Unser Grundbuchantrag befindet sich oben an erster Stelle in der Übersicht und hat nunmehr den Status "Versandbereit".
Jetzt klicken wir auf "Versenden" rechts in der Aktionsleiste.
Weitere Informationen zur Aktion "Versenden" finden Sie hier.
Durch Klick auf "Versenden" wird der Grundbuchantrag zum Versand an das besondere elektronische Notarpostfach (BeN) abgegeben.
Es erscheint einige Sekunden eine Information: "Ihre Grundbuchantrag wird versendet".
Besonderes elektronisches Notarpostfach (BeN)
Wir gehen in unser besonderes elektronisches Notarpostfach (BeN) und sehen dort unseren Grundbuchantrag für eine kurze Zeit im Postausgang.
Einige Sekunden später wechselt der Grundbuchantrag im BeN in die "Gesendeten Elemente".
Unser Grundbuchantrag ist erfolgreich versendet worden.
Cookie-Einstellungen
Wir verwenden analytische Cookies, um die Inhalte unserer Website kontinuierlich zu verbessern. Wenn Sie mehr über unsere Cookies erfahren möchten, klicken Sie auf „Individuelle Cookie-Einstellungen“. Durch einen Klick auf „Ich akzeptiere“ stimmen Sie der Verwendung aller Cookies zu. Sie können Ihre Einstellungen jederzeit ändern oder widerrufen.
Individuelle Cookie-Einstellungen
Datenschutzeinstellungen
Hier finden Sie eine Übersicht über alle verwendeten Cookies. Sie können Ihre Zustimmung zu ganzen Kategorien geben oder sich weitere Informationen anzeigen lassen und so nur bestimmte Cookies auswählen.
Notwendige Cookies
Diese Cookies ermöglichen grundlegende Funktionen und sind für die einwandfreie Funktion der Website erforderlich.
Cookie-Informationen anzeigen
Cookie-Informationen verbergen
Staticfilecache
| Cookiename: | staticfilecache |
| Laufzeit: | 1 Stunde |
Persistence
| Cookiename: | persistence |
| Laufzeit: | Session Cookie |
Typo3 Frontend User
| Cookiename: | fe_typo_user |
| Laufzeit: | Session Cookie |
waconcookiemanagement
speichert die hier getroffene Auswahl
| Anbieter: | Typo3 Extension: wacon_cookie_management |
| Cookiename: | waconcookiemanagement |
| Laufzeit: | 365 Tage |
| Datenschutzlink: | https://onlinehilfe.bnotk.de/datenschutzerklaerung-onlinehilfe.html |
Cookies für Statistiken
Statistik-Cookies erfassen Informationen anonym. Diese Informationen helfen uns zu verstehen, wie unsere Besucher unsere Website nutzen.
Cookie-Informationen anzeigen
Cookie-Informationen verbergen
Matomo
Unsere Webseite benutzt den Open Source Webanalysedienst Matomo. Matomo benutzt Technologien, die die seitenübergreifende Wiedererkennung des Nutzers zur Analyse des Nutzerverhaltens ermöglichen. So können die Anzahl der Seitenaufrufe und nutzerbezogene Informationen zu statistischen und analytischen Zwecken erhoben werden.
| Anbieter: | Matomo |
| Cookiename: | _pk_id; _pk_ses |
| Laufzeit: | 395 Tage (_pk_id); 30 Minuten (_pk_ses) |
| Datenschutzlink: | https://onlinehilfe.bnotk.de/datenschutzerklaerung-onlinehilfe.html |