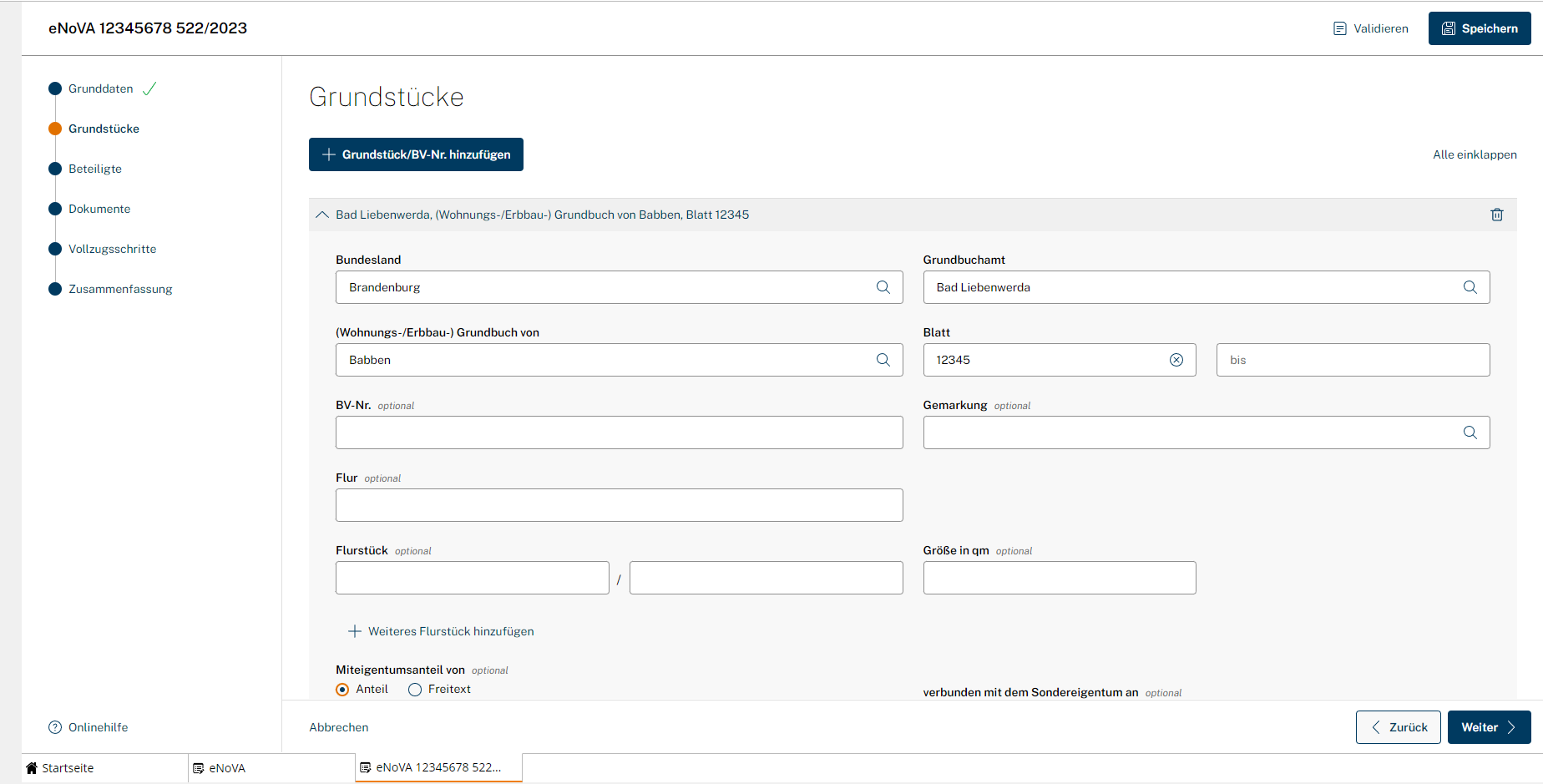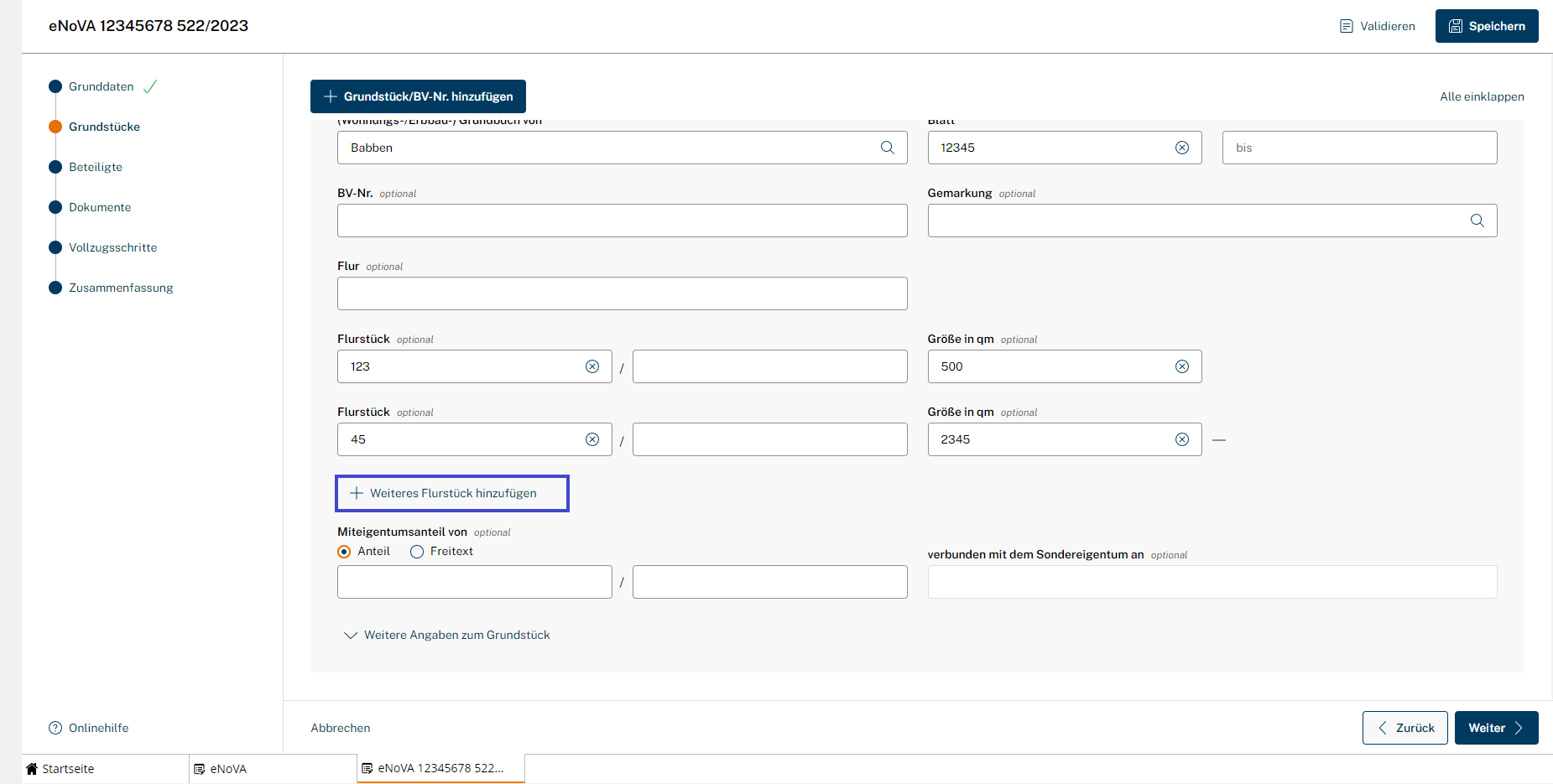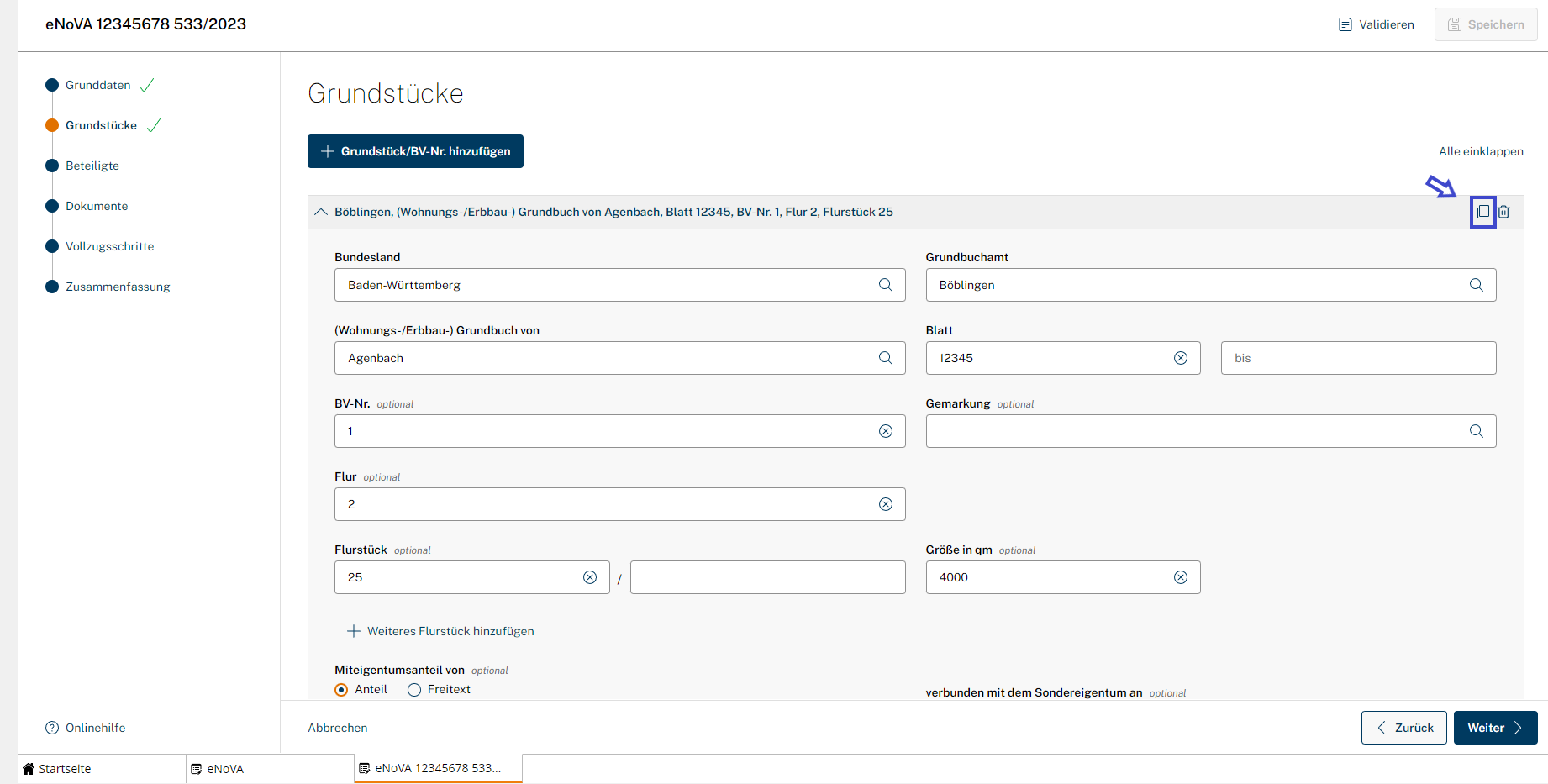Einrichtungen
- Notarielle Online-Verfahren allgemein
- Aktuelles, Versionsinformationen & FAQ
- Einstiegshilfen
- Aktionen vor der Videokonferenz
- Aktionen innerhalb eines Vorgangs
- Vorbereitung und Durchführung der Videokonferenz
- Aktionen nach der Videokonferenz
- Übergabe von Vorgängen an den Amtsnachfolger
- Abrechnung und SEPA-Lastschriftverfahren
-
Unsere Einrichtungen
-
- Notarielle Online-Verfahren allgemein
- Aktuelles, Versionsinformationen & FAQ
- Einstiegshilfen
- Aktionen vor der Videokonferenz
- Aktionen innerhalb eines Vorgangs
- Vorbereitung und Durchführung der Videokonferenz
- Aktionen nach der Videokonferenz
- Übergabe von Vorgängen an den Amtsnachfolger
- Abrechnung und SEPA-Lastschriftverfahren
- Support
- Verfügbarkeit
- Technischer Bereich
Grundstück/e erfassen
Im Bereich Grundstücke können Sie ein oder mehrere Grundstücke erfassen.
Über die Schaltfläche Grundstück/BV-Nr. hinzufügen erscheint ein (weiterer) Eingabebereich auf der Karteikarte Grundstücke.
Schritt-für-Schritt-Anleitung
Grundstück/BV-Nr. hinzufügen
- Beim Öffnen des Bereichs Grundstücke ist bereits ein Eingabebereich zur Erfassung der Grundstücksdaten geöffnet.
- Wählen Sie das Bundesland, in dem das Grundstück liegt.
- Wählen Sie das zuständige Grundbuchamt.
- Wählen Sie den Grundbuchbezirk im Bereich (Wohnungs-/Erbbau-) Grundbuch von aus der Auswahlliste.
- Wählen Sie optional die Gemarkung aus der Auswahlliste.
- Erfassen Sie die Blattnummer oder eine zusammenhängende Blattserie.
- Erfassen Sie die Bestandsverzeichnis-Nummer (optional).
Nicht zusammenhängende Blattstellen sind als eigenständige Grundstücke zu erfassen.
Weiteres Grundstück/BV-Nr. hinzufügen
Ein weiteres Grundstück kann durch Klick auf Grundstück/BV-Nr. hinzufügen erfolgen. Anschließend öffnet sich ein weiterer Bereich unter dem bereits erfassten Grundstück zur Eingabe der Grundstücksdaten des weiteren Grundstücks.
Hinweis: Das Modul eNoVa bietet an dieser Stelle eine integrierte Duplizierfunktion. Der sich neu öffnende Bereich des weiteren Grundstücks ist - je nach Bearbeitungstand des zuvor eingegebenen Grundstücks - automatisch mit den Daten aus den Feldern Bundesland, Grundbuchamt, (Wohnungs-/Erbbau-) Grundbuch des zuletzt angelegten Grundstücks befüllt.
Wenn darüber hinaus der Großteil der für das weitere Grundstück einzugebenen Daten mit denen des bereits erfassten Grundstücks übereinstimmt, bietet sich die Duplizierfunktion am bereits erfassten Grundstück an.
Grundstück duplizieren
Um Mehrfacheingaben zu reduzieren, kann ein bereits erfasstes Grundstück mit allen eingegeben Daten dupliziert werden.
- Am zu duplizierenden Grundstücksakkordeon steht eine Schaltfläche Duplizieren (Zwei-Papiere-Icon) zur Verfügung.
- Mit Klick auf das Duplizieren-Icon wird auf der Karteikarte Grundstücke ein neuer Grundstücks-Bereich angelegt, in dem alle Daten des duplizierten Grundstückes übernommen wurden.
- Sie können nun die nicht gewünschten Daten entfernen oder ändern, um das weitere Grundstück korrekt zu erfassen.
Im nächsten Schritt können Sie per Klick auf die Schaltfläche Weiter, auf den Navigationspunkt Beteiligte oder per Tab mit Tastatursteuerung in den Bereich Beteiligte wechseln und die Beteiligten erfassen.
Cookie-Einstellungen
Wir verwenden analytische Cookies, um die Inhalte unserer Website kontinuierlich zu verbessern. Wenn Sie mehr über unsere Cookies erfahren möchten, klicken Sie auf „Individuelle Cookie-Einstellungen“. Durch einen Klick auf „Ich akzeptiere“ stimmen Sie der Verwendung aller Cookies zu. Sie können Ihre Einstellungen jederzeit ändern oder widerrufen.
Individuelle Cookie-Einstellungen
Datenschutzeinstellungen
Hier finden Sie eine Übersicht über alle verwendeten Cookies. Sie können Ihre Zustimmung zu ganzen Kategorien geben oder sich weitere Informationen anzeigen lassen und so nur bestimmte Cookies auswählen.
Notwendige Cookies
Diese Cookies ermöglichen grundlegende Funktionen und sind für die einwandfreie Funktion der Website erforderlich.
Cookie-Informationen anzeigen
Cookie-Informationen verbergen
Staticfilecache
| Cookiename: | staticfilecache |
| Laufzeit: | 1 Stunde |
Persistence
| Cookiename: | persistence |
| Laufzeit: | Session Cookie |
Typo3 Frontend User
| Cookiename: | fe_typo_user |
| Laufzeit: | Session Cookie |
waconcookiemanagement
speichert die hier getroffene Auswahl
| Anbieter: | Typo3 Extension: wacon_cookie_management |
| Cookiename: | waconcookiemanagement |
| Laufzeit: | 365 Tage |
| Datenschutzlink: | https://onlinehilfe.bnotk.de/datenschutzerklaerung-onlinehilfe.html |
Cookies für Statistiken
Statistik-Cookies erfassen Informationen anonym. Diese Informationen helfen uns zu verstehen, wie unsere Besucher unsere Website nutzen.
Cookie-Informationen anzeigen
Cookie-Informationen verbergen
Matomo
Unsere Webseite benutzt den Open Source Webanalysedienst Matomo. Matomo benutzt Technologien, die die seitenübergreifende Wiedererkennung des Nutzers zur Analyse des Nutzerverhaltens ermöglichen. So können die Anzahl der Seitenaufrufe und nutzerbezogene Informationen zu statistischen und analytischen Zwecken erhoben werden.
| Anbieter: | Matomo |
| Cookiename: | _pk_id; _pk_ses |
| Laufzeit: | 395 Tage (_pk_id); 30 Minuten (_pk_ses) |
| Datenschutzlink: | https://onlinehilfe.bnotk.de/datenschutzerklaerung-onlinehilfe.html |