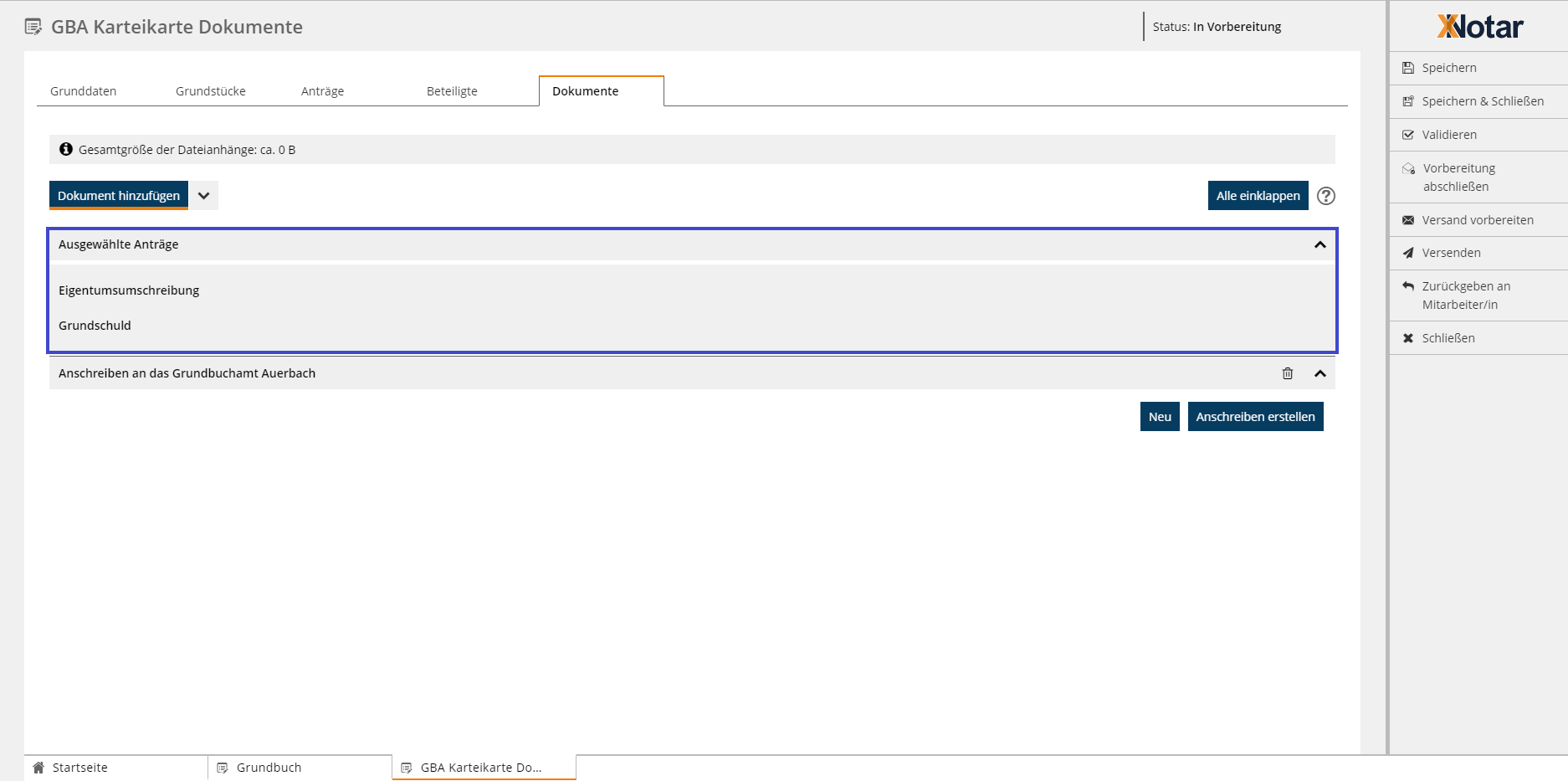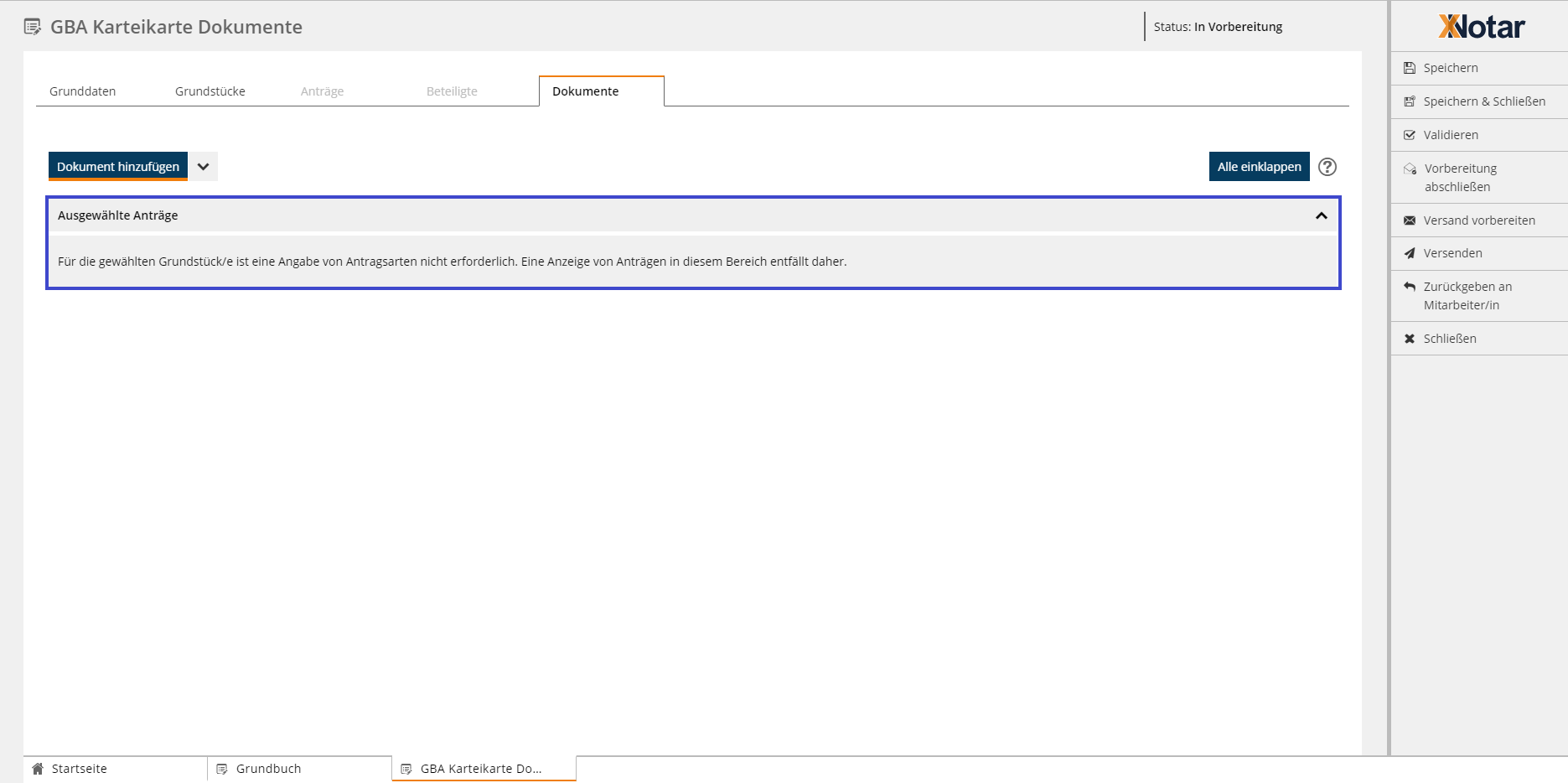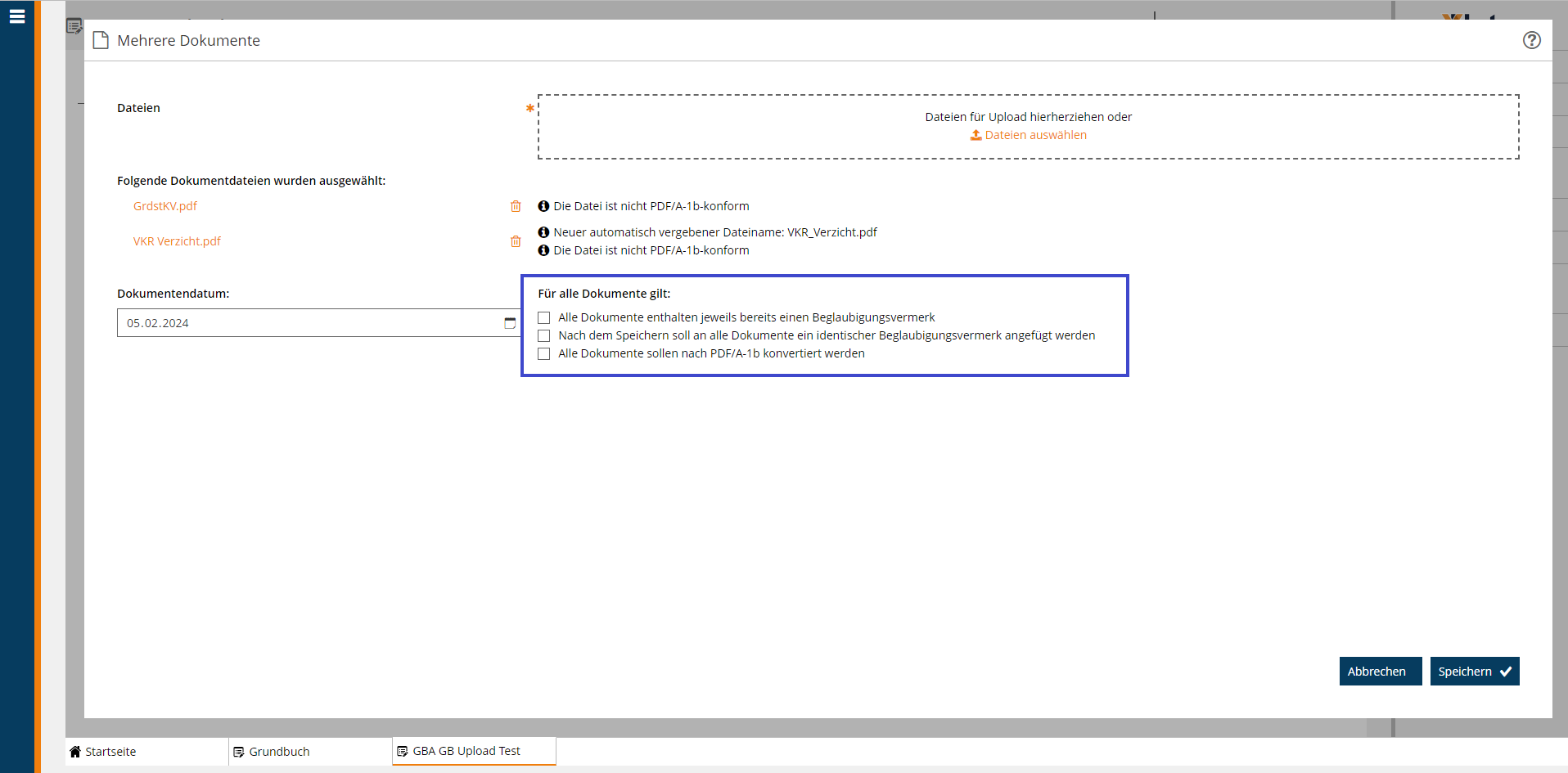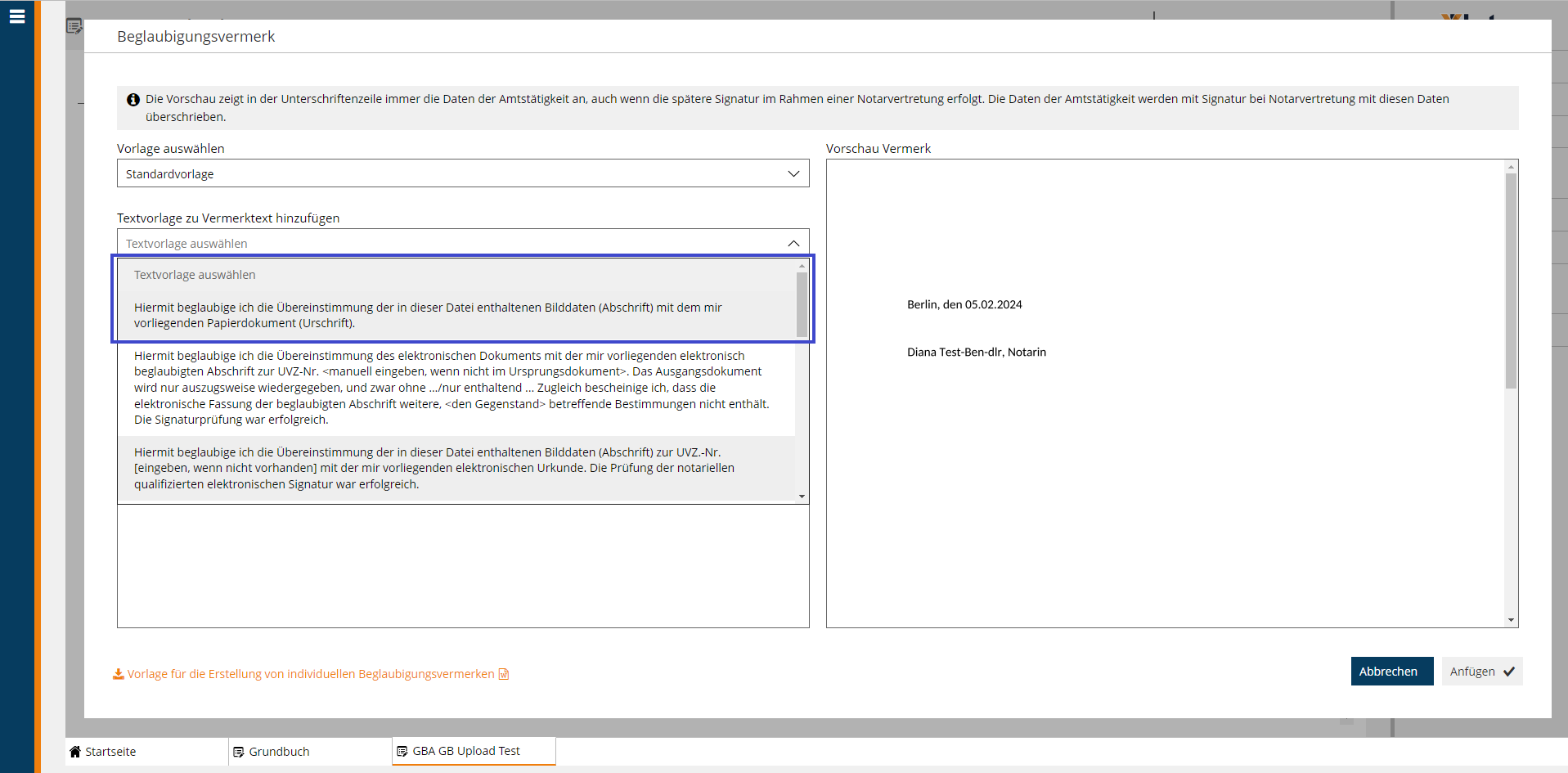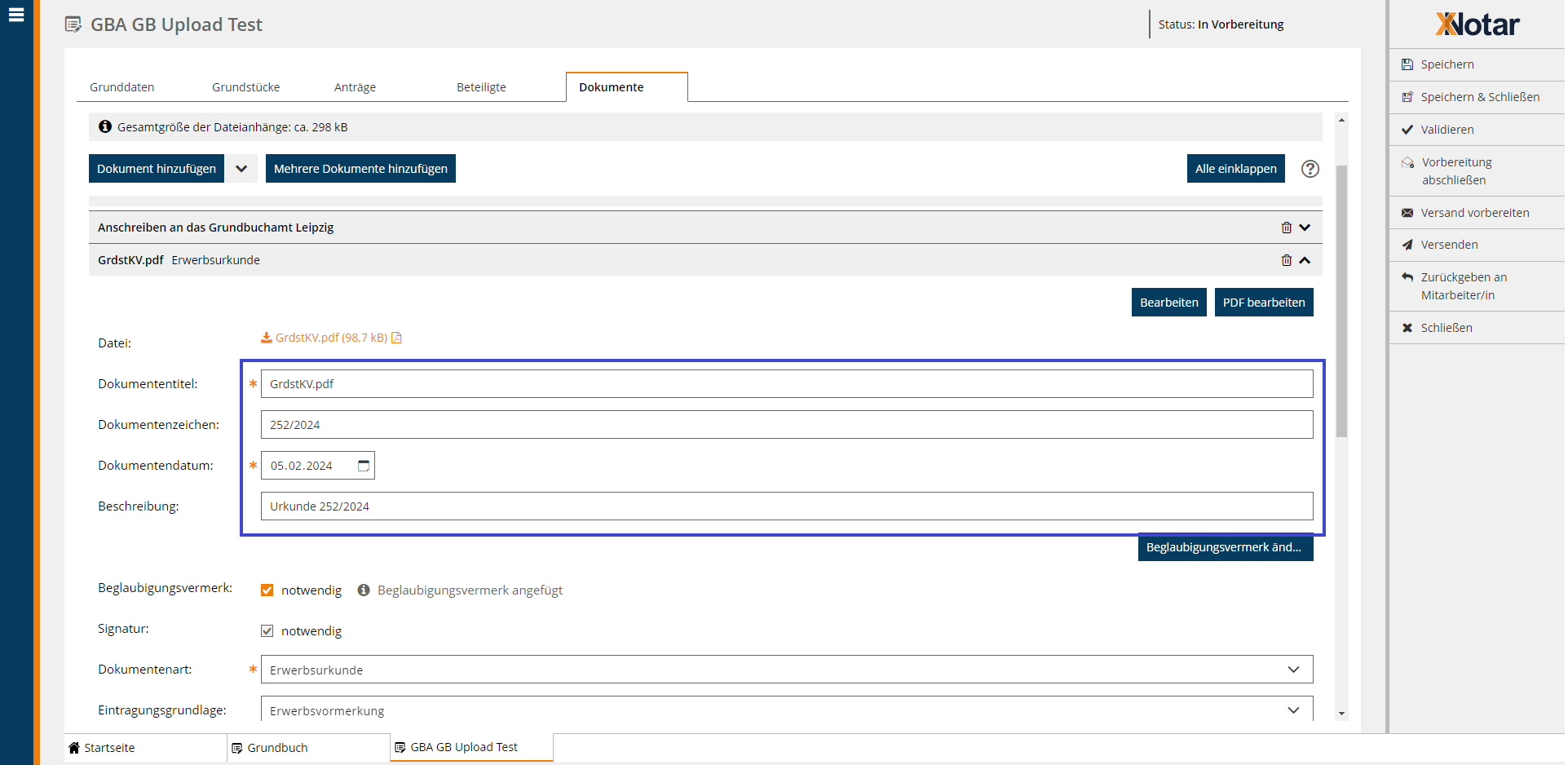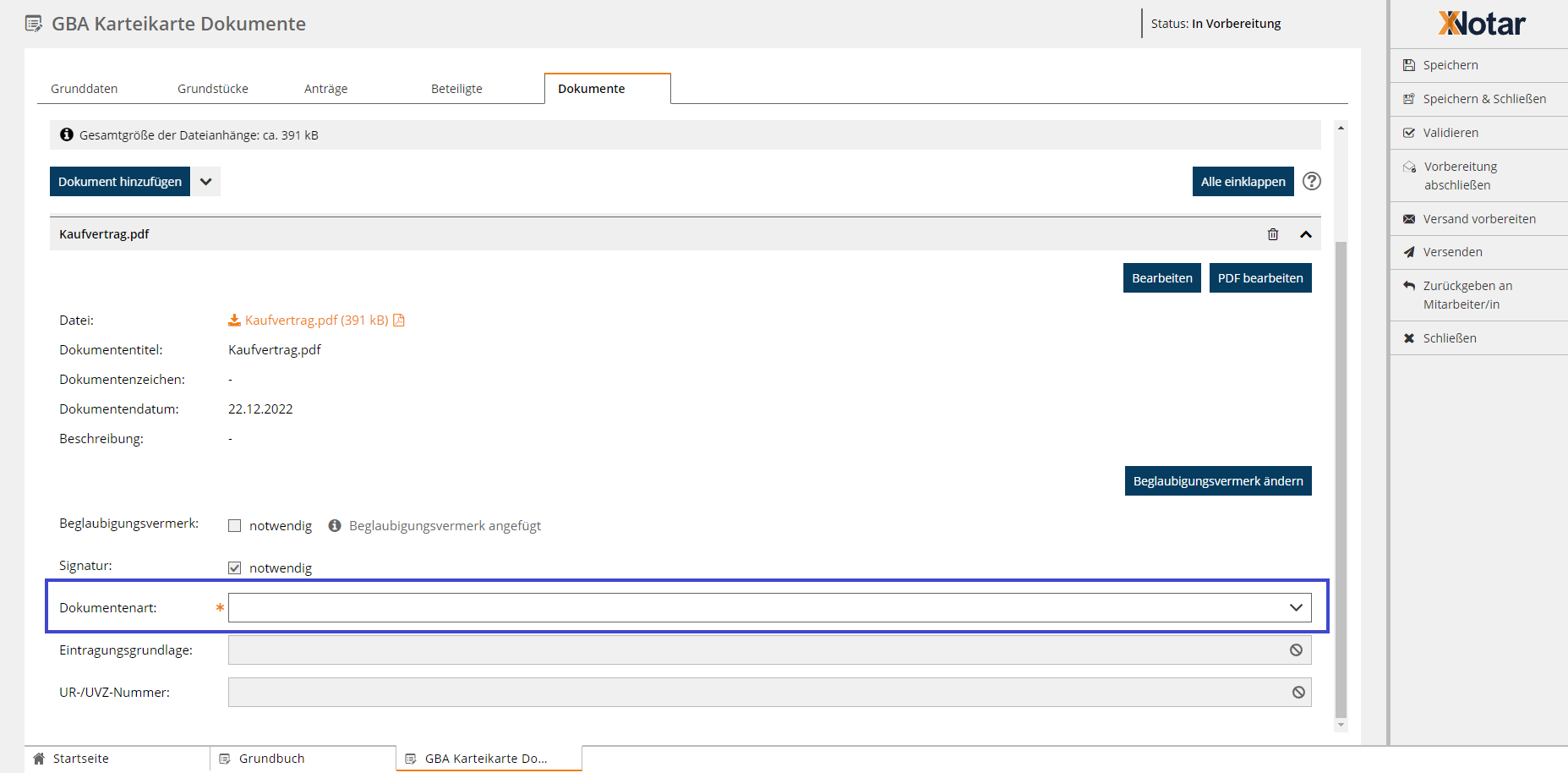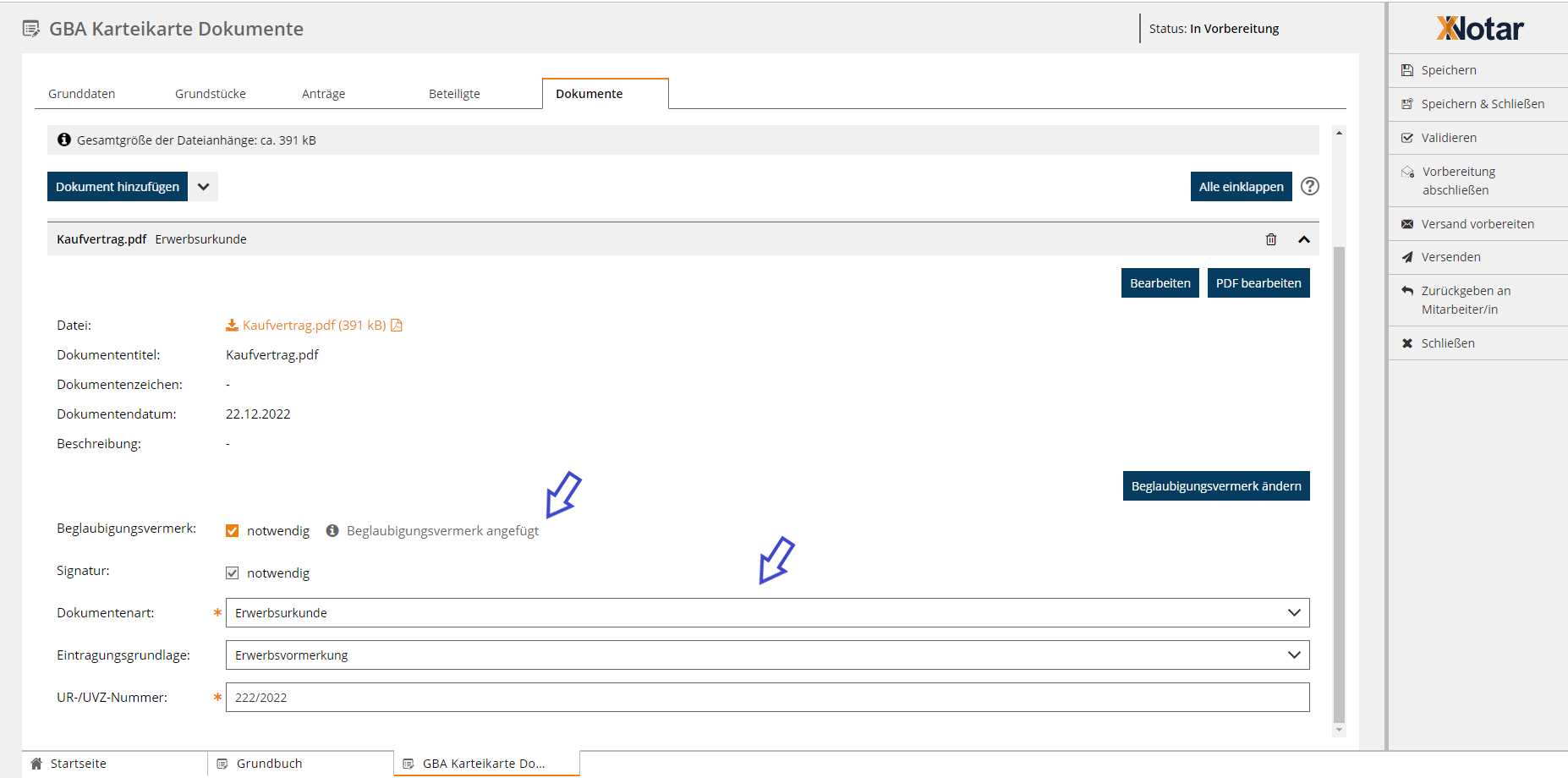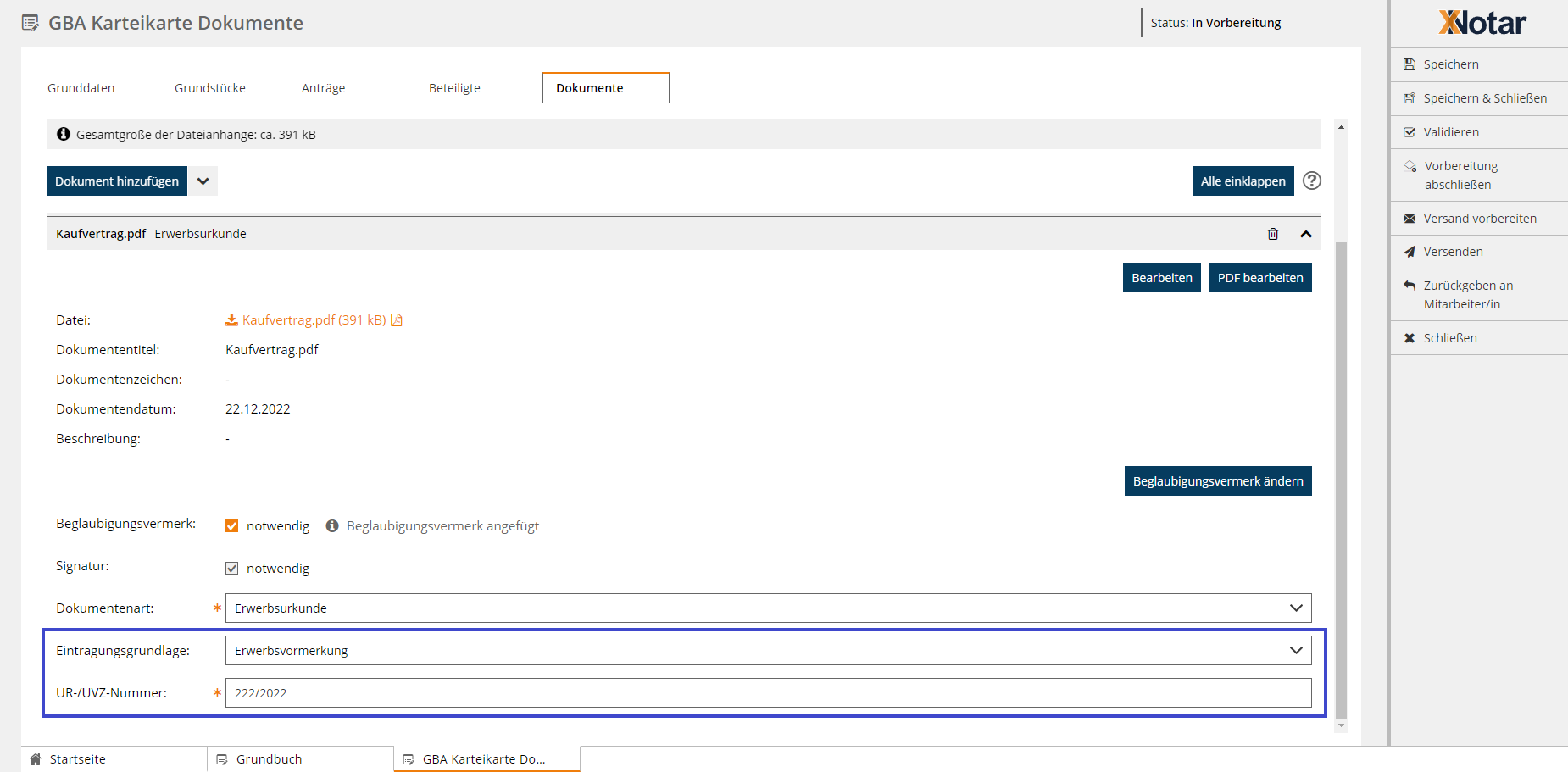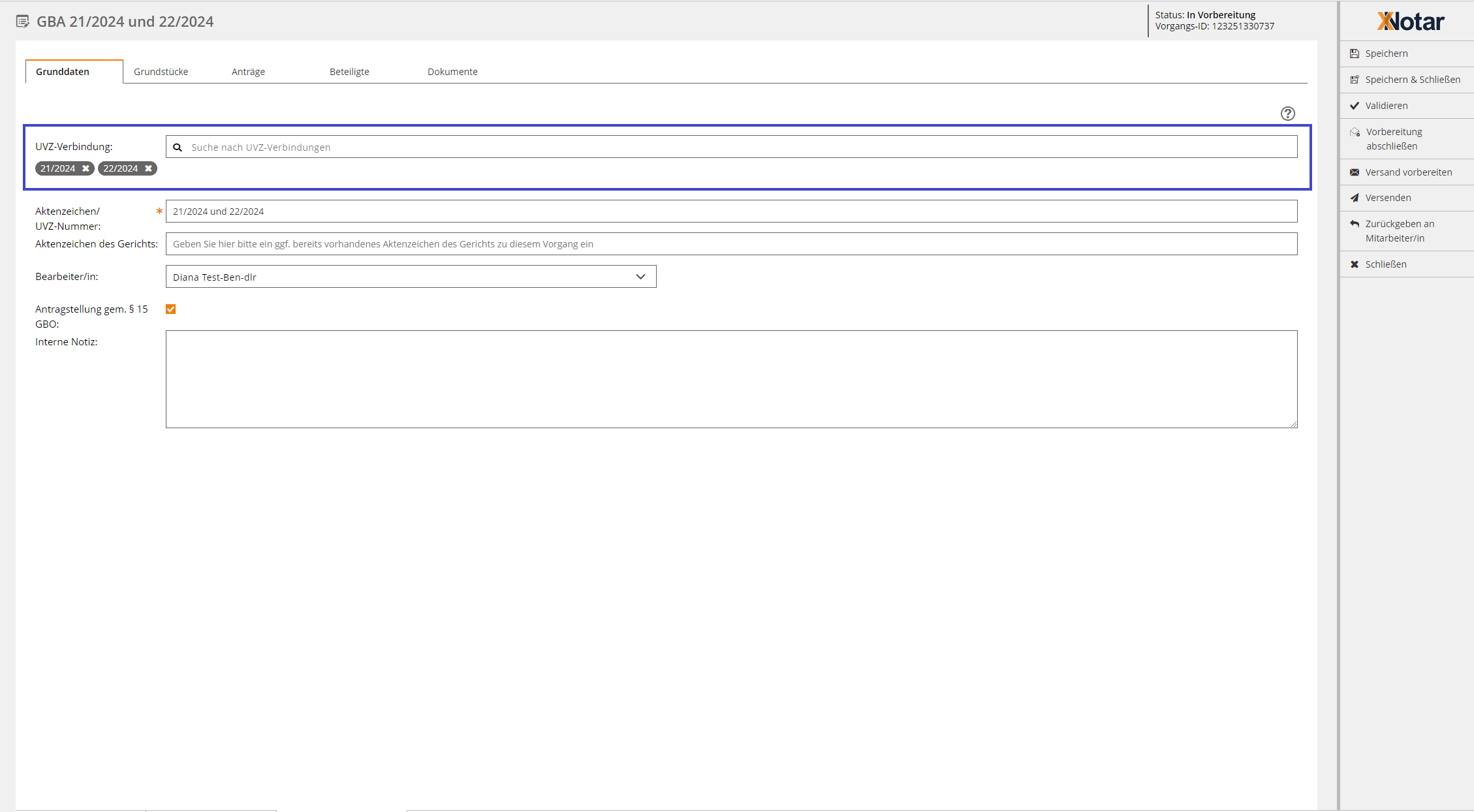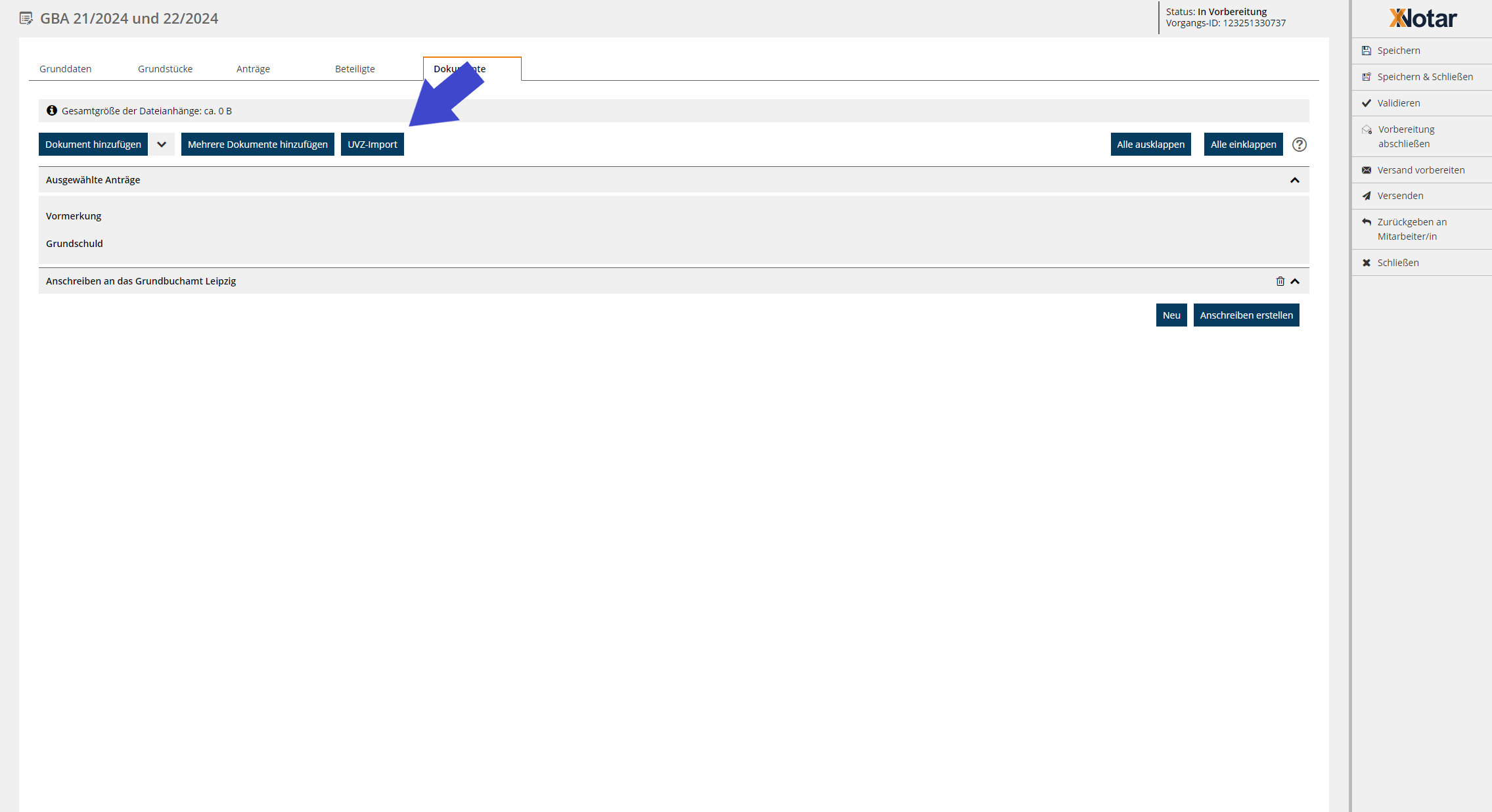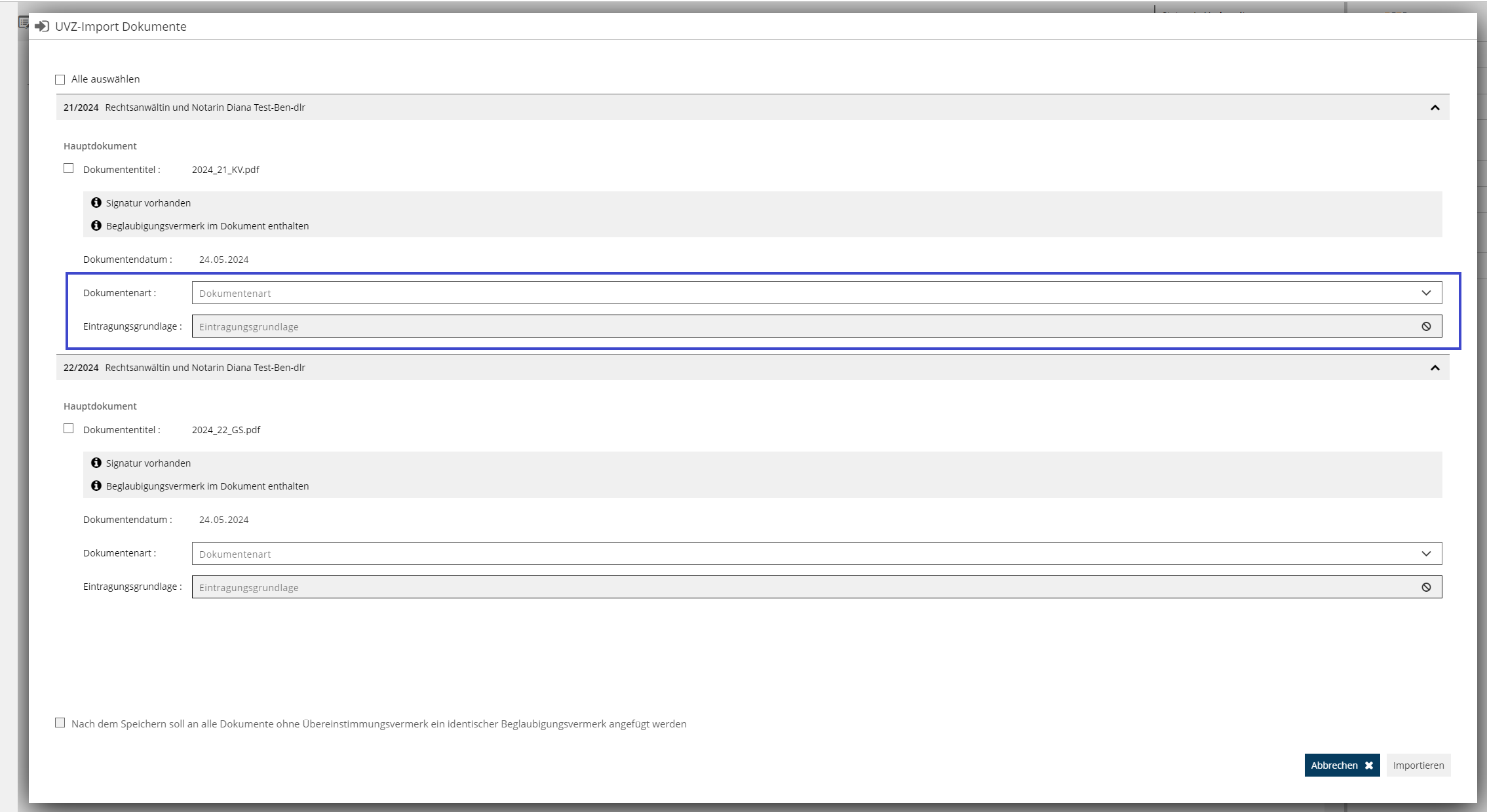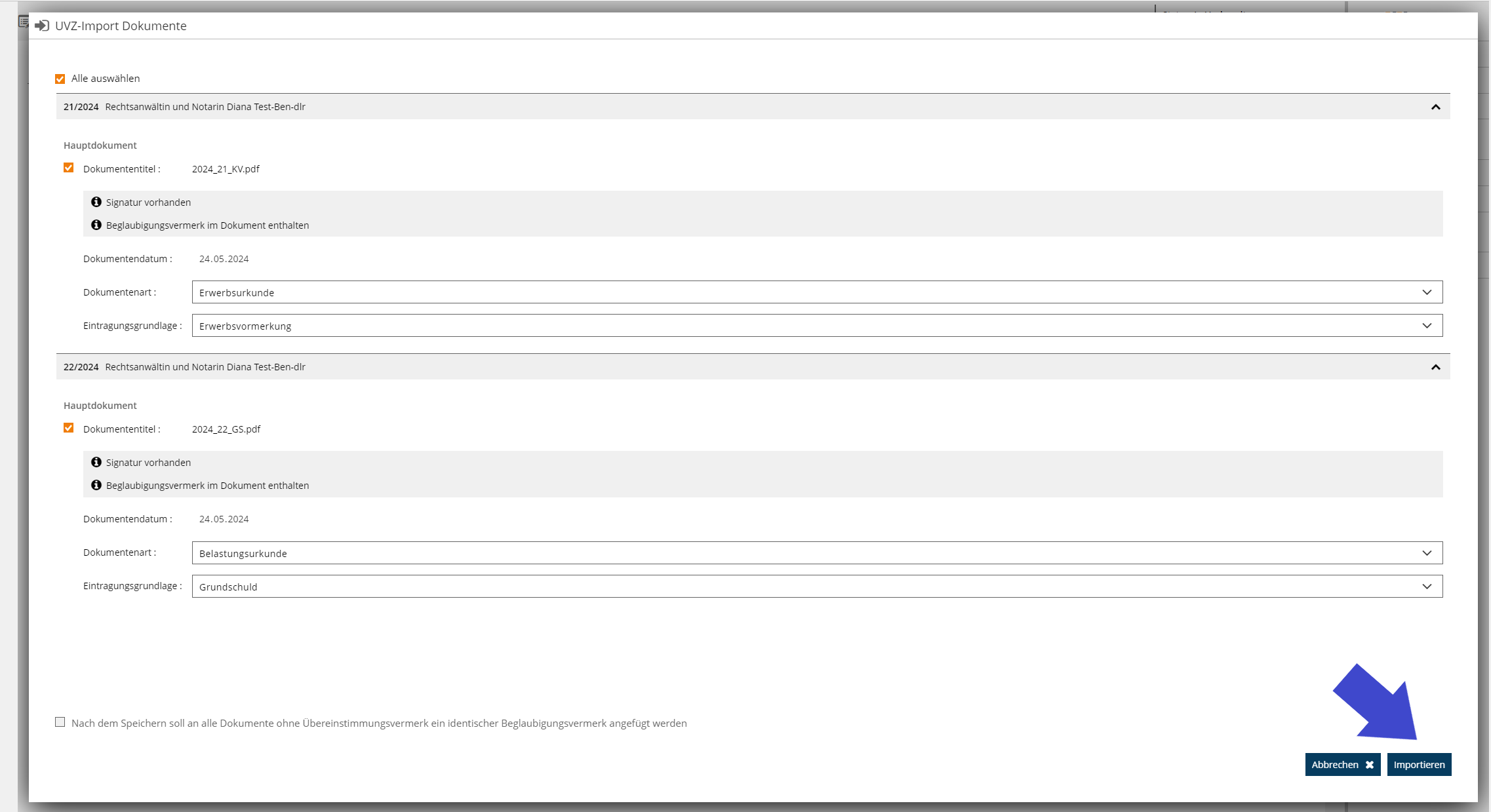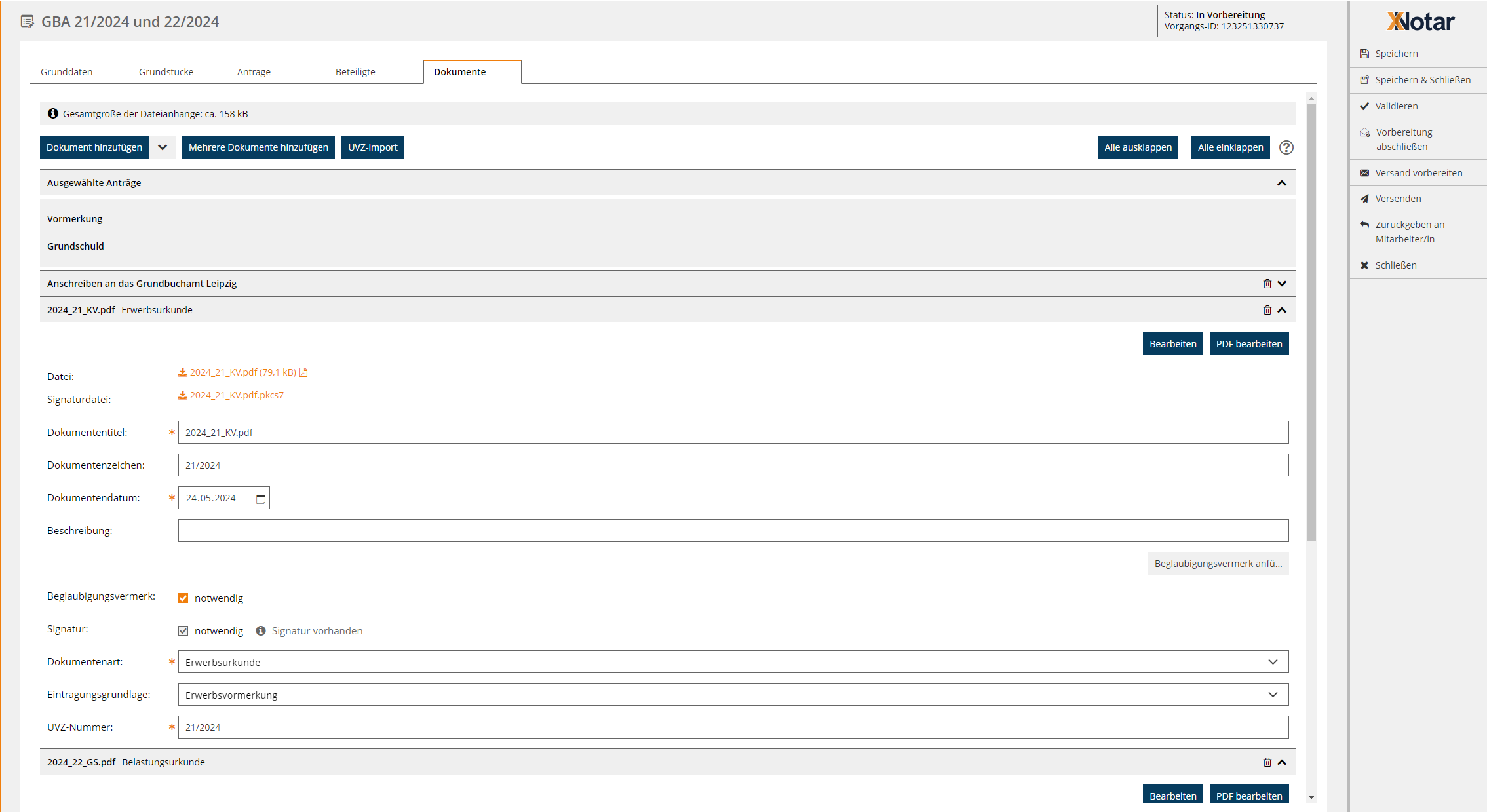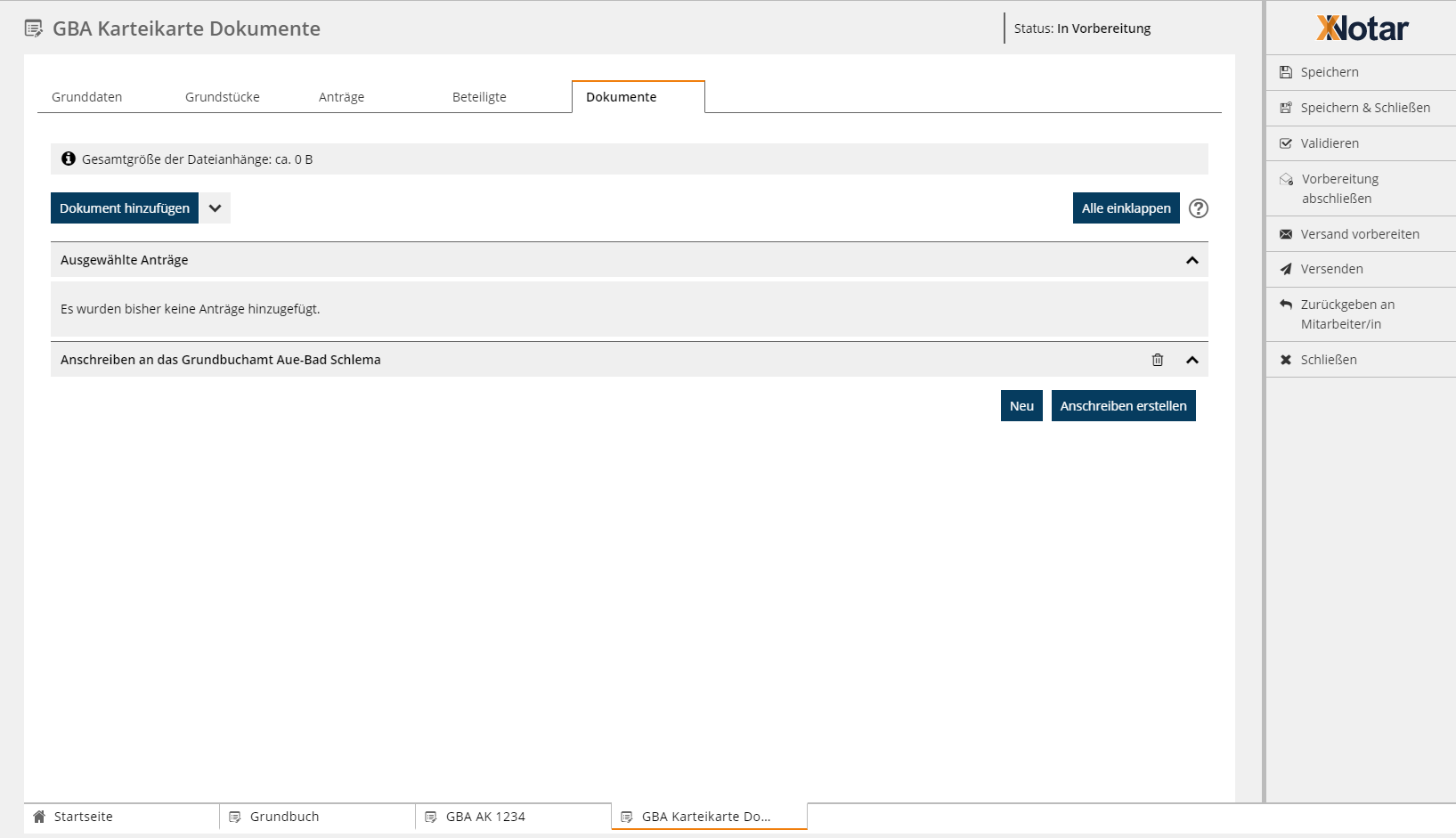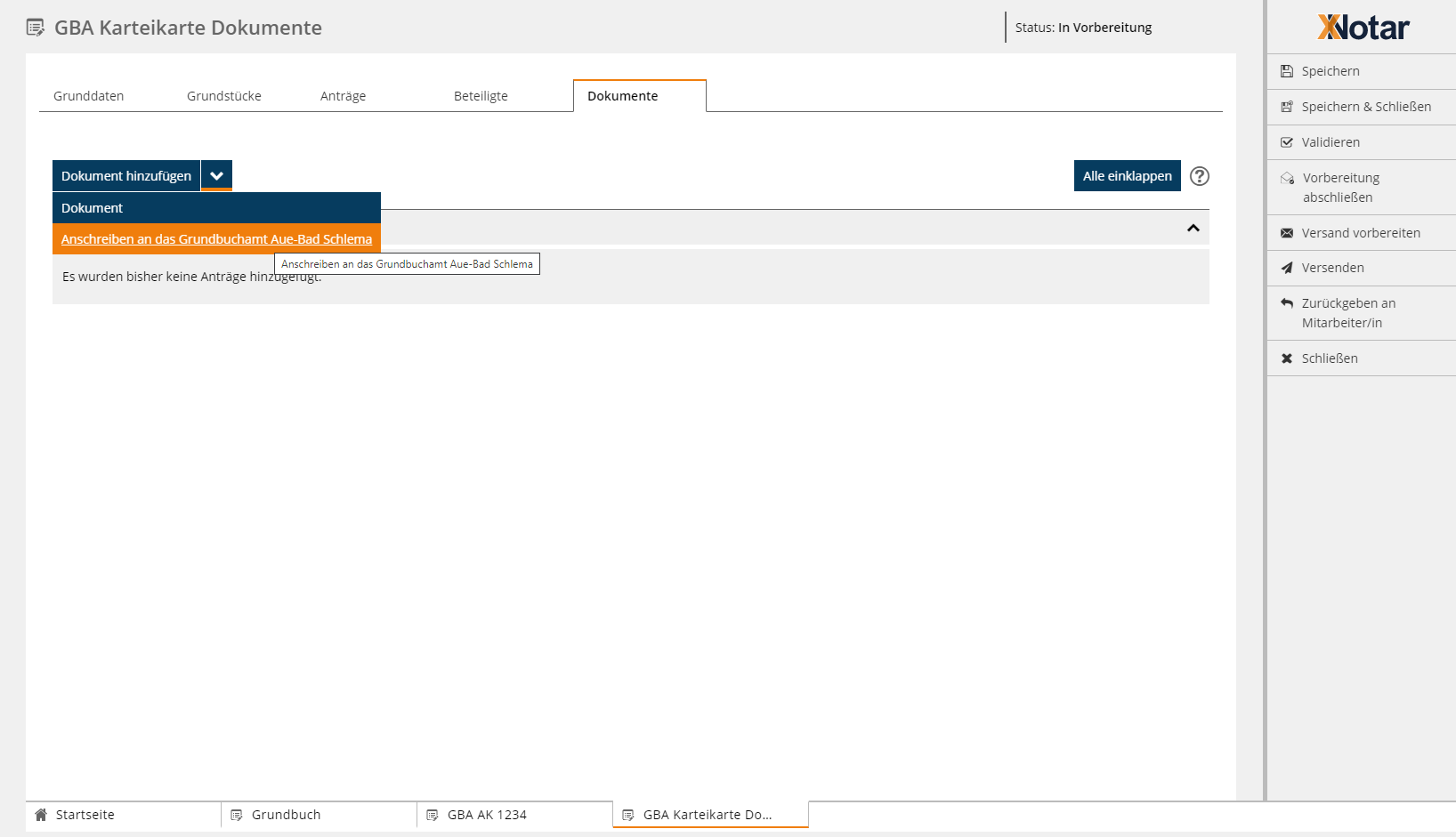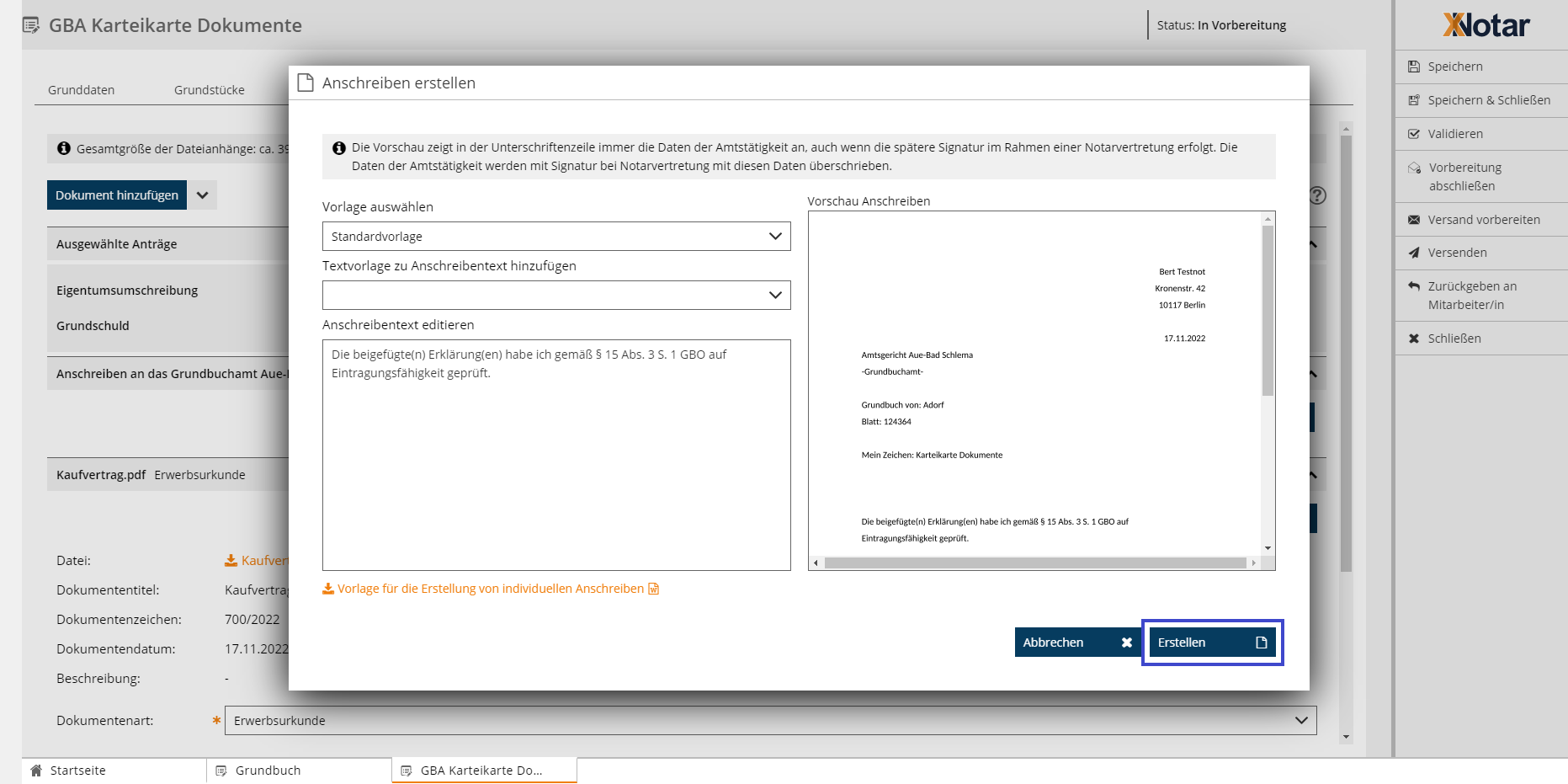Einrichtungen
- Notarielle Online-Verfahren allgemein
- Aktuelles, Versionsinformationen & FAQ
- Einstiegshilfen
- Aktionen vor der Videokonferenz
- Aktionen innerhalb eines Vorgangs
- Vorbereitung und Durchführung der Videokonferenz
- Aktionen nach der Videokonferenz
- Übergabe von Vorgängen an den Amtsnachfolger
- Abrechnung und SEPA-Lastschriftverfahren
-
Unsere Einrichtungen
-
- Notarielle Online-Verfahren allgemein
- Aktuelles, Versionsinformationen & FAQ
- Einstiegshilfen
- Aktionen vor der Videokonferenz
- Aktionen innerhalb eines Vorgangs
- Vorbereitung und Durchführung der Videokonferenz
- Aktionen nach der Videokonferenz
- Übergabe von Vorgängen an den Amtsnachfolger
- Abrechnung und SEPA-Lastschriftverfahren
- Support
- Verfügbarkeit
- Technischer Bereich
Dokumente hinzufügen
Quicktipps
Checkliste
Einzelnes Dokument hochladen
→ Beispielvideo
→ Schritt-Für-Schritt-Anleitung
Mehrere Dokumente hochladen
→ Beispielvideo
→ Schritt-Für-Schritt-Anleitung
Dokumentendaten auf der Karteikarte bearbeiten
Dokumentenart und Angaben zur Validierung bestimmen
Eintragungsgrundlage
Dokument hinzufügen: Anschreiben
Quicktipps
Um Dokumente hochzuladen und deren Dokumentdaten zu bearbeiten bietet Ihnen das Modul Grundbuch folgende Möglichkeiten:
Einzelnes Dokument hochladen: Sie können ein einzelnes Dokument hochladen und die Metadaten bzw. die weitere Verwendung im Dialog bestimmen.
Mehrere Dokumente hochladen: Zusätzlich können Sie mehrere Dokumente zeitgleich hochladen und dokumentenübergreifende Metadaten festlegen.
Dokumentendaten auf der Karteikarte bearbeiten: Auf der Karteikarte Dokumente können Sie die Metadaten der einzelnen Dokumente direkt bearbeiten.
Checkliste
Im Bereich Ausgewählte Anträge
- werden systemseitig alle Anträge aufgeführt, die auf der Karteikarte Anträge ausgewählt wurden
- wird der Hinweis: "Für die gewählten Grundstück/e ist eine Angabe von Antragsarten nicht erforderlich. Eine Anzeige von Anträgen in diesem Bereich entfällt daher." angezeigt, wenn eine Auswahl von Anträgen noch nicht getroffen wurde bzw. aufgrund des ausgewählten Bundeslandes nicht getroffen werden muss (die Auswahl von Antragsarten muss für die Bundesländer Baden-Württemberg und Schleswig-Holstein nicht erfolgen).
Die Informationen zu bundeslandspezifischen Anforderungen bei Übermittelung von Antragsarten an den Empfänger im Fachverfahren Grundbuch finden Sie hier.
Die Auflistung im Bereich Ausgewählte Anträge ist eine reine Aufzählung; der Bereich ist nicht interaktiv und verändert sich nicht durch Hinzufügen von Anschreiben und Dokumentendateien.
Für die beiden nachfolgend beschriebenen Funktionen zum Hochladen von einzelnen oder mehreren Dokumenten können Sie auch die Drag & Drop-Funktion nutzen. Wählen Sie dafür die gewünschten Dateien aus und ziehen Sie diese in den Bereich "Datei/Dateien".
Einzelnes Dokument hochladen
Neben dem Anschreibenbereich, der sich aus der Angabe von auf der Karteikarte Grundstücke angegebenen Grundbuchämtern ergibt, können auf der Karteikarte Dokumente beliebig viele weitere Dokumentdateien hinzugefügt werden.
Nachfolgend werden für das Hochladen eines einzelnen Dokuments ein Beispielvideo sowie eine textliche Schritt-für-Schritt-Anleitung bereitgestellt:
Beispielvideo zum Hochladen eines einzelnen Dokuments
Schritt-für-Schritt-Anleitung
Klicken Sie in dem Auswahlelement oben rechts auf "Dokument hinzufügen".
- Es öffnet sich systemseitig ein Dialog zum Hochladen einer Datei (nachfolgend auch als "Dokumentdatei) bezeichnet; es können ausschließlich PDF- oder TIF(F)-Dateien hochgeladen werden,
- Klicken Sie auf "Datei auswählen"
- Systemseitig öffnet sich ein Dateiauswahldialog.
- Wählen Sie die Datei, die hochgeladen werden soll und bestätigen Sie die Auswahl.
- Bei einer separaten Signaturdatei wählen Sie bitte das Hauptdokument aus; die Signaturdatei wird dann systemseitig automatisch mitgezogen.
Passen Sie die Informationen zur Dokumentendatei im sich öffnenden Dialog an bzw. ergänzen Sie diese:
- Dokumententitel: Systemseitig wird automatisch der Dateiname als Dokumententitel gesetzt. Der Titel kann aber manuell geändert werden.
- Dokumentendatum: Systemseitig ist das aktuelle Datum vorbelegt. Passen Sie das Datum bitte bei Bedarf an. Es ist das Datum anzugeben, zu dem das Dokument errichtet wurde (z. B. Tag der Beglaubigung oder Beurkundung).
- Dokumentenzeichen: Soweit das Dokument eine UR-Nummer hat, ist diese hier einzugeben; ersatzweise eine vergleichbare Kennzeichnung.
Die korrekte Dokumentendatum und eine entsprechende Angabe im Bereich Dokumentenzeichen ist insbesondere zur Weiterbearbeitung auf Empfängerseite (Justiz) maßgeblich wichtig.
Geben Sie wie beschrieben ein Dokumentenzeichen an, so wird dieses zudem für Dokumentarten, die die ergänzende Eingabe einer Eintragungsgrundlage erfordern, im entsprechenden Bereich der Karteikarte Dokumente systemseitig automatisch befüllt.
Sie haben nach Hochladen der Dokumentendatei die Möglichkeit folgende Kriterien für die Weiterverwendung festzulegen:
- Falls die Datei bereits einen Beglaubigungsvermerk enthält, so aktivieren Sie die Checkbox "Dokument enthält bereits einen Beglaubigungsvermerk".
- Wenn Sie unmittelbar im Anschluss systemseitig einen Beglaubigungsvermerk anfügen wollen, so aktivieren Sie die Checkbox "Nach dem Speichern soll direkt ein Beglaubigungsvermerk angefügt werden." Bei systemseitigen Anfügen eines Beglaubigungsvermerks wird auch dies als Information in den Dateiauswahldialog "nachgetragen". Die Information wird später bei der Validierung des Grundbuchantrages berücksichtigt.
- Wenn Sie hochgeladene PDF-Dateien, die nicht PDF/A-1b-konform sind, in das Dateiformat PDF/A-1b konvertieren wollen, so aktivieren Sie die Checkbox "Das Dokument soll nach PDF/A 1b konvertiert werden".
- Bestätigen Sie Ihre Angaben mit "Speichern".
Mehrere Dokumente hochladen
Nachfolgend werden für das Hochladen mehrerer Dokumente ein Beispielvideo sowie eine textliche Schritt-für-Schritt-Anleitung bereitgestellt:
Beispielvideo zum Hochladen mehrerer Dokumente
Schritt-für-Schritt-Anleitung
- Klicken Sie auf den Button "Mehrere Dokumente hinzufügen".
- Das System öffnet einen Dialog, in dem eine oder mehrere Dokumente als Dateien hinzugefügt werden können.
- Klicken Sie auf "Datei auswählen"
- Das System öffnet einen Dateiauswahldialog.
- Wählen Sie die Dokumente, die hochgeladen werden sollen und übernehmen Sie sie.
- Sie können die Informationen anpassen, die für alle Dokumente gelten sollen. Systemseitig wird automatisch der Name der jeweiligen Dokumentendatei als Dokumententitel gesetzt.
- Dokumentendatum: Geben Sie hier bitte das Datum ein, zu dem die Dokumente errichtet wurden (z. B. Tag der Beglaubigung oder Beurkundung). Sollten sich die Daten der Dokumente unterscheiden, können Sie im Nachgang auf der Karteikarte die Daten pro Dokument anpassen (mehr dazu finden Sie hier)
Sie haben nach Hochladen der Dokumente die Möglichkeit folgende Kriterien für die Weiterverwendung festzulegen:
- Falls die Dokumente bereits jeweils einen Beglaubigungsvermerk enthalten, so aktivieren Sie die Checkbox "Alle Dokumente enthalten jeweils bereits einen Beglaubigungsvermerk".
- Wenn Sie unmittelbar im Anschluss systemseitig einen identischen Beglaubigungsvermerk an alle Dokumente anfügen wollen, so aktivieren Sie die Checkbox "Nach dem Speichern soll an alle Dokumente ein identischer Beglaubigungsvermerk angefügt werden." Bei systemseitigen Anfügen eines Beglaubigungsvermerks wird auch dies als Information in den Dateiauswahldialog "nachgetragen".
- Wenn Sie hochgeladene PDF-Dateien, die nicht PDF/A-1b-konform sind, in das Dateiformat PDF/A-1b konvertieren wollen, so aktivieren Sie die Checkbox "Alle Dokument sollen nach PDF/A 1b konvertiert werden".
- Bestätigen Sie Ihre Angaben mit "Speichern".
Folgende Variante sind nun möglich:
- Es soll kein Beglaubigungsvermerk angefügt werden: Das System schließt den Dialog und überträgt die erfassten Informationen auf die Seite. Das Dokument wurde nun in dem Grundbuchantrag gespeichert.
- Es soll ein Beglaubigungsvermerk angefügt werden: Das System öffnet nach Speichern den Dialog zur Auswahl eines Beglaubigungsvermerks (Beglaubigungsvermerk erstellen). Dort können Sie einen Beglaubigungsvermerk auswählen und anfügen. Mit Anfügen bestätigen Sie die Auswahl. Das System schließt den Dialog und überträgt die erfassten Informationen auf die Seite. Das Dokument und der Beglaubigungsvermerk wurden nun in dem Grundbuchantrag gespeichert.
- Es soll ein Konvertieren nach PDF/A erfolgen: Mit Speichern erfolgt die Konvertierung. Achtung: Bei signierten Dateien wird im Rahmen der Konvertierung die Signatur entfernt.
Für alle Varianten gilt: Es werden nach Rückkehr auf die Karteikarte Dokumente die Optionen "Bearbeiten" und "PDF bearbeiten" ergänzt bzw. freigeschaltet. Hiermit können Sie nachträglich sowohl die Metadaten des Dokuments (Bearbeiten) oder das Dokument an sich (PDF bearbeiten) nachträglich ändern/ergänzen.
Dokumentendaten auf der Karteikarte bearbeiten
Sie können die Dokumentendaten jeweils direkt auf der Karteikarte "Dokumente" über die vorhandenen Eingabefelder bearbeiten.
- Sämtliche Änderungen an den Dokumentendaten werden bei allen Aktionen außer "Schließen gespeichert.
- Dokumententitel: Der Dokumententitel wird systemseitig mit dem Dateinamen belegt. Eine nachträgliche Anpassung ist möglich, aber in der Regel nicht erforderlich. Führend im Austausch mit dem Empfänger auf der Justizseite ist ausschließich der Dateiname, der nach den gültien Vorgaben des ERV (elektronischer Rechtsverkehr) anwendungsseitig geprüft wird.
- Dokumentenzeichen: Geben Sie hier bitte die UVZ-Nummer oder ein Ähnliches Dokumentenzeichen an. Die Angabe des Dokumentzeichen ist insbesondere zur Weiterbearbeitung ohne manuelles Nacharbeiten auf Justizseite sehr relevant.
- Dokumentendatum: Geben Sie hier bitte das Datum an, zu dem die Dokumente errichtet wurden (z. B. Tag der Beglaubigung oder Beurkundung).
- Beschreibung: Optional können Sie hier eine ergänzende Beschreibung zum Dokument angeben, falls dies für interne Büroabläufe zweckdienlich ist.
Wenn Sie nicht unmittelbar im Anschluss zum Hochladen der Datei, sondern erst zu einem späteren Zeitpunkt einen Beglaubigungsvermerk zu einem Dokument im Modul Grundbuch hinzufügen möchten, dann erfolgt dies über die Funktion "PDF bearbeiten". Das Dokument wird dann im PDF-Viewer geöffnet, wo Ihnen immer eine Funktion für das Anfügen eines Beglaubigungsvermerks zur Verfügung steht. Da der PDF-Viewer und die Erstellung eines Beglaubigungsvermerks modulübergreifende Funktionalitäten sind, werden diese einheitlich in den Kapiteln Modul Dokumente bzw Beglaubigungsvermerk erstellen beschrieben.
Dokumentenart und Angaben zur Validierung bestimmen
- Nach Hochladen und Speichern der Dokumentdatei wird das Dokument mit den entsprechenden Dokumenteigentschaften auf der Karteikarte angezeigt.
- Solange keine Dokumentart (Dropdown) ausgewählt ist, wird der Dokumentbereich allein mit dem Dokumententitel belegt.
Sobald eine oder mehrere Dokumentarten gewählt sind, werden diese nach dem Dateinamen ergänzt. - Erkennt die Anwendung eine Signatur zum hochgeladenen Dokument, so wird dies im Bereich Signatur auf der Karteikarte mit einem entsprechenden Hinweis "Signatur vorhanden" angezeigt.
Nach Hochladen der Dokumentdatei muss die Dokumentart bestimmt und die systemseitige Validierungsvorgabe (Beglaubigungsvermerk notwendig/nicht notwendig, Signatur notwendig/nicht notwendig) überprüft werden.
- Wählen Sie aus den Vorgaben innerhalb des Dokumentbereichs die Dokumentart durch Auswahl über das Dropdown "Dokumentenart" aus.
- Prüfen Sie die vorgegebene Validierungsvorgabe. Sie können erforderliche Änderungen durch Aktivieren oder Deaktivieren der Checkbox vornehmen.
Diese Vorgaben sind jeweils für die Validierung maßgeblich. - Ein erneutes Bearbeiten der Dokumenteigenschaften der hochgeladenen Datei (Dokumententitel, Dokumentenzeichen oder Dokumentendatum) ist mit Klick auf den Button Bearbeiten möglich.
- Ein inhaltiches Bearbeiten der Dokumentendatei ist mit Klick auf den Button PDF bearbeiten möglich.
Eintragungsgrundlage
Das Erfordernis, ob zu einer Dokumentart eine Eintragungsgrundlage erforderlich ist, ist in Abstimmung mit dem entsprechenden Softwareverbund auf Empfängerseite erfolgt. Das Befüllen des Bereichs Eintragungsgrundlage ist dort insbesondere für die Weiterbearbeitung des übermittelten Vorgangs maßgeblich.
Wurde das Erfordernis vereinbart, so ist die Angabe der Eintragungsgrundlage eine Pflichtangabe. Für Dokumentarten, zu denen das Erfordernis einer Eintragungsgrundschlage nicht abgestimmt wurde, und für Dokumente/Dokumentarten in Vorgängen, die ausschließlich Bundelsänder betreffen, an die keine Fachdaten zu Anträgen übermittelt werden (Baden-Württemberg und Schleswig-Holstein) muss keine Eintragungsgrundlage erfasst werden.
Das Auswahlfeld Eintragungsgrundlage bietet systemseitig die auf der Karteikarte Anträge ausgewählte Anträge zur Auswahl an. Beispielsweise kann die ausgewählte Dokumentart Erwerbsurkunde Eintragungsgrundlage für den Antrag Erwerbsvormerkung sein.
Ist auf der Karteikarte Dokumente nur eine Antragsart gewählt, so wird diese systemseitig automatisch belegt.
Zur ausgewählten Eintragungsgrundlage ist die UVZ-Nummer pflichtmäßig anzugeben. Wurde die UVZ-Nummer bereits - wie vorstehend beschrieben - im Dialog zum Hochladen einer Datei im Datenfeld Dokumentenzeichen angegeben, so wird das Datenfeld UVZ-Nummer damit systemseitig befüllt, kann aber weiterhin manuell geändert werden.
Dokumente aus dem Urkundenverzeichnis importieren
Ab jetzt können Sie auch bereits im UVZ hochgeladene Dokumente in den Fachmodulen weiterverwenden.
Beispielvideo zum Import von Dokumenten aus dem Urkundenverzeichnis
Schritt-Für-Schritt-Anleitung
1. Verknüpfen Sie zunächst die UVZ-Einträge, welche die von Ihnen benötigten Dokumente enthalten, ähnlich wie beim UVZ-Import von Beteiligten.
2. Auf der Karteikarte Dokumente klicken Sie nun den Button "UVZ-Import". Es öffnet sich der Dialog zum Importieren von Dokumenten aus dem UVZ.
3. Es werden Ihnen sämtliche verknüpften UVZ-Einträge und die jeweiligen Dokumente soweir zwei Dropdown-Felder "Dokumentenart" und "Eintragungsgrundlage" angezeigt.
4. Wählen Sie das gewünschte Dokument per Checkbox an und wählen Sie zuerst die Dokumentenart und anschließend die Eintragungsgrundlage aus. Die Liste der Eintragungsgrundlagen ist abhängig von der gewählten Antragsart auf der Karteikarte "Anträge".
5. Klicken Sie nun auf den Button "Importieren". Das (mit signiertem Übereinstimmungsvermerk versehene) Dokument nebst gewählter Dokumentenart und Eintragungsgrundlage wurde nun dem Vorgang hinzugefügt.
6. Sollte der signierte Übereinstimmungsvermerk aus dem UVZ übernommen worden sein, sehen Sie am jeweiligen Dokument den Hinweis "Signatur vorhanden".
Derzeit besteht ein Fehlverhalten, dass Sie manuell die Checkbox "Beglaubigungsvermerk notwendig" abwählen müssen, wenn Sie ein signiertes Dokument importiert haben, da andernfalls beim validieren eine Warnung erscheint.
Für Dokumente aus dem UVZ welche noch nicht mit einer Signatur versehen wurden, haben Sie die Möglichkeit über eine Checkbox im Importdialog anschließend den Dialog zum Anfügen eines Beglaubigungsvermerks zu öffnen.
Ein bereits angefügter Übereinstimmungsvermerk ohne Signatur wird dabei entfernt.
Dokument hinzufügen: Anschreiben
Das Modul Grundbuch legt systemseitig für jedes auf der Karteikarte Grundstücke ausgewählte Grundbuchamt systemseitig einen Anschreibenbereich auf der Karteikarte Dokumente an.
Wurde ein systemseitig angelegter Anschreibenbereich über das Papierkorb-Symbol komplett entfernt, kann dieser über die Auswahl oben links (Dokument hinzufügen) erneut hinzugefügt werden. Anders als bei der systemseitigen Anlage wird der Anschreibenbereich dann aber unterhalb ggf. bereits vorhandener Bereiche von Dokumentendateien angefügt.
Innerhalb des angelegten Anschreibenbereichs kann
- über den Button Anschreiben erstellen systemseitig ein Anschreiben unter Verwendung von Textbausteinen erstellt werden,
- ein vorbereitetes und lokal gespeichertes Anschreiben hochgeladen werden; diese Vorgehensweise zum Hochladen eines vorbereiteten Anschreibens unterscheidet sich nicht vom Hochladen weiterer Dokumente, so dass auf die nachstehenden Ausführungen im Bereich Datei hochladen verwiesen wird.
Schritt-für-Schritt-Anleitung
- Klicken Sie auf Anschreiben erstellen
- Es öffnet sich der Dialog zum Erstellen eines Anschreibens.
- Links sehen Sie den Bereich der Vorlagenauswahl (Standardvorlage, individuelle Vorlage) sowie den Bereich der Textvorlagen; darunter sehen Sie ein Textfeld in dem Sie ausgewählte Vorlagentexte editieren können.
- Auf der rechten Seite sehen Sie eine (nicht editierbare) Vorschau des generierten Vermerkstextes.
- Wählen Sie unter Vorlage auswählen die Vorlage aus, die verwendet werden soll (Standardvorlage oder individuelle Vorlage). Systemseitig wird immer die Vorlageart vorbelegt, die zueltzt verwendet wurde.
- Über die Auswahl Textvorlage zu Anschreibentext hinzufügen können für das Anschreiben systemseitig zur Verfügung gestellte Textbausteine gewählt werden. Alternativ können im Feld Anschreibentext editieren Anschreibentexte erfasst bzw. hinzugefügte Textbausteine nach Bedarf angepasst werden.
- Das System aktualisiert die Vorschau des Anschreibens regelmäßig.
- Mit Klick auf Erstellen wird das Anschreiben gespeichert. Der Dialog schließt sich. Von der Karteikarte Dokumente aus kann über die Schaltfläche "Anschreiben ändern" das systemseitig erstellte Anschreiben erneut geöffnet, geändert und gespeichert werden.
Nach Signatur ist die Änderung des Anschreibens nicht mehr möglich. Ist eine Änderung dennoch erforderlich muss das Anschreiben entfernt und neu erstellt werden.
Die Standardvorlage enthält folgende Platzhalter, die systemseitig befüllt werden, und die auch in individuelle Vorlagen übernommen werden können:
Platzhalter | Belegungslogik |
{{Notar-Titel}} {{Notar-Vorname}} {{Notar-Nachname}} | Umsystem NVZ (Notarverzeichnis) |
| {{Datum}} | Metadaten zum Dokument |
| {{Amtsgericht}} | Datenfeld <Grundbuchamt> Karteikarte Grundstücke |
| {{Grundstücke}} | Datenfelder <Grundbuch von> und <Blatt> Karteikarte Grundstücke |
Mein Zeichen: {{Aktenzeichen}} {{Aktenzeichen-Gericht}} | Datenfeld <Aktenzeichen/UVZ-Nummer> Datenfeld <Aktenzeichen des Gerichts> Karteikarte Grunddaten |
| {{Titel}} {{Vorname}} {{Nachname}}, {{Amtstitel}} | Umsystem NVZ bei Notarvertreterinnen und Notarvertreterin wird der Amtstitel unveränderbar mit Notarvertreter/in belegt |
TIPP Eigene Vorlagen für Anschreiben erstellen: Sie können auch eigene Anschreiben-Vorlagen erstellen und diese als Standardvorlage für Anschreiben verwenden. Eine ausführlich Anleitung zum Erstellen eigener Vorlagen finden Sie im Kapitel Erstellen individueller Vorlagen für Anschreiben und Beglaubigungsvermerke.
Cookie-Einstellungen
Wir verwenden analytische Cookies, um die Inhalte unserer Website kontinuierlich zu verbessern. Wenn Sie mehr über unsere Cookies erfahren möchten, klicken Sie auf „Individuelle Cookie-Einstellungen“. Durch einen Klick auf „Ich akzeptiere“ stimmen Sie der Verwendung aller Cookies zu. Sie können Ihre Einstellungen jederzeit ändern oder widerrufen.
Individuelle Cookie-Einstellungen
Datenschutzeinstellungen
Hier finden Sie eine Übersicht über alle verwendeten Cookies. Sie können Ihre Zustimmung zu ganzen Kategorien geben oder sich weitere Informationen anzeigen lassen und so nur bestimmte Cookies auswählen.
Notwendige Cookies
Diese Cookies ermöglichen grundlegende Funktionen und sind für die einwandfreie Funktion der Website erforderlich.
Cookie-Informationen anzeigen
Cookie-Informationen verbergen
Staticfilecache
| Cookiename: | staticfilecache |
| Laufzeit: | 1 Stunde |
Persistence
| Cookiename: | persistence |
| Laufzeit: | Session Cookie |
Typo3 Frontend User
| Cookiename: | fe_typo_user |
| Laufzeit: | Session Cookie |
waconcookiemanagement
speichert die hier getroffene Auswahl
| Anbieter: | Typo3 Extension: wacon_cookie_management |
| Cookiename: | waconcookiemanagement |
| Laufzeit: | 365 Tage |
| Datenschutzlink: | https://onlinehilfe.bnotk.de/datenschutzerklaerung-onlinehilfe.html |
Cookies für Statistiken
Statistik-Cookies erfassen Informationen anonym. Diese Informationen helfen uns zu verstehen, wie unsere Besucher unsere Website nutzen.
Cookie-Informationen anzeigen
Cookie-Informationen verbergen
Matomo
Unsere Webseite benutzt den Open Source Webanalysedienst Matomo. Matomo benutzt Technologien, die die seitenübergreifende Wiedererkennung des Nutzers zur Analyse des Nutzerverhaltens ermöglichen. So können die Anzahl der Seitenaufrufe und nutzerbezogene Informationen zu statistischen und analytischen Zwecken erhoben werden.
| Anbieter: | Matomo |
| Cookiename: | _pk_id; _pk_ses |
| Laufzeit: | 395 Tage (_pk_id); 30 Minuten (_pk_ses) |
| Datenschutzlink: | https://onlinehilfe.bnotk.de/datenschutzerklaerung-onlinehilfe.html |