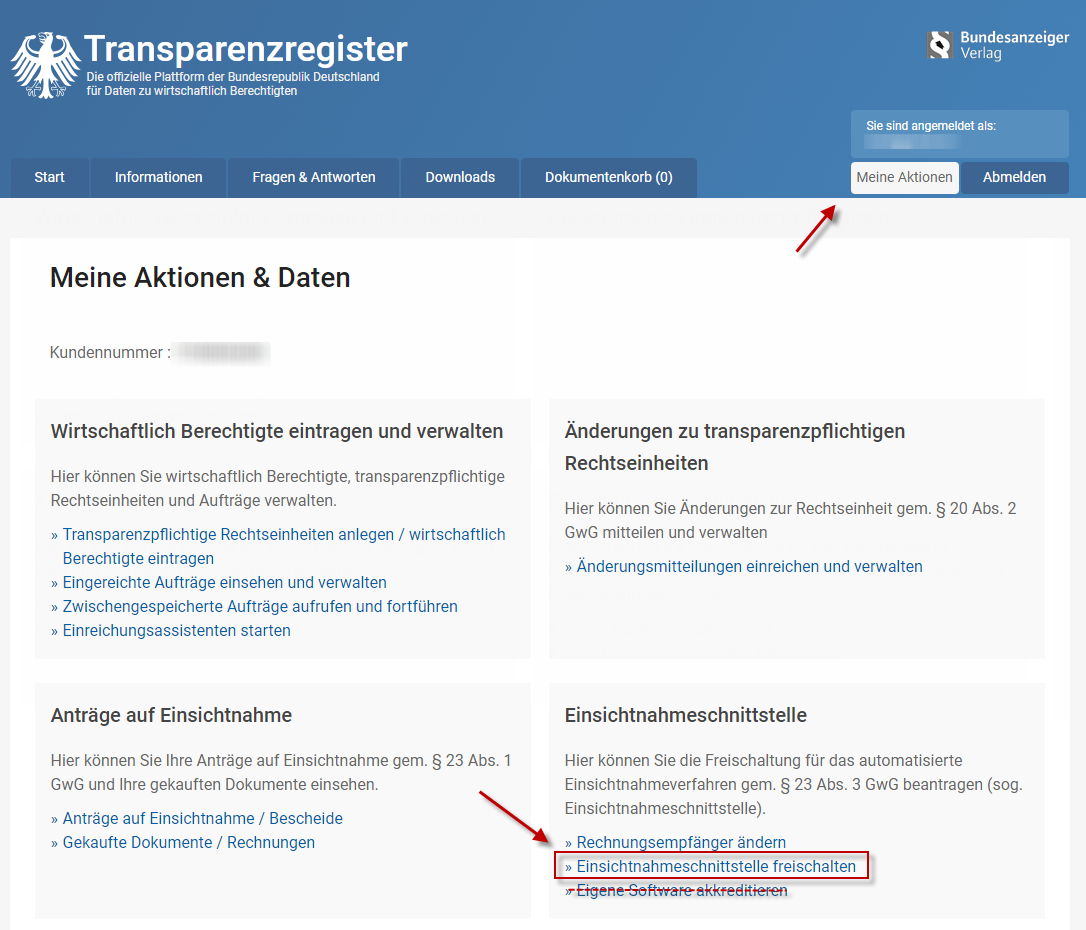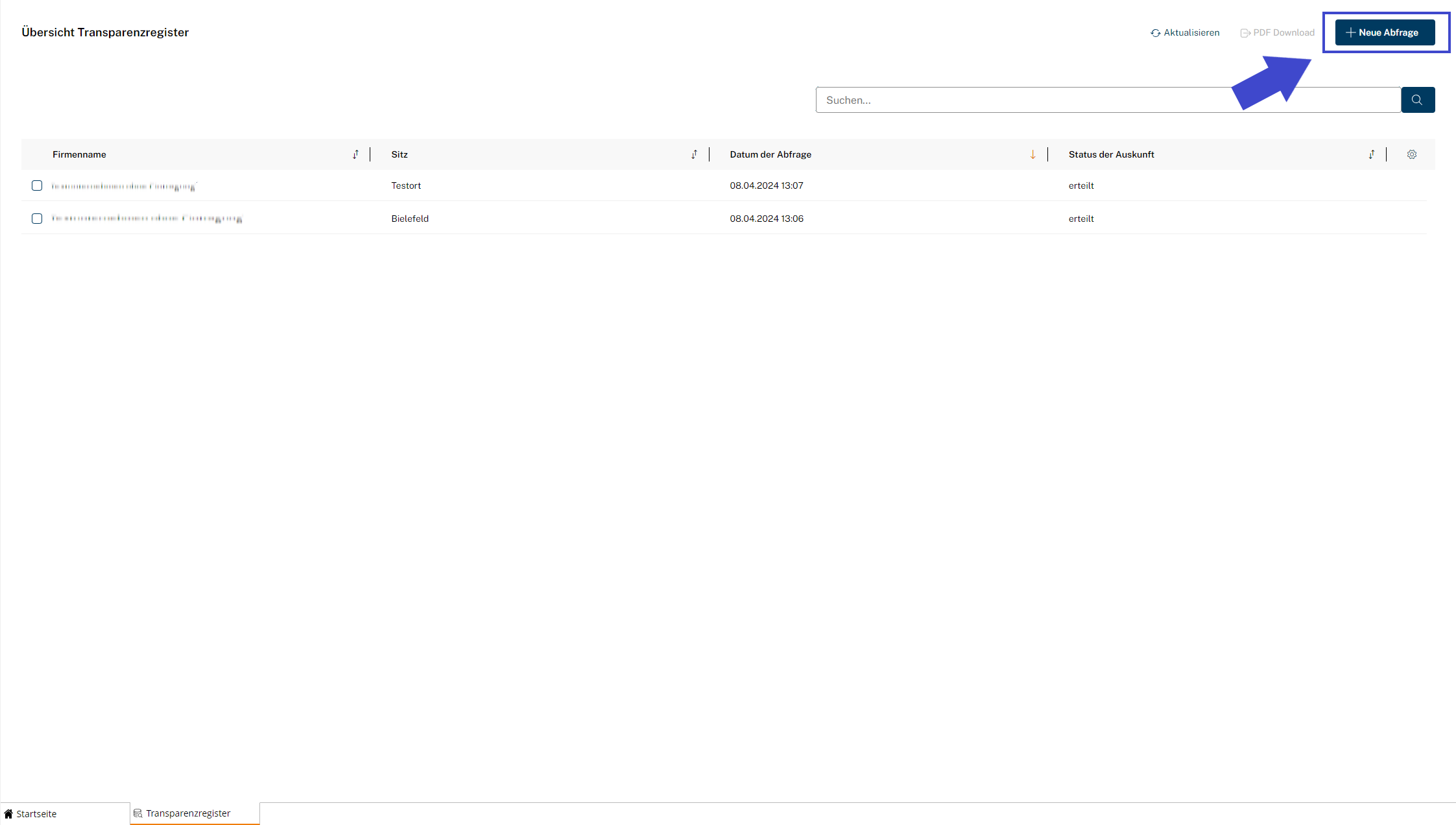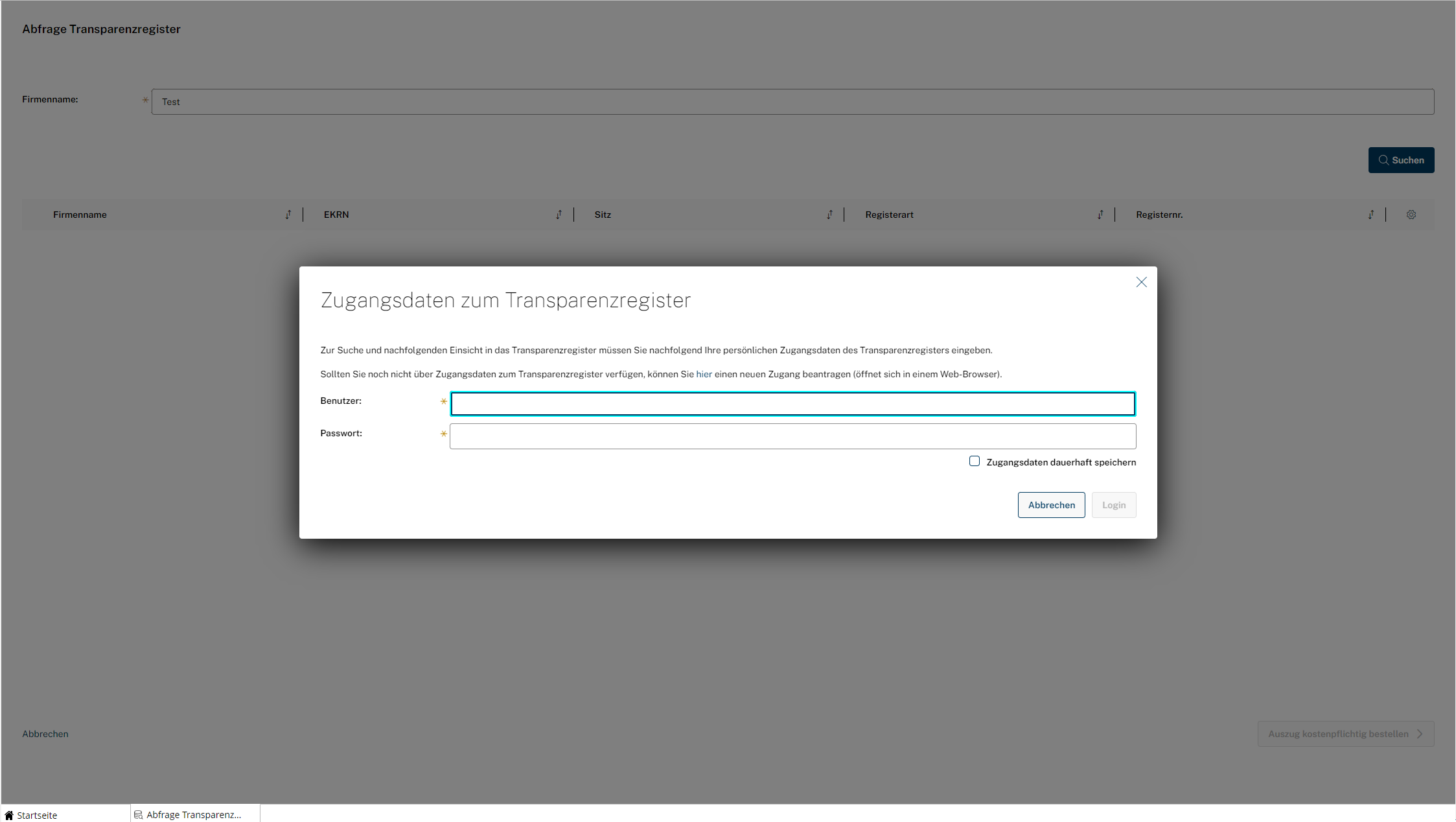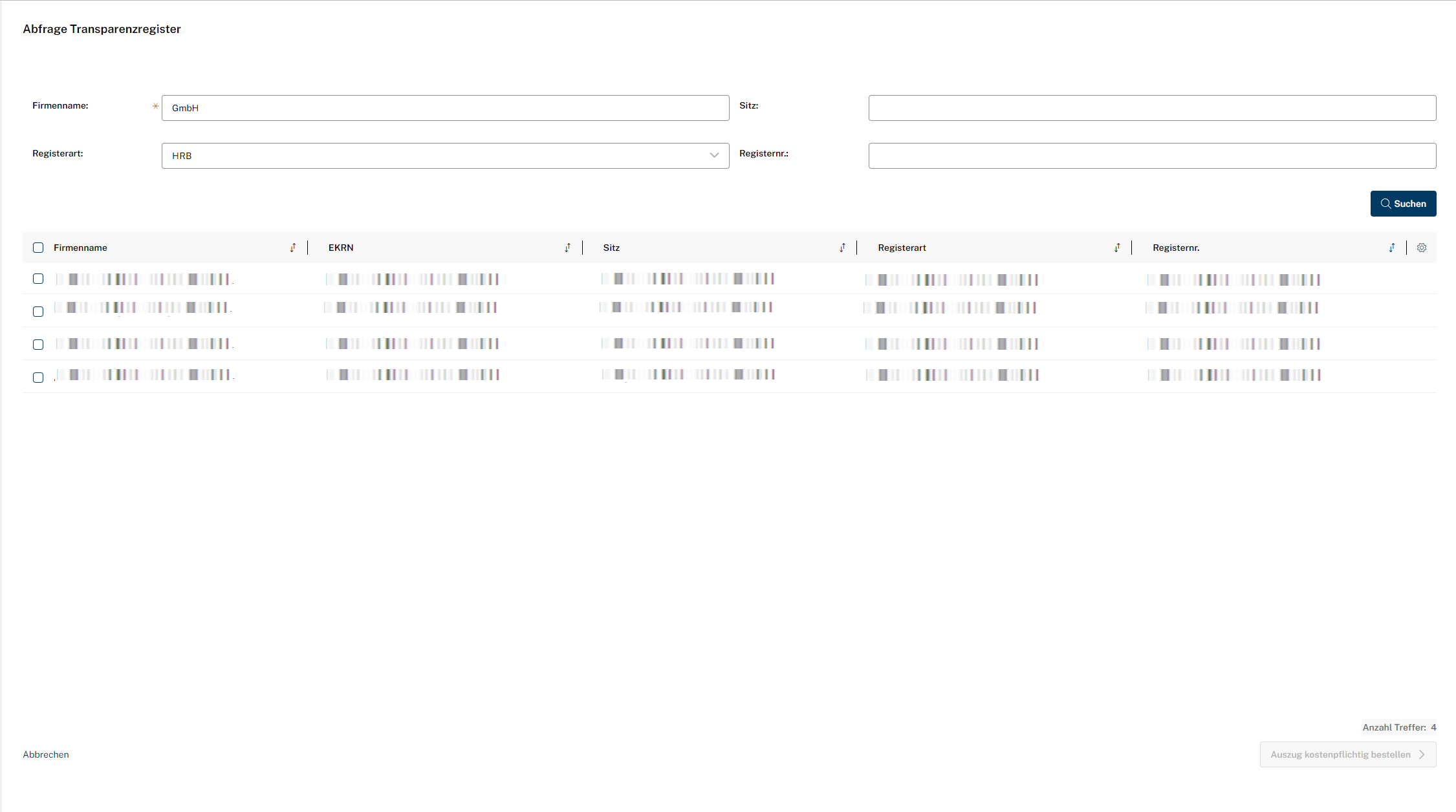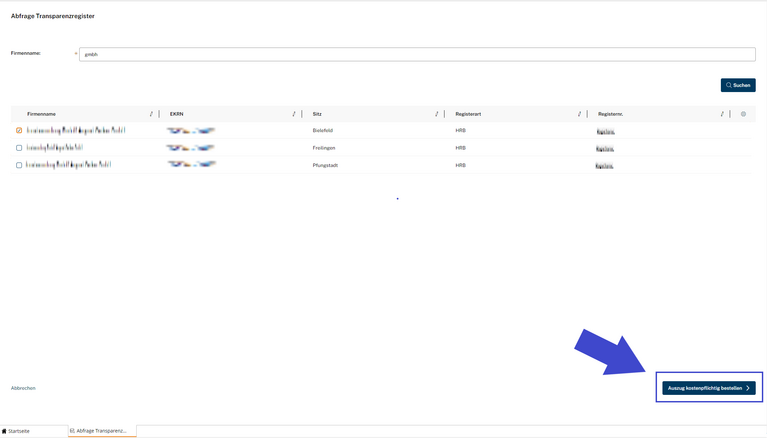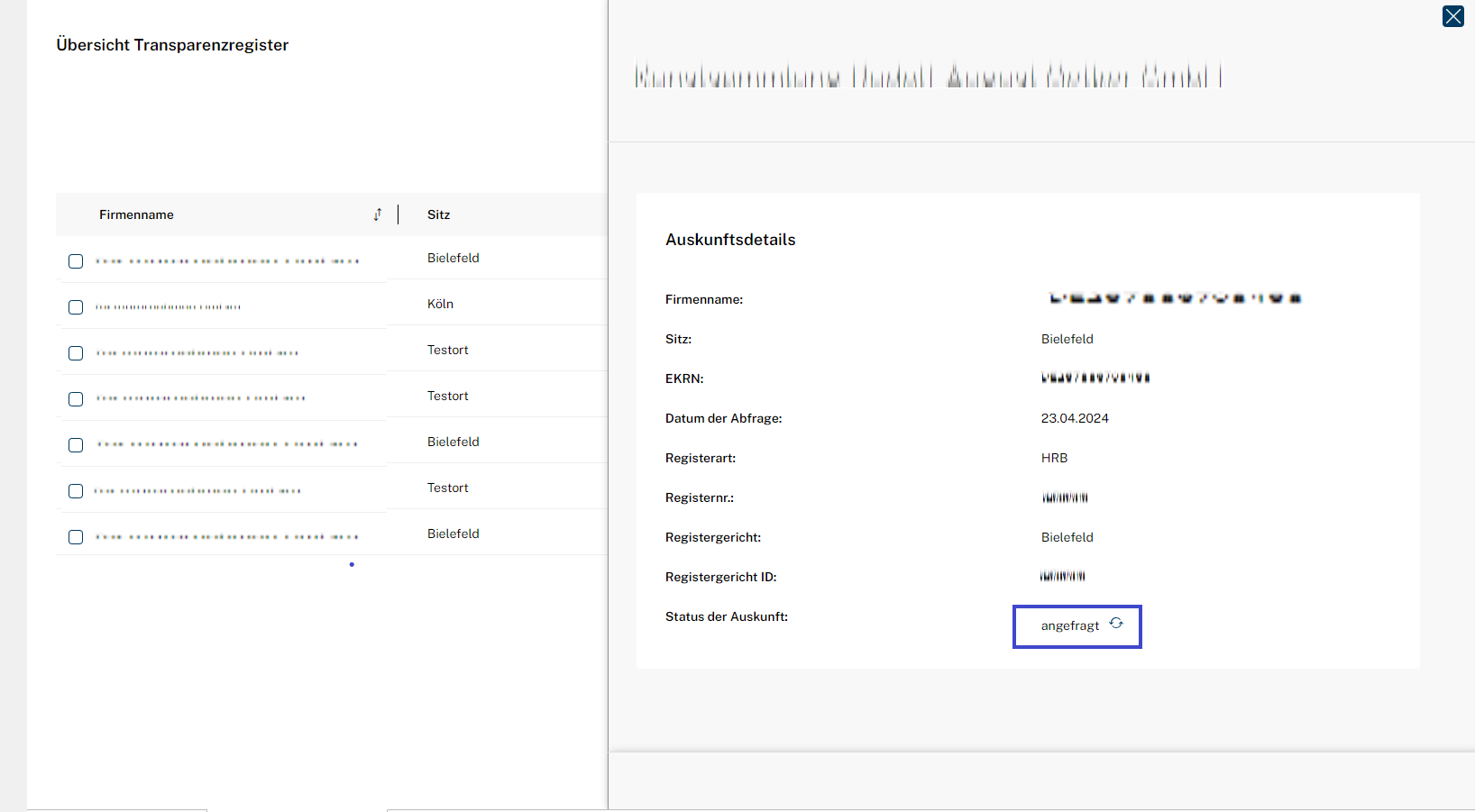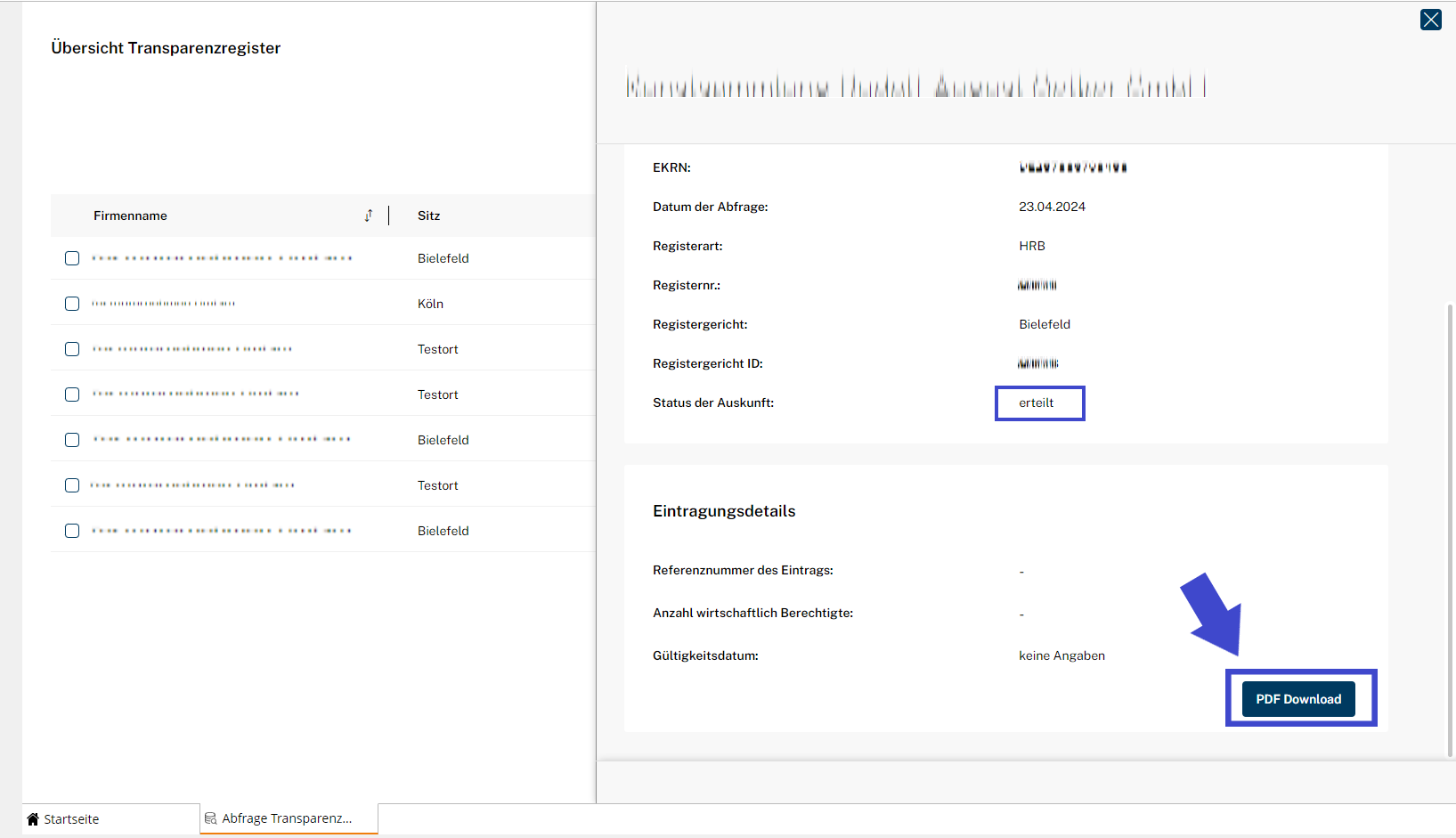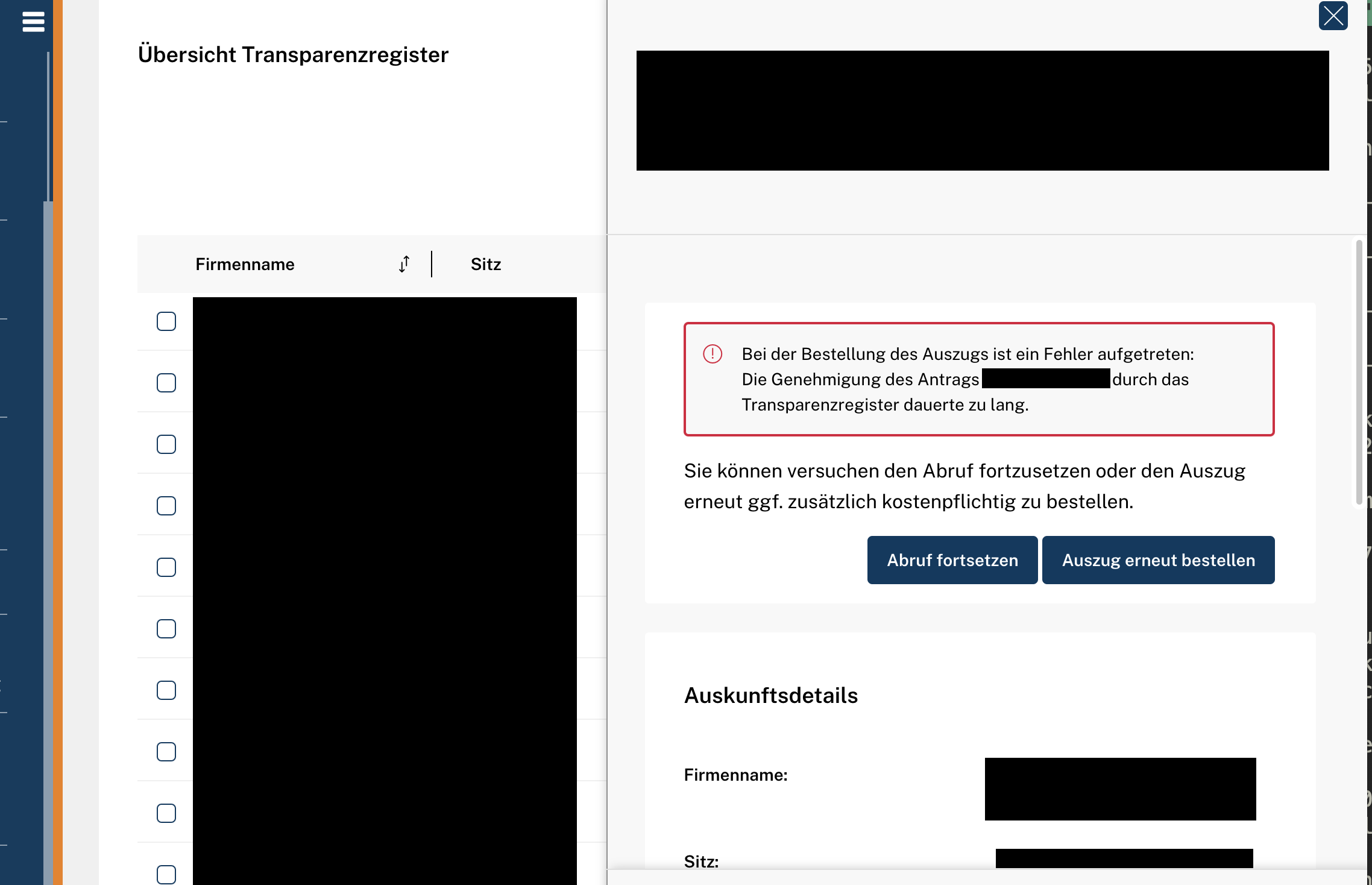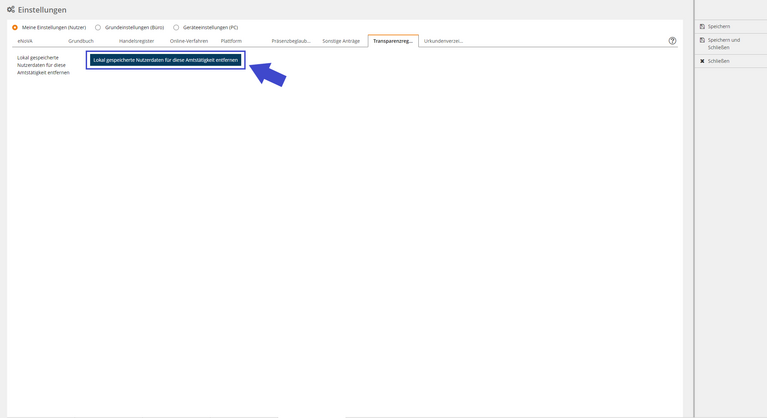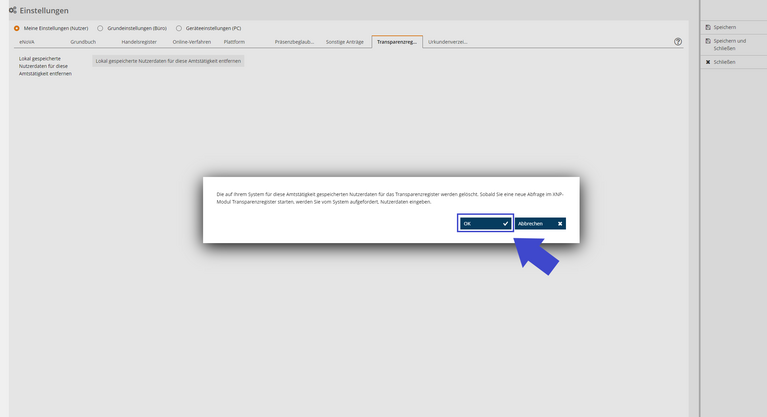Einrichtungen
- Notarielle Online-Verfahren allgemein
- Aktuelles, Versionsinformationen & FAQ
- Einstiegshilfen
- Aktionen vor der Videokonferenz
- Aktionen innerhalb eines Vorgangs
- Vorbereitung und Durchführung der Videokonferenz
- Aktionen nach der Videokonferenz
- Übergabe von Vorgängen an den Amtsnachfolger
- Abrechnung und SEPA-Lastschriftverfahren
-
Unsere Einrichtungen
-
- Notarielle Online-Verfahren allgemein
- Aktuelles, Versionsinformationen & FAQ
- Einstiegshilfen
- Aktionen vor der Videokonferenz
- Aktionen innerhalb eines Vorgangs
- Vorbereitung und Durchführung der Videokonferenz
- Aktionen nach der Videokonferenz
- Übergabe von Vorgängen an den Amtsnachfolger
- Abrechnung und SEPA-Lastschriftverfahren
- Support
- Verfügbarkeit
- Technischer Bereich
TraPaRe (Transparenzregistereinsichtnahmeschnittstelle)
Das XNotar-Modul TraPaRe (Transparenzregistereinsichtnahmeschnittstelle) unterstützt Sie im Rahmen der Geldwäscheprüfung durch einen vereinfachten und zeitsparenden Zugriff auf das Transparenzregister. Es stellt Ihnen eine durch das Transparenzregister akkreditierte Anwendung bereit, mit der ein automatisiertes Einsichtnahmeverfahren für Notarinnen und Notare sowie deren Mitarbeitende durchgeführt werden kann.
Die Bereitstellung des Moduls erfolgt im neuen Geldwäschebekämpfungsbereich innerhalb von XNP.
Voraussetzungen
Um das Modul TraPaRe nutzen zu können müssen folgende Voraussetzungen erfüllt sein:
- Sie müssen XNotar erworben haben.
- Sie benötigen ein Benutzerkonto mit Zugang zum Transparenzregister (Ein Benutzerkonto können Sie hier anlegen).
- Sie müssen ebendort als nutzungsberechtigter Verpflichteter nach § 23 Abs. 3 iVm Abs. 2 S. 4 GwG registriert sein
Einsichtnahmeschnittstelle freischalten
Wichtig:
Zur Nutzung der automatisierten Einsichtnahmeschnittstelle des Transparenzregisters ist es einmalig nötig diese in Ihrem Nutzerkonto auf transparenzregister.de zu aktivieren!
Gehen Sie dazu dort unter "Meine Aktionen" auf die Kachel "Einsichtnahmeschnittstelle", wählen den Link "Einsichtnahmeschnittstelle freischalten" aus und folgen den Anweisungen.
4. Geben Sie im Suchfeld "Firmenname" nun die Bezeichnung der gesuchten Firma bzw. einen Bestandteil ein und klicken Sie auf "Suchen". Die Eingabe muss mindestens 2 Zeichen umfassen. Sie können die Ergebnisse auch zusätzlich zum Firmennamen durch die Parameter "Sitz", "Registerart" und "Registerzeichen" eingrenzen.
5. Es öffnet sich nun ein Dialog in welchem Sie die Daten Ihres Transparenzregisterzuganges eingeben und sich einloggen müssen. Geben Sie hier bitte Ihre Zugangsdaten im Transparenzregister ein (E-Mail-Adresse und Passwort).
Hinweis: Dies sind nicht die zentralen Zugangsdaten zu den Systemen der BNotK.
Sie können die eingegebenen Zugangsdaten dauerhaft speichern.
8. Sie werden auf die Übersicht mit geöffneter Detailansicht des beantragten Auszuges zurückgeführt. Dort sehen Sie den Status "angefragt".
9. Sobald der Auszug bereit ist, wechselt der Status automatisch zu "erteilt".
10. Sie haben nun die Möglichkeit über den Button "PDF Download" einen Dialog zu öffnen in welchem Sie den erteilten Auszug im PDF-Viewer anzeigen lassen oder die PDF lokal herunterladen können.
Fehler beim Abruf
Bitte beachten Sie, dass im Falle einer erneuten Auszugsbestellung ggf.
zusätzlich Kosten entstehen.
Arbeiten mit mehreren Amtstätigkeiten
Die gespeicherten Benutzerdaten für das Transparenzregister (siehe Schritt 5.) werden für jeden XNP-Nutzer für jede Amtstätigkeit gespeichert. Sie können also für jede Amtstätigkeit eine eigene Benutzername/Passwort-Kombination für das Transparenzregister speichern.
Zugangsdaten ändern/löschen
Sie haben die Möglichkeit bereits hinterlegte Nutzerdaten pro Amtstätigkeit wieder zu entfernen.
Gehen Sie dabei wie folgt vor:
- Gehen Sie über das Benutzer-Kontextmenü in der oberen rechten Ecke auf den Punkt "Einstellungen".
- Wählen SIe unter "Meine Einstellungen (Nutzer)" den Reiter "Transparenzregister".
- Unter dem Punkt "Lokal gespeicherte Nutzerdaten für diese Amtstätigkeit entfernen" klicken Sie nun die gleichnamige Schaltfläche.
- Wenn Nutzerdaten gespeichert sind öffnet sich ein Dialog zur Bestätigung der Löschung.
- Nach Bestätigung der Löschung werden Sie bei der nächsten Suche nach einer Gesellschaft im TraPaRe-Modul erneut aufgefordert Nutzername und Passwort einzugeben.
Bitte beachten Sie bei der Arbeit mit mehreren Amtstätigkeiten:
Die Löschung der Nutzerdaten erfolgt nur für den aktuell eingeloggten Benutzer für die aktuell ausgewählte Amtstätigkeit.
XNotar-Modul "TraPaRe"
Hier können Sie sich ein Benutzerkonto erstellen und einrichten. Die entsprechenden Zugangsdaten können Sie für das Modul TraPaRe nutzen.
Die Abrechnung erfolgt zentral über das Transparenzregister ausschließlich in Form der Sammelrechnung.
Das Lastschriftverfahren kann hierbei nicht genutzt werden.
Die Sammelrechnung ist etwa ab dem 10. des Folgemonats im Nutzerkonto auf der Webseite vom Transparenzregister abrufbar. Sie erhalten dazu eine informative E-Mail des Transparenzregisters an die im Nutzerkonto hinterlegte E-Mail-Adresse.
Kosten entstehen sobald Sie auf den Button "Auszug kostenpflichtig bestellen" geklickt haben.
Ja, Sie können Ihre Gesamtübersicht nach bereits erteilten Registerauszügen durchsuchen und sich diese erneut anzeigen lassen bzw. diese herunterladen. Wenn Sie allerdings einen aktuellen Auszug möchten, müssen Sie diesen erneut beantragen.
Im Gegensatz zur Webanwendung des Transparenzregisters steht die Funktion zur Angabe eines Aktenzeichens nicht über die automatisierte Schnittstelle des Transparenzregisters zur Verfügung, die das Transparenzregister derzeit anbietet.
Sofern die Schnittstelle diesbzgl. seitens des Transparenzregisters angepasst wird, werden wir die Anwendung entsprechend überarbeiten.
Hierfür können verschiedene Gründe ursächlich sein. So besteht bspw. die Möglichekeit, dass Ihr Nutzer im Transparenzregister nicht für die automatisierte Einsicht berechtigt ist oder dass das automatische Einsichtnahmeverfahren schlichtweg zusätzlich manuell geprüft wird.
Leider können diese Prozesse nicht durch die BNotK eingesehen oder gar beinflusst werden.
Die persönlichen Zugangsdaten zum Transparenzregister (E-Mailadresse und Passwort) werden durch die Anwendung verschlüsselt auf Ihrem Rechner gespeichert. Es erfolgt keine Speicherung in den zentralen Systemen der BNotK.
Erfolgt die Anmeldung über einen anderen Rechner, so müssen die Zugangsdaten erneut angegeben werden.
Weitere Informationen zu rechtlichen Fragen und Hintergründen sowie zum Registrierungsprozess finden Sie hier.
Cookie-Einstellungen
Wir verwenden analytische Cookies, um die Inhalte unserer Website kontinuierlich zu verbessern. Wenn Sie mehr über unsere Cookies erfahren möchten, klicken Sie auf „Individuelle Cookie-Einstellungen“. Durch einen Klick auf „Ich akzeptiere“ stimmen Sie der Verwendung aller Cookies zu. Sie können Ihre Einstellungen jederzeit ändern oder widerrufen.
Individuelle Cookie-Einstellungen
Datenschutzeinstellungen
Hier finden Sie eine Übersicht über alle verwendeten Cookies. Sie können Ihre Zustimmung zu ganzen Kategorien geben oder sich weitere Informationen anzeigen lassen und so nur bestimmte Cookies auswählen.
Notwendige Cookies
Diese Cookies ermöglichen grundlegende Funktionen und sind für die einwandfreie Funktion der Website erforderlich.
Cookie-Informationen anzeigen
Cookie-Informationen verbergen
Staticfilecache
| Cookiename: | staticfilecache |
| Laufzeit: | 1 Stunde |
Persistence
| Cookiename: | persistence |
| Laufzeit: | Session Cookie |
Typo3 Frontend User
| Cookiename: | fe_typo_user |
| Laufzeit: | Session Cookie |
waconcookiemanagement
speichert die hier getroffene Auswahl
| Anbieter: | Typo3 Extension: wacon_cookie_management |
| Cookiename: | waconcookiemanagement |
| Laufzeit: | 365 Tage |
| Datenschutzlink: | https://onlinehilfe.bnotk.de/datenschutzerklaerung-onlinehilfe.html |
Cookies für Statistiken
Statistik-Cookies erfassen Informationen anonym. Diese Informationen helfen uns zu verstehen, wie unsere Besucher unsere Website nutzen.
Cookie-Informationen anzeigen
Cookie-Informationen verbergen
Matomo
Unsere Webseite benutzt den Open Source Webanalysedienst Matomo. Matomo benutzt Technologien, die die seitenübergreifende Wiedererkennung des Nutzers zur Analyse des Nutzerverhaltens ermöglichen. So können die Anzahl der Seitenaufrufe und nutzerbezogene Informationen zu statistischen und analytischen Zwecken erhoben werden.
| Anbieter: | Matomo |
| Cookiename: | _pk_id; _pk_ses |
| Laufzeit: | 395 Tage (_pk_id); 30 Minuten (_pk_ses) |
| Datenschutzlink: | https://onlinehilfe.bnotk.de/datenschutzerklaerung-onlinehilfe.html |