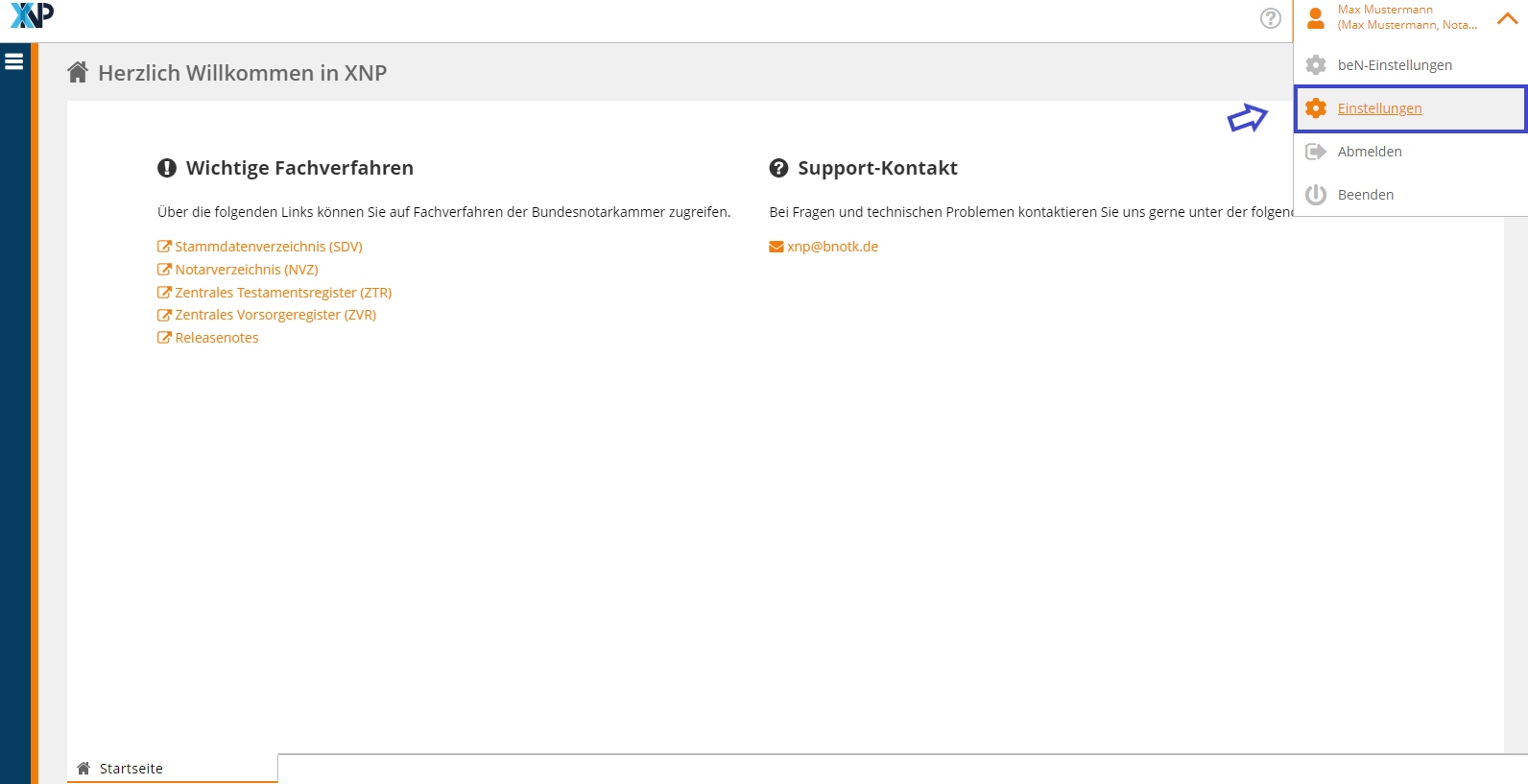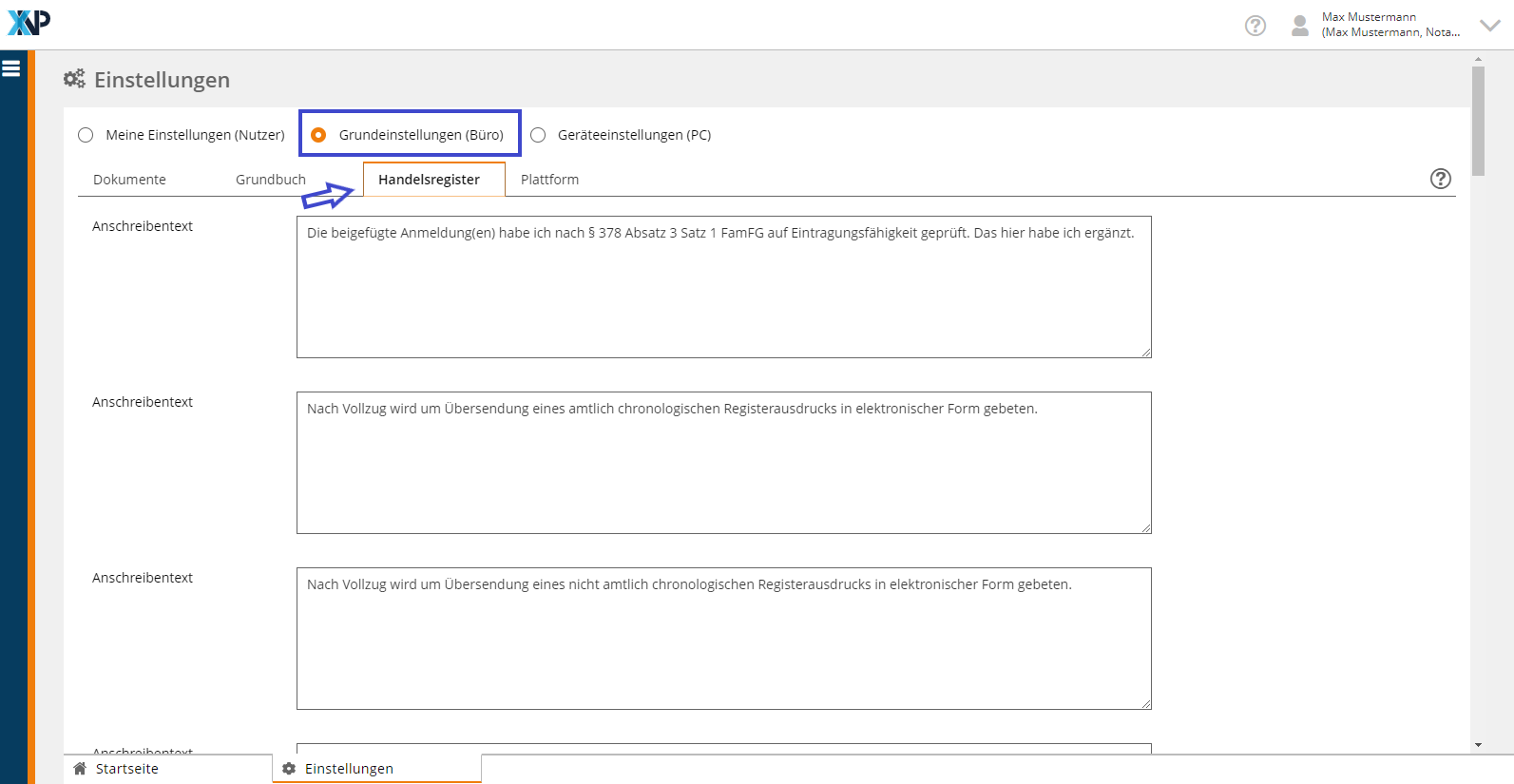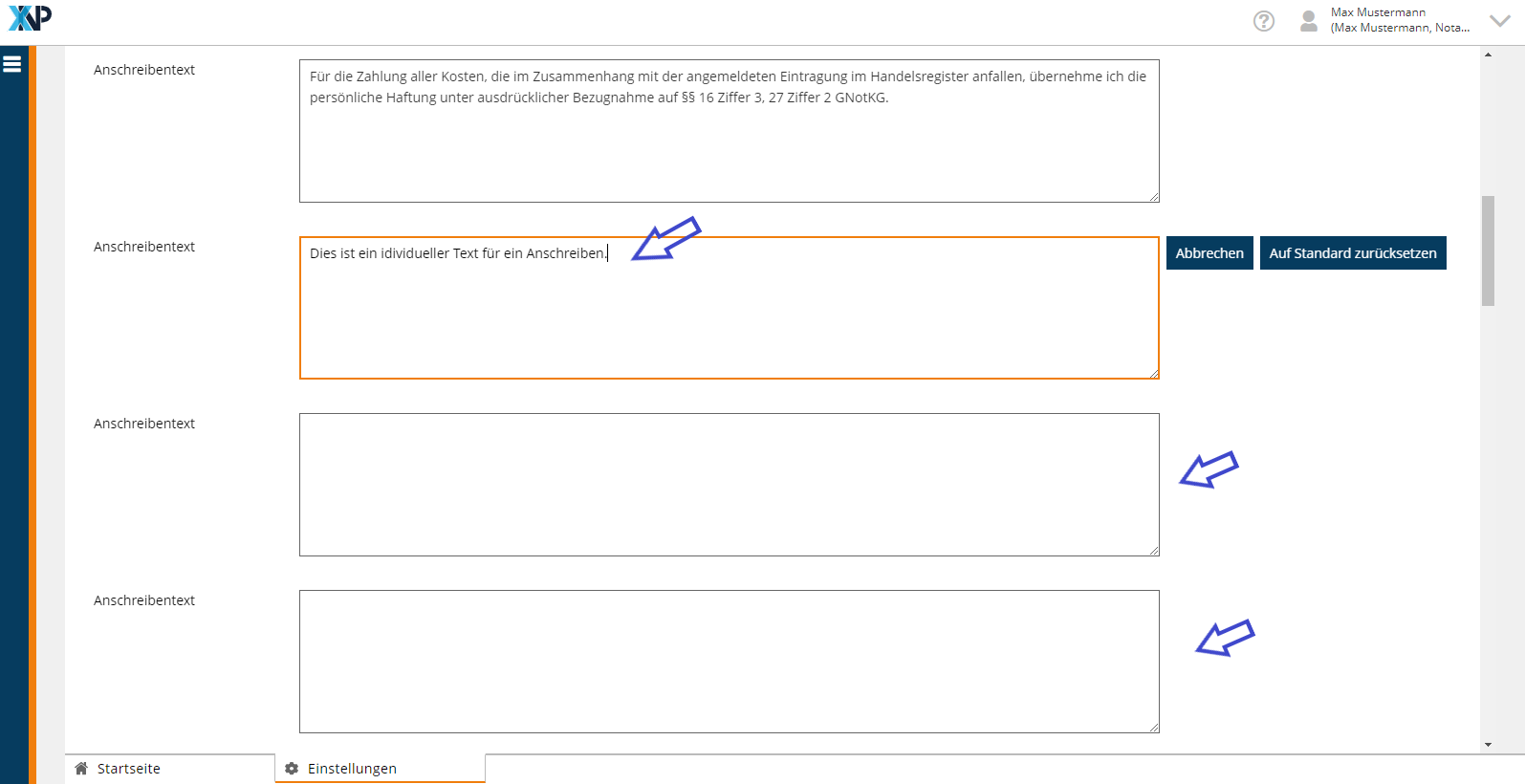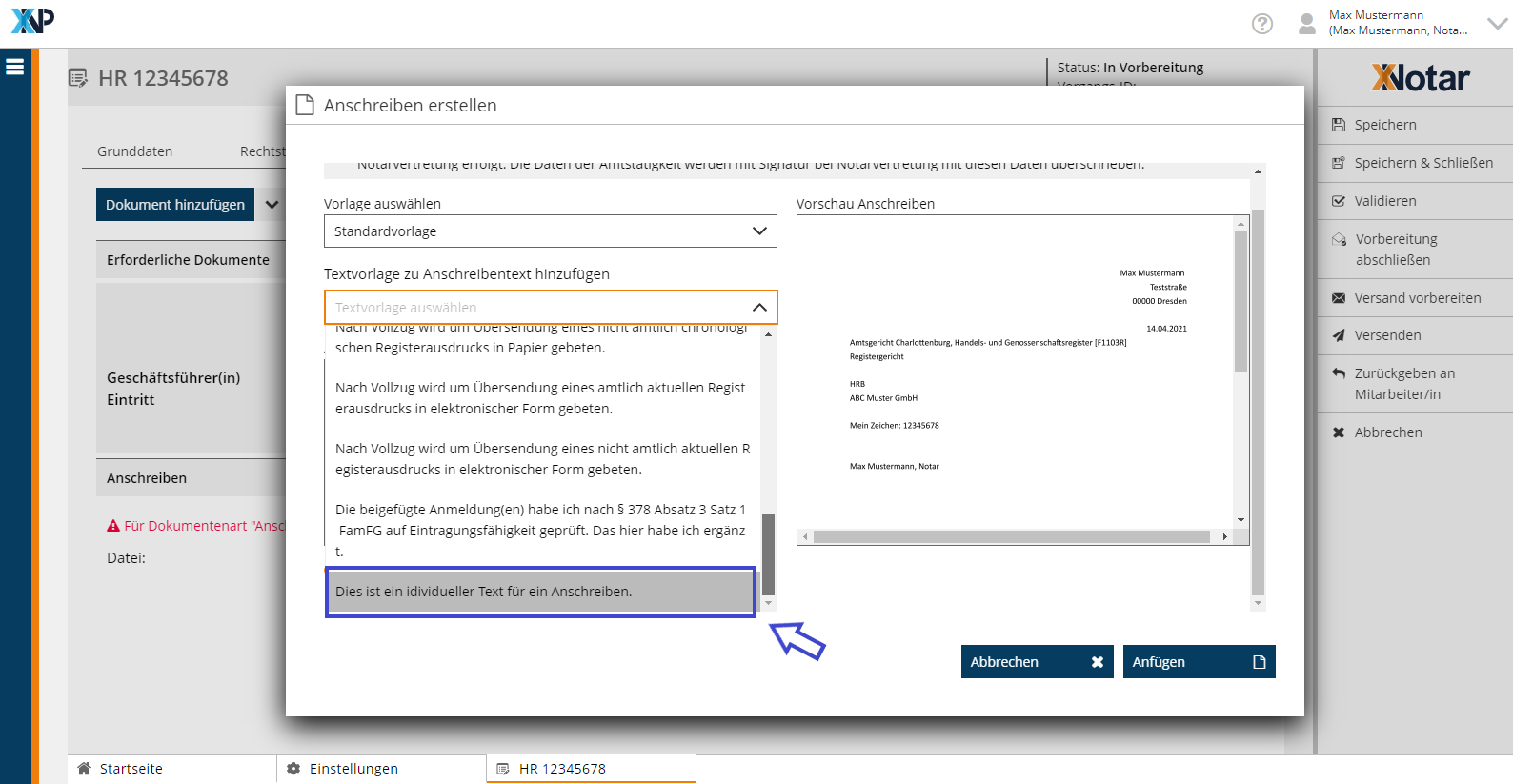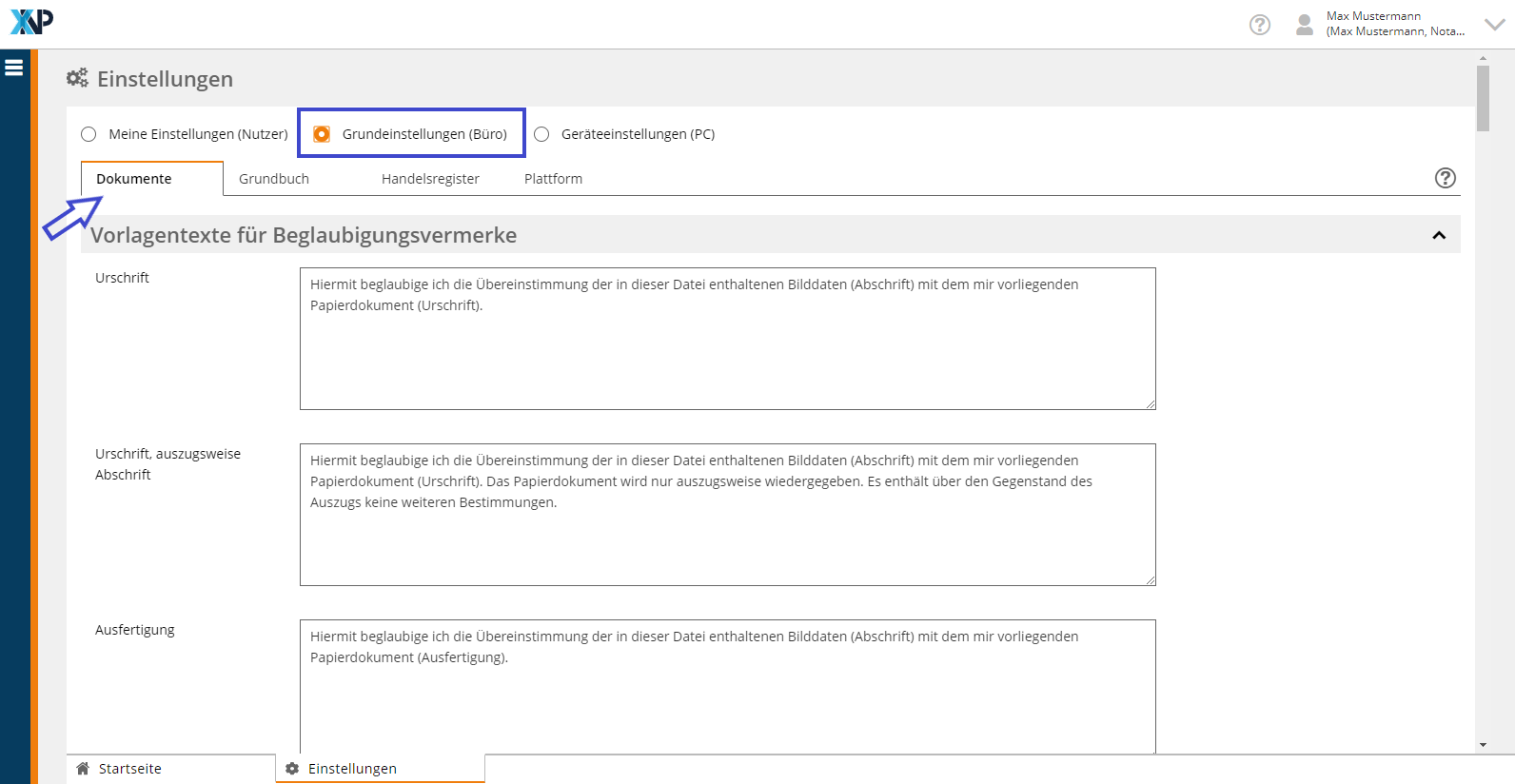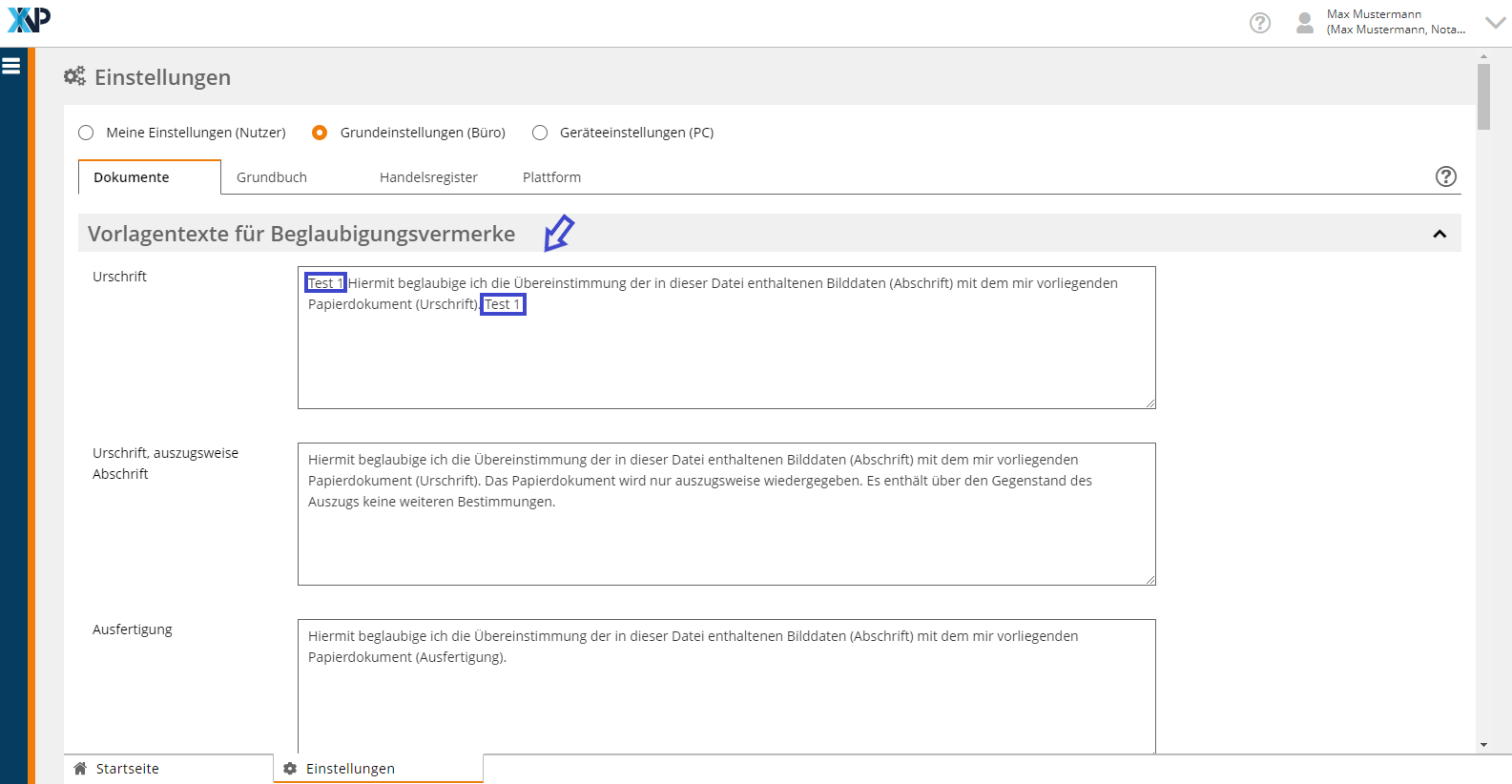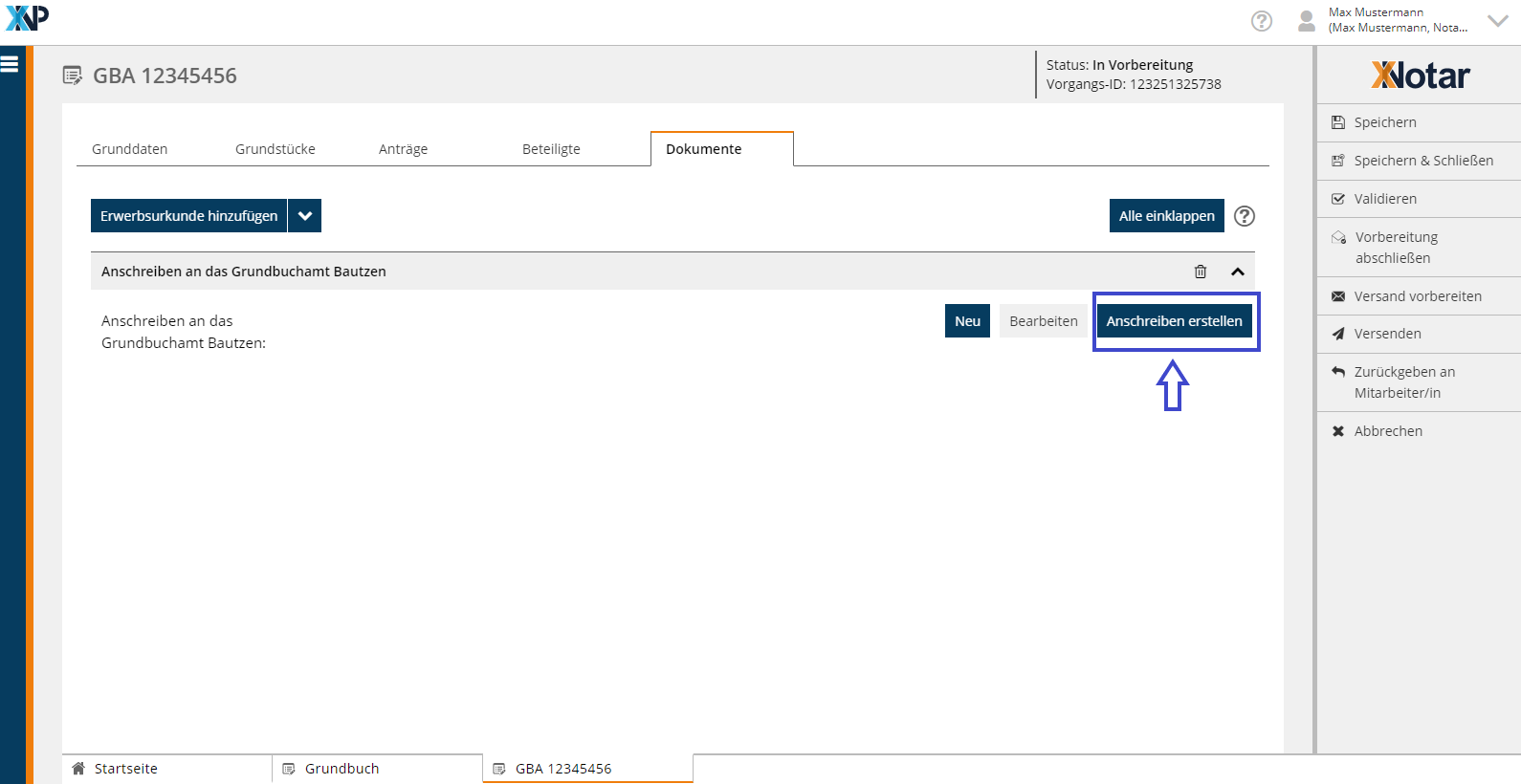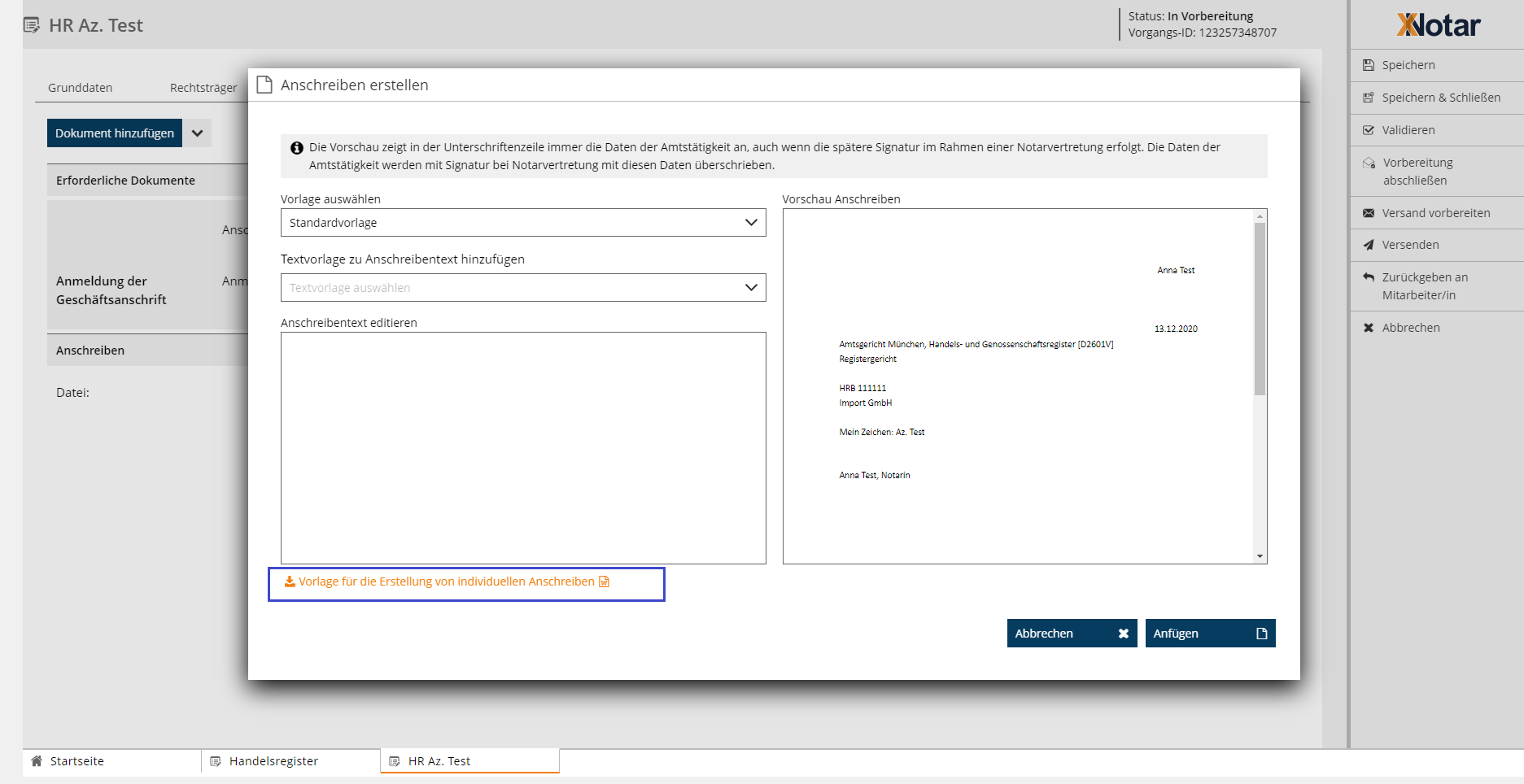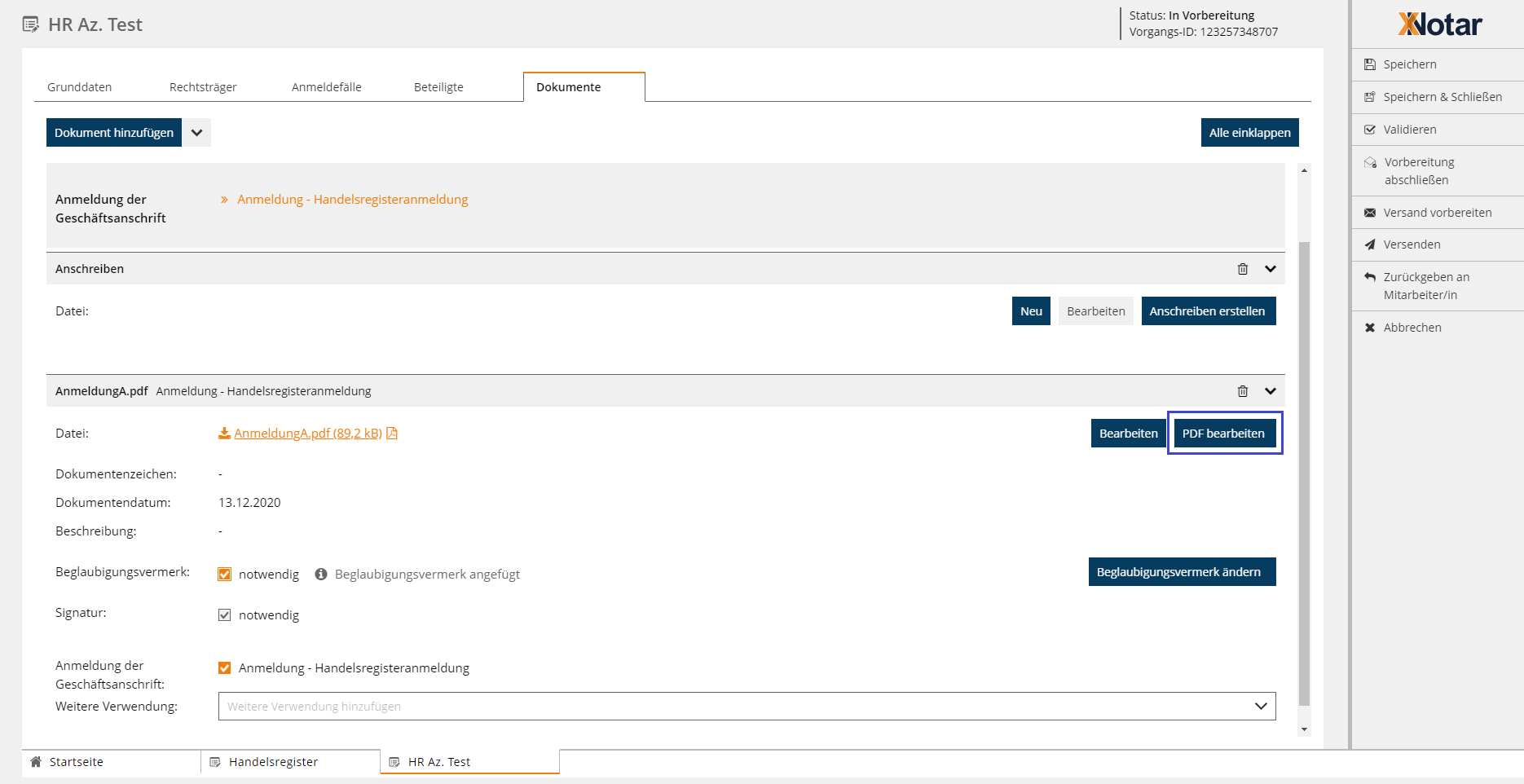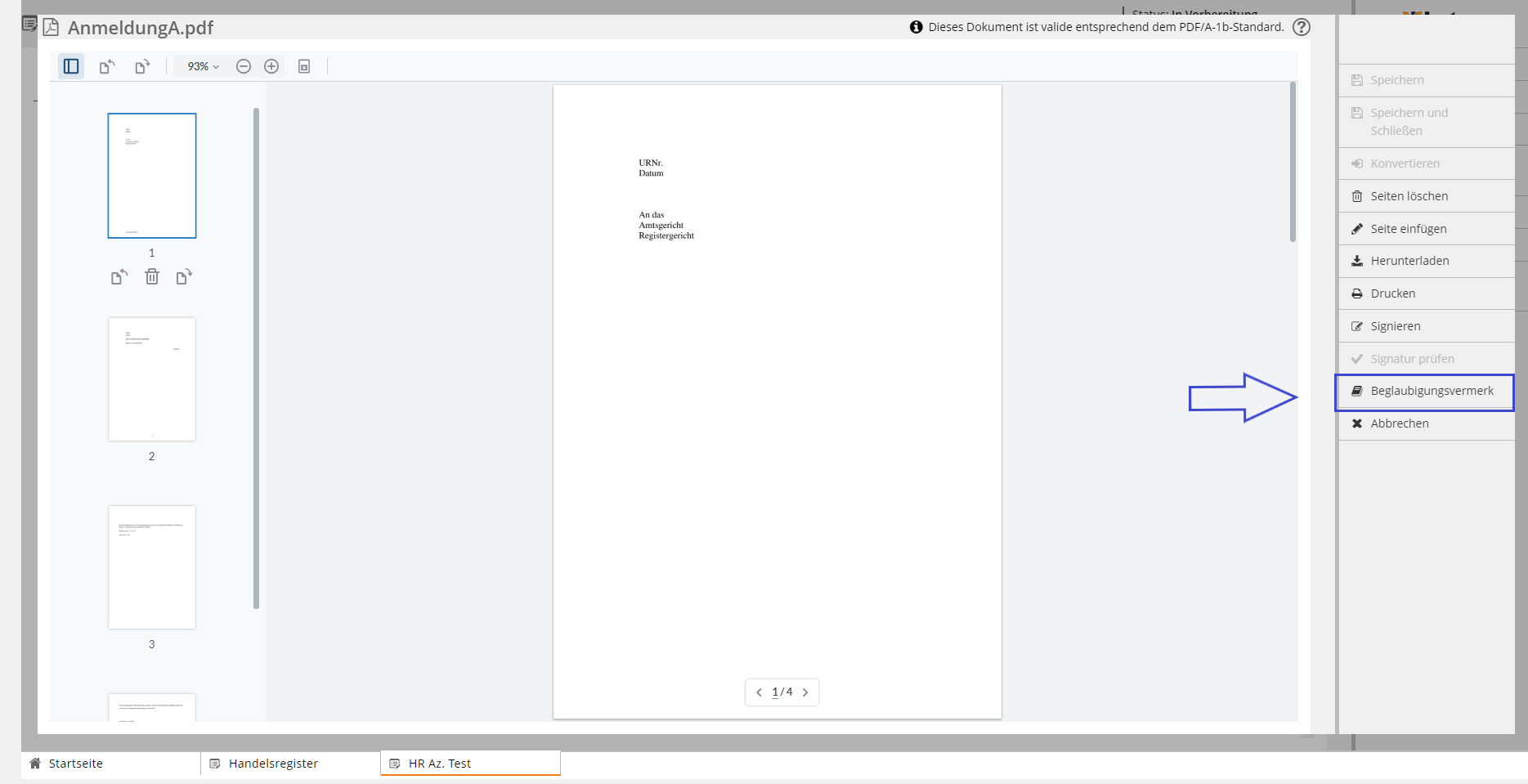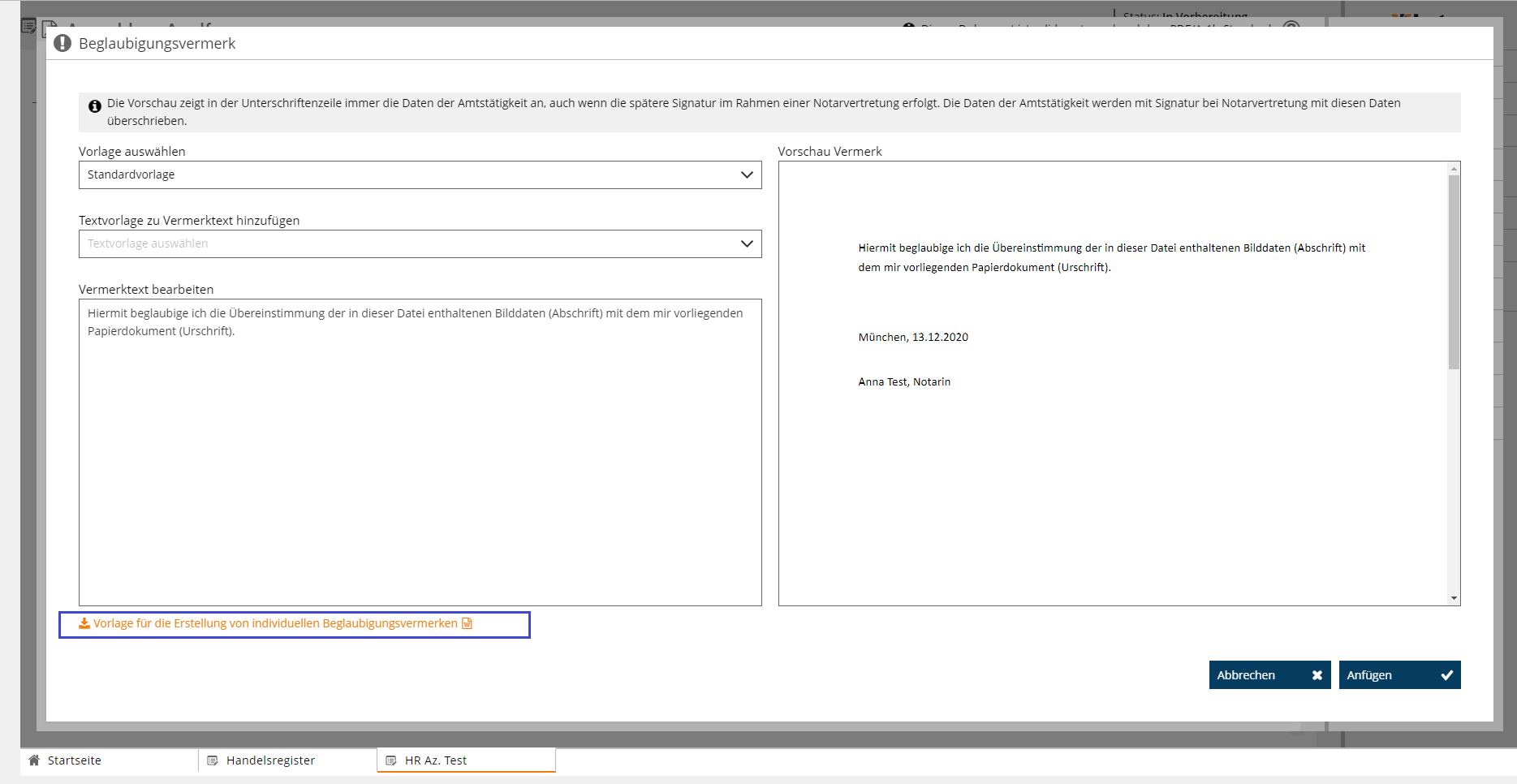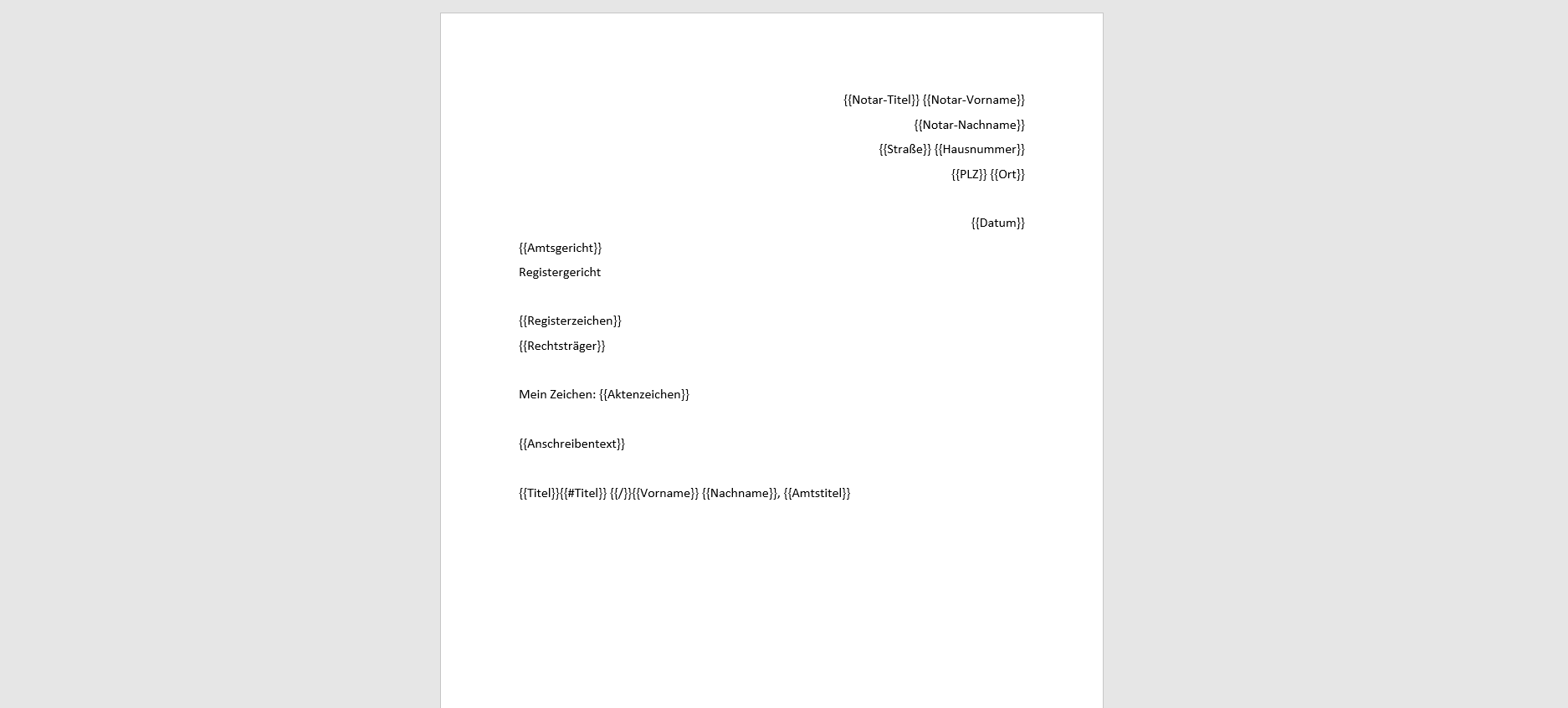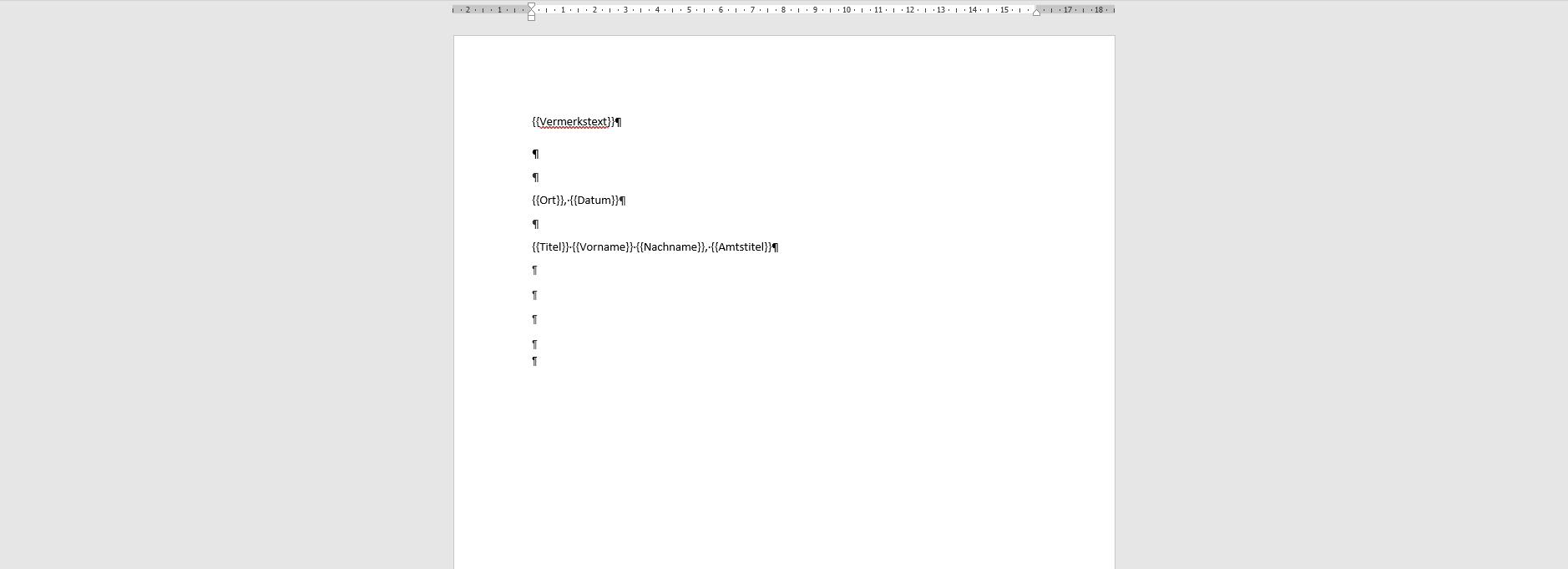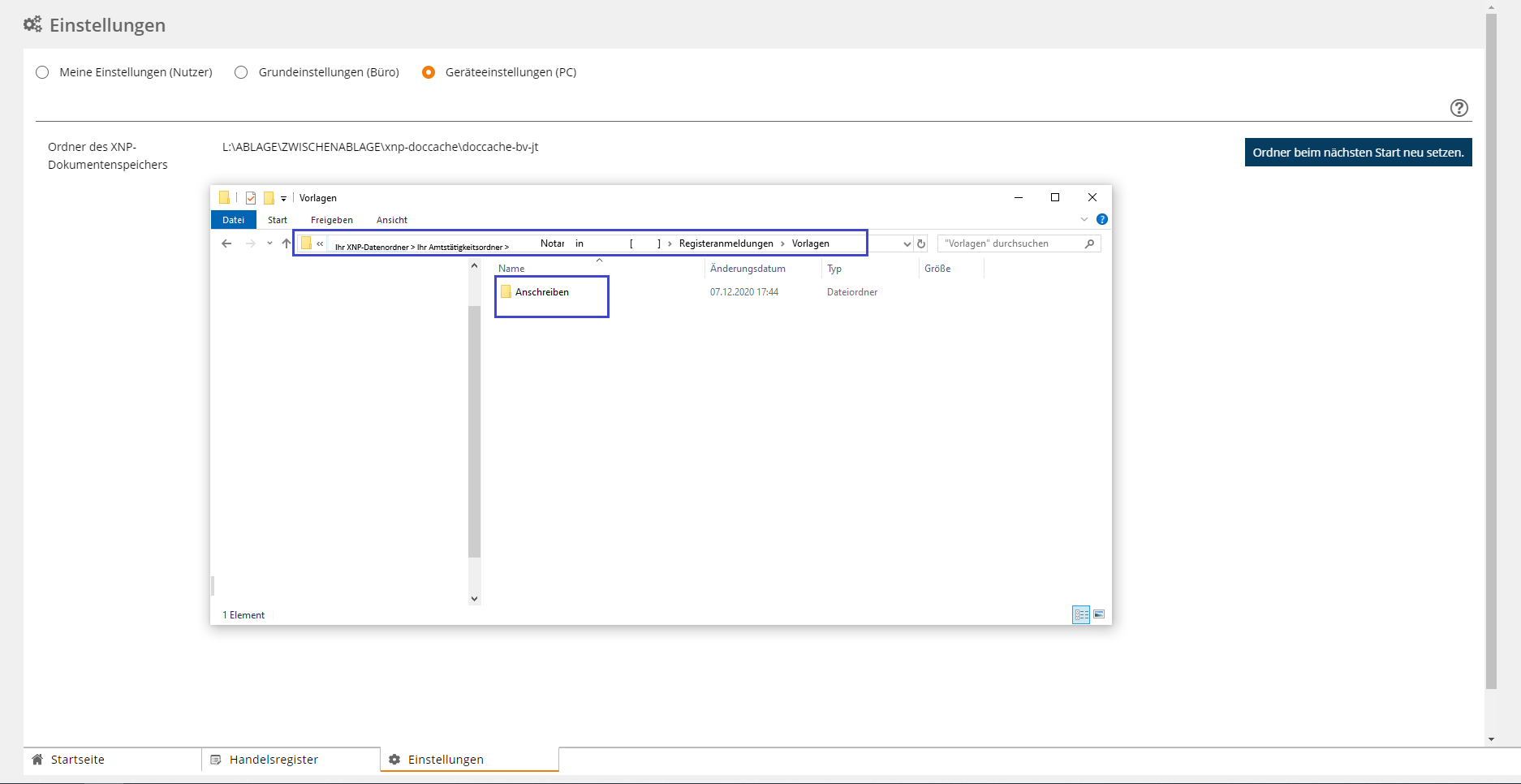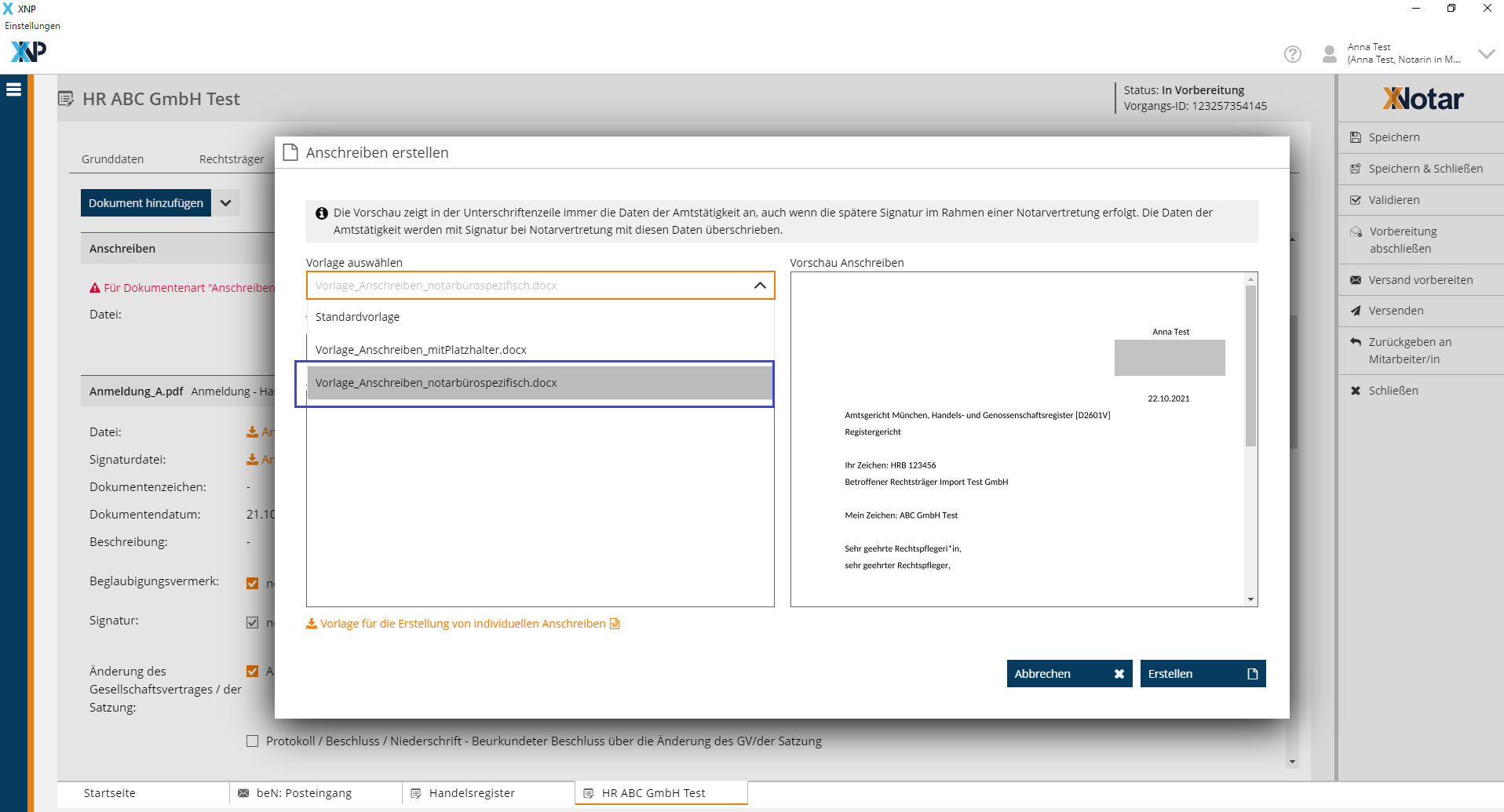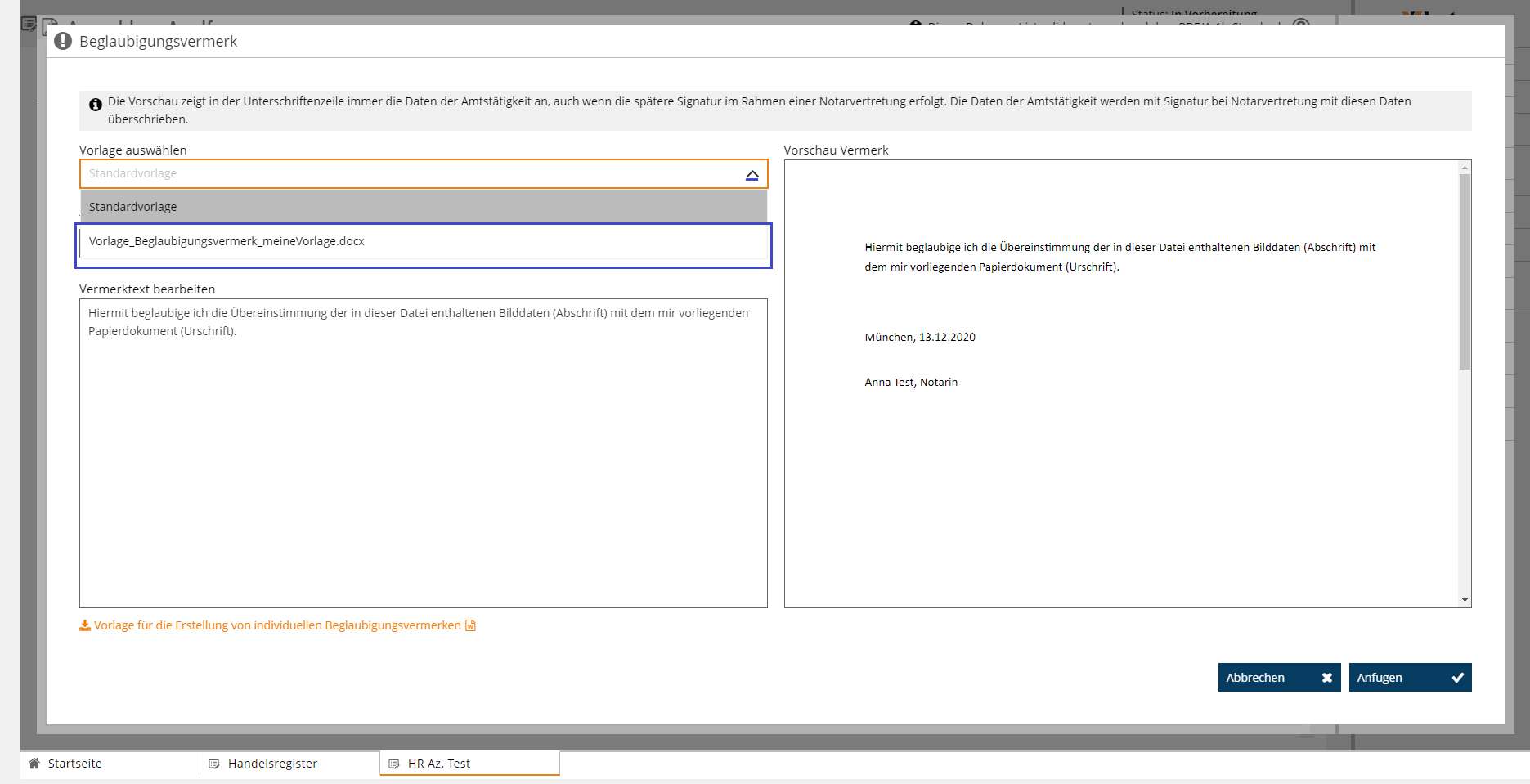Einrichtungen
- Notarielle Online-Verfahren allgemein
- Aktuelles, Versionsinformationen & FAQ
- Einstiegshilfen
- Aktionen vor der Videokonferenz
- Aktionen innerhalb eines Vorgangs
- Vorbereitung und Durchführung der Videokonferenz
- Aktionen nach der Videokonferenz
- Übergabe von Vorgängen an den Amtsnachfolger
- Abrechnung und SEPA-Lastschriftverfahren
-
Unsere Einrichtungen
-
- Notarielle Online-Verfahren allgemein
- Aktuelles, Versionsinformationen & FAQ
- Einstiegshilfen
- Aktionen vor der Videokonferenz
- Aktionen innerhalb eines Vorgangs
- Vorbereitung und Durchführung der Videokonferenz
- Aktionen nach der Videokonferenz
- Übergabe von Vorgängen an den Amtsnachfolger
- Abrechnung und SEPA-Lastschriftverfahren
- Support
- Verfügbarkeit
- Technischer Bereich
Die Standardvorlagen aus der Anwendung für individuelle Anschreiben/Beglaubigungsvermerk finden Sie auch hier zum Download
Erstellen individueller Vorlagen für Anschreiben und Beglaubigungsvermerke
Die Module von XNotar stellen Ihnen jeweils für Anschreiben und Beglaubigungsvermerke Textvorlagen (Textbausteine) (Kapitel 1 dieser Seite) zur Verfügung, die Sie bei der Vorbereitung von Vorgängen verwenden können. Diese anwendungsseitig zur Verfügung gestellten Vorlagentexte können Sie über Grundeinstellungen (Büro) individuell anpassen und für alle Arbeitsplätze des Notarbüros speichern. Hinsichtlich der Anschreiben stehen Ihnen zusätzlich zehn weitere freie Textfelder zur Verfügung, die Sie individuell befüllen können.
Falls diese Standard-Vorlagentexte sowie die Möglichkeit der Anpassung bzw. Erstellung von weiteren Textbausteinen nicht ausreichen bzw. nicht der Praxis des Notarbüros entsprechen, haben Sie zusätzlich die Möglichkeit eigene Vorlagen (Kapitel 2 dieser Seite) für komplette Anschreiben und eigene Beglaubigungsvermerke zu erstellen und diese für die Verwendung in den Modulen hinzuzufügen.
Inhalte dieser Seite
1. Systemseite Textvorlagen (Textbausteine) anpassen und eigene Textbausteine hinterlegen
Textvorlagen (Textbausteine) für Anschreiben
Textvorlagen (Textbausteine) für Beglaubigungsvermerke
2. Eigene Vorlagen für individuelle Anschreiben und Beglaubigungsvermerke erstellen
Standardvorlage für ein Anschreiben herunterladen
Standardvorlage für einen Beglaubigungsvermerk herunterladen
Standardvorlage verwenden: Individuelle Bearbeitung der Vorlage
Erstellte individuelle Vorlage im XNP-Datenordner hinterlegen
Hinterlegte Vorlage eines individuellen Anschreibens verwenden
Hinterlegte Vorlage eines individuellen Beglaubigungsvermerks verwenden
1. Systemseitige Textvorlagen (Textbausteine) anpassen und eigene Textbausteine hinterlegen
Die systemseitig zur Verfügung gestellten Textbausteine für das Notarbüro erreichen Sie über die Grundeinstellungen (Büro). Dort können Sie
- die hinterlegten Textbausteine für Anschreiben und Beglaubigungsvermerke anpassen (ändern, ergänzen),
- für Anschreiben zehn weitere freie Textfelder befüllen und damit weitere Textbausteine komplett individuell anlegen, und
- diese anschließend über den entsprechenden Editor "Beglaubigungsvermerk anfügen" oder "Anschreiben erstellen" auf der Karteikarte Dokumente im dem jeweiligen Modul auswählen und verwenden.
Nur der Amtstätigkeitsinhaber kann die zuvor beschreibenen Bearbeitungen der Textvorlagen vornehmen, der Mitarbeiter nicht. Dies dient der Sicherstellung der Einheitlichkeit in Notarbüro und der Verantwortlichkeit durch den Amtstätigkeitsinhaber.
Nachfolgend werden diese Möglichkeiten sowohl für Anschreiben als auch für Beglaubigungsvermerke einzeln beschrieben:
Textvorlagen (Textbausteine) für Anschreiben
Die Textvorlagen (Textbausteine) für Anschreiben in den jeweiligen Modulen erreichen Sie über die Einstellungen in Ihrem Benutzermenü:
In dieser Ansicht haben Sie die Möglichkeit, die systemseitig hinterlegten Vorlagentexte für Anschreiben zu überarbeiten. Standardmäßig werden in den Textfeldern die diversen Textbausteine angezeigt, die systemseitig zur Verfügung gestellt werden. Sie können diese nach den Bedürfnissen für Ihr Notarbüro anpassen. Zusätzlich werden zehn weitere freie Textfelder für individuelle Anschreibentexte zur Verfügung gestellt.
Änderungen an den Textfeldern werden nach Verlassen der Textfelder direkt wirksam.
Textvorlagen (Textbausteine) für Beglaubigungsvermerke
Die Textvorlagen (Textbausteine) für Beglaubigungsvermerke im jeweiligen Modul erreichen Sie über die Einstellungen in Ihrem Benutzermenü:
In dieser Ansicht Dokumente haben Sie die Möglichkeit die systemseitig hinterlegten Vorlagentexte für Beglaubigungsvermerke zu überarbeiten. Standardmäßig werden in den Textfeldern die diversen Textbausteine angezeigt, die systemseitig zur Verfügung gestellt werden. Sie können diese nach den Bedürfnissen für Ihr Notarbüro anpassen.
Änderungen an den Textfeldern werden nach Verlassen der Textfelder direkt wirksam.
2. Eigene Vorlagen für individuelle Anschreiben und Beglaubigungsvermerke erstellen
Eigene Vorlagen für das Notarbüro können Sie erstellen, indem Sie
- die Standardvorlage aus der Onlinehilfe (gleich nachfolgend auf dieser Seite) oder dem Dialog, auf den das jeweilige Modul zugreift, herunterladen,
- dann diese unter Berücksichtigung der Platzhalter anpassen,
- z. B. mit Briefköpfen und Grafiken versehen,
- gewünschte Inhalte hinzufügen, die unverändert bleiben aber nachträglich widerum jederzeit über die Textvorlagen (Textbausteine) (Kapitel 1) ergänzt werden können.
- anschließend im XNP-Datenordner hinterlegen.
Nachfolgend werden diese Schritte sowohl für Anschreiben als auch für Beglaubigungsvermerke einzeln beschrieben.
Standardvorlagen für individuelle Anschreiben-/Vermerkerstellung zum Download
Hier stellen wir Ihnen die aktuellen Systemvorlagen für Anschreiben pro Modul und den Beglaubigungsvermerk zum Download bereit:
- Anschreiben Handelsregister
- Anschreiben Grundbuch
- Anschreiben Sonstige Anträge
- Beglaubigungsvermerk allgemein
Wie Sie diese auch jederzeit direkt aus der Anwendung herunterladen können beschreiben wir im Nachfolgenden zusätzlich.
Standardvorlage für ein Anschreiben in der Anwendung herunterladen
Die Standardvorlage für Anschreiben im jeweiligen Modul erreichen Sie über Anschreiben erstellen im Akkordeonsbereich Anschreiben eines Vorgangs auf der Karteikarte Dokumente:
Es öffnet sich der Dialog in dem Sie dem Dokument einen Beglaubigungsvermerk anfügen können.
Klicken Sie in dem Dialog auf den Schriftzug "Vorlage für die Erstellung von individuellen Beglaubigungsvermerken".
Das System leitet Sie in Ihr lokales Dateisystem, in dem Sie den Speicherort für die Vorlage auswählen können.
Das System speichert die Vorlage am ausgewählten Speicherort.
Standardvorlage verwenden: Individuelle Bearbeitung der Vorlage
Öffnen Sie die heruntergeladene Vorlage in einem Textbearbeitungsprogramm.
Führen Sie nun die Bearbeitung durch.
Sie können beispielsweise freien Text - beispielsweise auch einen Briefkopf Ihres Notarbüros - ergänzen.
Sie können auch die Position der Platzhalter, markiert durch {{TEXT}}, beliebig verändern.
Platzhalter
Beachten Sie dabei, dass die Platzhalter nicht gelöscht werden dürfen, andernfalls kann es zu Fehlern kommen.
Erstellte individuelle Vorlage im XNP-Datenordner hinterlegen
Individuell erstellte Vorlagen müssen Sie Ihrem Netzwerkspeicher hinzufügen, damit diese zur Verwendung im jeweiligen Modul an allen Arbeitsplätzen zur Verfügung stehen.
Wo finde ich den XNP-Datenordner?
Den Netzwerkspeicherort finden Sie wie folgt:
Öffnen Sie Ihre Einstellungen.
Wählen Sie dort die Auswahl Geräteeinstellungen (PC).
Dort finden Sie den Pfand zum von Ihnen festgelegten, gemeinsam genutzten Netzwerkspeicher.
Um die Vorlage zum Netzwerkspeicher hinzuzufügen, gehen Sie wie folgt vor:
Öffnen Sie den XNP-Datenordner in Ihrem lokalen Dateisystem.
Öffnen Sie den im XNP-Datenordner befindlichen Ordner Ihrer Amtstätigkeit.
Um eine Anschreiben-Vorlage hinzuzufügen, folgen Sie dem Pfad, je nach gewünschter Verwendung z. B. Grundbuchanträge→ Vorlagen → Anschreiben.
Um eine Beglaubigungsvermerk-Vorlage hinzuzufügen, folgen Sie dem Pfad Dokumente → Vorlagen → Beglaubigungsvermerk.
Speichern Sie Ihre Vorlage im jeweiligen Ordner.
Die Vorlage steht Ihnen nun im entsprechenden Modul zur Verfügung.
Hinterlegte Vorlage eines individuellen Anschreibens verwenden
Öffnen Sie einen Vorgang in dem Modul, in dem Sie die Vorlage verwenden möchten, im Bearbeitungsmodus und wechseln Sie auf die Karteikarte Dokumente.
Klicken Sie im Dokumenteneintrag für das Anschreiben auf die Schaltfläche Anschreiben erstellen.
Das System öffnet den Dialog Anschreiben erstellen.
Wählen Sie in dem Auswahlfeld Vorlage auswählen die Vorlage, die Sie zuvor hinterlegt haben.
Fügen Sie ggf. noch weitere Textbausteine aus der Auswahl Textvorlage zu Anschreibentext hinzufügen hinzu.
Klicken Sie auf Anfügen.
Das System generiert das Anschreiben und fügt es dem Vorgang hinzu.
Hinterlegte Vorlage eines individuellen Beglaubigungsvermerks verwenden
Öffnen Sie einen einen Vorgang in dem Modul, in dem Sie die Vorlage verwenden möchten, im Bearbeitungsmodus und wechseln Sie zur Karteikarte Dokumente.
Klicken Sie im Akkordeonsbereich einer hochgeladenen Dokumentdatei auf die Schaltfläche PDF bearbeiten.
Das System öffnet den PDF-Viewer.
Wählen Sie die Aktion Vermerk erstellen → Beglaubigungsvermerk erstellen in der Aktionsleiste des PDF-Viewers.
Es öffnet sich der Dialog in dem Sie dem Dokument einen Beglaubigungsvermerk anfügen können.
Wählen Sie in dem Auswahlfeld Vorlage auswählen die Vorlage, die Sie zuvor hinterlegt haben.
Klicken Sie auf Anfügen.
Das System fügt Ihren eigenen Beglaubigungsvermerk an das Dokument an.
Cookie-Einstellungen
Wir verwenden analytische Cookies, um die Inhalte unserer Website kontinuierlich zu verbessern. Wenn Sie mehr über unsere Cookies erfahren möchten, klicken Sie auf „Individuelle Cookie-Einstellungen“. Durch einen Klick auf „Ich akzeptiere“ stimmen Sie der Verwendung aller Cookies zu. Sie können Ihre Einstellungen jederzeit ändern oder widerrufen.
Individuelle Cookie-Einstellungen
Datenschutzeinstellungen
Hier finden Sie eine Übersicht über alle verwendeten Cookies. Sie können Ihre Zustimmung zu ganzen Kategorien geben oder sich weitere Informationen anzeigen lassen und so nur bestimmte Cookies auswählen.
Notwendige Cookies
Diese Cookies ermöglichen grundlegende Funktionen und sind für die einwandfreie Funktion der Website erforderlich.
Cookie-Informationen anzeigen
Cookie-Informationen verbergen
Staticfilecache
| Cookiename: | staticfilecache |
| Laufzeit: | 1 Stunde |
Persistence
| Cookiename: | persistence |
| Laufzeit: | Session Cookie |
Typo3 Frontend User
| Cookiename: | fe_typo_user |
| Laufzeit: | Session Cookie |
waconcookiemanagement
speichert die hier getroffene Auswahl
| Anbieter: | Typo3 Extension: wacon_cookie_management |
| Cookiename: | waconcookiemanagement |
| Laufzeit: | 365 Tage |
| Datenschutzlink: | https://onlinehilfe.bnotk.de/datenschutzerklaerung-onlinehilfe.html |
Cookies für Statistiken
Statistik-Cookies erfassen Informationen anonym. Diese Informationen helfen uns zu verstehen, wie unsere Besucher unsere Website nutzen.
Cookie-Informationen anzeigen
Cookie-Informationen verbergen
Matomo
Unsere Webseite benutzt den Open Source Webanalysedienst Matomo. Matomo benutzt Technologien, die die seitenübergreifende Wiedererkennung des Nutzers zur Analyse des Nutzerverhaltens ermöglichen. So können die Anzahl der Seitenaufrufe und nutzerbezogene Informationen zu statistischen und analytischen Zwecken erhoben werden.
| Anbieter: | Matomo |
| Cookiename: | _pk_id; _pk_ses |
| Laufzeit: | 395 Tage (_pk_id); 30 Minuten (_pk_ses) |
| Datenschutzlink: | https://onlinehilfe.bnotk.de/datenschutzerklaerung-onlinehilfe.html |